Résoudre « Le site rencontre des difficultés techniques ». Erreur
Publié: 2024-03-15L'erreur « Le site rencontre des difficultés techniques » apparaît généralement lorsqu'il y a un problème critique au sein de votre site WordPress qui l'empêche de se charger correctement. Ce n’est pas seulement un problème mineur ; c'est une erreur fatale qui fait tomber votre site, bloquant à la fois les utilisateurs frontaux et les administrateurs back-end. Cela peut provenir de diverses sources, qu'il s'agisse d'un plugin ou d'un thème qui ne fonctionne pas bien, ou peut-être d'un problème plus profond au sein des fichiers principaux de WordPress ou de votre environnement d'hébergement Web. Essentiellement, il s'agit du mécanisme de protection de WordPress qui intervient pour éviter tout dommage potentiel dû à un script défectueux ou à un morceau de code incompatible.
Comprendre cette erreur implique de reconnaître que WordPress est un écosystème complexe. Les plugins et les thèmes ajoutent des fonctionnalités et du style, mais ils introduisent également des points de défaillance potentiels. De même, l’environnement d’hébergement doit répondre à certaines exigences pour que WordPress fonctionne correctement. Lorsque ces éléments ne sont pas en harmonie, des problèmes surviennent.
WordPress peut envoyer un e-mail à l'administrateur du site avec des détails sur l'erreur. Cet e-mail peut inclure des détails sur la cause de l'erreur, comme un plugin ou un thème problématique. Cependant, il est également possible que vous rencontriez ce message d'erreur sans aucun contexte supplémentaire.
Dans cet article, nous allons explorer la signification de cette erreur, d'où elle provient généralement et comment diagnostiquer et résoudre le problème afin que vous puissiez remettre votre site opérationnel.
Conflits de plugins et de thèmes
Au cœur de bon nombre de ces erreurs se trouvent les conflits de plugins et de thèmes. La force de WordPress réside dans sa flexibilité et le vaste écosystème de plugins et de thèmes disponibles, grâce à son caractère open source. Des développeurs du monde entier contribuent à cet écosystème, en apportant leurs pratiques et styles de codage uniques. Si cette diversité alimente l’adaptabilité et la personnalisation de WordPress, elle ouvre également la voie à des conflits potentiels.
Ces conflits surviennent généralement lorsque deux (ou plusieurs) morceaux de code provenant de sources différentes tentent d'effectuer des tâches similaires de manière incompatible. Par exemple, un plugin conçu pour modifier les paramètres SEO de votre site peut entrer en conflit avec un autre plugin qui tente de faire la même chose mais utilise une approche différente. Dans les cas légers, l’un des plugins en conflit peut tout simplement ne pas fonctionner comme prévu. Toutefois, dans des scénarios plus graves, de tels conflits peuvent déclencher une erreur fatale, rendant votre site Web inaccessible.
Variations de cette erreur
Cette erreur peut se présenter de manière légèrement différente selon votre environnement d'hébergement, la cause spécifique du problème, votre version de WordPress et si vous la voyez dans le frontend ou le backend.
- Le site rencontre des difficultés techniques. (devant)
- Une erreur critique s'est produite sur votre site Web. (devant)
- Ce site rencontre des difficultés techniques. Veuillez vérifier la boîte de réception de l'administrateur de votre site pour obtenir des instructions. (dos)
- Une erreur critique s'est produite sur votre site Web. Veuillez vérifier la boîte de réception de l'administrateur de votre site pour obtenir des instructions. (dos)
Raisons pour lesquelles cette erreur se produit
Plusieurs facteurs peuvent déclencher ce message intimidant, notamment :
Conflits de plugins : Souvent, les plugins qui ne sont pas compatibles entre eux ou avec la version actuelle de WordPress peuvent provoquer des erreurs critiques.
Problèmes de thème : Un thème qui n'est pas mis à jour ou incompatible avec les dernières mises à jour principales de WordPress peut casser votre site.
Fichiers corrompus : les fichiers de base de WordPress ou les fichiers de thème/plugin qui ont été corrompus peuvent entraîner des erreurs importantes.
Limitations du serveur : Parfois, le serveur hébergeant votre site WordPress peut ne pas répondre aux exigences PHP ou aux limites de mémoire nécessaires, ce qui entraîne des problèmes.
Problèmes de base de données : des problèmes avec la base de données du site Web, tels que des problèmes de corruption ou de connectivité, peuvent également déclencher ce message.
Comment corriger l'erreur Le site rencontre des difficultés techniques
Correction du message « Le site rencontre des difficultés techniques ». une erreur peut être commise en utilisant quelques techniques. Jetons un coup d'œil à quelques-unes des façons dont vous pouvez corriger cette erreur.
Dépannage avec l'e-mail
Si vous avez de la chance, WordPress vous a envoyé un e-mail contenant des détails sur l'erreur, notamment le plugin ou le thème en cause et un lien pour activer le mode de récupération .Voici comment utiliser l'e-mail pour résoudre cette erreur.
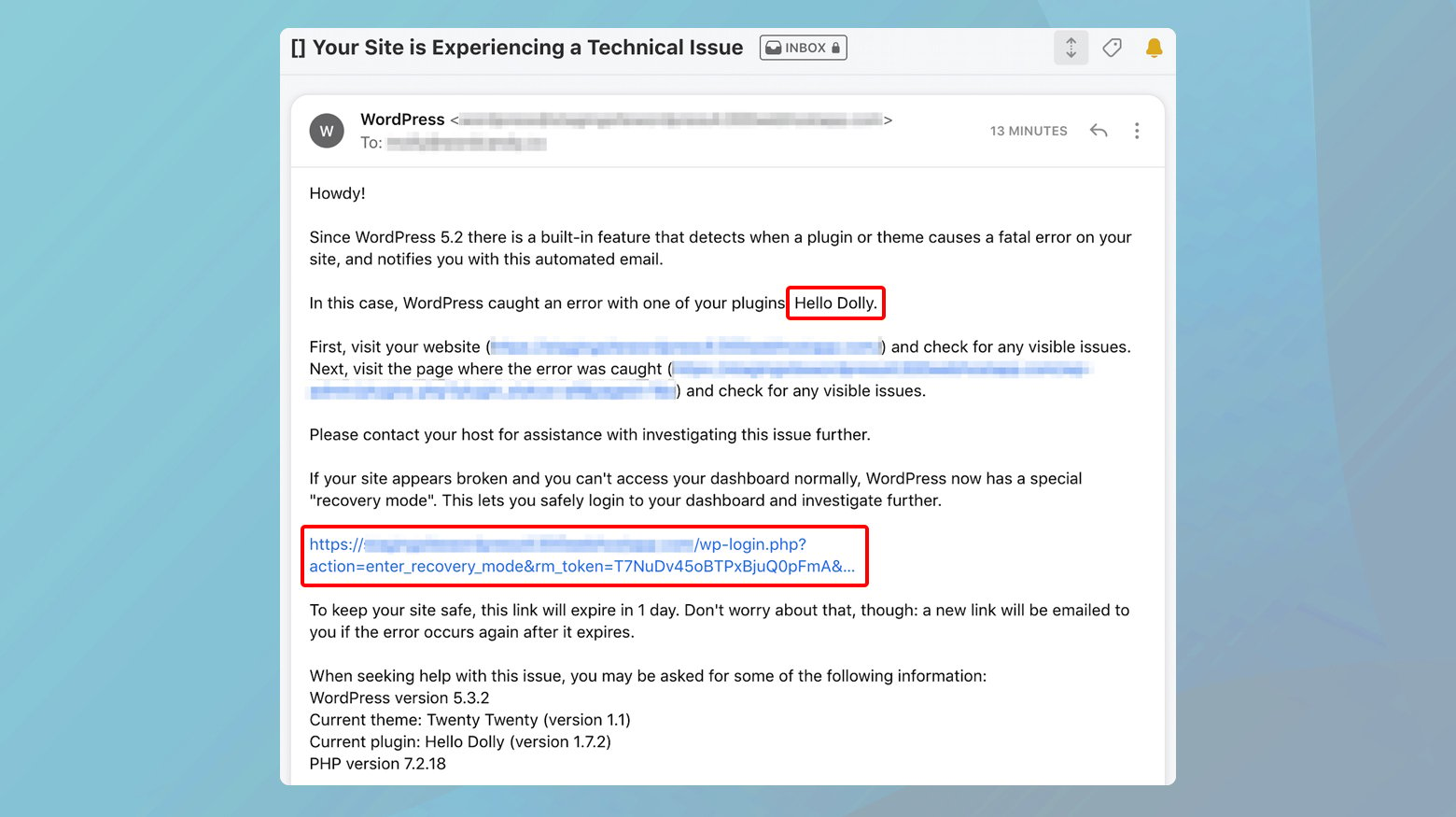
- Vérifiez la boîte de réception de l'e-mail associé à l'administrateur de votre site WordPress. N'oubliez pas de jeter un œil dans le dossier spam, au cas où.
- Cliquez sur le lien fourni dans l'e-mail pour mettre votre site en mode de récupération. Ce mode vous permet d'accéder à la zone d'administration WordPress même lorsqu'une erreur est présente.
- L'e-mail doit spécifier quel plugin ou thème est à l'origine du problème. Une fois en mode de récupération, accédez à la page Plugins ou Thèmes de votre tableau de bord et désactivez l'extension mentionnée.
Après la désactivation, visitez votre site pour vérifier s'il est revenu à la normale. Si tel est le cas, envisagez de trouver une alternative au plugin ou au thème problématique ou de contacter le développeur pour obtenir de l'aide.
Désactiver le plugin ou le thème en conflit
La fonctionnalité de mode de récupération est conçue pour permettre aux utilisateurs de reprendre le contrôle de leur site face à des erreurs qui autrement rendraient le backend inaccessible. Voici un examen plus approfondi de la façon d'utiliser cette fonctionnalité.
Si votre site WordPress rencontre une erreur fatale, vous ne pouvez pas accéder au backend pour désactiver la cause du problème. Mais si vous disposez d’un lien vers le mode de récupération, vous disposez de plusieurs façons de contourner ce problème. En cliquant sur ce lien, vous serez redirigé vers une page de connexion.
Que vous soyez l'administrateur du site ou un dépanneur désigné avec le lien de récupération, vous pouvez utiliser vos informations d'identification WordPress pour vous connecter. Cela garantit que la bonne personne peut toujours résoudre le problème, même si l'administrateur principal n'est pas disponible.
Environnement du mode de récupération
L'environnement du mode de récupération est spécialement conçu pour le dépannage, avec plusieurs fonctionnalités clés à votre disposition :
WordPress isole et met en pause les plugins ou les thèmes qu'il soupçonne d'être à l'origine de l'erreur. Une bannière en haut de votre tableau de bord vous alertera de ces coupables, indiquant clairement quels composants nécessitent votre attention.
En mode de récupération, votre accès au site n'est pas affecté par l'erreur fatale affectant vos visiteurs. Cela vous permet de naviguer et d'apporter des modifications comme si le site fonctionnait normalement, un avantage essentiel pour diagnostiquer et résoudre les problèmes.
Naviguer dans le correctif
Avec les éléments problématiques mis en évidence, le chemin pour résoudre l’erreur est plus clair. Suivez ces étapes pour résoudre les problèmes en toute sécurité :
Accédez à la page Plugins ou Thèmes depuis votre tableau de bord. Ici, WordPress aura marqué les extensions à l’origine du conflit, ce qui permettra d’identifier facilement ce qui doit être résolu.
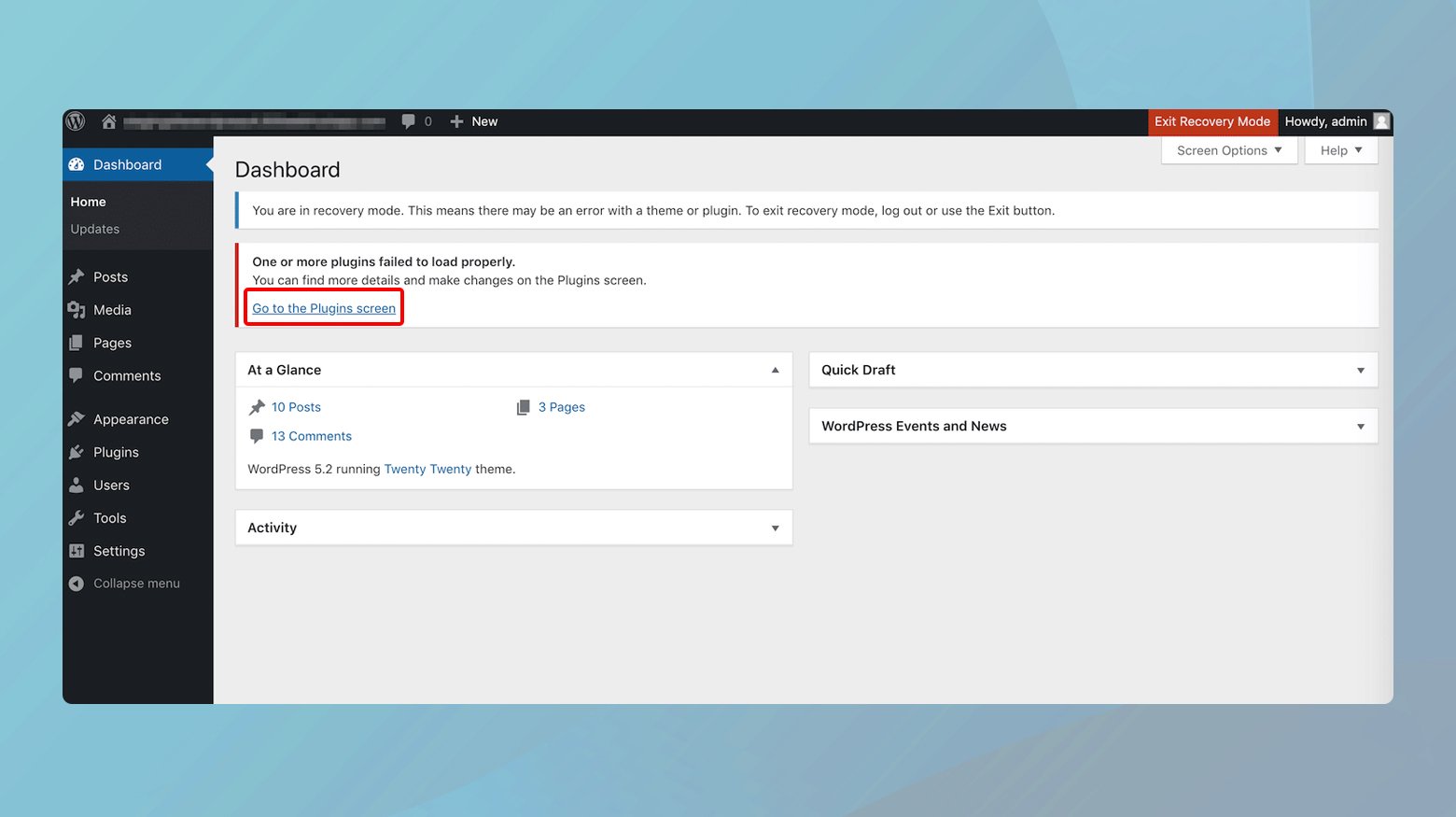
Pour chaque plugin ou thème signalé, vous verrez une option pourDésactiver .La sélection de cette option ne supprime pas l'extension mais suspend simplement son fonctionnement. Cette étape critique permet d'isoler la source de l'erreur sans suppression définitive.
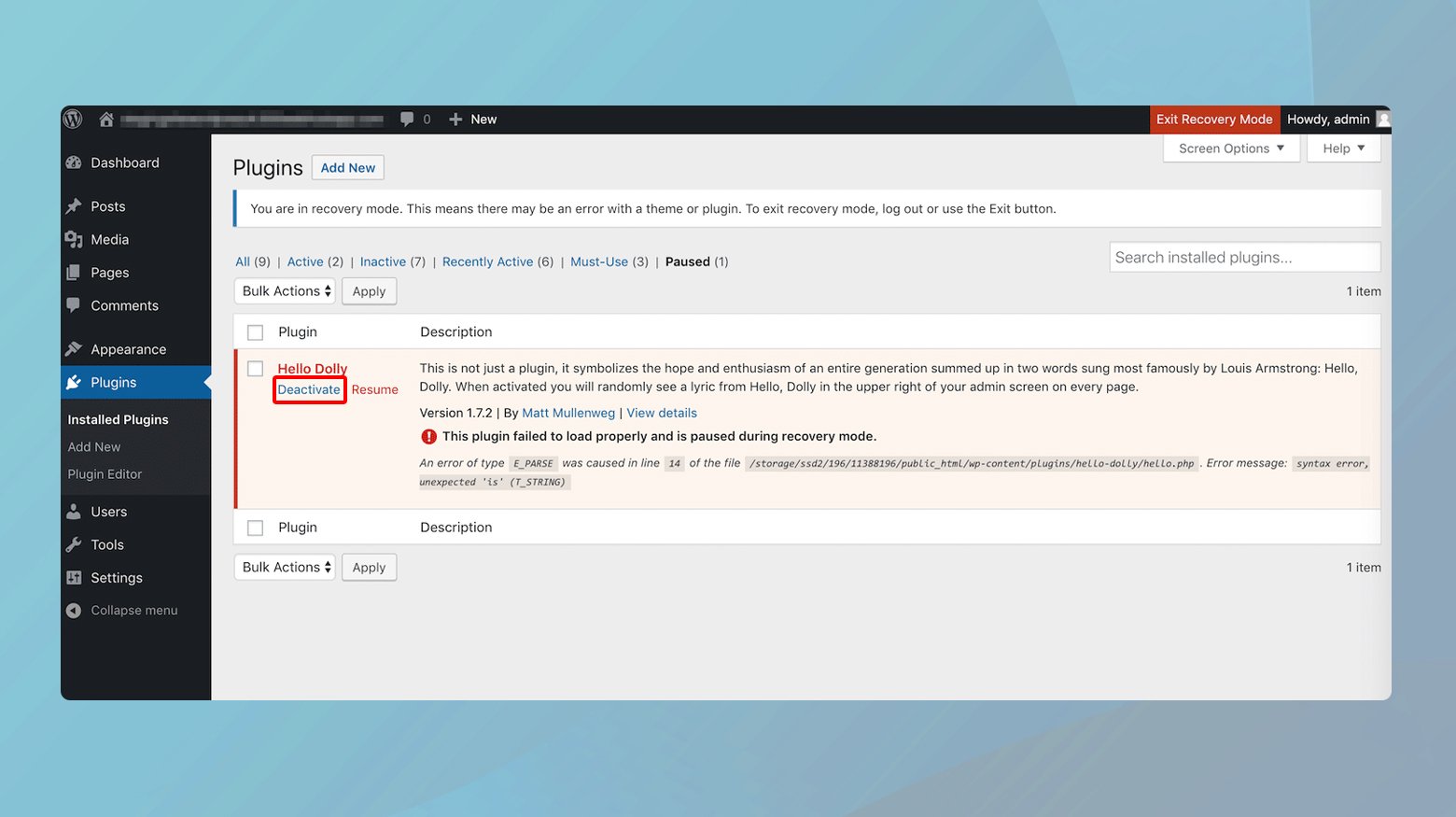
Une fois que vous avez désactivé les plugins ou thèmes problématiques, vous devez quitter le mode de récupération en cliquant sur le bouton situé dans la barre supérieure du tableau de bord d'administration. Quitter le mode de récupération applique vos modifications sur l'ensemble du site, résolvant potentiellement l'erreur pour tous les utilisateurs.
Actions post-récupération
L’erreur fatale étant évitée, votre site devrait désormais être accessible à tous les utilisateurs. Toutefois, ce n’est que le début d’une solution plus globale. Considérez les étapes suivantes pour garantir la stabilité à long terme :
Évaluation de la nécessité d'une extension : Évaluez l'importance des extensions désactivées.S'ils ne sont pas essentiels au fonctionnement de votre site, il peut être prudent de les laisser désactivés ou de rechercher des alternatives.
Explorer des alternatives et des mises à jour : recherchez d'autres plugins ou thèmes offrant des fonctionnalités similaires sans problèmes de compatibilité.Vous pouvez également rechercher des mises à jour des extensions problématiques susceptibles de résoudre le conflit.
Engagement avec les développeurs : tendre la main aux développeurs des plugins ou des thèmes problématiques peut être une entreprise fructueuse.De nombreux développeurs sont sensibles aux commentaires et disposés à résoudre les problèmes de compatibilité, surtout si l'extension est largement utilisée.
Intervention directe : si vous possédez le sens technique, envisagez de vous plonger dans le code de l'extension pour implémenter vous-même un correctif.Assurez-vous d’avoir une solide compréhension des pratiques de développement WordPress et sauvegardez toujours votre site avant d’apporter des modifications.
L’importance des tests
Avant de réintroduire des modifications sur votre site en ligne, effectuez des tests approfondis dans un environnement de test. Ce bac à sable vous permet d'expérimenter et de vérifier les correctifs sans risquer de perturber davantage le fonctionnement de votre site. Des tests complets garantissent qu'une fois les solutions déployées dans l'environnement réel, elles ne réintroduiront pas l'erreur fatale ou de nouveaux problèmes.
Si vous êtes un utilisateur 10Web, vous pouvez utiliser la fonctionnalité d'environnement intermédiaire. Pour en savoir plus, découvrez comment gérer les environnements de test dans 10Web .
Résoudre les conflits de plugins sans mode de récupération WordPress
Il existe une approche manuelle qui peut vous aider à reprendre le contrôle de votre site WordPress en résolvant les conflits de plugins directement via un client FTP. Voici un guide détaillé sur la façon de naviguer dans ce processus, étape par étape.
Pour ce faire, vous aurez besoin de deux choses : un client FTP et vos informations d'identification FTP. Ces informations d'identification (un nom d'utilisateur, un mot de passe et souvent une adresse de serveur) se trouvent généralement dans le tableau de bord de votre compte d'hébergement ou sont reçues par e-mail lorsque vous configurez pour la première fois votre compte d'hébergement.
Accéder à votre site via FTP
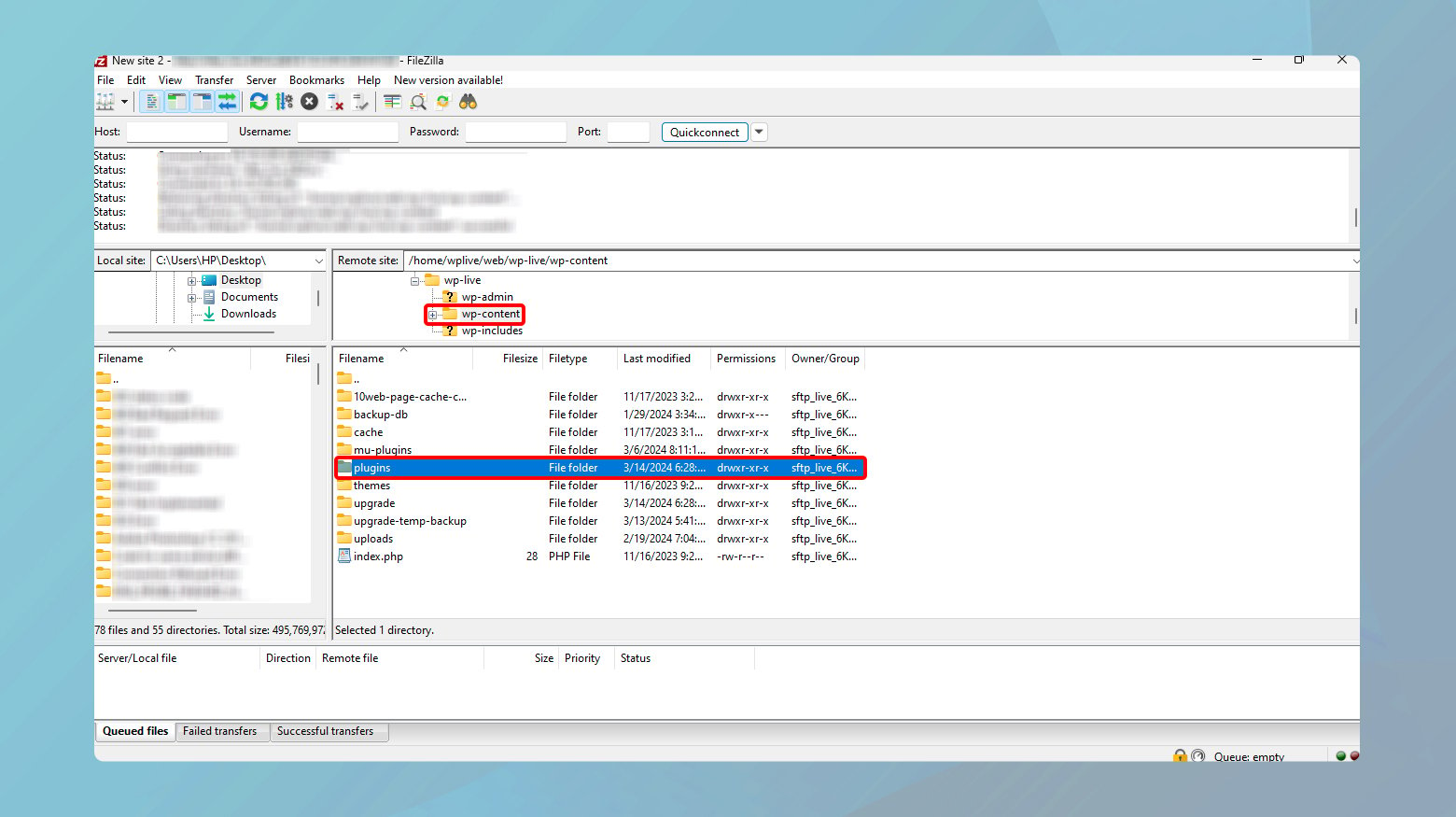
- Lancez le client FTP de votre choix et saisissez vos identifiants FTP pour établir une connexion entre votre ordinateur et le serveur de votre site Web.
- Une fois connecté, recherchez le dossierwp-content , puis recherchez et ouvrez le répertoire des plugins. Ce dossier abrite tous les plugins de votre site, chacun dans son propre sous-répertoire.
Avec l'accès au répertoire des plugins, vous pouvez commencer le processus de dépannage. Si vous pensez déjà qu’un plugin spécifique pose problème, vous pouvez le cibler directement. Sinon, vous devrez recourir au processus d'élimination.

Si vous savez quel plugin est à l'origine de l'erreur :
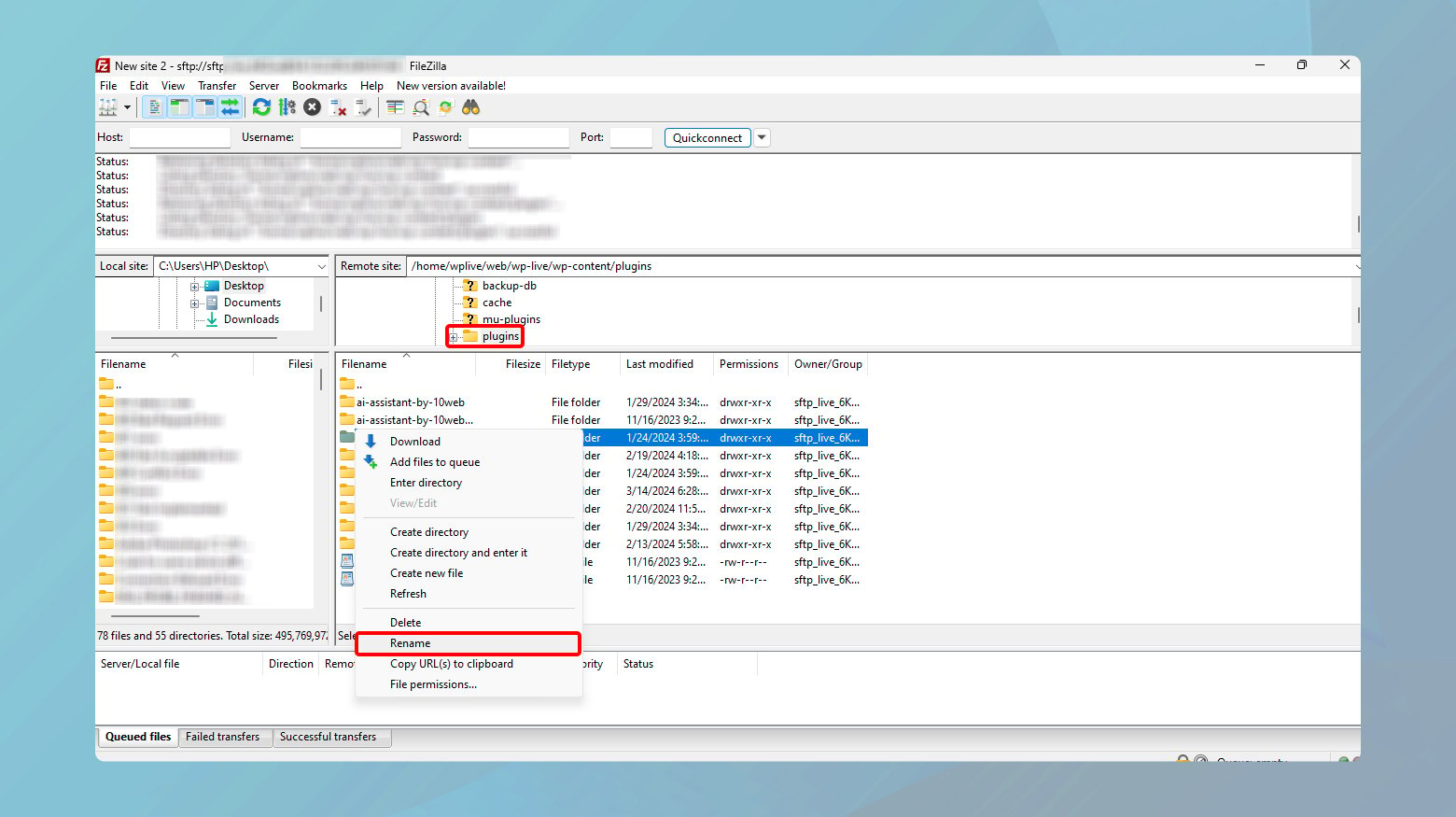
- Localisez son dossier.
- Faites un clic droit dessus et choisissezRenommer .
- Ajustez le nom du dossier pour inclure un suffixe tel que -deactivated .
Renommer le dossier du plugin désactivera automatiquement le plugin.
Après avoir renommé le dossier du plugin, visitez votre site WordPress et actualisez la page. Si le site se charge correctement, vous avez identifié le coupable. Sinon, rétablissez le nom du dossier (s'il s'agit du plugin suspecté) et passez au plugin suivant.
Si le plugin problématique n'est pas connu, vous devrez parcourir méthodiquement la liste de vos plugins. Renommez chaque dossier de plugin en commençant par le haut de votre liste. Après chaque changement de nom, vérifiez votre site en actualisant le navigateur. Une fois que vous avez trouvé le plugin dont la désactivation résout le problème, vous avez identifié la source du conflit.
Une fois le plugin problématique identifié, vous disposez de plusieurs options. Vous pouvez le supprimer (si ce n'est pas indispensable), le remplacer par une alternative, contacter le développeur du plugin pour obtenir de l'aide ou tenter de résoudre le conflit vous-même si vous disposez des compétences nécessaires.
Appliquer la même méthode aux thèmes
La même technique de dépannage s'applique aux thèmes, si vous soupçonnez un conflit de thème :
Dans votre client FTP, dans le dossier wp-content , localisez le répertoire des thèmes. Semblable aux plugins, si vous soupçonnez un thème spécifique, renommez son dossier en ajoutant –désactivé à la fin.Si vous n'êtes pas sûr, vous devrez peut-être passer temporairement à un thème WordPress par défaut en renommant votre thème actuel, invitant WordPress à revenir à un thème par défaut.
Utilisez une version PHP à jour
PHP, étant le langage de script principal de WordPress, doit être à jour pour que votre site fonctionne de manière optimale. Passons en revue les étapes pour vous assurer que votre version PHP n'est pas la raison de cette erreur et comment la mettre à jour si nécessaire.
Compatibilité PHP et WordPress
WordPress 5.0 a établi une nouvelle norme pour la version minimale de PHP, abandonnant la prise en charge des versions antérieures à 5.6.20. Cette décision visait à améliorer la sécurité et les performances. De plus, l'équipe de développement PHP elle-même a cessé de prendre en charge les versions inférieures à 7.4, ce qui signifie que fonctionner sur un PHP obsolète présente non seulement un risque de sécurité, mais peut également être à l'origine de difficultés techniques sur votre site.
Vérifier votre version PHP
Pour identifier la version de PHP sur laquelle votre site fonctionne actuellement, vous devrez accéder au tableau de bord de votre compte d'hébergement. Cette procédure varie selon les hébergeurs, mais l'essence reste la même.
Pour les utilisateurs de 10Web
Les utilisateurs de 10Web peuvent afficher et mettre à jour les versions PHP de leur site Web via le tableau de bord 10Web.
Pour afficher la version de votre site Web :
- Connectez-vous à votre compte 10Web.
- Cliquez sur le site Web dont vous souhaitez vérifier la version PHP.
- Cliquez surServices d'hébergement > Outils.
- Faites défiler jusqu'à la section version PHP.
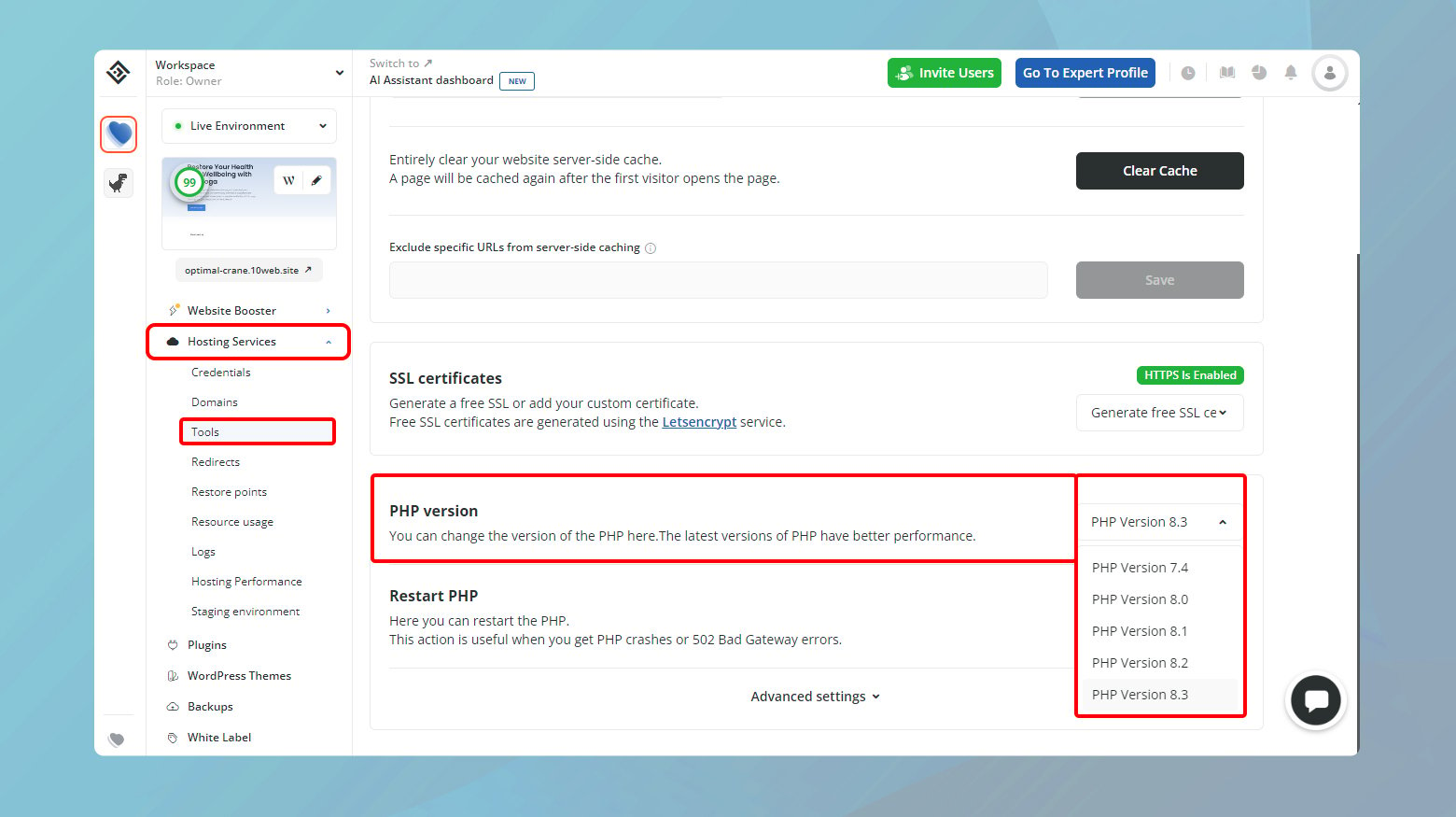
Ici, vous pouvez voir votre version actuelle de PHP. Vous pouvez également modifier votre version de PHP.
- Cliquez sur le menu déroulant et sélectionnez la dernière version de PHP.
- Confirmez les modifications pour finaliser.
Recommandations et précautions
Sauvegarde avant la mise à jour : assurez-vous toujours d'avoir une sauvegarde complète de votre site Web avant d'apporter des modifications importantes comme une mise à jour de version PHP.Cela fournit un filet de sécurité en cas de problème pendant le processus de mise à jour.
Contrôle de compatibilité : Avant la mise à niveau, vérifiez que les thèmes et plugins de votre site sont compatibles avec la nouvelle version de PHP.Cette précaution permet d’éviter les conflits potentiels après la mise à jour.
Consultez le support si nécessaire : Si vous n'êtes pas sûr du processus de mise à jour ou si vous rencontrez des problèmes, n'hésitez pas à contacter l'équipe d'assistance de votre hébergeur pour obtenir de l'aide.
Activer le mode débogage de WordPress
Le mode débogage de WordPress découvre les erreurs PHP cachées, fournissant des indices sur la cause première des problèmes de votre site. Voyons comment activer le mode débogage, interpréter ses résultats et garantir la sécurité de votre site tout en utilisant cette fonctionnalité de diagnostic.
Le mode débogage permet à WordPress d’afficher les erreurs, avertissements et avis PHP qui seraient autrement masqués. Ces messages peuvent offrir des informations précieuses sur la cause des problèmes de votre site. Voici comment l'activer :
- Utilisez votre client FTP pour vous connecter au serveur de votre site avec vos informations d'identification FTP.
- Accédez au répertoire racine où WordPress est installé.
- Recherchez le fichier wp-config.php dans le répertoire racine.Ce fichier contient des paramètres WordPress importants.
- Téléchargez le fichier sur votre ordinateur local et ouvrez-le avec un éditeur de texte.
- Faites défiler le fichier jusqu'à ce que vous trouviez la ligne qui dit «C'est tout, arrêtez d'éditer !Bonne publication. « Juste au dessus de cette ligne, insérez le code suivant :
- Enregistrez vos modifications et téléchargez le fichierwp-config.php modifié sur votre serveur, en remplaçant le fichier d'origine.Visitez votre site et actualisez la page.
définir( 'WP_DEBUG', vrai );Avec le mode débogage activé, votre site affichera les erreurs qui étaient auparavant masquées. Ces messages peuvent inclure :
Avis PHP : Problèmes mineurs qui n'affectent pas nécessairement les performances ou les fonctionnalités de votre site.
Avertissements : Problèmes potentiels qui doivent être résolus mais qui ne sont pas fatals au fonctionnement du site.
Erreurs fatales : Problèmes critiques qui empêchent l'exécution d'un script, souvent à l'origine du message « difficultés techniques ».
Recherchez les messages d'erreur mentionnant des plugins, des thèmes ou des fichiers spécifiques. Ces indices peuvent vous guider vers la source du problème.
Quitter le mode débogage
N'oubliez pas que le mode débogage est un outil de diagnostic et non un état permanent de votre site. Le laisser activé peut révéler par inadvertance des informations sensibles aux visiteurs.
Voici comment le désactiver en toute sécurité :
- Ouvrez à nouveau votre fichier wp-config.php dans un éditeur de texte.
- Remplacez la ligne du mode de débogage que vous avez ajoutée précédemment par :
- Enregistrez vos modifications et téléchargez le fichier « wp-config.php » sur le serveur, en vous assurant que votre site est sécurisé.
définir( 'WP_DEBUG', false );Vérifier les journaux d'erreurs
Pour ceux qui n'ont détecté aucun problème flagrant via le mode débogage, le journal des erreurs du serveur pourrait bien contenir les réponses que vous recherchez. Les journaux d'erreurs du serveur enregistrent une variété de problèmes, depuis les avis mineurs jusqu'aux erreurs système critiques. L'accès à ces journaux peut fournir un aperçu des problèmes persistants qui ne sont pas évidents grâce aux diagnostics frontaux. Voici comment accéder à ces journaux et les comprendre.
10Clients Web
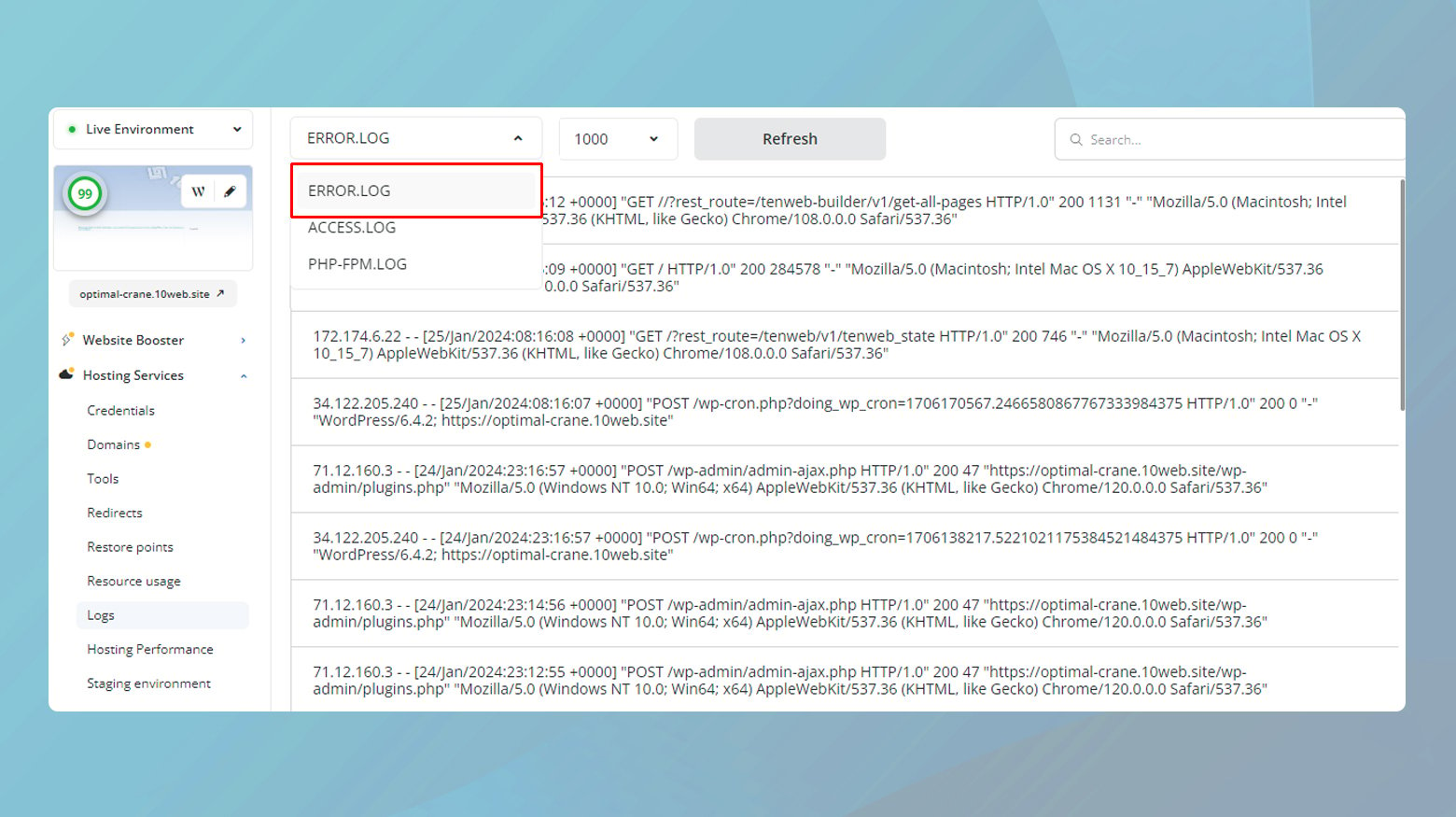
- Connectez-vous à votre compte 10Web.
- Cliquez sur le site Web qui rencontre le problème.
- Accédez à Services d'hébergement > Journaux.
- Cliquez sur le menu déroulant et sélectionnez pour afficher les journaux d'erreurs .
Si vous n'utilisez pas 10Web, le processus pour trouver vos journaux d'erreurs variera légèrement en fonction de votre fournisseur d'hébergement. En règle générale, vous trouverez ces journaux dans votre panneau de contrôle d'hébergement, souvent sous les sections intitulées « Journaux », « Journaux d'erreurs » ou « Journaux du serveur ». En cas de doute, consultez la documentation de votre fournisseur d'hébergement ou l'équipe d'assistance.
Interprétation des journaux d'erreurs
Une fois que vous avez accédé à votre fichier error.log, il est temps d’enfiler votre casquette de détective et de commencer à chercher des indices. Les journaux d'erreurs du serveur peuvent être denses et techniques, mais voici ce qu'il faut surveiller :
Horodatages : chaque entrée est horodatée, vous permettant de corréler les erreurs avec des événements ou des modifications spécifiques sur votre site.
Codes d'erreur : recherchez les codes d'état HTTP (comme 500 Erreur interne du serveur) ou les codes d'erreur PHP qui peuvent indiquer des types spécifiques de problèmes.
Chemins de fichiers et numéros de ligne : les erreurs pointent souvent vers des fichiers et des numéros de ligne spécifiques où des problèmes surviennent, ce qui peut être inestimable pour identifier la source d'un problème.
Descriptions des erreurs : bien que parfois énigmatiques, les descriptions accompagnant chaque erreur peuvent offrir des indices sur ce qui n'a pas fonctionné.
Contactez votre hébergeur
Si vous avez suivi chaque étape de dépannage sans résolution, le problème pourrait très bien être lié au serveur ou quelque chose de profondément technique nécessitant un accès administratif ou une expertise spécifique. Les configurations de serveur, les erreurs PHP plus profondes ou les problèmes de base de données sont des raisons courantes difficiles à diagnostiquer et à résoudre sans les outils et les connaissances appropriés. Dans ce cas, vous devriez essayer de contacter votre fournisseur d'hébergement pour obtenir de l'aide.
La plupart des fournisseurs d'hébergement proposent plusieurs canaux d'assistance, notamment le chat, le courrier électronique, le téléphone ou une section d'assistance dédiée sur leur site Web. La méthode que vous choisissez peut dépendre de l’urgence de votre problème et de vos préférences personnelles.
Pensées finales
Dans ce blog, nous avons couvert une gamme de stratégies pour lutter contre l'erreur « Ce site rencontre des difficultés techniques » dans WordPress. Du dépannage de base avec les plugins et les thèmes à l'engagement de diagnostics plus approfondis tels que les mises à jour PHP et le mode débogage, nous avons exploré comment identifier et résoudre les problèmes courants. Lorsque ces étapes ne résolvent pas le problème, la prochaine étape consiste à contacter le support de votre fournisseur d'hébergement pour obtenir l'aide d'un expert.
Accélérez la création de votre site WordPress avec l'IA
Créez un site Web WordPress personnalisé adapté aux besoins de votre entreprise 10 fois plus rapidement avec 10Web AI Website Builder.
