การแก้ไข “ไซต์กำลังประสบปัญหาทางเทคนิค” ข้อผิดพลาด
เผยแพร่แล้ว: 2024-03-15ข้อผิดพลาด “ไซต์กำลังประสบปัญหาทางเทคนิค” โดยทั่วไปจะปรากฏขึ้นเมื่อมีปัญหาสำคัญภายในไซต์ WordPress ของคุณซึ่งทำให้ไม่สามารถโหลดได้อย่างถูกต้อง นี่ไม่ใช่แค่ข้อผิดพลาดเล็กน้อยเท่านั้น เป็นข้อผิดพลาดร้ายแรงที่ทำให้ไซต์ของคุณล่ม ปิดกั้นทั้งผู้ใช้ส่วนหน้าและผู้ดูแลระบบส่วนหลัง อาจมาจากแหล่งที่มาต่างๆ ไม่ว่าจะเป็นปลั๊กอินหรือธีมที่เล่นได้ไม่ดี หรืออาจเป็นปัญหาที่ลึกกว่านั้นภายในไฟล์หลักของ WordPress หรือสภาพแวดล้อมการโฮสต์เว็บของคุณ โดยพื้นฐานแล้ว มันเป็นกลไกการป้องกันของ WordPress ที่เริ่มทำงานเพื่อป้องกันความเสียหายที่อาจเกิดขึ้นจากสคริปต์ที่ผิดพลาดหรือโค้ดที่เข้ากันไม่ได้
การทำความเข้าใจข้อผิดพลาดนี้เกี่ยวข้องกับการรับรู้ว่า WordPress เป็นระบบนิเวศที่ซับซ้อน ปลั๊กอินและธีมเพิ่มฟังก์ชันการทำงานและสไตล์ แต่ยังทำให้เกิดความล้มเหลวอีกด้วย ในทำนองเดียวกัน สภาพแวดล้อมการโฮสต์ต้องเป็นไปตามข้อกำหนดบางประการเพื่อให้ WordPress ทำงานได้อย่างราบรื่น เมื่อองค์ประกอบเหล่านี้ไม่สอดคล้องกันปัญหาก็เกิดขึ้น
WordPress อาจส่งอีเมลถึงผู้ดูแลเว็บไซต์พร้อมรายละเอียดเกี่ยวกับข้อผิดพลาด อีเมลนี้อาจระบุข้อมูลเฉพาะเกี่ยวกับสิ่งที่ทำให้เกิดข้อผิดพลาด เช่น ปลั๊กอินหรือธีมที่มีปัญหา อย่างไรก็ตาม มีความเป็นไปได้เท่าเทียมกันที่คุณจะพบข้อความแสดงข้อผิดพลาดนี้โดยไม่มีบริบทเพิ่มเติม
ในบทความนี้ เราจะสำรวจความหมายของข้อผิดพลาดนี้ ซึ่งมักมีสาเหตุมาจากที่ใด และจะวินิจฉัยและแก้ไขปัญหาอย่างไร เพื่อให้ไซต์ของคุณกลับมาทำงานได้อีกครั้ง
ข้อขัดแย้งของปลั๊กอินและธีม
หัวใจสำคัญของข้อผิดพลาดเหล่านี้คือความขัดแย้งของปลั๊กอินและธีม จุดแข็งของ WordPress คือความยืดหยุ่นและระบบนิเวศที่กว้างขวางของปลั๊กอินและธีมที่พร้อมใช้งาน เนื่องมาจากลักษณะโอเพ่นซอร์ส นักพัฒนาจากทั่วทุกมุมโลกมีส่วนร่วมในระบบนิเวศนี้ โดยนำแนวปฏิบัติและสไตล์การเขียนโค้ดที่เป็นเอกลักษณ์มาสู่โต๊ะ แม้ว่าความหลากหลายนี้จะช่วยกระตุ้นความสามารถในการปรับตัวและปรับแต่งได้ของ WordPress แต่ก็ยังเป็นจุดเริ่มต้นของความขัดแย้งที่อาจเกิดขึ้นอีกด้วย
โดยทั่วไปความขัดแย้งเหล่านี้เกิดขึ้นเมื่อโค้ดสองชิ้น (หรือมากกว่า) จากแหล่งต่างๆ พยายามทำงานที่คล้ายกันในลักษณะที่เข้ากันไม่ได้ ตัวอย่างเช่น ปลั๊กอินที่ออกแบบมาเพื่อแก้ไขการตั้งค่า SEO ของไซต์ของคุณอาจขัดแย้งกับปลั๊กอินอื่นที่พยายามทำสิ่งเดียวกันแต่ใช้แนวทางอื่น ในกรณีที่ไม่รุนแรง ปลั๊กอินตัวใดตัวหนึ่งที่ขัดแย้งกันอาจไม่ทำงานตามที่คาดไว้ อย่างไรก็ตาม ในสถานการณ์ที่รุนแรงยิ่งขึ้น ข้อขัดแย้งดังกล่าวอาจทำให้เกิดข้อผิดพลาดร้ายแรง ส่งผลให้เว็บไซต์ของคุณไม่สามารถเข้าถึงได้
การเปลี่ยนแปลงของข้อผิดพลาดนี้
ข้อผิดพลาดนี้อาจแสดงออกมาในรูปแบบที่แตกต่างกันเล็กน้อย ขึ้นอยู่กับสภาพแวดล้อมการโฮสต์ของคุณ สาเหตุเฉพาะของปัญหา เวอร์ชัน WordPress ของคุณ และไม่ว่าคุณจะเห็นข้อผิดพลาดนี้ในส่วนหน้าหรือส่วนหลังก็ตาม
- ไซต์กำลังประสบปัญหาทางเทคนิค (ด้านหน้า)
- มีข้อผิดพลาดร้ายแรงบนเว็บไซต์ของคุณ (ด้านหน้า)
- ไซต์นี้กำลังประสบปัญหาทางเทคนิค โปรดตรวจสอบกล่องจดหมายอีเมลผู้ดูแลระบบเว็บไซต์ของคุณเพื่อดูคำแนะนำ (กลับ)
- มีข้อผิดพลาดร้ายแรงบนเว็บไซต์ของคุณ โปรดตรวจสอบกล่องจดหมายอีเมลผู้ดูแลระบบเว็บไซต์ของคุณเพื่อดูคำแนะนำ (กลับ)
สาเหตุที่เกิดข้อผิดพลาดนี้
มีหลายปัจจัยที่กระตุ้นให้เกิดข้อความที่น่ากังวลนี้ ได้แก่:
ข้อขัดแย้งของปลั๊กอิน : บ่อยครั้งที่ปลั๊กอินที่เข้ากันไม่ได้หรือกับ WordPress เวอร์ชันปัจจุบันอาจทำให้เกิดข้อผิดพลาดร้ายแรงได้
ปัญหาเกี่ยวกับธีม : ธีมที่ไม่ได้รับการอัปเดตหรือเข้ากันไม่ได้กับการอัปเดตหลักของ WordPress ล่าสุดอาจทำให้ไซต์ของคุณเสียหายได้
ไฟล์ที่เสียหาย : ไฟล์ Core WordPress หรือไฟล์ธีม/ปลั๊กอินที่เสียหายอาจทำให้เกิดข้อผิดพลาดที่สำคัญได้
ข้อจำกัดของเซิร์ฟเวอร์ : บางครั้งเซิร์ฟเวอร์ที่โฮสต์ไซต์ WordPress ของคุณอาจไม่ตรงตามข้อกำหนด PHP ที่จำเป็นหรือขีดจำกัดหน่วยความจำ ซึ่งนำไปสู่ปัญหา
ปัญหาฐานข้อมูล : ปัญหาเกี่ยวกับฐานข้อมูลของเว็บไซต์ เช่น ปัญหาความเสียหายหรือการเชื่อมต่อ อาจทำให้เกิดข้อความนี้ได้เช่นกัน
วิธีแก้ไขข้อผิดพลาดไซต์ประสบปัญหาทางเทคนิค
การแก้ไข “ไซต์กำลังประสบปัญหาทางเทคนิค” ข้อผิดพลาดสามารถทำได้โดยใช้เทคนิคบางประการ มาดูวิธีที่คุณสามารถแก้ไขข้อผิดพลาดนี้กัน
การแก้ไขปัญหาเกี่ยวกับอีเมล
หากคุณโชคดี WordPress ได้ส่งอีเมลถึงคุณพร้อมข้อมูลเฉพาะเกี่ยวกับข้อผิดพลาด รวมถึงปลั๊กอินหรือธีมที่เป็นข้อผิดพลาด และลิงก์สำหรับเปิดใช้งาน โหมด การกู้คืนต่อไปนี้คือวิธีใช้อีเมลเพื่อแก้ไขปัญหาข้อผิดพลาดนี้
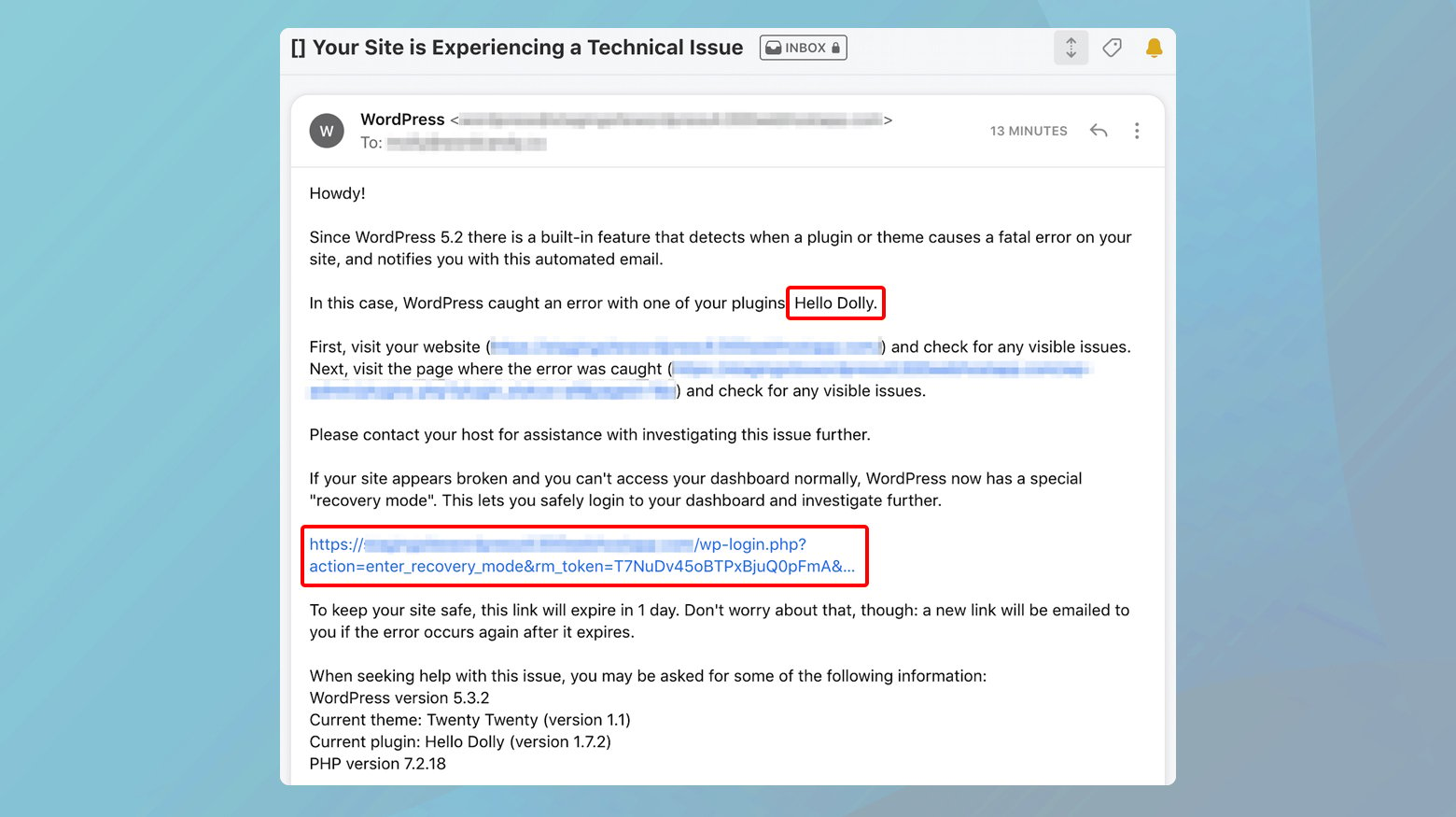
- ตรวจสอบกล่องจดหมายของอีเมลที่เกี่ยวข้องกับผู้ดูแลไซต์ WordPress ของคุณ อย่าลืมดูโฟลเดอร์สแปมด้วยเผื่อไว้
- คลิกลิงก์ที่ให้ไว้ในอีเมลเพื่อทำให้ไซต์ของคุณเข้าสู่โหมดการกู้คืน โหมดนี้ช่วยให้คุณเข้าถึงพื้นที่ผู้ดูแลระบบ WordPress ได้แม้ว่าจะมีข้อผิดพลาดอยู่ก็ตาม
- อีเมลควรระบุว่าปลั๊กอินหรือธีมใดที่เป็นสาเหตุของปัญหา เมื่ออยู่ในโหมดการกู้คืน ให้ไปที่หน้าปลั๊กอินหรือธีมในแดชบอร์ดของคุณ และปิดใช้งานส่วนขยายดังกล่าว
หลังจากปิดใช้งานแล้ว ให้ไปที่ไซต์ของคุณเพื่อดูว่ากลับมาเป็นปกติหรือไม่ หากเป็นเช่นนั้น ให้พิจารณาหาทางเลือกอื่นแทนปลั๊กอินหรือธีมที่มีปัญหา หรือติดต่อนักพัฒนาเพื่อขอรับการสนับสนุน
การปิดใช้งานปลั๊กอินหรือธีมที่ขัดแย้งกัน
คุณสมบัติโหมดการกู้คืนได้รับการออกแบบมาเพื่อให้ผู้ใช้สามารถควบคุมไซต์ของตนได้อีกครั้งเมื่อเผชิญกับข้อผิดพลาดที่อาจทำให้แบ็คเอนด์ไม่สามารถเข้าถึงได้ ต่อไปนี้เป็นการตรวจสอบวิธีใช้ฟีเจอร์นี้อย่างละเอียดยิ่งขึ้น
หากไซต์ WordPress ของคุณเกิดข้อผิดพลาดร้ายแรง คุณจะไม่สามารถเข้าสู่แบ็คเอนด์เพื่อปิดสิ่งที่ก่อให้เกิดปัญหาได้ แต่หากคุณมีลิงก์โหมดการกู้คืน คุณจะมีวิธีแก้ไขปัญหานี้สองสามวิธี การคลิกลิงก์นี้จะพาคุณไปยังหน้าเข้าสู่ระบบ
ไม่ว่าคุณจะเป็นผู้ดูแลไซต์หรือผู้แก้ไขปัญหาที่ได้รับมอบหมายซึ่งมีลิงก์การกู้คืน คุณสามารถใช้ข้อมูลประจำตัว WordPress เพื่อเข้าสู่ระบบได้ ซึ่งจะทำให้มั่นใจได้ว่าบุคคลที่เหมาะสมสามารถแก้ไขปัญหาได้ตลอดเวลา แม้ว่าผู้ดูแลระบบหลักจะไม่พร้อมใช้งานก็ตาม
สภาพแวดล้อมโหมดการกู้คืน
สภาพแวดล้อมของโหมดการกู้คืนได้รับการออกแบบมาเป็นพิเศษสำหรับการแก้ไขปัญหา โดยมีคุณลักษณะหลักหลายประการตามที่คุณต้องการ:
WordPress แยกและหยุดปลั๊กอินหรือธีมที่สงสัยว่าเป็นสาเหตุหลักของข้อผิดพลาด แบนเนอร์ที่ด้านบนของแดชบอร์ดจะแจ้งเตือนคุณถึงผู้กระทำผิดเหล่านี้ ทำให้ชัดเจนว่าองค์ประกอบใดที่ต้องได้รับการดูแลจากคุณ
ขณะอยู่ในโหมดการกู้คืน การเข้าถึงไซต์ของคุณจะไม่ได้รับผลกระทบจากข้อผิดพลาดร้ายแรงที่ส่งผลต่อผู้เยี่ยมชมของคุณ ซึ่งจะทำให้คุณสามารถนำทางและทำการเปลี่ยนแปลงได้เหมือนกับว่าไซต์ทำงานได้ตามปกติ ซึ่งเป็นข้อได้เปรียบที่สำคัญในการวินิจฉัยและแก้ไขปัญหา
การนำทางการแก้ไข
เมื่อเน้นองค์ประกอบที่เป็นปัญหา เส้นทางในการแก้ไขข้อผิดพลาดจึงชัดเจนยิ่งขึ้น ทำตามขั้นตอนเหล่านี้เพื่อแก้ไขปัญหาอย่างปลอดภัย:
เข้าถึงหน้าปลั๊กอินหรือธีมจากแดชบอร์ดของคุณ ที่นี่ WordPress จะทำเครื่องหมายส่วนขยายที่ก่อให้เกิดข้อขัดแย้ง ทำให้ง่ายต่อการระบุสิ่งที่ต้องแก้ไข
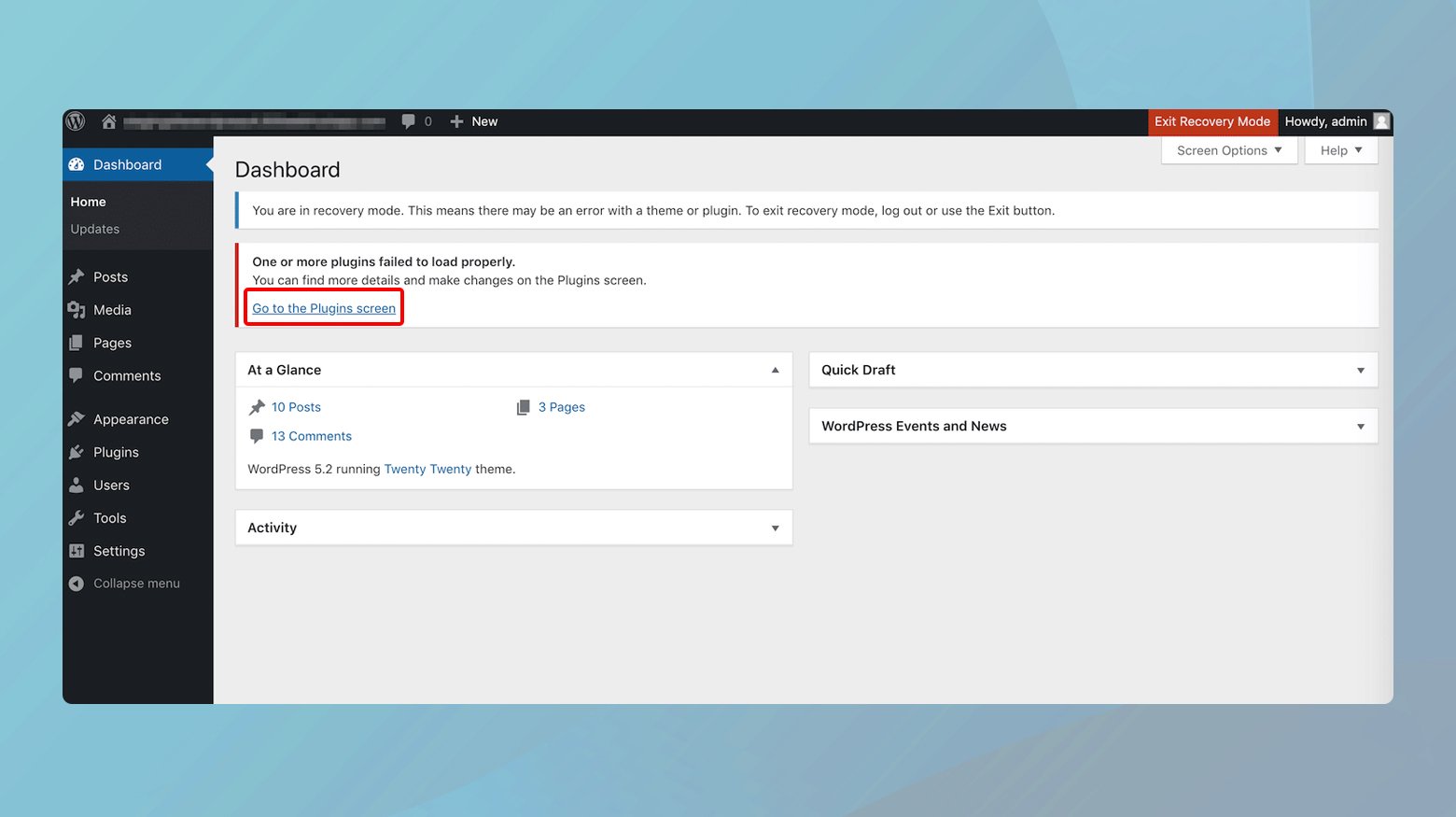
สำหรับปลั๊กอินหรือธีมที่ถูกตั้งค่าสถานะแต่ละรายการ คุณจะเห็นตัวเลือกให้ปิดใช้ งานการเลือกตัวเลือกนี้จะไม่ลบส่วนขยาย แต่จะเป็นการระงับการทำงานของส่วนขยายเท่านั้น ขั้นตอนที่สำคัญนี้จะช่วยแยกแหล่งที่มาของข้อผิดพลาดโดยไม่ต้องลบถาวร
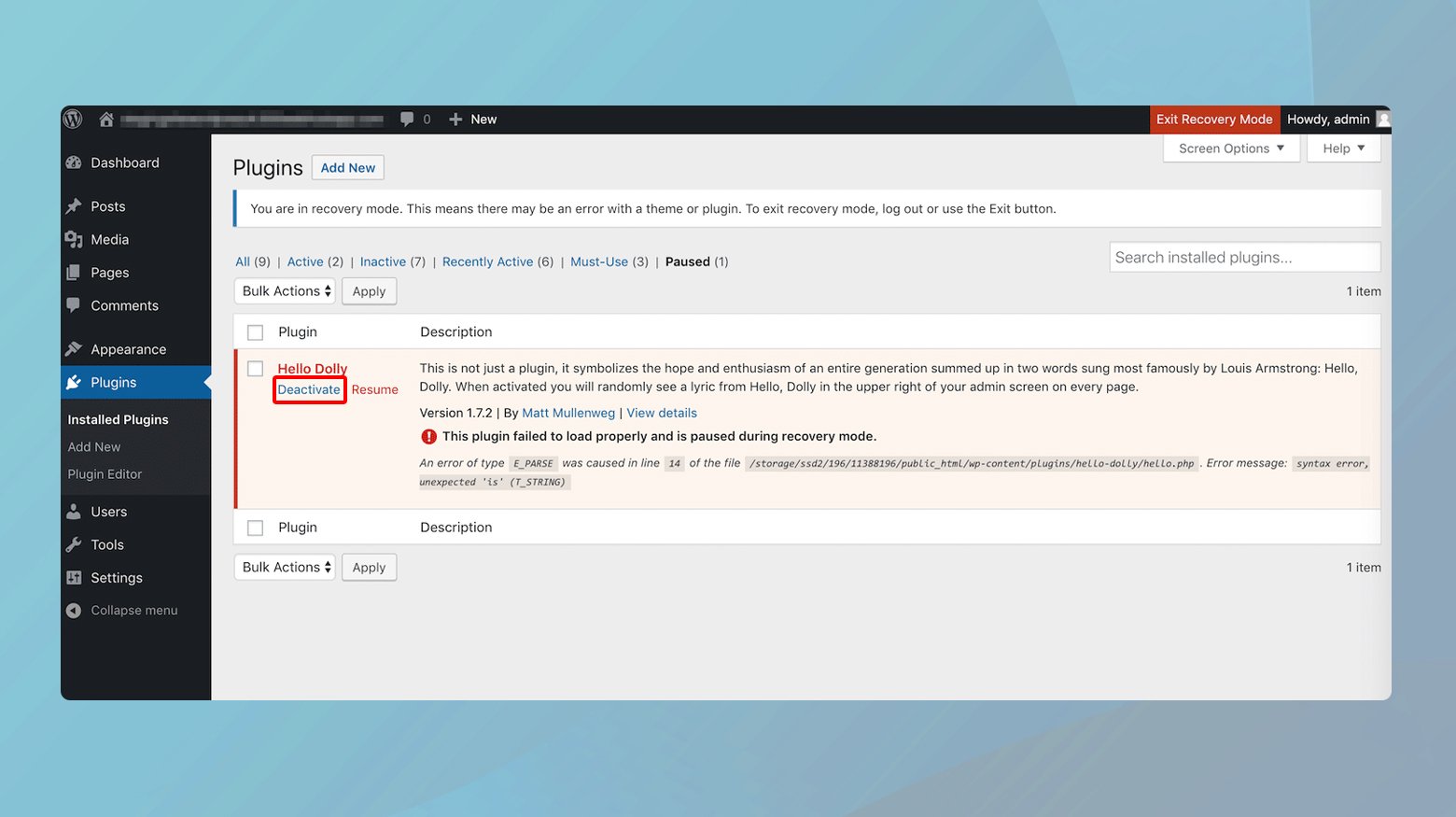
เมื่อคุณปิดใช้งานปลั๊กอินหรือธีมที่มีปัญหาแล้ว คุณควรออกจากโหมดการกู้คืนโดยคลิกปุ่มที่อยู่บนแถบด้านบนของแดชบอร์ดผู้ดูแลระบบ การออกจากโหมดการกู้คืนจะนำการเปลี่ยนแปลงของคุณไปใช้ทั่วทั้งไซต์ ซึ่งอาจแก้ไขข้อผิดพลาดสำหรับผู้ใช้ทั้งหมดได้
การดำเนินการหลังการกู้คืน
เมื่อหลีกเลี่ยงข้อผิดพลาดร้ายแรงแล้ว ผู้ใช้ทุกคนควรสามารถเข้าถึงเว็บไซต์ของคุณได้แล้ว อย่างไรก็ตาม นี่เป็นเพียงจุดเริ่มต้นของโซลูชันที่ครอบคลุมมากขึ้น พิจารณาขั้นตอนต่อไปนี้เพื่อความมั่นคงในระยะยาว:
การประเมินความจำเป็นในการขยายเวลา : ประเมินความสำคัญของส่วนขยายที่ถูกปิดใช้งานหากสิ่งเหล่านี้ไม่จำเป็นต่อการทำงานของไซต์ของคุณ ก็อาจเป็นการระมัดระวังที่จะปล่อยให้ปิดการใช้งานหรือแสวงหาทางเลือกอื่น
สำรวจทางเลือกและการอัปเดต : ค้นหาปลั๊กอินหรือธีมอื่นๆ ที่มีฟังก์ชันการทำงานที่คล้ายคลึงกันโดยไม่มีปัญหาความเข้ากันได้หรือตรวจสอบการอัปเดตส่วนขยายที่มีปัญหาซึ่งอาจแก้ไขข้อขัดแย้งได้
การมีส่วนร่วมกับนักพัฒนา : การเข้าถึงนักพัฒนาปลั๊กอินหรือธีมที่มีปัญหาอาจเป็นความพยายามที่ประสบผลสำเร็จนักพัฒนาจำนวนมากตอบสนองต่อข้อเสนอแนะและยินดีที่จะแก้ไขปัญหาความเข้ากันได้ โดยเฉพาะอย่างยิ่งหากมีการใช้ส่วนขยายอย่างกว้างขวาง
การแทรกแซงโดยตรง : หากคุณมีความเฉียบแหลมทางเทคนิค ให้พิจารณาเจาะลึกโค้ดของส่วนขยายเพื่อดำเนินการแก้ไขด้วยตนเองตรวจสอบให้แน่ใจว่าคุณมีความเข้าใจอย่างถ่องแท้เกี่ยวกับแนวทางปฏิบัติในการพัฒนา WordPress และสำรองข้อมูลไซต์ของคุณก่อนทำการเปลี่ยนแปลงใดๆ เสมอ
ความสำคัญของการทดสอบ
ก่อนที่จะนำการเปลี่ยนแปลงใดๆ ไปยังไซต์ที่ใช้งานจริงของคุณกลับมาอีกครั้ง ให้ทำการทดสอบอย่างละเอียดในสภาพแวดล้อมชั่วคราว แซนด์บ็อกซ์นี้ช่วยให้คุณสามารถทดลองและตรวจสอบการแก้ไขโดยไม่เสี่ยงต่อการหยุดชะงักในการทำงานของไซต์ของคุณอีกต่อไป การทดสอบที่ครอบคลุมช่วยให้แน่ใจว่าเมื่อคุณปรับใช้โซลูชันกับสภาพแวดล้อมจริง โซลูชันเหล่านั้นจะไม่ทำให้เกิดข้อผิดพลาดร้ายแรงหรือปัญหาใหม่อีกครั้ง
หากคุณเป็นผู้ใช้ 10Web คุณสามารถใช้คุณสมบัติสภาพแวดล้อมชั่วคราวได้ หากต้องการเรียนรู้เพิ่มเติม โปรดดู วิธีจัดการสภาพแวดล้อมชั่วคราวใน 10Web
การแก้ไขข้อขัดแย้งของปลั๊กอินโดยไม่มีโหมดการกู้คืน WordPress
มีแนวทางแบบแมนนวลที่สามารถช่วยให้คุณควบคุมไซต์ WordPress ของคุณได้อีกครั้งโดยการแก้ไขปัญหาข้อขัดแย้งของปลั๊กอินโดยตรงผ่านไคลเอนต์ FTP ต่อไปนี้เป็นคำแนะนำโดยละเอียดเกี่ยวกับวิธีการสำรวจกระบวนการนี้ทีละขั้นตอน
ในการดำเนินการนี้ คุณจะต้องมีสองสิ่ง: ไคลเอนต์ FTP และข้อมูลรับรอง FTP ของคุณ โดยทั่วไปข้อมูลประจำตัวเหล่านี้ เช่น ชื่อผู้ใช้ รหัสผ่าน และมักจะเป็นที่อยู่เซิร์ฟเวอร์ จะพบได้ในแดชบอร์ดของบัญชีโฮสติ้งของคุณ หรือได้รับทางอีเมลเมื่อคุณตั้งค่าบัญชีโฮสติ้งเป็นครั้งแรก
การเข้าถึงเว็บไซต์ของคุณผ่าน FTP
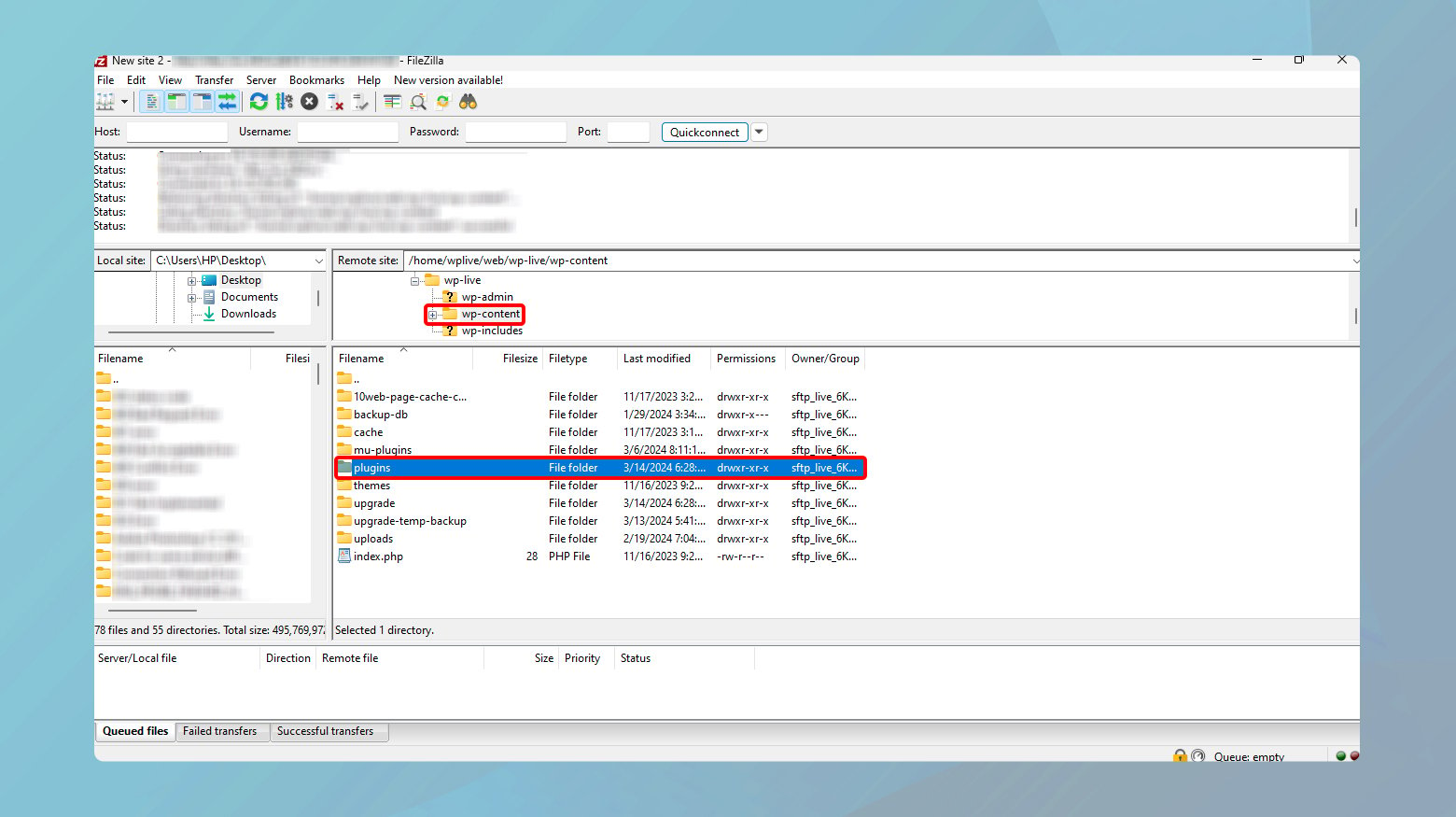
- เปิดไคลเอนต์ FTP ที่คุณเลือกและป้อนข้อมูลประจำตัว FTP ของคุณเพื่อสร้างการเชื่อมต่อระหว่างคอมพิวเตอร์และเซิร์ฟเวอร์ของเว็บไซต์ของคุณ
- เมื่อเชื่อมต่อแล้ว ให้มองหา โฟลเดอร์wp-content จากนั้นค้นหาและเปิด ไดเร็กทอรี ปลั๊กอินโฟลเดอร์นี้เก็บปลั๊กอินทั้งหมดของเว็บไซต์ของคุณ โดยแต่ละปลั๊กอินอยู่ในไดเร็กทอรีย่อยของตัวเอง
ด้วยการเข้าถึงไดเร็กทอรีปลั๊กอิน คุณสามารถเริ่มกระบวนการแก้ไขปัญหาได้ หากคุณสงสัยว่าปลั๊กอินบางตัวกำลังก่อให้เกิดปัญหา คุณสามารถกำหนดเป้าหมายปลั๊กอินนั้นได้โดยตรง มิฉะนั้นคุณจะต้องใช้กระบวนการกำจัด

หากคุณทราบว่าปลั๊กอินตัวใดที่ทำให้เกิดข้อผิดพลาด:
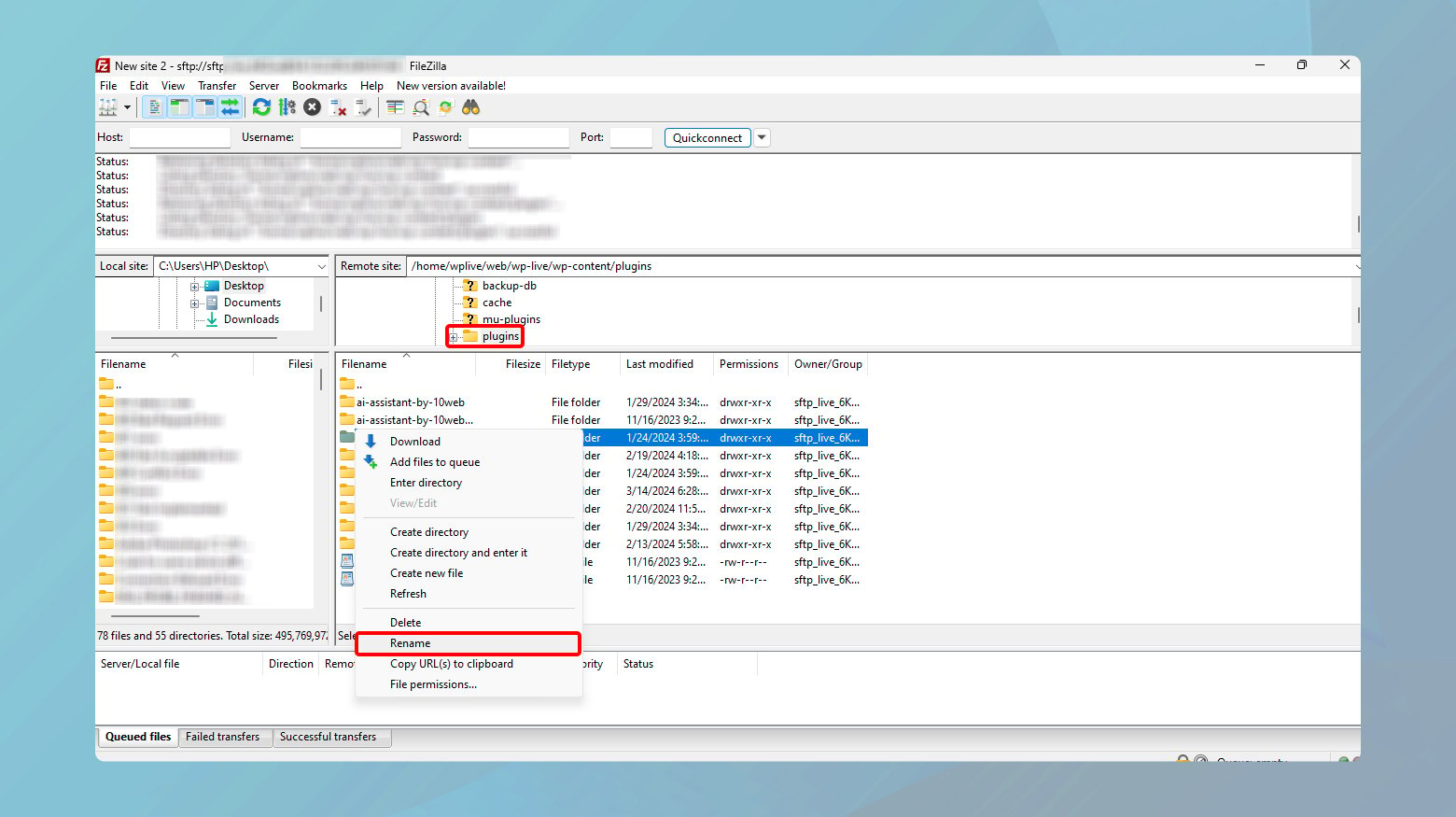
- ค้นหาโฟลเดอร์
- คลิกขวาที่มันแล้วเลือกเปลี่ยน ชื่อ
- ปรับ ชื่อโฟลเดอร์ให้มีคำต่อท้ายเช่น -deactivated
การเปลี่ยนชื่อโฟลเดอร์ปลั๊กอินจะเป็นการปิดใช้งานปลั๊กอินโดยอัตโนมัติ
หลังจากเปลี่ยนชื่อโฟลเดอร์ของปลั๊กอินแล้ว ให้ไปที่ไซต์ WordPress ของคุณและรีเฟรชหน้า หากไซต์โหลดอย่างถูกต้อง แสดงว่าคุณระบุผู้กระทำผิดแล้ว ถ้าไม่ ให้คืนชื่อโฟลเดอร์ (หากนี่คือปลั๊กอินที่คุณสงสัย) และดำเนินการไปยังปลั๊กอินถัดไป
หากไม่ทราบปลั๊กอินที่มีปัญหา คุณจะต้องดำเนินการตามรายการปลั๊กอินของคุณอย่างเป็นระบบ เปลี่ยนชื่อโฟลเดอร์ปลั๊กอินแต่ละโฟลเดอร์โดยเริ่มจากด้านบนสุดของรายการ หลังจากการเปลี่ยนชื่อแต่ละครั้ง ให้ตรวจสอบไซต์ของคุณโดยการรีเฟรชเบราว์เซอร์ เมื่อคุณพบปลั๊กอินที่การปิดใช้งานสามารถแก้ไขปัญหาได้ คุณได้ระบุแหล่งที่มาของข้อขัดแย้งแล้ว
เมื่อระบุปลั๊กอินที่มีปัญหาแล้ว คุณจะมีหลายตัวเลือก คุณสามารถลบมันได้ (หากไม่จำเป็น) แทนที่ด้วยทางเลือกอื่น ติดต่อผู้พัฒนาปลั๊กอินเพื่อขอความช่วยเหลือ หรือพยายามแก้ไขข้อขัดแย้งด้วยตนเองหากคุณมีทักษะที่จำเป็น
ใช้วิธีการเดียวกันกับธีม
เทคนิคการแก้ไขปัญหาเดียวกันนี้ใช้กับธีม หากคุณสงสัยว่าธีมขัดแย้งกัน:
ในไคลเอ็นต์ FTP ของคุณ ภายใน โฟลเดอร์ wp-content ให้ค้นหา ไดเร็กทอรี ธีมเช่นเดียวกับปลั๊กอิน หากคุณสงสัยว่ามีธีมใดธีมหนึ่ง ให้เปลี่ยนชื่อโฟลเดอร์โดยเพิ่ม –ปิดใช้งาน ต่อท้ายหากคุณไม่แน่ใจ คุณอาจต้องเปลี่ยนไปใช้ธีม WordPress เริ่มต้นชั่วคราวโดยเปลี่ยนชื่อธีมปัจจุบันของคุณ เพื่อให้ WordPress เปลี่ยนกลับเป็นธีมเริ่มต้น
ใช้ PHP เวอร์ชันล่าสุด
PHP ซึ่งเป็นภาษาสคริปต์หลักของ WordPress จะต้องได้รับการอัปเดตเพื่อให้ไซต์ของคุณทำงานได้อย่างเหมาะสม มาดูขั้นตอนต่างๆ กันเพื่อให้แน่ใจว่าเวอร์ชัน PHP ของคุณไม่ใช่สาเหตุของข้อผิดพลาดนี้ และจะอัปเดตอย่างไรหากจำเป็น
ความเข้ากันได้ของ PHP และ WordPress
WordPress 5.0 ได้สร้างมาตรฐานใหม่สำหรับเวอร์ชัน PHP ขั้นต่ำ โดยยุติการสนับสนุนเวอร์ชันที่เก่ากว่า 5.6.20 การเคลื่อนไหวครั้งนี้มีจุดมุ่งหมายเพื่อเพิ่มความปลอดภัยและประสิทธิภาพ นอกจากนี้ ทีมพัฒนา PHP เองก็ได้หยุดการสนับสนุนเวอร์ชันที่ต่ำกว่า 7.4 ซึ่งหมายความว่าการทำงานบน PHP ที่ล้าสมัยไม่เพียงแต่ก่อให้เกิดความเสี่ยงด้านความปลอดภัย แต่ยังอาจเป็นสาเหตุของปัญหาทางเทคนิคในไซต์ของคุณด้วย
กำลังตรวจสอบเวอร์ชัน PHP ของคุณ
หากต้องการระบุเวอร์ชันของ PHP ที่เว็บไซต์ของคุณใช้งานอยู่ คุณจะต้องเข้าถึงแดชบอร์ดบัญชีโฮสติ้งของคุณ ขั้นตอนนี้จะแตกต่างกันไปตามผู้ให้บริการโฮสติ้ง แต่สาระสำคัญยังคงเหมือนเดิม
สำหรับผู้ใช้ 10Web
ผู้ใช้ 10Web สามารถดูและอัปเดตเวอร์ชัน PHP ของเว็บไซต์ได้ผ่านทางแดชบอร์ด 10Web
หากต้องการดูเวอร์ชันของเว็บไซต์ของคุณ:
- เข้าสู่บัญชี 10Web ของคุณ
- คลิกบนเว็บไซต์ที่คุณต้องการตรวจสอบเวอร์ชัน PHP
- คลิกที่บริการ โฮ ส ติ้ง > เครื่องมือ
- เลื่อนลงไปที่ส่วนเวอร์ชัน PHP
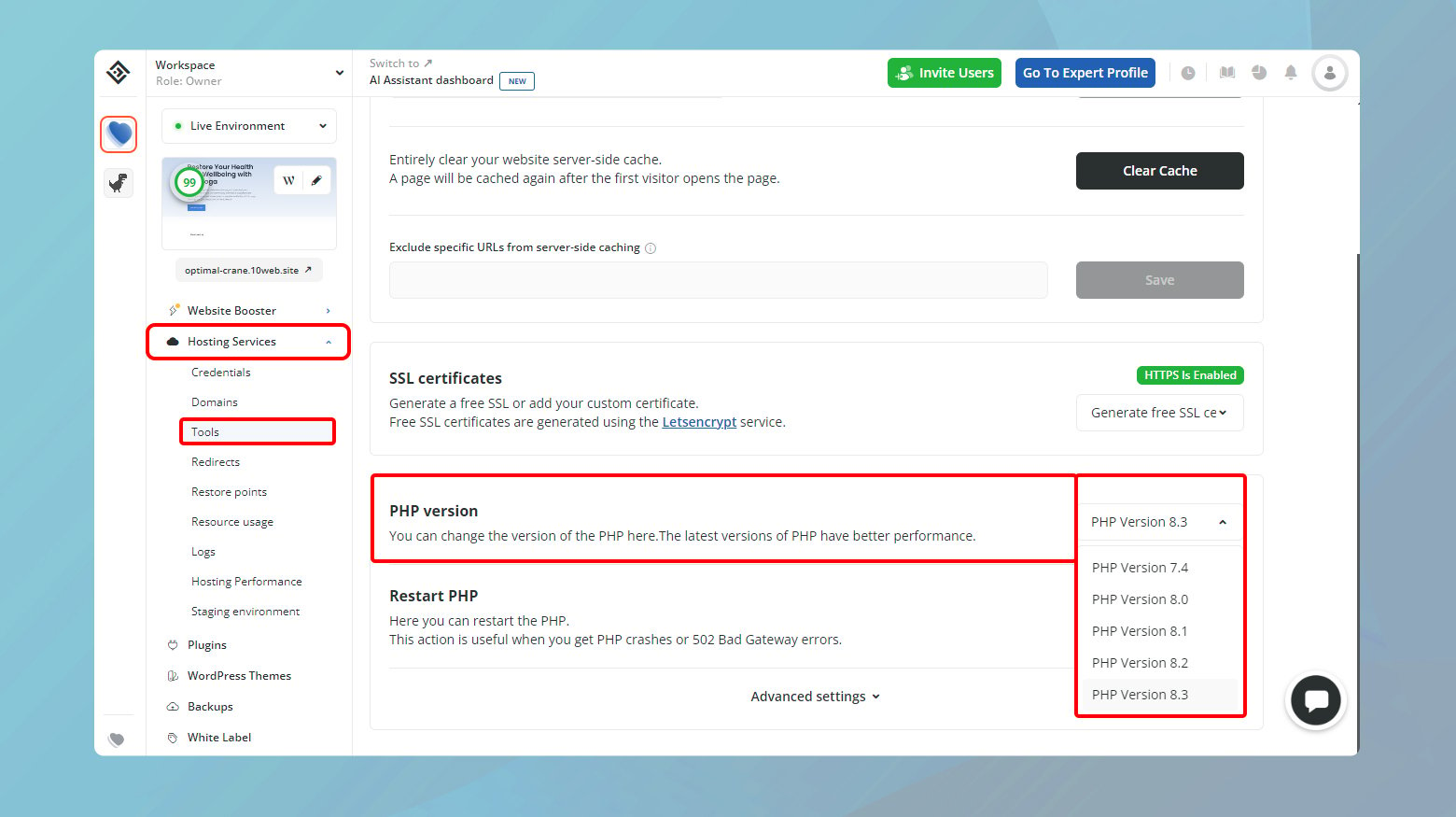
คุณสามารถดูเวอร์ชัน PHP ปัจจุบันของคุณได้ที่นี่ คุณยังสามารถเปลี่ยนเวอร์ชัน PHP ของคุณได้
- คลิกที่เมนูแบบเลื่อนลงและเลือก PHP เวอร์ชันล่าสุด
- ยืนยันการเปลี่ยนแปลงเพื่อสรุป
ข้อแนะนำและข้อควรระวัง
สำรองข้อมูลก่อนการอัปเดต : ตรวจสอบให้แน่ใจว่าคุณได้สำรองข้อมูลเว็บไซต์ของคุณอย่างสมบูรณ์ก่อนที่จะทำการเปลี่ยนแปลงที่สำคัญ เช่น การอัปเดตเวอร์ชัน PHPนี่เป็นระบบความปลอดภัยในกรณีที่มีสิ่งผิดปกติเกิดขึ้นระหว่างกระบวนการอัปเดต
การตรวจสอบความเข้ากันได้ : ก่อนอัปเกรด โปรดยืนยันว่าธีมและปลั๊กอินของเว็บไซต์ของคุณเข้ากันได้กับ PHP เวอร์ชันใหม่ข้อควรระวังนี้ช่วยหลีกเลี่ยงข้อขัดแย้งที่อาจเกิดขึ้นหลังการอัปเดต
ปรึกษาฝ่ายสนับสนุนหากจำเป็น : หากคุณไม่แน่ใจเกี่ยวกับกระบวนการอัปเดตหรือประสบปัญหา อย่าลังเลที่จะติดต่อทีมสนับสนุนของผู้ให้บริการโฮสติ้งเพื่อขอความช่วยเหลือ
เปิดใช้งานโหมดดีบัก WordPress
โหมดดีบั๊ก WordPress จะเปิดเผยข้อผิดพลาด PHP ที่ซ่อนอยู่ โดยให้เบาะแสถึงสาเหตุที่แท้จริงของปัญหาในเว็บไซต์ของคุณ มาดูวิธีเปิดใช้งานโหมดแก้ไขข้อบกพร่อง ตีความสิ่งที่ค้นพบ และรับประกันความปลอดภัยของไซต์ของคุณในขณะที่ใช้คุณลักษณะการวินิจฉัยนี้
โหมดแก้ไขข้อบกพร่องช่วยให้ WordPress แสดงข้อผิดพลาด PHP คำเตือน และประกาศที่ถูกซ่อนไว้ ข้อความเหล่านี้สามารถให้ข้อมูลเชิงลึกอันมีค่าเกี่ยวกับสาเหตุที่ทำให้เกิดปัญหากับเว็บไซต์ของคุณ ต่อไปนี้เป็นวิธีเปิดใช้งาน:
- ใช้ไคลเอนต์ FTP ของคุณเพื่อเข้าสู่เซิร์ฟเวอร์ของเว็บไซต์ของคุณด้วยข้อมูลประจำตัว FTP ของคุณ
- นำทางไปยังไดเรกทอรีรากที่ติดตั้ง WordPress
- ค้นหา ไฟล์ wp-config.php ในไดเร็กทอรีรากไฟล์นี้มีการตั้งค่า WordPress ที่สำคัญ
- ดาวน์โหลดไฟล์ลงในคอมพิวเตอร์ของคุณและเปิดด้วยโปรแกรมแก้ไขข้อความ
- เลื่อนดูไฟล์จนกว่าคุณจะพบบรรทัดที่ระบุว่า “แค่นี้เอง หยุดแก้ไข!มีความสุขในการเผยแพร่ ” เหนือบรรทัดนี้ ให้ใส่โค้ดต่อไปนี้:
- บันทึกการเปลี่ยนแปลงของคุณและอัปโหลด ไฟล์wp-config.php ที่แก้ไข แล้วกลับไปยังเซิร์ฟเวอร์ของคุณ โดยแทนที่ไฟล์ต้นฉบับเยี่ยมชมเว็บไซต์ของคุณและรีเฟรชหน้าเว็บ
กำหนด( 'WP_DEBUG', จริง);เมื่อเปิดใช้งานโหมดแก้ไขข้อบกพร่อง ไซต์ของคุณจะแสดงข้อผิดพลาดที่ถูกซ่อนไว้ก่อนหน้านี้ ข้อความเหล่านี้อาจรวมถึง:
ประกาศเกี่ยวกับ PHP : ปัญหาเล็กๆ น้อยๆ ที่ไม่จำเป็นต้องส่งผลกระทบต่อประสิทธิภาพหรือการทำงานของไซต์ของคุณ
คำเตือน : ปัญหาที่อาจเกิดขึ้นที่ควรได้รับการแก้ไขแต่ไม่ร้ายแรงต่อการปฏิบัติงานของไซต์
ข้อผิดพลาดร้ายแรง : ปัญหาร้ายแรงที่ทำให้สคริปต์ไม่สามารถทำงานได้ ซึ่งมักเป็นสาเหตุของข้อความ "ปัญหาทางเทคนิค"
ค้นหาข้อความแสดงข้อผิดพลาดที่กล่าวถึงปลั๊กอิน ธีม หรือไฟล์เฉพาะ เบาะแสเหล่านี้สามารถนำทางคุณไปสู่ต้นตอของปัญหาได้
กำลังออกจากโหมดแก้ไขข้อบกพร่อง
โปรดจำไว้ว่าโหมดแก้ไขข้อบกพร่องเป็นเครื่องมือวินิจฉัย ไม่ใช่สถานะถาวรสำหรับไซต์ของคุณ การปล่อยทิ้งไว้อาจเปิดเผยข้อมูลที่ละเอียดอ่อนแก่ผู้เยี่ยมชมโดยไม่ได้ตั้งใจ
ต่อไปนี้เป็นวิธีปิดการใช้งานอย่างปลอดภัย:
- เปิด ไฟล์ wp-config.php ของคุณ อีกครั้งในโปรแกรมแก้ไขข้อความ
- เปลี่ยนบรรทัดโหมดดีบักที่คุณเพิ่มไว้ก่อนหน้านี้เป็น:
- บันทึกการเปลี่ยนแปลงของคุณและอัปโหลดไฟล์ `wp-config.php` กลับไปยังเซิร์ฟเวอร์ เพื่อให้มั่นใจว่าไซต์ของคุณปลอดภัย
กำหนด( 'WP_DEBUG', false );ตรวจสอบบันทึกข้อผิดพลาด
สำหรับผู้ที่ไม่พบปัญหาที่ชัดเจนผ่านโหมดดีบัก บันทึกข้อผิดพลาดของเซิร์ฟเวอร์อาจมีคำตอบที่คุณต้องการ บันทึกข้อผิดพลาดของเซิร์ฟเวอร์บันทึกปัญหาต่างๆ ตั้งแต่การแจ้งเตือนเล็กๆ น้อยๆ ไปจนถึงข้อผิดพลาดของระบบที่สำคัญ การเข้าถึงบันทึกเหล่านี้สามารถให้ข้อมูลเชิงลึกเกี่ยวกับปัญหาที่เกิดขึ้นซึ่งไม่ชัดเจนผ่านการวินิจฉัยส่วนหน้า ต่อไปนี้คือวิธีเข้าถึงและทำความเข้าใจบันทึกเหล่านี้
ลูกค้า 10เว็บ
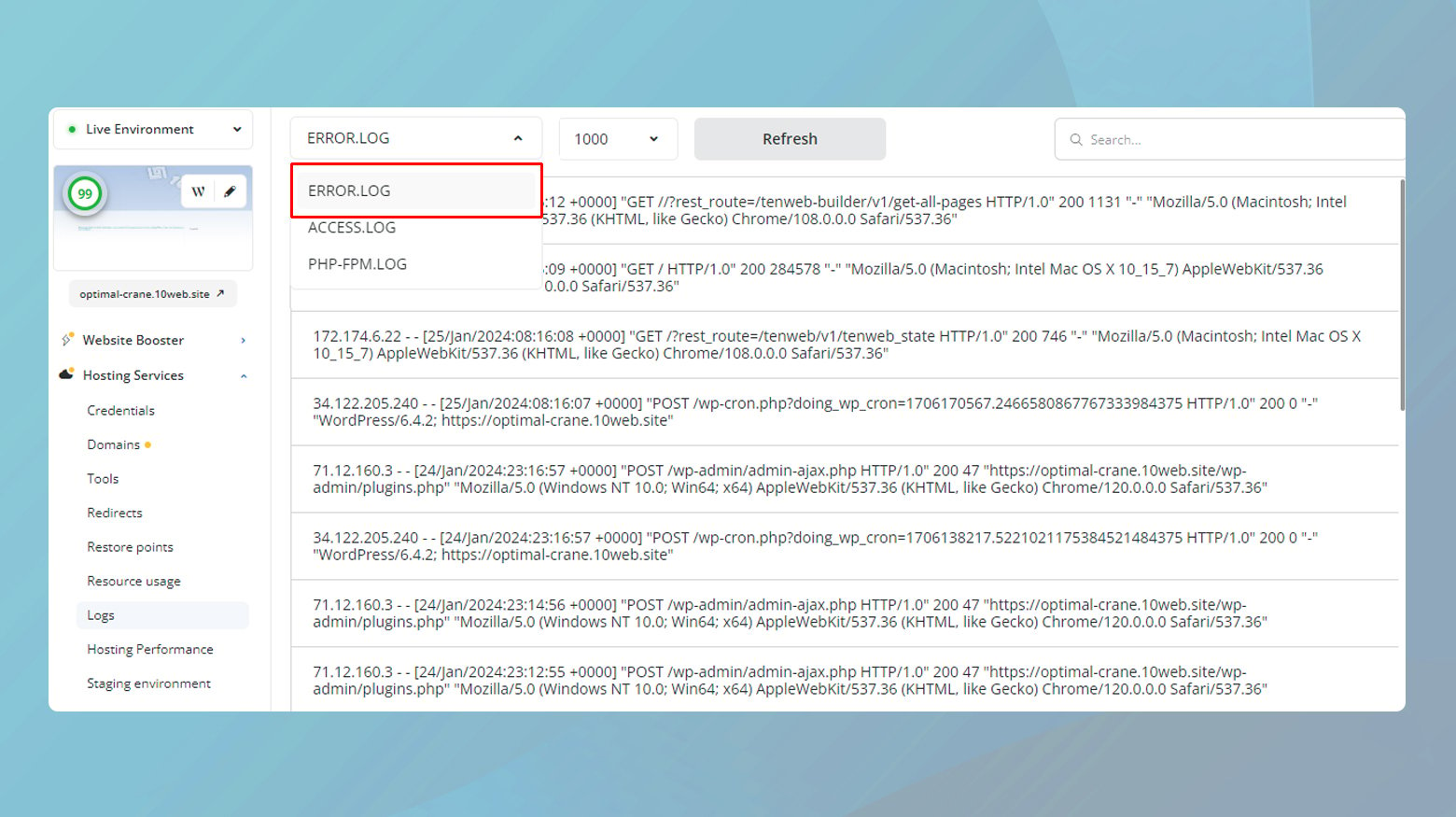
- เข้าสู่บัญชี 10Web ของคุณ
- คลิกเว็บไซต์ที่กำลังประสบปัญหา
- ไปที่ บริการโฮส ติ้ง > บันทึก
- คลิกที่เมนูแบบเลื่อนลงและเลือกเพื่อดู บันทึก ข้อผิดพลาด
หากคุณไม่ได้อยู่กับ 10Web กระบวนการค้นหาบันทึกข้อผิดพลาดจะแตกต่างกันเล็กน้อยขึ้นอยู่กับผู้ให้บริการโฮสติ้งของคุณ โดยทั่วไป คุณจะพบบันทึกเหล่านี้ในแผงควบคุมโฮสติ้งของคุณ ซึ่งมักจะอยู่ภายใต้หัวข้อ “บันทึก” “บันทึกข้อผิดพลาด” หรือ “บันทึกเซิร์ฟเวอร์” หากคุณไม่แน่ใจ โปรดปรึกษาเอกสารของผู้ให้บริการโฮสติ้งหรือทีมสนับสนุน
การตีความบันทึกข้อผิดพลาด
เมื่อคุณเข้าถึงไฟล์ error.log ของคุณแล้ว ก็ถึงเวลาสวมหมวกนักสืบและเริ่มค้นหาเบาะแส บันทึกข้อผิดพลาดของเซิร์ฟเวอร์อาจมีความหนาแน่นและทางเทคนิค แต่สิ่งที่ควรระวังมีดังนี้:
การประทับเวลา : แต่ละรายการจะมีการประทับเวลา ซึ่งช่วยให้คุณเชื่อมโยงข้อผิดพลาดกับเหตุการณ์เฉพาะหรือการเปลี่ยนแปลงในไซต์ของคุณได้
รหัสข้อผิดพลาด : ค้นหารหัสสถานะ HTTP (เช่น 500 Internal Server Error) หรือรหัสข้อผิดพลาด PHP ที่สามารถระบุประเภทปัญหาที่เฉพาะเจาะจงได้
เส้นทางไฟล์และหมายเลขบรรทัด : ข้อผิดพลาดมักจะชี้ไปที่ไฟล์และหมายเลขบรรทัดเฉพาะที่มีปัญหาเกิดขึ้น ซึ่งอาจมีค่าอย่างยิ่งในการระบุแหล่งที่มาของปัญหา
คำอธิบายข้อผิดพลาด : แม้ว่าบางครั้งจะเป็นความลับ แต่คำอธิบายที่มาพร้อมกับข้อผิดพลาดแต่ละข้อสามารถให้เบาะแสเกี่ยวกับสิ่งที่ผิดพลาดได้
ติดต่อโฮสต์ของคุณ
หากคุณได้ปฏิบัติตามแต่ละขั้นตอนการแก้ปัญหาโดยไม่มีการแก้ไข ปัญหาอาจเกี่ยวข้องกับเซิร์ฟเวอร์หรือปัญหาทางเทคนิคเชิงลึกที่ต้องใช้สิทธิ์การเข้าถึงระดับผู้ดูแลระบบหรือความเชี่ยวชาญเฉพาะด้าน การกำหนดค่าเซิร์ฟเวอร์ ข้อผิดพลาด PHP ระดับลึก หรือปัญหาฐานข้อมูลเป็นสาเหตุทั่วไปที่วินิจฉัยและแก้ไขได้ยากหากไม่มีเครื่องมือและความรู้ที่เหมาะสม ในกรณีนี้ คุณควรลองติดต่อผู้ให้บริการโฮสติ้งเพื่อขอความช่วยเหลือ
ผู้ให้บริการโฮสติ้งส่วนใหญ่เสนอช่องทางการสนับสนุนหลายช่องทาง รวมถึงการแชท อีเมล โทรศัพท์ หรือส่วนการสนับสนุนเฉพาะบนเว็บไซต์ของพวกเขา วิธีการที่คุณเลือกจะขึ้นอยู่กับความเร่งด่วนของปัญหาและความชอบส่วนตัวของคุณ
ปิดความคิด
ในบล็อกนี้ เราได้กล่าวถึงกลยุทธ์ต่างๆ ในการจัดการกับข้อผิดพลาด “ไซต์นี้กำลังประสบปัญหาทางเทคนิค” ใน WordPress ตั้งแต่การแก้ไขปัญหาเบื้องต้นด้วยปลั๊กอินและธีมไปจนถึงการวินิจฉัยเชิงลึก เช่น การอัปเดต PHP และโหมดแก้ไขข้อบกพร่อง เราได้สำรวจวิธีการระบุและแก้ไขปัญหาทั่วไปแล้ว เมื่อขั้นตอนเหล่านี้ไม่สามารถแก้ไขปัญหาได้ ขั้นตอนถัดไปคือติดต่อฝ่ายสนับสนุนของผู้ให้บริการโฮสติ้งของคุณเพื่อขอความช่วยเหลือจากผู้เชี่ยวชาญ
เร่งการสร้างเว็บไซต์ WordPress ของคุณด้วย AI
สร้างเว็บไซต์ WordPress แบบกำหนดเองที่ปรับแต่งให้เหมาะกับความต้องการทางธุรกิจของคุณเร็วขึ้น 10 เท่าด้วย 10Web AI Website Builder
