Rozwiązywanie problemu „W witrynie występują problemy techniczne”. Błąd
Opublikowany: 2024-03-15Błąd „W witrynie występują problemy techniczne” zazwyczaj pojawia się, gdy w witrynie WordPress występuje krytyczny problem, który uniemożliwia jej prawidłowe załadowanie. To nie jest tylko drobna usterka; jest to błąd krytyczny, który powoduje awarię witryny, blokując zarówno użytkowników front-end, jak i administratorów back-end. Może to wynikać z różnych źródeł — może to być wtyczka lub motyw, który nie działa prawidłowo, a może jakiś głębszy problem w plikach podstawowych WordPressa lub w środowisku hostingowym. Zasadniczo jest to mechanizm ochronny WordPressa, który uruchamia się, aby zapobiec potencjalnym szkodom spowodowanym błędnym skryptem lub niezgodnym fragmentem kodu.
Zrozumienie tego błędu wymaga uznania, że WordPress to złożony ekosystem. Wtyczki i motywy dodają funkcjonalność i styl, ale wprowadzają także potencjalne punkty awarii. Podobnie środowisko hostingowe musi spełniać określone wymagania, aby WordPress działał sprawnie. Kiedy te elementy nie są w harmonii, pojawiają się problemy.
WordPress może wysłać e-mail do administratora witryny ze szczegółami dotyczącymi błędu. Ta wiadomość e-mail może zawierać szczegółowe informacje na temat przyczyny błędu, na przykład problematyczną wtyczkę lub motyw. Jednak równie możliwe jest, że napotkasz ten komunikat o błędzie bez dodatkowego kontekstu.
W tym artykule sprawdzimy, co oznacza ten błąd, skąd zwykle wynika oraz jak zdiagnozować i rozwiązać problem, aby móc ponownie uruchomić witrynę.
Konflikty wtyczek i motywów
Przyczyną wielu z tych błędów są konflikty wtyczek i motywów. Siłą WordPressa jest jego elastyczność oraz rozległy ekosystem dostępnych wtyczek i motywów, dzięki jego otwartemu charakterowi. Programiści ze wszystkich zakątków świata wnoszą wkład w ten ekosystem, wnosząc na stół swoje unikalne praktyki i style kodowania. Chociaż ta różnorodność zwiększa możliwości adaptacji i dostosowywania WordPressa, przygotowuje również grunt pod potencjalne konflikty.
Konflikty te zwykle powstają, gdy dwa (lub więcej) fragmenty kodu z różnych źródeł próbują wykonać podobne zadania w niekompatybilny sposób. Na przykład wtyczka zaprojektowana do modyfikowania ustawień SEO Twojej witryny może powodować konflikt z inną wtyczką, która próbuje zrobić to samo, ale stosuje inne podejście. W łagodnych przypadkach jedna z sprzecznych wtyczek może po prostu nie działać zgodnie z oczekiwaniami. Jednak w poważniejszych scenariuszach takie konflikty mogą wywołać błąd krytyczny, uniemożliwiając dostęp do Twojej witryny.
Odmiany tego błędu
Ten błąd może objawiać się w nieco inny sposób, w zależności od środowiska hostingowego, konkretnej przyczyny problemu, wersji WordPressa i tego, czy widzisz go w interfejsie czy zapleczu.
- Strona ma problemy techniczne. (przód)
- Wystąpił krytyczny błąd w Twojej witrynie. (przód)
- Ta strona ma problemy techniczne. Instrukcje znajdziesz w skrzynce e-mail administratora witryny. (z powrotem)
- Wystąpił krytyczny błąd w Twojej witrynie. Instrukcje znajdziesz w skrzynce e-mail administratora witryny. (z powrotem)
Powody wystąpienia tego błędu
Ten zniechęcający komunikat może wywołać kilka czynników, w tym:
Konflikty wtyczek : często wtyczki, które nie są ze sobą kompatybilne lub z aktualną wersją WordPressa, mogą powodować błędy krytyczne.
Problemy z motywem : Motyw, który nie jest zaktualizowany lub niezgodny z najnowszymi aktualizacjami rdzenia WordPress, może spowodować uszkodzenie Twojej witryny.
Uszkodzone pliki : Podstawowe pliki WordPress lub pliki motywów/wtyczek, które zostały uszkodzone, mogą prowadzić do poważnych błędów.
Ograniczenia serwera : czasami serwer hostujący Twoją witrynę WordPress może nie spełniać niezbędnych wymagań PHP lub limitów pamięci, co prowadzi do problemów.
Problemy z bazą danych : problemy z bazą danych witryny, takie jak uszkodzenie lub problemy z łącznością, mogą również powodować ten komunikat.
Jak naprawić błąd „W witrynie występują problemy techniczne”.
Naprawa błędu „Na stronie występują problemy techniczne”. błąd można popełnić, stosując kilka technik. Przyjrzyjmy się niektórym sposobom naprawienia tego błędu.
Rozwiązywanie problemów z pocztą e-mail
Jeśli masz szczęście, WordPress wysłał Ci wiadomość e-mail zawierającą szczegółowe informacje na temat błędu, w tym wtyczkę lub motyw, którego dotyczy problem, oraz link umożliwiający aktywację trybu odzyskiwania .Oto jak korzystać z poczty e-mail w celu rozwiązania tego błędu.
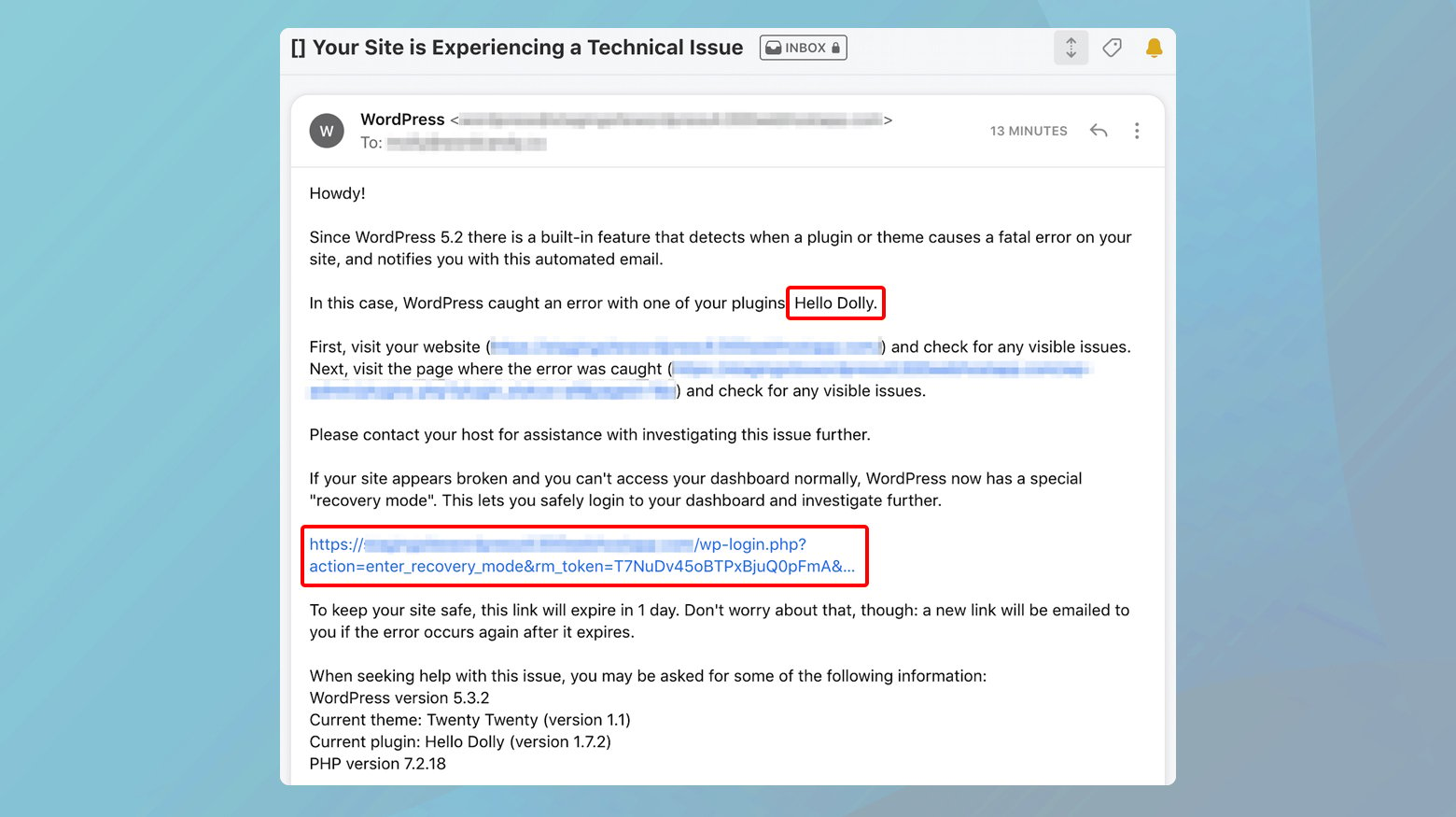
- Sprawdź skrzynkę odbiorczą wiadomości e-mail powiązanej z administratorem witryny WordPress. Na wszelki wypadek nie zapomnij zajrzeć do folderu ze spamem.
- Kliknij link podany w wiadomości e-mail, aby przełączyć witrynę w tryb odzyskiwania. Ten tryb umożliwia dostęp do obszaru administracyjnego WordPress nawet w przypadku wystąpienia błędu.
- W wiadomości e-mail należy określić, która wtyczka lub motyw powoduje problem. Po przejściu do trybu odzyskiwania przejdź do strony Wtyczki lub Motywy na pulpicie nawigacyjnym i dezaktywuj wspomniane rozszerzenie.
Po dezaktywacji odwiedź swoją witrynę i sprawdź, czy wszystko wróciło do normy. Jeśli tak, rozważ znalezienie alternatywy dla problematycznej wtyczki lub motywu lub skontaktowanie się z programistą w celu uzyskania pomocy.
Dezaktywacja wtyczki lub motywu będącego w konflikcie
Funkcja trybu odzyskiwania ma na celu umożliwienie użytkownikom odzyskania kontroli nad witryną w przypadku błędów, które w przeciwnym razie uniemożliwiłyby dostęp do zaplecza. Poniżej znajduje się bardziej szczegółowe omówienie sposobu korzystania z tej funkcji.
Jeśli w Twojej witrynie WordPress wystąpi błąd krytyczny, nie będziesz mógł uzyskać dostępu do backendu, aby wyłączyć wszystko, co powoduje problem. Jeśli jednak masz łącze do trybu odzyskiwania, masz kilka sposobów obejścia tego problemu. Kliknięcie tego linku przekieruje Cię na stronę logowania.
Niezależnie od tego, czy jesteś administratorem witryny, czy osobą wyznaczoną do rozwiązywania problemów z linkiem odzyskiwania, do zalogowania się możesz użyć danych uwierzytelniających WordPress. Dzięki temu właściwa osoba zawsze będzie mogła rozwiązać problem, nawet jeśli główny administrator będzie niedostępny.
Środowisko trybu odzyskiwania
Środowisko trybu odzyskiwania jest specjalnie dostosowane do rozwiązywania problemów i oferuje kilka kluczowych funkcji:
WordPress izoluje i wstrzymuje wtyczki lub motywy, które według niego są główną przyczyną błędu. Baner u góry pulpitu nawigacyjnego ostrzeże Cię o sprawcach, wyjaśniając, które elementy wymagają Twojej uwagi.
W trybie odzyskiwania dostęp do witryny nie jest zakłócany przez błąd krytyczny, który dotyka odwiedzających. Umożliwia to nawigację i wprowadzanie zmian tak, jakby witryna działała normalnie, co jest kluczową zaletą podczas diagnozowania i rozwiązywania problemów.
Nawigacja po poprawce
Dzięki wyróżnieniu problematycznych elementów droga do rozwiązania błędu jest jaśniejsza. Wykonaj poniższe kroki, aby bezpiecznie rozwiązać problemy:
Uzyskaj dostęp do strony Wtyczki lub Motywy ze swojego pulpitu nawigacyjnego. W tym miejscu WordPress oznaczy rozszerzenia powodujące konflikt, co ułatwi określenie, czym należy się zająć.
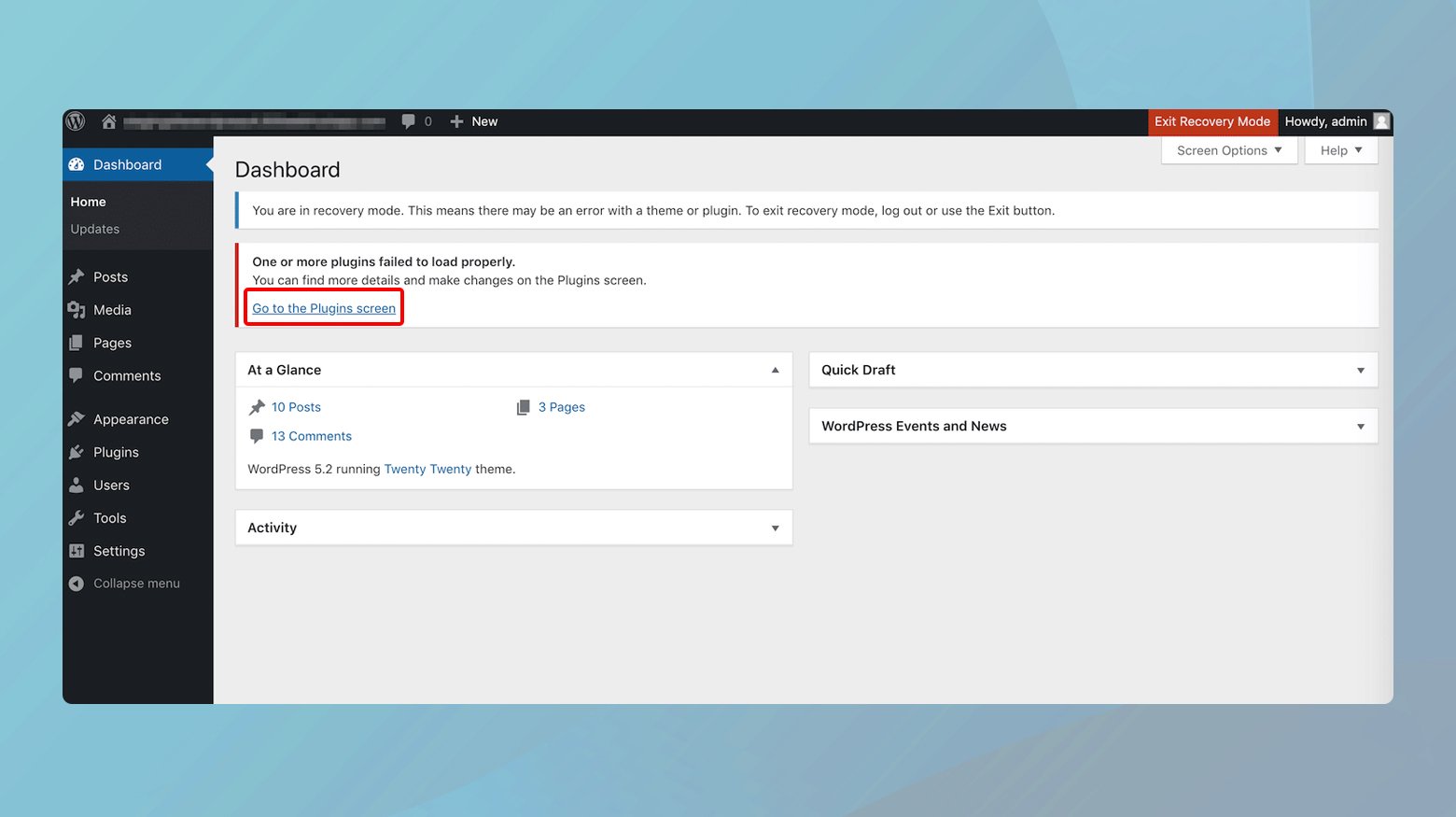
Dla każdej oznaczonej wtyczki lub motywu zobaczysz opcjęDezaktywuj .Wybranie tej opcji nie powoduje usunięcia rozszerzenia, a jedynie zawiesza jego działanie. Ten krytyczny krok pomaga wyizolować źródło błędu bez trwałego usunięcia.
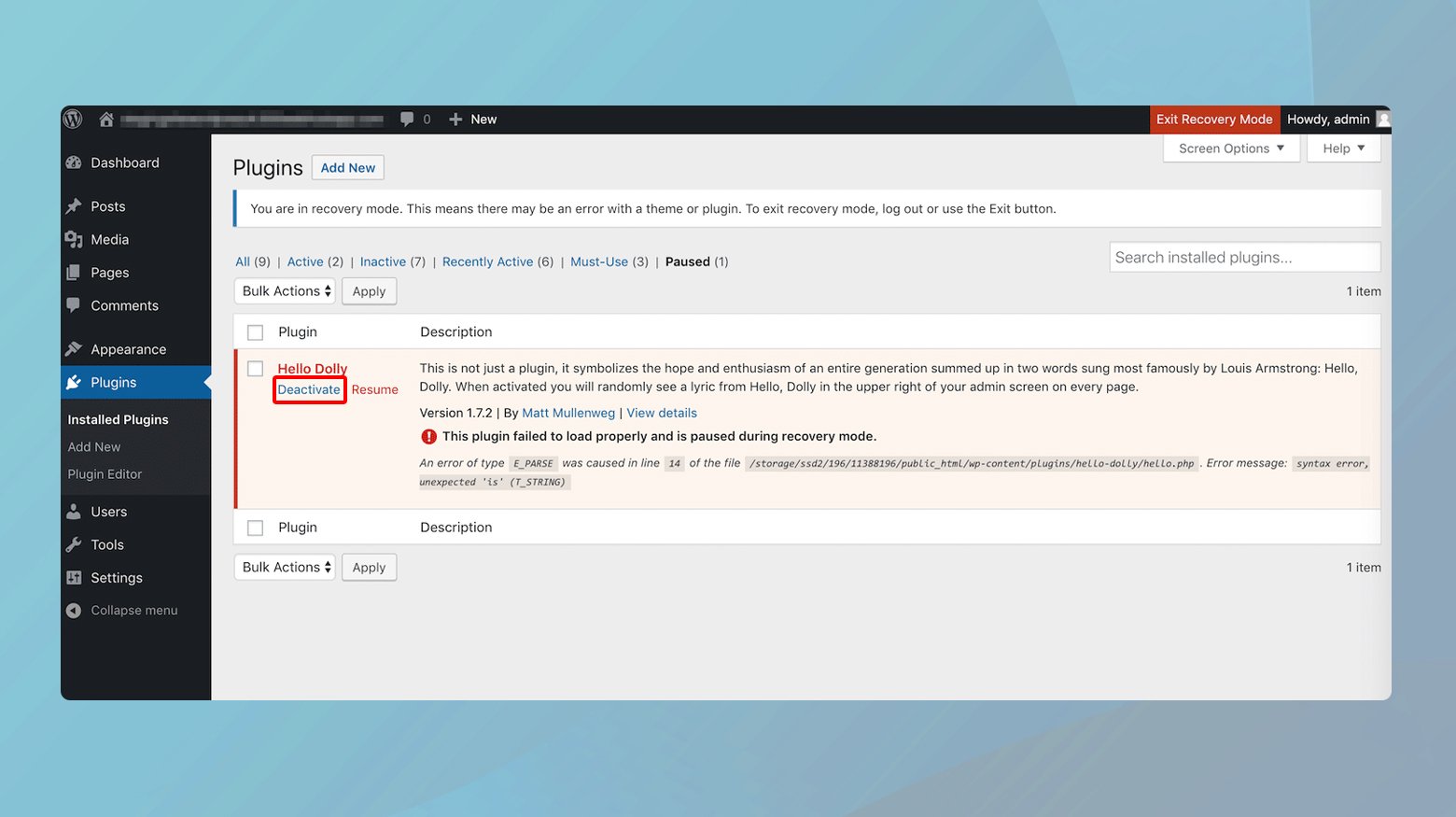
Po dezaktywacji problematycznych wtyczek lub motywów należy wyjść z trybu odzyskiwania, klikając przycisk znajdujący się na górnym pasku panelu administracyjnego. Wyjście z trybu odzyskiwania powoduje zastosowanie zmian w całej witrynie, potencjalnie rozwiązując błąd u wszystkich użytkowników.
Działania po odzyskaniu zdrowia
Po uniknięciu błędu krytycznego Twoja witryna powinna być teraz dostępna dla wszystkich użytkowników. To jednak dopiero początek bardziej kompleksowego rozwiązania. Rozważ następujące kroki, aby zapewnić długoterminową stabilność:
Ocena konieczności rozszerzenia : Oceń znaczenie dezaktywowanych rozszerzeń.Jeśli nie są one niezbędne dla funkcjonalności Twojej witryny, rozsądne może być pozostawienie ich dezaktywowanych lub poszukanie alternatyw.
Odkrywanie alternatyw i aktualizacji : Wyszukaj inne wtyczki lub motywy, które oferują podobną funkcjonalność bez problemów ze zgodnością.Alternatywnie sprawdź dostępność aktualizacji problematycznych rozszerzeń, które mogą rozwiązać konflikt.
Współpraca z programistami : dotarcie do twórców problematycznych wtyczek lub motywów może być owocnym przedsięwzięciem.Wielu programistów reaguje na opinie i chętnie rozwiązuje problemy ze zgodnością, zwłaszcza jeśli rozszerzenie jest szeroko stosowane.
Bezpośrednia interwencja : Jeśli masz wiedzę techniczną, rozważ zagłębienie się w kod rozszerzenia i samodzielne wdrożenie poprawki.Upewnij się, że dobrze rozumiesz praktyki programistyczne WordPress i zawsze twórz kopię zapasową swojej witryny przed wprowadzeniem jakichkolwiek zmian.
Znaczenie testowania
Przed ponownym wprowadzeniem jakichkolwiek zmian w działającej witrynie przeprowadź dokładne testy w środowisku przejściowym. Ta piaskownica umożliwia eksperymentowanie i weryfikację poprawek bez ryzyka dalszych zakłóceń w działaniu witryny. Kompleksowe testowanie gwarantuje, że po wdrożeniu rozwiązań w środowisku rzeczywistym nie spowoduje to ponownego wprowadzenia błędu krytycznego ani nowych problemów.
Jeśli jesteś użytkownikiem 10Web, możesz skorzystać z funkcji środowiska przejściowego. Aby dowiedzieć się więcej, przyjrzyj się, jak zarządzać środowiskami przejściowymi w 10Web .
Rozwiązywanie konfliktów wtyczek bez trybu odzyskiwania WordPress
Istnieje ręczne podejście, które może pomóc Ci odzyskać kontrolę nad witryną WordPress, rozwiązując konflikty wtyczek bezpośrednio za pośrednictwem klienta FTP. Oto szczegółowy przewodnik, jak krok po kroku poruszać się po tym procesie.
Aby to zrobić, będziesz potrzebować dwóch rzeczy: klienta FTP i danych uwierzytelniających FTP. Te dane uwierzytelniające — nazwa użytkownika, hasło i często adres serwera — można zwykle znaleźć w panelu kontrolnym konta hostingowego lub otrzymać pocztą elektroniczną podczas pierwszej konfiguracji konta hostingowego.
Dostęp do Twojej witryny poprzez FTP
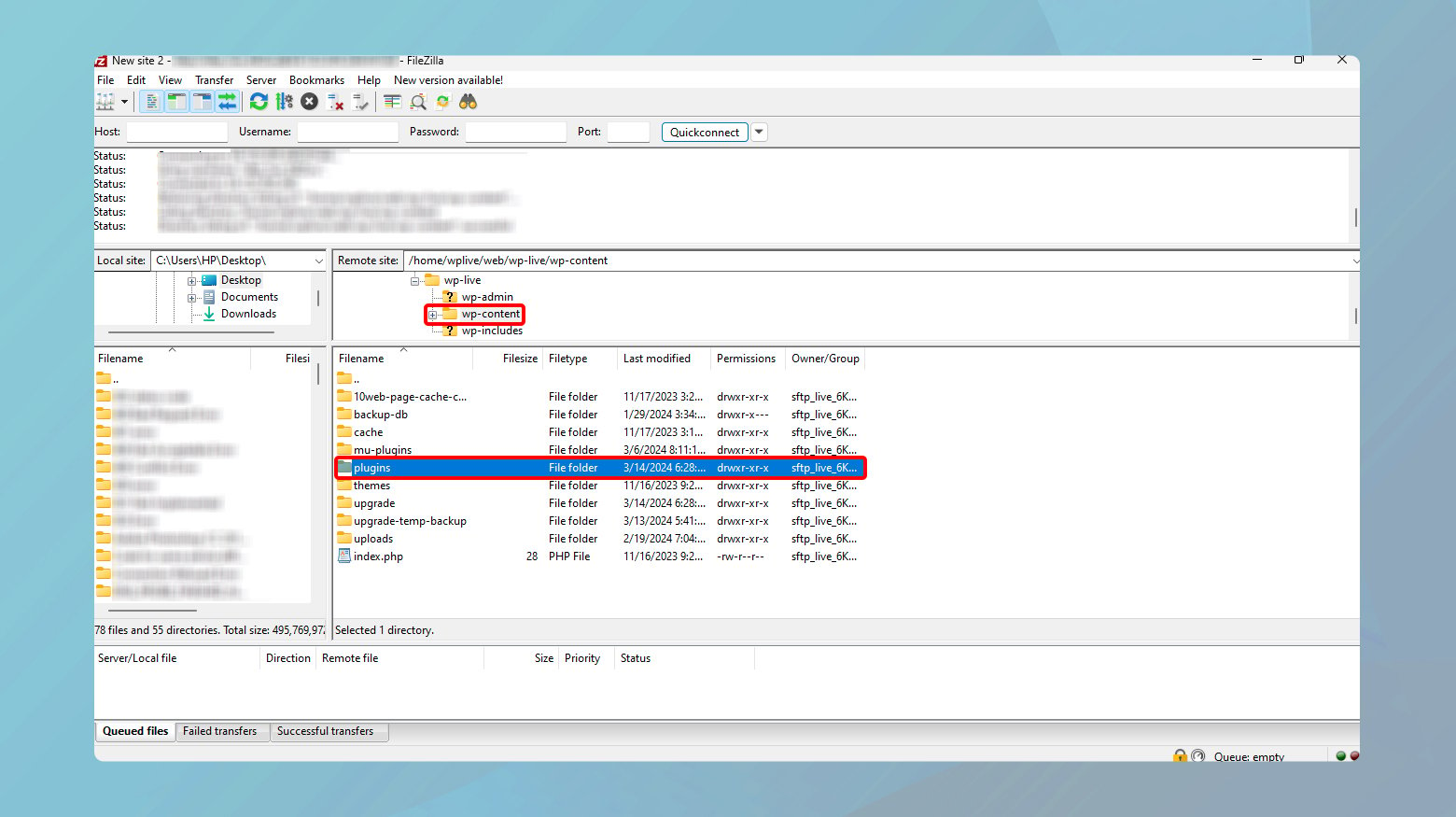
- Uruchom wybranego klienta FTP i wprowadź dane uwierzytelniające FTP, aby nawiązać połączenie między komputerem a serwerem Twojej witryny.
- Po nawiązaniu połączenia poszukaj folderuwp-content , a następnie znajdź i otwórz katalog wtyczek. W tym folderze znajdują się wszystkie wtyczki Twojej witryny, każda w osobnym podkatalogu.
Mając dostęp do katalogu wtyczek, możesz rozpocząć proces rozwiązywania problemów. Jeśli już podejrzewasz, że konkretna wtyczka powoduje problemy, możesz bezpośrednio skierować ją na cel. W przeciwnym razie będziesz musiał zastosować proces eliminacji.

Jeśli wiesz, która wtyczka powoduje błąd:
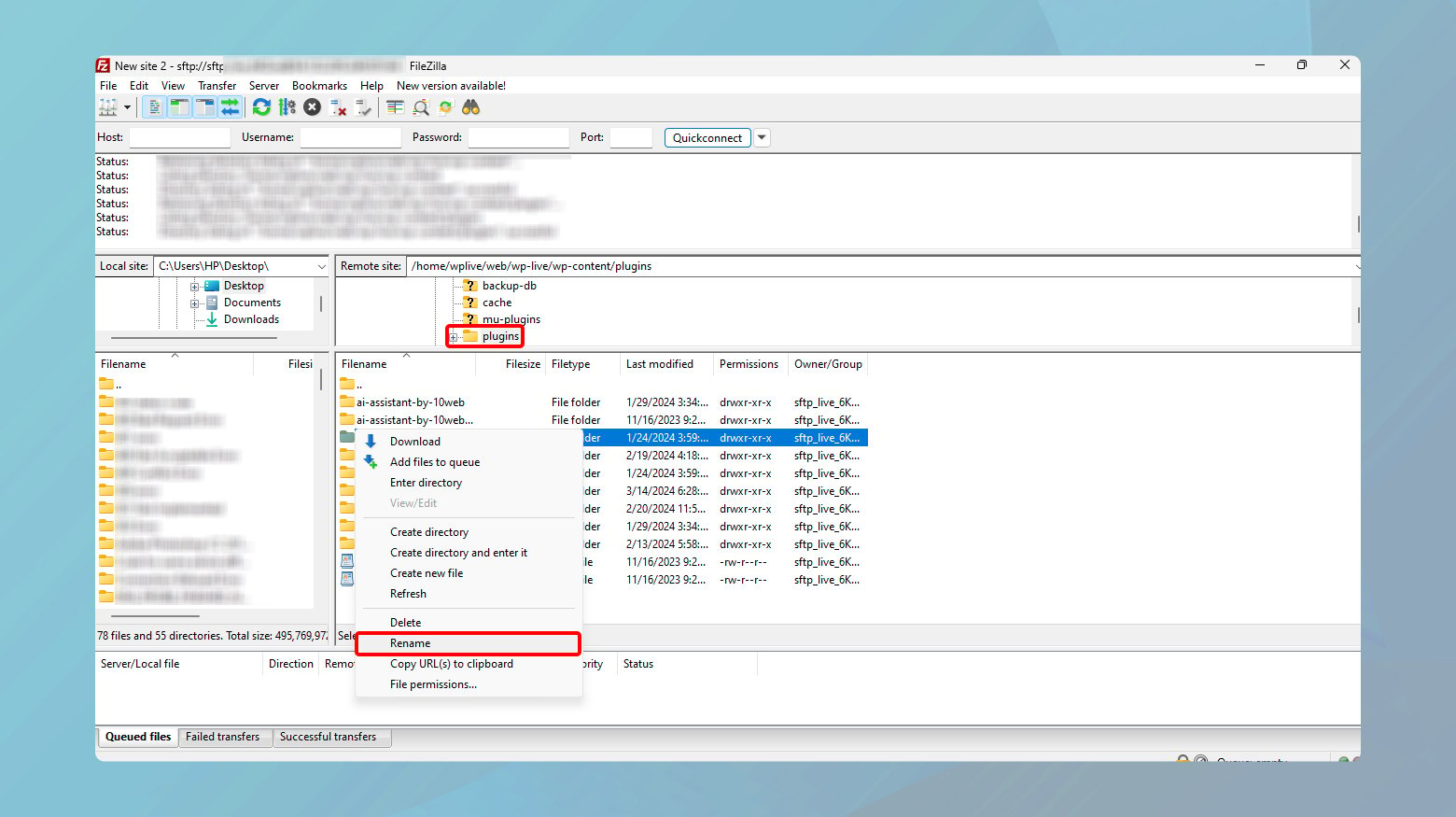
- Znajdź jego folder.
- Kliknij go prawym przyciskiem myszy i wybierzZmień nazwę .
- Dostosuj nazwę folderu, tak aby zawierała przyrostek taki jak -deactivated .
Zmiana nazwy folderu wtyczki automatycznie dezaktywuje wtyczkę.
Po zmianie nazwy folderu wtyczki odwiedź swoją witrynę WordPress i odśwież stronę. Jeśli witryna ładuje się poprawnie, zidentyfikowałeś winowajcę. Jeśli nie, przywróć nazwę folderu (jeśli była to podejrzana wtyczka) i przejdź do następnej wtyczki.
Jeśli problematyczna wtyczka nie jest znana, będziesz musiał metodycznie przejrzeć listę swoich wtyczek. Zmień nazwę każdego folderu wtyczek, zaczynając od góry listy. Po każdej zmianie nazwy sprawdź swoją witrynę odświeżając przeglądarkę. Po znalezieniu wtyczki, której dezaktywacja rozwiązuje problem, zidentyfikowałeś źródło konfliktu.
Po zidentyfikowaniu problematycznej wtyczki masz kilka możliwości. Możesz go usunąć (jeśli nie jest to konieczne), zastąpić go alternatywnym, skontaktować się z twórcą wtyczki w celu uzyskania pomocy lub spróbować samodzielnie rozwiązać konflikt, jeśli masz niezbędne umiejętności.
Zastosuj tę samą metodę do motywów
Ta sama technika rozwiązywania problemów dotyczy motywów, jeśli podejrzewasz konflikt motywów:
W kliencie FTP, w folderze wp-content , znajdź katalog motywów. Podobnie jak w przypadku wtyczek, jeśli podejrzewasz konkretny motyw, zmień nazwę jego folderu, dodając na końcu –dezaktywowany .Jeśli nie masz pewności, być może będziesz musiał tymczasowo przełączyć się na domyślny motyw WordPress, zmieniając nazwę bieżącego motywu, co spowoduje przywrócenie motywu domyślnego.
Użyj aktualnej wersji PHP
PHP, będący głównym językiem skryptowym WordPressa, musi być aktualny, aby Twoja witryna działała optymalnie. Przejdźmy przez kolejne kroki, aby upewnić się, że Twoja wersja PHP nie jest przyczyną tego błędu i jak ją zaktualizować, jeśli to konieczne.
Kompatybilność z PHP i WordPressem
WordPress 5.0 wyznaczył nowy standard minimalnej wersji PHP, zaprzestając obsługi wersji starszych niż 5.6.20. Posunięcie to miało na celu poprawę bezpieczeństwa i wydajności. Co więcej, sam zespół programistów PHP zaprzestał wspierania wersji poniżej 7.4, co oznacza, że uruchamianie na przestarzałym PHP nie tylko stwarza ryzyko bezpieczeństwa, ale może być również przyczyną problemów technicznych w Twojej witrynie.
Sprawdzanie wersji PHP
Aby określić wersję PHP, na której aktualnie działa Twoja witryna, potrzebujesz dostępu do panelu konta hostingowego. Procedura ta różni się w zależności od dostawcy usług hostingowych, ale istota pozostaje ta sama.
Dla 10 użytkowników sieci
Użytkownicy 10Web mogą przeglądać i aktualizować wersje PHP swojej witryny internetowej za pośrednictwem panelu 10Web.
Aby wyświetlić wersję swojej witryny:
- Zaloguj się na swoje konto 10Web.
- Kliknij na stronę której chcesz sprawdzić wersję PHP.
- KliknijUsługi hostingowe > Narzędzia.
- Przewiń w dół do sekcji Wersja PHP.
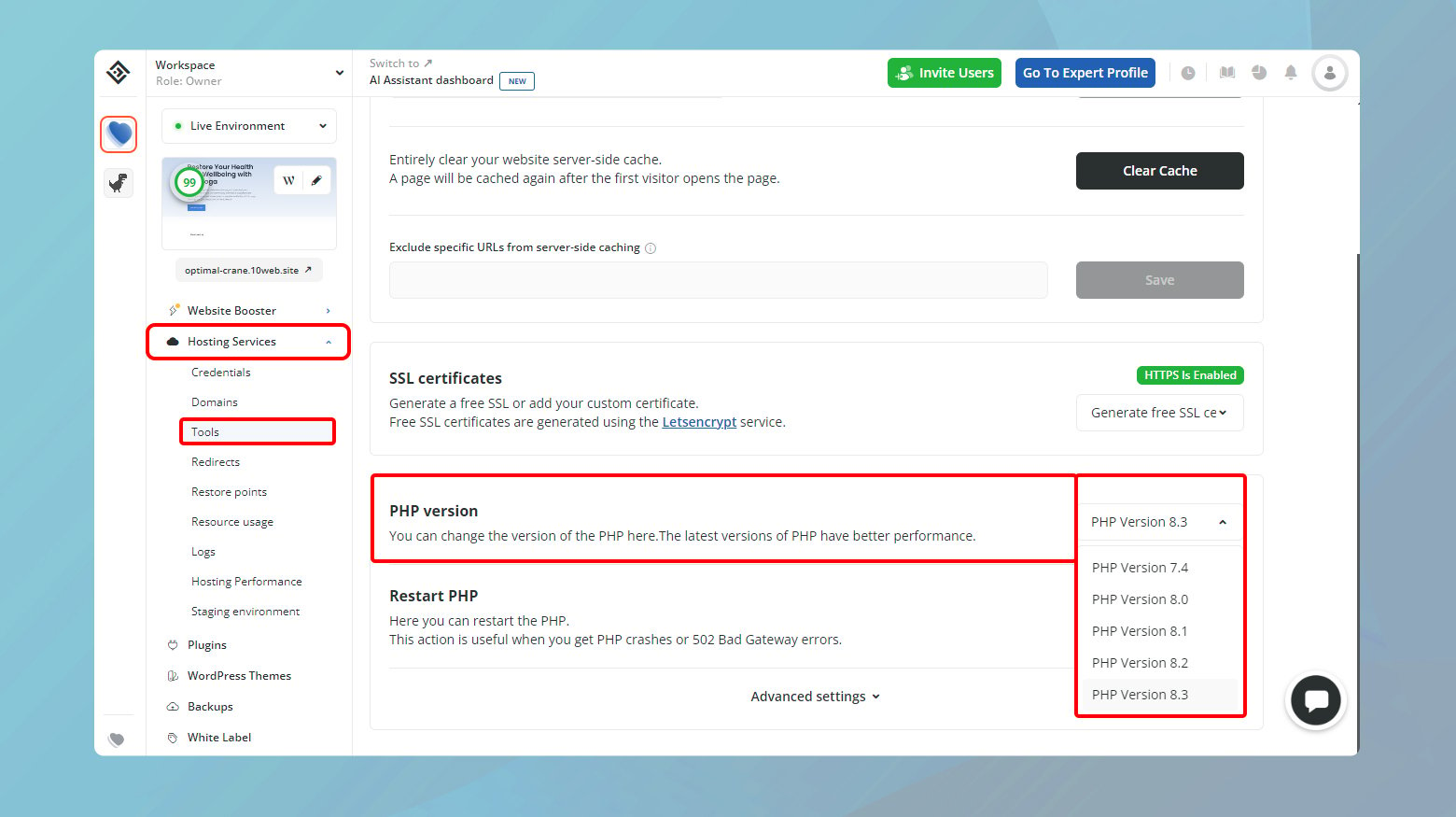
Tutaj możesz zobaczyć swoją aktualną wersję PHP. Możesz także zmienić wersję PHP.
- Kliknij menu rozwijane i wybierz najnowszą wersję PHP.
- Potwierdź zmiany, aby je sfinalizować.
Zalecenia i środki ostrożności
Kopia zapasowa przed aktualizacją : Zawsze upewnij się, że masz pełną kopię zapasową swojej witryny przed wprowadzeniem jakichkolwiek znaczących zmian, takich jak aktualizacja wersji PHP.Zapewnia to zabezpieczenie na wypadek, gdyby coś poszło nie tak podczas procesu aktualizacji.
Kontrola kompatybilności : Przed aktualizacją sprawdź, czy motywy i wtyczki Twojej witryny są kompatybilne z nową wersją PHP.To zabezpieczenie pomaga uniknąć potencjalnych konfliktów po aktualizacji.
W razie potrzeby skonsultuj się z pomocą techniczną : jeśli nie masz pewności co do procesu aktualizacji lub napotkasz problemy, nie wahaj się skontaktować z zespołem pomocy technicznej swojego dostawcy usług hostingowych w celu uzyskania pomocy.
Aktywuj tryb debugowania WordPressa
Tryb debugowania WordPressa odkrywa ukryte błędy PHP, dostarczając wskazówek dotyczących pierwotnej przyczyny problemów z Twoją witryną. Przyjrzyjmy się, jak aktywować tryb debugowania, zinterpretować jego wyniki i zapewnić bezpieczeństwo witryny podczas korzystania z tej funkcji diagnostycznej.
Tryb debugowania umożliwia WordPressowi wyświetlanie błędów PHP, ostrzeżeń i powiadomień, które w przeciwnym razie byłyby ukryte. Wiadomości te mogą dostarczyć cennych informacji na temat przyczyn problemów z Twoją witryną. Oto jak to włączyć:
- Użyj klienta FTP, aby zalogować się na serwer swojej witryny przy użyciu danych uwierzytelniających FTP.
- Przejdź do katalogu głównego, w którym zainstalowany jest WordPress.
- Poszukaj pliku wp-config.php w katalogu głównym.Ten plik zawiera ważne ustawienia WordPress.
- Pobierz plik na komputer lokalny i otwórz go za pomocą edytora tekstu.
- Przewiń plik, aż znajdziesz wiersz „To wszystko, przestań edytować!Miłego publikowania. Tuż nad tą linią wstaw następujący kod:
- Zapisz zmiany i prześlij zmodyfikowany plikwp-config.php z powrotem na serwer, zastępując oryginalny plik.Odwiedź swoją witrynę i odśwież stronę.
zdefiniuj( 'WP_DEBUG', prawda);Po włączeniu trybu debugowania Twoja witryna będzie wyświetlać błędy, które wcześniej były ukryte. Komunikaty te mogą obejmować:
Uwagi dotyczące PHP : Drobne problemy, które niekoniecznie wpływają na wydajność lub funkcjonalność Twojej witryny.
Ostrzeżenia : Potencjalne problemy, które należy rozwiązać, ale nie mają one krytycznego wpływu na funkcjonowanie obiektu.
Błędy krytyczne : krytyczne problemy uniemożliwiające uruchomienie skryptu, często będące przyczyną komunikatu „trudności techniczne”.
Poszukaj komunikatów o błędach, które wspominają o konkretnych wtyczkach, motywach lub plikach. Te wskazówki mogą poprowadzić Cię do źródła problemu.
Wychodzenie z trybu debugowania
Pamiętaj, że tryb debugowania to narzędzie diagnostyczne, a nie stały stan Twojej witryny. Pozostawienie tej opcji włączonej może spowodować niezamierzone ujawnienie poufnych informacji odwiedzającym.
Oto jak bezpiecznie to wyłączyć:
- Otwórz ponownie plik wp-config.php w edytorze tekstu.
- Zmień dodaną wcześniej linię trybu debugowania na:
- Zapisz zmiany i prześlij plik `wp-config.php` z powrotem na serwer, upewniając się, że Twoja witryna jest bezpieczna.
zdefiniuj('WP_DEBUG', fałsz);Sprawdź dzienniki błędów
Dla tych, którzy nie zauważyli żadnych rażących problemów w trybie debugowania, dziennik błędów serwera może zawierać odpowiedzi, których szukasz. Dzienniki błędów serwera rejestrują różnorodne problemy, od drobnych powiadomień po krytyczne błędy systemowe. Dostęp do tych dzienników może zapewnić wgląd w utrzymujące się problemy, które nie są oczywiste w przypadku diagnostyki frontonu. Oto jak uzyskać dostęp do tych dzienników i zrozumieć je.
10Klienci sieciowi
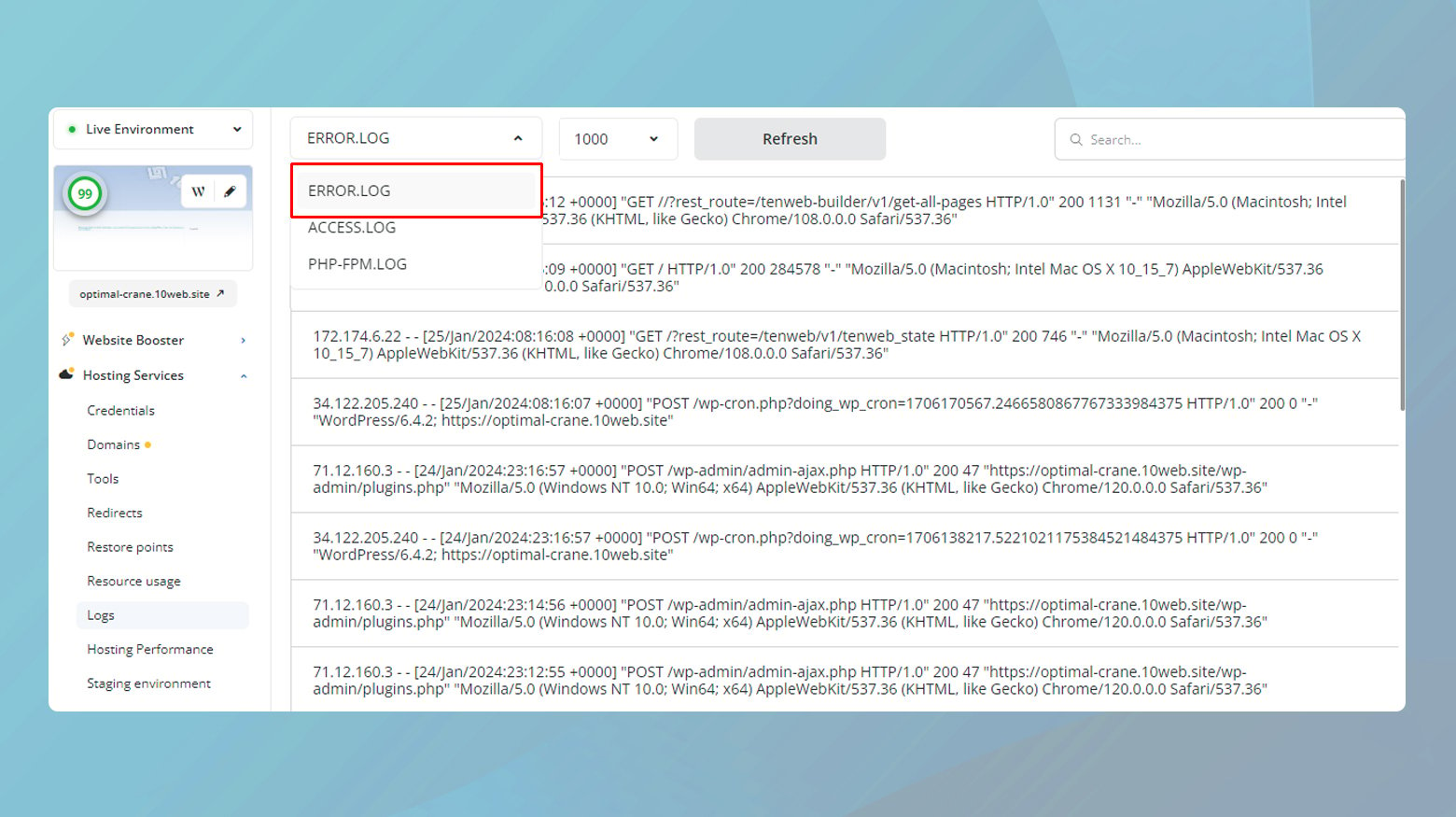
- Zaloguj się na swoje konto 10Web.
- Kliknij witrynę, w której występuje problem.
- Przejdź do opcji Usługi hostingowe > Dzienniki.
- Kliknij menu rozwijane i wybierz opcję przeglądania dzienników błędów .
Jeśli nie korzystasz z 10Web, proces wyszukiwania dzienników błędów będzie się nieznacznie różnić w zależności od dostawcy usług hostingowych. Zazwyczaj dzienniki te znajdziesz w panelu sterowania hostingu, często w sekcjach zatytułowanych „Dzienniki”, „Dzienniki błędów” lub „Dzienniki serwera”. Jeśli nie masz pewności, zapoznaj się z dokumentacją dostawcy usług hostingowych lub zespołem pomocy technicznej.
Interpretacja dzienników błędów
Kiedy już uzyskasz dostęp do pliku error.log, czas założyć kapelusz detektywa i zacząć szukać wskazówek. Dzienniki błędów serwera mogą być gęste i techniczne, ale oto, na co należy zwrócić uwagę:
Znaczniki czasu : każdy wpis jest oznaczony znacznikiem czasu, co pozwala powiązać błędy z konkretnymi zdarzeniami lub zmianami w witrynie.
Kody błędów : poszukaj kodów stanu HTTP (takich jak 500 Internal Server Error) lub kodów błędów PHP, które mogą wskazywać określone typy problemów.
Ścieżki plików i numery linii : błędy często wskazują konkretne pliki i numery linii, w których występują problemy, co może być nieocenione przy ustalaniu źródła problemu.
Opisy błędów : choć czasami są one tajemnicze, opisy towarzyszące każdemu błędowi mogą dostarczyć wskazówek na temat tego, co poszło nie tak.
Skontaktuj się ze swoim gospodarzem
Jeśli wykonałeś każdy krok rozwiązywania problemów bez rozwiązania, problem może być związany z serwerem lub mieć podłoże techniczne wymagające dostępu administracyjnego lub specjalistycznej wiedzy. Konfiguracje serwerów, głębsze błędy PHP lub problemy z bazami danych to częste przyczyny, które trudno zdiagnozować i rozwiązać bez odpowiednich narzędzi i wiedzy. W takim przypadku powinieneś spróbować skontaktować się z dostawcą usług hostingowych w celu uzyskania pomocy.
Większość dostawców usług hostingowych oferuje kilka kanałów wsparcia, w tym czat, e-mail, telefon lub dedykowaną sekcję pomocy na swojej stronie internetowej. Wybrana metoda może zależeć od pilności problemu i osobistych preferencji.
Zamykanie myśli
Na tym blogu omówiliśmy szereg strategii radzenia sobie z błędem „W tej witrynie występują problemy techniczne” w WordPress. Od podstawowego rozwiązywania problemów z wtyczkami i motywami po głębszą diagnostykę, taką jak aktualizacje PHP i tryb debugowania, zbadaliśmy, jak identyfikować i rozwiązywać typowe problemy. Jeśli te kroki nie rozwiążą problemu, następnym krokiem będzie skontaktowanie się z pomocą techniczną dostawcy usług hostingowych w celu uzyskania fachowej pomocy.
Przyspiesz tworzenie witryny WordPress dzięki sztucznej inteligencji
Stwórz niestandardową witrynę WordPress dostosowaną do potrzeb Twojej firmy 10 razy szybciej dzięki 10Web AI Website Builder.
