Mensagens de ausência temporária do Gmail facilitadas [com modelos]
Publicados: 2023-11-20Fuja do estresse dos e-mails neste período de festas de fim de ano: configure as respostas do Gmail fora do escritório para uma pausa sem preocupações. De acordo com a Harvard Business Review, os profissionais verificam seus e-mails em média 15 vezes ao dia. Os e-mails fazem parte da sua rotina e exigem um fluxo de trabalho adequado mesmo quando você está fora do trabalho.
Antes de sair de férias, certifique-se de que seus e-mails estejam sob controle configurando uma resposta automática de ausência temporária. Para que as pessoas saibam que você está ausente, com notificação imediata de sua ausência.
É fácil configurar respostas automáticas de ausência temporária do Gmail. No Gmail, essa ferramenta é chamada de resposta de férias. Você pode fazer isso em seu desktop ou telefone. Use este guia rápido para configurar suas mensagens de ausência temporária neste período de festas e desconecte-se em paz.
Índice
Configuração do Gmail fora do escritório na área de trabalho
Siga este processo simples de sete etapas para configurar respostas automáticas de ausência temporária do Gmail para sua conta.
Passo 1: Faça login na sua conta do Gmail.
Passo 2: Clique no ícone de configuraçõesno canto superior direito.
Passo 3: Clique em ver todas as configurações.

Etapa 4: Encontre a resposta de fériasna guiaGeral.

Etapa 5: adicione o intervalo de datas para respostas de ausência temporária do Gmail.
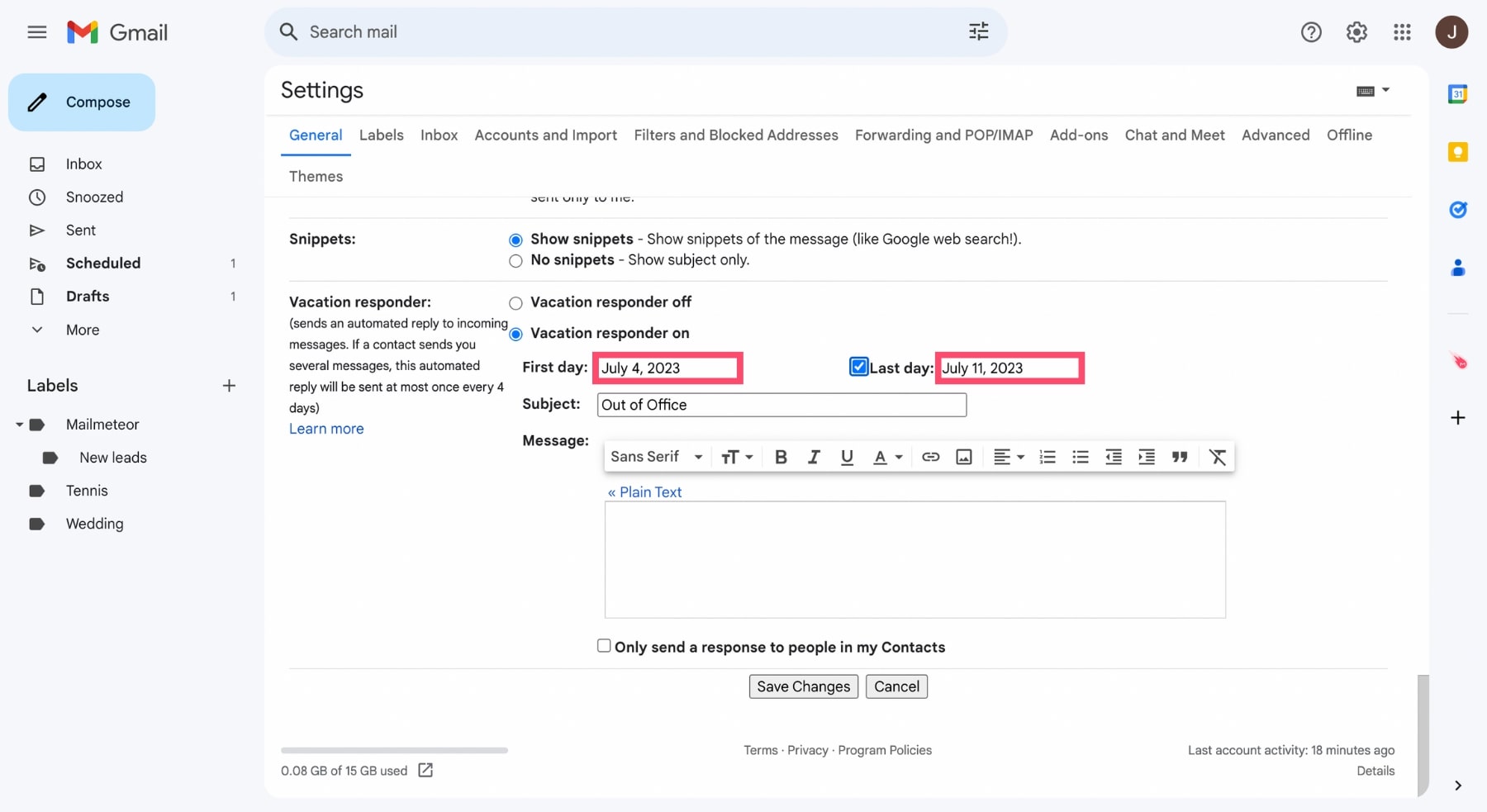
Etapa 6: adicione a mensagem e a linha de assunto apropriada.
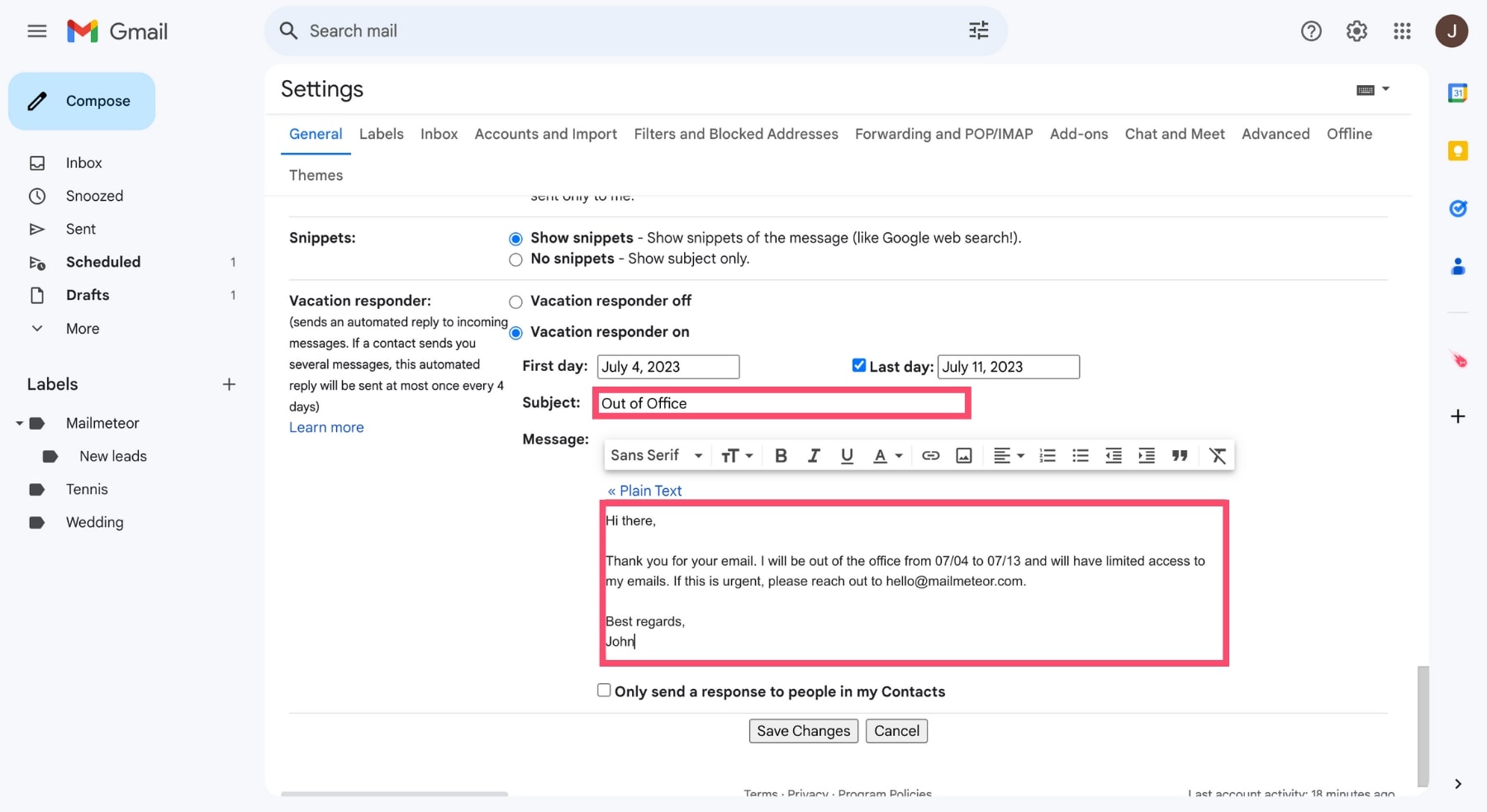
Etapa 7: Clique em Salvar alterações.
Configuração do Gmail fora do escritório no celular
Você pode ativar a resposta automática de férias do Gmail usando o aplicativo Gmail em dispositivos móveis Apple e Android. Veja como definir mensagens de ausência temporária do Gmail dependendo do sistema operacional do seu dispositivo móvel.
Para Android
Passo 1: Vá para as configuraçõesdo Gmail no aplicativo.
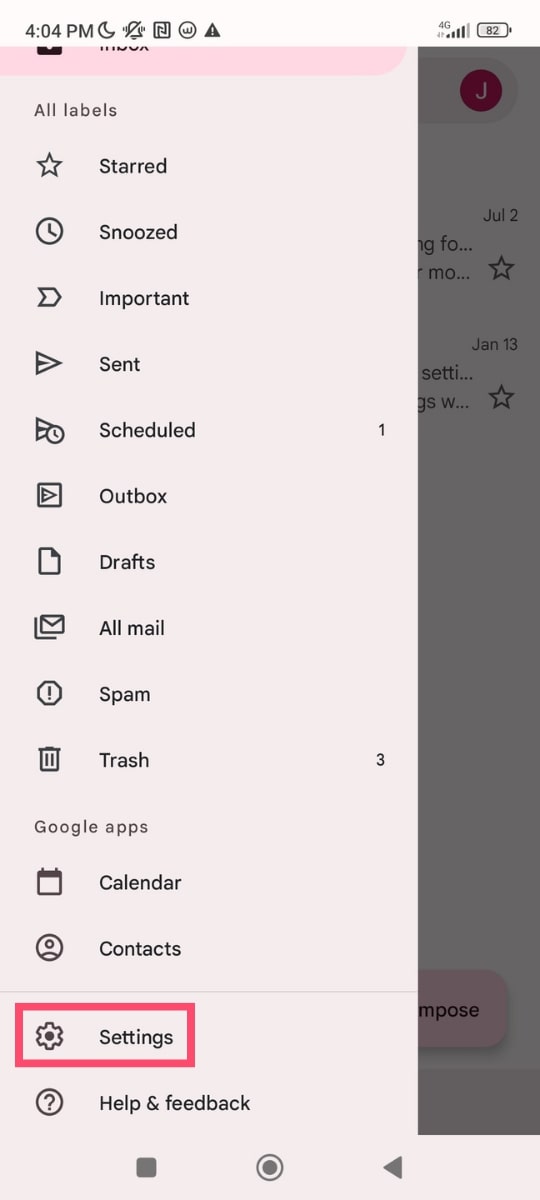
Passo 2: Escolha a conta para a qual deseja definir a resposta automática.
Etapa 3: Clique em Resposta de férias.
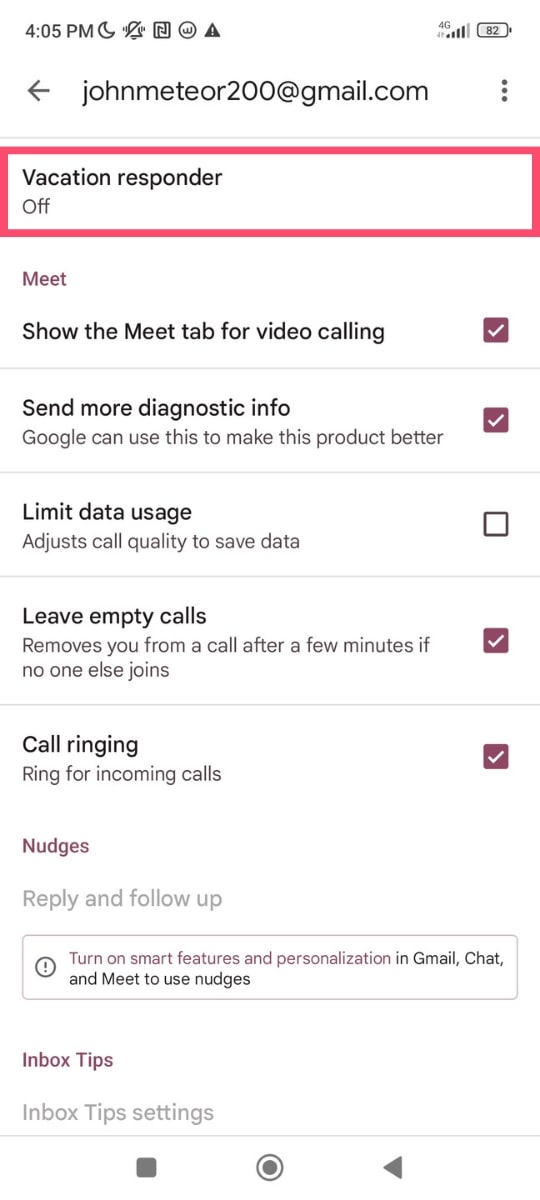
Passo 4: Ative.
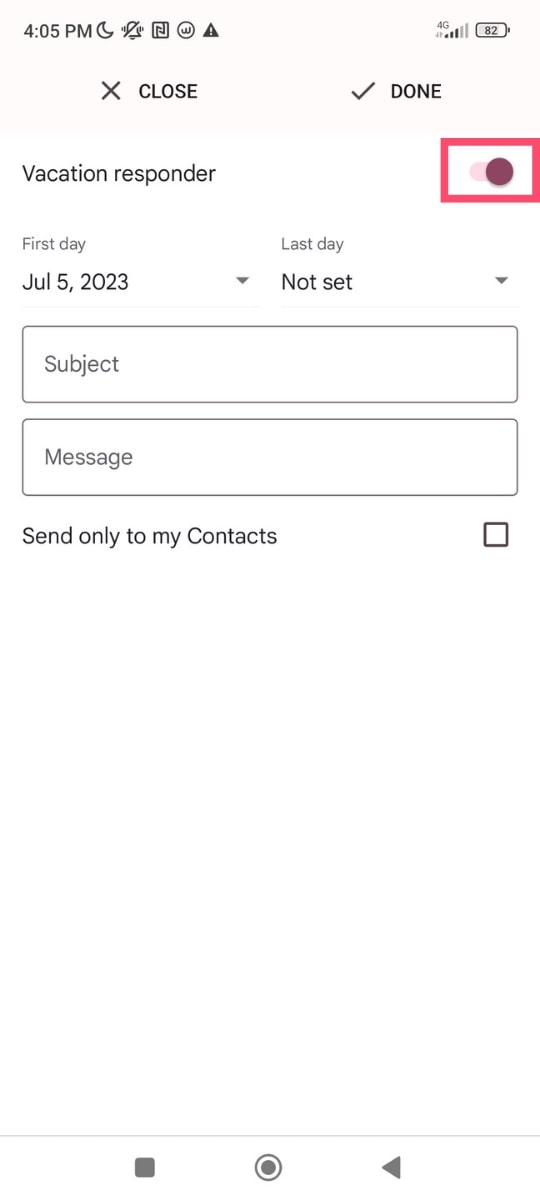
Etapa 5: adicione o período, o conteúdo e a linha de assunto.
Etapa 6: Toque em Concluído.
Para iPhone
Passo 1: abra o menu do aplicativo Gmail e vá para Configurações.
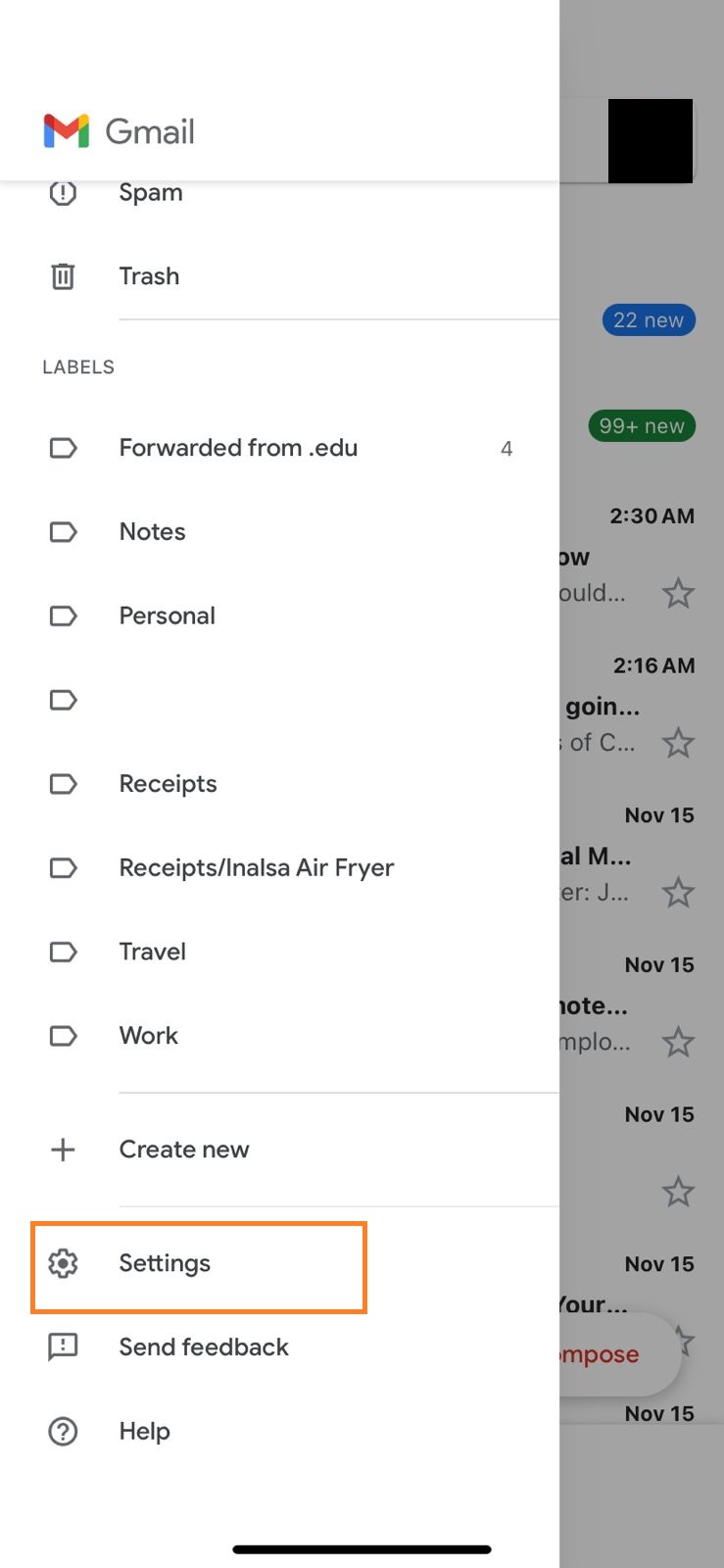
Passo 2: Escolha a conta para a qual deseja definir a resposta automática.
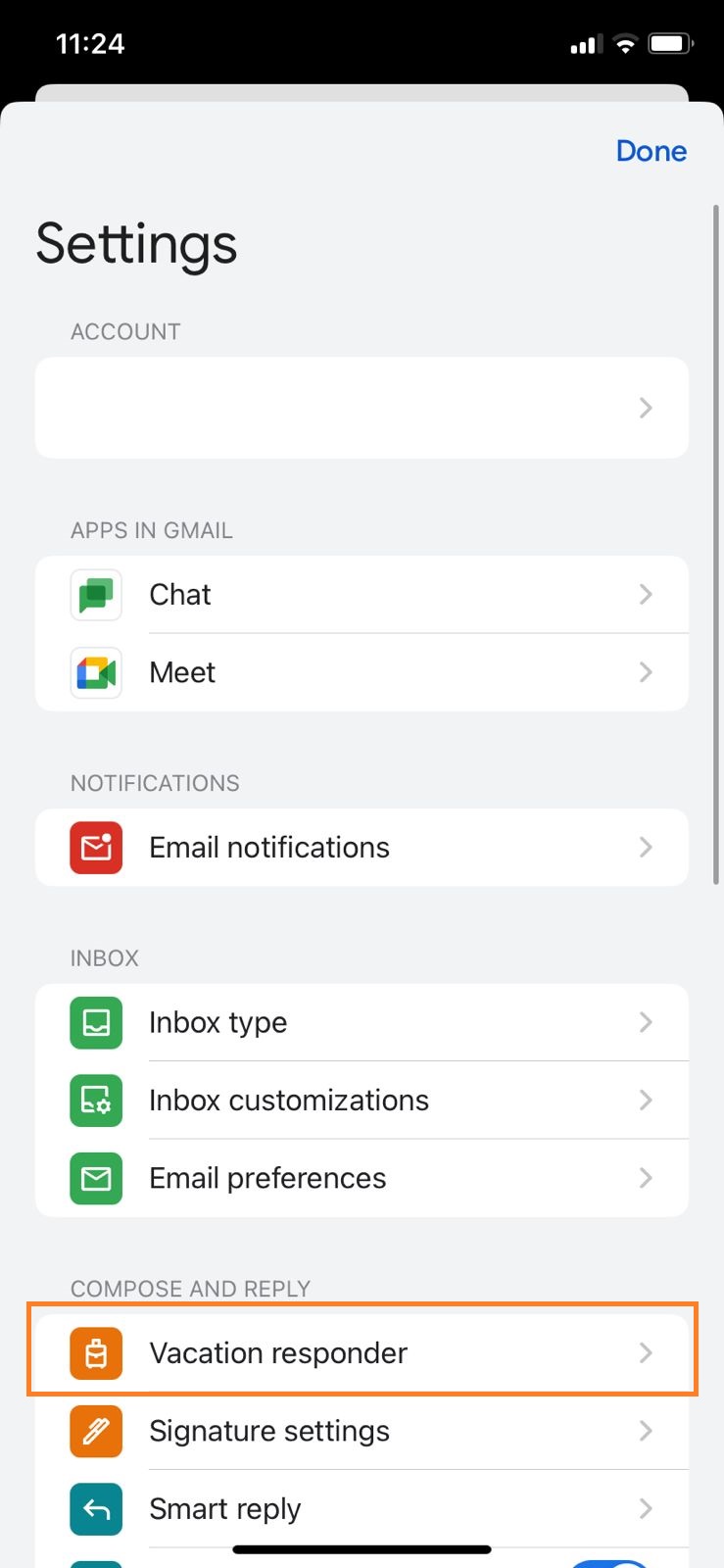
Etapa 3: Clique em Resposta de férias.
Passo 4: Ative.
Etapa 5: adicione o período, o conteúdo e a linha de assunto.
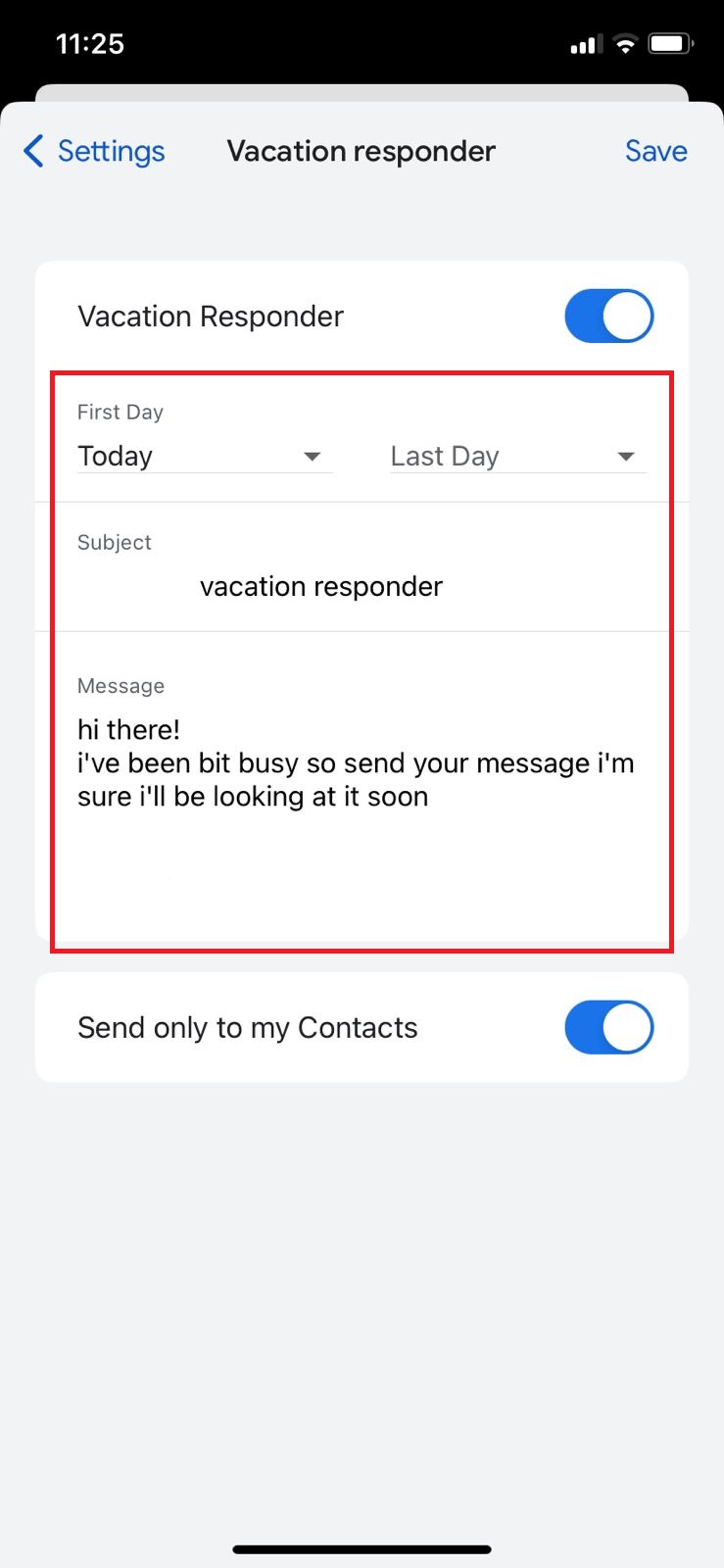
Etapa 6: Toque em Salvar.
Leia também: Limpeza do Gmail: libere o poder de uma caixa de entrada organizada
Como personalizar as respostas automáticas do Gmail fora do escritório
Você não precisa responder a todos com a mesma resposta automática. Você pode personalizar mensagens para pessoas diferentes:
- Criando modelos
- Criando filtros com regras do Gmail
Observação: você só pode fazer isso com o Gmail na sua área de trabalho.
Crie modelos
Passo 1: Vá para Configuraçõese clique emVer todas as configurações.
Passo 2: Navegue até a guia Avançado.

Etapa 3: selecione Ativarna seçãoModelos.
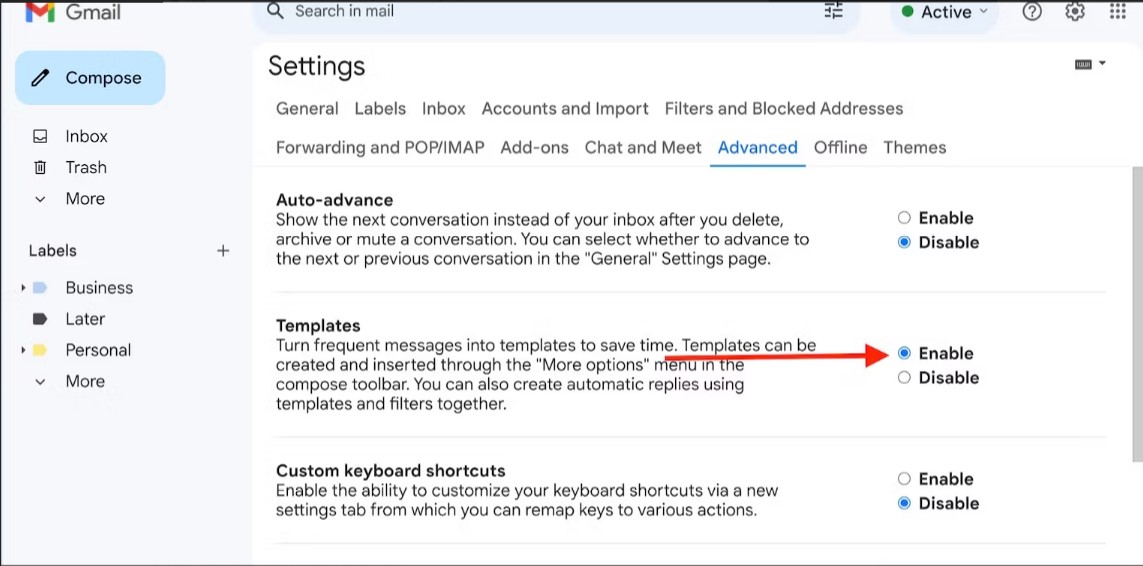
Passo 4: Vá para a tela principal do Gmail e redijaum novo e-mail.
Etapa 5: escreva uma mensagem personalizada.
Passo 6: Clique nos três pontosabaixo à esquerda dalixeira.
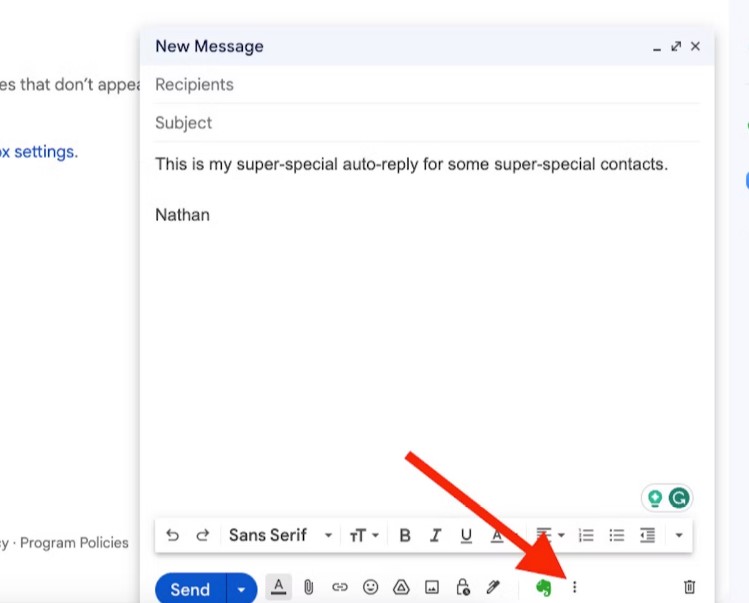
Etapa 7: Escolha Modelos, selecioneSalvar rascunho como modeloe clique emSalvar novo modelo.
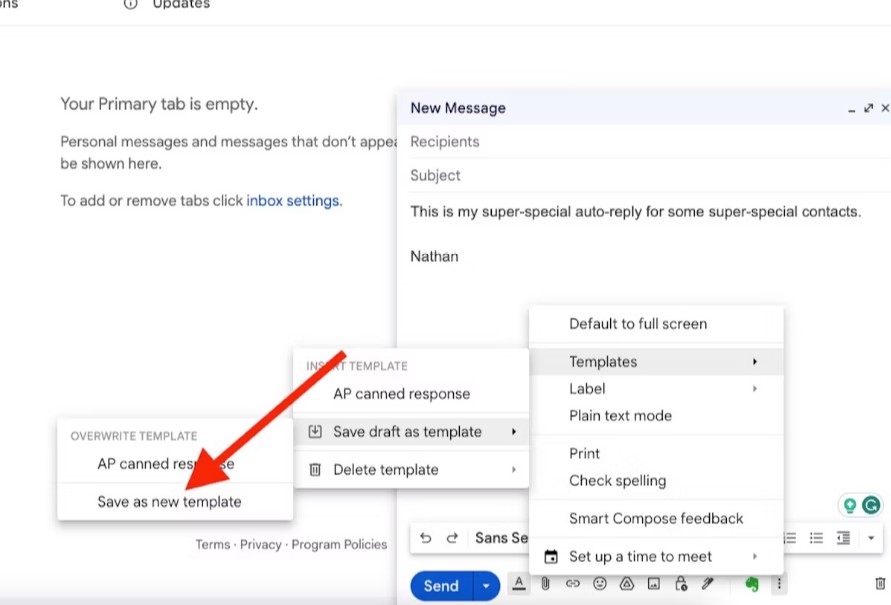
Passo 8: Dê um nome ao modelo e salve-o.
Configure um gatilho
Passo 1: Vá para configurações e encontre a guia Filtros e endereços bloqueados.
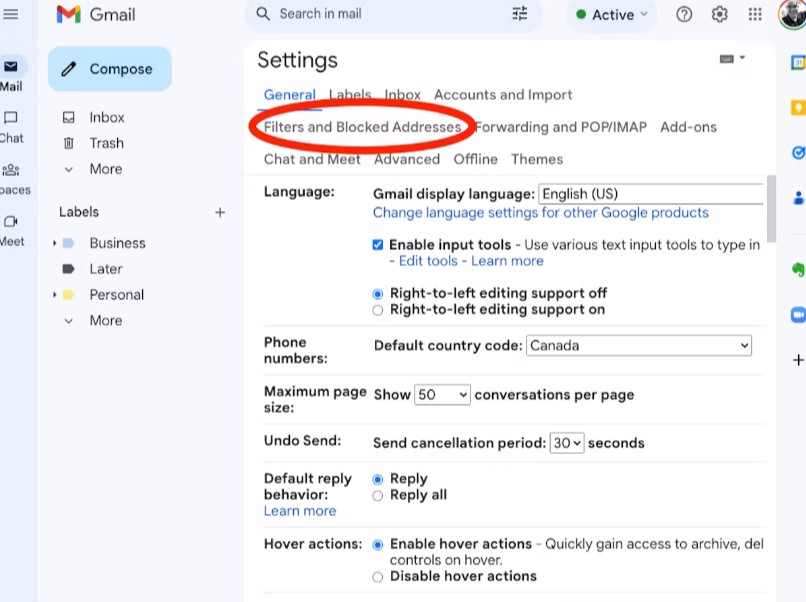
Passo 2: Clique em Criar um novo filtrona parte inferior.
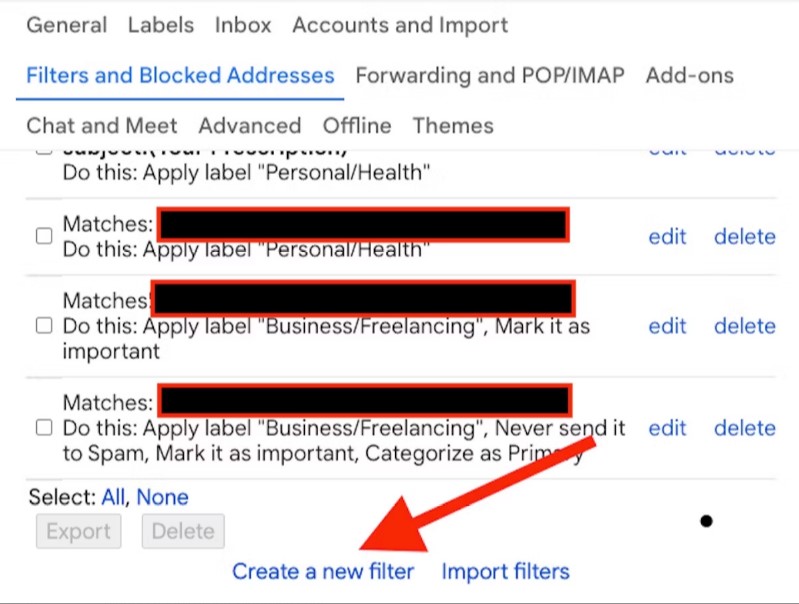
Etapa 3: adicione os endereços de e-mail das pessoas que devem receber sua resposta automática personalizada.
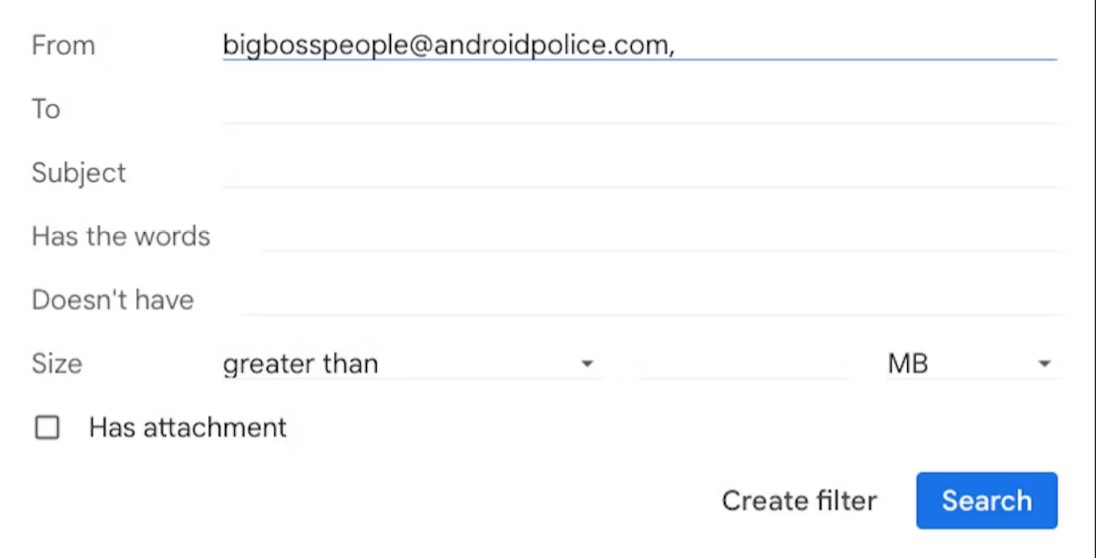
Etapa 4: criar filtro.
Etapa 5: marque a caixa de seleção Enviar modeloe selecione o modelo relevante.
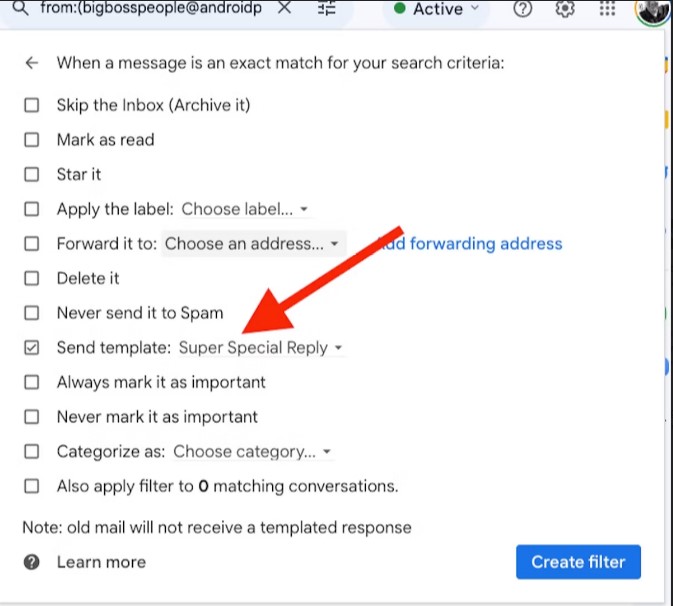
Etapa 6: Criar filtro.
Leia também: Organização facilitada: aprenda a exportar contatos do Gmail
Coisas para saber sobre sua resposta de férias do Gmail
A mensagem de ausência temporária do Gmail ajuda você a manter contato com seus contatos mesmo quando não é possível respondê-los imediatamente. Lembre-se do seguinte ao definir uma resposta automática de férias.
- O Gmail envia sua resposta automática a partir das 12h até a data agendada. Ele para de sair depois das 23h59 da data de término escolhida.
- Um contato só recebe uma resposta automática na primeira vez que envia um e-mail para você em quatro dias.
- Um contato poderá receber outra resposta automática se você editar sua mensagem de resposta automática de férias.
- E-mails de spam não receberão uma mensagem de ausência temporária.
- O Gmail não enviará respostas automáticas para uma lista de e-mails na qual você se inscreveu.
- Você pode marcar a opção de enviar uma resposta apenas para as pessoas em meus contatos antes de executar a sétima etapa da configuração do Gmail fora do escritório na área de trabalho.
Dicas para elaborar uma mensagem profissional e informativa de ausência do escritório
- Mantenha as respostas automáticas do Gmail fora do escritório curtas e diretas.
- Mantenha seu tom habitual e siga um modelo de e-mail profissional, porém amigável.
- Não há necessidade de compartilhar detalhes sobre sua vida pessoal, a menos que seja necessário.
- Agradeça ao destinatário pela paciência e garanta uma resposta rápida assim que estiver disponível.
- Aborde quaisquer questões urgentes ou prazos iminentes que precisem da atenção imediata do destinatário.
- Adicione informações de contato alternativas caso alguém esteja tentando entrar em contato em caso de emergência.
- Revise sua mensagem de ausência temporária quanto à gramática e clareza corretas antes de automatizá-la.
Leia também: 21 integrações com Gmail para turbinar sua experiência de e-mail

Quando usar as respostas automáticas do Gmail fora do escritório

Você não precisa configurar seu Gmail para respostas de ausência temporária se for apenas no fim de semana. Afinal, há uma razão pela qual o Gmail chama esse recurso de “resposta de férias”! No entanto, há muitas outras ocasiões em que faz sentido usar esse recurso, então vamos dar uma olhada rápida.
Tirando férias
Este é o problema. Se você estiver saindo de férias, ficará animado com a pausa no trabalho, com o relaxamento que o espera e com aquele local tropical de tirar o fôlego que visitará e que está na sua lista de desejos há anos.
Você pode ter contado a alguns colegas de trabalho, e seu chefe e o RH certamente sabem, pois aprovaram. No entanto, você deve informar a todos o que está acontecendo, pois o trabalho que você não está fazendo irá recair sobre eles.
Indo em uma viagem de negócios
Mesmo que não seja tão divertido quanto as férias, se você ficar fora do escritório por um longo período, como mais de dois ou três dias, é melhor avisar a todos que você estará em uma conferência de negócios, treinamento de trabalho ou uma exposição do setor.
Tirando uma estadia
Staycation ainda é férias, mesmo se você estiver em casa. A premissa é a mesma, pelo menos. Você não quer ser incomodado e não verifica seus e-mails. Para evitar ter que terminar projetos e trabalhar em casa, estabeleça limites claros com uma mensagem de ausência temporária do Gmail.
Viajando por uma área de baixa rede
Outro momento em que é apropriado enviar uma resposta de ausência temporária é se você estiver em algum lugar com conectividade limitada à Internet, como em uma viagem ao exterior. Você não poderá verificar seus e-mails mesmo que queira, então informe aos outros que você demorará para responder ou não poderá responder por vários dias.
Tirar licença médica ou maternidade
Se um problema médico exigiu um período sabático, mantenha seus colegas informados, mencionando-o por e-mail. Esta é mais difícil de escrever, pois você pode não ter uma data de retorno concreta, mas faça o possível para estimá-la e lembre-se de atualizar a mensagem de ausência temporária se precisar de uma pausa mais longa.
Leia também: Por que você deve tentar tópicos de e-mail (Gmail, Outlook, Apple Mail)
Quais são alguns bons exemplos de mensagens de ausência temporária do Gmail?
Você não precisa estar de férias para usar a resposta de ausência temporária do Gmail. As pessoas usam respostas de férias por vários motivos. Aqui estão alguns modelos de e-mail para as ocasiões mais comuns.
PS É uma ótima ideia salvar esses modelos em seu aplicativo de notas.Dessa forma, você poderá usá-los sempre que precisar. Alternativamente, você pode marcar esta postagem do blog e voltar a ela sempre que precisar de outro modelo.
Mensagem de ausência temporária do Gmail para férias
Assunto: É época de férias para mim
Olá,
Estou viajando de férias de [data] a [data]. Comprometo-me a manter distância de todos os dispositivos e poderei ver sua mensagem quando retornar ao escritório.
Se precisar falar com alguém imediatamente, entre em contato com [nome] em [e-mail]. Caso contrário, prometo responder logo após [data].
Obrigado pela compreensão.
Tenha um ótimo dia!
Muitas felicidades,
[Seu nome]
Modelo de e-mail de ausência temporária do Gmail para licença médica
Assunto: Estou doente
Olá,
Obrigado por entrar em contato. No momento não consigo entrar em contato com você porque estou de licença médica.
Se este assunto for urgente, você pode entrar em contato com [nome] em [e-mail].
Obrigado pela compreensão.
Atenciosamente,
[Seu nome]
Modelo de e-mail de ausência temporária do Gmail para licença maternidade
Assunto: Em licença maternidade até [data aproximada]
Olá,
Estou ausente em licença maternidade (ou paternidade) de [mês][dia] até [mês][dia].
[Nome] cuidará dos meus negócios até eu retornar, portanto, entre em contato com eles pelo telefone [número de telefone] ou [e-mail] para todos os assuntos neste momento.
Obrigado ,
[Seu nome]
Modelo de e-mail de ausência temporária do Gmail para viagens de negócios
Assunto: Estou em [Nome do evento ou conferência] até [data]
Olá,
Recebi sua mensagem!
Estou ocupado com a empresa [nome do evento] e não posso responder ao seu e-mail imediatamente. Entrarei em contato com você até [data] ou antes disso, se tiver tempo de verificar minha caixa de entrada.
Entre em contato com [nome] em [e-mail] se precisar de uma resposta imediata.
Eu agradeço sua paciência.
Muitas felicidades,
[Seu nome]
Modelo de e-mail de ausência temporária do Gmail para atualizações
Assunto: As últimas atualizações são de [nome do colega de equipe]
Olá!
Recebi seu e-mail, mas estou fora do escritório no momento. Se você está procurando atualizações de [nome do projeto], compartilhei-as em uma pasta com [nome do colega de equipe].
Você pode entrar em contato com [nome] em [e-mail/telefone] caso tenha alguma preocupação ou dúvida.
Melhor,
[Seu nome]
Modelo de e-mail de ausência temporária do Gmail para rede irregular
Assunto: Nenhuma rede aqui!
Olá,
Obrigado pela sua mensagem. Não estou no escritório agora e a conectividade com a Internet é, na melhor das hipóteses, irregular em minha localização atual.
Voltarei em [mês, data] e responderei a você então. Enquanto isso, entre em contato com [nome] em [e-mail] e [número de telefone] para quaisquer assuntos urgentes.
Tenha um ótimo dia.
Melhor,
[Seu nome]
Leia também: 7 regras do Gmail para reduzir o tempo de processamento de e-mail
Como compartilhar seu status de ausência temporária do Gmail?
Informe seus contatos que você está fora do escritório diretamente com o status de ausência temporária em seu Gmail. Seu status é definido como Ausente quando você cria um evento de ausência temporária na agenda do Google para seu e-mail comercial. Ao fazer isso, você obtém os seguintes benefícios:
- O Gmail recusa automaticamente novos convites quando você não está no escritório
- Ele envia automaticamente um e-mail personalizado ao convidado
- As pessoas que entram em contato pelo bate-papo do Gmail ou do Hangout veem uma notificação de status de ausência temporária
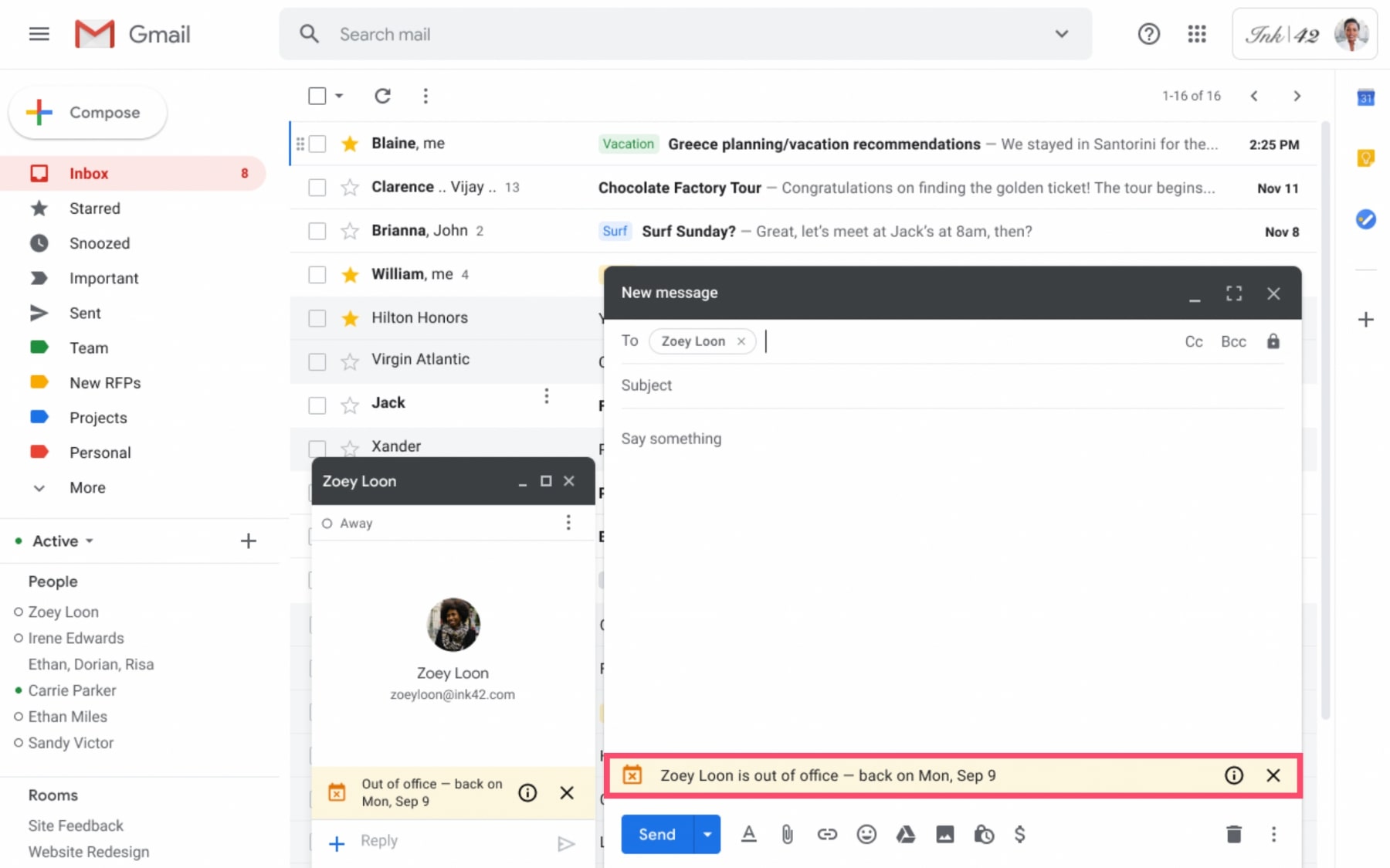
Como você edita ou desativa mensagens de ausência do Gmail?
Depois de definir respostas de ausência temporária com a resposta de férias do Gmail, você verá uma barra amarela na parte superior da sua conta do Gmail.

Você deixou um erro de digitação na mensagem que gostaria de alterar? Clique emConfigurações de férias para editar sua mensagem de ausência temporária.De volta ao escritório antes do fim dos dias de férias? Clique em Terminar agora para parar de enviar e-mails automáticos de ausência temporária.
Leia também: O melhor momento para enviar um e-mail (e o pior)
Conclusão
O Google equipou o Google Workspace com recursos robustos para facilitar fluxos de trabalho tranquilos enquanto você gerencia seu negócio. Agora que você sabe como usar a resposta automática de férias do Gmail, informe às pessoas se você ficará ausente do local de trabalho por um dia sequer.
Faça uma pausa no trabalho neste período de festas de fim de ano e saia do trabalho sem assustar seus clientes, parceiros e colegas de equipe. Garantimos que você retornará ao trabalho revigorado, sem incomodar ninguém por não responder.
Perguntas frequentes
Como você configura um status de ausência temporária no Gmail?
O Gmail permite que você configure um status de ausência temporária, além das respostas automáticas enviadas em seu nome.
Acesse o Google Agenda e inicie um novo evento. A data e hora de início devem ser quando suas férias ou viagem de negócios começarem, e a data e hora de término devem ser quando terminarem. Compartilhe seu Google Agenda e outras pessoas verão que você está ausente.
Você pode verificar o status de ausência temporária de um colega no Gmail?
Você pode usar o Gmail para pesquisar o status de ausência temporária de seus clientes ou colegas se suspeitar que alguém está ausente, mas esqueceu de mencioná-lo.
Você tem duas maneiras de fazer isso. Primeiro, use o bate-papo do Gmail (se você e seu colega ou cliente o tiverem ativado) e tente enviar uma nova mensagem. Você verá o status de ausência temporária.
Você também pode compilar um novo e-mail e o status aparecerá conforme você o redige.
Alguém que me enviar e-mails mais de uma vez receberá a mesma resposta de férias?
Depende.
Se você escrever sua resposta de férias antes da viagem e não a editar, a única vez que alguém verá sua resposta automática de férias mais de uma vez será se enviar um e-mail para você dentro de quatro dias após o primeiro e-mail e sua resposta automática estiver ativa.
O mesmo e-mail será enviado automaticamente ao colega ou cliente.
No entanto, se você modificar sua resposta de ausência temporária a qualquer momento enquanto estiver ausente, o relógio será zerado. Então, digamos que um colega lhe envie um e-mail na segunda-feira e veja a versão 1 da sua resposta de férias. Você altera sua resposta de férias na quarta-feira.
Se eles enviarem um e-mail para você na quarta-feira, verão a versão 2 da sua resposta. Esse também seria o caso se eles lhe enviassem um e-mail na próxima segunda-feira.
Conteúdo adicional de Nicole Malczan
