Сообщения об отсутствии на работе в Gmail стали проще [с помощью шаблонов]
Опубликовано: 2023-11-20Избавьтесь от стресса, связанного с электронной почтой в этот праздничный сезон: настройте ответы Gmail при отсутствии на работе, чтобы отдохнуть без забот. По данным Harvard Business Review, профессионалы проверяют свою электронную почту в среднем 15 раз в день. Электронная почта является частью вашей рутины и требует правильного рабочего процесса, даже когда вы находитесь вдали от работы.
Прежде чем отправиться в отпуск, убедитесь, что ваша электронная почта находится под контролем, настроив автоматический ответ об отсутствии на работе. Таким образом, люди узнают, что вас нет, и сразу же уведомят вас о вашем отсутствии.
Настроить автоответы при отсутствии на работе в Gmail несложно. В Gmail этот инструмент называется «Отпускной ответчик». Вы можете сделать это как с рабочего стола, так и с телефона. Используйте это краткое руководство, чтобы настроить сообщения об отсутствии на работе в праздничный сезон и спокойно отключиться от сети.
Оглавление
Настройка Gmail вне офиса на рабочем столе
Следуйте этому простому процессу из семи шагов, чтобы настроить автоматические ответы Gmail об отсутствии на работе для вашей учетной записи.
Шаг 1: Войдите в свою учетную запись Gmail.
Шаг 2: Нажмите на значок настроек, расположенный в правом верхнем углу.
Шаг 3: Нажмите «Просмотреть все настройки».

Шаг 4. Найдите автоответчик «Отпуск» навкладке«Общие».

Шаг 5. Добавьте диапазон дат для ответов Gmail об отсутствии на работе.
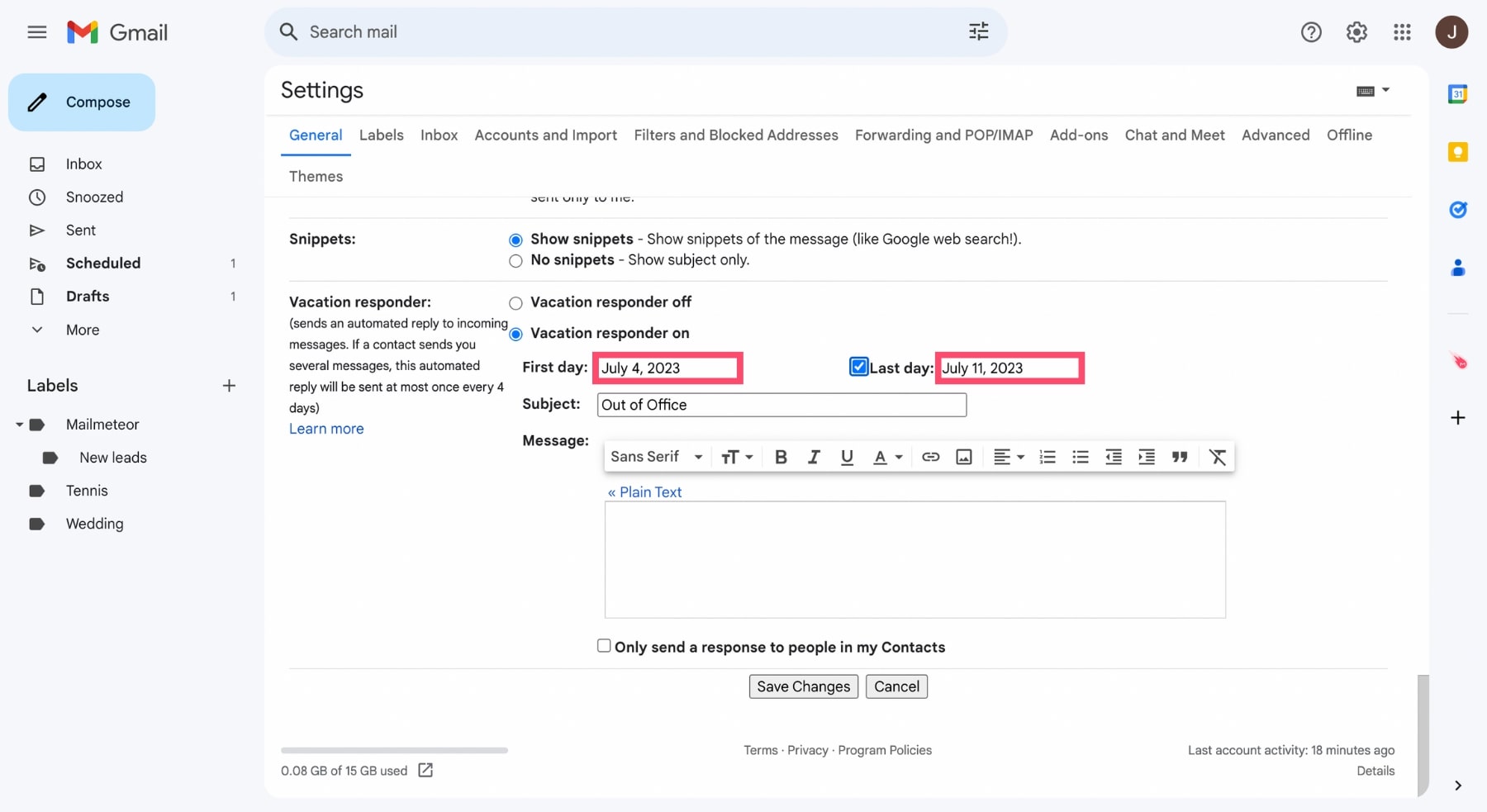
Шаг 6: Добавьте сообщение и соответствующую тему.
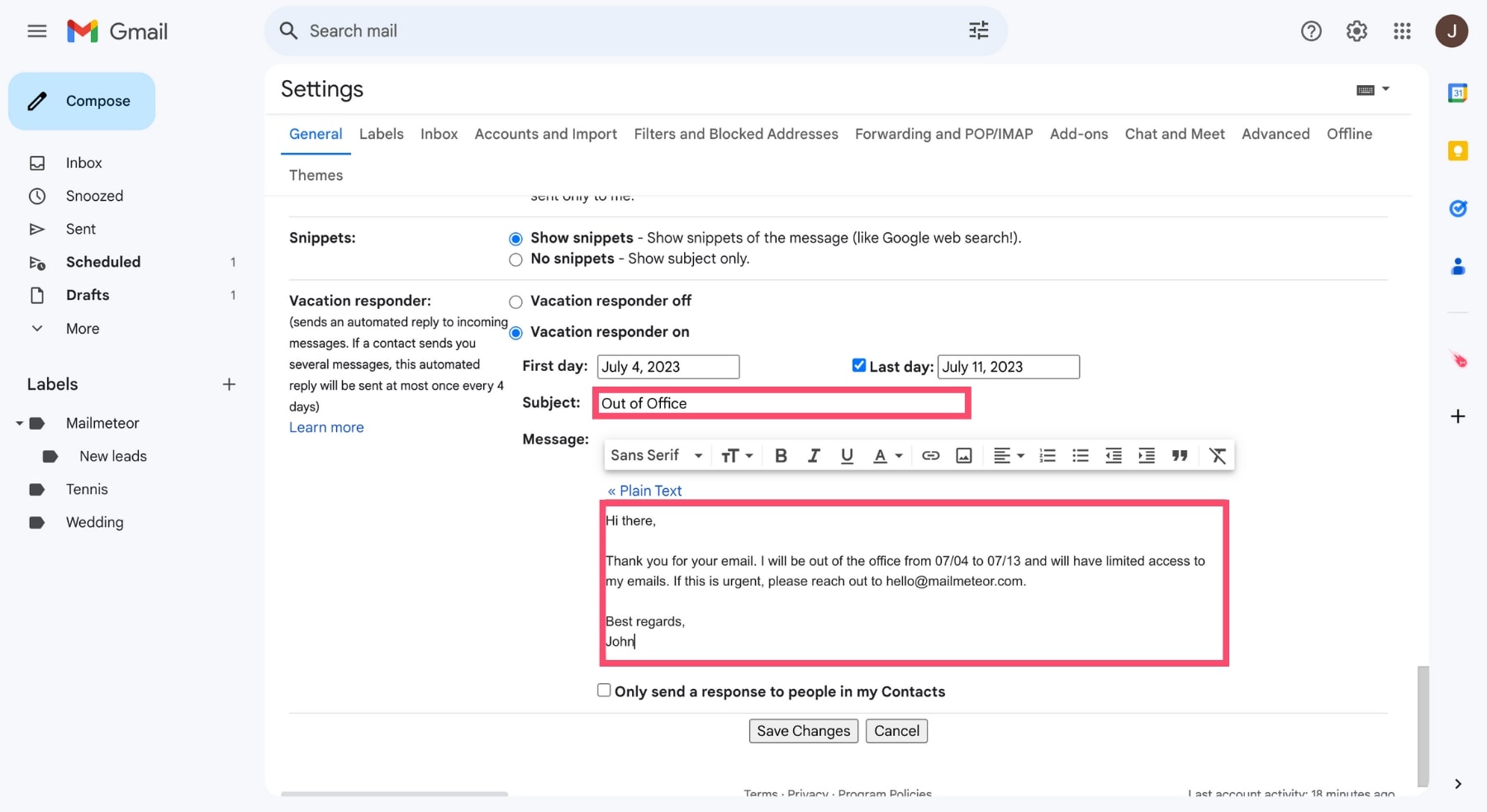
Шаг 7: Нажмите «Сохранить изменения».
Настройка Gmail вне офиса на мобильном устройстве
Вы можете включить автоответчик Gmail с помощью приложения Gmail на мобильных устройствах Apple и Android. Вот как настроить сообщения Gmail об отсутствии на работе в зависимости от ОС вашего мобильного устройства.
Для Android
Шаг 1. Перейдите в настройкиGmail в приложении.
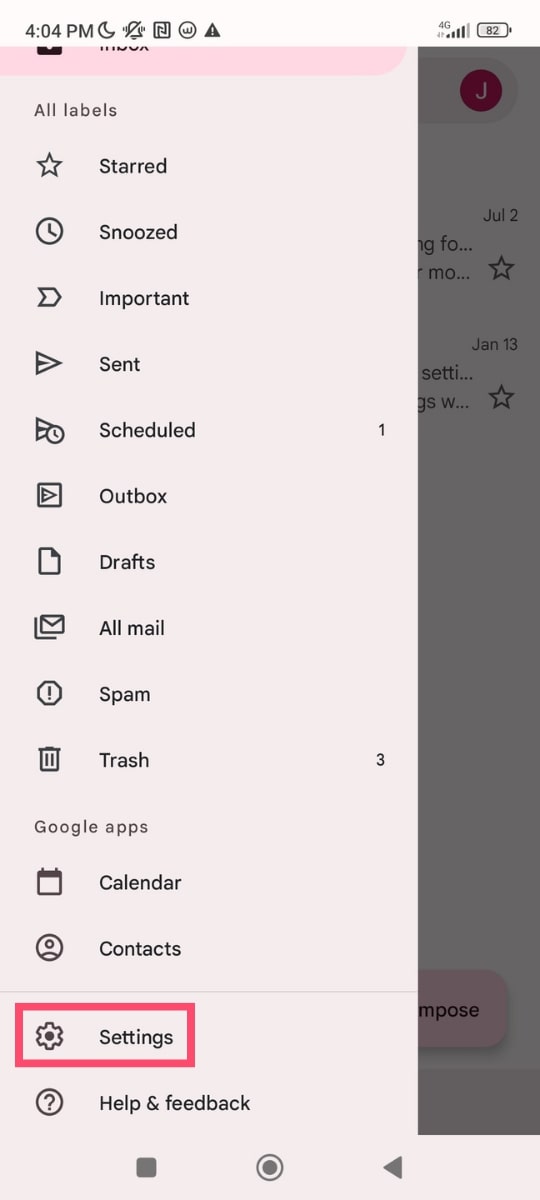
Шаг 2. Выберите учетную запись, для которой вы хотите настроить автоответ.
Шаг 3: Нажмите «Отпускной автоответчик».
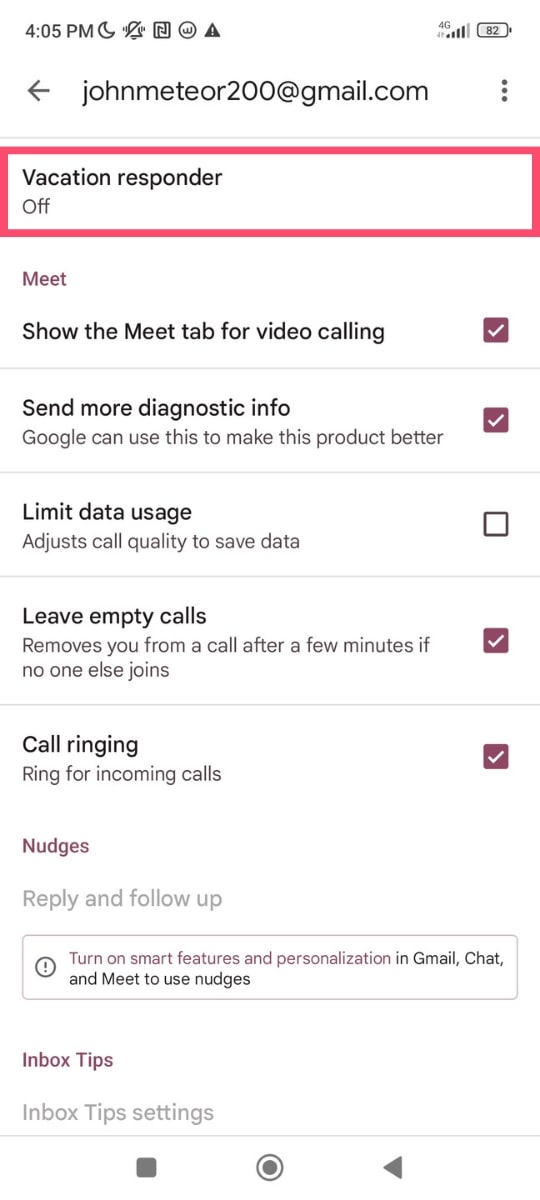
Шаг 4: Включите.
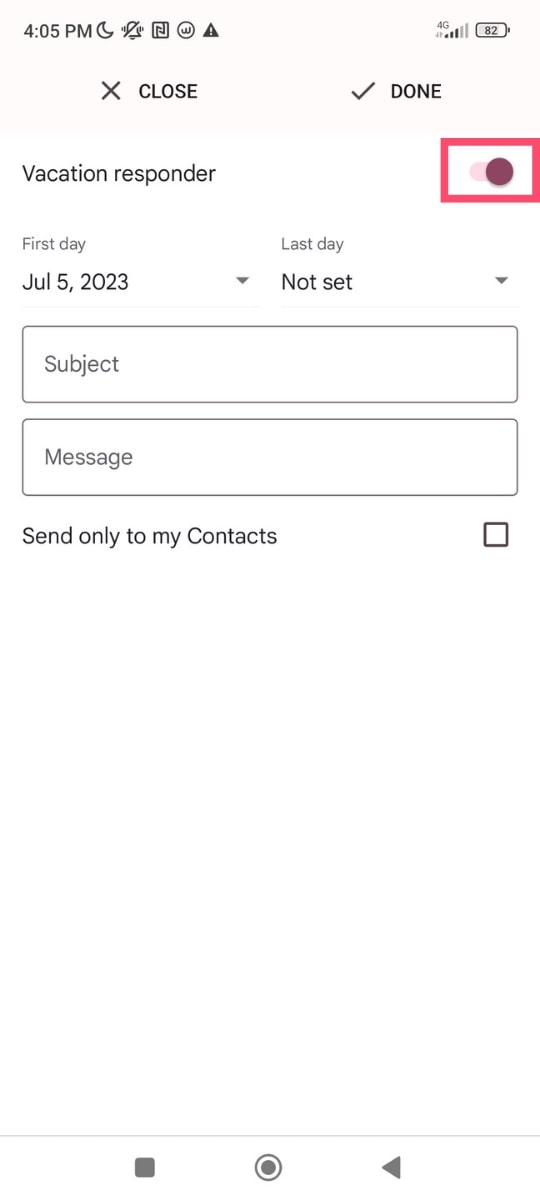
Шаг 5. Добавьте диапазон дат, содержание и тему.
Шаг 6: Нажмите «Готово».
Для iPhone
Шаг 1. Откройте меню приложения Gmail и перейдите в «Настройки».
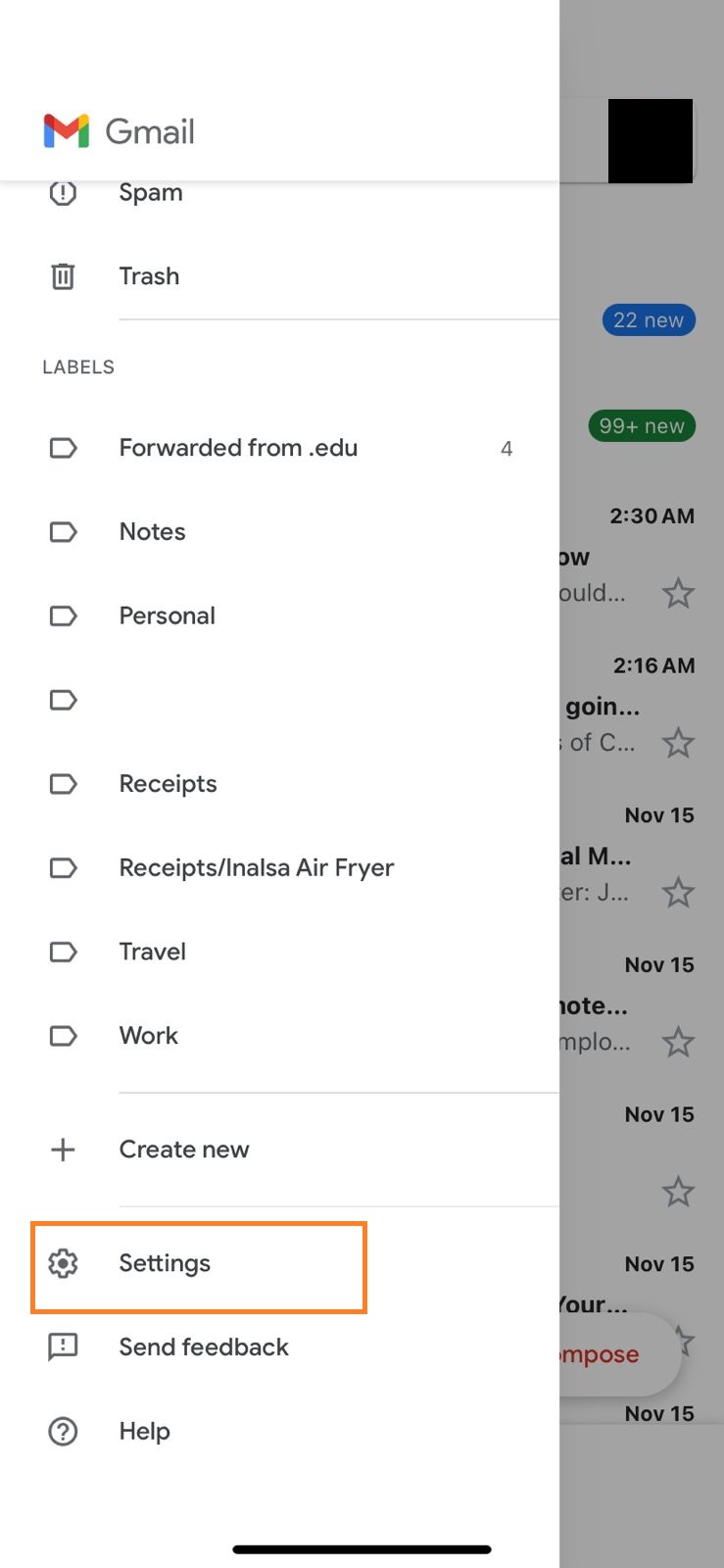
Шаг 2. Выберите учетную запись, для которой вы хотите настроить автоответчик.
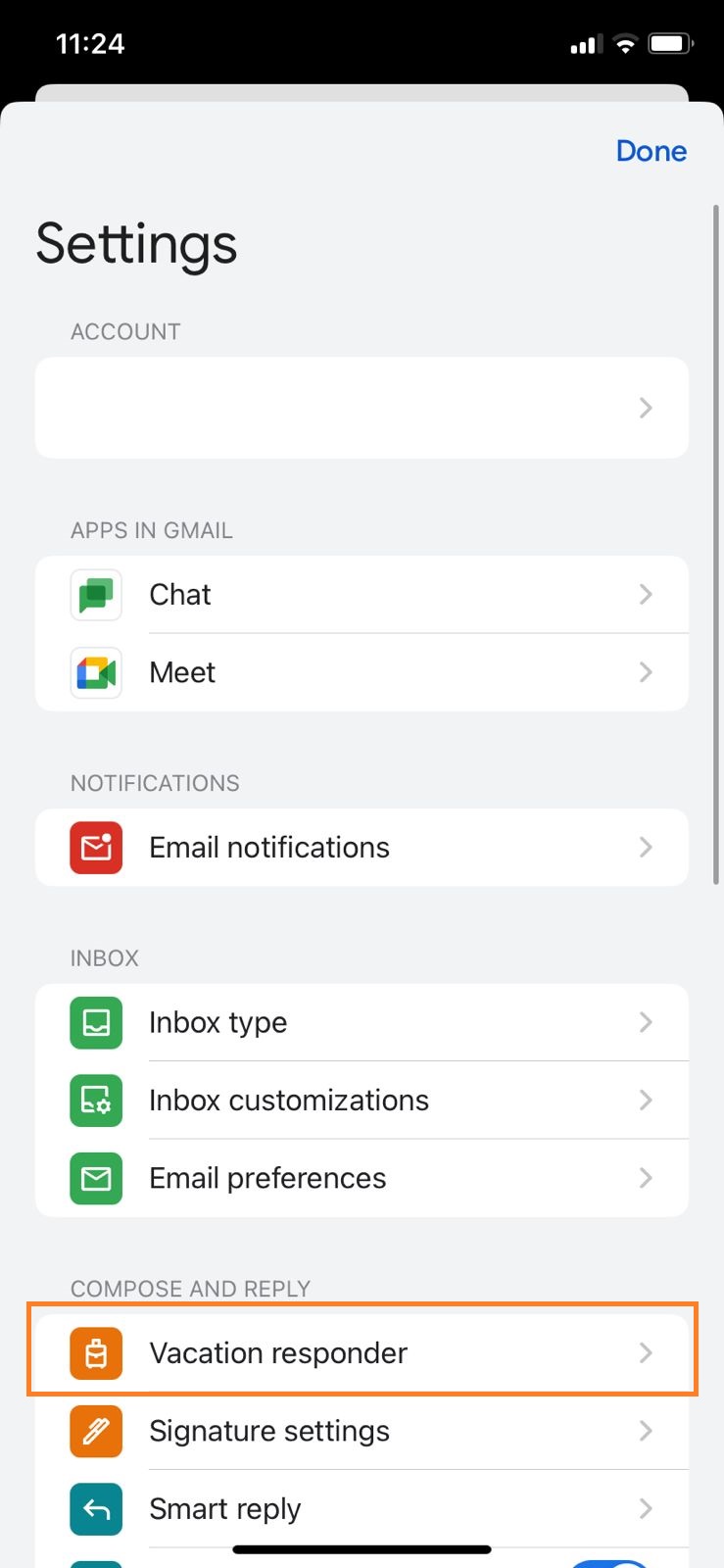
Шаг 3: Нажмите «Отпускной автоответчик».
Шаг 4: Включите.
Шаг 5. Добавьте диапазон дат, содержание и тему.
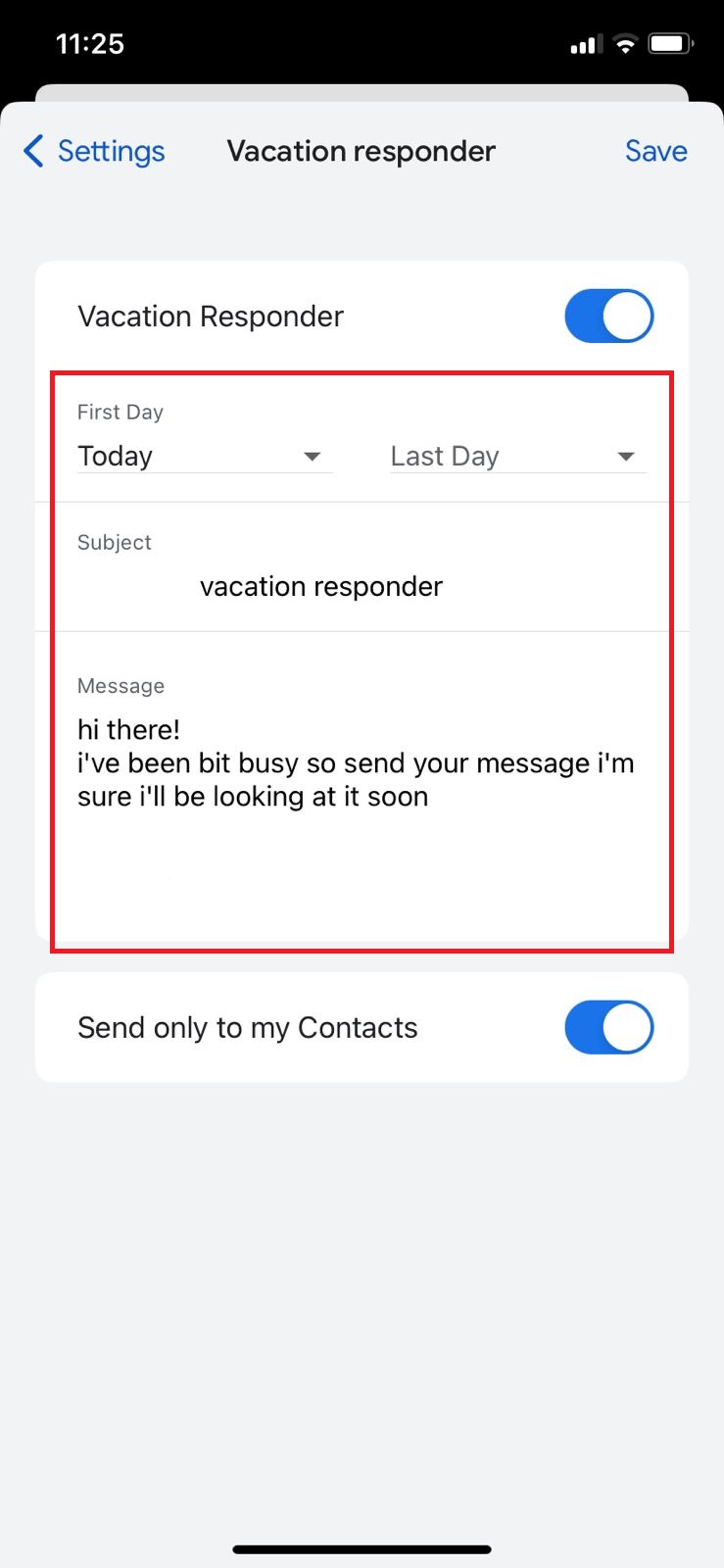
Шаг 6: Нажмите «Сохранить».
Читайте также: Очистка Gmail: раскройте возможности организованного почтового ящика
Как настроить автоответы Gmail вне офиса
Вам не обязательно отвечать всем с помощью одного и того же автоответчика. Вы можете настроить сообщения для разных людей следующим образом:
- Создание шаблонов
- Создание фильтров с помощью правил Gmail
Примечание. Это можно сделать только с помощью Gmail на рабочем столе.
Создание шаблонов
Шаг 1. Перейдите в «Настройки»и нажмите«Просмотреть все настройки».
Шаг 2: Перейдите на вкладку «Дополнительно».

Шаг 3. Выберите «Включить»в разделе«Шаблоны».
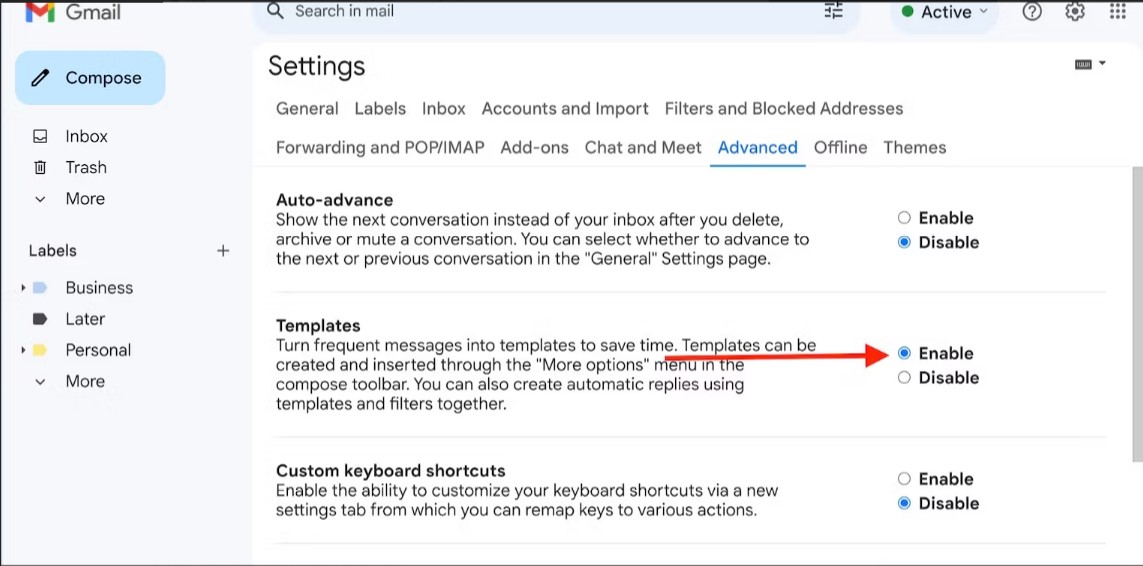
Шаг 4. Перейдите на главный экран Gmail и напишитеновое электронное письмо.
Шаг 5: Напишите собственное сообщение.
Шаг 6: Нажмите на три точкивнизу слева отмусорной корзины.
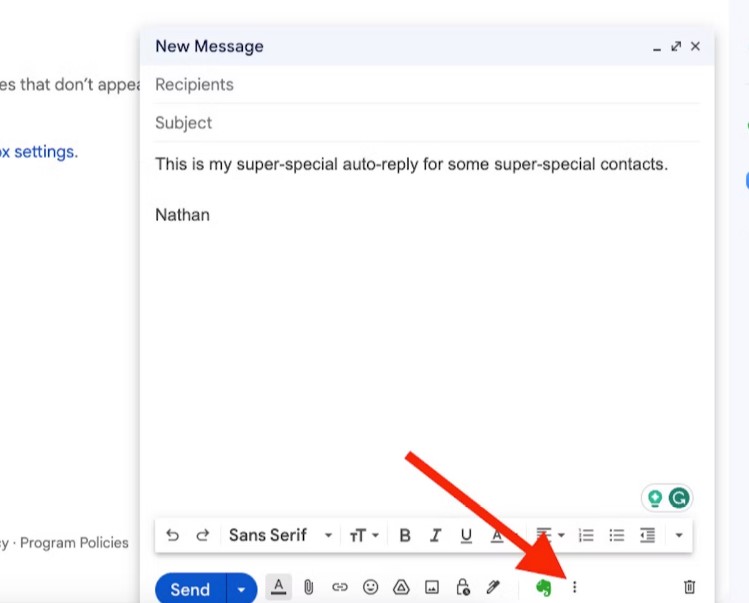
Шаг 7. Выберите «Шаблоны», выберите«Сохранить черновик как шаблон»и нажмите«Сохранить новый шаблон».
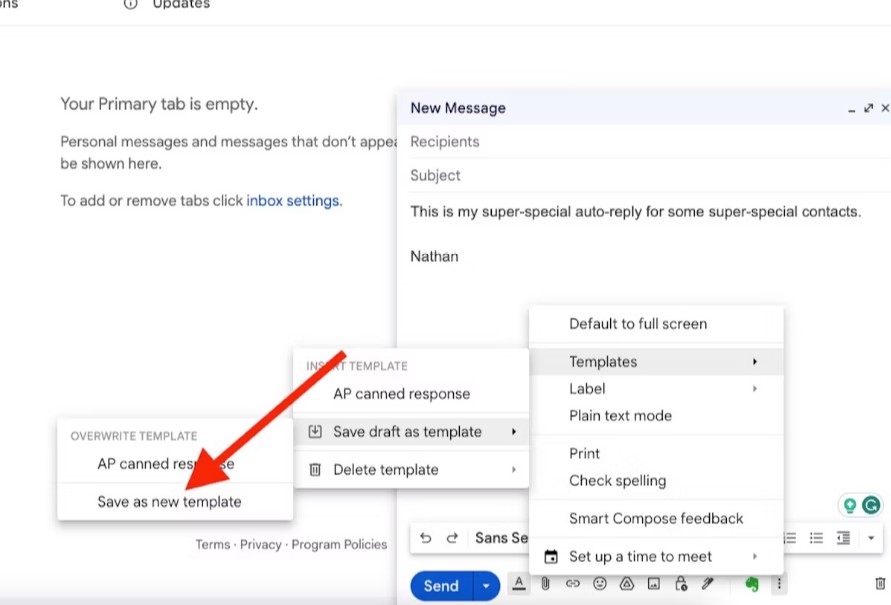
Шаг 8: Дайте имя шаблону и сохраните его.
Настройка триггера
Шаг 1. Зайдите в настройки и найдите вкладку «Фильтры и заблокированные адреса».
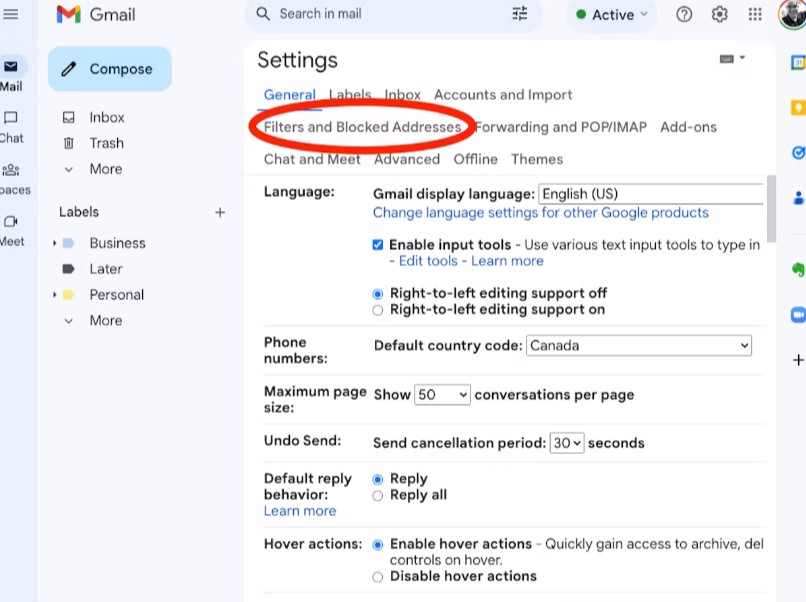
Шаг 2: Нажмите «Создать новый фильтр»внизу.
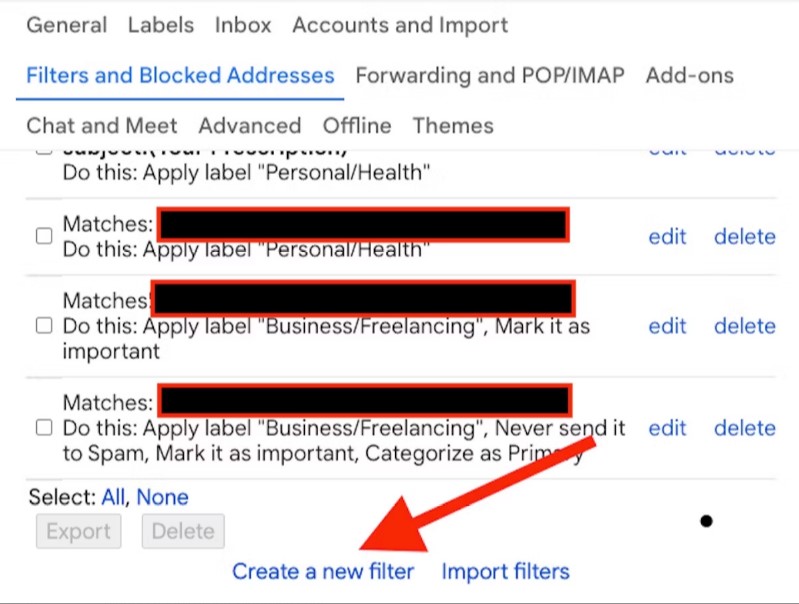
Шаг 3. Добавьте адреса электронной почты людей, которые должны получать ваш индивидуальный автоответ.
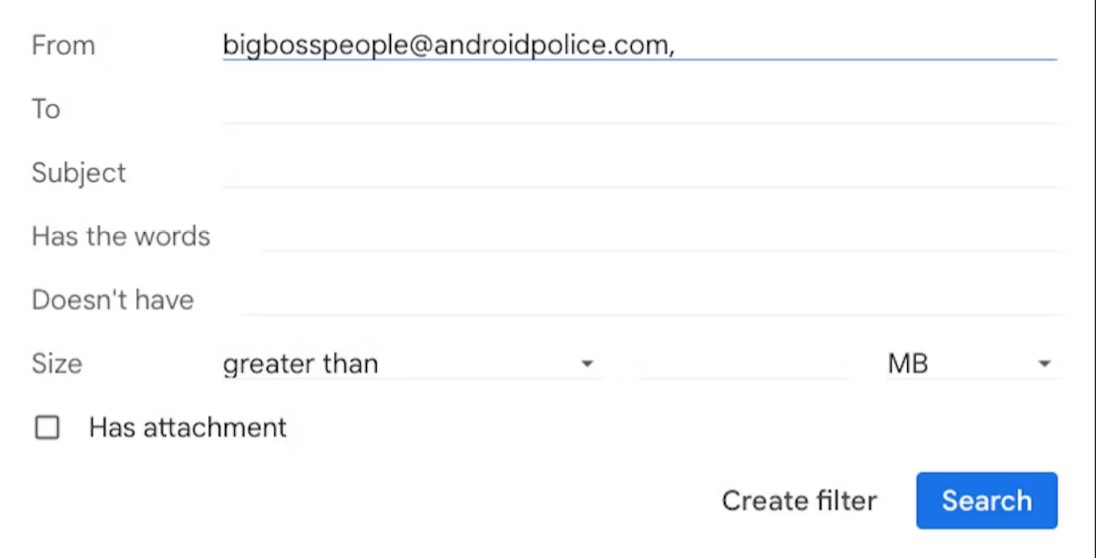
Шаг 4: Создайте фильтр.
Шаг 5: Установите флажок « Отправить шаблон»и выберите соответствующий шаблон.
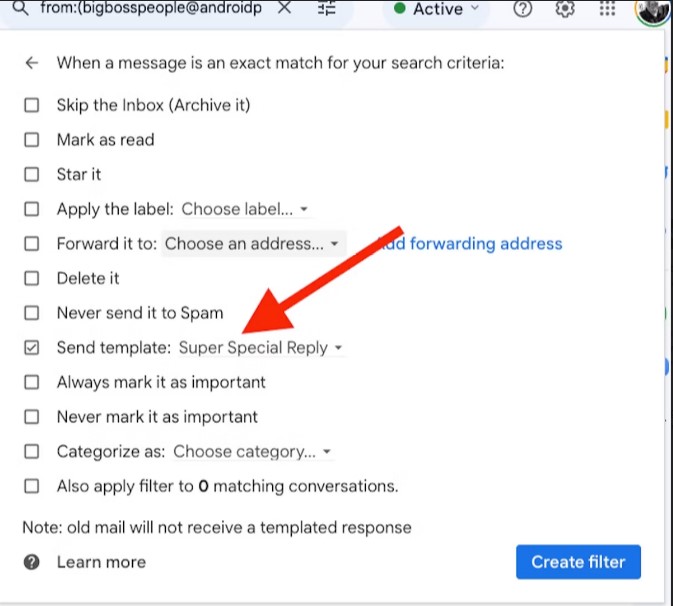
Шаг 6: Создайте фильтр.
Читайте также: Организация стала проще: научитесь экспортировать контакты Gmail
Что нужно знать о вашем автоответчике Gmail в отпуске
Сообщение Gmail об отсутствии на работе поможет вам оставаться на связи со своими контактами, даже если вы не можете связаться с ними немедленно. При настройке автоответчика в отпуске помните о следующих вещах.
- Gmail отправит ваш автоматический ответ с 00:00 до запланированной даты. Он перестанет выходить после 23:59 в выбранную вами дату окончания.
- Контакт получает автоматический ответ только тогда, когда впервые за четыре дня отправит вам электронное письмо.
- Контакт может получить еще один автоматический ответ, если вы отредактируете сообщение автоответчика в отпуске.
- В спам-сообщениях не будет получено сообщение об отсутствии на работе.
- Gmail не будет отправлять автоматические ответы в список рассылки, на который вы подписаны.
- Вы можете установить флажок « Отправлять ответ только людям из моих контактов», прежде чем выполнять седьмой шаг настройки Gmail для работы вне офиса на рабочем столе.
Советы по созданию профессионального и информативного сообщения вне офиса
- Автоответы Gmail об отсутствии на работе должны быть краткими и понятными.
- Сохраняйте свой обычный тон и следуйте профессиональному, но дружелюбному шаблону электронного письма.
- Нет необходимости делиться подробностями личной жизни без необходимости.
- Поблагодарите получателя за терпение и пообещайте ему, что он быстро ответит, как только вы будете доступны.
- Решите любые насущные проблемы или приближающиеся сроки, которые требуют немедленного внимания получателя.
- Добавьте дополнительную контактную информацию на случай, если кто-то попытается связаться с вами в экстренной ситуации.
- Прежде чем автоматизировать сообщение об отсутствии на работе, проверьте его грамматику и ясность.
Читайте также: 21 интеграция Gmail, которая улучшит вашу работу с электронной почтой

Когда использовать автоответы Gmail вне офиса

Вам не нужно настраивать Gmail для ответов об отсутствии на работе, если сейчас только выходные. В конце концов, Gmail не зря называет эту функцию «автоответчиком на время отпуска»! Однако есть много других случаев, когда имеет смысл использовать эту функцию, поэтому давайте кратко рассмотрим.
Взяв отпуск
Это очень важно. Если вы собираетесь в отпуск, вы будете в восторге от перерыва в работе, ожидающего вас расслабления и потрясающе красивого тропического места, которое вы посетите, и которое уже много лет было в вашем списке желаний.
Возможно, вы рассказали об этом нескольким коллегам, и ваш начальник и отдел кадров наверняка знают, поскольку они одобрили это. Однако вы должны сообщить всем остальным, что происходит, поскольку работа, которую вы не выполняете, перейдет к ним.
Собираюсь в деловую поездку
Несмотря на то, что это не так весело, как отпуск, если вы будете отсутствовать в офисе в течение длительного времени, например, более двух или трех дней, лучше всего сообщить всем, что вы будете на бизнес-конференции, рабочем тренинге. , или отраслевая выставка.
Принимая отпуск
Отдых по-прежнему остается отпуском, даже если вы находитесь дома. По крайней мере, предпосылка та же. Вы не хотите, чтобы вас беспокоили, и вы не будете проверять свою электронную почту. Чтобы не отвлекаться на завершение проектов и работу из дома, установите четкие границы с помощью сообщения Gmail об отсутствии на работе.
Путешествуя по зоне с низким уровнем сети
Другой случай, когда уместно отправить ответ об отсутствии на работе, — это если вы находитесь где-то с ограниченным подключением к Интернету, например, путешествуете за границу. Вы не сможете проверять свою электронную почту, даже если захотите, поэтому сообщите другим, что вы будете медленно отвечать или не сможете ответить в течение нескольких дней.
Взять отпуск по болезни или по беременности и родам
Если медицинская проблема потребовала творческого отпуска, держите своих коллег в курсе, упомянув об этом в электронном письме. Это сложнее написать, так как у вас может не быть конкретной даты возвращения, но постарайтесь приблизить ее и не забудьте обновить сообщение об отсутствии на работе, если вам нужен более длительный перерыв.
Читайте также: Почему вам следует попробовать темы электронной почты (Gmail, Outlook, Apple Mail)
Каковы хорошие примеры сообщений об отсутствии на работе в Gmail?
Чтобы воспользоваться услугой Gmail для ответа об отсутствии на работе, не обязательно находиться в отпуске. Люди используют автоответчики по разным причинам. Вот несколько шаблонов электронных писем для наиболее распространенных случаев.
PS Сохранить эти шаблоны в приложении для заметок — отличная идея.Таким образом, вы сможете использовать их в любое время. Кроме того, вы можете добавить эту публикацию в закладки и возвращаться к ней, когда вам понадобится другой шаблон.
Сообщение Gmail об отсутствии на работе в отпуске
Тема письма: Для меня настало время отпуска.
Всем привет,
Я еду в отпуск с [дата] по [дата]. Я стараюсь держаться на расстоянии от всех устройств и, возможно, увижу ваше сообщение, когда вернусь в офис.
Если вам нужно немедленно поговорить с кем-то, свяжитесь с [имя] по [электронной почте]. В противном случае я обещаю ответить вскоре после [дата].
Спасибо за понимание.
Хорошего дня!
С наилучшими пожеланиями,
[Ваше имя]
Шаблон электронного письма Gmail для отпуска по болезни
Тема: Я заболел.
Привет,
Спасибо, что обратились. В настоящее время я не могу вам ответить, так как нахожусь в отпуске по болезни.
Если этот вопрос срочный, вы можете обратиться к [имя] по [электронной почте].
Спасибо за понимание.
Теплые пожелания,
[Ваше имя]
Шаблон электронного письма Gmail об отсутствии на работе для отпуска по беременности и родам
Тема письма: В отпуске по беременности и родам до [приблизительная дата]
Привет,
Я нахожусь в отпуске по беременности и родам (или отцовстве) с [месяц][день] до [месяц][день].
[Имя] будет заниматься моими делами, пока я не вернусь, поэтому, пожалуйста, свяжитесь с ним по [номер телефона] или [электронная почта] по всем вопросам в настоящее время.
Спасибо ,
[Ваше имя]
Шаблон электронного письма Gmail для деловых поездок
Тема письма: Я на [название мероприятия или конференции] до [дата]
Привет,
Я получил ваше сообщение!
Меня беспокоит [название мероприятия] компании, и я не могу немедленно ответить на ваше письмо. Я свяжусь с вами не позднее [дата] или раньше, если у меня будет время просмотреть свой почтовый ящик.
Пожалуйста, свяжитесь с [имя] по адресу [электронная почта], если вам нужен ответ прямо сейчас.
Я ценю ваше терпение.
С наилучшими пожеланиями,
[Ваше имя]
Шаблон электронной почты Gmail для сообщений об отсутствии на работе
Тема: Последние обновления от [имя товарища по команде]
Привет!
Я получил ваше письмо, но сейчас меня нет в офисе. Если вы ищете обновления для [название проекта], я поделился ими в папке с [имя товарища по команде].
Вы можете связаться с [имя] по [электронной почте/телефону] с любыми проблемами или вопросами.
Лучший,
[Ваше имя]
Шаблон электронной почты Gmail об отсутствии на работе для неоднородной сети
Тема письма: Здесь нет сети!
Привет,
Спасибо за ваше сообщение. Я сейчас не в офисе, и в моем текущем местоположении подключение к Интернету в лучшем случае нестабильное.
Я вернусь [месяц, число] и тогда отвечу вам. Пожалуйста, обращайтесь к [имя] по [электронной почте] и [номеру телефона] по любым срочным вопросам.
Хорошего дня.
Лучший,
[Ваше имя]
Читайте также: 7 правил Gmail, которые помогут сократить время обработки электронной почты
Как поделиться своим статусом отсутствия в Gmail?
Сообщите своим контактам, что вы находитесь вне офиса, с помощью статуса «Нет на работе» в вашем Gmail. Ваш статус устанавливается на «Нет на работе», когда вы создаете событие «Нет на работе» в календаре Google для своей деловой электронной почты. Сделав это, вы получите следующие преимущества:
- Gmail автоматически отклоняет любые новые приглашения, когда вас нет в офисе.
- Он автоматически отправляет персонализированное электронное письмо приглашенному.
- Люди, обращающиеся в Gmail или чат Hangouts, видят уведомление об отсутствии на работе.
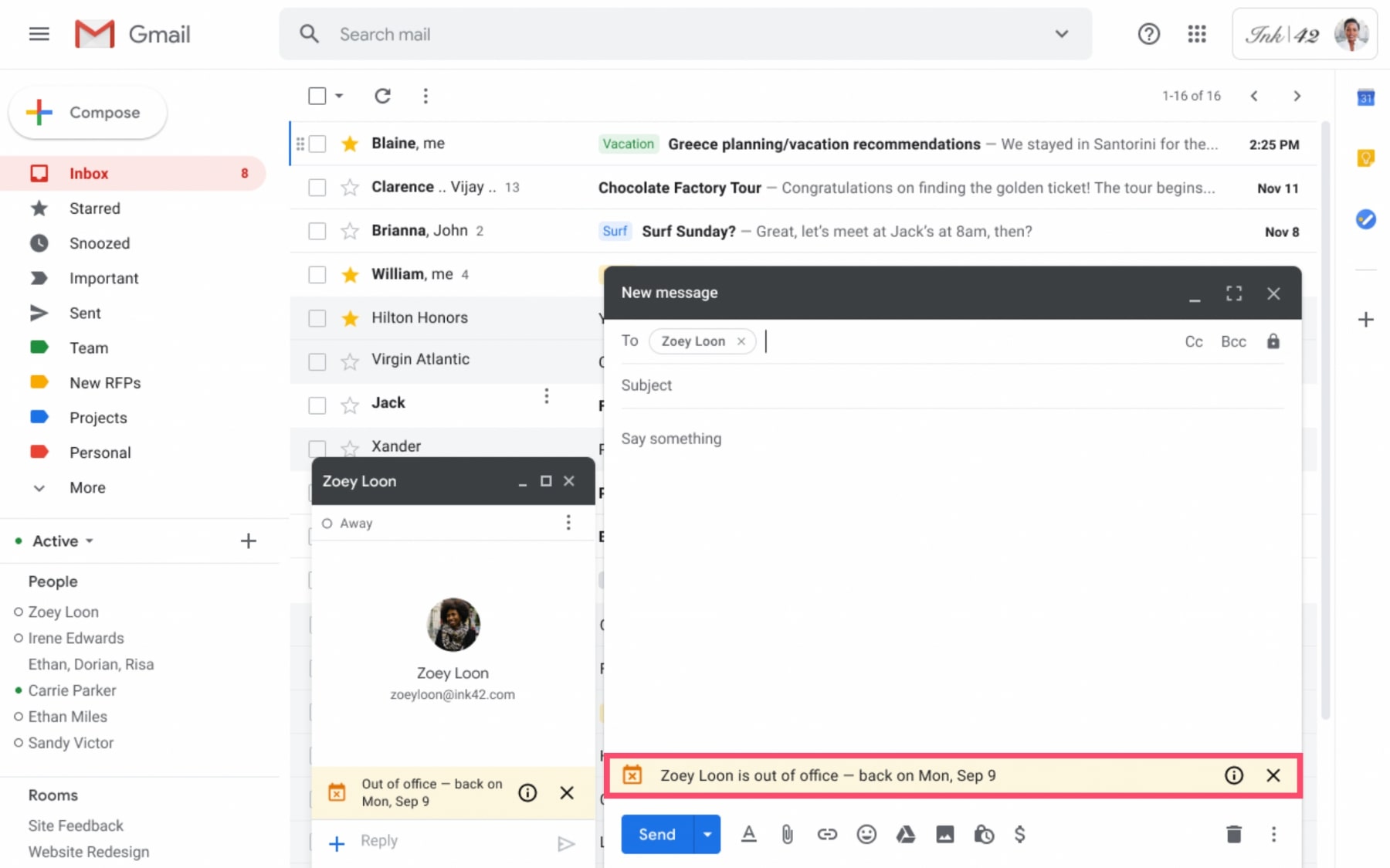
Как отредактировать или отключить сообщения Gmail об отсутствии на работе?
После того как вы настроите ответы об отсутствии на работе с помощью автоответчика Gmail, вы увидите желтую полосу в верхней части своей учетной записи Gmail.

Вы оставили опечатку в сообщении, которое хотите изменить? Нажмите«Настройки отпуска» , чтобы отредактировать сообщение об отсутствии на работе.Вернулись в офис до того, как закончился отпуск? Нажмите « Завершить сейчас» , чтобы прекратить отправку автоматических электронных писем об отсутствии на работе.
Читайте также: Лучшее время для отправки электронного письма (и худшее)
Заключение
Google оснастил Google Workspace надежными функциями, которые облегчают рабочие процессы при управлении вашим бизнесом. Теперь, когда вы знаете, как использовать автоответчик Gmail, сообщите людям, если вы будете отсутствовать на рабочем месте хотя бы один день.
Отдохните от работы в этот праздничный сезон и отвлекитесь от работы, не преследуя своих клиентов, партнеров и товарищей по команде. Уверяем вас – вы вернетесь к работе отдохнувшими и никого не расстроив тем, что не ответили.
Часто задаваемые вопросы
Как настроить статус «Нет на месте» в Gmail?
Gmail позволяет вам настроить статус «Нет на месте» в дополнение к автоматическим ответам в офисе, отправляемым от вашего имени.
Откройте Календарь Google и начните новое мероприятие. Датой и временем начала должно быть начало вашего отпуска или командировки, а датой и временем окончания — время его завершения. Поделитесь своим Календарем Google, и другие увидят, что вас нет.
Можете ли вы проверить статус отсутствия коллеги в Gmail?
Вы можете использовать Gmail для поиска статуса отсутствия на работе ваших клиентов или коллег, если вы подозреваете, что кто-то отсутствует, но забыли об этом упомянуть.
У вас есть два способа сделать это. Сначала воспользуйтесь чатом Gmail (если он включен у вас и вашего коллеги или клиента) и попробуйте отправить новое сообщение. Вы увидите их статус отсутствия на рабочем месте.
Вы также можете составить новое электронное письмо, и статус будет отображаться по мере его создания.
Получит ли тот, кто отправит мне электронное письмо несколько раз, один и тот же ответ об отпуске?
Это зависит от.
Если вы напишете ответ об отпуске перед поездкой и не отредактируете его, то единственный случай, когда кто-то увидит ваш автоответчик более одного раза, — это если он отправит вам электронное письмо в течение четырех дней после своего первого письма и ваш автоответ активен.
То же электронное письмо будет автоматически отправлено коллеге или клиенту.
Однако если вы измените свой ответ об отсутствии на работе в любое время, пока вас нет, часы сбрасываются. Допустим, коллега пишет вам электронное письмо в понедельник и видит версию 1 вашего ответа об отпуске. Вы меняете свой ответ об отпуске в среду.
Если они отправят вам электронное письмо в среду, они увидят версию 2 вашего ответа. То же самое произошло бы, если бы они отправили вам электронное письмо в следующий понедельник.
Дополнительный контент Николь Мальчан
