Gmail の不在時メッセージを簡単に [テンプレートを使用]
公開: 2023-11-20このホリデー シーズンはメールのストレスから逃れることができます。Gmail の不在時返信を設定して、安心して休暇を過ごすことができます。 Harvard Business Review によると、プロフェッショナルは毎日平均15 回メールをチェックします。 電子メールは日常業務の一部であり、仕事から離れているときでも適切なワークフローが必要です。
休暇に出かける前に、不在時の自動返信を設定してメールが管理されていることを確認してください。 そのため、不在をすぐに通知することで、あなたが不在であることを人々に知らせることができます。
Gmail の不在時自動返信を設定するのは簡単です。 Gmail では、このツールは不在応答ツールと呼ばれます。 デスクトップまたは携帯電話から実行できます。 このクイック ガイドを使用して、このホリデー シーズンに不在時のメッセージを設定し、安心して電源を切ることができます。
目次
デスクトップでの Gmail 不在時の設定
この簡単な 7 ステップのプロセスに従って、アカウントの Gmail 不在時自動返信を設定します。
ステップ 1: Gmail アカウントにログインします。
ステップ 2:右上隅にある設定アイコンをクリックします。
ステップ 3: [すべての設定を表示]をクリックします。

ステップ 4:[全般]タブで休暇レスポンダーを見つけます。

ステップ 5: Gmail の不在時の返信の日付範囲を追加します。
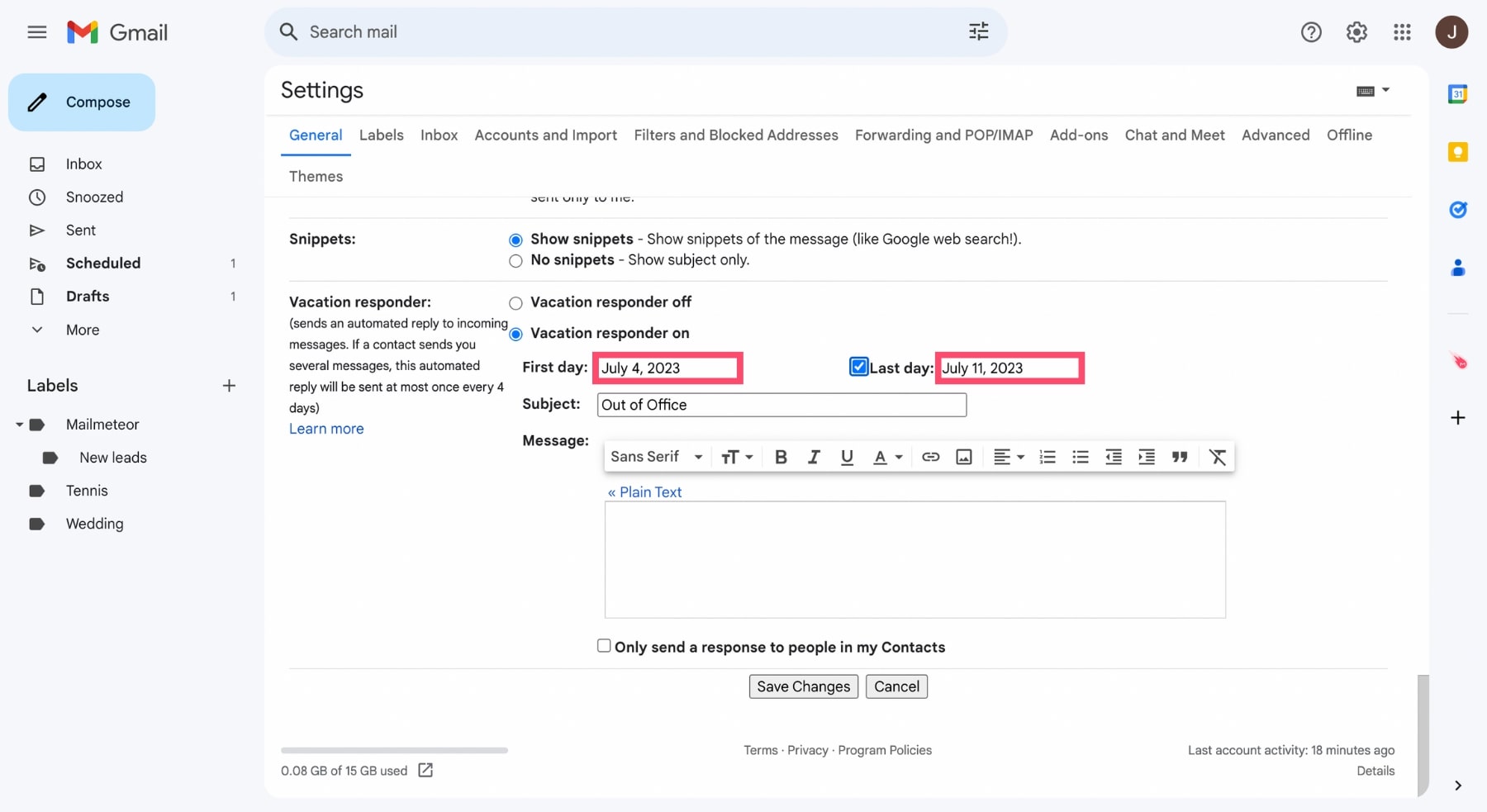
ステップ 6:メッセージと適切な件名を追加します。
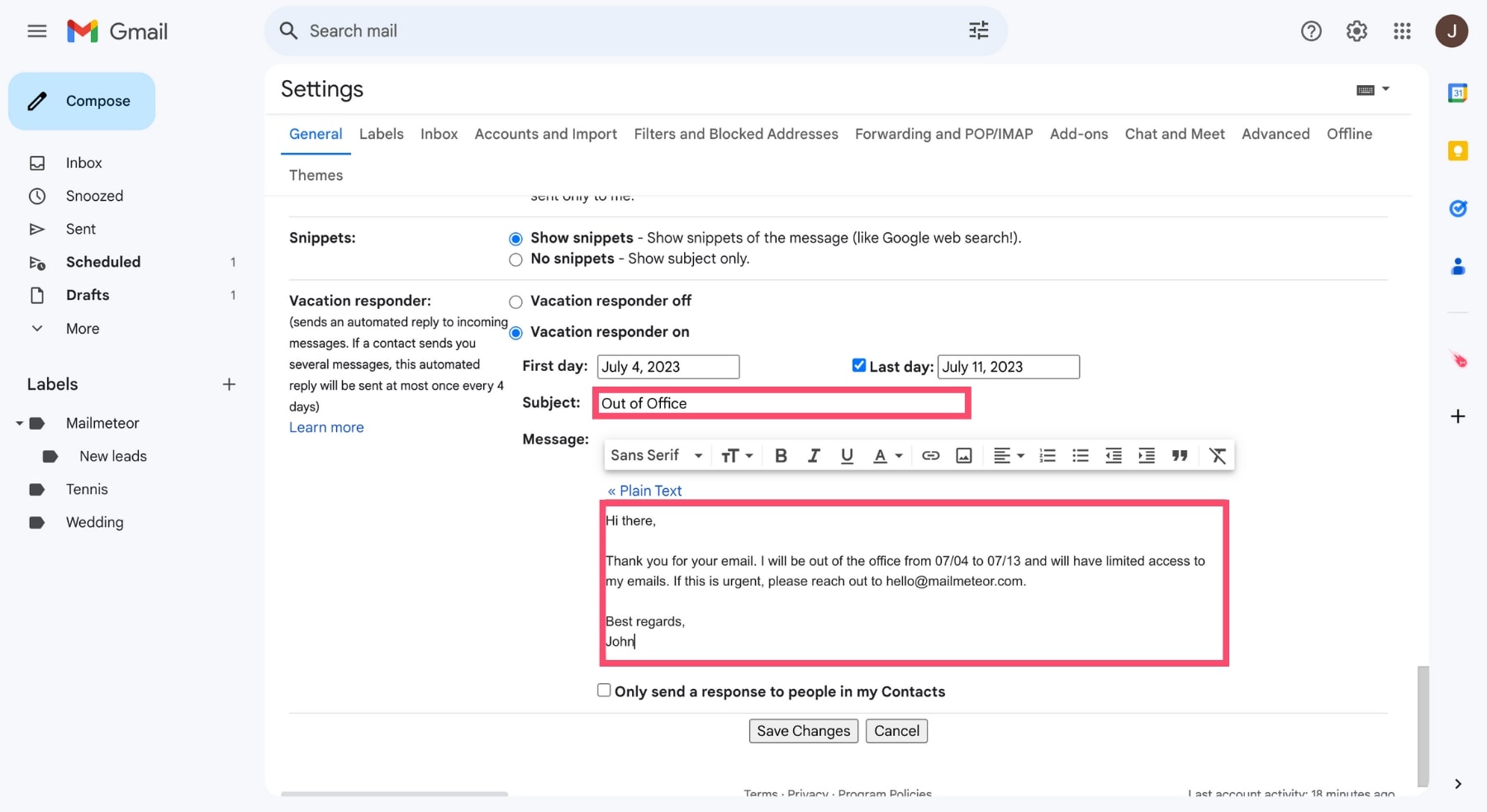
ステップ 7: 「変更を保存」をクリックします。
モバイルでの Gmail 不在時の設定
Apple と Android の両方のモバイル デバイスで Gmail アプリを使用して、Gmail の不在通知を有効にすることができます。 モバイル デバイスの OS に応じて Gmail の不在時メッセージを設定する方法は次のとおりです。
アンドロイド用
ステップ 1:アプリのGmail設定に移動します。
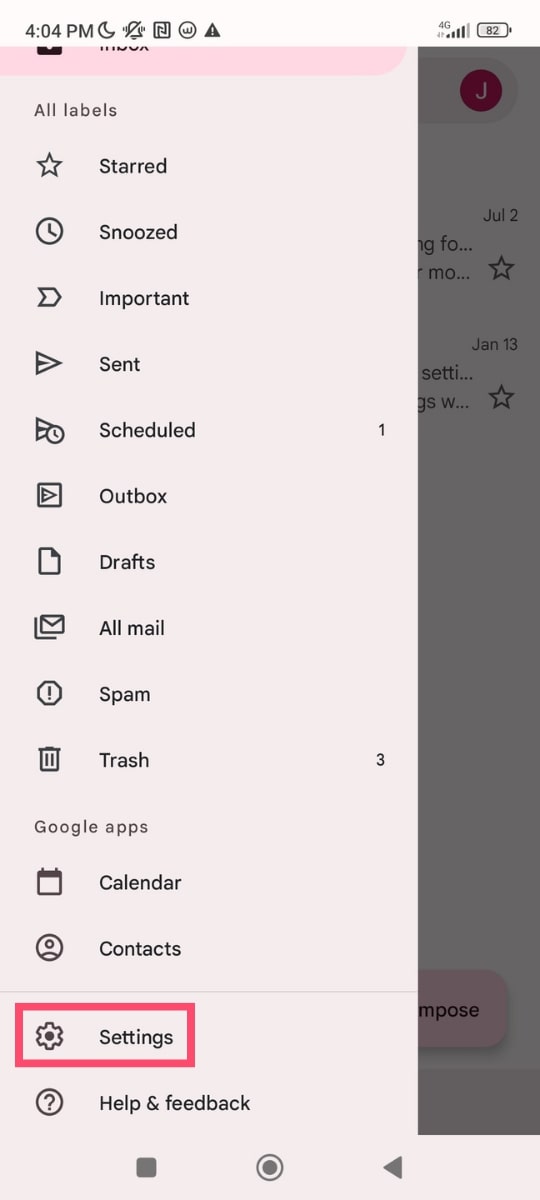
ステップ 2:自動返信を設定したいアカウントを選択します。
ステップ 3: [休暇応答者]をクリックします。
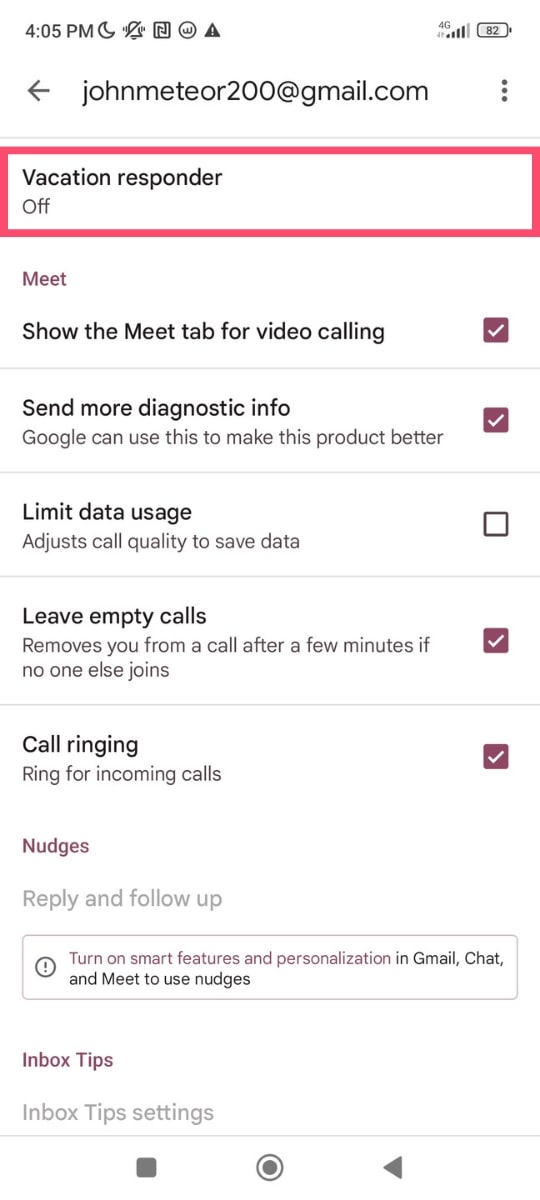
ステップ 4:スイッチをオンにします。
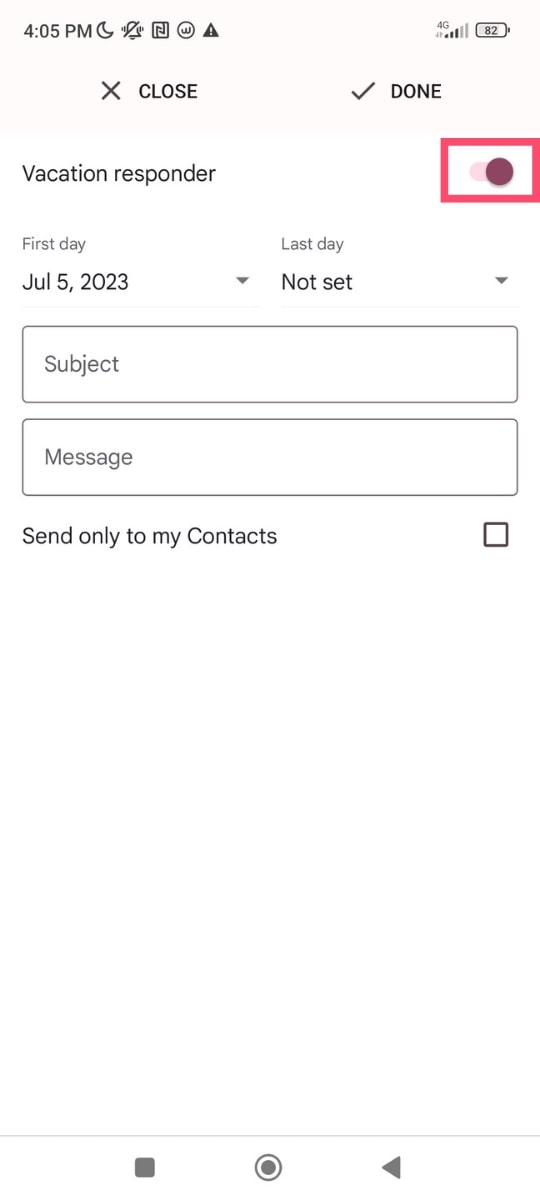
ステップ 5:日付範囲、内容、件名を追加します。
ステップ 6: [完了]をタップします。
iPhoneの場合
ステップ 1: Gmail アプリのメニューを開き、 [設定] に移動します。
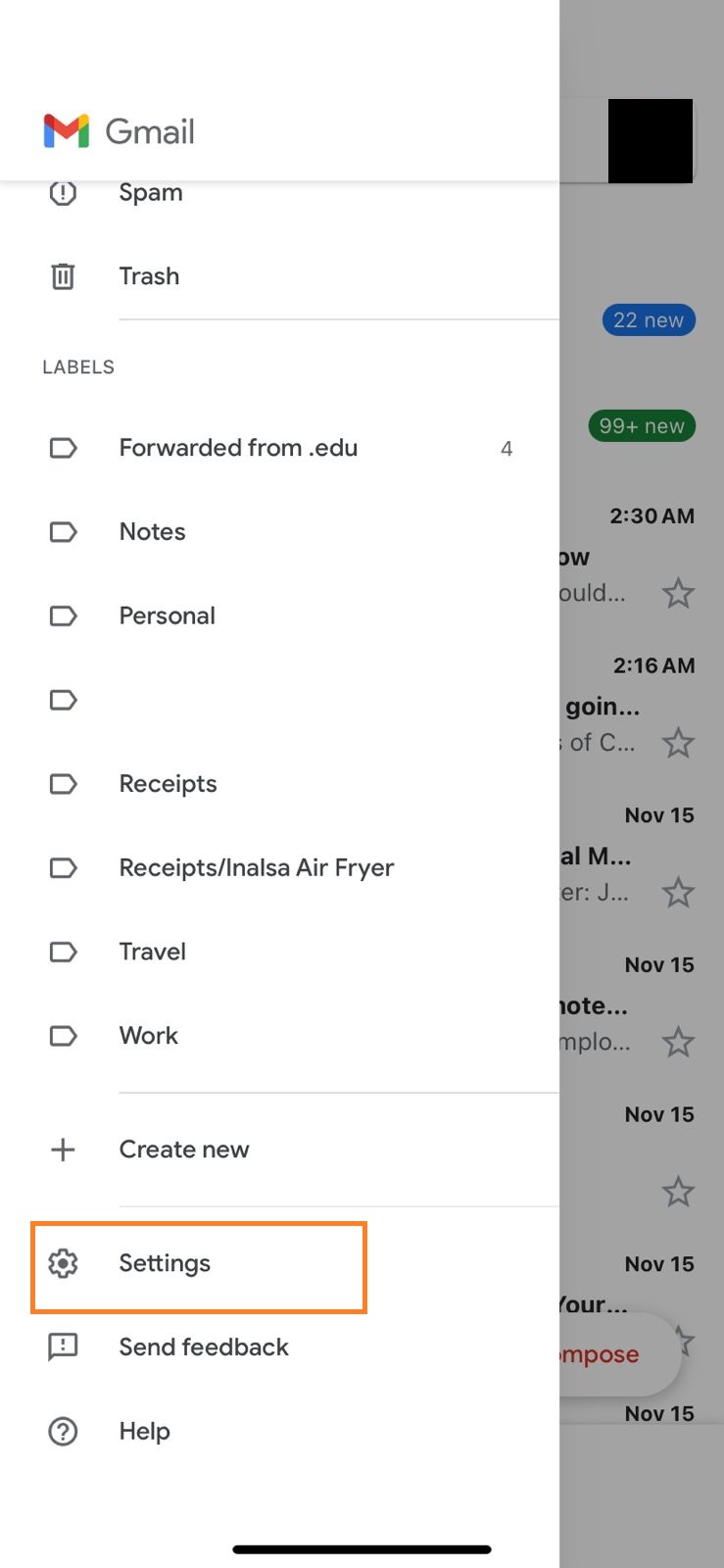
ステップ 2:自動返信を設定したいアカウントを選択します。
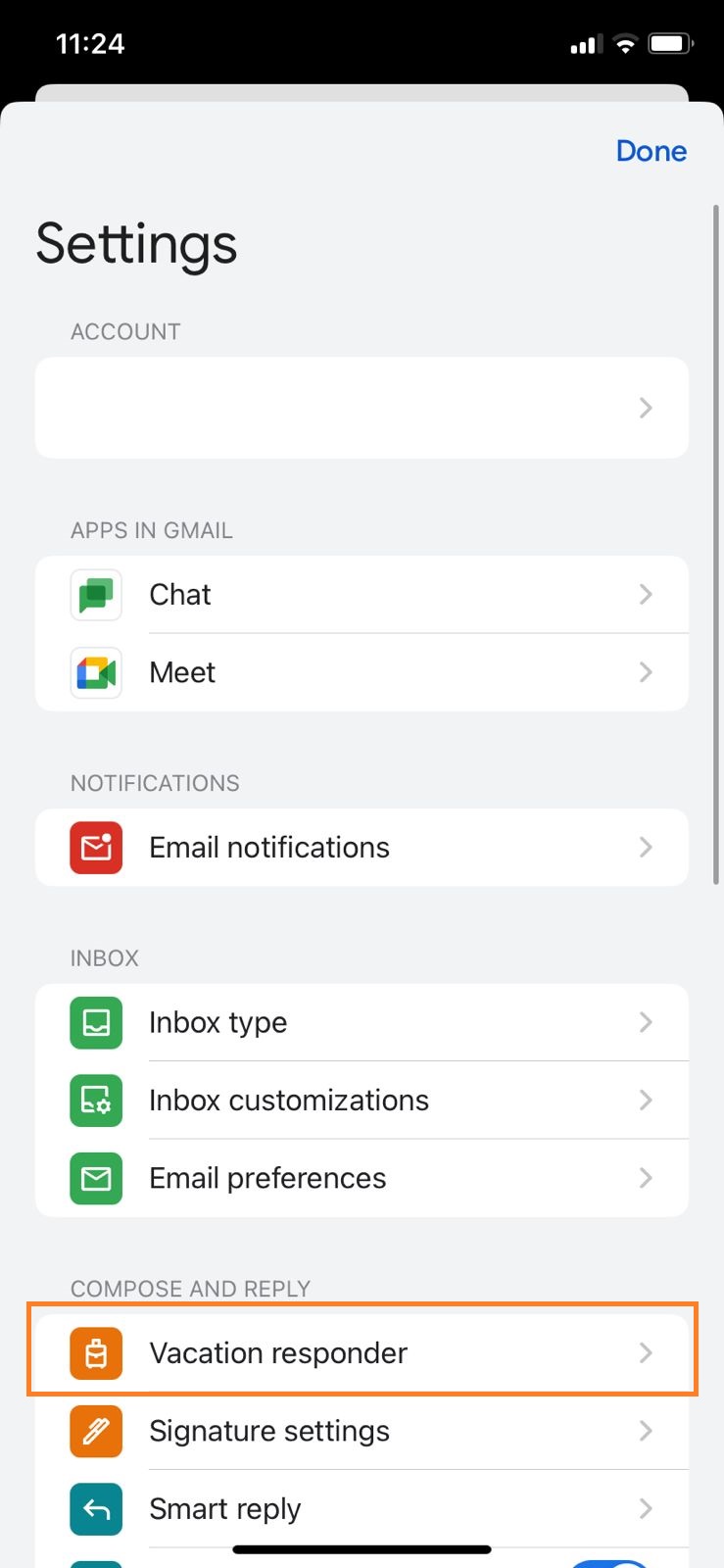
ステップ 3: [休暇応答者]をクリックします。
ステップ 4:スイッチをオンにします。
ステップ 5:日付範囲、内容、件名を追加します。
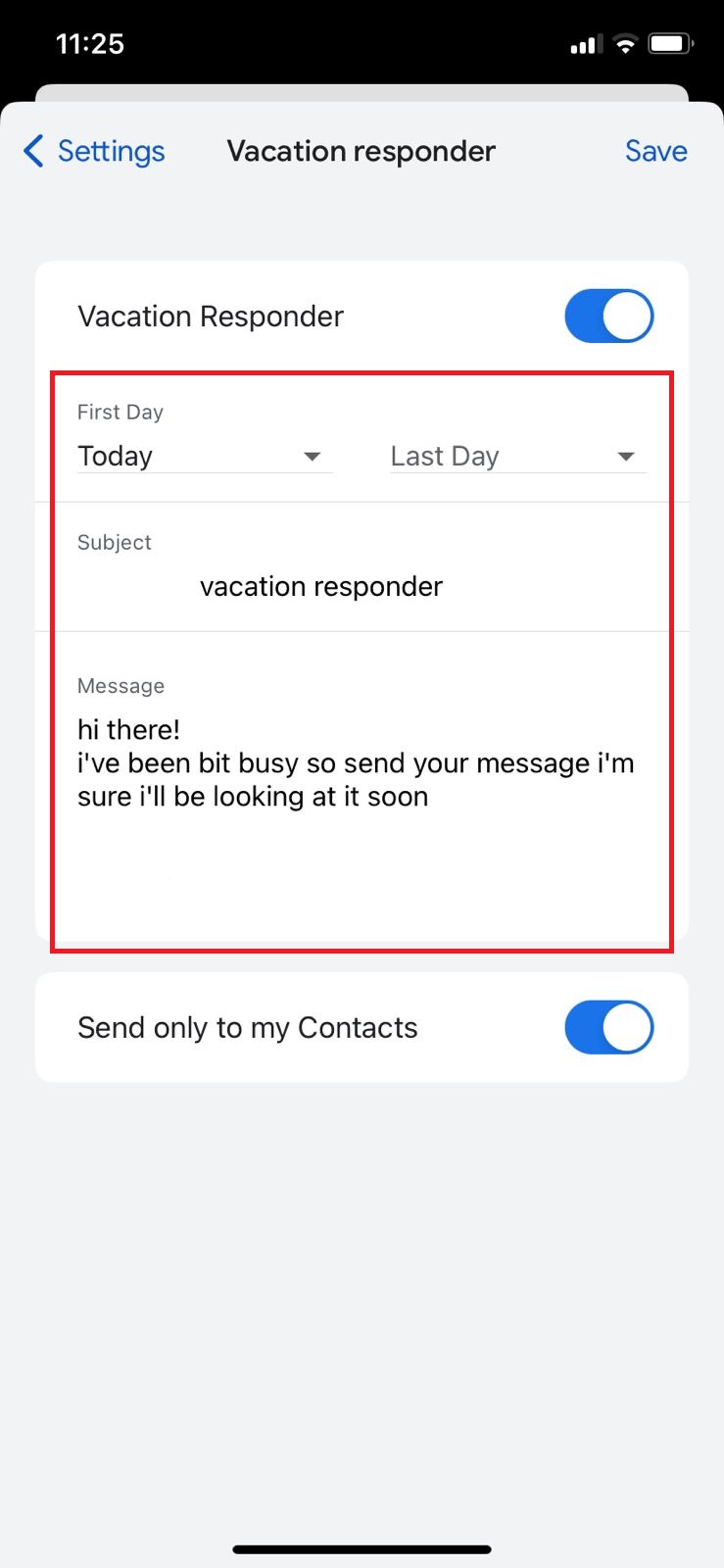
ステップ 6: [保存]をタップします。
関連記事: Gmail クリーンアップ: 整理された受信トレイの力を解き放つ
Gmail の不在時の自動返信をカスタマイズする方法
同じ自動返信で全員に返信する必要はありません。 次の方法で、さまざまな人向けにメッセージをカスタマイズできます。
- テンプレートの作成
- Gmail ルールを使用したフィルタの作成
注:これはデスクトップ上の Gmail でのみ実行できます。
テンプレートの作成
ステップ 1:[設定]に移動し、 [すべての設定を表示] をクリックします。
ステップ 2: [詳細設定]タブに移動します。

ステップ 3:[テンプレート]セクションで[有効にする]を選択します。
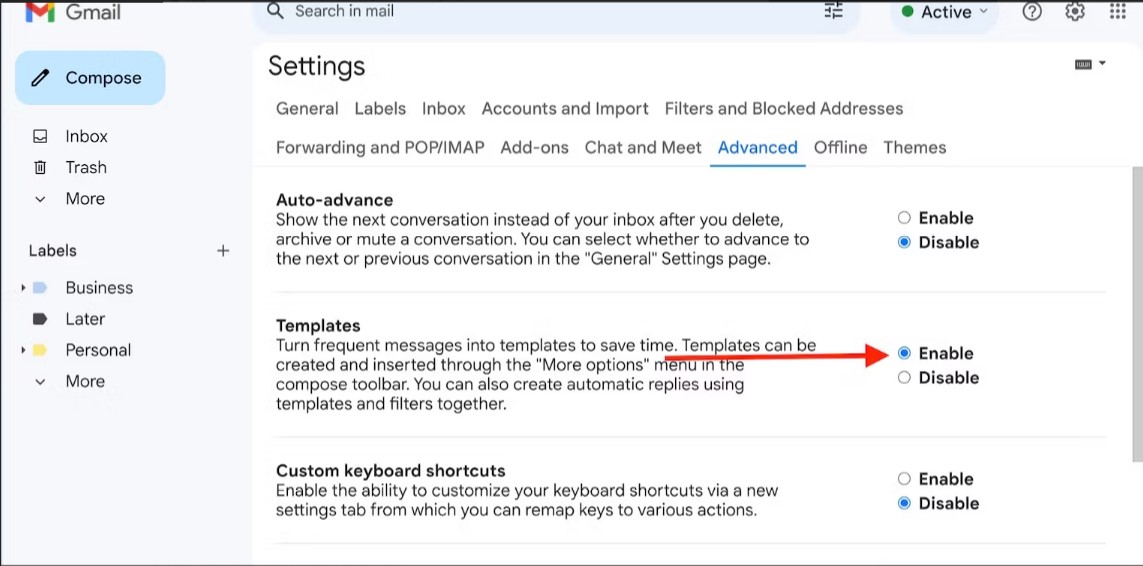
ステップ 4: Gmail のメイン画面に移動し、新しいメールを作成します。
ステップ 5:カスタム メッセージを作成します。
ステップ 6:ゴミ箱の左側にある下の3 つの点をクリックします。
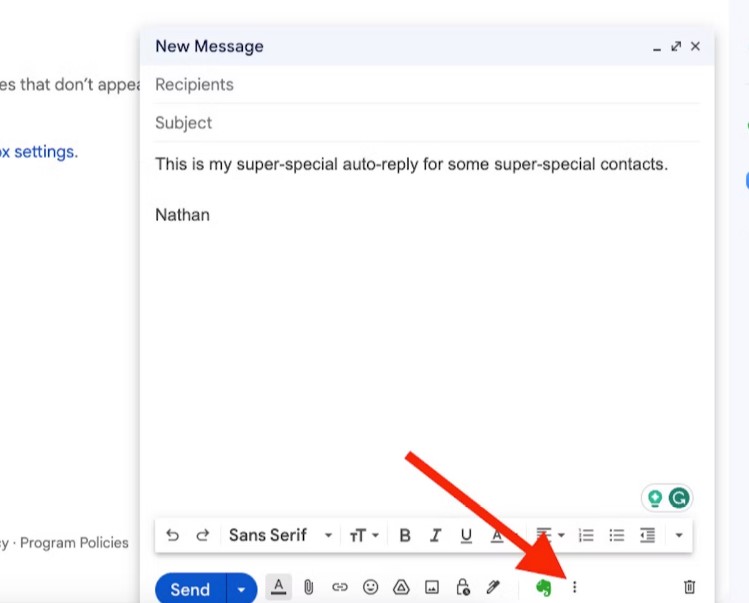
ステップ 7:[テンプレート]を選択し、 [ドラフトをテンプレートとして保存]を選択して、 [新しいテンプレートを保存] をクリックします。
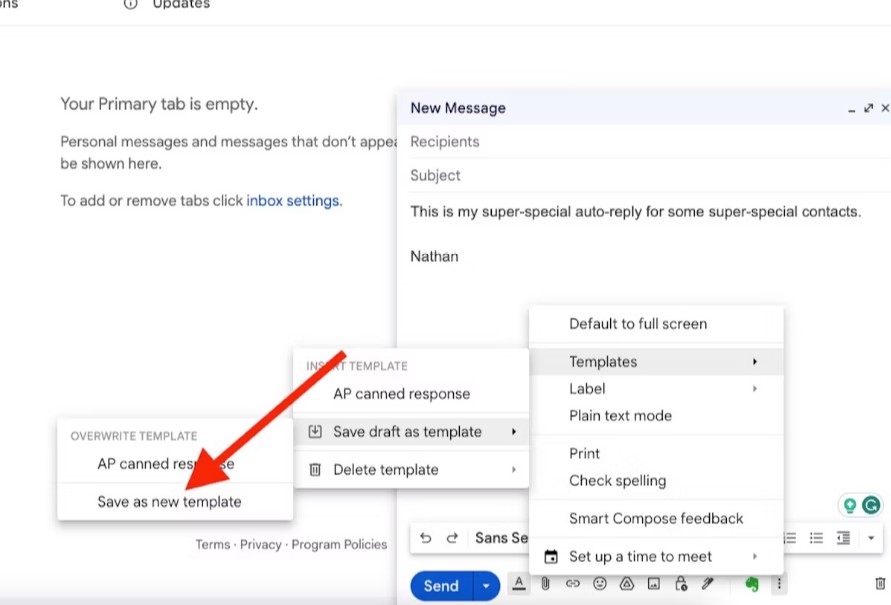
ステップ 8:テンプレートに名前を付けて保存します。
トリガーを設定する
ステップ 1:設定に移動し、[フィルターとブロックされたアドレス]タブを見つけます。
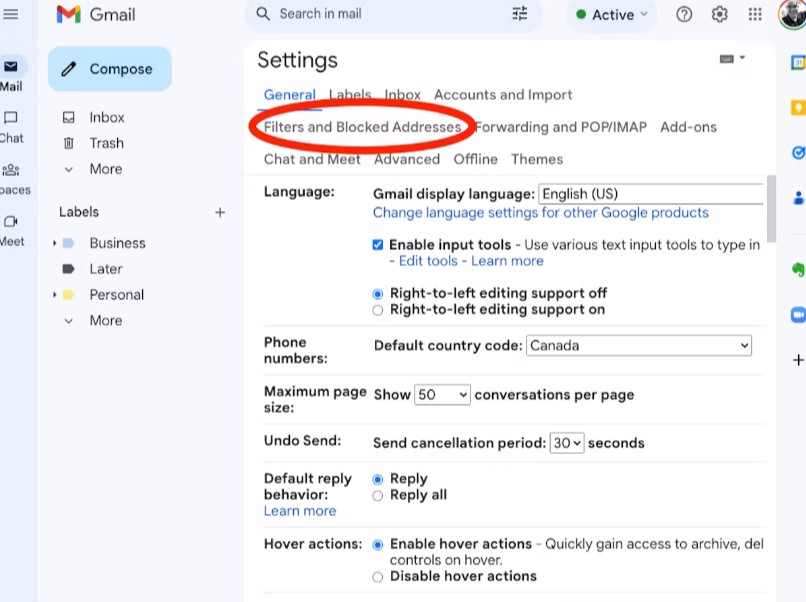
ステップ 2:下部にある「新しいフィルターの作成」をクリックします。
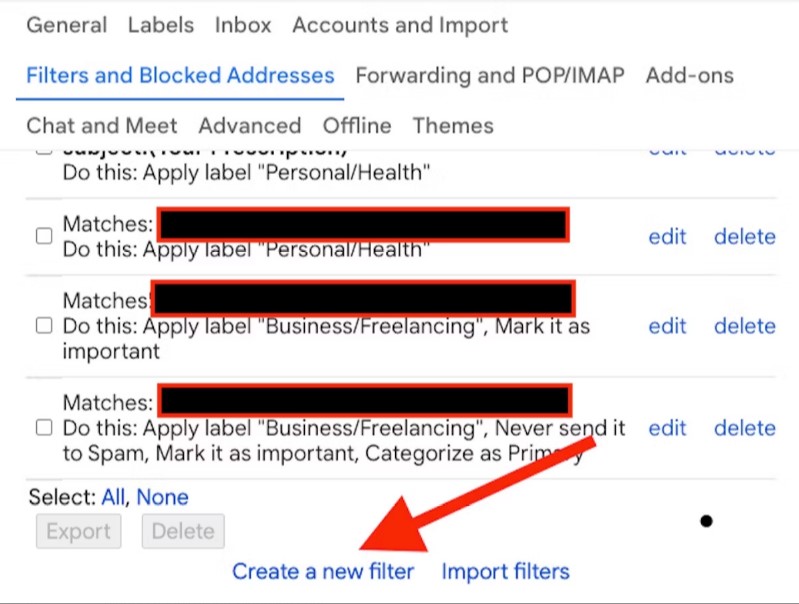
ステップ 3:カスタム自動返信を受信する人の電子メール アドレスを追加します。

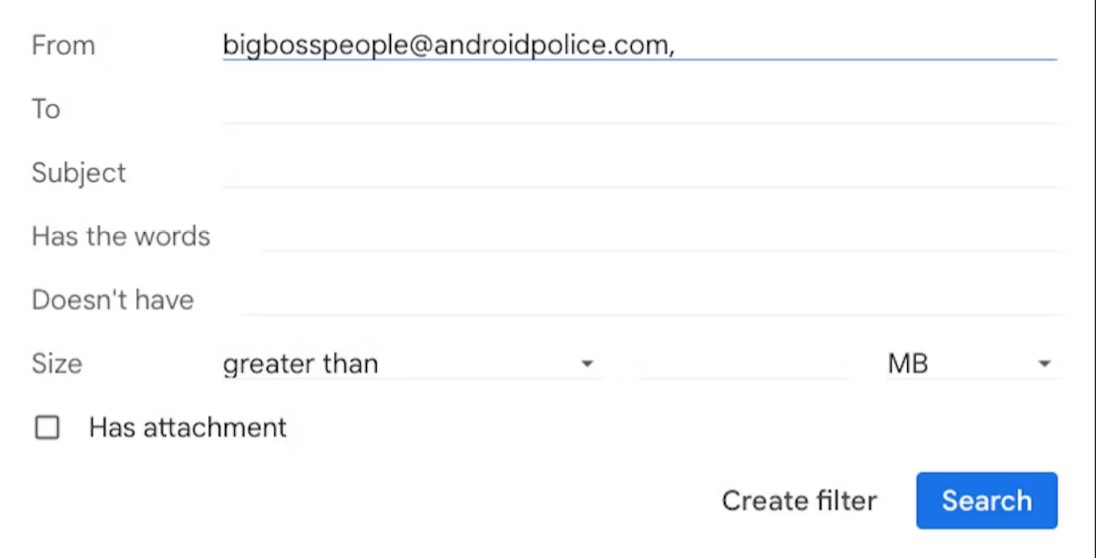
ステップ 4: フィルターを作成します。
ステップ 5: [テンプレートを送信]のチェックボックスをオンにして、関連するテンプレートを選択します。
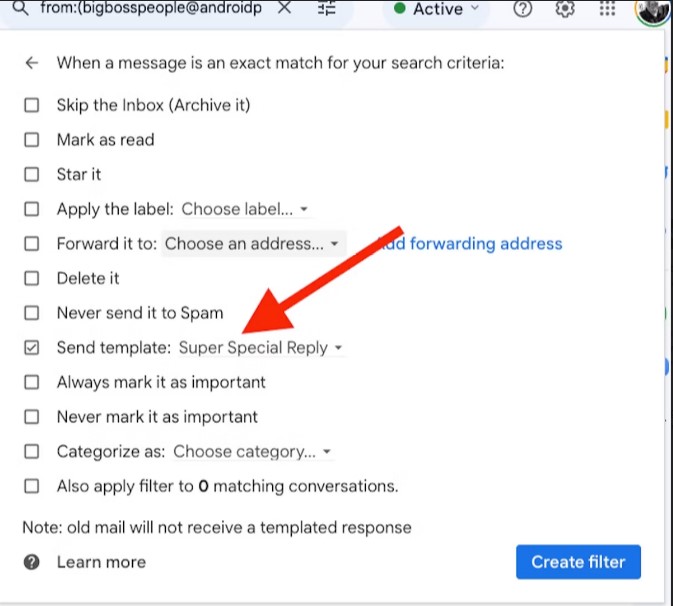
ステップ 6: フィルターを作成します。
こちらもお読みください: 整理が簡単に: Gmail 連絡先のエクスポート方法を学ぶ
Gmail 休暇レスポンダーについて知っておくべきこと
Gmail の不在メッセージを使用すると、すぐに連絡が取れない場合でも、連絡先と連絡を取り合うことができます。 不在応答者を設定するときは、次の点に注意してください。
- Gmail は、午前 12 時から予定した日付まで自動返信を送信します。 選択した終了日の午後 11 時 59 分を過ぎると、配信が停止されます。
- 連絡先に自動返信が届くのは、4 日以内に初めてメールを送信した場合のみです。
- 不在応答メッセージを編集すると、連絡先に別の自動返信が届く場合があります。
- スパムメールには不在時のメッセージが届きません。
- Gmail は、登録しているメーリング リストに自動返信を送信しません。
- デスクトップで Gmail の不在時の設定の 7 番目の手順を実行する前に、連絡先に登録されている人にのみ返信を送信するオプションをオンにすることができます。
プロフェッショナルで有益な不在時のメッセージを作成するためのヒント
- Gmail の不在時の自動返信は短くてわかりやすいものにしてください。
- いつもの口調を維持し、プロフェッショナルでありながらフレンドリーなメール テンプレートに従ってください。
- 必要がない限り、私生活についての詳細を共有する必要はありません。
- 受信者に辛抱強く待っていただいたことに感謝し、対応ができ次第すぐに対応することを保証します。
- 受信者の即時の対応が必要な差し迫った問題や差し迫った期限に対処します。
- 誰かが緊急事態に連絡しようとしている場合に備えて、代替の連絡先情報を追加します。
- 自動化する前に、不在時のメッセージが正しい文法と明確さであることを確認してください。
こちらもお読みください: メール体験を強化する 21 の Gmail 統合
Gmail の不在時自動応答を使用する場合

週末だけであれば、不在時に返信できるように Gmail を設定する必要はありません。 結局のところ、Gmail がこの機能を「休暇レスポンダー」と呼んでいるのには理由があります。 ただし、この機能を使用することが意味のある場面は他にもたくさんあるので、簡単に見てみましょう。
休暇を取る
これが最大のポイントです。 休暇に行くなら、仕事からの休憩、待っているリラクゼーション、そして何年も行きたいリストに載っている息を呑むほど美しい熱帯の場所を訪れることに興奮するでしょう。
あなたは何人かの同僚に話したかもしれませんし、あなたの上司や人事部もそれを承認しているので、きっと知っています。 ただし、あなたが行っていない仕事が他の人に波及するため、何が起こっているかを他の人に知らせる必要があります。
出張に行く
休暇ほど楽しいものではありませんが、2 日または 3 日以上など、長期間オフィスを離れる場合は、ビジネス会議や仕事の研修に参加することを全員に知らせるのが最善です。 、または産業博覧会。
ステイケーションを取る
たとえ家にいたとしても、ステイケーションは休暇です。 少なくとも前提は同じです。 煩わされたくないので、メールをチェックしません。 プロジェクトの完了や在宅勤務に再び縛られないようにするために、Gmail の不在メッセージで明確な境界線を確立します。
低ネットワークエリアを通過する場合
海外旅行中など、インターネット接続が制限されている場所にいる場合も、不在時に返信を送信するのが適切な場合があります。 メールをチェックしたくてもできないので、返信が遅くなるか、数日間返信できないことを他の人に伝えてください。
病気休暇または産休の取得
医学的問題により休暇が必要になった場合は、メールでその旨を伝えて同僚に知らせてください。 具体的な復帰日が決まっていない可能性があるため、これを書くのはさらに困難ですが、できる限り予定を立てて、長期の休暇が必要な場合は忘れずに不在メッセージを更新してください。
こちらもお読みください: 電子メール スレッドを試してみるべき理由 (Gmail、Outlook、Apple Mail)
Gmail の不在時メッセージの良い例は何ですか?
Gmail の不在時返信を使用するために休暇中である必要はありません。 人々はさまざまな理由で休暇応答者を使用します。 ここでは、最も一般的な機会に適したメール テンプレートをいくつか紹介します。
PSこれらのテンプレートをメモ アプリに保存することをお勧めします。そうすれば、必要なときにいつでも使用できます。 あるいは、このブログ投稿をブックマークして、別のテンプレートが必要になったときにいつでも戻ってくることができます。
休暇中の Gmail 不在メッセージ
件名:休暇の時間です
やあ、
[日付]から[日付]まで休暇で旅行します。 私はすべてのデバイスから距離を置くことに努めており、オフィスに戻ったときにあなたのメッセージを見るかもしれません。
すぐに誰かと話す必要がある場合は、[名前] の [電子メール] に連絡してください。 それ以外の場合は、[日付]後すぐに返信することを約束します。
理解していただきありがとうございます。
すてきな一日を!
幸運をお祈りしています、
[あなたの名前]
医療休暇用の Gmail 不在時メール テンプレート
件名:病気で外出中です
こんにちは、
ご連絡いただきありがとうございます。 現在、病気療養中のためご連絡ができません。
この件が緊急の場合は、[名前] の [電子メール] にご連絡ください。
理解していただきありがとうございます。
敬具、
[あなたの名前]
産休のための Gmail 不在時メール テンプレート
件名: [おおよその日付] まで産休中です
こんにちは、
[月][日]から[月][日]まで産休(または育児)休暇を取ります。
私が戻るまで[名前]が私の仕事を担当しますので、現時点でのすべての事項については[電話番号]または[電子メール]に連絡してください。
ありがとう、
[あなたの名前]
出張用の Gmail 不在時メール テンプレート
件名: [日付] まで [イベントまたはカンファレンス名] にいます
こんにちは、
メッセージを受け取りました!
会社の[イベント名]で忙しいため、あなたのメールにすぐに返信することができません。 [日付]までに、または受信箱を確認する時間があればそれより前にご連絡させていただきます。
すぐに返答が必要な場合は、[名前] に [メール] でご連絡ください。
ご理解のほどよろしくお願いいたします。
幸運をお祈りしています、
[あなたの名前]
更新情報用の Gmail 不在時メール テンプレート
件名:最新の更新情報には [チームメイトの名前] が含まれています
こんにちは!
メールを受け取りましたが、現在外出中です。 [プロジェクト名] のアップデートをお探しの場合は、[チームメイトの名前] のフォルダーで共有しました。
ご不明な点やご質問がございましたら、[名前] まで [電子メール/電話] でご連絡ください。
最高、
[あなたの名前]
斑点のあるネットワーク用の Gmail 不在時メール テンプレート
件名:ここにはネットワークがありません!
こんにちは、
メッセージありがとうございます。 私は現在オフィスにいないため、現在の場所ではインターネット接続はせいぜいまだら状態です。
[○月○日]に折り返しご連絡させていただきますので、その際にご返答させていただきます。 それまでの間、緊急の用件がある場合は、[名前] の [電子メール] と [電話番号] までご連絡ください。
すてきな一日を。
最高、
[あなたの名前]
こちらもお読みください: メール処理時間を短縮するための 7 つの Gmail ルール
Gmail の不在通知ステータスを共有するにはどうすればよいですか?
Gmail の不在ステータスを使用して、あなたがオフィスを離れていることを連絡先に直接知らせます。 ビジネスメールの Google カレンダーで不在予定を作成すると、ステータスが不在に設定されます。 これを行うと、次のようなメリットが得られます。
- オフィスにいない場合、Gmail は新しい招待を自動的に拒否します
- 招待者にパーソナライズされた電子メールを自動的に送信します
- Gmail またはハングアウト チャットで連絡を取る人には、不在時のステータス通知が表示されます
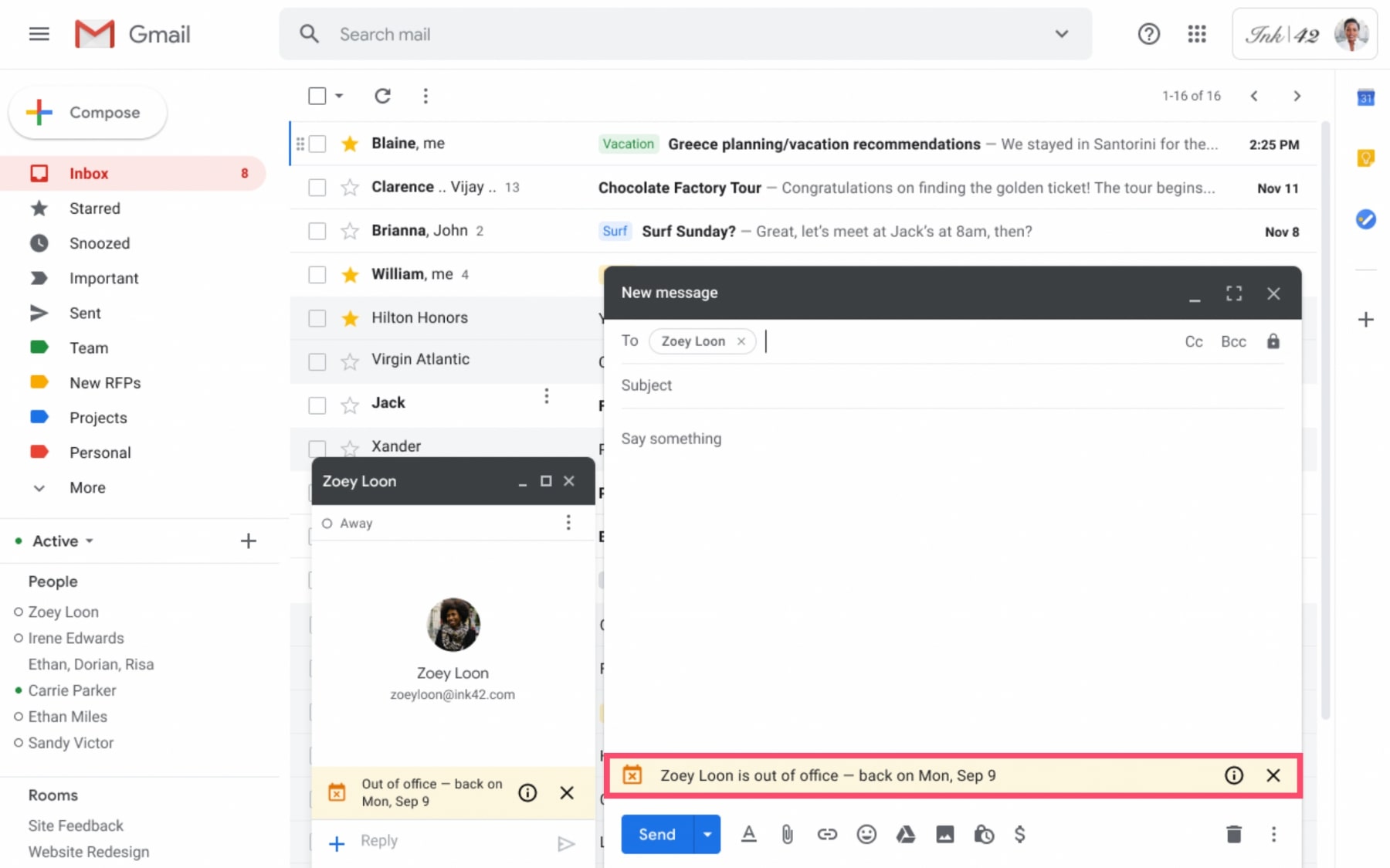
Gmail の不在時メッセージを編集またはオフにするにはどうすればよいですか?
Gmail の不在応答機能を使用して不在時の返信を設定すると、Gmail アカウントの上部に黄色のバーが表示されます。

変更したいメッセージにタイプミスを残していませんか?[休暇設定]をクリックして、不在時のメッセージを編集します。休暇が終わる前にオフィスに戻りましたか? 自動不在通知メールの送信を停止するには、[今すぐ終了]をクリックします。
こちらもお読みください: メールを送信する最適なタイミング (そして最悪のタイミング)
結論
Google は、ビジネスを管理する際のスムーズなワークフローを促進する堅牢な機能を Google Workspace に備えています。 Gmail の休暇応答機能の使い方がわかったので、職場を 1 日でも離れる場合は周囲に知らせてください。
このホリデー シーズンは仕事を休み、顧客、パートナー、チームメイトに迷惑をかけずに仕事から離れましょう。 応答しないことで誰にも不快感を与えることなく、リフレッシュして仕事に戻れることを保証します。
よくある質問
Gmail で不在時のステータスを設定するにはどうすればよいですか?
Gmail では、ユーザーに代わって送信される自動オフィス返信に加えて、不在時のステータスを設定できます。
Google カレンダーにアクセスし、新しいイベントを開始します。 開始日時は休暇または出張の開始日時、終了日時は終了日時にする必要があります。 Google カレンダーを共有すると、あなたが不在であることが他の人に表示されます。
Gmail で同僚の不在状況を確認できますか?
誰かが不在であると思われるが、そのことを伝え忘れた場合は、Gmail を使用してクライアントや同僚の不在状況を検索できます。
これには 2 つの方法があります。 まず、Gmail チャットを使用して (あなたと同僚またはクライアントが有効にしている場合)、新しいメッセージを送信してみます。 不在ステータスが表示されます。
新しい電子メールを作成することもでき、作成中にステータスが表示されます。
私に複数回メールを送った人には同じ休暇中の返信が届きますか?
場合によります。
旅行前に休暇の返信を作成し、それを編集しなかった場合、誰かが休暇の自動返信を複数回目にするのは、最初のメールから 4 日以内にメールが送信され、自動返信がアクティブになっている場合のみです。
同じ電子メールが同僚または顧客に自動的に送信されます。
ただし、外出中にいつでも不在時の返信を変更すると、時計がリセットされます。 したがって、同僚が月曜日にあなたにメールを送信し、休暇中の返信のバージョン 1 を見たとしましょう。 あなたは水曜日に休暇の返信を変更します。
水曜日にメールを送信すると、返信のバージョン 2 が表示されます。 翌月曜日にメールが届いた場合も同様です。
Nicole Malczanによる追加コンテンツ
