Mesajele Gmail în afara biroului sunt simplificate [cu șabloane]
Publicat: 2023-11-20Scăpați de stresul prin e-mail în acest sezon de sărbători – configurați răspunsurile Gmail în afara biroului pentru o pauză fără griji. Potrivit Harvard Business Review, profesioniștii își verifică e-mailurile de 15 ori pe zi, în medie. E-mailurile fac parte din rutina dvs. și necesită un flux de lucru adecvat chiar și atunci când sunteți departe de serviciu.
Înainte de a pleca în vacanță, asigurați-vă că e-mailurile sunt sub control, setând un răspuns automat în afara biroului. Asa ca oamenii sa stie ca esti plecat, cu notificarea prompta a absentei tale.
Este ușor să configurați răspunsurile automate în afara biroului Gmail. În Gmail, acest instrument se numește răspuns de vacanță. O poți face fie de pe desktop, fie de pe telefon. Folosiți acest ghid rapid pentru a vă configura mesajele de lipsă de la birou în acest sezon de sărbători și deconectați-vă în pace.
Cuprins
Configurare Gmail în afara biroului pe desktop
Urmați acest proces simplu în șapte pași pentru a configura răspunsurile automate Gmail în afara biroului pentru contul dvs.
Pasul 1: Conectați-vă la contul dvs. Gmail.
Pasul 2: Faceți clic pe pictograma de setăridin colțul din dreapta sus.
Pasul 3: faceți clic pe vezi toate setările.

Pasul 4: Găsiți răspunsul de vacanțăîn filaGeneral.

Pasul 5: adăugați intervalul de date pentru răspunsurile Gmail în afara biroului.
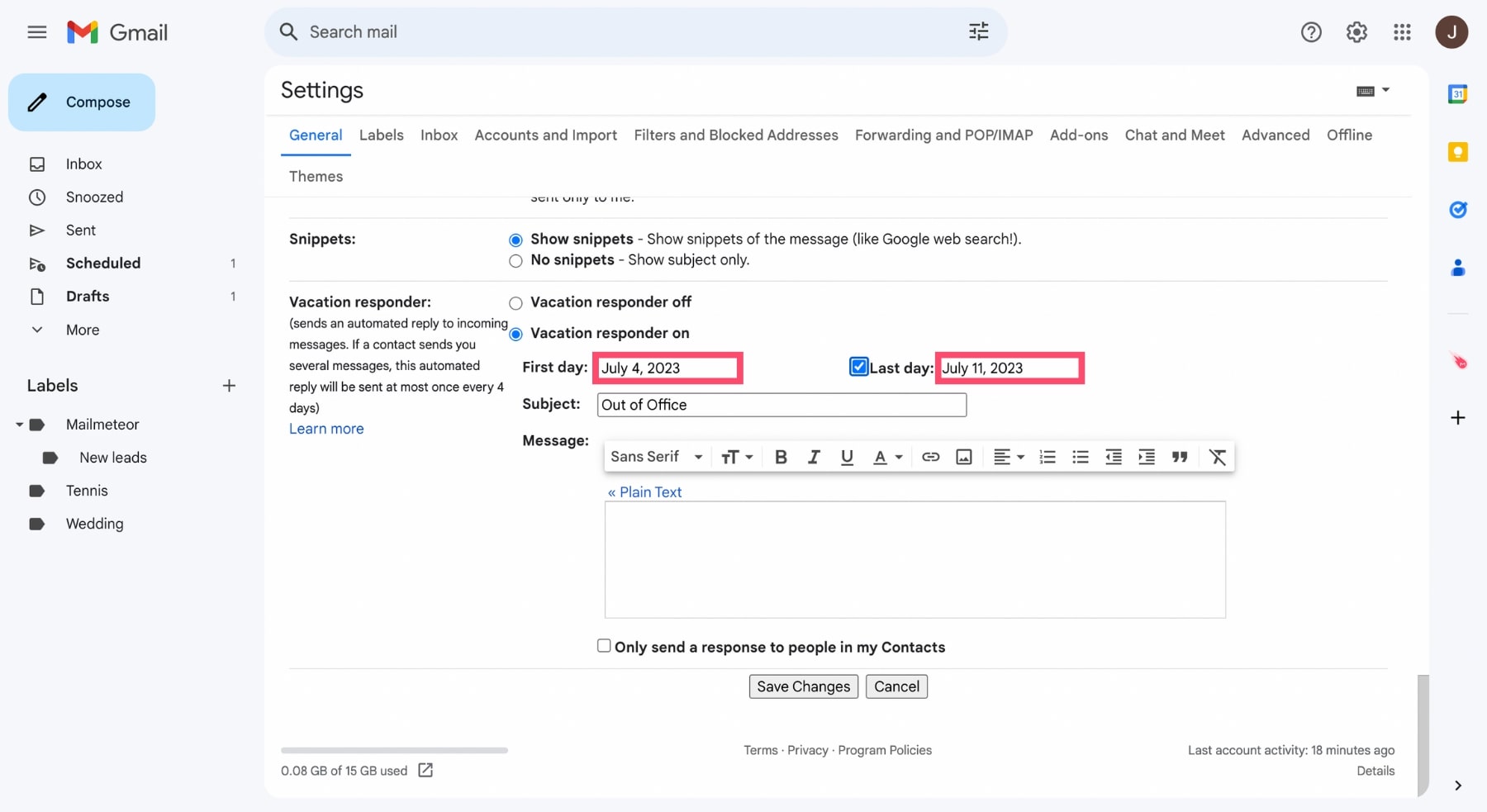
Pasul 6: Adăugați mesajul și subiectul corespunzător.
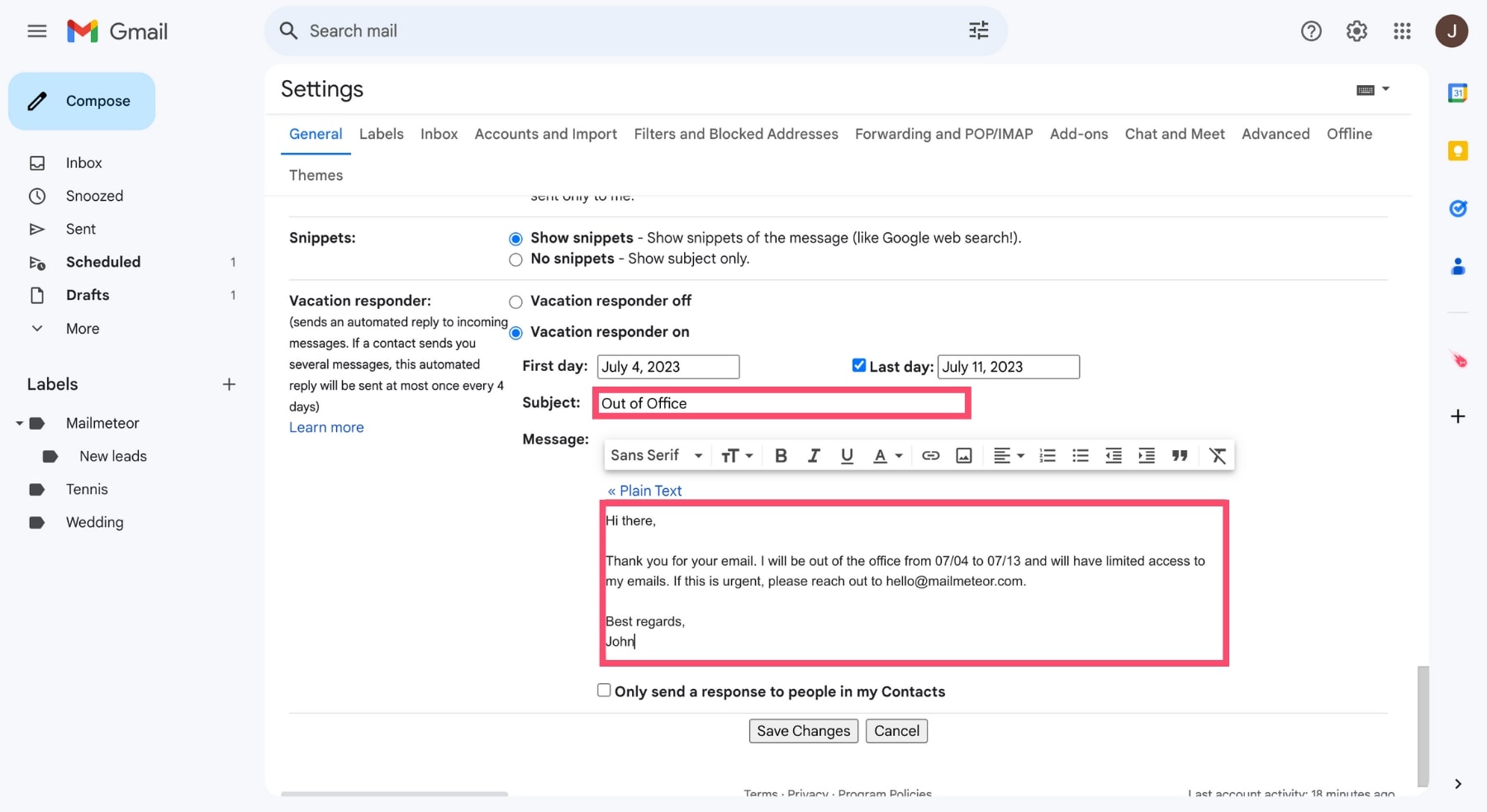
Pasul 7: Faceți clic pe Salvare modificări.
Configurare Gmail în afara biroului pe mobil
Puteți activa răspunsul de vacanță Gmail folosind aplicația Gmail atât pe dispozitivele mobile Apple, cât și pe cele Android. Iată cum să setați mesajele Gmail în afara biroului, în funcție de sistemul de operare al dispozitivului dvs. mobil.
Pentru Android
Pasul 1: Accesați SetărileGmail din aplicație.
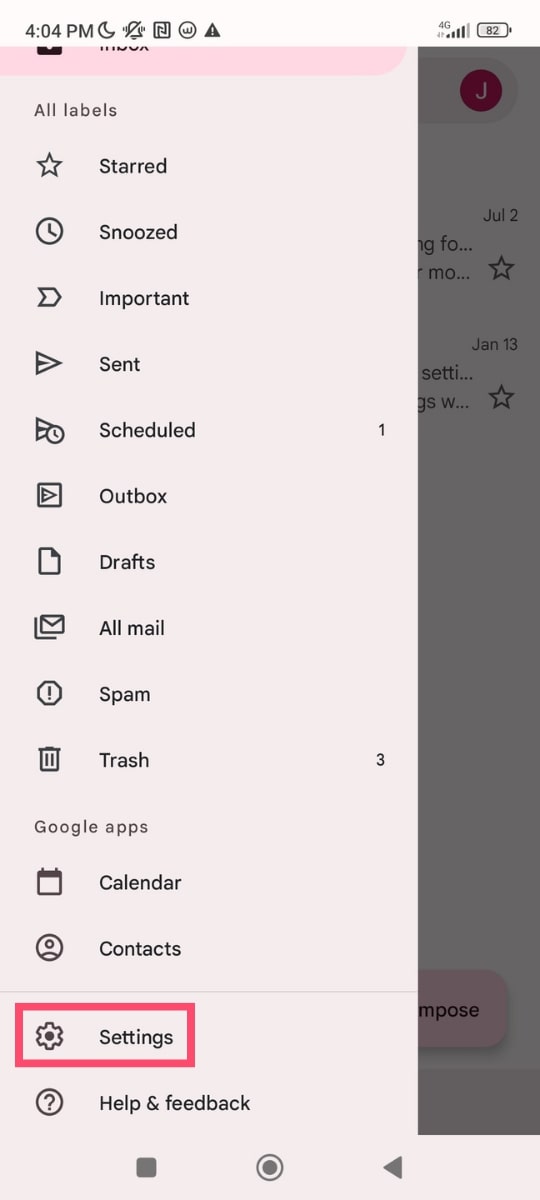
Pasul 2: Alegeți contul pentru care doriți să setați răspunsul automat.
Pasul 3: Faceți clic pe Răspuns vacanță.
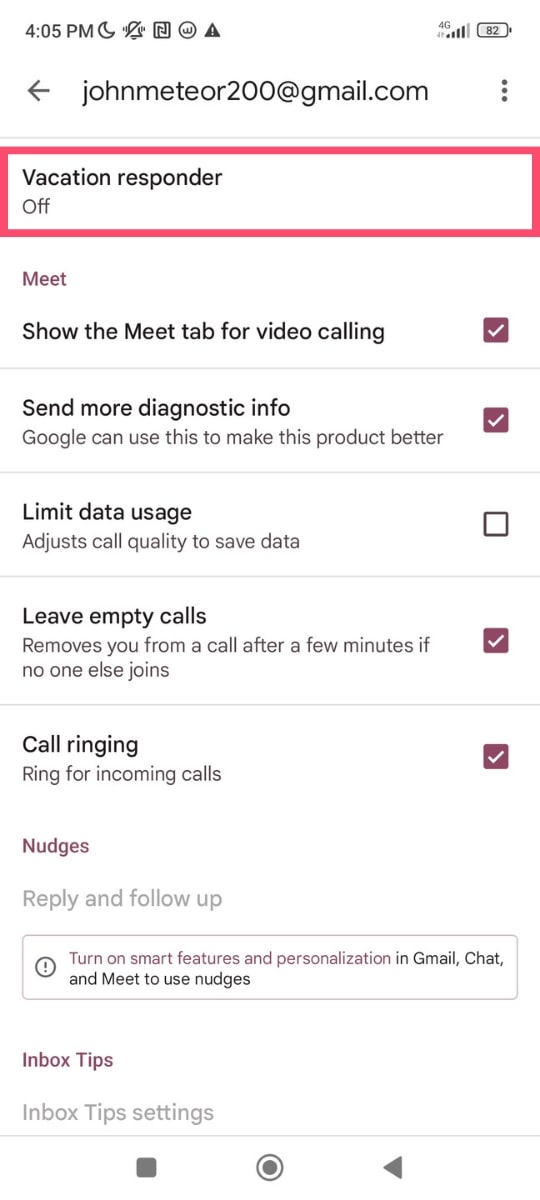
Pasul 4: Activați.
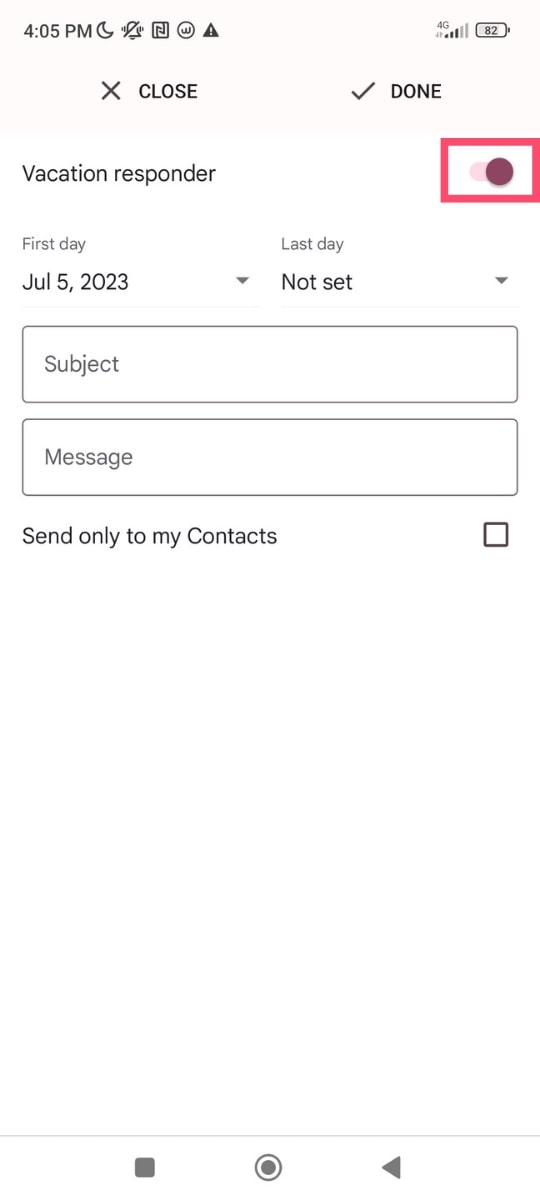
Pasul 5: adăugați intervalul de date, conținutul și linia de subiect.
Pasul 6: Atingeți Terminat.
Pentru iPhone
Pasul 1: Deschideți meniul aplicației Gmail și accesați Setări.
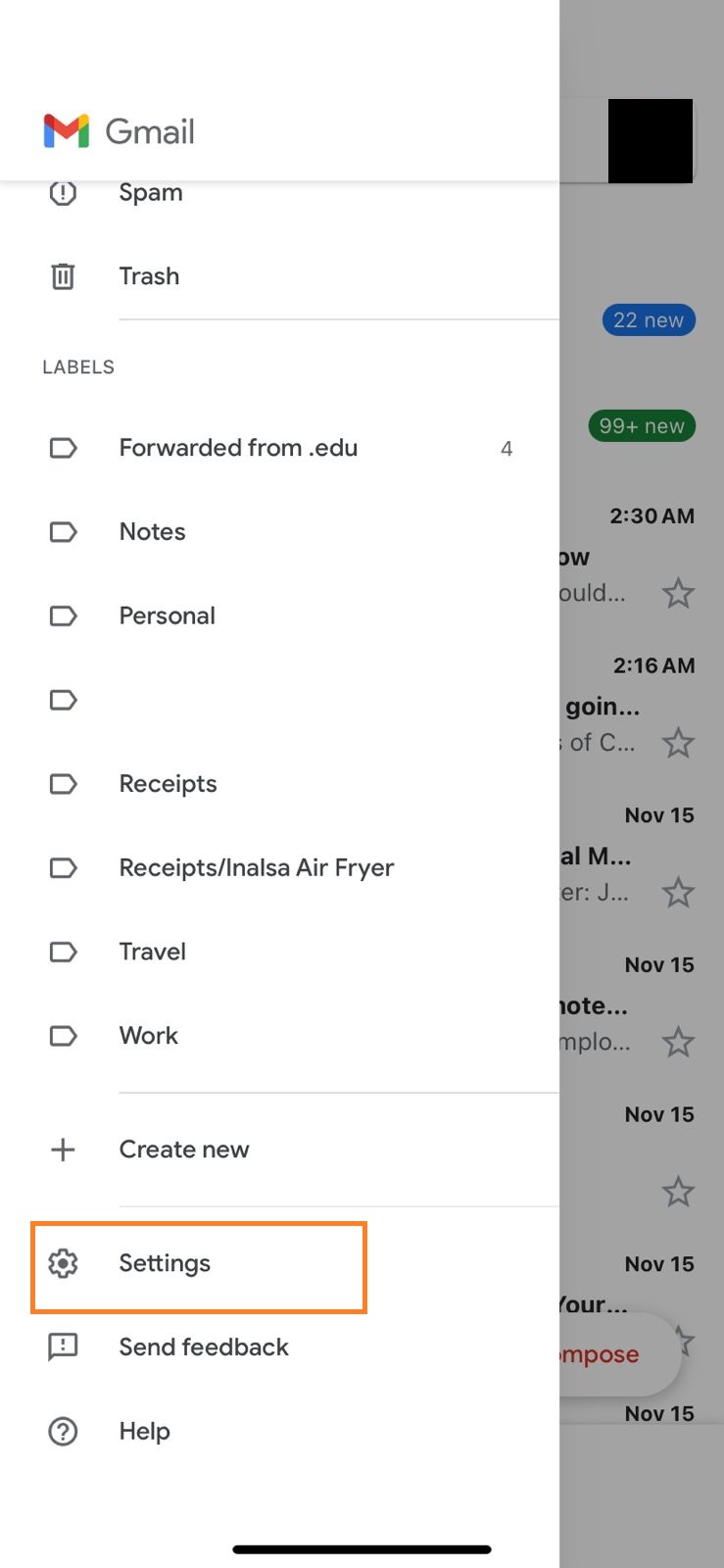
Pasul 2: Alegeți contul pe care doriți să îl setați răspuns automat.
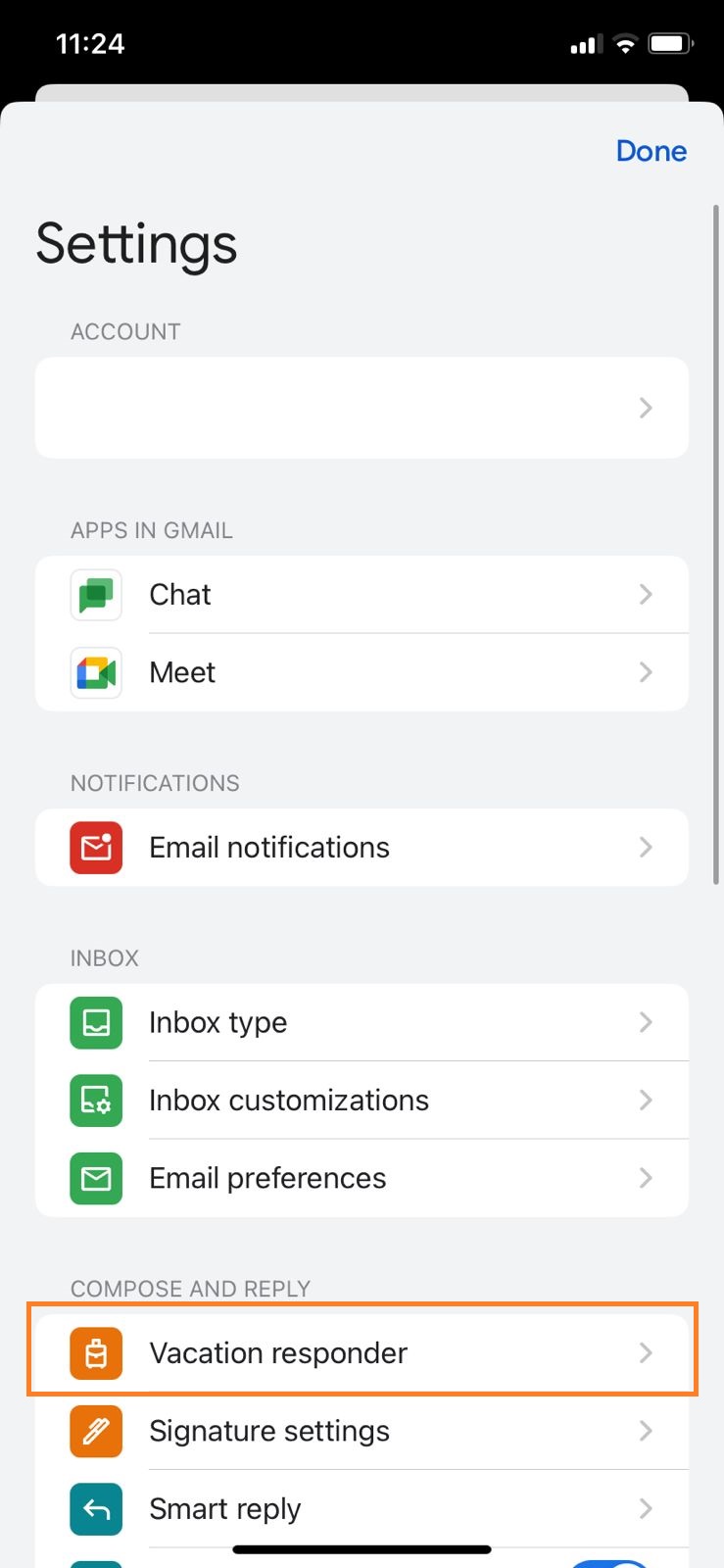
Pasul 3: Faceți clic pe Răspuns vacanță.
Pasul 4: Activați.
Pasul 5: adăugați intervalul de date, conținutul și linia de subiect.
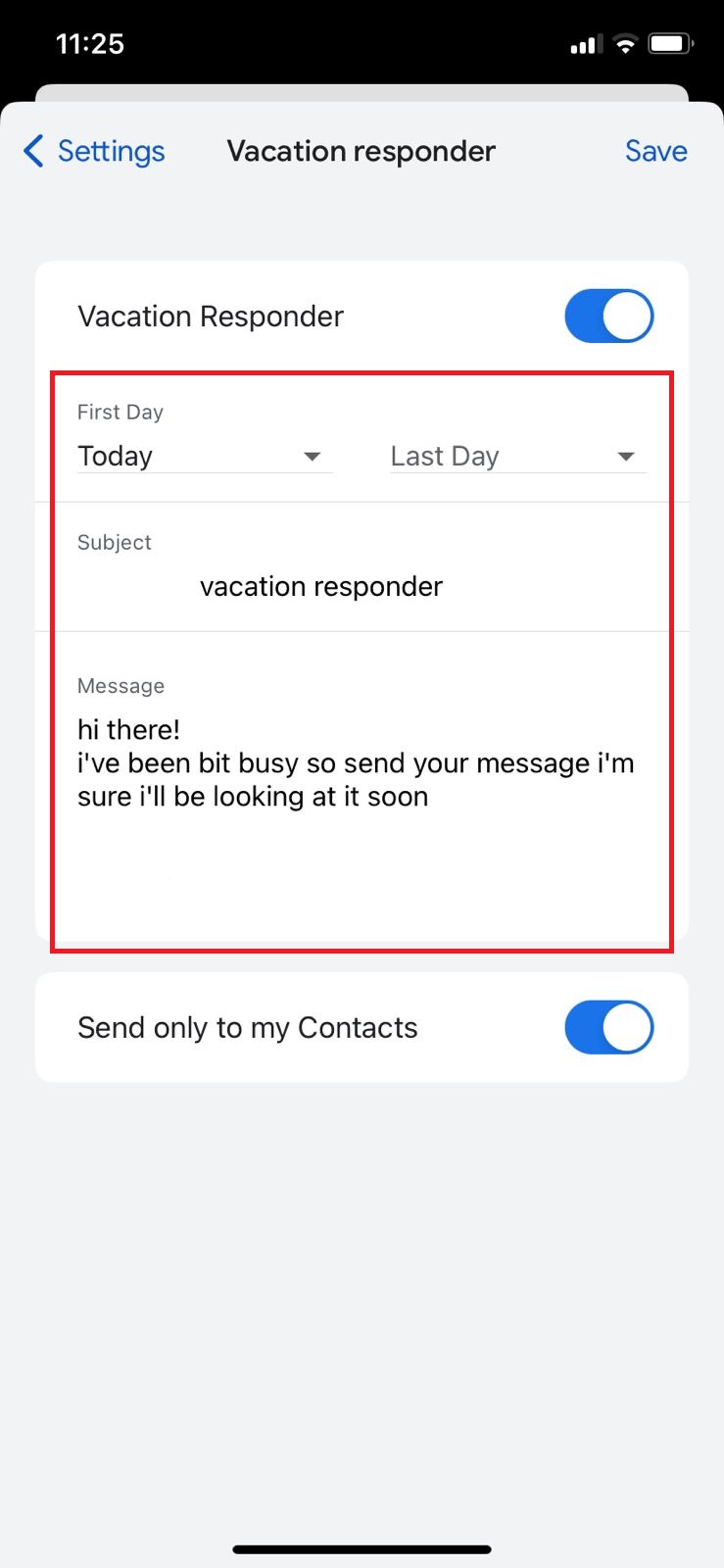
Pasul 6: Apăsați pe Salvare.
Citește și: Curățare Gmail: Eliberează puterea unei căsuțe de e-mail organizate
Cum să personalizați răspunsurile automate în afara biroului Gmail
Nu trebuie să răspundeți tuturor cu același răspuns automat. Puteți personaliza mesajele pentru diferite persoane prin:
- Crearea șabloanelor
- Crearea de filtre cu reguli Gmail
Notă: puteți face acest lucru numai cu Gmail pe desktop.
Creați șabloane
Pasul 1: Accesați Setăriși faceți clic peVedeți toate setările.
Pasul 2: Navigați la fila Avansat.

Pasul 3: Selectați Activareîn secțiuneaȘabloane.
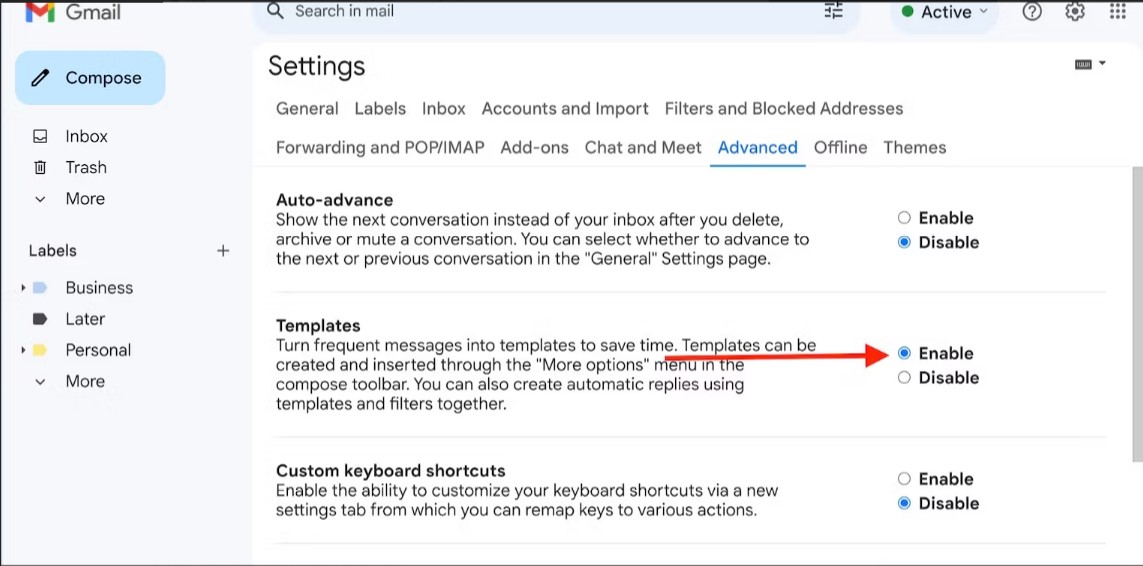
Pasul 4: Accesați ecranul principal al Gmail și Compunețiun nou e-mail.
Pasul 5: scrieți un mesaj personalizat.
Pasul 6: Faceți clic pe cele trei punctede mai jos din stângacoșului de gunoi.
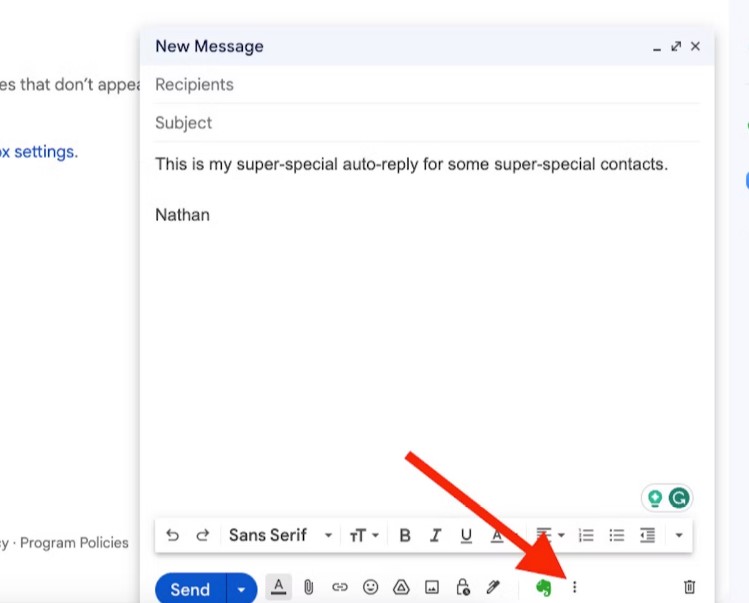
Pasul 7: Alegeți Șabloane, selectațiSalvare schiță ca șablonși faceți clic peSalvare șablon nou.
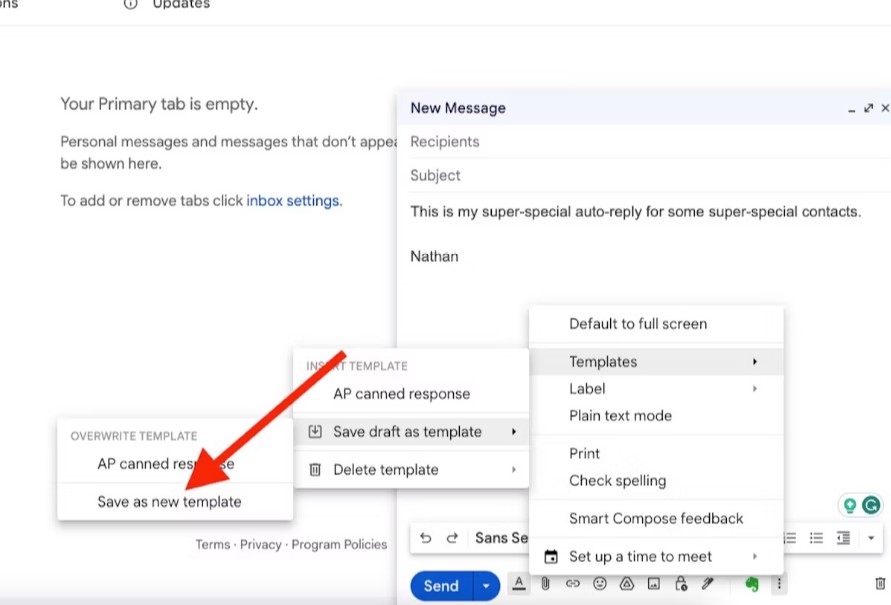
Pasul 8: Dați un nume șablonului și salvați-l.
Configurați un declanșator
Pasul 1: Accesați setări și găsiți fila Filtre și adrese blocate.
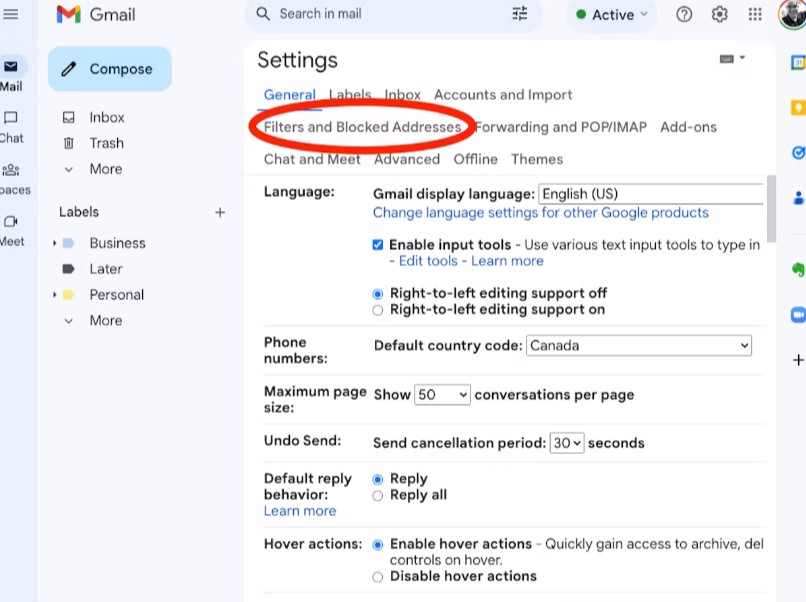
Pasul 2: Faceți clic pe Creați un nou filtruîn partea de jos.
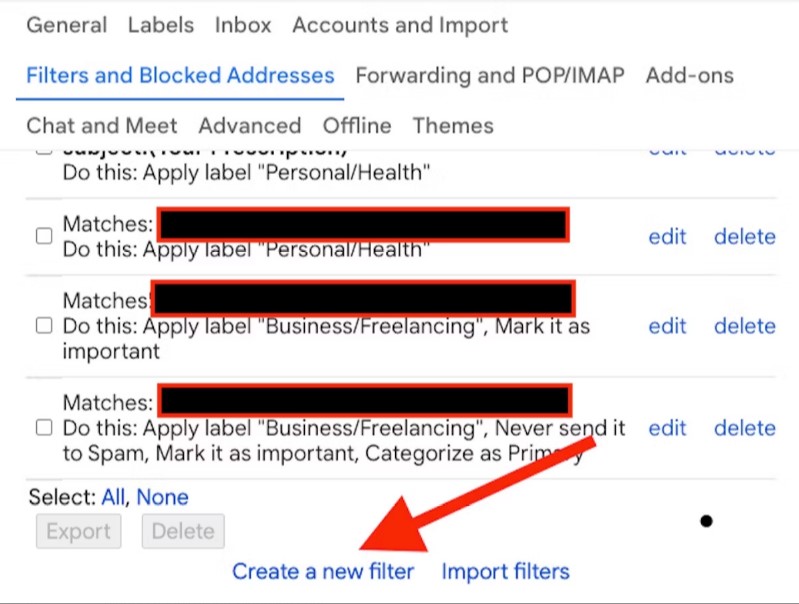
Pasul 3: Adăugați adresele de e-mail ale persoanelor care ar trebui să primească răspunsul dvs. automat personalizat.
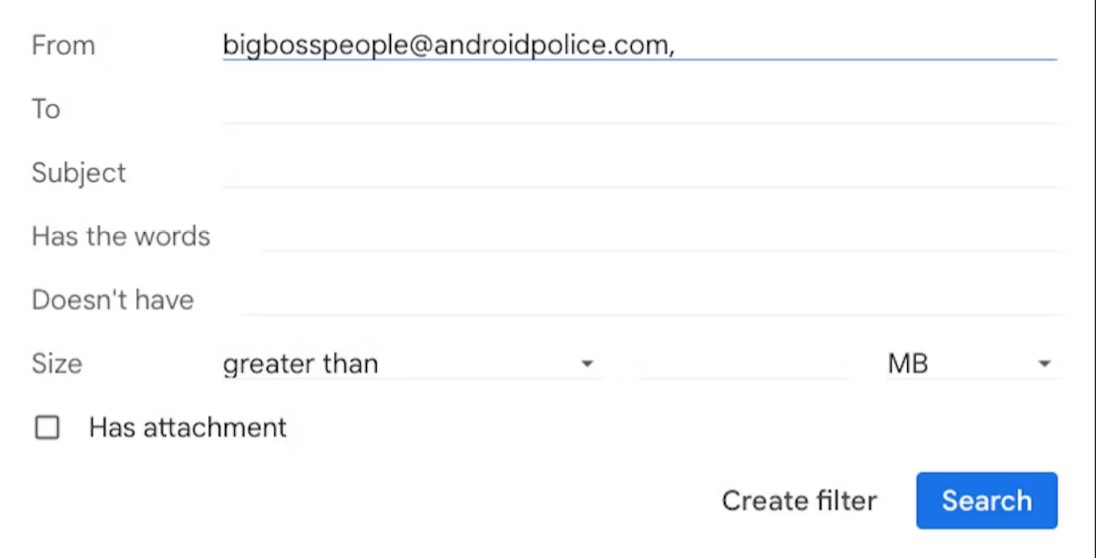
Pasul 4: Creați un filtru.
Pasul 5: Bifați caseta de selectare pentru Trimitere șablonși selectați șablonul relevant.
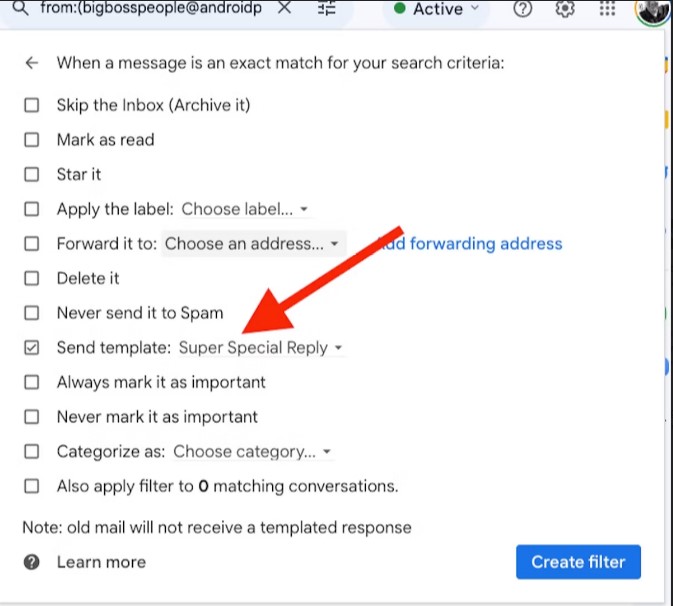
Pasul 6: Creați un filtru.
Citește și: Organizarea simplă: învață să exporti contactele Gmail
Lucruri de știut despre răspunsul dvs. de vacanță Gmail
Mesajul Gmail în afara biroului vă ajută să păstrați legătura cu persoanele de contact chiar și atunci când nu puteți reveni la ei imediat. Țineți cont de următoarele lucruri atunci când setați un răspuns automat.
- Gmail vă trimite răspunsul automat de la ora 12:00 până la data programată. Se oprește după ora 23:59 la data de încheiere aleasă de dvs.
- O persoană de contact primește un răspuns automat doar prima dată când vă e-mail în patru zile.
- Un contact poate primi un alt răspuns automat dacă editați mesajul de răspuns automat.
- E-mailurile spam nu vor primi un mesaj în afara biroului.
- Gmail nu va trimite răspunsuri automate la o listă de corespondență la care v-ați abonat.
- Puteți bifa opțiunea de a trimite un răspuns numai persoanelor din contactele mele înainte de a face al șaptelea pas al configurării Gmail în afara biroului de pe desktop.
Sfaturi pentru crearea unui mesaj profesional și informativ în afara biroului
- Păstrați răspunsurile automate în afara biroului Gmail scurte și directe.
- Păstrați-vă tonul obișnuit și urmați un șablon de e-mail profesional, dar prietenos.
- Nu este nevoie să împărtășiți detalii despre viața personală decât dacă este necesar.
- Mulțumiți destinatarului pentru răbdare și asigurați-i un răspuns rapid odată ce sunteți disponibil.
- Abordați orice probleme presante sau termene limită iminente care necesită atenția imediată a destinatarului.
- Adăugați informații de contact alternative în cazul în care cineva încearcă să contacteze o urgență.
- Verificați-vă mesajul în afara biroului pentru gramatică și claritate corecte înainte de a-l automatiza.
Citește și: 21 de integrări Gmail pentru a-ți îmbunătăți experiența prin e-mail

Când să utilizați răspunsurile automate în afara biroului Gmail

Nu trebuie să configurați Gmail pentru răspunsuri în afara biroului dacă este doar weekend. Există un motiv pentru care Gmail numește această funcție „răspuns în vacanță” până la urmă! Cu toate acestea, există multe alte ocazii când este logic să folosiți această funcție, așa că haideți să aruncăm o privire rapidă.
Luând o vacanță
Acesta este marele. Dacă pleci în vacanță, vei fi încântat de pauza de la muncă, de relaxarea care te așteaptă și de acel loc tropical uluitor de frumos pe care îl vei vizita și care a fost pe lista ta de ani de zile.
S-ar putea să le fi spus câțiva colegi, iar șeful tău și HR cu siguranță știu, deoarece au aprobat-o. Cu toate acestea, trebuie să anunțați pe toți ceilalți ce se întâmplă, deoarece munca pe care nu o faceți se va scurge până la ei.
Plec într-o călătorie de afaceri
Chiar dacă nu este la fel de distractiv ca o vacanță, dacă veți lipsi de la birou pentru o perioadă lungă de timp, cum ar fi mai mult de două sau trei zile, cel mai bine este să anunțați pe toată lumea că veți participa la o conferință de afaceri, la o formare de lucru. , sau o expoziție industrială.
Luând o vacanță
O vacanță este totuși o vacanță, chiar dacă ești acasă. Premisa este aceeași, cel puțin. Nu vrei să fii deranjat și nu îți vei verifica e-mailurile. Pentru a evita să fii obligat să finalizezi proiecte și să lucrezi de acasă, stabilește limite clare cu un mesaj Gmail în afara biroului.
Călătorind printr-o zonă cu rețea joasă
Un alt moment în care este potrivit să trimiteți un răspuns în afara biroului este dacă vă veți afla într-un loc cu conexiune limitată la internet, cum ar fi călătoria în străinătate. Nu veți putea să vă verificați e-mailurile chiar dacă doriți, așa că spuneți altora că veți întârzia să răspundeți sau nu veți putea răspunde timp de câteva zile.
Efectuarea unui concediu medical sau de maternitate
Dacă o problemă medicală a necesitat un concediu sabatic, ține-ți colegii la curent, menționându-l într-un e-mail. Acesta este unul mai greu de scris, deoarece s-ar putea să nu aveți o dată concretă de întoarcere, dar faceți tot posibilul să-l parcurgeți și nu uitați să actualizați mesajul de lipsă de la birou dacă aveți nevoie de o pauză mai lungă.
Citește și: De ce ar trebui să încerci fire de e-mail (Gmail, Outlook, Apple Mail)
Care sunt câteva exemple bune de mesaje Gmail în afara biroului?
Nu trebuie să fiți într-o vacanță pentru a utiliza răspunsul Gmail în afara biroului. Oamenii folosesc dispozitivele de răspuns în vacanță din diverse motive. Iată câteva șabloane de e-mail pentru cele mai frecvente ocazii.
PS Este o idee grozavă să salvați aceste șabloane în aplicația de note.Astfel, le poți folosi oricând ai nevoie. Alternativ, puteți să marcați această postare de blog și să reveniți la ea ori de câte ori aveți nevoie de un alt șablon.
Mesaj Gmail în afara biroului pentru vacanță
Subiect: Este timpul de vacanță pentru mine
Bună,
Călătoresc în vacanță de la [data] la [data]. Mă angajez să păstrez distanța față de toate dispozitivele și s-ar putea să văd mesajul când mă întorc la birou.
Dacă trebuie să vorbiți imediat cu cineva, contactați [nume] la [email]. În caz contrar, promit că voi răspunde imediat după [data].
Multumesc pentru intelegere.
O zi bună!
Cele mai bune gânduri,
[Numele dumneavoastră]
Șablon de e-mail Gmail în afara biroului pentru concediu medical
Subiect: Sunt bolnav
Buna ziua,
Vă mulțumim că ne-ați contactat. În prezent, nu pot să vă răspund deoarece sunt în concediu medical.
Dacă această problemă este urgentă, puteți contacta [name] la [email].
Multumesc pentru intelegere.
Salutări calde,
[Numele dumneavoastră]
Șablon de e-mail Gmail în afara biroului pentru concediul de maternitate
Subiect: În concediu de maternitate până la [data aproximativă]
Buna ziua,
Sunt plecată în concediu de maternitate (sau de paternitate) de la [lună][zi] până la [lună][zi].
[Nume] se va ocupa de afacerea mea până când mă întorc, așa că vă rugăm să-i contactați la [număr de telefon] sau la [e-mail] pentru toate problemele în acest moment.
Mulțumiri ,
[Numele dumneavoastră]
Șablon de e-mail Gmail în afara biroului pentru călătorii de afaceri
Subiect: sunt la [Numele evenimentului sau conferinței] până la [data]
Buna ziua,
Am primit mesajul tau!
Sunt ocupat cu [numele evenimentului] al companiei și nu pot răspunde imediat la e-mailul dvs. Vă voi contacta până la [data] sau înainte de asta dacă am timp să-mi parcurg căsuța de e-mail.
Vă rugăm să contactați [nume] la [email] dacă aveți nevoie de un răspuns imediat.
Apreciez rabdarea ta.
Cele mai bune gânduri,
[Numele dumneavoastră]
Șablon de e-mail Gmail în afara biroului pentru actualizări
Subiect: Cele mai recente actualizări sunt cu [numele coechipierului]
Salutare!
Am primit e-mailul tău, dar momentan nu sunt de la birou. Dacă căutați actualizări pentru [numele proiectului], le-am partajat într-un dosar cu [numele coechipierului].
Puteți contacta [nume] la [e-mail/telefon] pentru orice nelămurire sau întrebări.
Cel mai bun,
[Numele dumneavoastră]
Șablon de e-mail Gmail în afara biroului pentru o rețea neregulată
Subiect: Nicio rețea aici!
Salutare,
Multumesc pentru mesaj. Nu sunt la birou în acest moment, iar conexiunea la internet este neregulată în cel mai bun caz în locația mea actuală.
Voi reveni pe [lună, data] și vă voi răspunde atunci. Vă rugăm să contactați [nume] la [e-mail] și [număr de telefon] pentru orice chestiune urgentă între timp.
O zi bună.
Cel mai bun,
[Numele dumneavoastră]
Citește și: 7 reguli Gmail pentru a reduce timpul de tratare a e-mailului
Cum să partajați starea dvs. Gmail în afara biroului?
Anunțați persoanele de contact că sunteți departe de la birou direct cu starea lipsă de la birou în Gmail. Starea dvs. este setată la absența biroului atunci când creați un eveniment în afara biroului în calendarul Google pentru e-mailul companiei dvs. Când faci asta, obții următoarele beneficii:
- Gmail refuză automat orice invitație nouă atunci când nu vă aflați la birou
- Acesta trimite automat un e-mail personalizat invitatului
- Persoanele care contactează pe Gmail sau prin chat Hangout văd notificarea privind starea absenței biroului
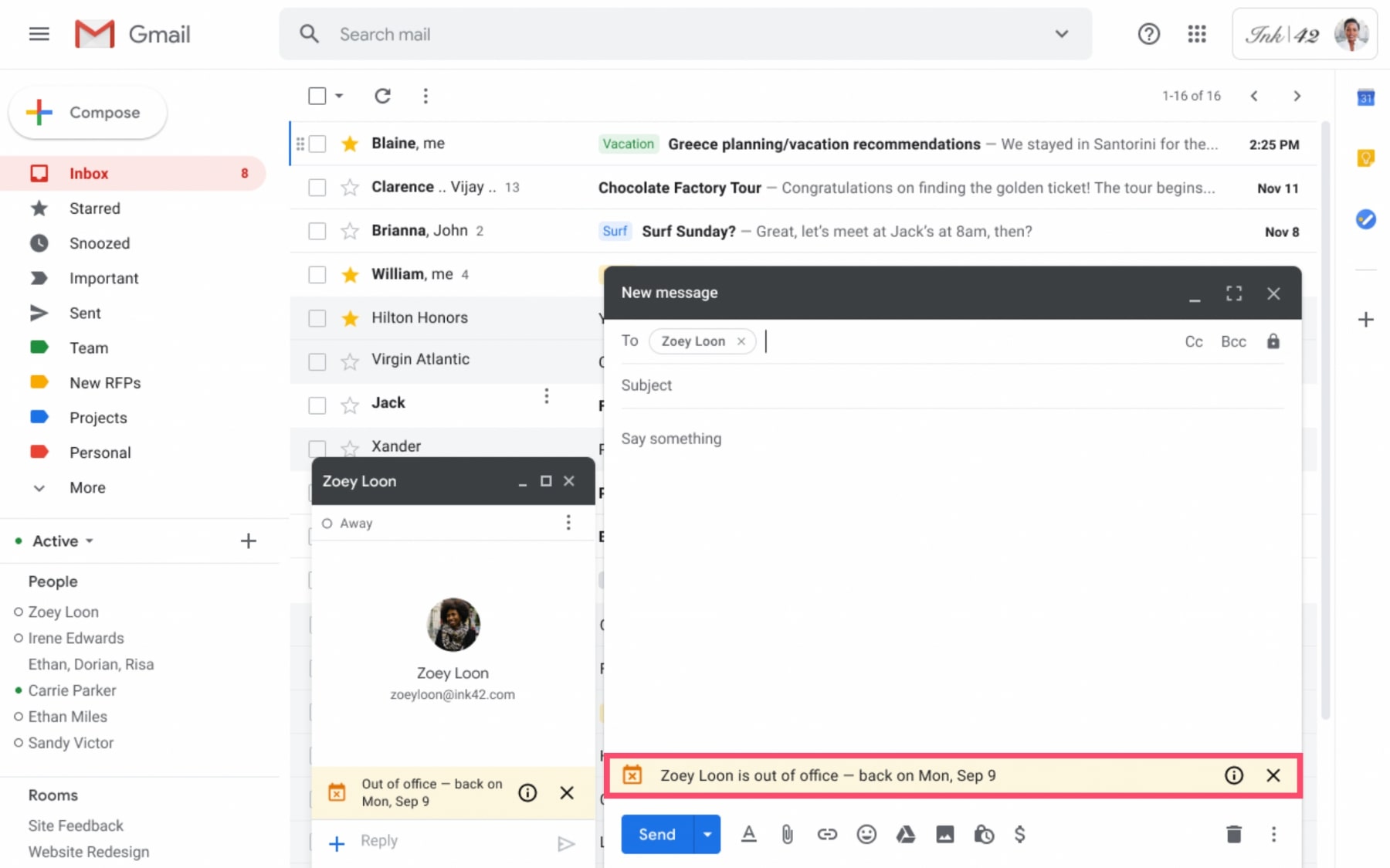
Cum editați sau dezactivați mesajele Gmail în afara biroului?
După ce ați setat răspunsurile în afara biroului cu răspunsul de vacanță Gmail, veți vedea o bară galbenă în partea de sus a contului dvs. Gmail.

Ați lăsat o greșeală de scriere în mesajul pe care doriți să-l schimbați? Faceți clic peSetări de vacanță pentru a edita mesajul de lipsă de la birou.Te-ai întors la birou înainte să se încheie zilele tale de vacanță? Faceți clic pe Terminați acum pentru a opri trimiterea de e-mailuri automate în afara biroului.
Citește și: Cel mai bun moment pentru a trimite un e-mail (și cel mai rău)
Concluzie
Google a echipat Google Workspace cu funcții robuste pentru a facilita fluxurile de lucru fluide pe măsură ce vă gestionați afacerea. Acum că știți cum să utilizați răspunsul de vacanță din Gmail, spuneți-le oamenilor dacă veți fi departe de locul de muncă chiar și pentru o zi.
Luați o pauză de la serviciu în acest sezon de sărbători și îndepărtați-vă de la muncă fără a vă imagina clienții, partenerii și colegii de echipă. Vă asigurăm că vă veți întoarce la serviciu împrospătat, fără a supăra pe nimeni pentru că nu răspunde.
FAQ
Cum se configurează starea de lipsă de la birou în Gmail?
Gmail vă permite să configurați o stare de absență la birou, pe lângă răspunsurile automate de la birou trimise în numele dvs.
Accesați Google Calendar și începeți un nou eveniment. Data și ora de începere ar trebui să fie atunci când începe vacanța sau călătoria dvs. de afaceri, iar data și ora de încheiere ar trebui să fie atunci când se încheie. Partajați-vă Google Calendar și alții vor vedea că sunteți plecat.
Puteți verifica starea lipsei de la birou a unui coleg în Gmail?
Puteți folosi Gmail pentru a căuta starea de absență a clienților sau colegilor dvs. dacă bănuiți că cineva este plecat, dar ați uitat să o menționați.
Aveți două moduri de a face acest lucru. Mai întâi, utilizați Gmail Chat (dacă dvs. și colegul sau clientul dvs. îl aveți activat) și încercați să trimiteți un mesaj nou. Veți vedea starea lor în afara biroului.
De asemenea, puteți compila un nou e-mail, iar starea va apărea pe măsură ce îl compuneți.
Cineva care îmi trimite e-mailuri de mai multe ori va primi același răspuns de vacanță?
Depinde.
Dacă scrieți răspunsul dvs. de vacanță înainte de călătorie și nu îl editați, atunci singura dată când cineva va vedea răspunsul automat de vacanță de mai multe ori este dacă vă trimite un e-mail în termen de patru zile de la primul e-mail și răspunsul dvs. automat este activ.
Același e-mail va fi trimis automat colegului sau clientului.
Cu toate acestea, dacă vă modificați răspunsul în afara biroului oricând în timp ce sunteți plecat, ceasul se resetează. Deci, să zicem că un coleg vă trimite un e-mail luni și vede versiunea 1 a răspunsului dvs. de vacanță. Îți schimbi răspunsul de vacanță miercuri.
Dacă vă e-mail miercuri, vor vedea versiunea 2 a răspunsului dvs. Acesta ar fi și cazul dacă ți-ar trimite un e-mail lunea următoare.
Conținut suplimentar de Nicole Malczan
