Mensajes fuera de la oficina de Gmail simplificados [con plantillas]
Publicado: 2023-11-20Escápese del estrés del correo electrónico en estas fiestas: configure las respuestas fuera de la oficina de Gmail para disfrutar de un descanso sin preocupaciones. Según Harvard Business Review, los profesionales revisan su correo electrónico una media de 15 veces al día. Los correos electrónicos son parte de su rutina y exigen un flujo de trabajo adecuado incluso cuando no está en el trabajo.
Antes de partir de vacaciones, asegúrese de que sus correos electrónicos estén bajo control configurando una respuesta automática de fuera de la oficina. Para que la gente sepa que estás ausente, con una notificación inmediata de tu ausencia.
Es fácil configurar las respuestas automáticas de fuera de la oficina de Gmail. En Gmail, esta herramienta se llama respuesta de vacaciones. Puedes hacerlo desde tu escritorio o tu teléfono. Utilice esta guía rápida para configurar sus mensajes fuera de la oficina en esta temporada navideña y desconéctese en paz.
Tabla de contenido
Configuración de Gmail fuera de la oficina en el escritorio
Siga este sencillo proceso de siete pasos para configurar las respuestas automáticas de fuera de la oficina de Gmail para su cuenta.
Paso 1: inicie sesión en su cuenta de Gmail.
Paso 2: haga clic en el ícono de configuraciónque se encuentra en la esquina superior derecha.
Paso 3: Haga clic en ver todas las configuraciones.

Paso 4: busque el respondedor de vacacionesen la pestañaGeneral.

Paso 5: agregue el rango de fechas para las respuestas de fuera de la oficina de Gmail.
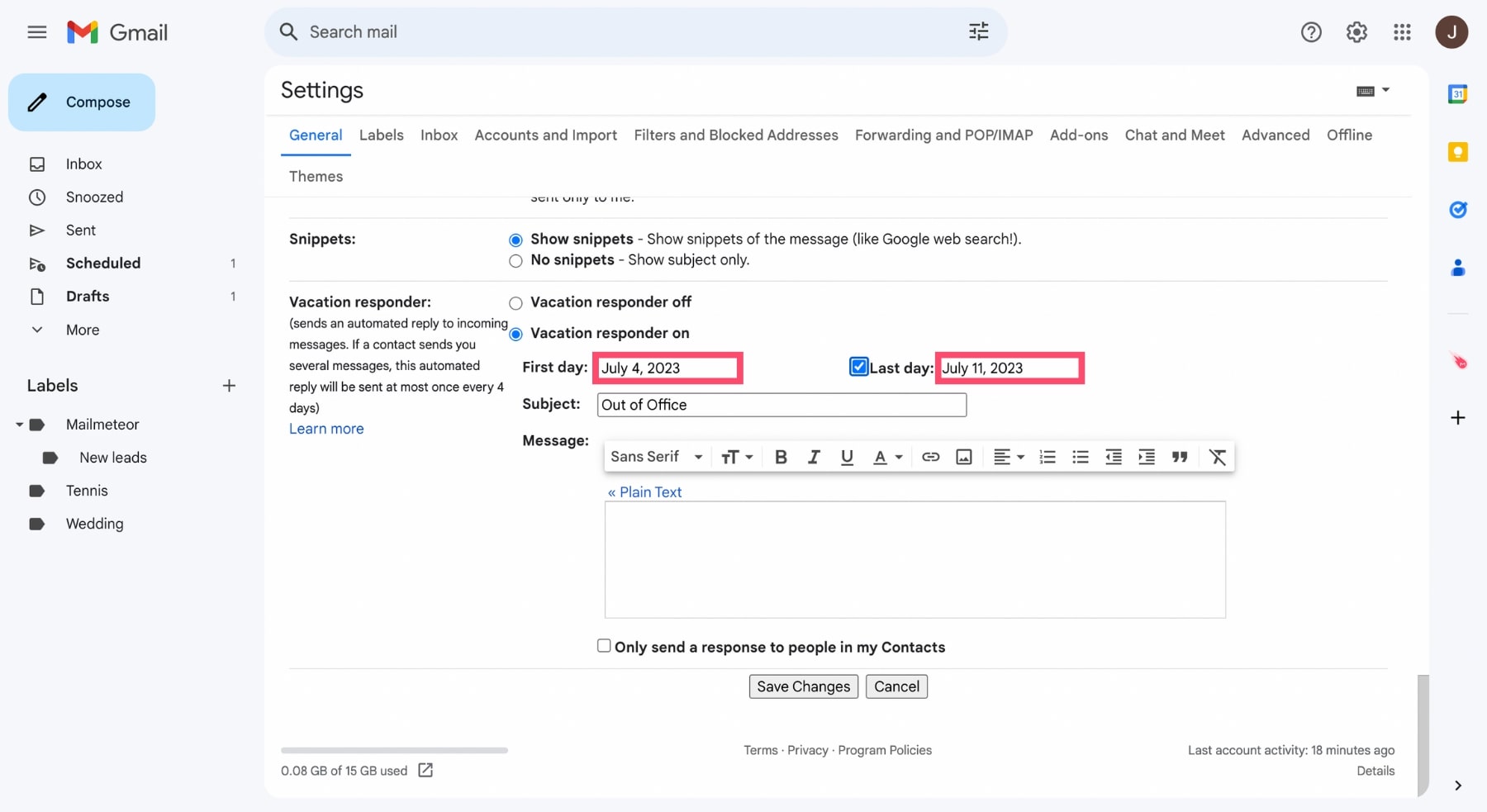
Paso 6: agregue el mensaje y la línea de asunto adecuada.
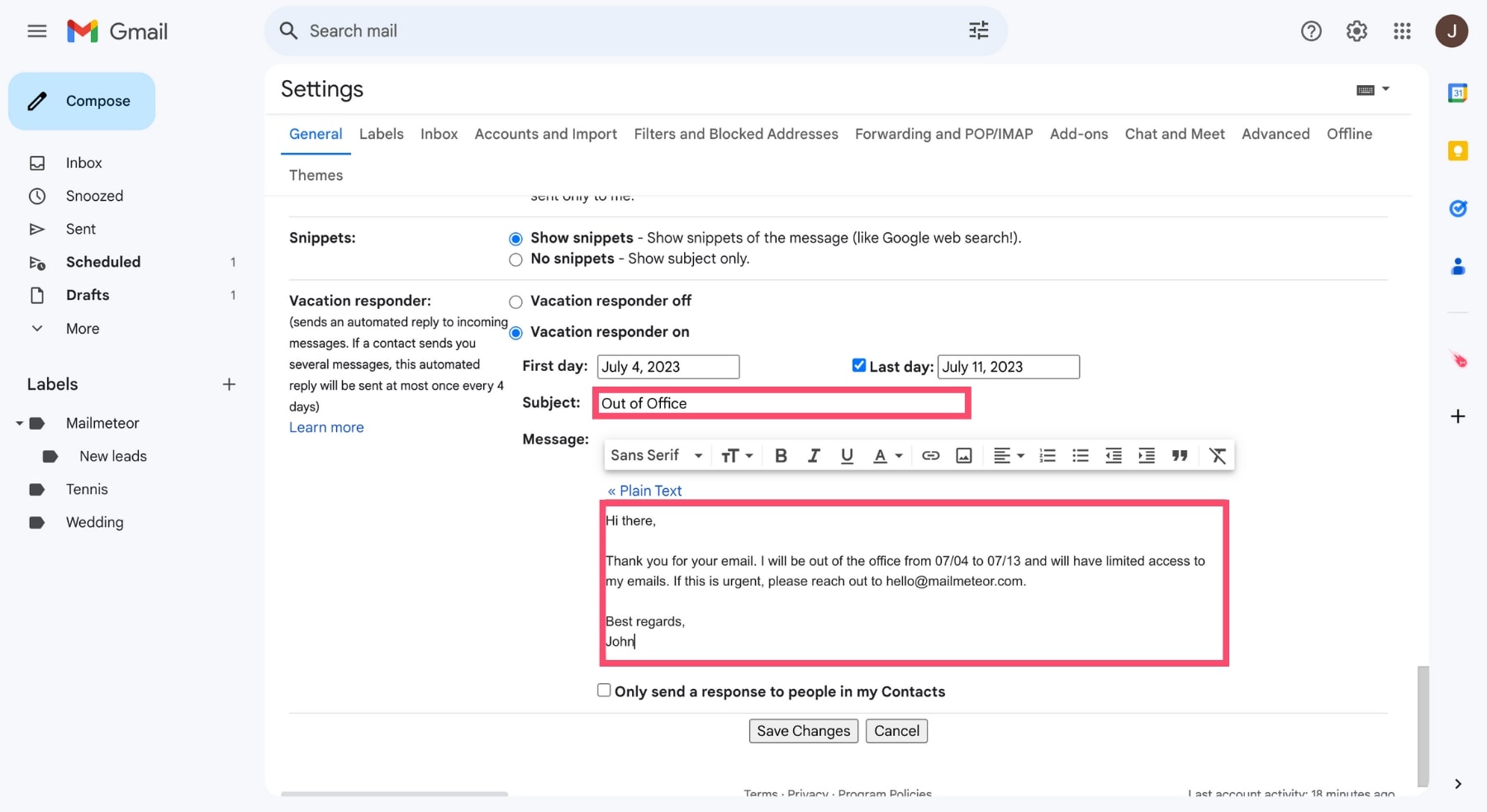
Paso 7: haga clic en Guardar cambios.
Configuración de Gmail fuera de la oficina en dispositivos móviles
Puede activar el respondedor de vacaciones de Gmail utilizando la aplicación Gmail en dispositivos móviles Apple y Android. A continuación se explica cómo configurar los mensajes de fuera de la oficina de Gmail según el sistema operativo de su dispositivo móvil.
Para Android
Paso 1: ve a la configuraciónde Gmail en la aplicación.
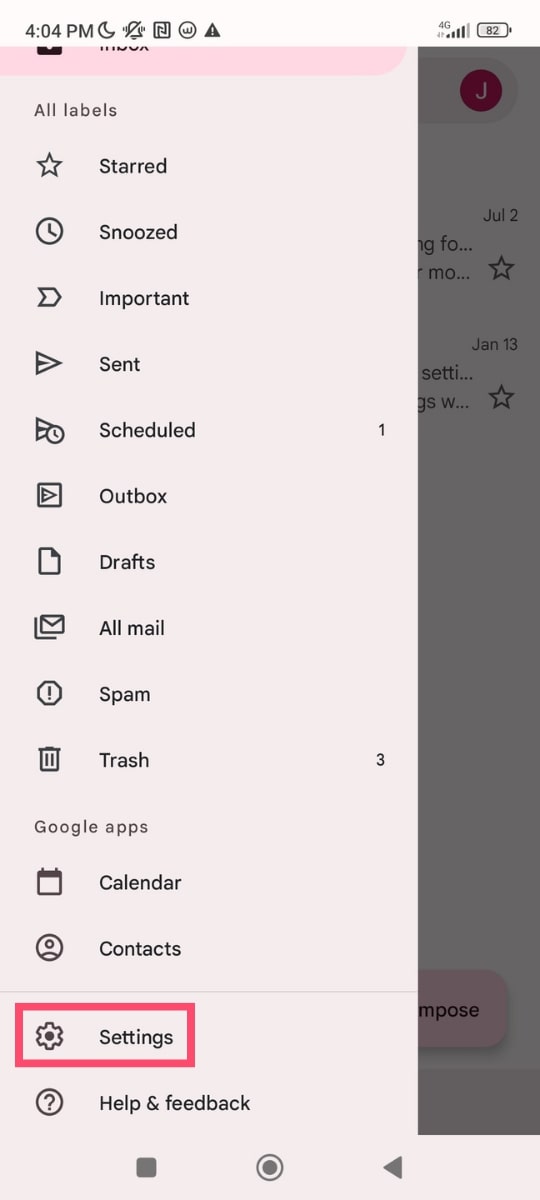
Paso 2: elija la cuenta para la que desea configurar la respuesta automática.
Paso 3: haga clic en Respondedor de vacaciones.
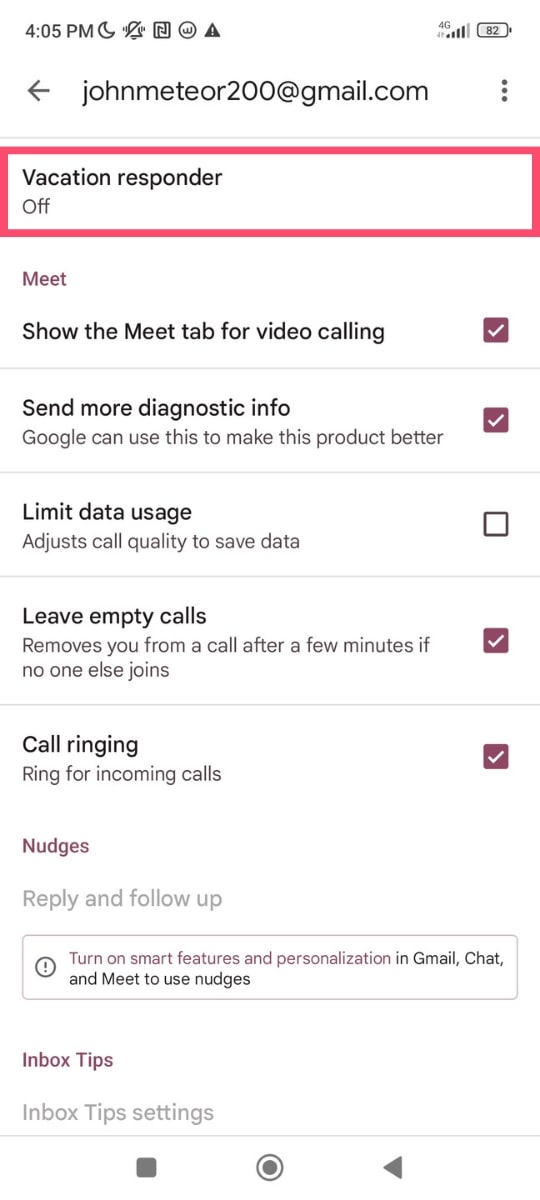
Paso 4: Activar.
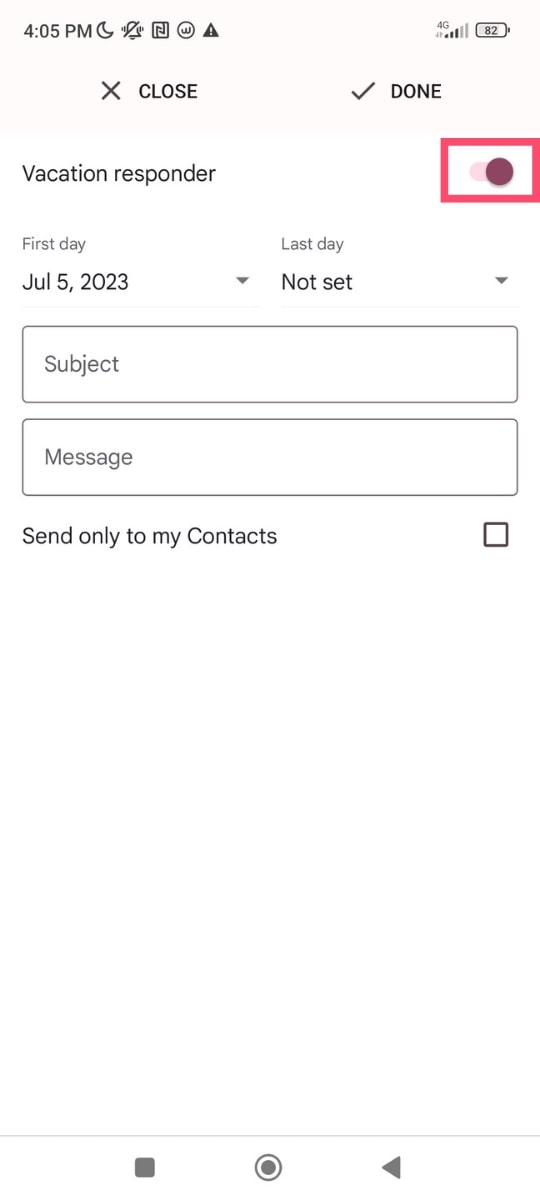
Paso 5: agregue el rango de fechas, el contenido y la línea de asunto.
Paso 6: toca Listo.
Para Iphone
Paso 1: abre el menú de la aplicación Gmail y ve a Configuración.
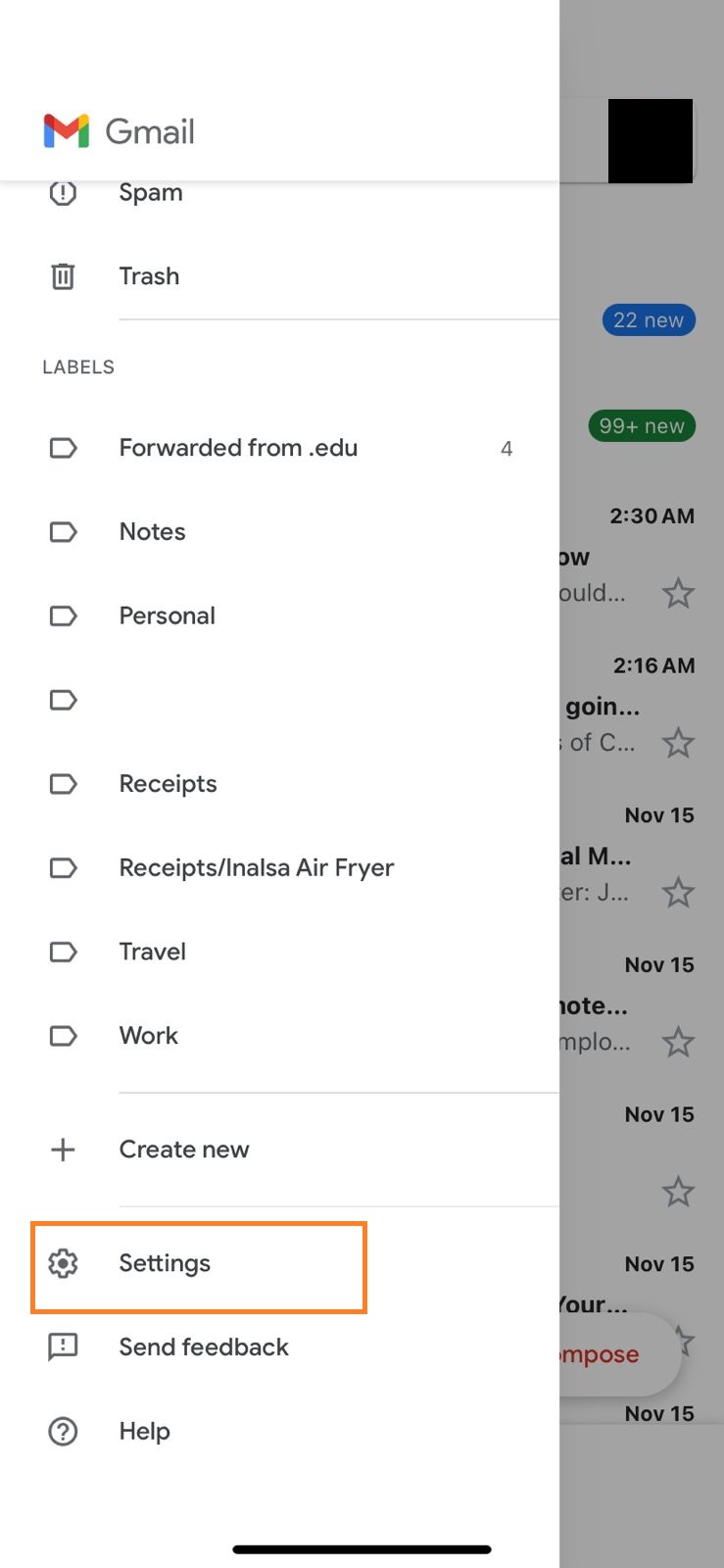
Paso 2: Elija la cuenta en la que desea configurar la respuesta automática.
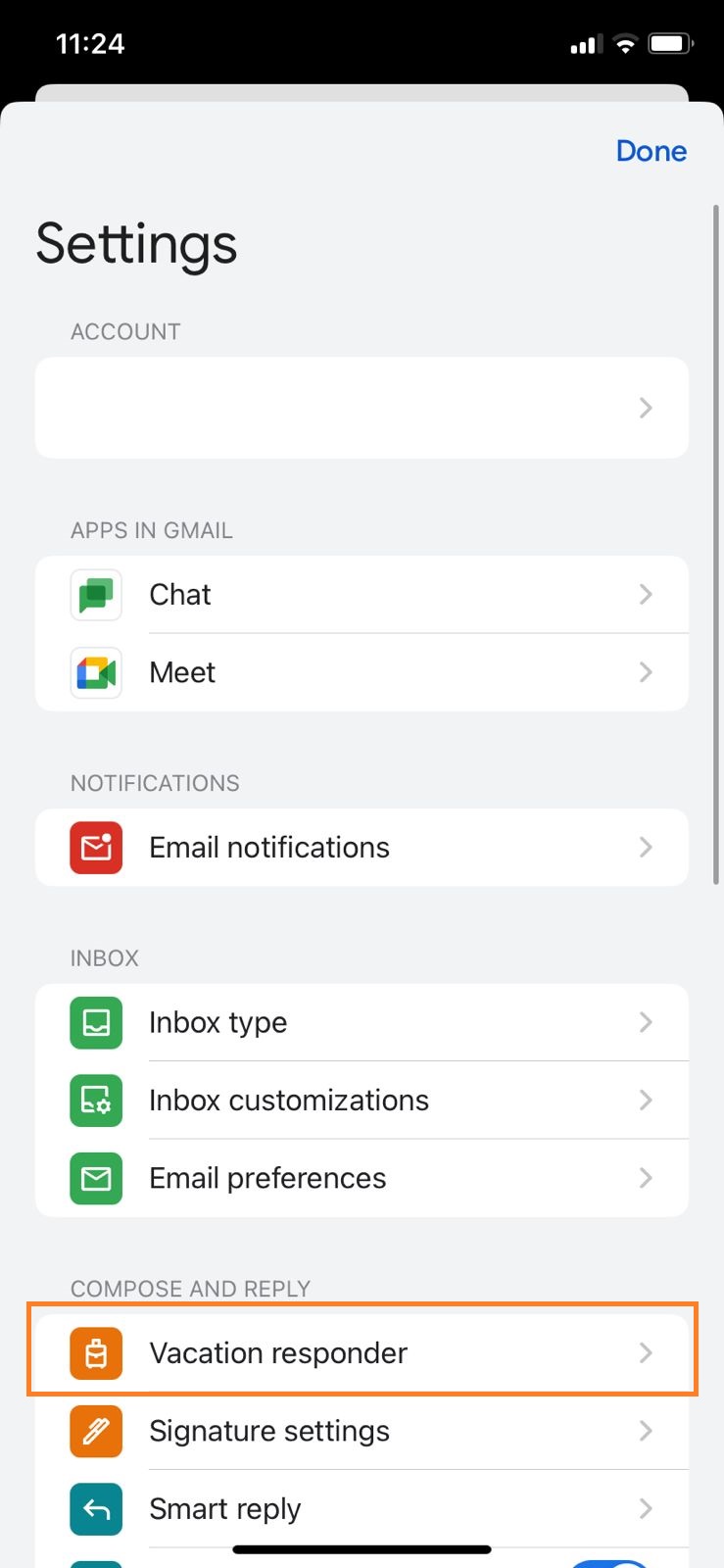
Paso 3: haga clic en Respondedor de vacaciones.
Paso 4: Activar.
Paso 5: agregue el rango de fechas, el contenido y la línea de asunto.
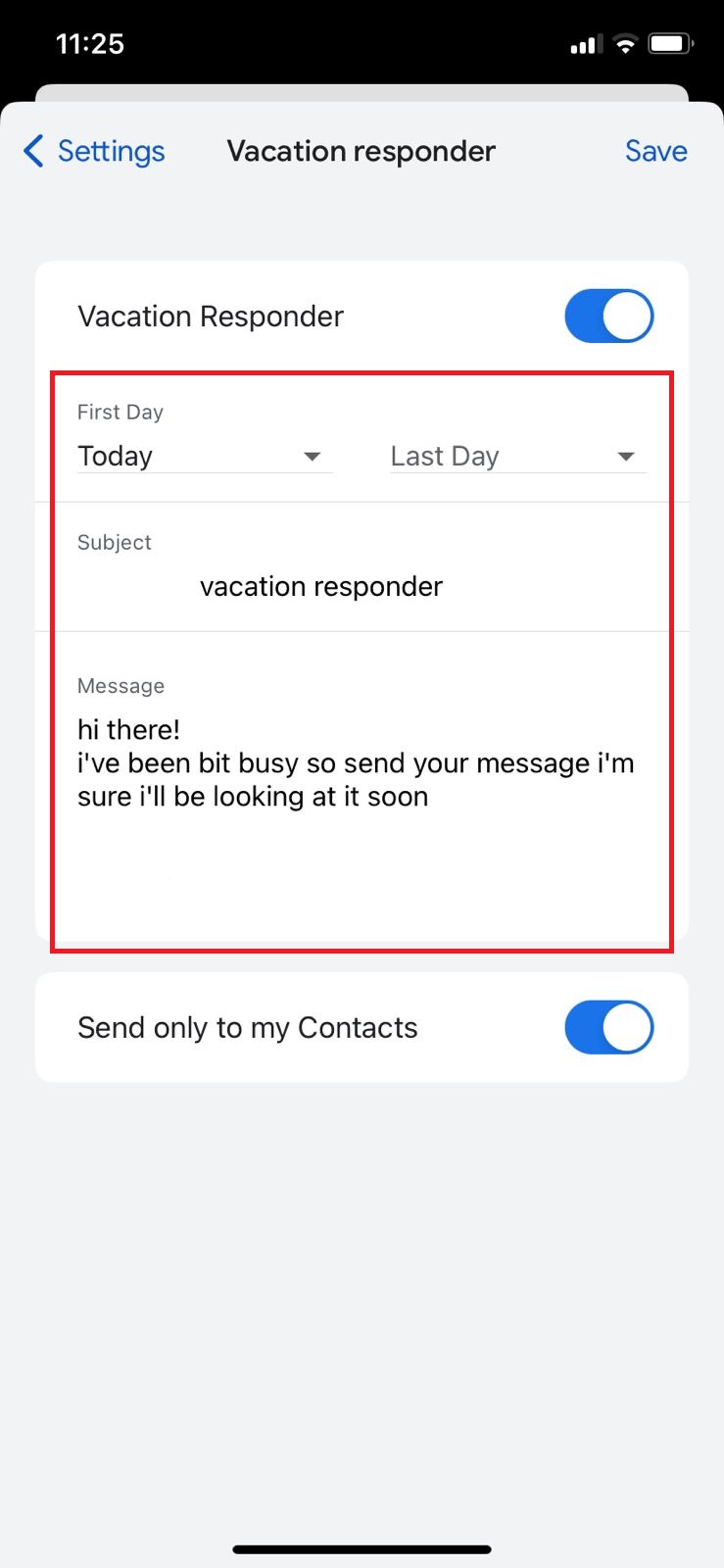
Paso 6: toca Guardar.
Lea también: Limpieza de Gmail: libere el poder de una bandeja de entrada organizada
Cómo personalizar las respuestas automáticas fuera de la oficina de Gmail
No es necesario responder a todos con la misma respuesta automática. Puede personalizar mensajes para diferentes personas de la siguiente manera:
- Creando plantillas
- Crear filtros con reglas de Gmail
Nota: Sólo puedes hacer esto con Gmail en tu escritorio.
Crear plantillas
Paso 1: vaya a Configuracióny haga clic enVer todas las configuraciones.
Paso 2: navega a la pestaña Avanzado.

Paso 3: seleccione Habilitaren la secciónPlantillas.
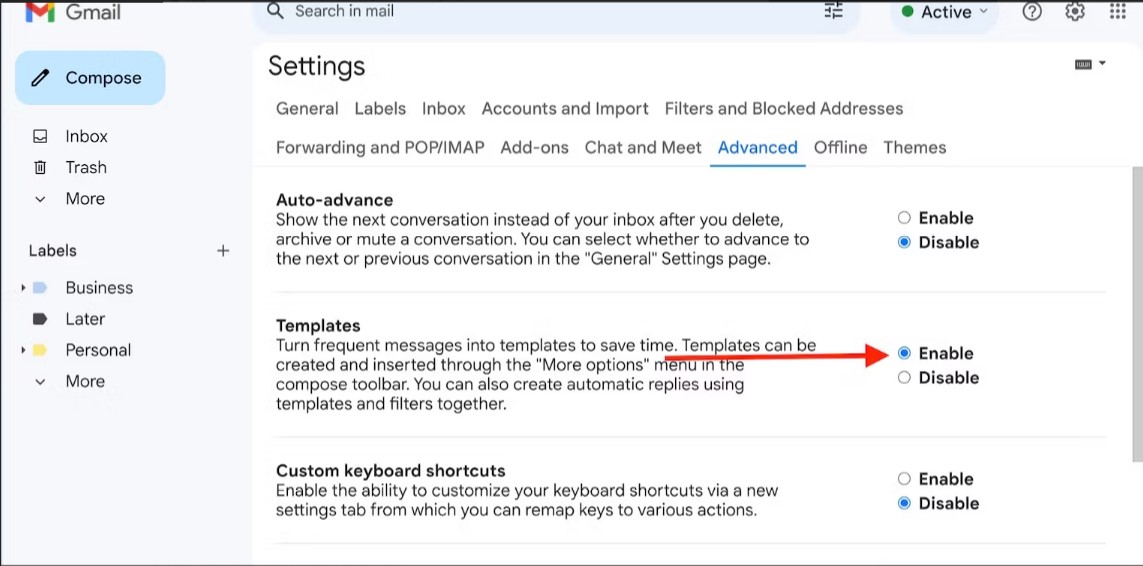
Paso 4: vaya a la pantalla principal de Gmail y redacteun nuevo correo electrónico.
Paso 5: escribe un mensaje personalizado.
Paso 6: haga clic en los tres puntosa continuación a la izquierda de lapapelera.
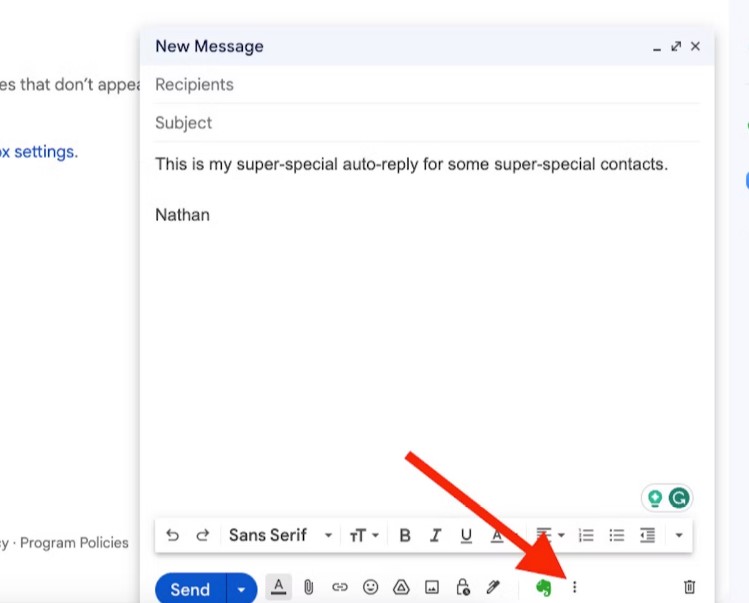
Paso 7: elija Plantillas, seleccioneGuardar borrador como plantillay haga clic enGuardar nueva plantilla.
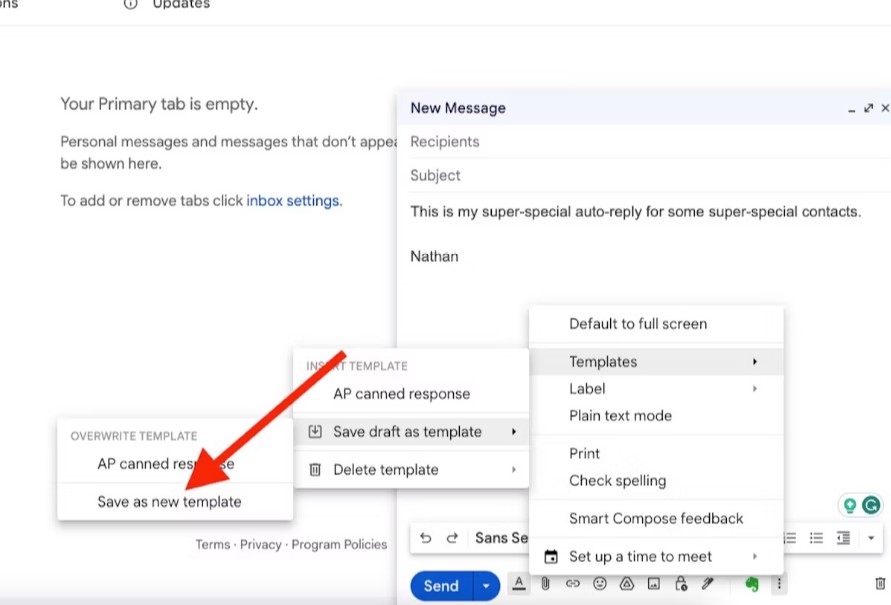
Paso 8: Asigne un nombre a la plantilla y guárdela.
Configurar un disparador
Paso 1: Vaya a configuración y busque la pestaña Filtros y direcciones bloqueadas.
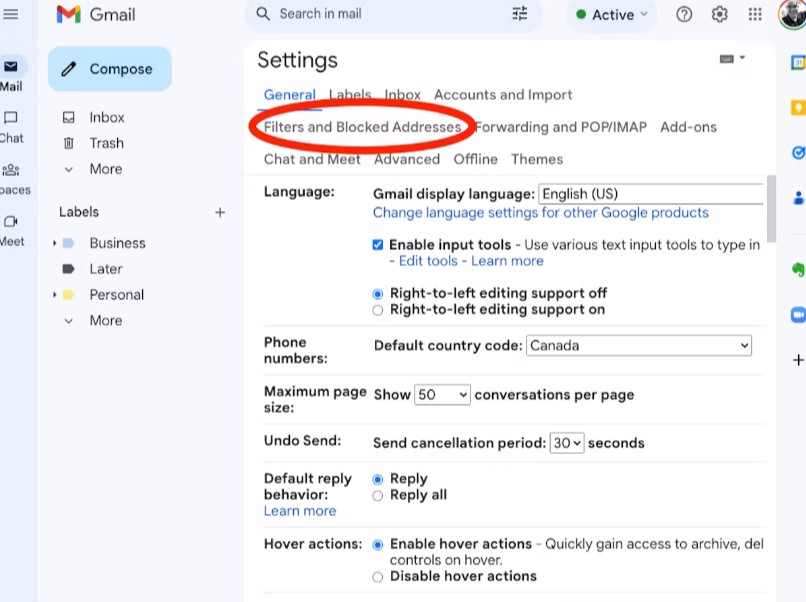
Paso 2: haga clic en Crear un nuevo filtroen la parte inferior.
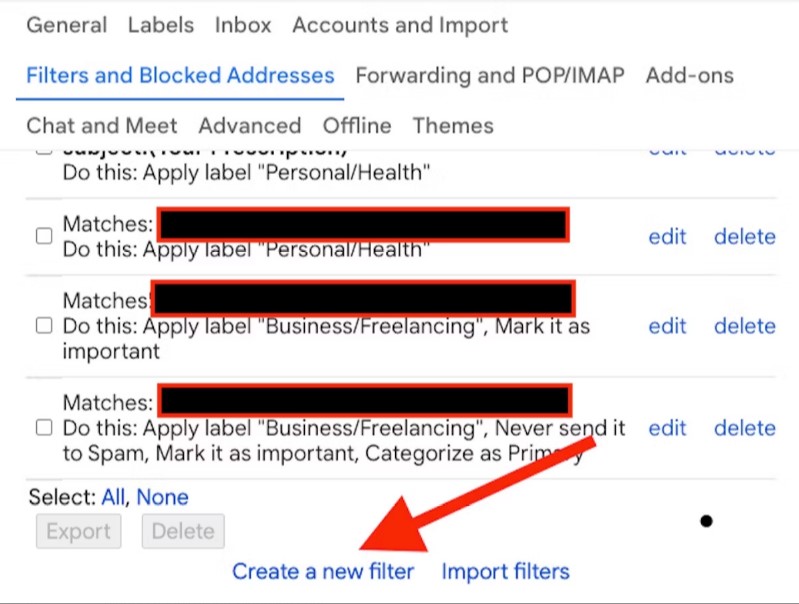
Paso 3: agregue las direcciones de correo electrónico de las personas que deberían recibir su respuesta automática personalizada.
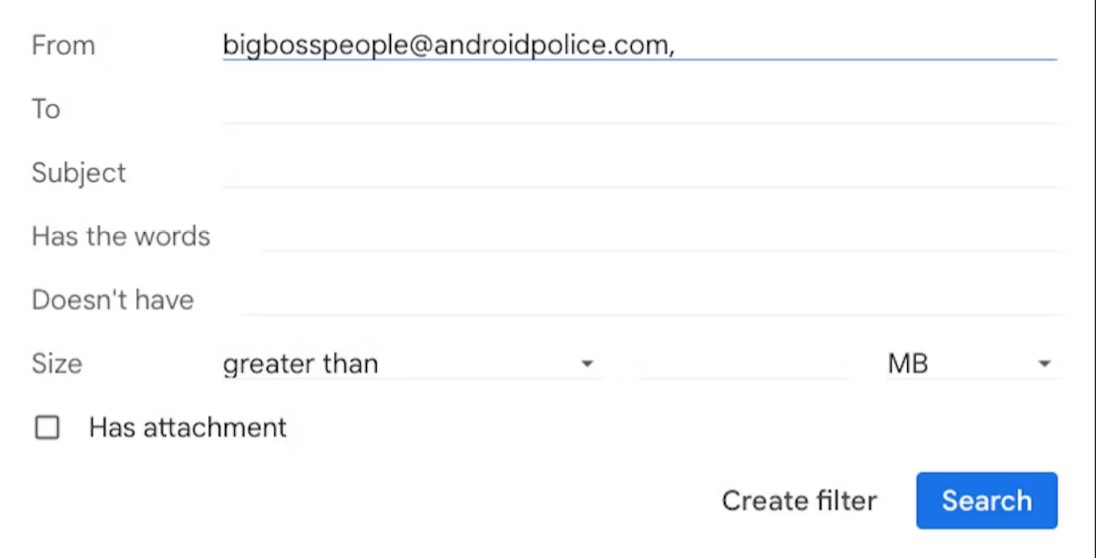
Paso 4: crear filtro.
Paso 5: Marque la casilla de verificación para Enviar plantillay seleccione la plantilla correspondiente.
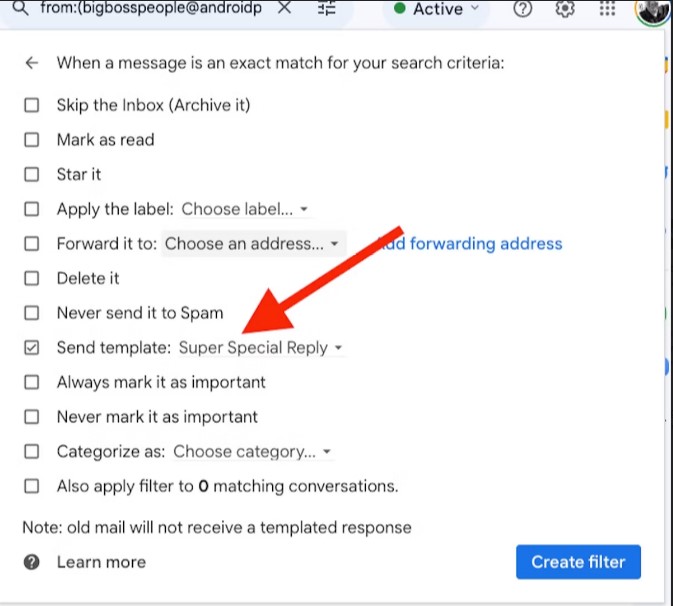
Paso 6: crear filtro.
Lea también: Organizar de forma sencilla: aprenda a exportar contactos de Gmail
Cosas que debe saber sobre su respondedor de vacaciones de Gmail
El mensaje de fuera de la oficina de Gmail te ayuda a mantenerte en contacto con tus contactos incluso cuando no puedas comunicarte con ellos inmediatamente. Tenga en cuenta lo siguiente cuando configure un respondedor de vacaciones.
- Gmail envía tu respuesta automática desde las 12:00 a. m. hasta la fecha programada. Deja de salir después de las 11:59 p. m. de la fecha de finalización elegida.
- Un contacto solo recibe una respuesta automática la primera vez que le envía un correo electrónico en cuatro días.
- Un contacto puede recibir otra respuesta automática si edita su mensaje de respuesta de vacaciones.
- Los correos electrónicos no deseados no recibirán un mensaje de fuera de la oficina.
- Gmail no enviará respuestas automáticas a una lista de correo a la que esté suscrito.
- Puede marcar la opción para enviar una respuesta solo a las personas de mis contactos antes de realizar el séptimo paso de la configuración fuera de la oficina de Gmail en el escritorio.
Consejos para redactar un mensaje profesional e informativo fuera de la oficina
- Mantenga sus respuestas automáticas fuera de la oficina de Gmail breves y sencillas.
- Mantenga su tono habitual y siga una plantilla de correo electrónico profesional pero amigable.
- No es necesario compartir detalles sobre su vida personal a menos que sea necesario.
- Agradezca a su destinatario por su paciencia y asegúrele una respuesta rápida una vez que esté disponible.
- Aborde cualquier problema urgente o fecha límite inminente que requiera la atención inmediata del destinatario.
- Agregue una información de contacto alternativa en caso de que alguien intente comunicarse en caso de emergencia.
- Compruebe que su mensaje fuera de la oficina tenga una gramática correcta y claridad antes de automatizarlo.
Lea también: 21 integraciones de Gmail para potenciar su experiencia de correo electrónico

Cuándo utilizar las respuestas automáticas fuera de la oficina de Gmail

No es necesario configurar Gmail para recibir respuestas de fuera de la oficina si es solo el fin de semana. Después de todo, ¡hay una razón por la que Gmail llama a esta función "respondedor de vacaciones"! Sin embargo, hay muchas otras ocasiones en las que tiene sentido utilizar esta función, así que echemos un vistazo rápido.
tomando unas vacaciones
Este es el problema. Si se va de vacaciones, le entusiasmará el descanso del trabajo, la relajación que le espera y ese lugar tropical increíblemente hermoso que visitará y que ha estado en su lista de deseos durante años.
Es posible que se lo hayas contado a algunos compañeros de trabajo, y tu jefe y RR.HH. seguramente lo saben, ya que lo aprobaron. Sin embargo, debes informar a todos los demás lo que está pasando, ya que el trabajo que no estás haciendo les llegará a ellos.
Ir de viaje de negocios
Aunque no es tan divertido como unas vacaciones, si estará fuera de la oficina por un tiempo prolongado, como más de dos o tres días, es mejor que todos sepan que estará en una conferencia de negocios, capacitación laboral , o una exposición de la industria.
Tomando unas vacaciones en casa
Unas vacaciones en casa siguen siendo vacaciones, incluso si estás en casa. La premisa es la misma, al menos. No quieres que te molesten y no revisarás tus correos electrónicos. Para evitar verse obligado a terminar proyectos y trabajar desde casa, establezca límites claros con un mensaje de fuera de la oficina en Gmail.
Viajar a través de un área de baja red
Otro momento en el que es apropiado enviar una respuesta de fuera de la oficina es si estará en algún lugar con conectividad a Internet limitada, como cuando viaja al extranjero. No podrá revisar sus correos electrónicos incluso si quisiera hacerlo, así que informe a los demás que tardará en responder o no podrá responder durante varios días.
Tomar una baja médica o de maternidad
Si un problema médico ha requerido un año sabático, mantenga informados a sus colegas mencionándolo en un correo electrónico. Este es más difícil de escribir, ya que es posible que no tenga una fecha de regreso concreta, pero haga todo lo posible para calcularla y recuerde actualizar el mensaje de fuera de la oficina si necesita un descanso más largo.
Lea también: Por qué debería probar los hilos de correo electrónico (Gmail, Outlook, Apple Mail)
¿Cuáles son algunos buenos ejemplos de mensajes de Gmail fuera de la oficina?
No es necesario estar de vacaciones para utilizar la respuesta de fuera de la oficina de Gmail. La gente utiliza socorristas en vacaciones por varias razones. A continuación se muestran algunas plantillas de correo electrónico para las ocasiones más comunes.
PD : Es una gran idea guardar estas plantillas en tu aplicación de notas.De esa manera, podrás usarlos cuando lo necesites. Alternativamente, puede marcar esta publicación de blog como favorita y volver a ella cuando necesite otra plantilla.
Mensaje de Gmail fuera de la oficina por vacaciones
Línea de asunto: Es tiempo de vacaciones para mí
Hola,
Viajo de vacaciones del [fecha] al [fecha]. Me comprometo a mantenerme alejado de todos los dispositivos y es posible que vea su mensaje cuando regrese a la oficina.
Si necesita hablar con alguien de inmediato, comuníquese con [nombre] al [correo electrónico]. De lo contrario, prometo responder poco después del [fecha].
Gracias por entender.
¡Qué tengas un lindo día!
Los mejores deseos,
[Su nombre]
Plantilla de correo electrónico fuera de la oficina de Gmail para baja médica
Línea de asunto: Estoy enfermo
Hola,
Gracias por comunicarte. Actualmente no puedo comunicarme con usted porque estoy de baja médica.
Si este asunto es urgente, puede comunicarse con [nombre] en [correo electrónico].
Gracias por entender.
Un cordial saludo,
[Su nombre]
Plantilla de correo electrónico fuera de la oficina de Gmail para baja por maternidad
Línea de asunto: De baja por maternidad hasta [fecha aproximada]
Hola,
Estoy de baja por maternidad (o paternidad) desde [mes][día] hasta [mes][día].
[Nombre] se encargará de mi negocio hasta que regrese, así que comuníquese con ellos al [número de teléfono] o al [correo electrónico] para todos los asuntos en este momento.
Gracias ,
[Su nombre]
Plantilla de correo electrónico fuera de la oficina de Gmail para viajes de negocios
Línea de asunto: Estoy en [Nombre del evento o conferencia] hasta el [fecha]
Hola,
¡He recibido tu mensaje!
Estoy ocupado con el [nombre del evento] de la empresa y no puedo responder a su correo electrónico de inmediato. Me comunicaré contigo antes del [fecha], o antes si tengo tiempo de revisar mi bandeja de entrada.
Comuníquese con [nombre] al [correo electrónico] si necesita una respuesta de inmediato.
Aprecio tu paciencia.
Los mejores deseos,
[Su nombre]
Plantilla de correo electrónico fuera de la oficina de Gmail para actualizaciones
Línea de asunto: Las últimas actualizaciones son de [nombre del compañero de equipo]
¡Hola!
Recibí su correo electrónico, pero actualmente estoy fuera de la oficina. Si está buscando actualizaciones de [nombre del proyecto], las he compartido en una carpeta con [nombre del compañero de equipo].
Puede comunicarse con [nombre] al [correo electrónico/teléfono] si tiene alguna inquietud o pregunta.
Mejor,
[Su nombre]
Plantilla de correo electrónico fuera de la oficina de Gmail para una red irregular
Línea de asunto: ¡No hay red aquí!
Hola,
Gracias por tu mensaje. No estoy en el cargo en este momento y la conectividad a Internet es, en el mejor de los casos, irregular en mi ubicación actual.
Regresaré el [mes, fecha] y te responderé entonces. Mientras tanto, comuníquese con [nombre] al [correo electrónico] y al [número de teléfono] para cualquier asunto urgente.
Qué tengas un lindo día.
Mejor,
[Su nombre]
Lea también: 7 reglas de Gmail para reducir el tiempo de manejo de su correo electrónico
¿Cómo compartir su estado de fuera de la oficina de Gmail?
Informe a sus contactos que está fuera de la oficina directamente con el estado fuera de la oficina en su Gmail. Su estado se establece como Fuera de la oficina cuando crea un evento de fuera de la oficina en el calendario de Google para su correo electrónico comercial. Cuando haces eso, obtienes los siguientes beneficios:
- Gmail rechaza automáticamente cualquier invitación nueva cuando no estás en la oficina
- Envía automáticamente un correo electrónico personalizado al invitado.
- Las personas que se comunican a través de Gmail o del chat de Hangout ven una notificación de estado fuera de la oficina
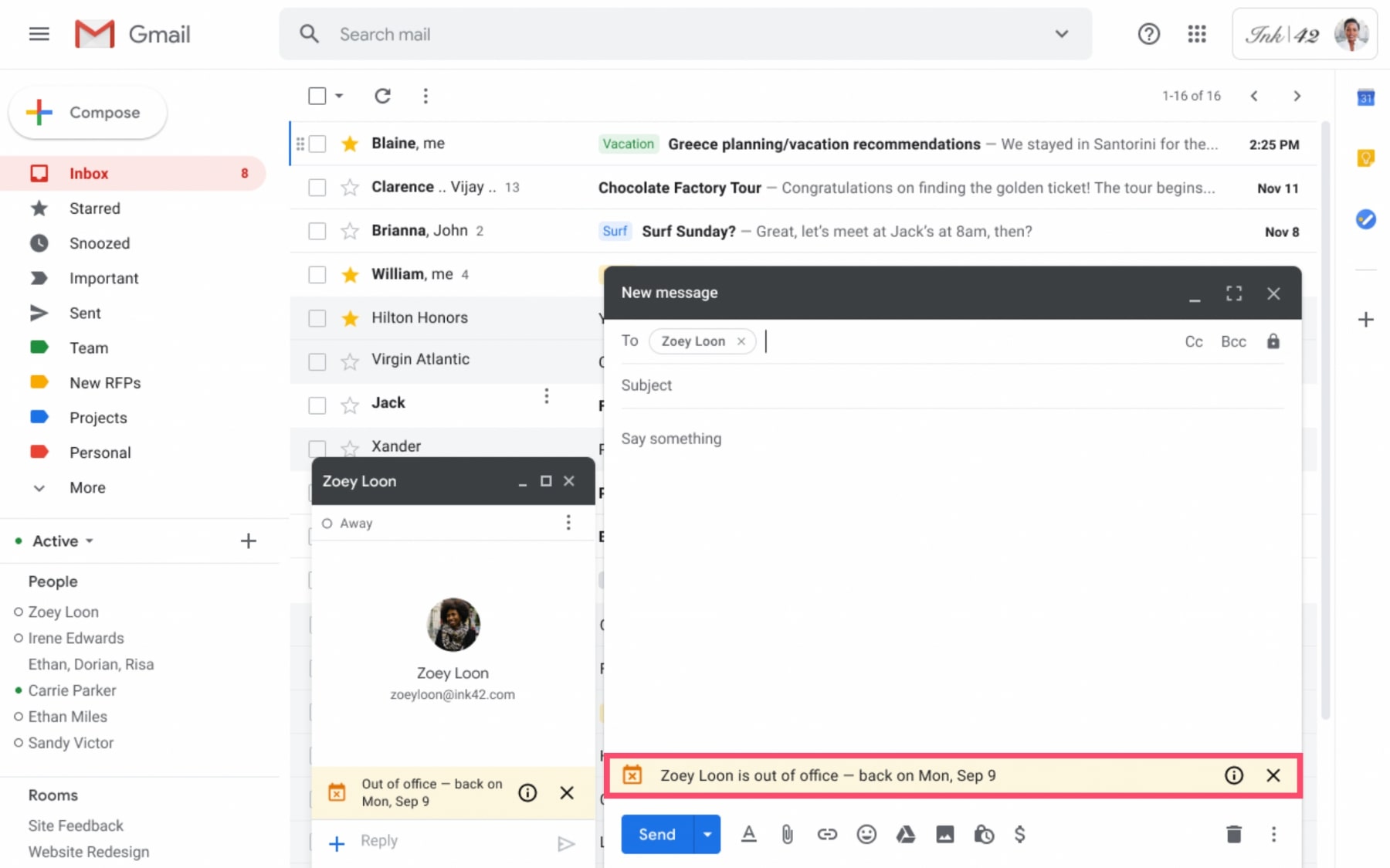
¿Cómo se edita o desactiva los mensajes fuera de la oficina de Gmail?
Una vez que hayas configurado respuestas de fuera de la oficina con el respondedor de vacaciones de Gmail, verás una barra amarilla en la parte superior de tu cuenta de Gmail.

¿Dejaste un error tipográfico en el mensaje que deseas cambiar? Haga clic enConfiguración de vacaciones para editar su mensaje de fuera de la oficina.¿De regreso a la oficina antes de que terminaran sus días de vacaciones? Haga clic en Finalizar ahora para dejar de enviar correos electrónicos automáticos de fuera de la oficina.
Lea también: El mejor momento para enviar un correo electrónico (y el peor)
Conclusión
Google ha equipado Google Workspace con funciones sólidas para facilitar flujos de trabajo fluidos mientras administra su negocio. Ahora que sabes cómo utilizar el respondedor de vacaciones de Gmail, informa a las personas si estarás fuera de tu lugar de trabajo aunque sea por un día.
Tómese un descanso del trabajo en estas fiestas y aléjese del trabajo sin engañar a sus clientes, socios y compañeros de equipo. Te aseguramos que volverás a trabajar renovado, sin molestar a nadie por no responder.
Preguntas más frecuentes
¿Cómo se configura un estado fuera de la oficina en Gmail?
Gmail le permite configurar un estado de fuera de la oficina además de las respuestas automáticas de la oficina enviadas en su nombre.
Accede a Google Calendar y comienza un nuevo evento. La fecha y hora de inicio deben ser cuando comienzan sus vacaciones o viaje de negocios, y la fecha y hora de finalización deben ser cuando finalizan. Comparte tu Google Calendar y otros verán que estás ausente.
¿Puedes comprobar el estado de fuera de la oficina de un colega en Gmail?
Puede utilizar Gmail para buscar el estado de fuera de la oficina de sus clientes o colegas si sospecha que alguien está ausente pero olvidó mencionarlo.
Tienes dos formas de hacer esto. Primero, use el chat de Gmail (si usted y su colega o cliente lo tienen habilitado) e intente enviar un mensaje nuevo. Verá su estado de fuera de la oficina.
También puede compilar un nuevo correo electrónico y el estado aparecerá a medida que lo redacte.
¿Alguien que me envíe un correo electrónico más de una vez recibirá la misma respuesta sobre vacaciones?
Eso depende.
Si escribe su respuesta de vacaciones antes de su viaje y no la edita, entonces la única vez que alguien verá su respuesta automática de vacaciones más de una vez es si le envía un correo electrónico dentro de los cuatro días posteriores a su primer correo electrónico y su respuesta automática está activa.
El mismo correo electrónico se enviará automáticamente al colega o cliente.
Sin embargo, si modifica su respuesta de fuera de la oficina en cualquier momento mientras está fuera, el reloj se reinicia. Entonces, digamos que un colega le envía un correo electrónico el lunes y ve la versión 1 de su respuesta de vacaciones. Cambias tu respuesta de vacaciones el miércoles.
Si le envían un correo electrónico el miércoles, verán la versión 2 de su respuesta. Ese también sería el caso si te enviaran un correo electrónico el próximo lunes.
Contenido adicional de Nicole Malczan
