Gmail Ofis Dışında Mesajlar Kolaylaştırıldı [Şablonlarla]
Yayınlanan: 2023-11-20Bu tatil sezonunda e-posta stresinden kurtulun; endişesiz bir mola için Gmail'in ofis dışında yanıtlarını ayarlayın. Harvard Business Review'a göre profesyoneller e-postalarını günde ortalama 15 kez kontrol ediyor. E-postalar rutininizin bir parçasıdır ve işten uzakta olduğunuzda bile düzgün bir iş akışı gerektirir.
Tatile çıkmadan önce, otomatik ofis dışında yanıtı ayarlayarak e-postalarınızın kontrol altında olduğundan emin olun. Böylece insanlar, yokluğunuzun anında bildirilmesiyle uzakta olduğunuzu bilir.
Gmail'in ofis dışında otomatik yanıtlarını ayarlamak kolaydır. Gmail'de bu araca tatil yanıtlayıcı adı verilir. Bunu ister masaüstünüzden, ister telefonunuzdan yapabilirsiniz. Bu tatil sezonunda ofis dışında mesajlarınızı ayarlamak için bu hızlı kılavuzu kullanın ve huzur içinde fişinizi çekin.
İçindekiler
Masaüstünde Gmail Ofis Dışında Kurulumu
Hesabınız için Gmail'in ofis dışında otomatik yanıtlarını ayarlamak için bu yedi adımlı basit süreci izleyin.
Adım 1: Gmail hesabınıza giriş yapın.
Adım 2: Sağ üst köşede bulunan ayarlarsimgesine tıklayın .
Adım 3: Tüm ayarları görseçeneğine tıklayın .

Adım 4: Genelsekmesi altındaTatil yanıtlayıcısınıbulun .

5. Adım: Gmail'in ofis dışında yanıtları için tarih aralığını ekleyin.
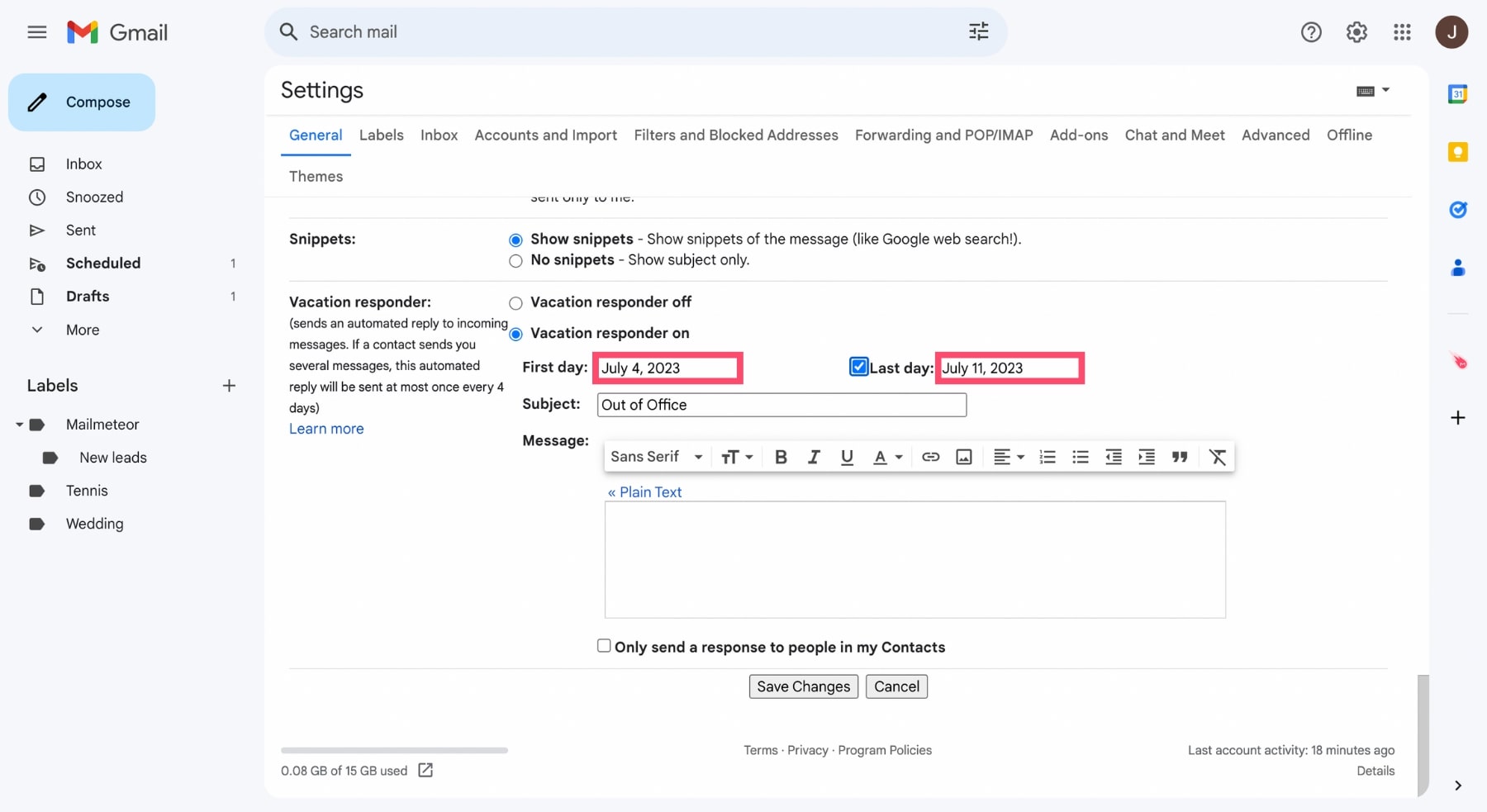
Adım 6: Mesajı ve uygun konu satırını ekleyin.
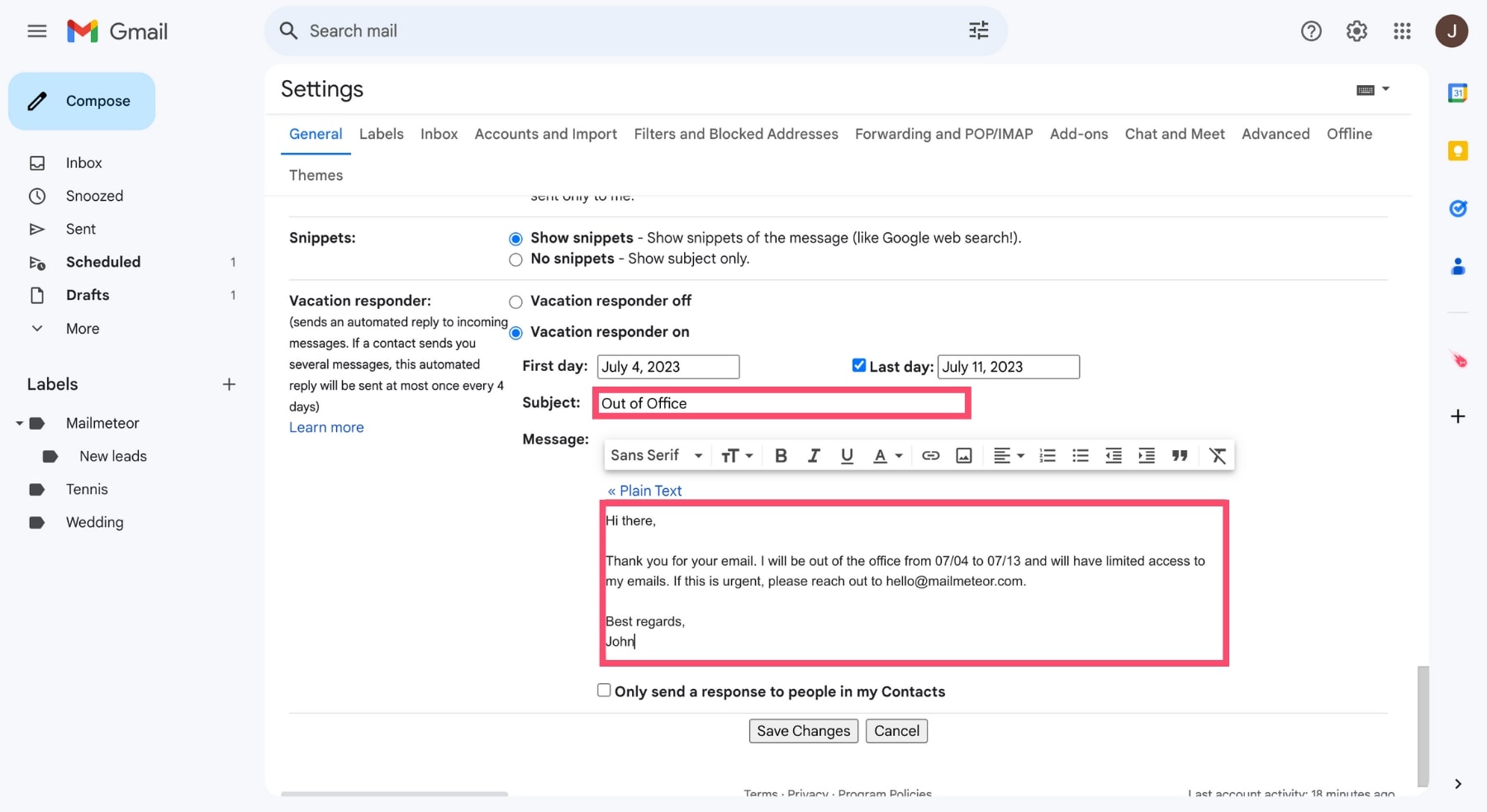
Adım 7: Değişiklikleri Kaydet'e tıklayın .
Mobil Cihazlarda Gmail Ofis Dışında Kurulum
Hem Apple hem de Android mobil cihazlardaki Gmail uygulamasını kullanarak Gmail'in otomatik yanıtlayıcısını açabilirsiniz. Mobil cihazınızın işletim sistemine bağlı olarak Gmail'in ofis dışında mesajlarını nasıl ayarlayacağınız aşağıda açıklanmıştır.
Android için
Adım 1: Uygulamada Gmail Ayarlarınagidin .
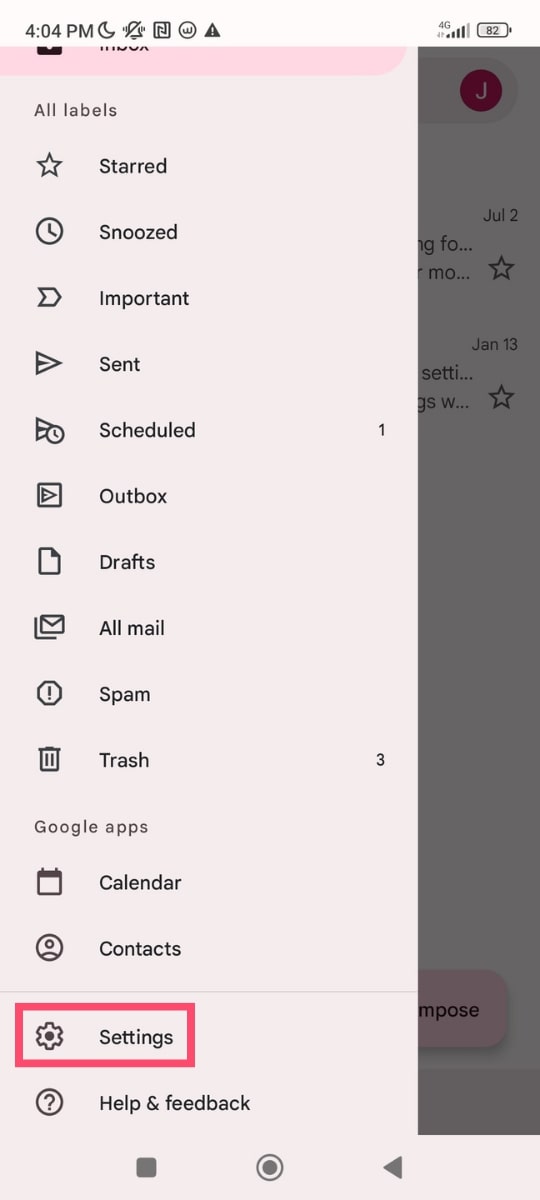
Adım 2: Otomatik yanıtı ayarlamak istediğiniz hesabı seçin.
Adım 3: Otomatik yanıtlayıcıyatıklayın .
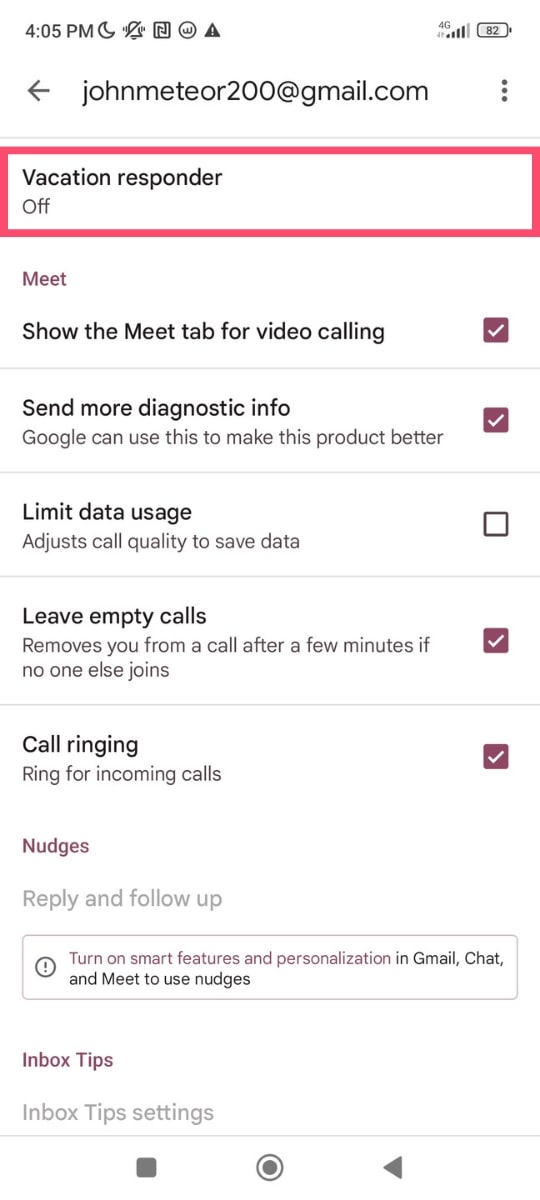
Adım 4: Açın.
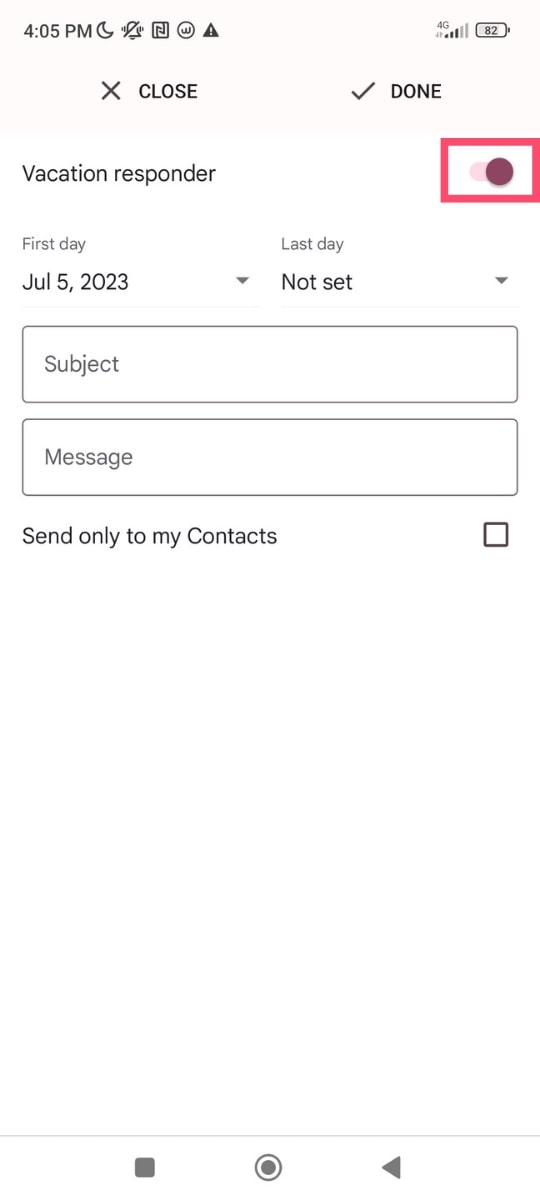
Adım 5: Tarih aralığını, içeriği ve konu satırını ekleyin.
Adım 6: Bitti'ye dokunun .
İphone için
Adım 1: Gmail uygulaması menüsünü açın ve Ayarlar'a gidin.
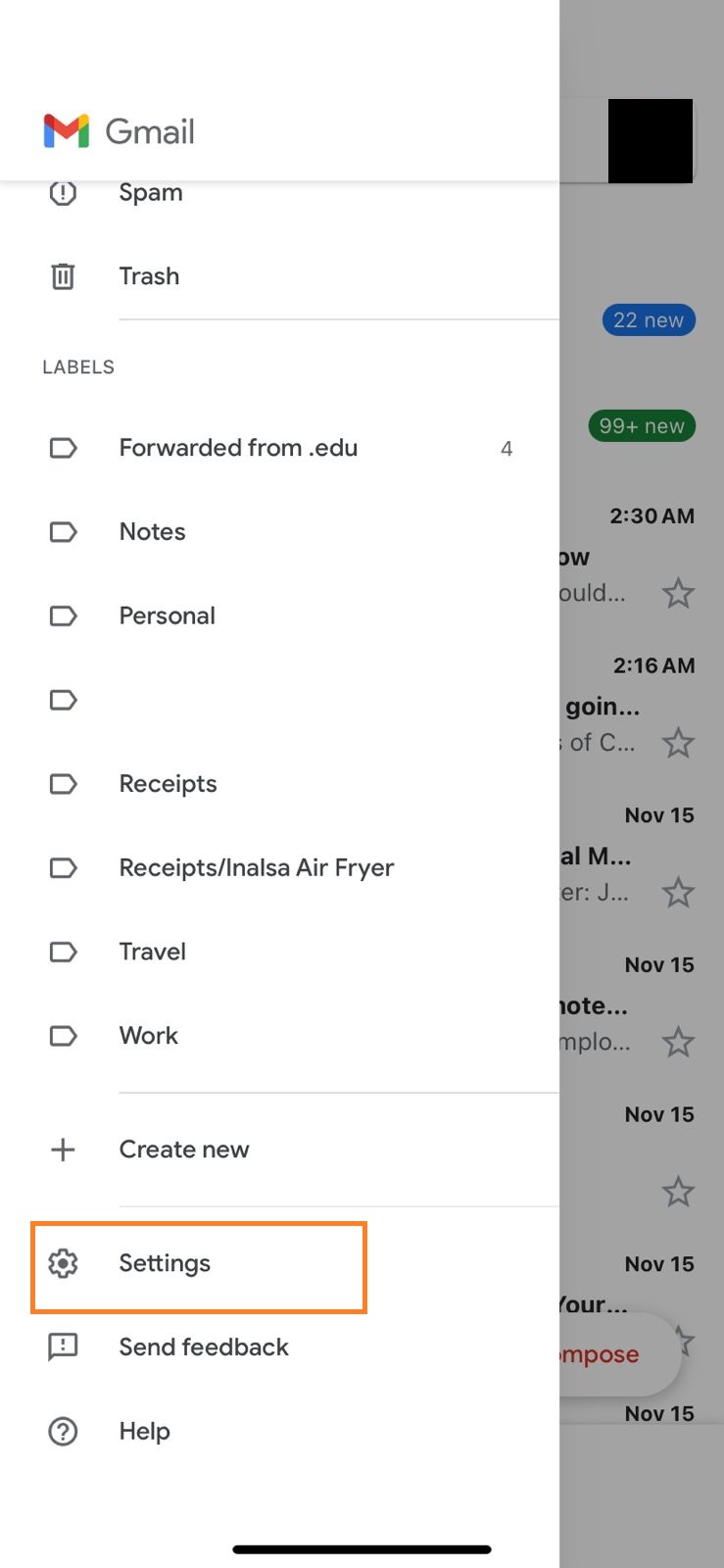
Adım 2: Otomatik yanıtı ayarlamak istediğiniz hesabı seçin.
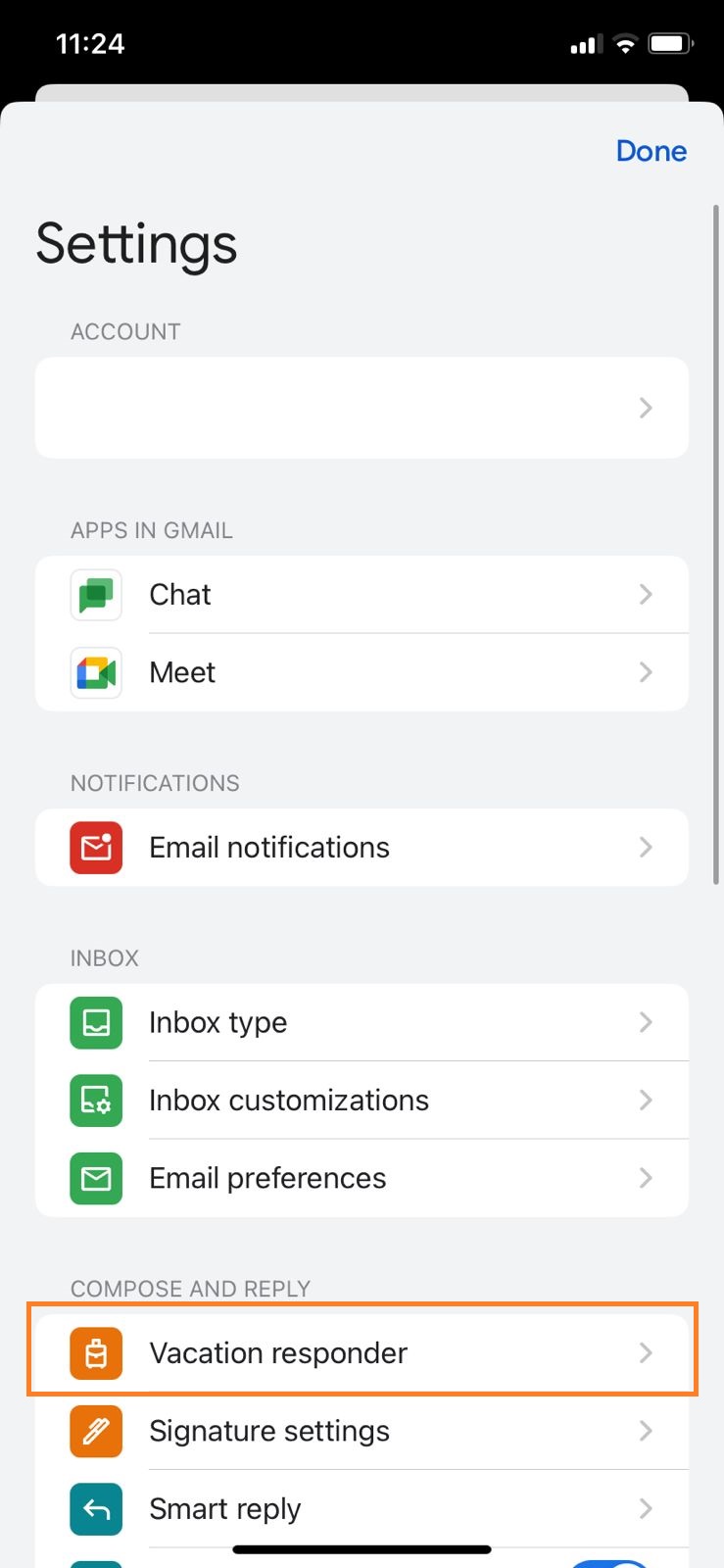
Adım 3: Otomatik yanıtlayıcıyatıklayın .
Adım 4: Açın.
Adım 5: Tarih aralığını, içeriği ve konu satırını ekleyin.
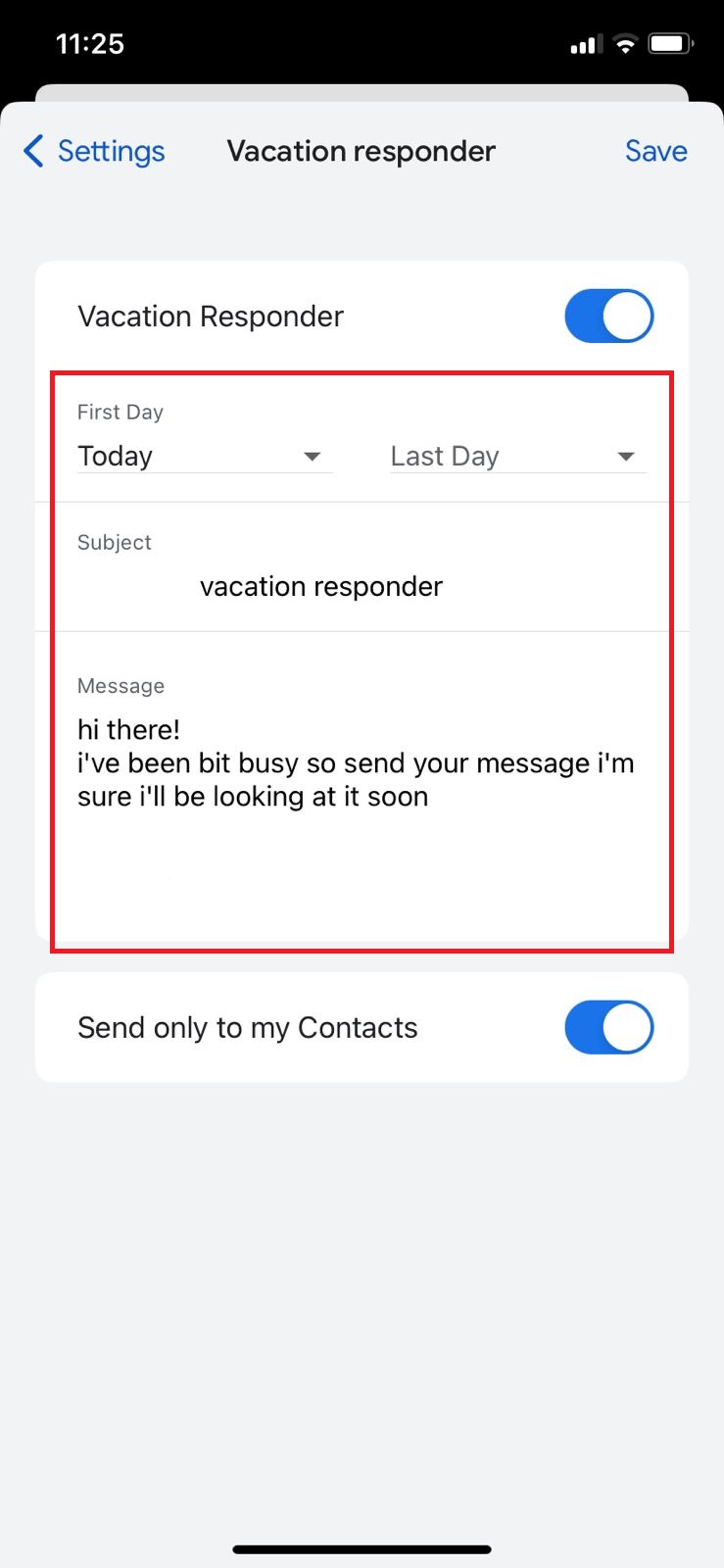
Adım 6: Kaydet'e dokunun .
Ayrıca okuyun: Gmail Temizleme: Düzenli Bir Gelen Kutusunun Gücünü Ortaya Çıkarın
Gmail'in Ofis Dışında Otomatik Yanıtlarını Özelleştirme
Herkese aynı otomatik yanıtla yanıt vermek zorunda değilsiniz. Farklı kişilere yönelik mesajları şu şekilde özelleştirebilirsiniz:
- Şablon oluşturma
- Gmail kurallarıyla filtreler oluşturma
Not: Bunu yalnızca masaüstünüzdeki Gmail ile yapabilirsiniz.
Şablonlar oluşturun
Adım 1: Ayarlar'agidin veTüm ayarları gör'etıklayın .
Adım 2: Gelişmişsekmesine gidin .

Adım 3: ŞablonlarbölümündeEtkinleştir'iseçin .
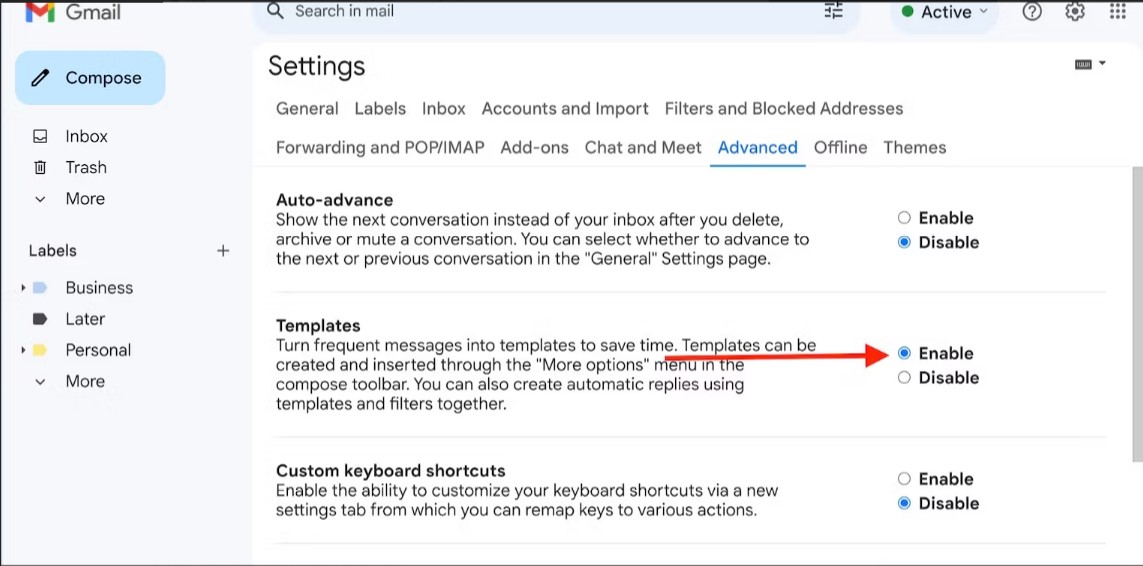
Adım 4: Gmail'in ana ekranına gidin ve yeni bir e-posta oluşturun.
Adım 5: Özel bir mesaj yazın.
Adım 6: Çöp kutusunun solundaki aşağıdaki üç noktayatıklayın.
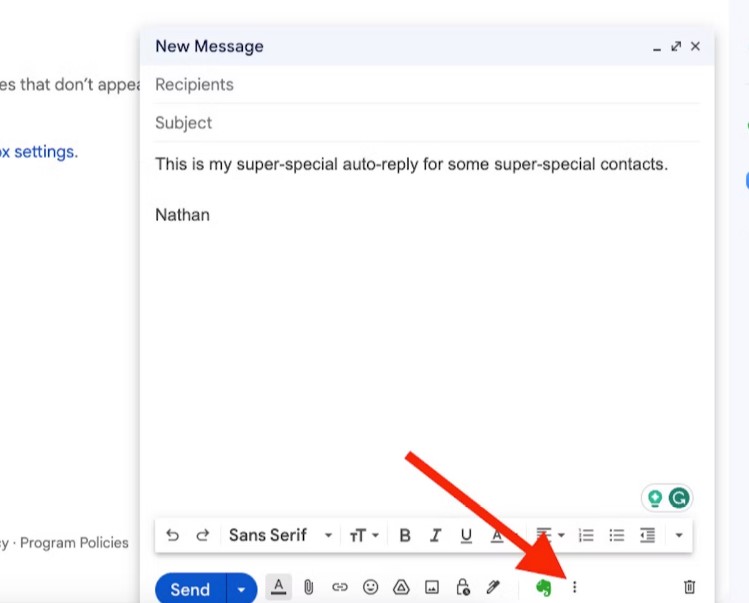
Adım 7: Şablonlar'ıseçin ,Taslağı şablon olarak kaydet'iseçin veYeni şablonu kaydet'etıklayın .
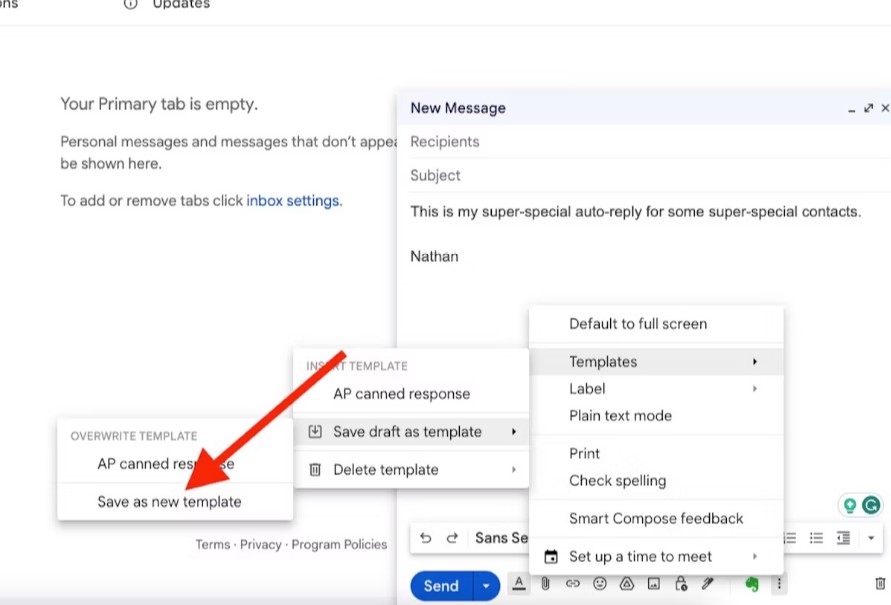
Adım 8: Şablona bir isim verin ve kaydedin.
Tetikleyici ayarlama
Adım 1: Ayarlara gidin ve Filtreler ve Engellenen adreslersekmesini bulun.
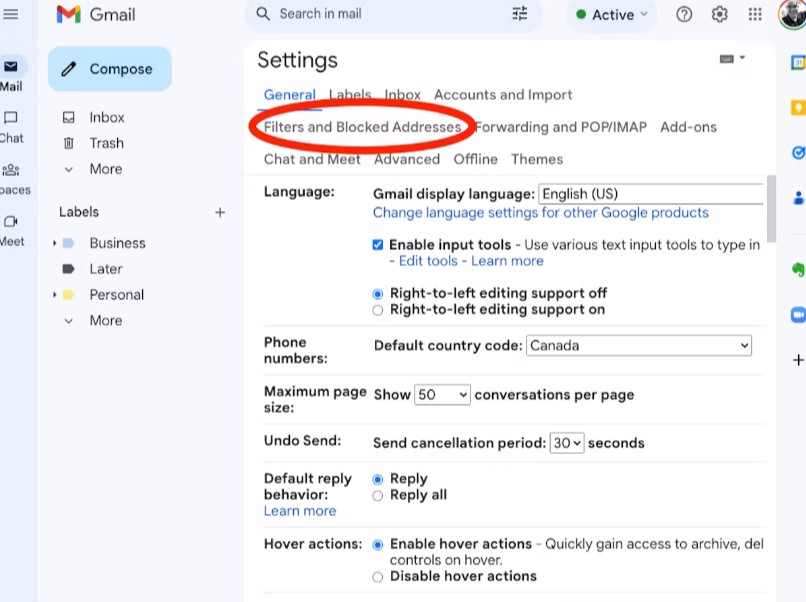
Adım 2: Alt kısımdaki Yeni filtre oluştur'atıklayın .
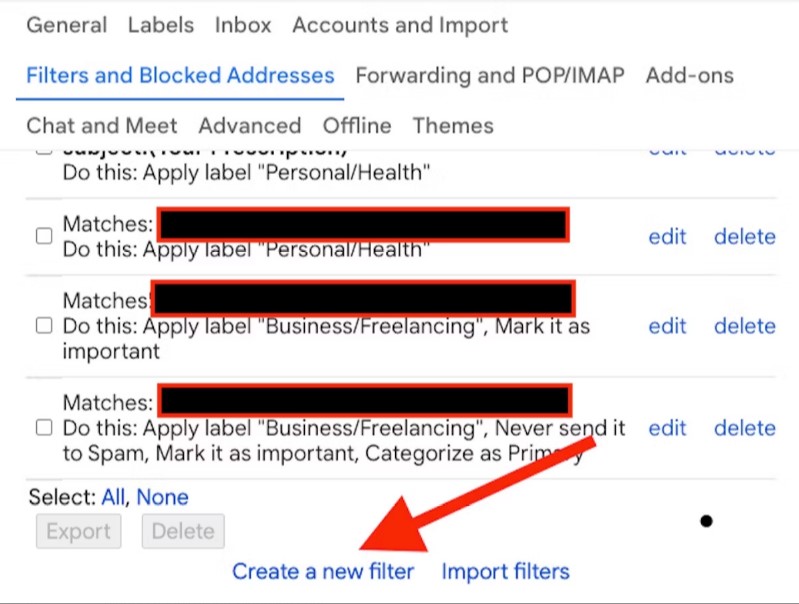
3. Adım: Özel otomatik yanıtınızı alması gereken kişilerin e-posta adreslerini ekleyin.
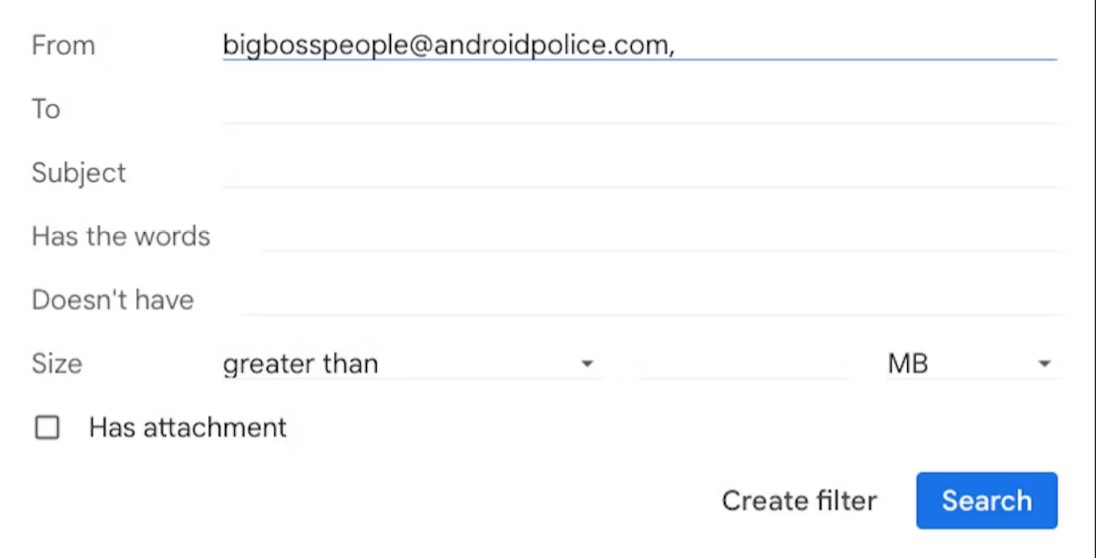
Adım 4: Filtre Oluşturun.
Adım 5: Şablon Gönder onaykutusunu işaretleyin ve ilgili şablonu seçin.
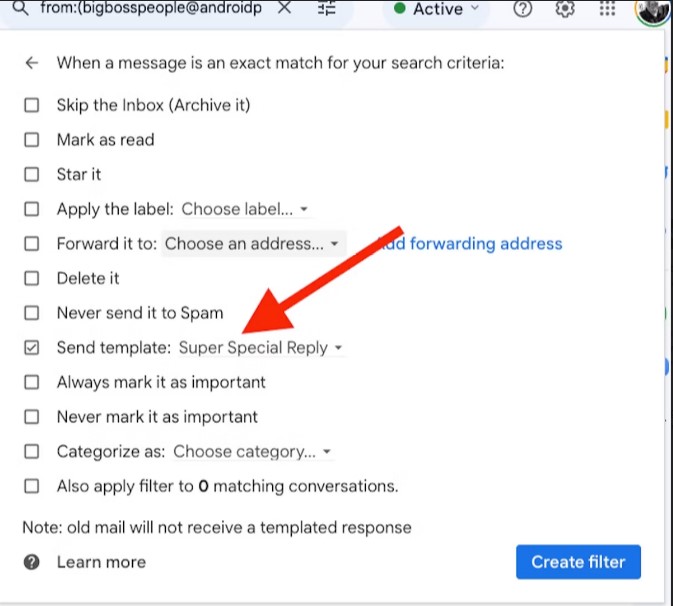
Adım 6: Filtre Oluşturun.
Ayrıca okuyun: Düzenleme Artık Kolaylaştı: Gmail Kişilerini Dışa Aktarmayı Öğrenin
Gmail Otomatik Yanıtlayıcınız Hakkında Bilmeniz Gerekenler
Gmail ofis dışında mesajı, kişilerinizle hemen iletişime geçemeseniz bile iletişim halinde kalmanıza yardımcı olur. Otomatik yanıtlayıcıyı ayarlarken aşağıdakileri aklınızda bulundurun.
- Gmail, otomatik yanıtınızı saat 12:00'den planladığınız tarihe kadar gönderir. Seçtiğiniz bitiş tarihinde saat 23:59'dan sonra söner.
- Bir kişi yalnızca dört gün içinde size ilk e-posta gönderdiğinde otomatik yanıt alır.
- Otomatik yanıtlayıcı mesajınızı düzenlerseniz bir kişi başka bir otomatik yanıt alabilir.
- Spam e-postalara ofis dışında mesajı gönderilmez.
- Gmail, abone olduğunuz bir posta listesine otomatik yanıt göndermez.
- Masaüstünde Gmail ofis dışı kurulumunun yedinci adımını yapmadan önce yalnızca kişilerimdeki kişilere yanıt gönderme seçeneğini işaretleyebilirsiniz .
Profesyonel ve Bilgilendirici Bir Ofis Dışı Mesajı Hazırlamak İçin İpuçları
- Gmail'inizin ofis dışında otomatik yanıtlarını kısa ve anlaşılır tutun.
- Her zamanki tarzınızı koruyun ve profesyonel ama kullanıcı dostu bir e-posta şablonunu takip edin.
- Gerekmedikçe kişisel hayatınızla ilgili ayrıntıları paylaşmanıza gerek yok.
- Alıcınıza sabrından dolayı teşekkür edin ve müsait olduğunuzda hızlı bir yanıt vereceğinden emin olun.
- Alıcının derhal ilgilenmesini gerektiren acil sorunları veya yaklaşan son teslim tarihlerini ele alın.
- Birisinin acil bir durum için ulaşmaya çalışması durumunda alternatif iletişim bilgileri ekleyin.
- Ofis dışında mesajınızı otomatikleştirmeden önce doğru dilbilgisi ve netlik açısından doğrulayın.
Ayrıca okuyun: E-posta Deneyiminizi Güçlendirecek 21 Gmail Entegrasyonu

Gmail'in Ofis Dışında Otomatik Yanıtları Ne Zaman Kullanılmalı?

Yalnızca hafta sonuysa Gmail'inizi ofis dışında yanıtlar için ayarlamanıza gerek yoktur. Sonuçta Gmail'in bu özelliğe "tamamen yanıtlayıcı" adını vermesinin bir nedeni var! Ancak bu özelliği kullanmanın mantıklı olduğu başka birçok durum da vardır; o yüzden gelin hızlıca bir göz atalım.
Tatil yapmak
Önemli olan bu. Tatile gidiyorsanız, işe ara vermenin, sizi bekleyen rahatlamanın ve yıllardır yapılacaklar listenizde olan, ziyaret edeceğiniz o nefes kesen güzellikteki tropik bölgenin heyecanını yaşayacaksınız.
Birkaç iş arkadaşınıza söylemiş olabilirsiniz ve bunu onayladıkları için patronunuz ve İK da kesinlikle biliyordur. Ancak, yapmadığınız iş onlara da yansıyacağından, herkese neler olup bittiğini anlatmalısınız.
Bir iş gezisine çıkıyorum
Tatil kadar eğlenceli olmasa da uzun bir süre (örneğin iki veya üç günden fazla) ofis dışında kalacaksanız, herkese bir iş konferansında, iş eğitiminde olacağınızı bildirmek en iyisidir. veya bir endüstri fuarı.
Konaklama yapmak
Evde olsanız bile, konaklama hala bir tatildir. En azından mantık aynı. Rahatsız edilmek istemezsiniz ve e-postalarınızı kontrol etmezsiniz. Projeleri bitirmeye ve evden çalışmaya geri dönmekten kaçınmak için, Gmail'in ofis dışında mesajıyla net sınırlar belirleyin.
Düşük ağlı bir bölgede seyahat etmek
Ofis dışında yanıt göndermenin uygun olduğu diğer bir durum ise yurt dışına seyahat etmek gibi internet bağlantısının sınırlı olduğu bir yerde olmanızdır. İsteseniz bile e-postalarınızı kontrol edemeyeceksiniz; bu nedenle, birkaç gün boyunca yavaş yanıt vereceğinizi veya yanıt veremeyeceğinizi başkalarına bildirin.
Tıbbi veya doğum izni almak
Tıbbi bir sorun ücretli izni gerektiriyorsa, bunu bir e-postada belirterek meslektaşlarınızı bilgilendirin. Somut bir dönüş tarihiniz olmayabilir, ancak bunu gerçekleştirmek için elinizden gelenin en iyisini yapın ve daha uzun bir araya ihtiyacınız varsa ofis dışında mesajını güncellemeyi unutmayın, bunu yazmak daha zordur.
Ayrıca okuyun: Neden E-posta Konularını Denemelisiniz (Gmail, Outlook, Apple Mail)
Gmail'in Ofis Dışında Mesajlarına Bazı İyi Örnekler Nelerdir?
Gmail'in ofis dışında yanıtını kullanmak için tatilde olmanıza gerek yok. İnsanlar tatil yanıtlayıcılarını çeşitli nedenlerle kullanırlar. En yaygın durumlar için bazı e-posta şablonlarını burada bulabilirsiniz .
PS Bu şablonları not uygulamanıza kaydetmek harika bir fikir.Bu sayede ihtiyaç duyduğunuz anda bunları kullanabilirsiniz. Alternatif olarak, bu blog gönderisine yer işareti koyabilir ve başka bir şablona ihtiyaç duyduğunuzda ona geri dönebilirsiniz.
Tatil için Gmail ofis dışında mesajı
Konu satırı: Benim için tatil zamanı
Merhaba,
[Tarih] ile [tarih] tarihleri arasında tatil için seyahat ediyorum. Tüm cihazlarla mesafemi korumaya kararlıyım ve ofise döndüğümde mesajınızı görebilirim.
Birisiyle hemen konuşmanız gerekiyorsa, [e-posta] adresinden [isim] ile iletişime geçin. Aksi takdirde, [tarih] tarihinden hemen sonra yanıt vereceğime söz veriyorum.
Anlayışın için teşekkürler.
İyi günler!
En içten dileklerimle,
[Adınız]
Tıbbi izin için Gmail ofis dışında e-posta şablonu
Konu satırı: Hastayım
Merhaba,
Ulaştığınız için teşekkür ederiz. Şu anda sağlık izninde olduğum için size geri dönüş yapamıyorum.
Bu konu acilse, [e-posta] adresinden [isim] ile iletişime geçebilirsiniz.
Anlayışın için teşekkürler.
Sevgilerimle,
[Adınız]
Doğum izni için Gmail ofis dışında e-posta şablonu
Konu satırı: [yaklaşık tarih] tarihine kadar doğum izninde
Merhaba,
[ay] gününden [ay] gününe kadar doğum (veya babalık) izninde değilim.
Ben dönene kadar işlerimi [İsim] halledecek, bu yüzden şu anda tüm konular için lütfen [telefon numarası] veya [e-posta] adresinden onlarla iletişime geçin.
Teşekkürler ,
[Adınız]
İş seyahati için Gmail ofis dışında e-posta şablonu
Konu satırı: [Tarih] tarihine kadar [Etkinlik veya Konferans Adı]'ndayım
Merhaba,
Mesajınızı aldım!
Şirketin [etkinlik adı] ile meşgulüm ve e-postanıza hemen yanıt veremiyorum. [Tarih] tarihine kadar veya gelen kutuma bakacak zamanım olursa bundan önce sizinle iletişime geçeceğim.
Hemen bir yanıta ihtiyacınız varsa lütfen [e-posta] adresinden [name] ile iletişime geçin.
Sabrınız için teşekkür ederim.
En içten dileklerimle,
[Adınız]
Güncellemeler için Gmail ofis dışında e-posta şablonu
Konu satırı: En son güncellemeler [takım arkadaşının adı] ile ilgili
Selamlar!
E-postanızı aldım ancak şu anda ofis dışındayım. Eğer [proje adı] güncellemeleri arıyorsanız, bunları [ekip arkadaşının adı] içeren bir klasörde paylaştım.
Herhangi bir endişeniz veya sorunuz varsa [e-posta/telefon] adresinden [isim] ile iletişime geçebilirsiniz.
En iyi,
[Adınız]
Düzensiz ağ için Gmail ofis dışı e-posta şablonu
Konu satırı: Burada ağ yok!
Selamlar,
Mesajın için teşekkürler. Şu anda ofiste değilim ve mevcut konumumda internet bağlantısı en iyi ihtimalle düzensiz.
[ay, tarih] tarihinde geri döneceğim ve size o zaman yanıt vereceğim. Bu arada acil konular için lütfen [e-posta] ve [telefon numarası] adresinden [isim] ile iletişime geçin.
İyi günler.
En iyi,
[Adınız]
Ayrıca okuyun: E-posta İşleme Sürenizi Kısaltacak 7 Gmail Kuralı
Gmail Ofis Dışında Durumunuzu Nasıl Paylaşırsınız?
Gmail'inizdeki ofis dışında durumunu kullanarak kişilerinize ofisten uzakta olduğunuzu doğrudan bildirin. İş e-postanız için Google takviminde ofis dışında etkinliği oluşturduğunuzda durumunuz ofis dışında olarak ayarlanır. Bunu yaptığınızda aşağıdaki avantajları elde edersiniz:
- Gmail, ofiste olmadığınızda tüm yeni davetleri otomatik olarak reddeder
- Davetliye otomatik olarak kişiselleştirilmiş bir e-posta gönderir
- Gmail veya Hangout sohbeti üzerinden iletişime geçen kişiler ofis dışında durum bildirimi görüyor
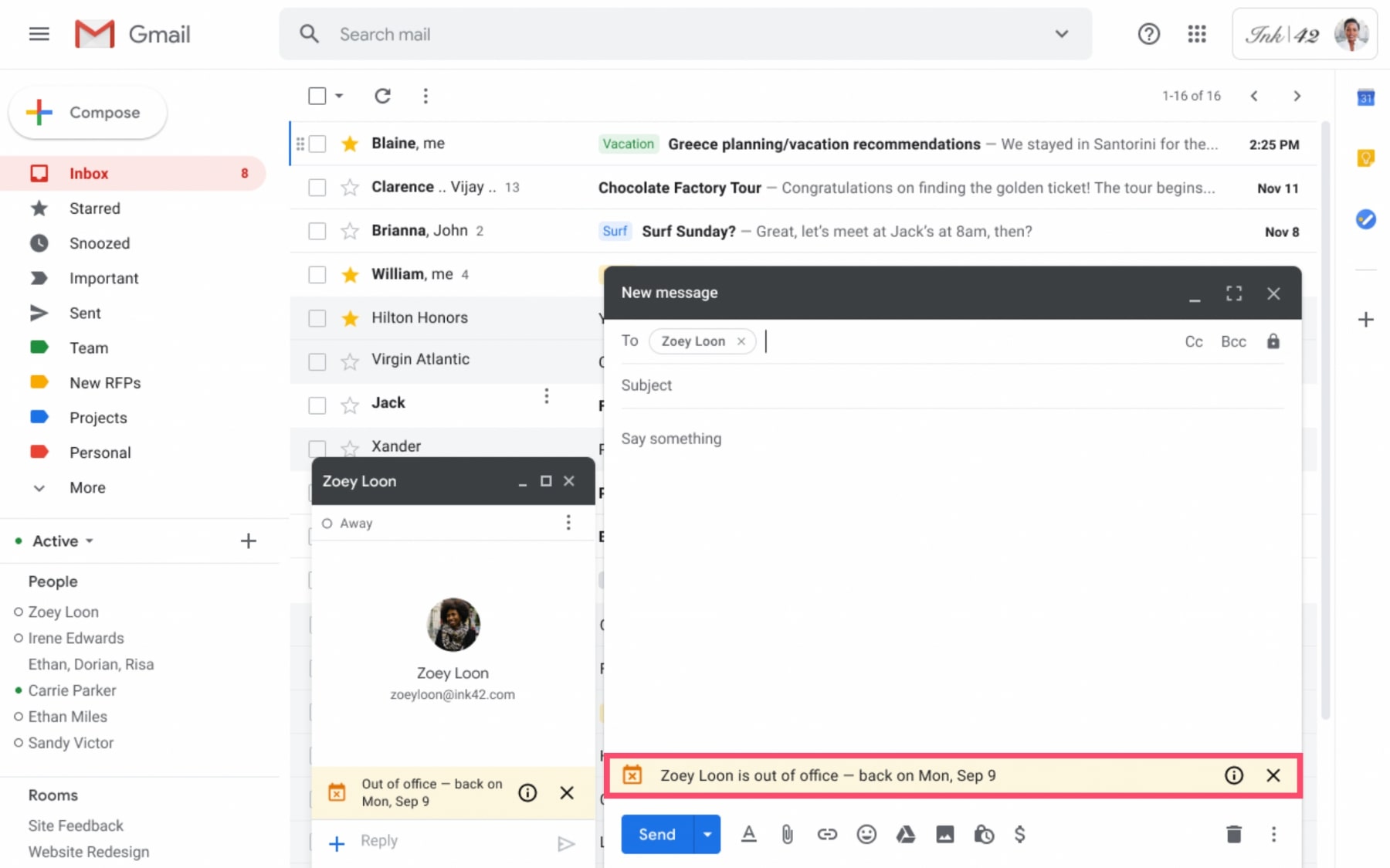
Gmail'in Ofis Dışında Mesajlarını Nasıl Düzenler veya Kapatırsınız?
Gmail'in otomatik yanıtlayıcısıyla ofis dışında yanıtlarını ayarladıktan sonra, Gmail hesabınızın üst kısmında sarı bir çubuk göreceksiniz.

Değiştirmek istediğiniz mesajda bir yazım hatası mı bıraktınız? Ofis dışında mesajınızı düzenlemek içinTatil Ayarları'na tıklayın .Tatil günleriniz bitmeden ofise mi döndünüz? Otomatik ofis dışı e-postaları göndermeyi durdurmak için Şimdi sonlandır'a tıklayın .
Ayrıca okuyun: E-posta Göndermenin En İyi Zamanı (ve En Kötüsü)
Çözüm
Google, işletmenizi yönetirken iş akışlarının sorunsuz geçmesini kolaylaştırmak için Google Workspace'i güçlü özelliklerle donattı. Artık Gmail'in otomatik yanıtlayıcısını nasıl kullanacağınızı bildiğinize göre, iş yerinizden bir gün bile uzak kalacaksanız bunu insanlara bildirin.
Bu tatil sezonunda işinize ara verin ve müşterilerinizi, iş ortaklarınızı ve ekip arkadaşlarınızı gölgede bırakmadan işten uzaklaşın. Sizi temin ederiz ki, yanıt vermediğiniz için kimseyi üzmeden, işinize yenilenmiş olarak döneceksiniz.
SSS
Gmail'de ofis dışında durumunu nasıl ayarlarsınız?
Gmail, adınıza gönderilen otomatik ofis yanıtlarına ek olarak ofis dışında durumu ayarlamanıza olanak tanır.
Google Takvim'e erişin ve yeni bir etkinlik başlatın. Başlangıç tarihi ve saati, tatilinizin veya iş seyahatinizin başladığı tarih ve saat olmalıdır, bitiş tarihi ve saati ise tamamlandığı tarih ve saat olmalıdır. Google Takviminizi paylaşın; diğerleri uzakta olduğunuzu görsün.
Bir iş arkadaşınızın Gmail'de ofis dışında durumunu kontrol edebilir misiniz?
Birinin uzakta olduğundan şüpheleniyorsanız ancak bunu belirtmeyi unuttuysanız, müşterilerinizin veya iş arkadaşlarınızın ofis dışında durumunu aramak için Gmail'i kullanabilirsiniz.
Bunu yapmanın iki yolu var. Öncelikle Gmail Sohbet'i kullanın (siz ve iş arkadaşınız veya müşteriniz bu özelliği etkinleştirmişse) ve yeni bir mesaj göndermeyi deneyin. Ofis dışında durumlarını göreceksiniz.
Ayrıca yeni bir e-posta da derleyebilirsiniz; siz e-postayı oluştururken durum görünecektir.
Bana birden fazla e-posta gönderen biri aynı tatil yanıtını alacak mı?
Bu bağlıdır.
Tatil yanıtınızı seyahatinizden önce yazarsanız ve düzenlemezseniz, birisinin tatil otomatik yanıtlayıcınızı birden fazla kez göreceği tek durum, ilk e-postadan sonraki dört gün içinde size e-posta göndermesi ve otomatik yanıtınızın etkin olmasıdır.
Aynı e-posta iş arkadaşınıza veya müşteriye otomatik olarak gönderilecektir.
Ancak ofis dışındayken yanıtınızı herhangi bir zamanda değiştirirseniz saat sıfırlanır. Diyelim ki bir iş arkadaşınız Pazartesi günü size e-posta gönderdi ve tatil yanıtınızın 1. Versiyonunu gördü. Tatil yanıtınızı Çarşamba günü değiştirirsiniz.
Çarşamba günü size e-posta gönderirlerse yanıtınızın 2. Versiyonunu görecekler. Gelecek Pazartesi size e-posta göndermeleri durumunda da durum aynı olacaktır.
Nicole Malczan'dan ek içerik
