Gmail-Abwesenheitsnachrichten leicht gemacht [mit Vorlagen]
Veröffentlicht: 2023-11-20Entfliehen Sie in dieser Weihnachtszeit dem E-Mail-Stress – richten Sie für eine sorgenfreie Auszeit Gmail-Abwesenheitsantworten ein. Laut Harvard Business Review checken Berufstätige ihre E-Mails durchschnittlich 15 Mal täglich. E-Mails gehören zu Ihrer Routine und erfordern einen ordnungsgemäßen Arbeitsablauf, auch wenn Sie nicht am Arbeitsplatz sind.
Bevor Sie in den Urlaub fahren, stellen Sie sicher, dass Ihre E-Mails unter Kontrolle sind, indem Sie eine automatische Abwesenheitsantwort einrichten. So wissen die Leute, dass Sie abwesend sind, und werden umgehend über Ihre Abwesenheit informiert.
Es ist ganz einfach, automatische Abwesenheitsantworten für Google Mail einzurichten. In Gmail heißt dieses Tool „Urlaubsantwort“. Sie können dies entweder von Ihrem Desktop oder Ihrem Telefon aus tun. Verwenden Sie diese Kurzanleitung, um Ihre Abwesenheitsnachrichten für die Weihnachtszeit einzurichten und in Ruhe abzuschalten.
Inhaltsverzeichnis
Gmail-Abwesenheitseinrichtung auf dem Desktop
Befolgen Sie diesen einfachen siebenstufigen Prozess, um automatische Gmail-Abwesenheitsantworten für Ihr Konto einzurichten.
Schritt 1: Melden Sie sich bei Ihrem Gmail-Konto an.
Schritt 2: Klicken Sie auf das Einstellungssymbolin der oberen rechten Ecke.
Schritt 3: Klicken Sie auf „Alle Einstellungen anzeigen“.

Schritt 4: Suchen Sie auf der Registerkarte „Allgemein“nach derAbwesenheitsnotiz.

Schritt 5: Fügen Sie den Datumsbereich für Gmail-Abwesenheitsantworten hinzu.
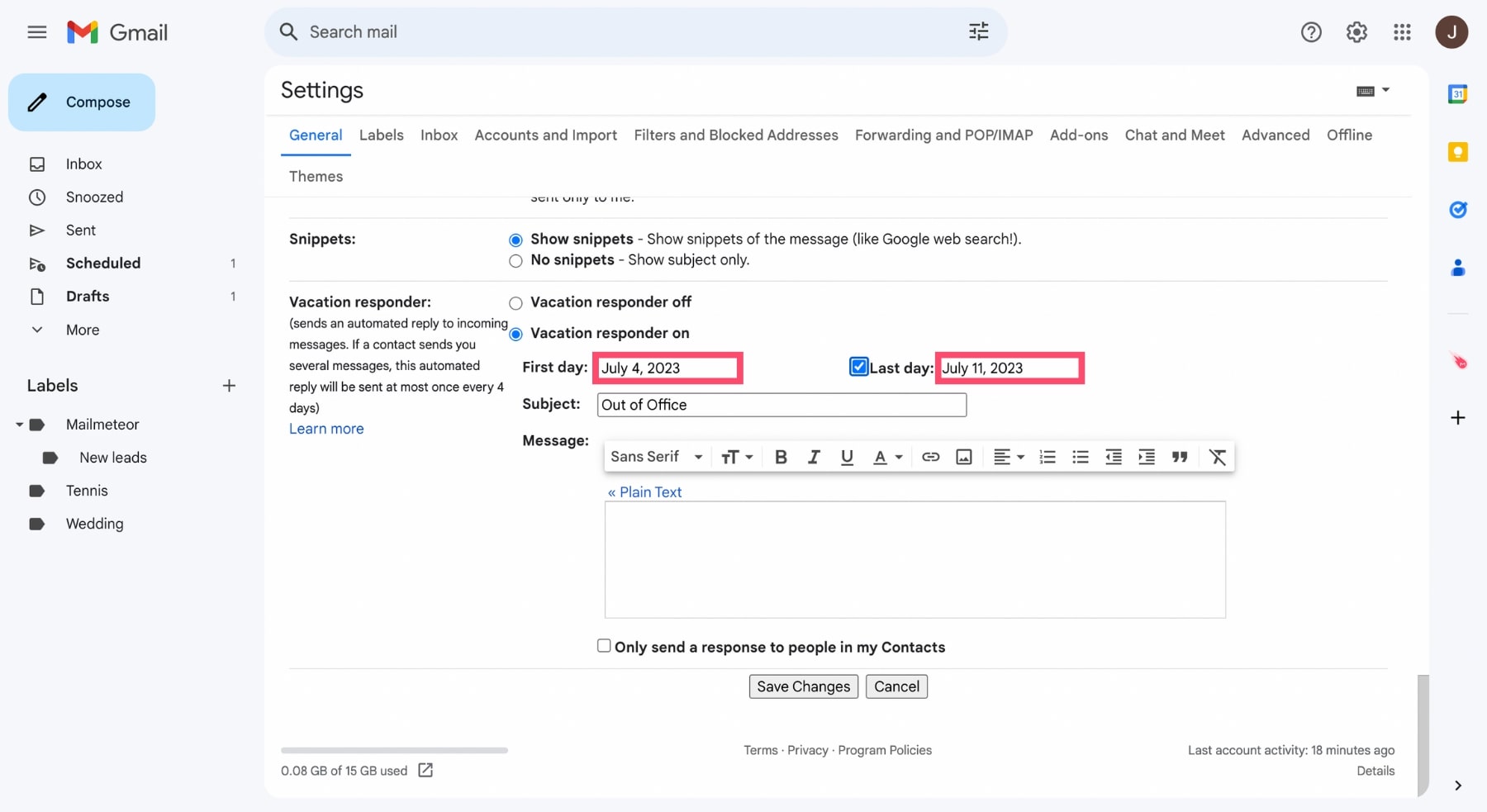
Schritt 6: Fügen Sie die Nachricht und die entsprechende Betreffzeile hinzu.
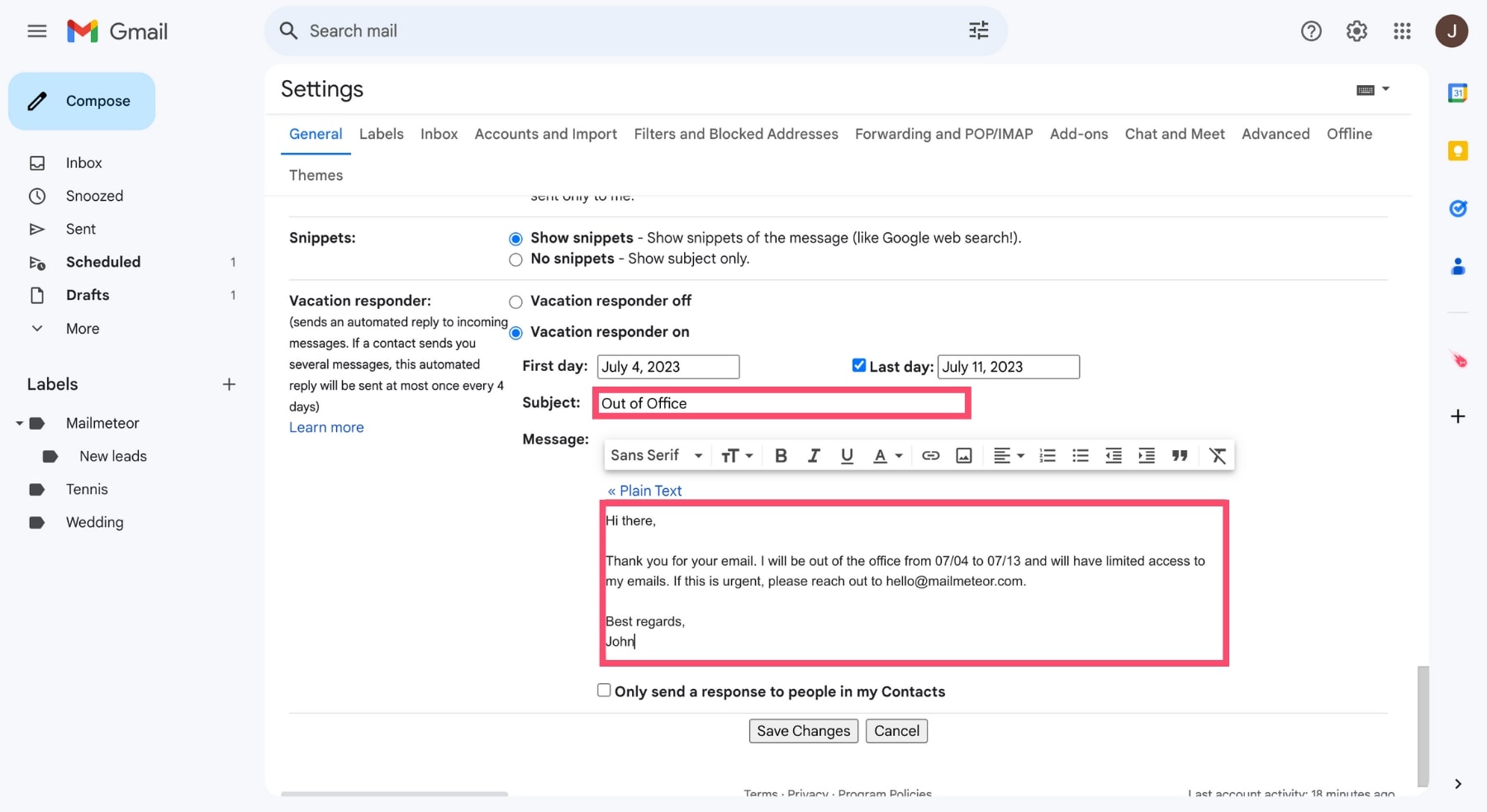
Schritt 7: Klicken Sie auf Änderungen speichern.
Gmail-Abwesenheitseinrichtung auf Mobilgeräten
Sie können die Urlaubsbenachrichtigung von Gmail mit der Gmail-App sowohl auf Apple- als auch auf Android-Mobilgeräten aktivieren. So richten Sie Gmail-Abwesenheitsnachrichten abhängig vom Betriebssystem Ihres Mobilgeräts ein.
Für Android
Schritt 1: Gehen Sie in der App zu den Gmail- Einstellungen.
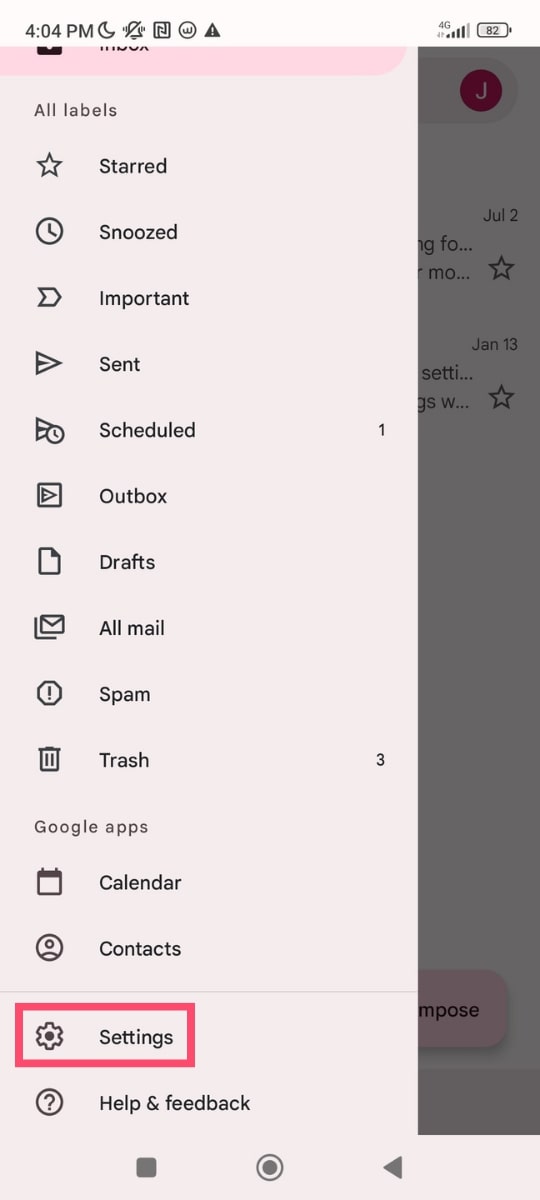
Schritt 2: Wählen Sie das Konto aus, für das Sie die automatische Antwort einrichten möchten.
Schritt 3: Klicken Sie auf Urlaubsantwort.
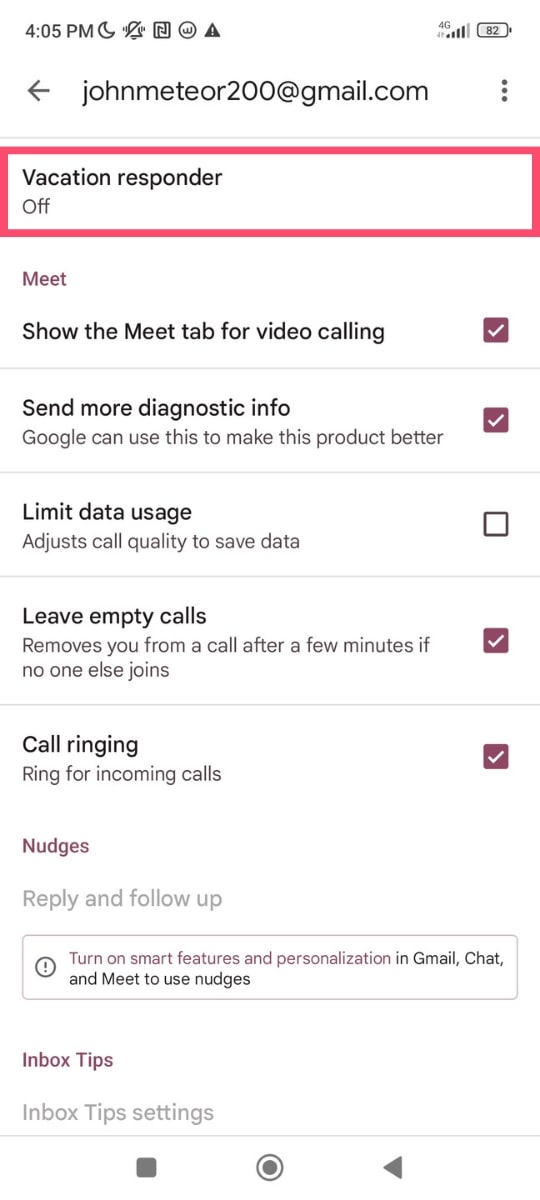
Schritt 4: Einschalten.
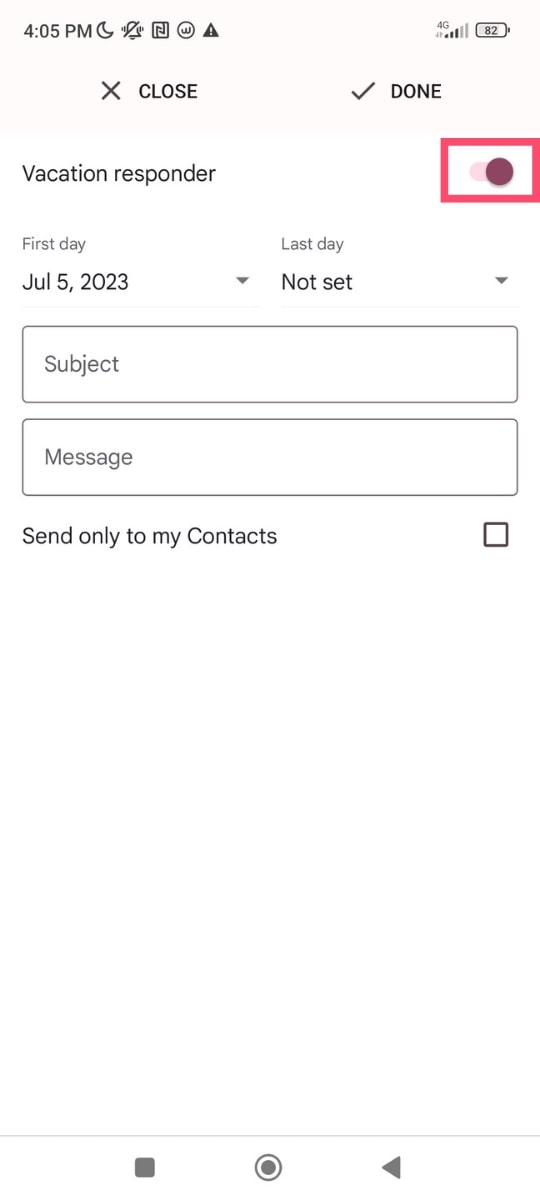
Schritt 5: Fügen Sie den Datumsbereich, den Inhalt und die Betreffzeile hinzu.
Schritt 6: Tippen Sie auf Fertig.
Für iPhone
Schritt 1: Öffnen Sie das Gmail-App-Menü und gehen Sie zu Einstellungen.
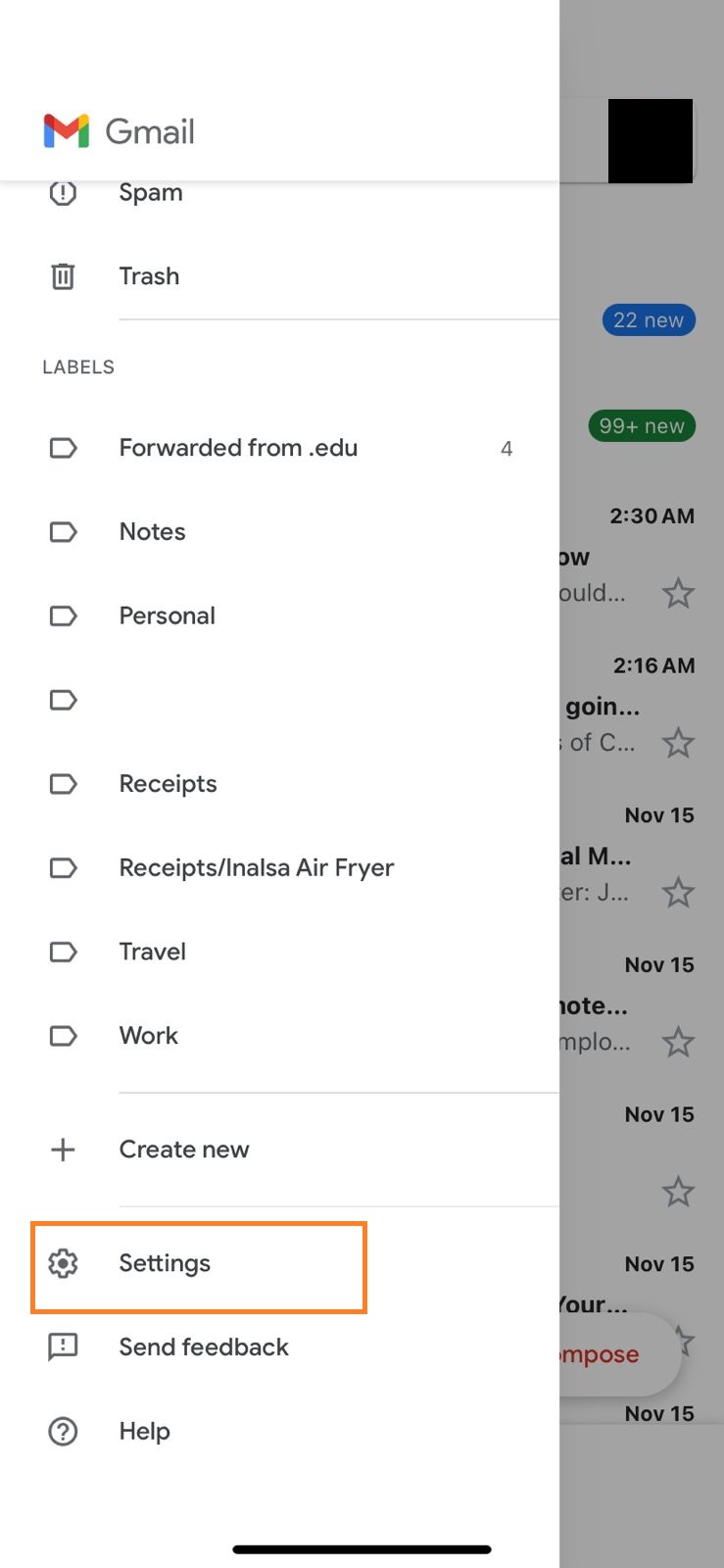
Schritt 2: Wählen Sie das Konto aus, für das Sie die automatische Antwort einrichten möchten.
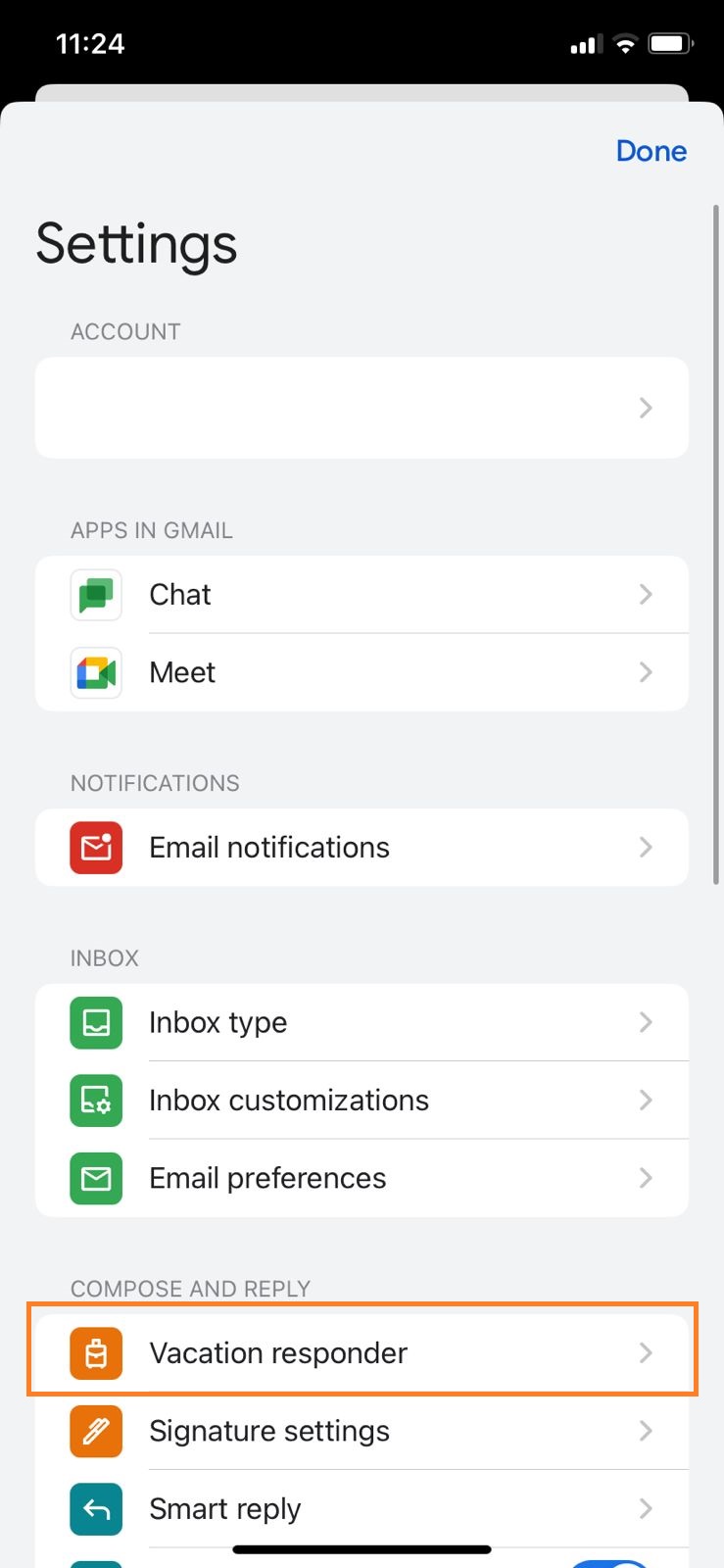
Schritt 3: Klicken Sie auf Urlaubsantwort.
Schritt 4: Einschalten.
Schritt 5: Fügen Sie den Datumsbereich, den Inhalt und die Betreffzeile hinzu.
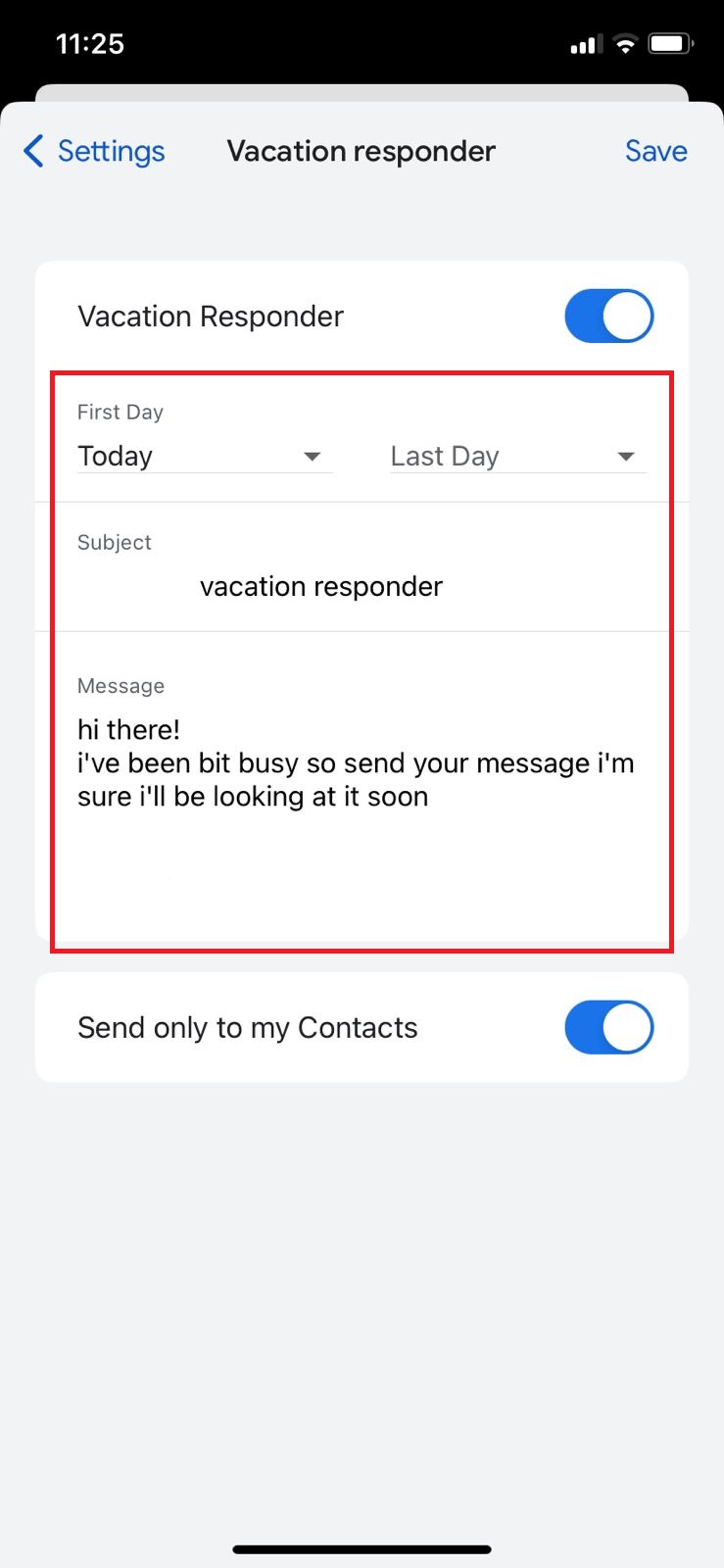
Schritt 6: Tippen Sie auf Speichern.
Lesen Sie auch: Gmail-Bereinigung: Nutzen Sie die Kraft eines organisierten Posteingangs
So passen Sie die automatischen Abwesenheitsantworten von Gmail an
Sie müssen nicht jedem mit der gleichen automatischen Antwort antworten. Sie können Nachrichten für verschiedene Personen anpassen, indem Sie:
- Erstellen von Vorlagen
- Filter mit Gmail-Regeln erstellen
Hinweis: Dies ist nur mit Gmail auf Ihrem Desktop möglich.
Erstellen Sie Vorlagen
Schritt 1: Gehen Sie zu Einstellungenund klicken Sie aufAlle Einstellungen anzeigen.
Schritt 2: Navigieren Sie zur Registerkarte „Erweitert“.

Schritt 3: Wählen Sie im Abschnitt „Vorlagen“dieOption „Aktivieren“aus .
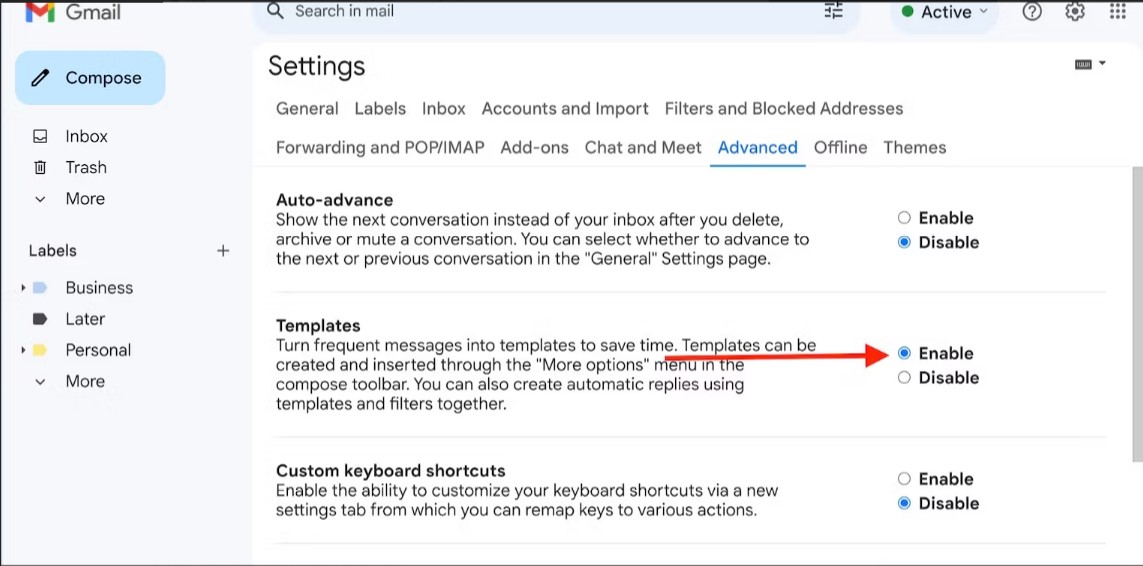
Schritt 4: Gehen Sie zum Hauptbildschirm von Gmail und verfassen Sieeine neue E-Mail.
Schritt 5: Schreiben Sie eine benutzerdefinierte Nachricht.
Schritt 6: Klicken Sie auf die drei Punkteunten links imPapierkorb.
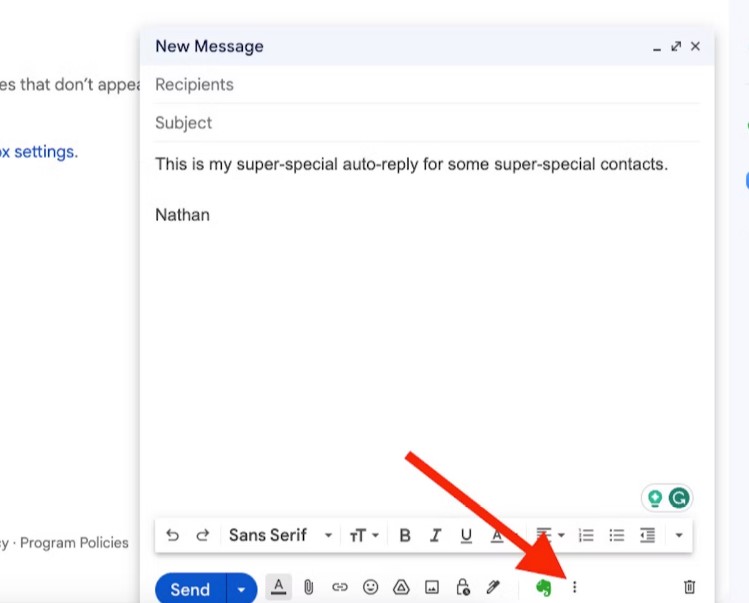
Schritt 7: Wählen Sie „Vorlagen“, wählen Sie „Entwurf als Vorlage speichern“und klicken Sie auf „Neue Vorlage speichern“.
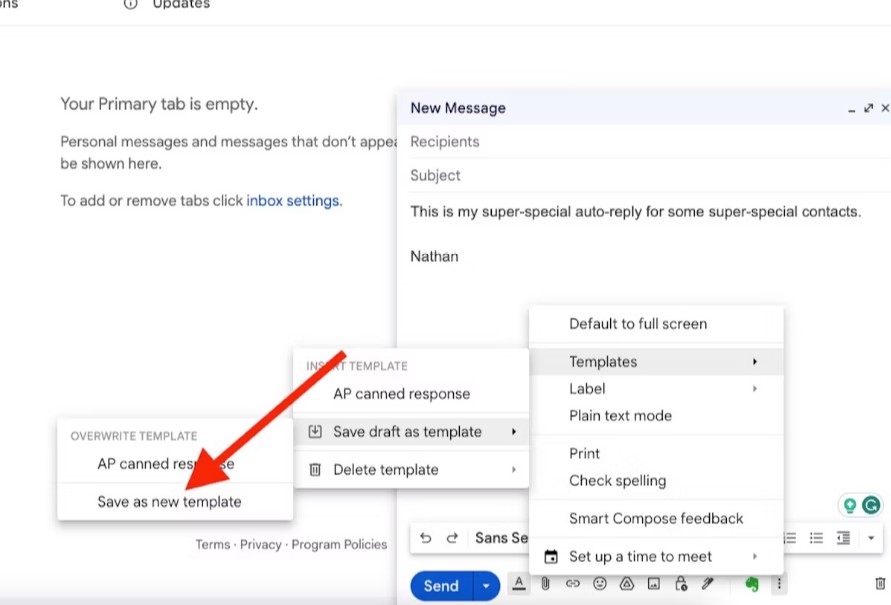
Schritt 8: Geben Sie der Vorlage einen Namen und speichern Sie sie.
Richten Sie einen Auslöser ein
Schritt 1: Gehen Sie zu den Einstellungen und suchen Sie die Registerkarte „Filter und blockierte Adressen“.
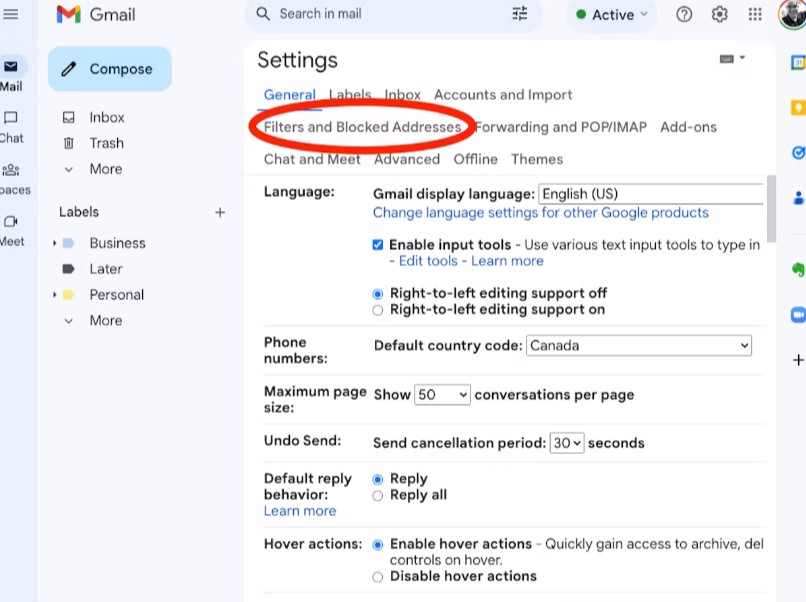
Schritt 2: Klicken Sie unten auf „Neuen Filter erstellen“.
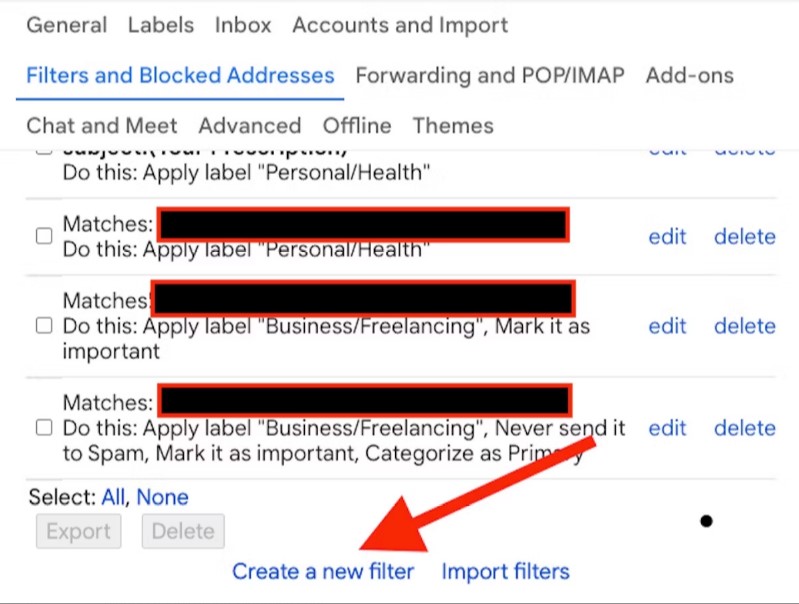
Schritt 3: Fügen Sie die E-Mail-Adressen der Personen hinzu, die Ihre benutzerdefinierte automatische Antwort erhalten sollen.
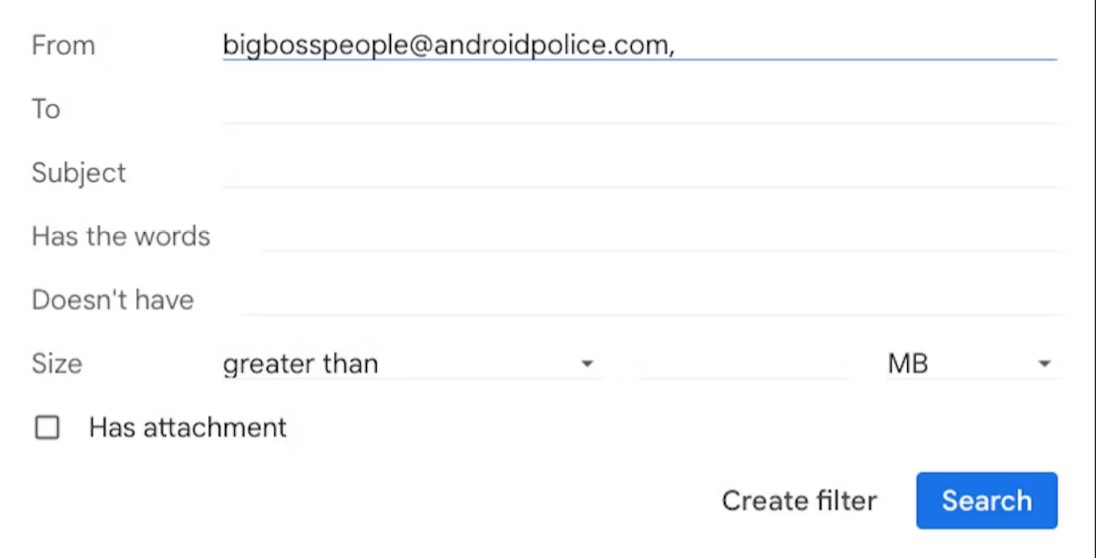
Schritt 4: Filter erstellen.
Schritt 5: Aktivieren Sie das Kontrollkästchen für Vorlage sendenund wählen Sie die entsprechende Vorlage aus.
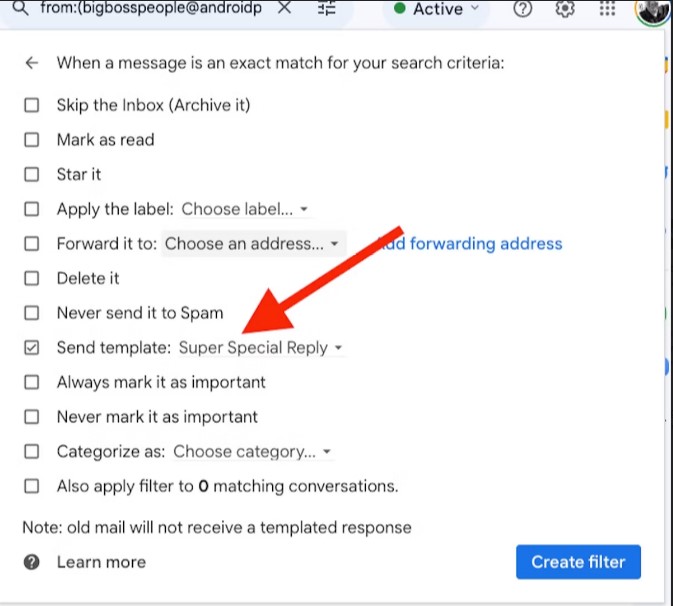
Schritt 6: Filter erstellen.
Lesen Sie auch: Organisieren leicht gemacht: Erfahren Sie, wie Sie Gmail-Kontakte exportieren
Wissenswertes über Ihren Gmail-Urlaubs-Responder
Dank der Gmail-Abwesenheitsnachricht bleiben Sie mit Ihren Kontakten in Kontakt, auch wenn Sie sich nicht sofort bei ihnen melden können. Beachten Sie die folgenden Dinge, wenn Sie einen Urlaubshelfer einrichten.
- Gmail sendet Ihre automatische Antwort ab 12:00 Uhr an Ihrem geplanten Datum. Nach 23:59 Uhr des von Ihnen gewählten Enddatums endet die Ausstrahlung.
- Ein Kontakt erhält nur dann eine automatische Antwort, wenn er Ihnen zum ersten Mal seit vier Tagen eine E-Mail sendet.
- Ein Kontakt erhält möglicherweise eine weitere automatische Antwort, wenn Sie Ihre Abwesenheitsnachricht bearbeiten.
- Spam-E-Mails erhalten keine Abwesenheitsnachricht.
- Gmail sendet keine automatischen Antworten an eine Mailingliste, die Sie abonniert haben.
- Sie können die Option aktivieren, eine Antwort nur an Personen in meinen Kontakten zu senden, bevor Sie den siebten Schritt der Gmail-Abwesenheitseinrichtung auf dem Desktop durchführen.
Tipps zum Verfassen einer professionellen und informativen Abwesenheitsnachricht
- Halten Sie Ihre automatischen Abwesenheitsantworten in Gmail kurz und unkompliziert.
- Behalten Sie Ihren gewohnten Ton bei und folgen Sie einer professionellen, aber dennoch freundlichen E-Mail-Vorlage.
- Es besteht keine Notwendigkeit, Details über Ihr Privatleben preiszugeben, es sei denn, dies ist erforderlich.
- Bedanken Sie sich bei Ihrem Empfänger für seine Geduld und versichern Sie ihm eine schnelle Antwort, sobald Sie verfügbar sind.
- Behandeln Sie dringende Probleme oder drohende Fristen, die die sofortige Aufmerksamkeit des Empfängers erfordern.
- Fügen Sie alternative Kontaktinformationen hinzu, für den Fall, dass jemand versucht, Sie im Notfall zu erreichen.
- Überprüfen Sie Ihre Abwesenheitsnachricht auf korrekte Grammatik und Klarheit, bevor Sie sie automatisieren.
Lesen Sie auch: 21 Gmail-Integrationen, um Ihr E-Mail-Erlebnis zu verbessern

Wann Sie die automatischen Abwesenheitsantworten von Gmail verwenden sollten

Sie müssen Ihr Gmail nicht für Abwesenheitsantworten einrichten, wenn es nur das Wochenende ist. Es gibt einen Grund, warum Gmail diese Funktion schließlich als „Urlaubs-Responder“ bezeichnet! Es gibt jedoch noch viele andere Gelegenheiten, bei denen es sinnvoll ist, diese Funktion zu nutzen, also werfen wir einen kurzen Blick darauf.
Urlaub machen
Das ist das große Problem. Wenn Sie in den Urlaub fahren, werden Sie von der Pause von der Arbeit, der Entspannung, die Sie erwartet, und dem atemberaubend schönen tropischen Ort, den Sie besuchen werden und der schon seit Jahren auf Ihrer Wunschliste steht, begeistert sein.
Möglicherweise haben Sie es ein paar Kollegen erzählt, und Ihr Chef und die Personalabteilung wissen es sicherlich, da sie es genehmigt haben. Sie müssen jedoch alle anderen darüber informieren, was vor sich geht, da die Arbeit, die Sie nicht erledigen, zu ihnen durchsickern wird.
Auf Geschäftsreise gehen
Auch wenn es nicht so viel Spaß macht wie ein Urlaub, ist es am besten, alle darüber zu informieren, dass Sie an einer Geschäftskonferenz oder einer Arbeitsschulung teilnehmen, wenn Sie für längere Zeit nicht im Büro sind, beispielsweise länger als zwei oder drei Tage oder eine Branchenmesse.
Einen Aufenthalt machen
Ein Aufenthalt ist immer noch ein Urlaub, auch wenn Sie zu Hause sind. Die Prämisse ist zumindest dieselbe. Sie wollen nicht belästigt werden und checken Ihre E-Mails nicht. Um zu vermeiden, dass Sie wieder Projekte abschließen und von zu Hause aus arbeiten müssen, setzen Sie mit einer Gmail-Abwesenheitsnachricht klare Grenzen.
Fahrt durch ein Gebiet mit geringem Verkehrsaufkommen
Eine Abwesenheitsnotiz kann auch angebracht sein, wenn Sie sich an einem Ort mit eingeschränkter Internetverbindung befinden, beispielsweise auf einer Reise ins Ausland. Sie können Ihre E-Mails nicht abrufen, selbst wenn Sie dies wollten. Teilen Sie anderen daher mit, dass Sie nur langsam oder mehrere Tage lang nicht antworten können.
In Anspruch nehmenden Urlaub wegen Krankheit oder Mutterschaft
Wenn ein medizinisches Problem ein Sabbatical erforderlich macht, halten Sie Ihre Kollegen auf dem Laufenden, indem Sie dies in einer E-Mail erwähnen. Dies ist schwieriger zu schreiben, da Sie möglicherweise kein konkretes Rückkehrdatum haben, aber geben Sie Ihr Bestes, um es festzulegen, und denken Sie daran, die Abwesenheitsnachricht zu aktualisieren, wenn Sie eine längere Pause benötigen.
Lesen Sie auch: Warum Sie E-Mail-Threads (Gmail, Outlook, Apple Mail) ausprobieren sollten
Was sind einige gute Beispiele für Gmail-Abwesenheitsnachrichten?
Sie müssen nicht im Urlaub sein, um die Abwesenheitsnotiz von Gmail zu nutzen. Menschen nutzen Urlaubshelfer aus verschiedenen Gründen. Hier finden Sie einige E-Mail-Vorlagen für die häufigsten Anlässe.
PS: Es ist eine gute Idee, diese Vorlagen in Ihrer Notizen-App zu speichern.Auf diese Weise können Sie sie jederzeit verwenden. Alternativ können Sie diesen Blog-Beitrag mit einem Lesezeichen versehen und jederzeit darauf zurückgreifen, wenn Sie eine andere Vorlage benötigen.
Gmail-Abwesenheitsnachricht für den Urlaub
Betreffzeile: Für mich ist Urlaubszeit
Hallo,
Ich reise vom [Datum] bis zum [Datum] in den Urlaub. Ich bin bestrebt, Abstand zu allen Geräten zu halten und sehe Ihre Nachricht möglicherweise, wenn ich ins Büro zurückkomme.
Wenn Sie sofort mit jemandem sprechen müssen, wenden Sie sich an [Name] unter [E-Mail]. Ansonsten verspreche ich, bald nach dem [Datum] zu antworten.
Danke für dein Verständnis.
Ich wünsche ihnen einen wunderbaren Tag!
Beste Wünsche,
[Ihr Name]
Gmail-Abwesenheits-E-Mail-Vorlage für Krankheitsurlaub
Betreffzeile: Ich bin krank
Hallo,
Vielen Dank, dass Sie sich gemeldet haben. Da ich krankheitsbedingt beurlaubt bin, kann ich mich derzeit nicht bei Ihnen melden.
Wenn es sich um eine dringende Angelegenheit handelt, können Sie sich unter [E-Mail] an [Name] wenden.
Danke für dein Verständnis.
Herzliche Grüße,
[Ihr Name]
Gmail-Abwesenheits-E-Mail-Vorlage für den Mutterschaftsurlaub
Betreffzeile: Im Mutterschaftsurlaub bis zum [ungefähren Datum]
Hallo,
Ich bin vom [Monat][Tag] bis zum [Monat][Tag] im Mutterschaftsurlaub (oder Vaterschaftsurlaub).
[Name] kümmert sich um mein Geschäft, bis ich zurückkomme. Bitte kontaktieren Sie sie zu diesem Zeitpunkt in allen Angelegenheiten unter [Telefonnummer] oder [E-Mail].
Danke ,
[Ihr Name]
Gmail-Abwesenheits-E-Mail-Vorlage für Geschäftsreisen
Betreffzeile: Ich bin bis zum [Datum] bei [Name der Veranstaltung oder Konferenz]
Hallo,
Ich habe Ihre Nachricht erhalten!
Ich bin mit der Firma [Name der Veranstaltung] beschäftigt und kann nicht sofort auf Ihre E-Mail antworten. Ich melde mich bis zum [Datum] bei Ihnen, oder vorher, wenn ich Zeit habe, meinen Posteingang zu durchsuchen.
Bitte kontaktieren Sie [Name] unter [E-Mail], wenn Sie sofort eine Antwort benötigen.
Vielen Dank für Ihre Geduld.
Beste Wünsche,
[Ihr Name]
Gmail-Abwesenheits-E-Mail-Vorlage für Updates
Betreffzeile: Die neuesten Updates stammen von [Name des Teamkollegen]
Hallo!
Ich habe Ihre E-Mail erhalten, bin aber derzeit nicht im Büro. Wenn Sie nach Aktualisierungen für [Projektname] suchen, habe ich diese in einem Ordner mit [Name des Teamkollegen] geteilt.
Bei Bedenken oder Fragen können Sie sich unter [E-Mail/Telefon] an [Name] wenden.
Am besten,
[Ihr Name]
Gmail-Abwesenheits-E-Mail-Vorlage für uneinheitliches Netzwerk
Betreffzeile: Kein Netzwerk hier!
Hallo,
Danke für deine Nachricht. Ich bin gerade nicht im Büro und die Internetverbindung ist an meinem aktuellen Standort bestenfalls lückenhaft.
Ich werde am [Monat, Datum] zurückkommen und Ihnen dann antworten. Bitte wenden Sie sich in der Zwischenzeit bei dringenden Angelegenheiten an [Name] unter [E-Mail-Adresse] und [Telefonnummer].
Ich wünsche ihnen einen wunderbaren Tag.
Am besten,
[Ihr Name]
Lesen Sie auch: 7 Gmail-Regeln zur Verkürzung Ihrer E-Mail-Bearbeitungszeit
Wie teilen Sie Ihren Gmail-Abwesenheitsstatus mit?
Teilen Sie Ihren Kontakten direkt mit dem Abwesenheitsstatus in Ihrem Gmail mit, dass Sie nicht im Büro sind. Ihr Status wird auf „Abwesend“ gesetzt, wenn Sie im Google-Kalender für Ihre geschäftliche E-Mail einen Abwesenheitstermin erstellen. Wenn Sie das tun, profitieren Sie von folgenden Vorteilen:
- Gmail lehnt neue Einladungen automatisch ab, wenn Sie nicht im Büro sind
- Es sendet automatisch eine personalisierte E-Mail an den Eingeladenen
- Personen, die über Gmail oder Hangout-Chat Kontakt aufnehmen, sehen eine Benachrichtigung über den Abwesenheitsstatus
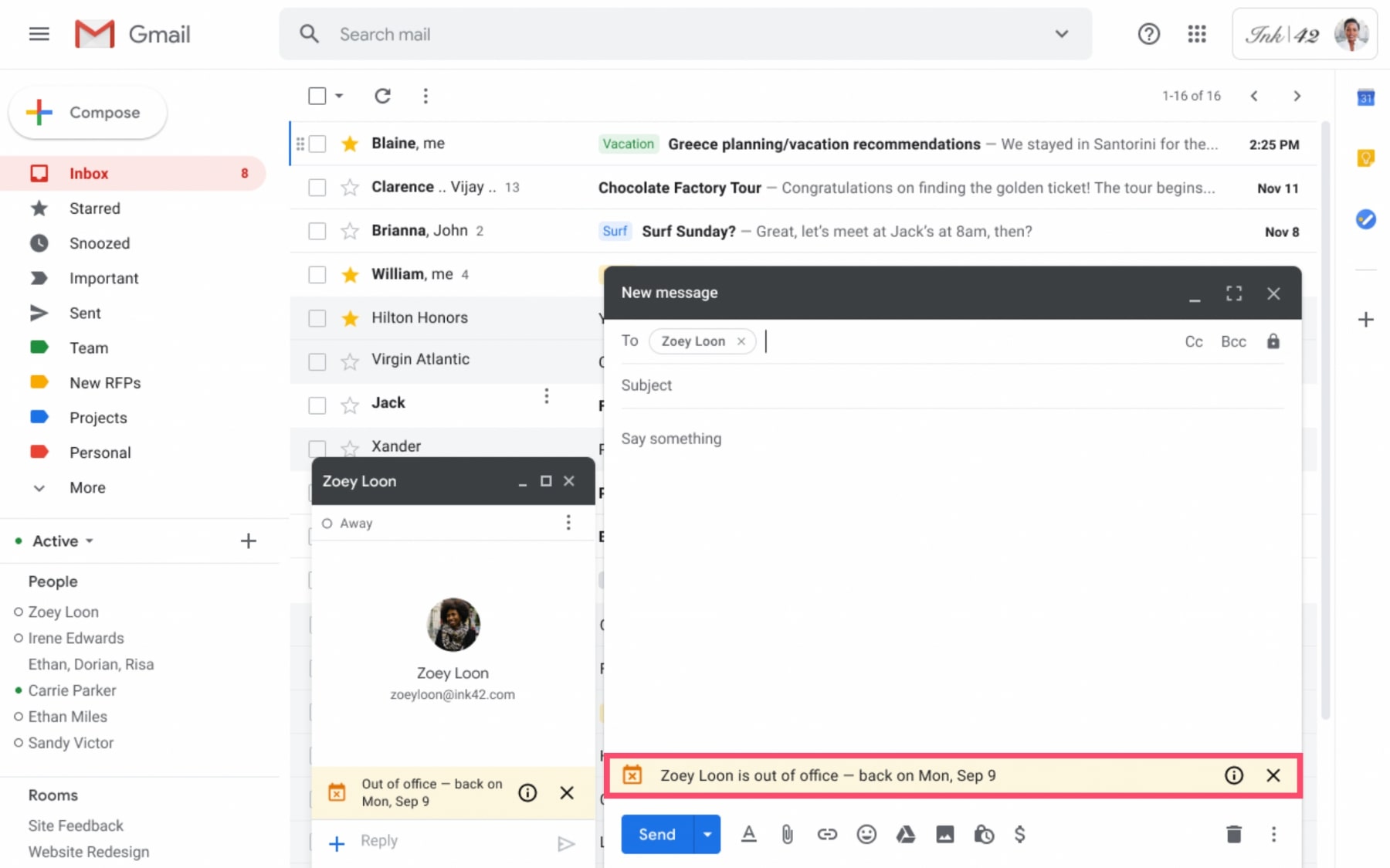
Wie können Sie Gmail-Abwesenheitsnachrichten bearbeiten oder deaktivieren?
Sobald Sie Abwesenheitsantworten mit der Abwesenheitsnotiz von Gmail eingerichtet haben, wird oben in Ihrem Gmail-Konto eine gelbe Leiste angezeigt.

Haben Sie in der Nachricht, die Sie ändern möchten, einen Tippfehler hinterlassen? Klicken Sie aufUrlaubseinstellungen, um Ihre Abwesenheitsnachricht zu bearbeiten.Zurück im Büro, bevor Ihre Urlaubstage zu Ende waren? Klicken Sie auf Jetzt beenden , um den automatischen Versand von Abwesenheits-E-Mails zu beenden.
Lesen Sie auch: Der beste Zeitpunkt zum Versenden einer E-Mail (und der schlechteste)
Abschluss
Google hat Google Workspace mit robusten Funktionen ausgestattet, um reibungslose Arbeitsabläufe bei der Verwaltung Ihres Unternehmens zu ermöglichen. Nachdem Sie nun wissen, wie Sie die Urlaubsbenachrichtigung von Gmail verwenden, teilen Sie den Leuten mit, ob Sie auch nur einen Tag von Ihrem Arbeitsplatz entfernt sind.
Machen Sie in dieser Weihnachtszeit eine Pause von der Arbeit und kommen Sie weg von der Arbeit, ohne Ihre Kunden, Partner und Teamkollegen zu belästigen. Wir versichern Ihnen, dass Sie erfrischt an die Arbeit zurückkehren werden, ohne jemanden zu verärgern, der nicht antwortet.
FAQ
Wie richtet man in Gmail einen Abwesenheitsstatus ein?
Mit Gmail können Sie zusätzlich zu den automatischen Büroantworten, die in Ihrem Namen gesendet werden, einen Abwesenheitsstatus einrichten.
Greifen Sie auf Google Kalender zu und starten Sie ein neues Ereignis. Das Startdatum und die Startzeit sollten der Zeitpunkt sein, an dem Ihr Urlaub oder Ihre Geschäftsreise beginnt, und das Enddatum und die Endzeit sollten das Ende sein. Teilen Sie Ihren Google Kalender und andere werden sehen, dass Sie abwesend sind.
Können Sie den Abwesenheitsstatus eines Kollegen in Gmail überprüfen?
Sie können Gmail verwenden, um nach dem Abwesenheitsstatus Ihrer Kunden oder Kollegen zu suchen, wenn Sie vermuten, dass jemand abwesend ist, aber vergessen haben, dies anzugeben.
Sie haben zwei Möglichkeiten, dies zu tun. Verwenden Sie zunächst den Gmail-Chat (sofern Sie und Ihr Kollege oder Kunde ihn aktiviert haben) und versuchen Sie, eine neue Nachricht zu senden. Sie sehen ihren Abwesenheitsstatus.
Sie können auch eine neue E-Mail erstellen. Der Status wird beim Verfassen angezeigt.
Bekommt jemand, der mir mehr als einmal eine E-Mail sendet, die gleiche Urlaubsantwort?
Das hängt davon ab.
Wenn Sie Ihre Urlaubsantwort vor Ihrer Reise schreiben und nicht bearbeiten, wird jemand Ihren Urlaubs-Autoresponder nur dann mehr als einmal sehen, wenn er Ihnen innerhalb von vier Tagen nach seiner ersten E-Mail eine E-Mail sendet und Ihre automatische Antwort aktiv ist.
Dieselbe E-Mail wird automatisch an den Kollegen oder Kunden gesendet.
Wenn Sie jedoch Ihre Abwesenheitsnotiz während Ihrer Abwesenheit ändern, wird die Uhr zurückgesetzt. Angenommen, ein Kollege schickt Ihnen am Montag eine E-Mail und sieht Version 1 Ihrer Urlaubsantwort. Sie ändern Ihre Urlaubsantwort am Mittwoch.
Wenn sie Ihnen am Mittwoch eine E-Mail senden, sehen sie Version 2 Ihrer Antwort. Das wäre auch der Fall, wenn sie Ihnen am nächsten Montag eine E-Mail schicken würden.
Zusätzlicher Inhalt von Nicole Malczan
