Łatwe wysyłanie wiadomości o nieobecności w Gmailu [dzięki szablonom]
Opublikowany: 2023-11-20Uwolnij się od stresu związanego z pocztą e-mail w okresie świątecznym — skonfiguruj odpowiedzi w Gmailu o nieobecności, aby odpocząć bez zmartwień. Według Harvard Business Review profesjonaliści sprawdzają pocztę e-mail średnio 15 razy dziennie. E-maile są częścią Twojej rutyny i wymagają odpowiedniego przepływu pracy, nawet gdy jesteś poza pracą.
Zanim wyjedziesz na wakacje, upewnij się, że Twoje e-maile są pod kontrolą, ustawiając automatyczną odpowiedź „Poza biurem”. Dzięki temu ludzie będą wiedzieć, że Cię nie ma, dzięki szybkiemu powiadomieniu o Twojej nieobecności.
Konfigurowanie automatycznych odpowiedzi w Gmailu „poza biurem” jest łatwe. W Gmailu to narzędzie nosi nazwę wiadomości o nieobecności. Możesz to zrobić zarówno na komputerze stacjonarnym, jak i na telefonie. Skorzystaj z tego krótkiego przewodnika, aby skonfigurować wiadomości dotyczące nieobecności w biurze w okresie świątecznym i odłączyć się w spokoju.
Spis treści
Konfiguracja Gmaila poza biurem na komputerze
Wykonaj ten prosty, siedmioetapowy proces, aby skonfigurować dla swojego konta automatyczne odpowiedzi Gmaila o nieobecności.
Krok 1: Zaloguj się na swoje konto Gmail.
Krok 2: Kliknij ikonę ustawieńznajdującą się w prawym górnym rogu.
Krok 3: Kliknij zobacz wszystkie ustawienia.

Krok 4: Znajdź osobę odpowiadającą na urlopw zakładceOgólne.

Krok 5: Dodaj zakres dat dla odpowiedzi Gmaila o nieobecności.
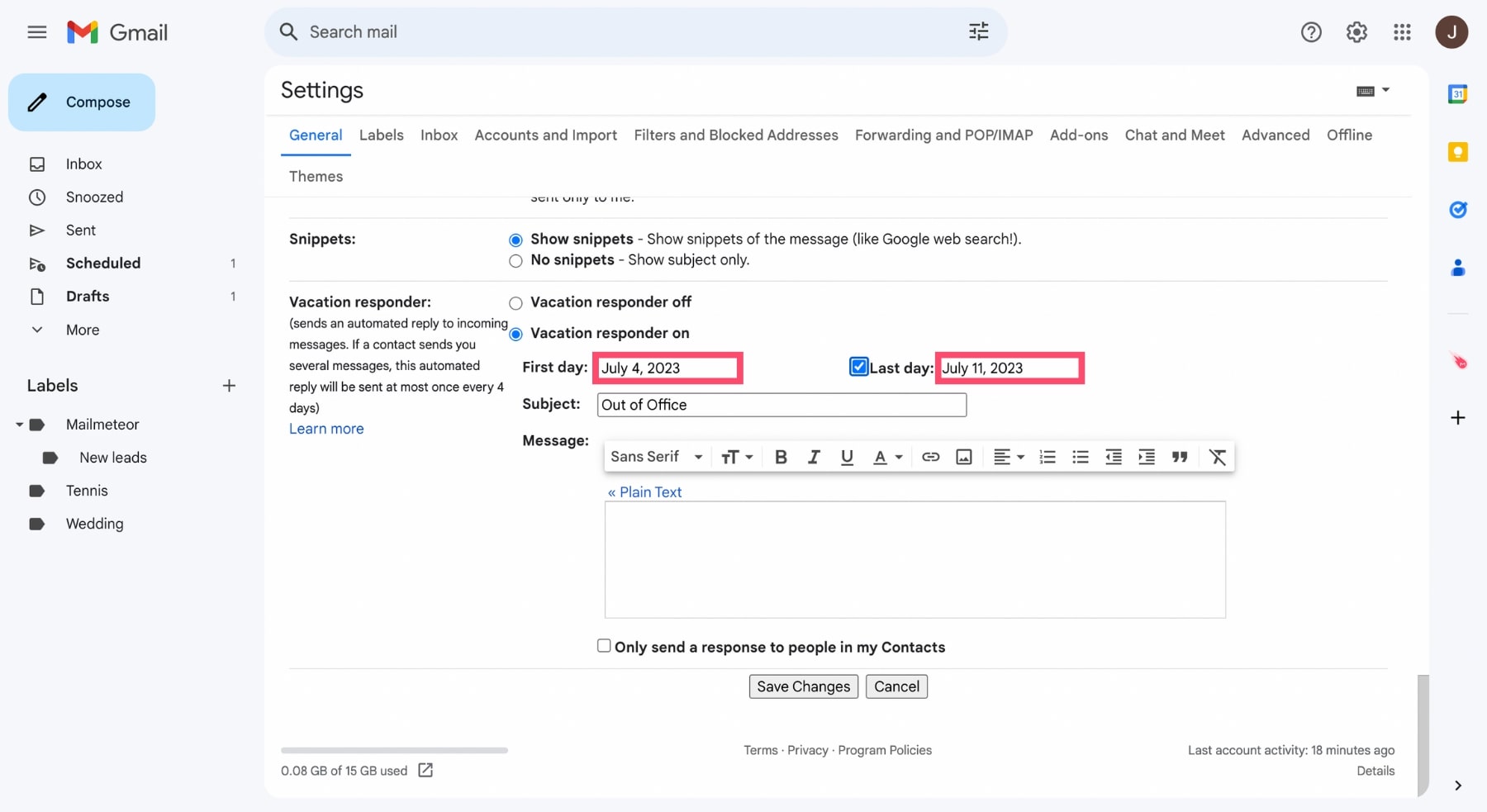
Krok 6: Dodaj wiadomość i odpowiedni wiersz tematu.
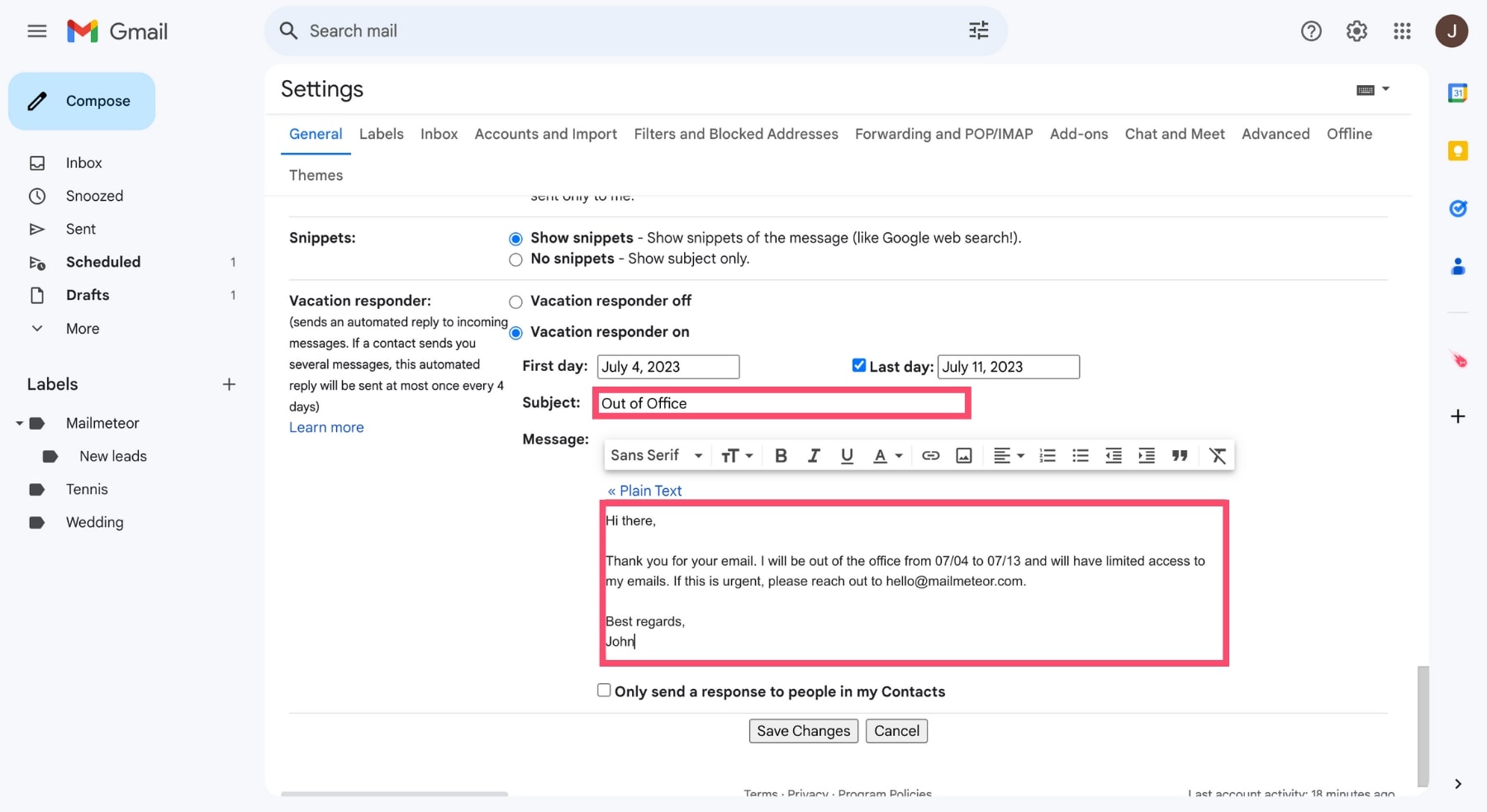
Krok 7: Kliknij Zapisz zmiany.
Konfiguracja Gmaila poza biurem na urządzeniu mobilnym
Możesz włączyć funkcję odpowiadania na urlop w Gmailu, korzystając z aplikacji Gmail na urządzeniach mobilnych Apple i Android. Oto jak ustawić wiadomości Gmail o nieobecności w zależności od systemu operacyjnego urządzenia mobilnego.
Dla Android
Krok 1: Przejdź do UstawieńGmaila w aplikacji.
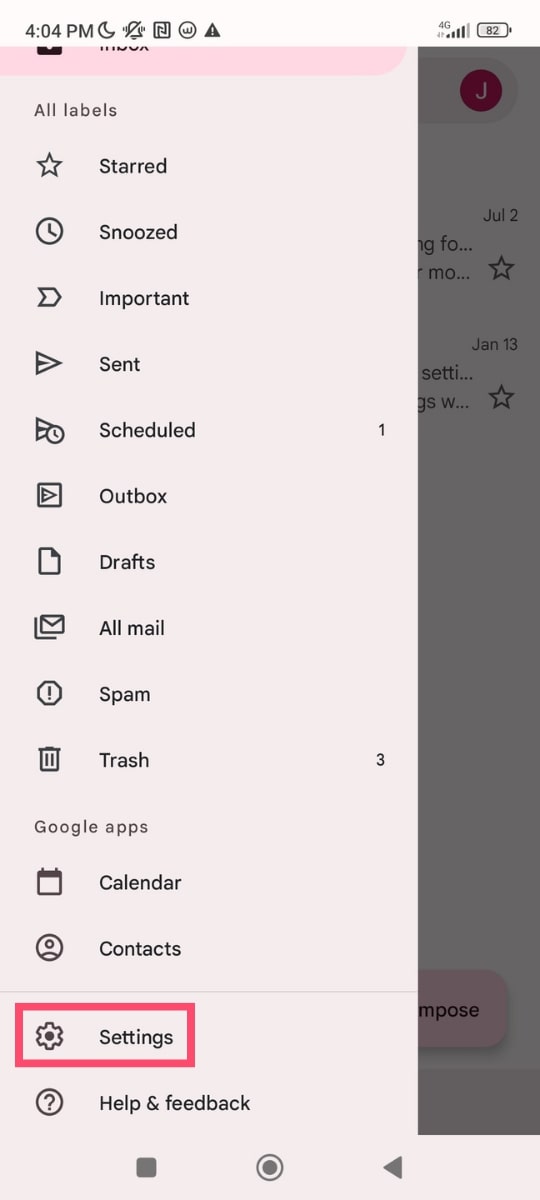
Krok 2: Wybierz konto, dla którego chcesz ustawić automatyczną odpowiedź.
Krok 3: Kliknij opcję Osoba odpowiadająca na urlop.
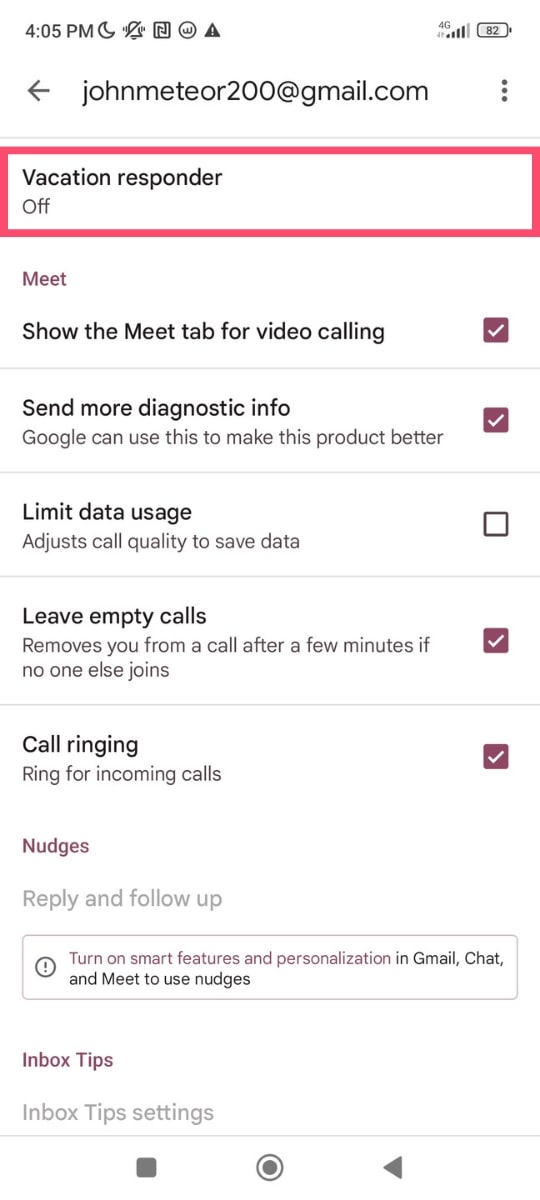
Krok 4: Włącz.
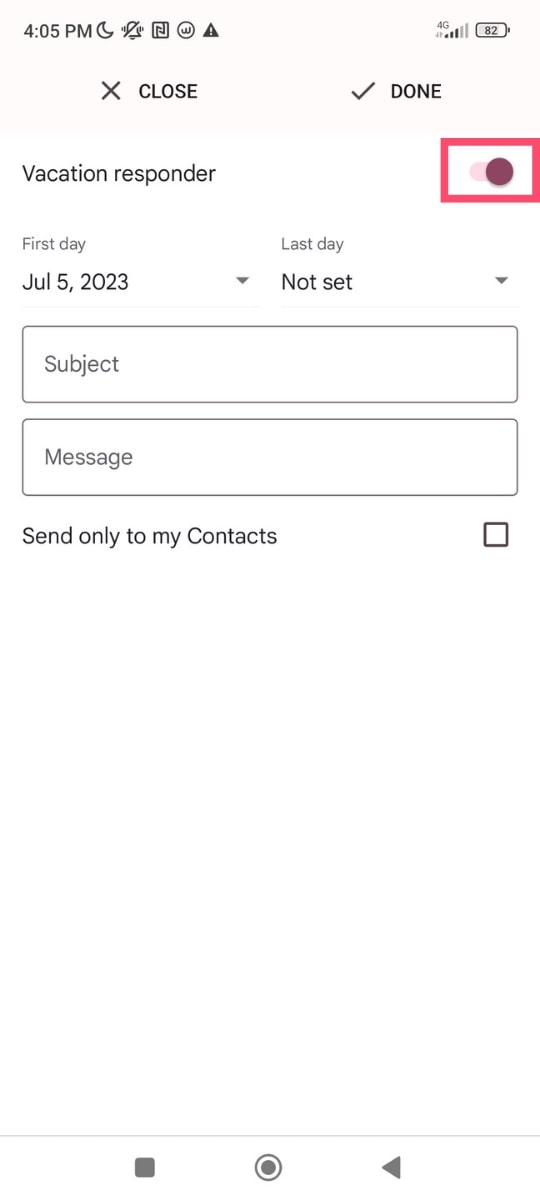
Krok 5: Dodaj zakres dat, treść i temat.
Krok 6: Stuknij w Gotowe.
Dla iphone
Krok 1: Otwórz menu aplikacji Gmail i przejdź do Ustawień.
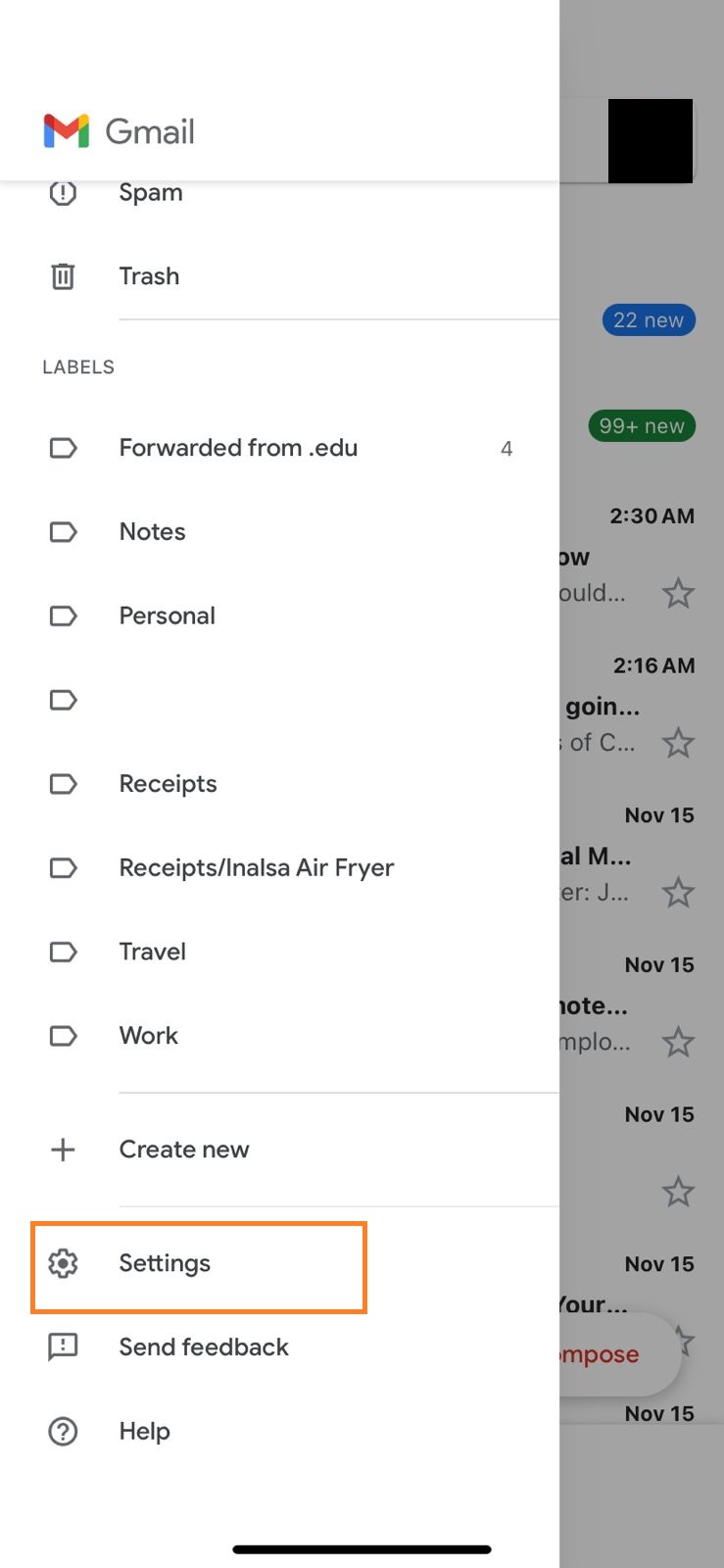
Krok 2: Wybierz konto, dla którego chcesz ustawić automatyczną odpowiedź.
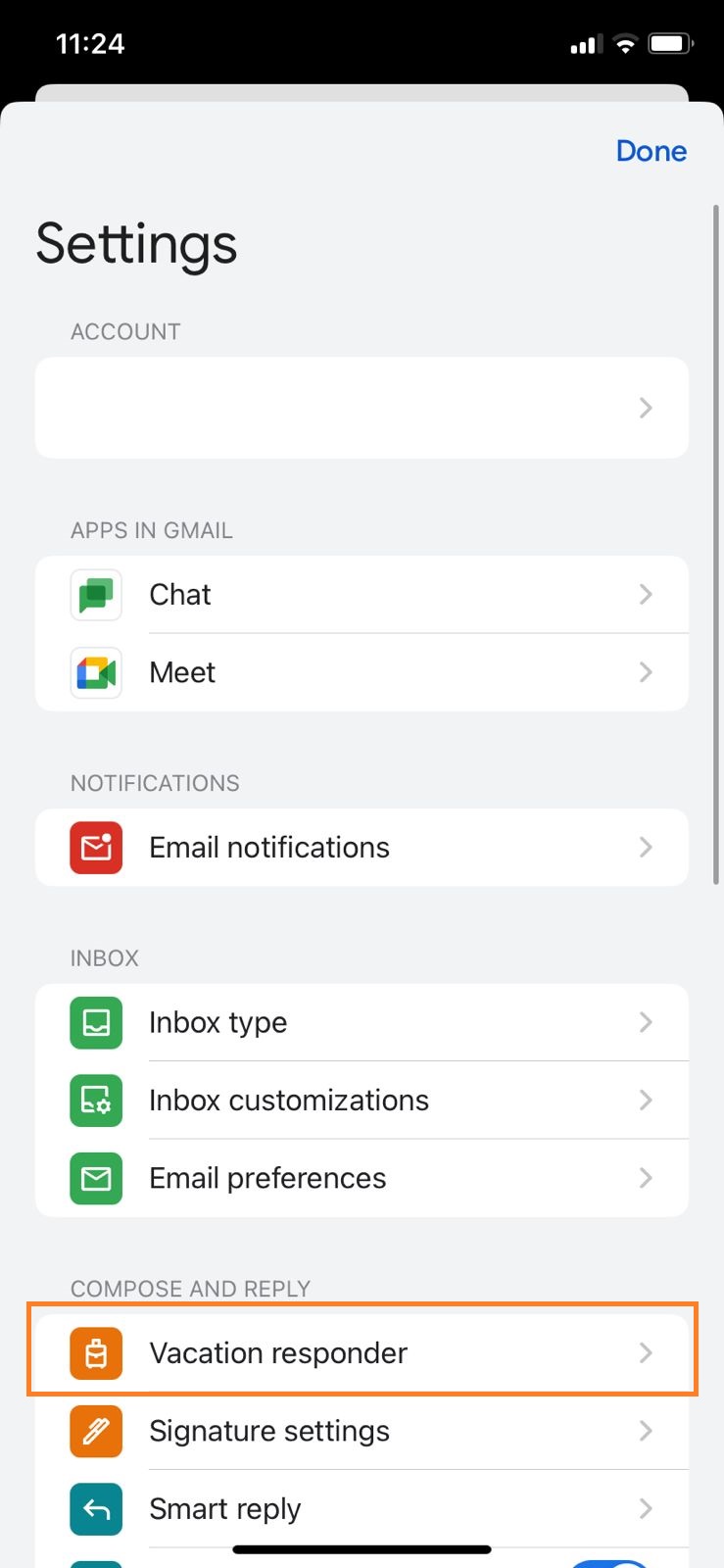
Krok 3: Kliknij opcję Osoba odpowiadająca na urlop.
Krok 4: Włącz.
Krok 5: Dodaj zakres dat, treść i temat.
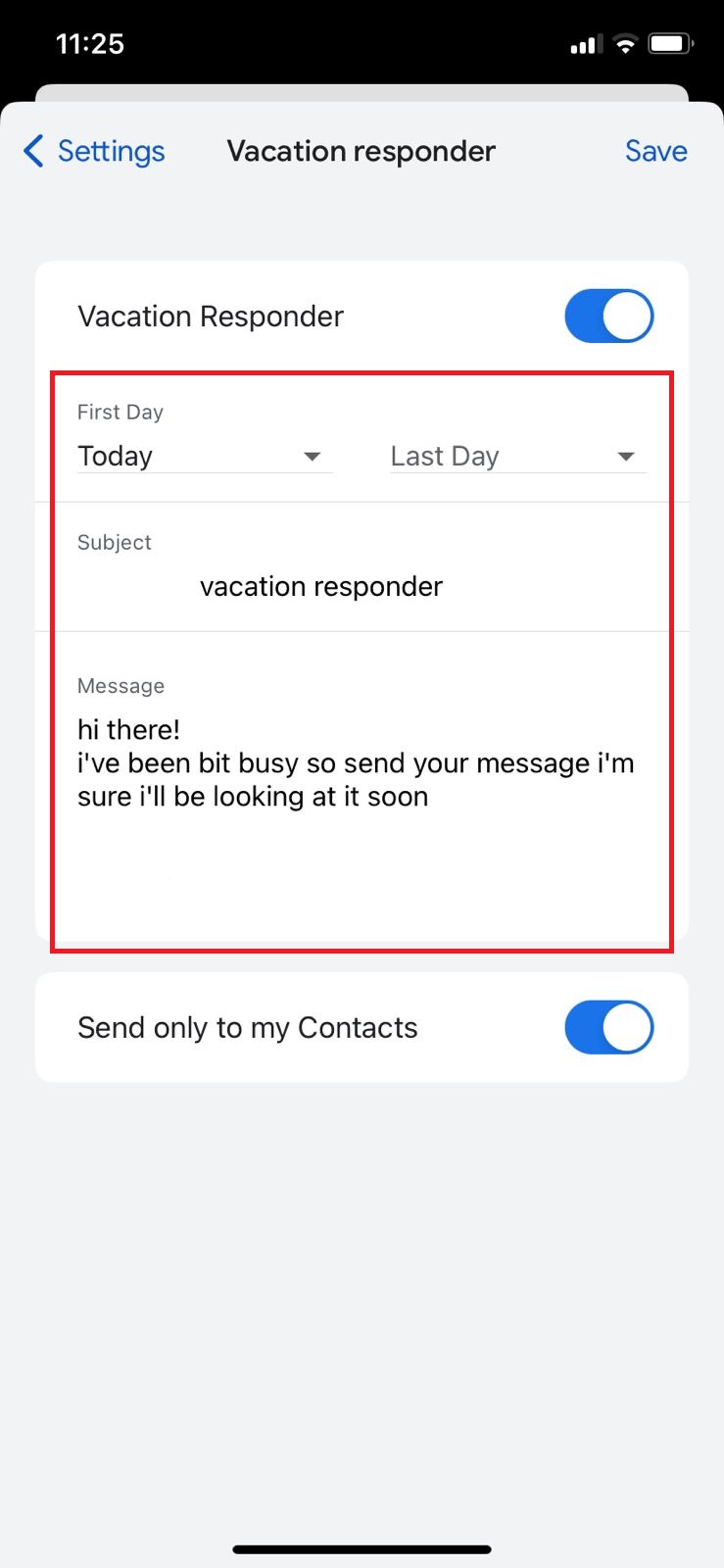
Krok 6: Stuknij w Zapisz.
Przeczytaj także: Porządkowanie Gmaila: uwolnij możliwości zorganizowanej skrzynki odbiorczej
Jak dostosować automatyczne odpowiedzi Gmaila, gdy jestem poza biurem
Nie musisz odpowiadać każdemu tą samą odpowiedzią automatyczną. Możesz dostosować wiadomości dla różnych osób poprzez:
- Tworzenie szablonów
- Tworzenie filtrów z regułami Gmaila
Uwaga: możesz to zrobić tylko za pomocą Gmaila na komputerze.
Twórz szablony
Krok 1: Przejdź do Ustawieńi kliknijZobacz wszystkie ustawienia.
Krok 2: Przejdź do karty Zaawansowane.

Krok 3: Wybierz opcję Włączw sekcjiSzablony.
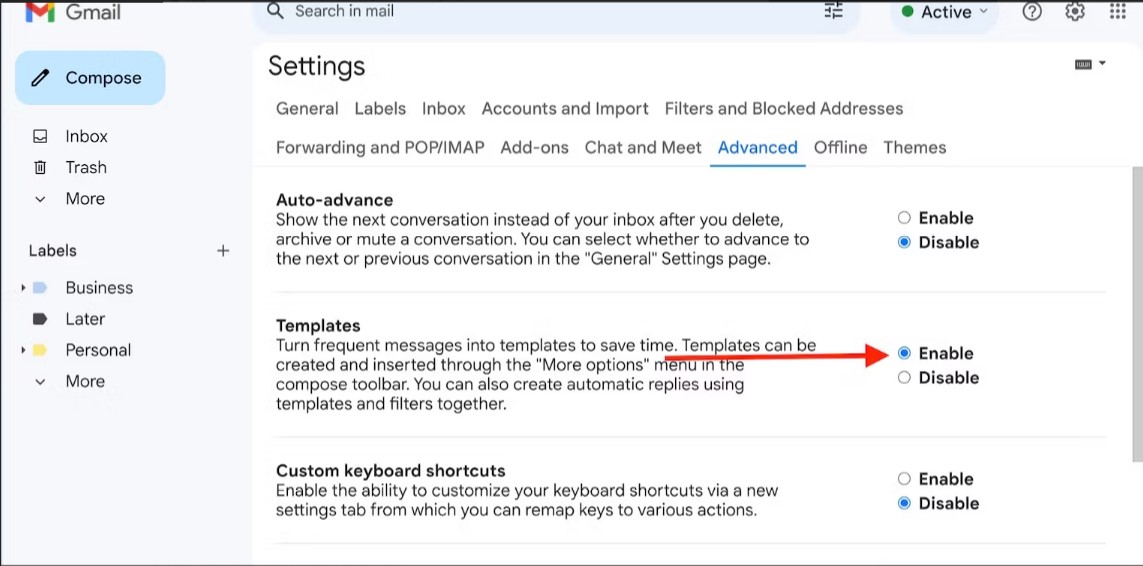
Krok 4: Przejdź do głównego ekranu Gmaila i utwórznowy e-mail.
Krok 5: Napisz niestandardową wiadomość.
Krok 6: Kliknij trzy kropkiponiżej po lewej stroniekosza.
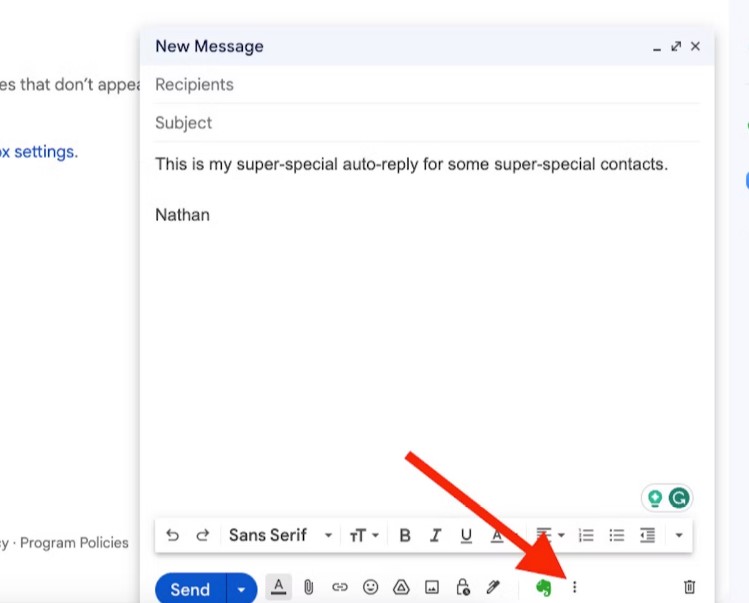
Krok 7: Wybierz Szablony, wybierzZapisz wersję roboczą jako szabloni kliknijZapisz nowy szablon.
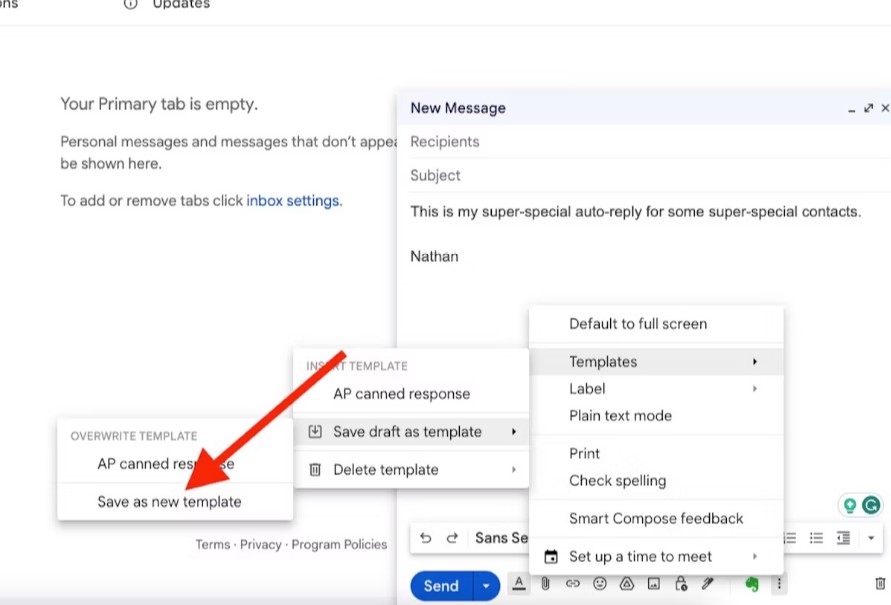
Krok 8: Nadaj szablonowi nazwę i zapisz go.
Skonfiguruj wyzwalacz
Krok 1: Przejdź do ustawień i znajdź zakładkę Filtry i zablokowane adresy.
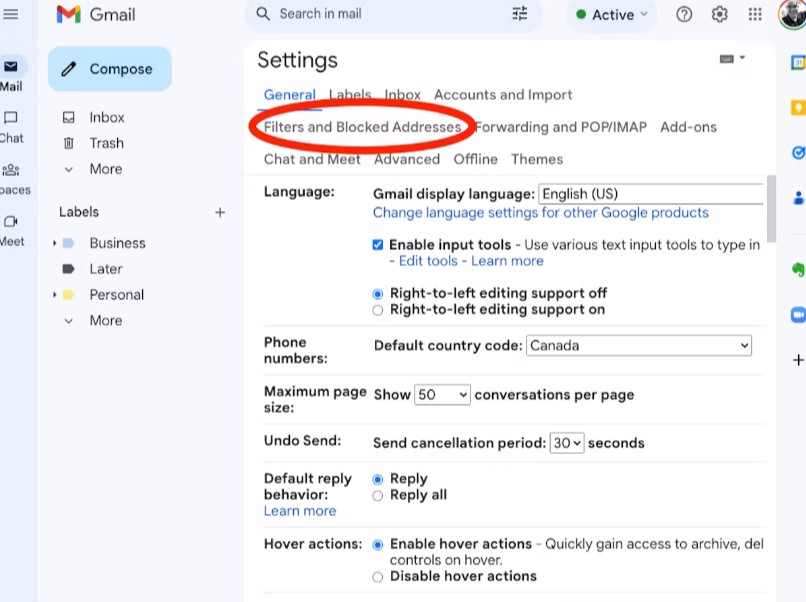
Krok 2: Kliknij opcję Utwórz nowy filtru dołu.
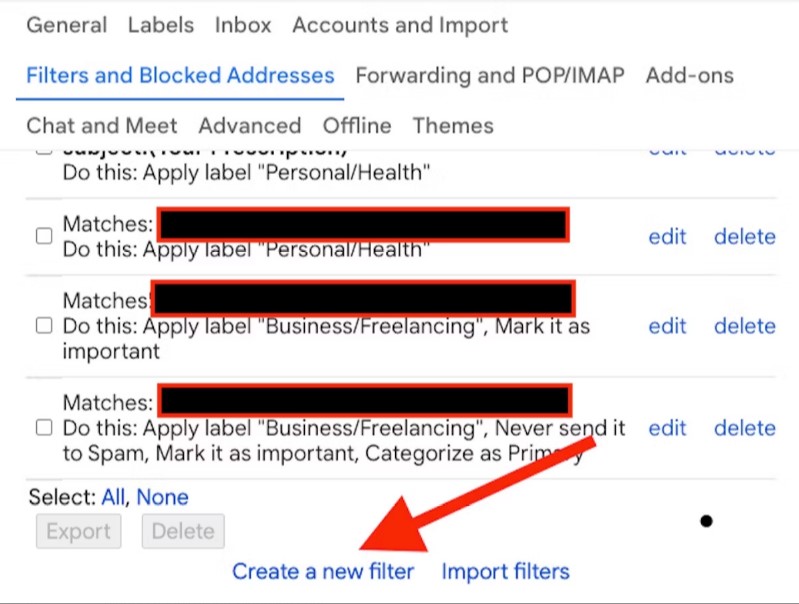
Krok 3: Dodaj adresy e-mail osób, które powinny otrzymać Twoją niestandardową automatyczną odpowiedź.
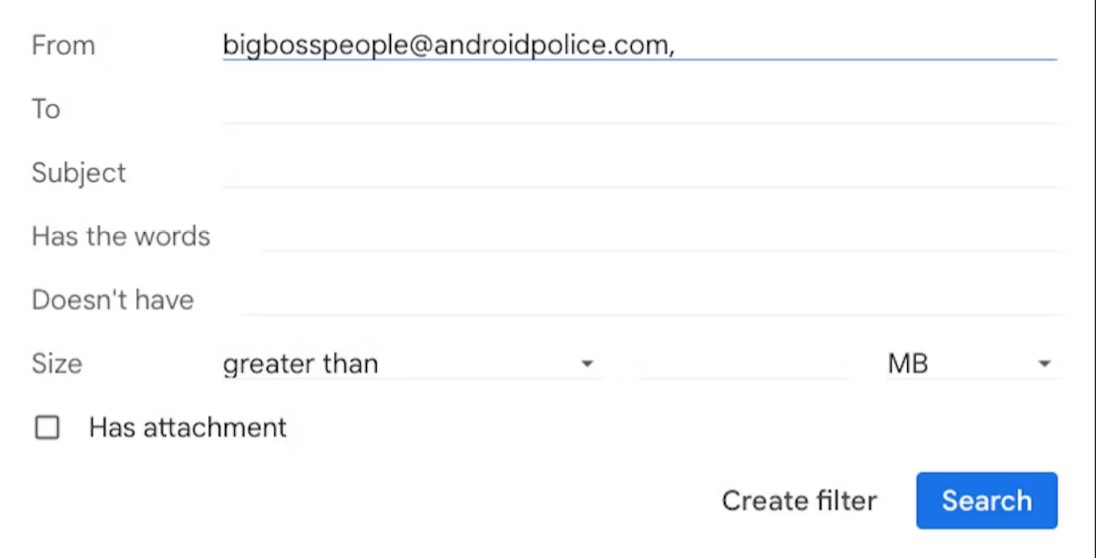
Krok 4: Utwórz filtr.
Krok 5: Zaznacz pole wyboru Wyślij szabloni wybierz odpowiedni szablon.
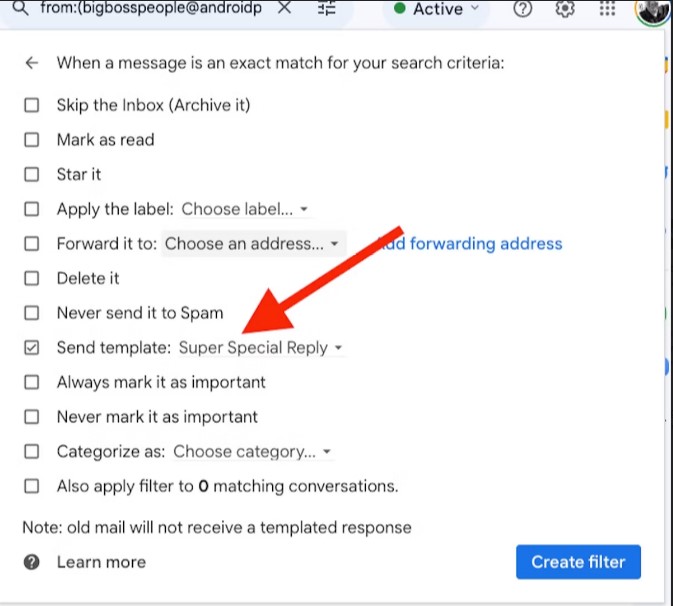
Krok 6: Utwórz filtr.
Przeczytaj także: Łatwe organizowanie: naucz się eksportować kontakty z Gmaila
Rzeczy, które warto wiedzieć o osobie odpowiadającej na urlop w Gmailu
Wiadomości o nieobecności w Gmailu pomogą Ci pozostać w kontakcie z kontaktami, nawet jeśli nie możesz od razu do nich wrócić. Konfigurując osobę odpowiadającą na urlop, należy pamiętać o następujących kwestiach.
- Gmail wyśle Twoją automatyczną odpowiedź od godziny 00:00 do zaplanowanej daty. Przestanie działać po godzinie 23:59 wybranej daty zakończenia.
- Osoba kontaktowa otrzyma automatyczną odpowiedź tylko wtedy, gdy wyśle do Ciebie e-mail po raz pierwszy od czterech dni.
- Jeśli zmodyfikujesz wiadomość odpowiadającą na wiadomość o nieobecności, kontakt może otrzymać kolejną automatyczną odpowiedź.
- W wiadomościach spamowych nie będzie wiadomości o nieobecności.
- Gmail nie będzie wysyłać automatycznych odpowiedzi na listę mailingową, którą subskrybujesz.
- Możesz zaznaczyć opcję wysyłania odpowiedzi tylko do osób z moich kontaktów przed wykonaniem siódmego kroku konfiguracji Gmaila poza biurem na komputerze.
Wskazówki dotyczące tworzenia profesjonalnej i informacyjnej wiadomości o nieobecności
- Zadbaj o to, aby automatyczne odpowiedzi Gmaila dotyczące nieobecności były krótkie i proste.
- Utrzymuj swój zwykły ton i postępuj zgodnie z profesjonalnym, ale przyjaznym szablonem wiadomości e-mail.
- Jeśli nie jest to konieczne, nie ma potrzeby udostępniania szczegółów dotyczących życia osobistego.
- Podziękuj odbiorcy za cierpliwość i zapewnij szybką odpowiedź, gdy tylko będziesz dostępny.
- Zajmij się wszelkimi pilnymi kwestiami lub zbliżającymi się terminami, które wymagają natychmiastowej uwagi odbiorcy.
- Dodaj alternatywne dane kontaktowe na wypadek, gdyby ktoś próbował wezwać pomoc.
- Zanim zautomatyzujesz wiadomość, sprawdź poprawność gramatyczną i przejrzystość wiadomości o nieobecności.
Przeczytaj także: 21 integracji z Gmailem, które usprawnią korzystanie z poczty e-mail

Kiedy używać automatycznych odpowiedzi Gmaila „Poza biurem”?

Nie musisz konfigurować Gmaila pod kątem odpowiedzi „Poza biurem”, jeśli jest to tylko weekend. W końcu nie bez powodu Gmail nazywa tę funkcję „responderem o urlopie”! Istnieje jednak wiele innych okazji, w których warto skorzystać z tej funkcji, więc rzućmy okiem.
Wzięcie urlopu
To jest najważniejsze. Jeśli wybierasz się na wakacje, będziesz podekscytowany przerwą w pracy, czekającym na Ciebie relaksem i zapierającą dech w piersiach piękną tropikalną lokalizacją, którą odwiedzisz, a która była na Twojej liście życzeń od lat.
Być może powiedziałeś o tym kilku współpracownikom, a twój szef i dział HR z pewnością o tym wiedzą, ponieważ to zatwierdzili. Musisz jednak poinformować wszystkich innych, co się dzieje, ponieważ praca, której nie wykonasz, spadnie na nich.
Wybierasz się w podróż służbową
Chociaż nie jest to tak przyjemne jak wakacje, jeśli będziesz poza biurem przez dłuższy czas, na przykład na dłużej niż dwa lub trzy dni, najlepiej poinformować wszystkich, że będziesz na konferencji biznesowej, szkoleniu zawodowym lub targi branżowe.
Biorąc pobyt
Staycation to nadal wakacje, nawet jeśli jesteś w domu. Przynajmniej założenia są takie same. Nie chcesz, żeby ci przeszkadzano i nie będziesz sprawdzać poczty. Aby uniknąć ponownego skupiania się na dokańczaniu projektów i pracy z domu, ustal jasne granice za pomocą wiadomości Gmail o nieobecności.
Podróżowanie przez obszar o słabym dostępie do sieci
Inną sytuacją, w której wskazane jest wysłanie odpowiedzi poza biurem, jest sytuacja, gdy przebywasz w miejscu z ograniczonym dostępem do Internetu, na przykład podczas podróży zagranicznej. Nie będziesz w stanie sprawdzić swoich e-maili, nawet jeśli chcesz, więc daj znać innym, że będziesz opóźniony w odpowiadaniu lub nie będziesz mógł odpowiadać przez kilka dni.
Korzystanie z urlopu lekarskiego lub macierzyńskiego
Jeśli problem medyczny wymaga urlopu naukowego, poinformuj o tym swoich współpracowników, wspominając o tym w e-mailu. Jest to trudniejsze do napisania, ponieważ możesz nie mieć konkretnej daty powrotu, ale postaraj się ją zachować i pamiętaj, aby zaktualizować wiadomość o nieobecności, jeśli potrzebujesz dłuższej przerwy.
Przeczytaj także: Dlaczego warto wypróbować wątki e-mailowe (Gmail, Outlook, Apple Mail)
Jakie są dobre przykłady wiadomości Gmaila o nieobecności?
Aby skorzystać z odpowiedzi Gmaila na temat nieobecności, nie musisz być na wakacjach. Ludzie korzystają z funkcji reagowania na wakacje z różnych powodów. Oto kilka szablonów wiadomości e-mail na najczęstsze okazje.
PS Zapisanie tych szablonów w aplikacji do notatek to świetny pomysł.Dzięki temu będziesz mógł z nich korzystać, kiedy tylko zajdzie taka potrzeba. Możesz też dodać ten post do zakładek i wracać do niego, gdy będziesz potrzebować innego szablonu.
Wiadomość o nieobecności w Gmailu z okazji urlopu
Temat: Dla mnie to czas wakacji
Cześć,
Wyjeżdżam na wakacje od [data] do [data]. Staram się zachować dystans od wszystkich urządzeń i być może zobaczę Twoją wiadomość, gdy wrócę do biura.
Jeśli chcesz natychmiast z kimś porozmawiać, skontaktuj się z [imię i nazwisko] pod adresem [email]. W przeciwnym razie obiecuję odpowiedzieć wkrótce po [data].
Dziękuję za zrozumienie.
Miłego dnia!
Wszystkiego najlepszego,
[Twoje imię]
Szablon wiadomości e-mail dotyczącej nieobecności w Gmailu w przypadku zwolnienia lekarskiego
Temat: Jestem chory
Cześć,
Dziękujemy za kontakt. W tej chwili nie mogę się z Państwem skontaktować, ponieważ jestem na zwolnieniu lekarskim.
Jeśli sprawa jest pilna, możesz skontaktować się z [name] pod adresem [email].
Dziękuję za zrozumienie.
Gorące pozdrowienia,
[Twoje imię]
Szablon e-maila Gmail poza biurem dotyczący urlopu macierzyńskiego
Temat: Na urlopie macierzyńskim do [przybliżona data]
Cześć,
Jestem na urlopie macierzyńskim (lub ojcowskim) od [miesiąc][dzień] do [miesiąc][dzień].
[Nazwa] zajmie się moją sprawą do mojego powrotu, więc we wszystkich sprawach skontaktuj się z nim pod numerem [numer telefonu] lub [e-mail].
Dzięki ,
[Twoje imię]
Szablon e-maila Gmail dotyczącego nieobecności w biurze do celów podróży służbowych
Temat: Jestem na [nazwa wydarzenia lub konferencji] do [data]
Cześć,
Otrzymałem Twoją wiadomość!
Jestem zajęty firmą [nazwa wydarzenia] i nie mogę natychmiast odpowiedzieć na Twój e-mail. Odezwę się do Ciebie do [data] lub wcześniej, jeśli znajdę czas na przejrzenie skrzynki odbiorczej.
Jeśli potrzebujesz natychmiastowej odpowiedzi, skontaktuj się z [imię i nazwisko] pod adresem [email].
Dziękujemy za cierpliwość.
Wszystkiego najlepszego,
[Twoje imię]
Szablon e-maila Gmail dotyczącego nieobecności w celu uzyskania aktualizacji
Temat: Najnowsze aktualizacje pochodzą od [imię i nazwisko członka drużyny]
Witam!
Otrzymałem Twojego e-maila, ale obecnie jestem poza biurem. Jeśli szukasz aktualizacji [nazwa projektu], udostępniłem je w folderze z [imięm członka zespołu].
W razie jakichkolwiek wątpliwości lub pytań możesz skontaktować się z [imię i nazwisko] pod adresem [e-mail/telefon].
To, co najlepsze,
[Twoje imię]
Szablon wiadomości e-mail o nieobecności w Gmailu dla niestabilnej sieci
Temat: Brak sieci!
Witam,
Dzięki za wiadomość. Nie ma mnie teraz w biurze, a w mojej obecnej lokalizacji połączenie z Internetem jest w najlepszym razie niepełne.
Wrócę [miesiąc, data] i wtedy odpowiem. W międzyczasie w pilnych sprawach skontaktuj się z [imię i nazwisko] pod adresem [email] i [numer telefonu].
Miłego dnia.
To, co najlepsze,
[Twoje imię]
Przeczytaj także: 7 zasad Gmaila, które skrócą czas obsługi poczty e-mail
Jak udostępnić status „Poza biurem” w Gmailu?
Poinformuj swoje kontakty, że jesteś poza biurem, bezpośrednio dzięki statusowi „Poza biurem” w Gmailu. Gdy utworzysz wydarzenie „Poza biurem” w kalendarzu Google dla swojej firmowej poczty e-mail, Twój status zostanie ustawiony na „Poza biurem”. Gdy to zrobisz, uzyskasz następujące korzyści:
- Gmail automatycznie odrzuca wszelkie nowe zaproszenia, gdy nie ma Cię w biurze
- Automatycznie wysyła spersonalizowaną wiadomość e-mail do zaproszonej osoby
- Osoby kontaktujące się przez czat w Gmailu lub Hangouts widzą powiadomienie o stanie nieobecności
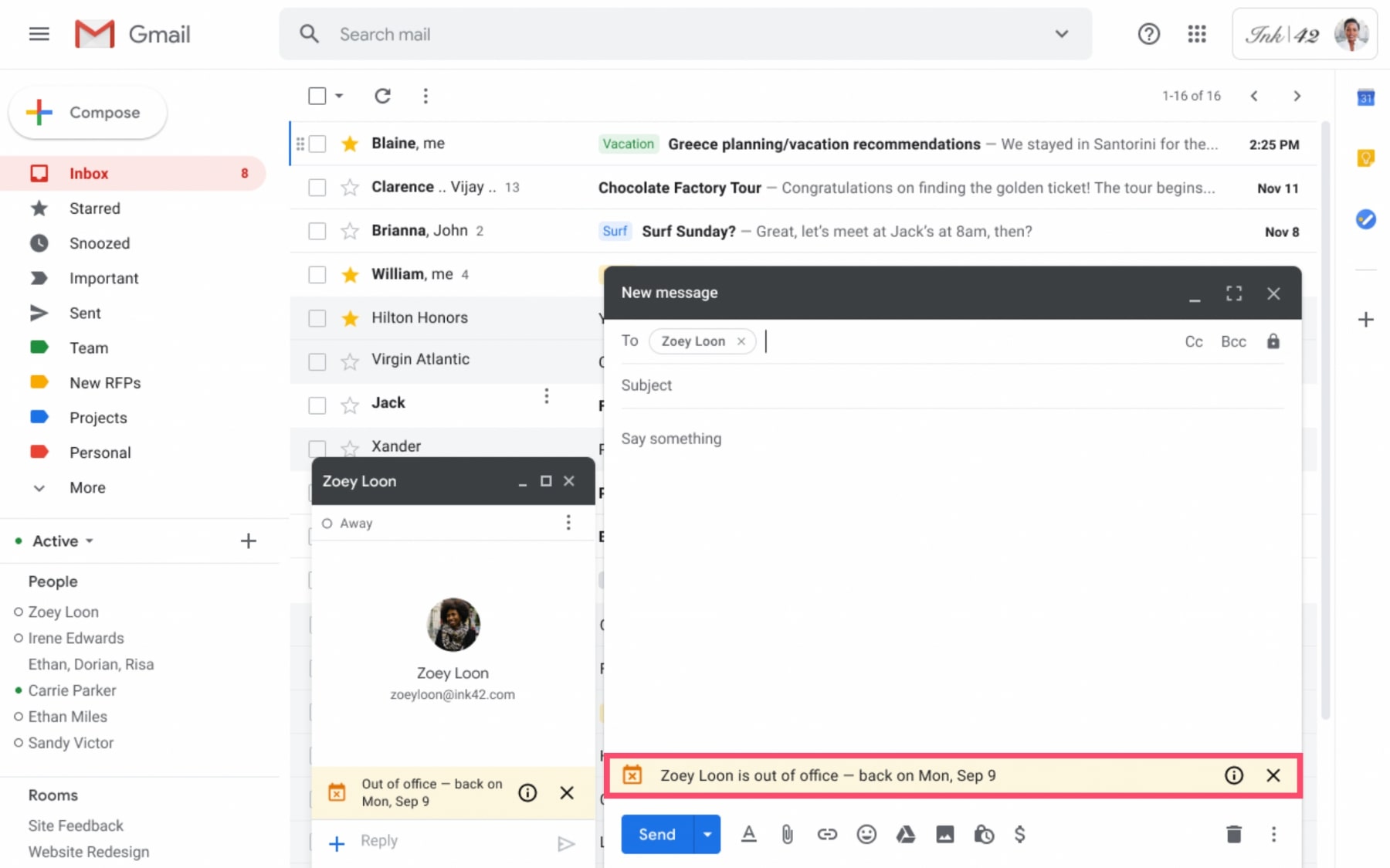
Jak edytować lub wyłączyć wiadomości Gmaila o nieobecności?
Po ustawieniu odpowiedzi o nieobecności w biurze Gmaila, u góry konta Gmail pojawi się żółty pasek.

Czy zostawiłeś literówkę w wiadomości, którą chcesz zmienić? KliknijUstawienia urlopu , aby edytować wiadomość o nieobecności.Wróciłeś do biura przed końcem urlopu? Kliknij Zakończ teraz , aby zatrzymać wysyłanie automatycznych wiadomości e-mail o nieobecności.
Przeczytaj także: Najlepszy czas na wysłanie e-maila (i najgorszy)
Wniosek
Google wyposażyło Google Workspace w niezawodne funkcje ułatwiające płynny przepływ pracy podczas zarządzania firmą. Skoro już wiesz, jak korzystać z funkcji odpowiadania na urlop w Gmailu, daj znać innym, jeśli będziesz poza miejscem pracy choćby przez jeden dzień.
Zrób sobie przerwę w pracy w okresie świątecznym i oderwij się od pracy, nie narażając klientów, partnerów i kolegów z zespołu. Zapewniamy, że wrócisz do pracy wypoczęty i nie będziesz denerwować nikogo za brak reakcji.
Często zadawane pytania
Jak ustawić status „Poza biurem” w Gmailu?
Gmail umożliwia ustawienie statusu „Poza biurem” oprócz automatycznych odpowiedzi biurowych wysyłanych w Twoim imieniu.
Uzyskaj dostęp do Kalendarza Google i rozpocznij nowe wydarzenie. Data i godzina rozpoczęcia powinny przypadać w momencie rozpoczęcia wakacji lub podróży służbowej, a data i godzina zakończenia powinny przypadać w momencie ich zakończenia. Udostępnij swój Kalendarz Google, a inni zobaczą, że Cię nie ma.
Czy możesz sprawdzić status nieobecności kolegi w Gmailu?
Możesz użyć Gmaila, aby sprawdzić status nieobecności swoich klientów lub współpracowników, jeśli podejrzewasz, że ktoś jest nieobecny, ale zapomniałeś o tym wspomnieć.
Możesz to zrobić na dwa sposoby. Najpierw skorzystaj z Czatu w Gmailu (jeśli Ty i Twój współpracownik lub klient macie tę funkcję włączoną) i spróbuj wysłać nową wiadomość. Zobaczysz ich status poza biurem.
Możesz także utworzyć nową wiadomość e-mail, a jej status pojawi się w trakcie jej tworzenia.
Czy osoba, która napisze do mnie e-mail więcej niż raz, otrzyma tę samą odpowiedź dotyczącą wakacji?
To zależy.
Jeśli napiszesz odpowiedź na wakacje przed wyjazdem i jej nie edytujesz, to jedyny przypadek, w którym ktoś zobaczy Twój autoresponder na wakacje więcej niż raz, to wysłanie Ci e-maila w ciągu czterech dni od wysłania pierwszego e-maila, a Twoja automatyczna odpowiedź będzie aktywna.
Ten sam e-mail zostanie automatycznie wysłany do współpracownika lub klienta.
Jeśli jednak zmodyfikujesz odpowiedź „Poza biurem” w dowolnym momencie podczas Twojej nieobecności, zegar zostanie zresetowany. Załóżmy, że kolega wysłał Ci e-mail w poniedziałek i zobaczył wersję 1 Twojej odpowiedzi na urlop. W środę zmieniasz odpowiedź dotyczącą urlopu.
Jeśli wyślą Ci e-mail w środę, zobaczą wersję 2 Twojej odpowiedzi. Stałoby się tak również w przypadku, gdyby wysłali do Ciebie e-mail w następny poniedziałek.
Dodatkowa treść autorstwa Nicole Malczan
