Como clonar facilmente um site WordPress
Publicados: 2024-01-22Você já se viu em uma situação em que precisava de uma cópia exata do seu site WordPress?
Seja mudando para um novo host, criando um ambiente de teste ou simplesmente fazendo backup do seu site, clonar seu site WordPress é uma habilidade importante que pode economizar tempo e dores de cabeça.
É fácil clonar um site WordPress com as ferramentas e orientações certas.
Nesta postagem, orientaremos você passo a passo sobre como clonar um site WordPress, garantindo que você possa replicar seu site facilmente, independentemente de seu conhecimento técnico.
Vamos mergulhar!
Índice
- O que é clonagem de WordPress?
- Por que clonar um site WordPress?
- Métodos de clonagem de um site WordPress
- Clonar um site WordPress usando Softaculous
- Clonar um site WordPress com um plugin
- Conclusão
1 O que é clonagem de WordPress?
A clonagem de WordPress é a prática de fazer uma réplica exata de um site WordPress. Implica duplicar e copiar todos os arquivos, bancos de dados, configurações e conteúdo de um site WordPress para outro.
Ao fazer isso, você pode criar facilmente uma cópia carbono do seu site, incluindo seus temas, plug-ins, personalizações e conteúdo, sem começar do zero.
Ao clonar um site WordPress, você está essencialmente criando uma duplicata independente com os mesmos dados e recursos do original.
É como ter um site gêmeo que funciona sozinho, mas com todos os elementos familiares do original.
2 Por que clonar um site WordPress?
Aqui estão alguns motivos pelos quais você pode considerar clonar um site WordPress.
- Desenvolvimento de site de teste: você pode desenvolver um ambiente de teste onde pode modificar livremente seu site sem impactar o site ativo. Isso permite que você experimente novos recursos, plug-ins ou temas antes de implementá-los em seu site ativo.
- Migração tranquila de domínio ou hospedagem: se você estiver alterando seu nome de domínio ou mudando para um novo provedor de hospedagem, clonar seu site agiliza o processo de migração, reduzindo significativamente o tempo de inatividade.
- Solução de backup confiável: clonar seu site fornece uma solução de backup confiável. Se o seu site ativo encontrar algum problema, você poderá restaurá-lo rapidamente usando o site clonado.
- Versatilidade nas versões do site: clonar seu site permite gerar múltiplas versões para diversos fins. Isso inclui testar diferentes designs, atingir públicos específicos ou realizar testes A/B.
3 métodos de clonagem de um site WordPress
Vamos agora discutir os métodos para clonar um site WordPress.
3.1 Clonar um site WordPress usando Softaculous
Neste método, você pode clonar manualmente seu site WordPress usando Softaculous. Isso permite que você execute o processo de clonagem sem acessar o administrador do WordPress.
Para iniciar este processo, comece fazendo login no seu painel de hospedagem ou cPanel. Navegue até o Gerenciador WordPress pela opção Softaculous para localizar seus sites instalados. Caso não o encontre, você pode alternativamente escolher a opção de instalação do Softaculous Apps .
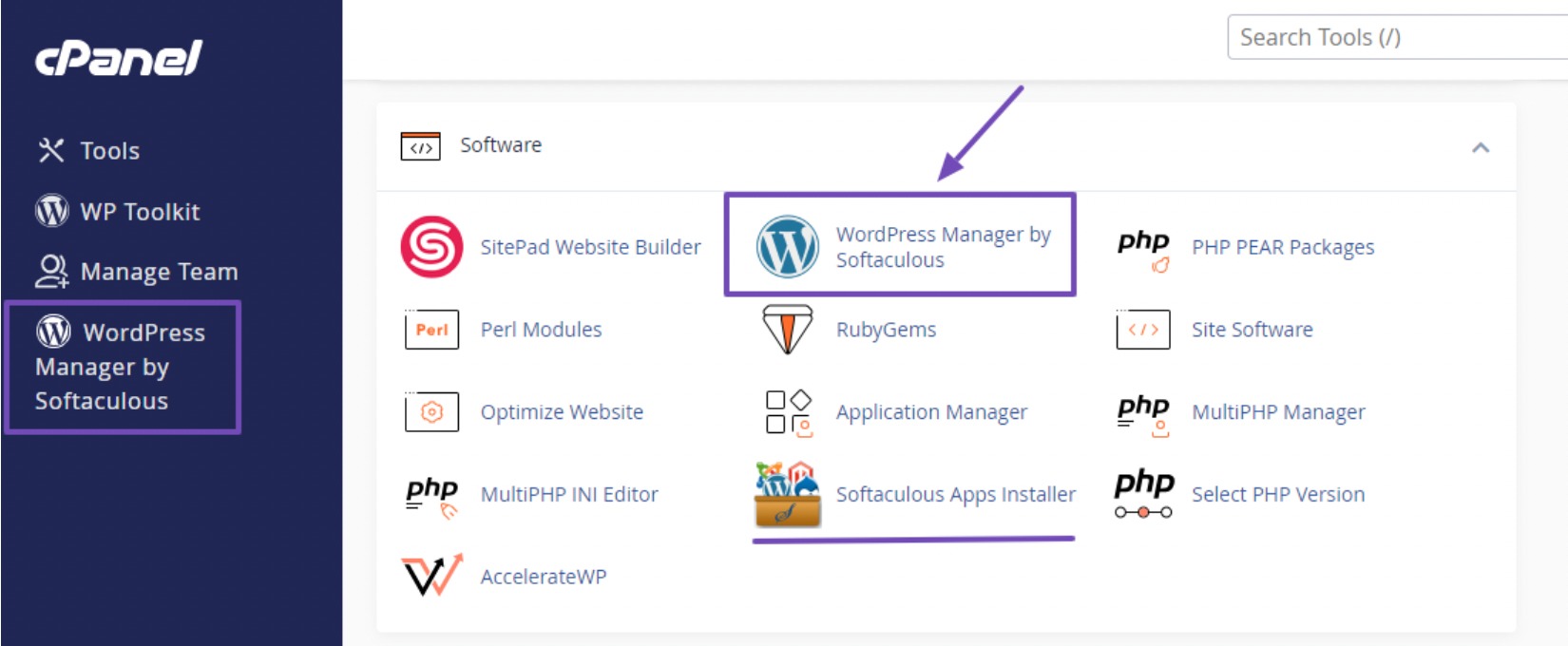
Se você usar a opção Softaculous Apps Installer , selecione o ícone do WordPress Manager no menu de navegação, conforme mostrado abaixo.

Na página de gerenciamento do WordPress, encontre o site específico que deseja clonar. Clique no menu suspenso ao lado do site, role para baixo para acessar os botões funcionais e selecione o botão Clonar .

Esta ação irá redirecioná-lo para a página Clonagem do WordPress . Agora, selecione o URL do site clonado e forneça um nome para o site.
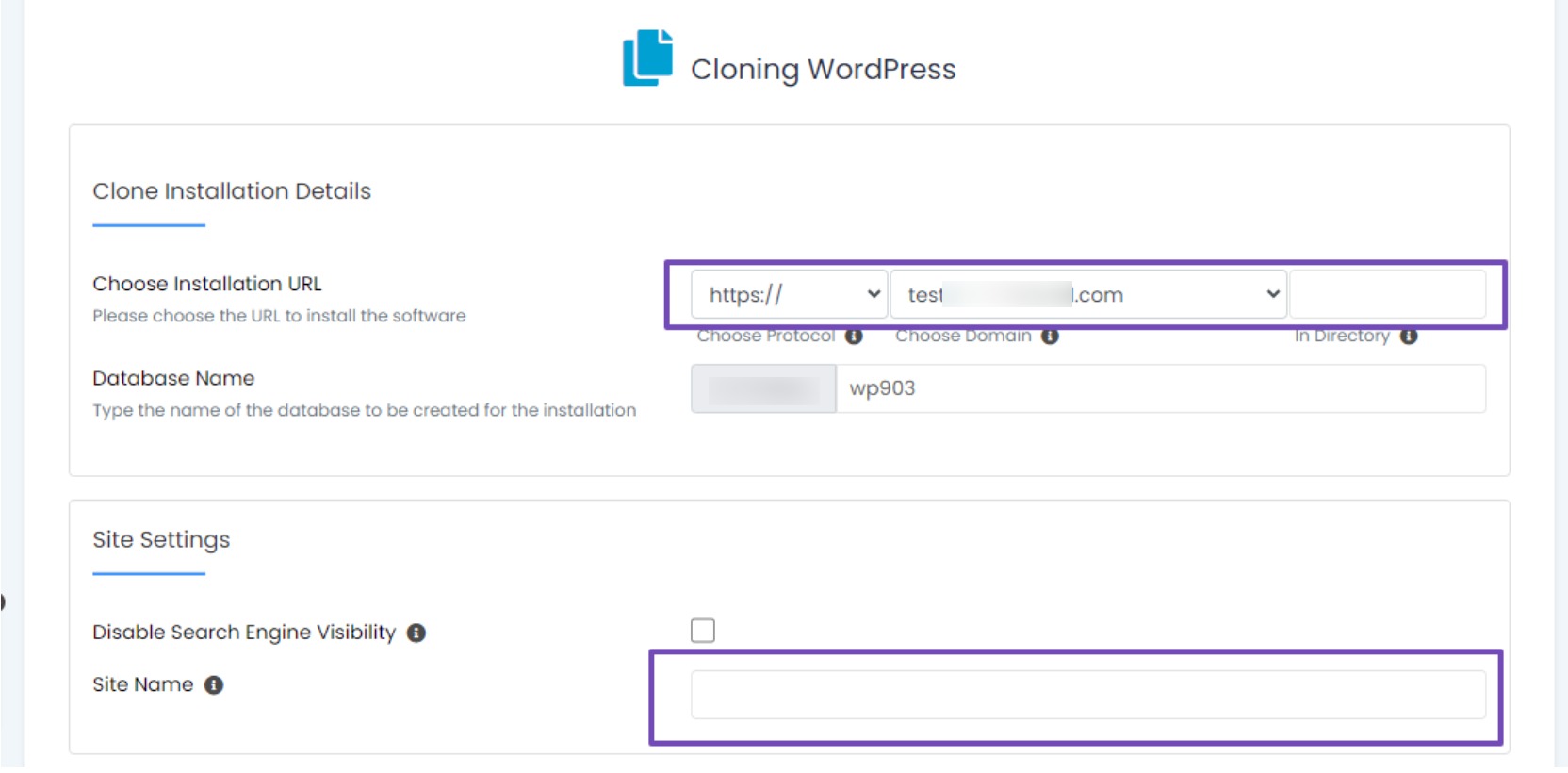
Certifique-se de ter um subdomínio ou domínio pronto antes de iniciar o processo de clonagem do seu site. Selecione o subdomínio ou domínio desejado, encontre as informações do site e clique no botão Clonar instalação para concluir o processo.
O processo de clonagem requer algum tempo. Após a conclusão, uma mensagem de parabéns exibirá a URL do site clonado e o painel do WordPress na página. Você pode então clicar nos links de sua escolha.
Da mesma forma, se você deseja criar um site de teste clonando seu site principal, siga o mesmo processo. Escolha a opção do botão Staging e prossiga de acordo na fila.
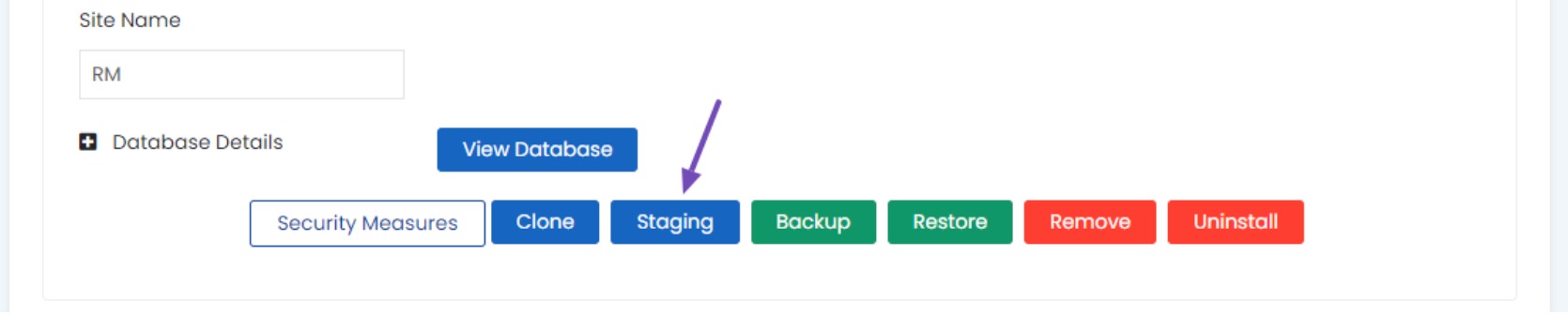
3.2 Clonar um site WordPress com um plugin
Você pode clonar um site WordPress usando um plugin, um método particularmente útil para quem deseja replicar seu site para um local ou domínio diferente.
Um desses plugins é o Duplicator, conhecido por seu poder e facilidade de uso. Ele consolida todo o seu site em um único arquivo, agilizando o processo de realocação.
Instale o plugin duplicador
Para começar, instale e ative o plugin Duplicator no site que deseja clonar. Siga nosso guia passo a passo sobre como instalar plug-ins do WordPress para obter instruções detalhadas.
Crie um pacote duplicador
Assim que o plugin estiver instalado e ativado, navegue até Duplicador → Pacotes e clique em Criar novo , conforme mostrado abaixo.
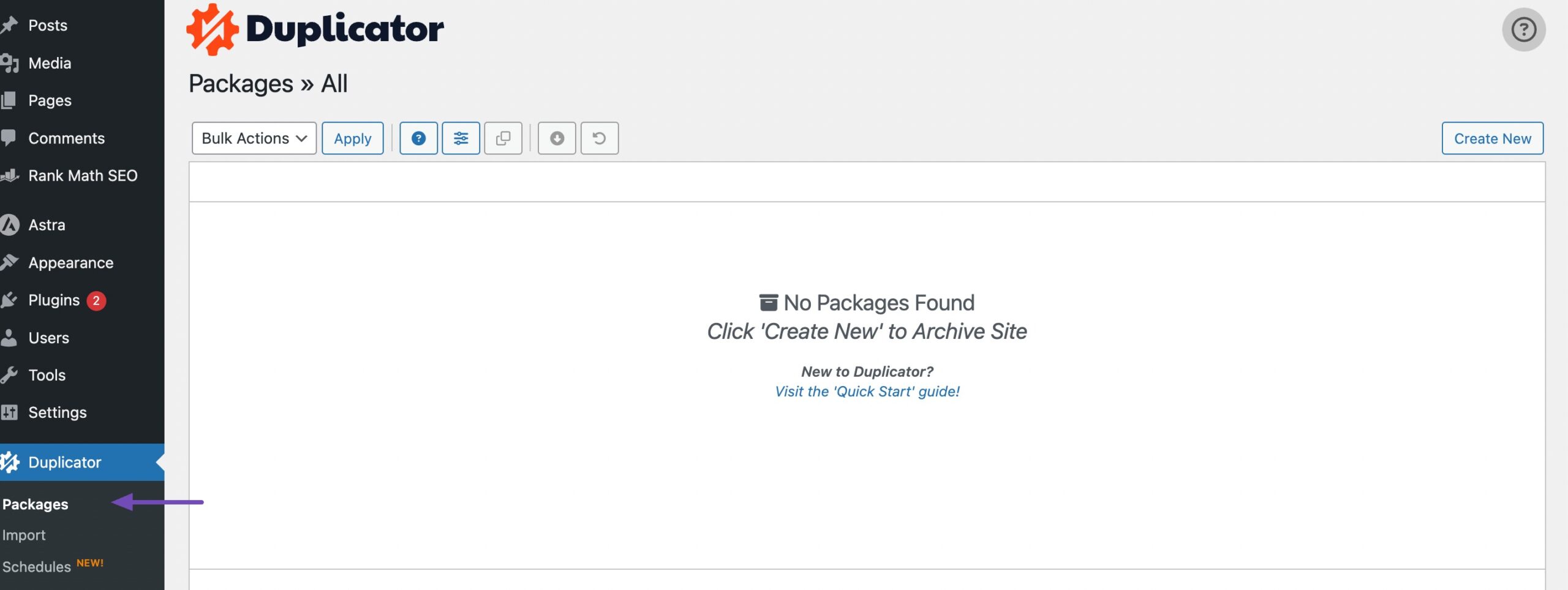
Para prosseguir, atribua um nome ao clone para facilitar a identificação do arquivo. Uma vez feito isso, clique no botão Avançar e o plugin Duplicator iniciará uma verificação do seu site.
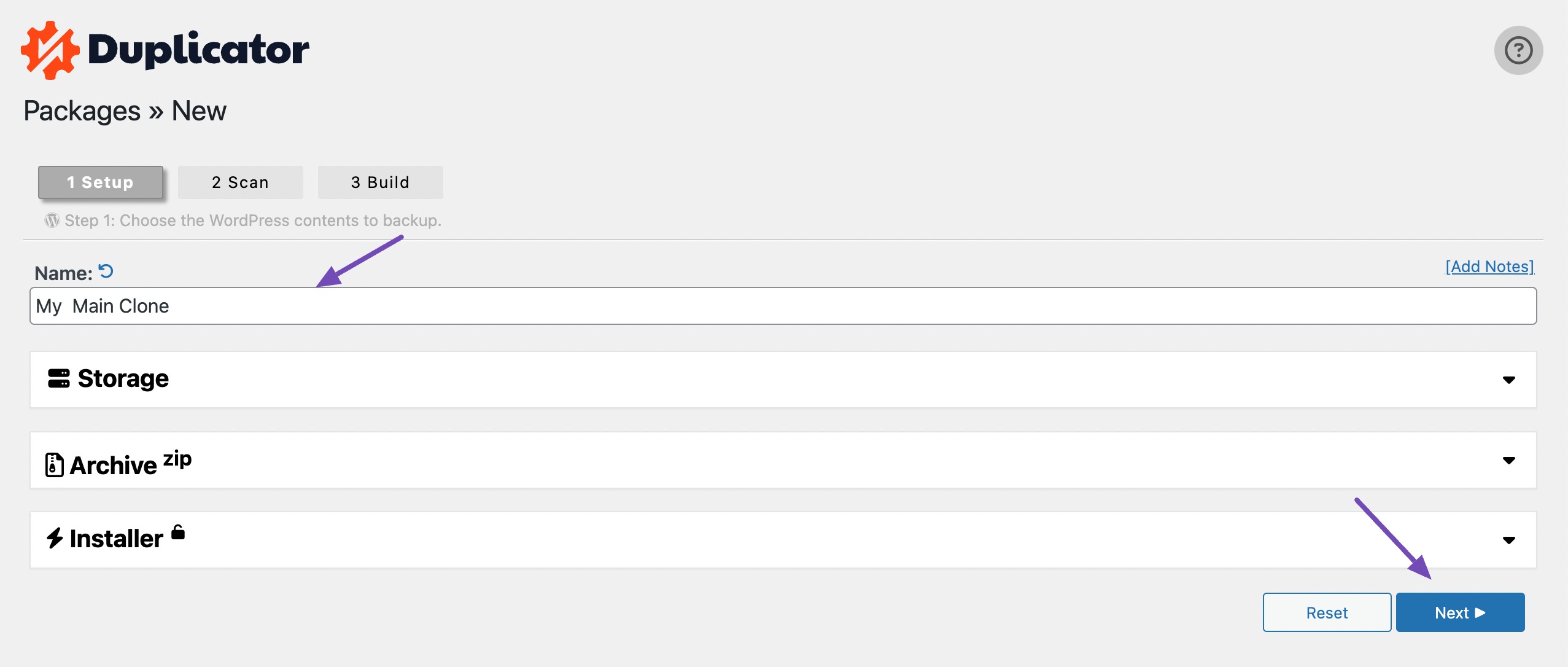
Assim que a verificação for concluída, revise cuidadosamente os resultados para garantir que não haja problemas. Se você encontrar algum aviso ou aviso, é importante abordá-lo antes de prosseguir.
Em seguida, clique no botão Build para iniciar a criação do seu pacote. Este backup será convenientemente empacotado em um único arquivo para download.
Observe que a duração desse processo pode variar dependendo do tamanho do seu site.
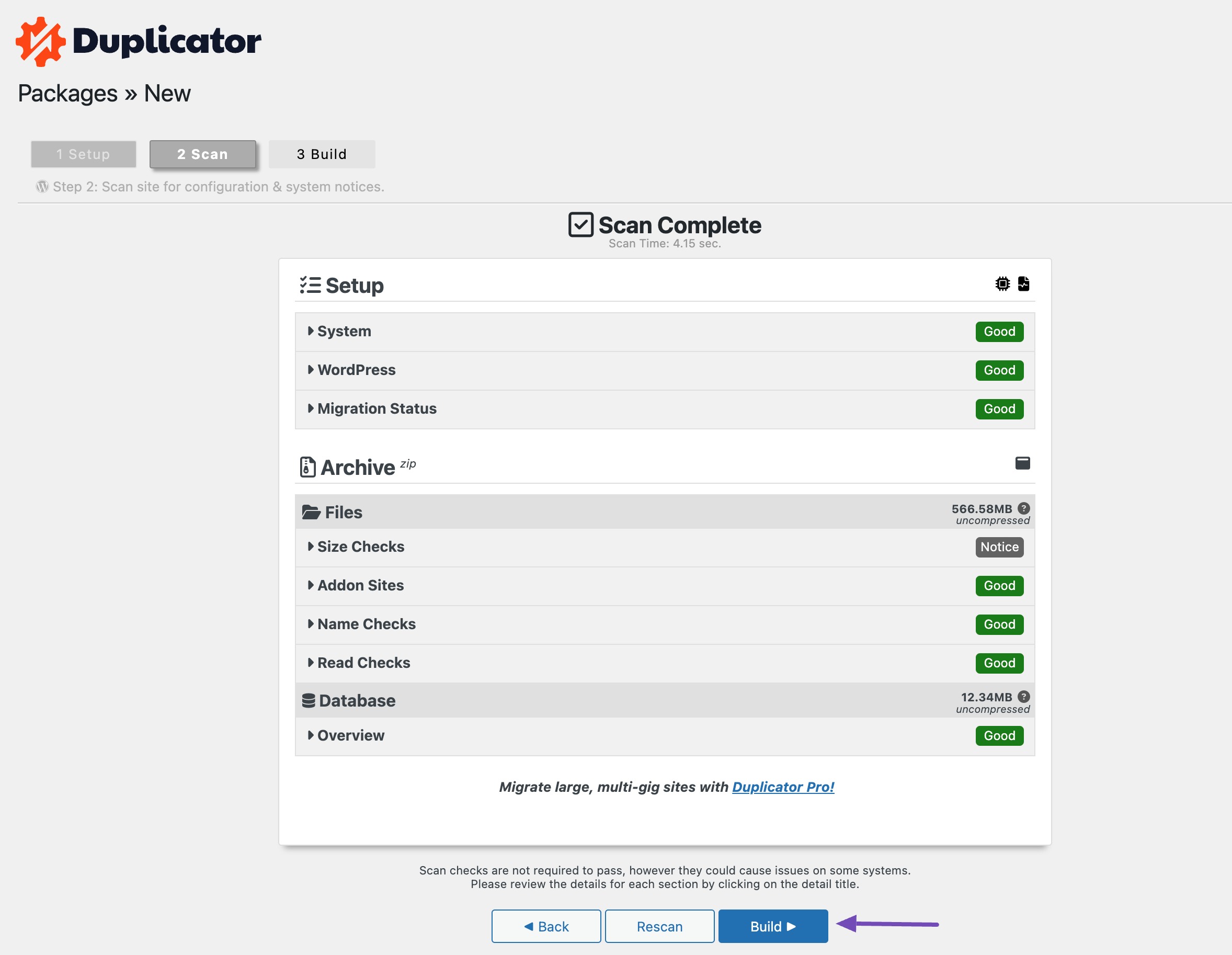
Durante esse período, é importante manter a janela aberta e evitar recarregar a página até que o processo seja concluído.
Assim que o processo de construção for concluído, você terá dois arquivos para baixar: o Instalador responsável por descompactar o Arquivo e o Arquivo que contém seu backup.
Para prosseguir, clique no botão Baixar ambos os arquivos .
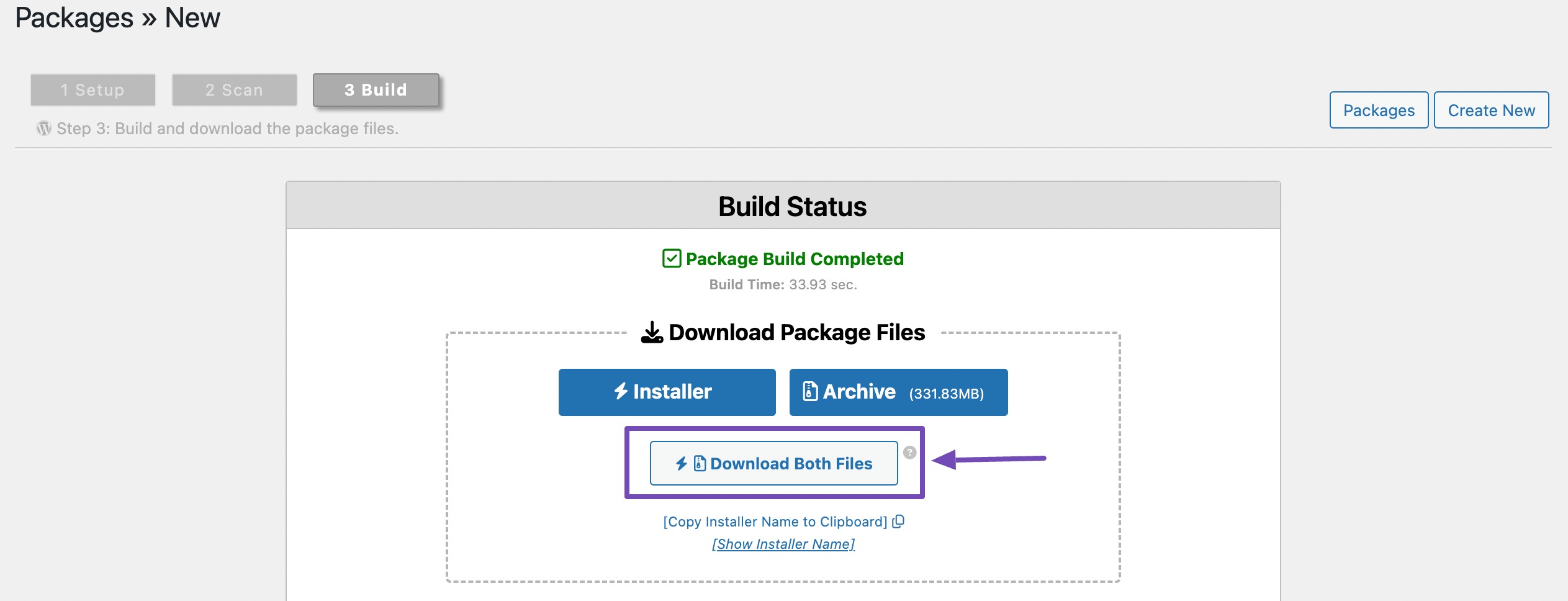
Carregar arquivos para servidor de hospedagem local ou novo
Após a conclusão do processo de backup, carregue os arquivos de backup e do instalador para o local desejado. Pode ser um site WordPress ativo ou um servidor local.
Se optar por um servidor local, crie uma nova pasta no diretório raiz onde todos os sites estão armazenados.
Fazendo upload para o servidor local
Se você estiver usando o WP local para criar um site local, basta abri-lo e selecionar Importar site no menu, conforme mostrado abaixo.
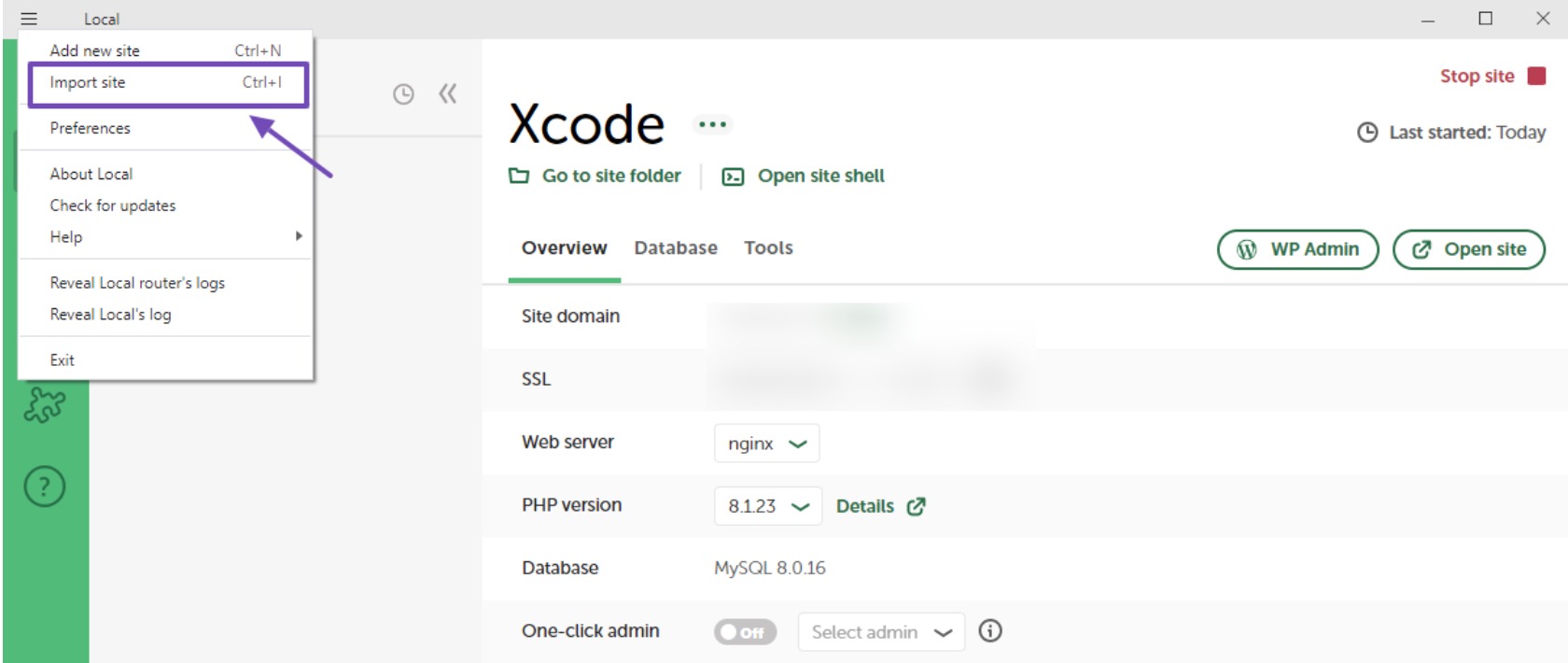
Ao clicar em Importar site no WP local, os arquivos do seu computador serão abertos. Neste ponto, selecione apenas o arquivo compactado. O arquivo do instalador é desnecessário, pois o software irá lidar com ele automaticamente.

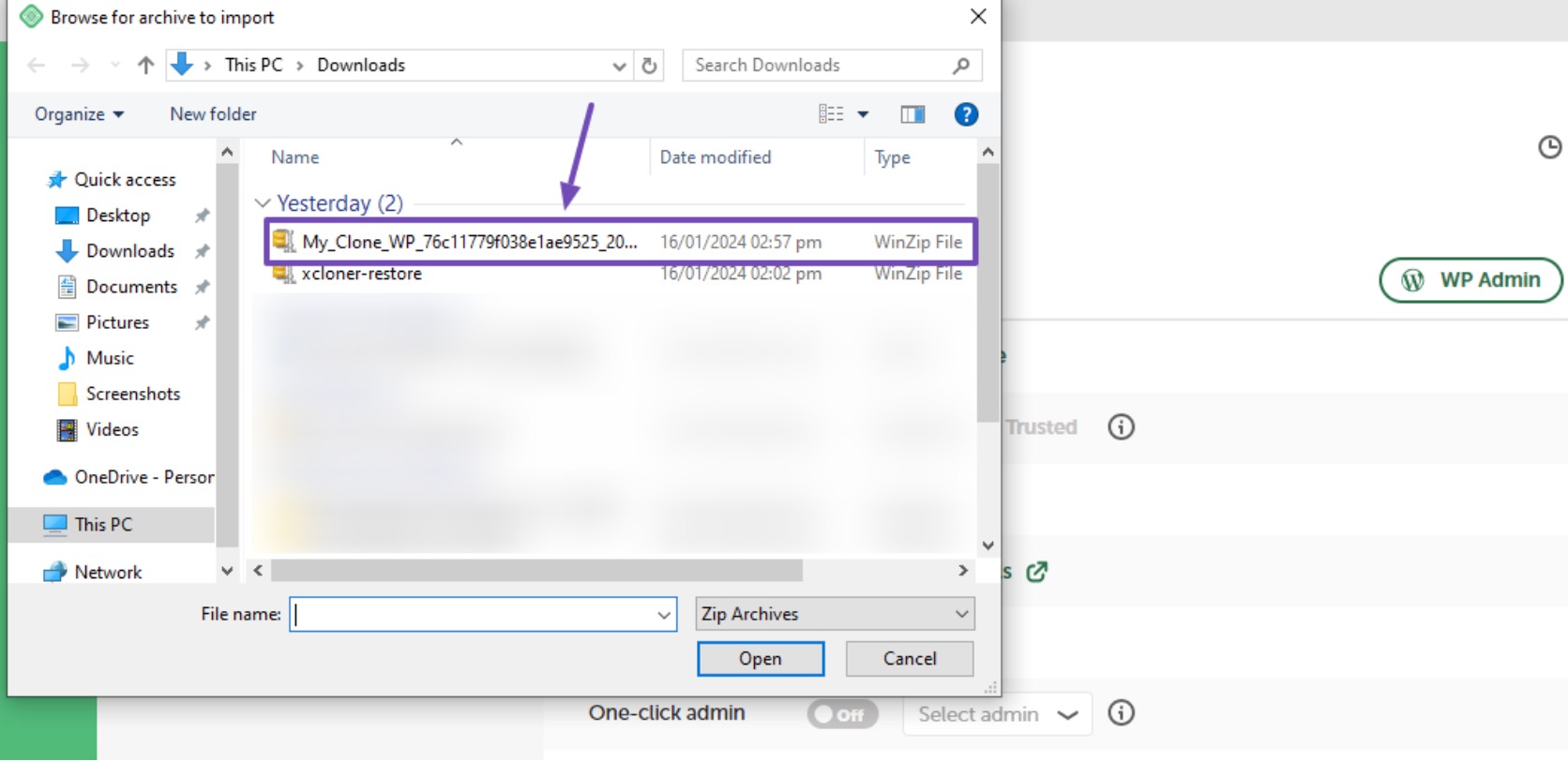
Depois de fazer upload do arquivo compactado, você precisará concluir duas etapas adicionais antes de o site ser importado.
Na primeira etapa, forneça um nome para o seu site local. Em seguida, clique no botão Continuar para prosseguir para a próxima etapa.
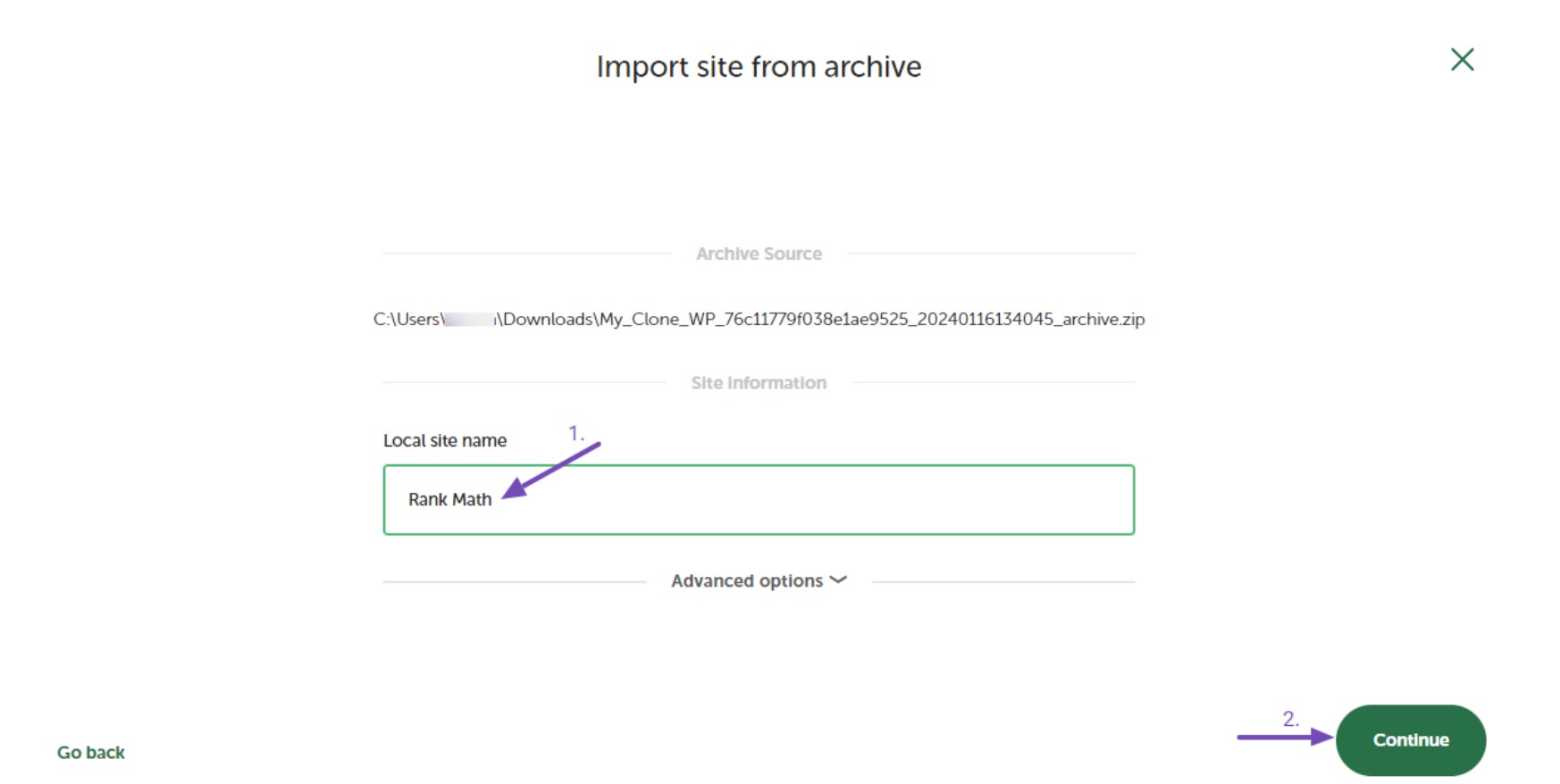
Na segunda etapa, selecione seu ambiente – deixe-o em “ Preferencial ” ou personalize-o usando a opção “ Personalizado ”, se necessário. Clique no botão Importar site quando estiver pronto para prosseguir.
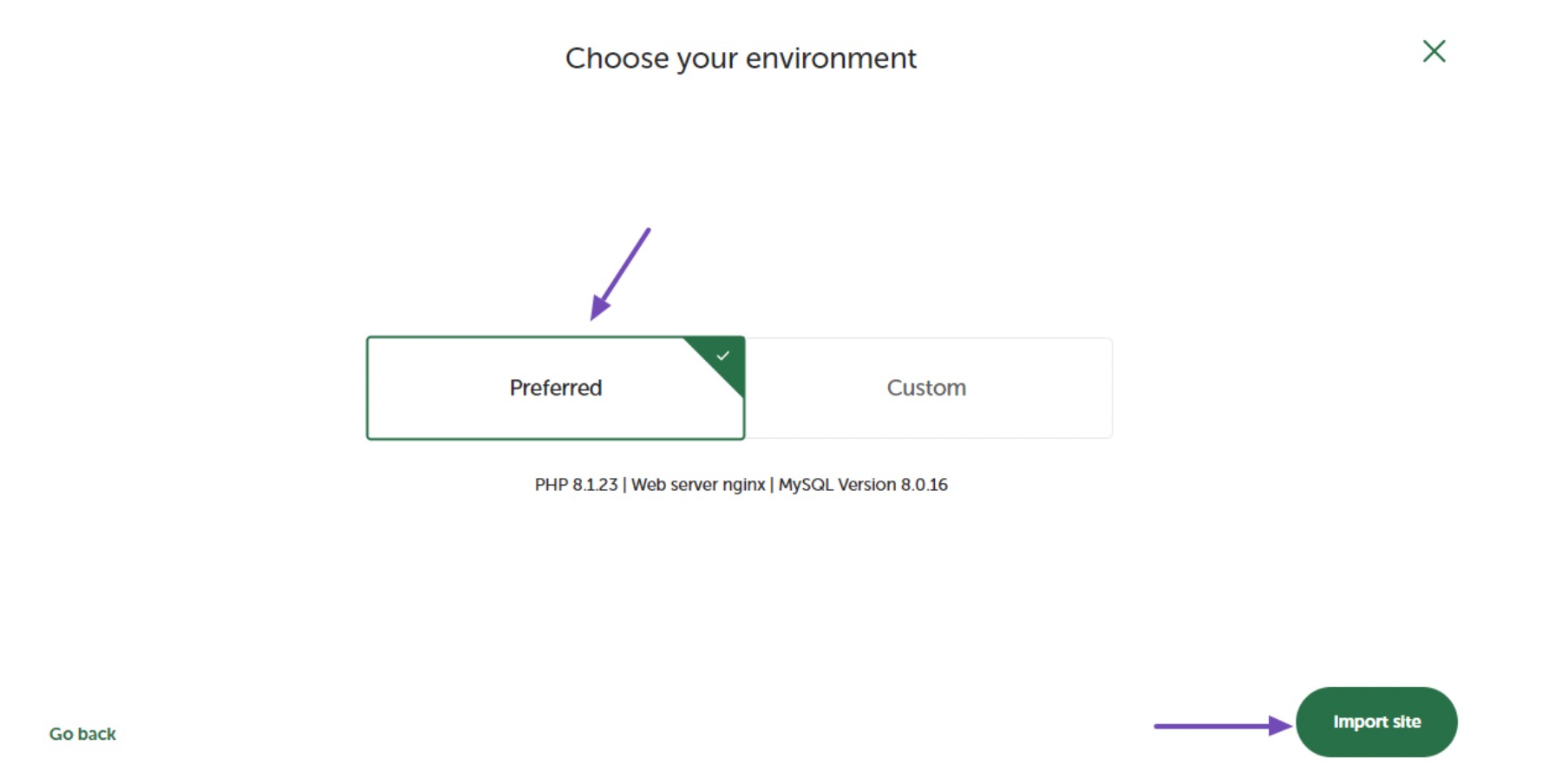
Clicar no botão iniciará a importação do site clonado e você precisará aguardar a conclusão do processo.
Fazendo upload para novo servidor de hospedagem
Para um site ativo, carregue os arquivos do instalador e do arquivo morto para o diretório raiz usando um cliente FTP.
Alternativamente, navegue até o painel de hospedagem ou cPanel e depois para a pasta public_html .
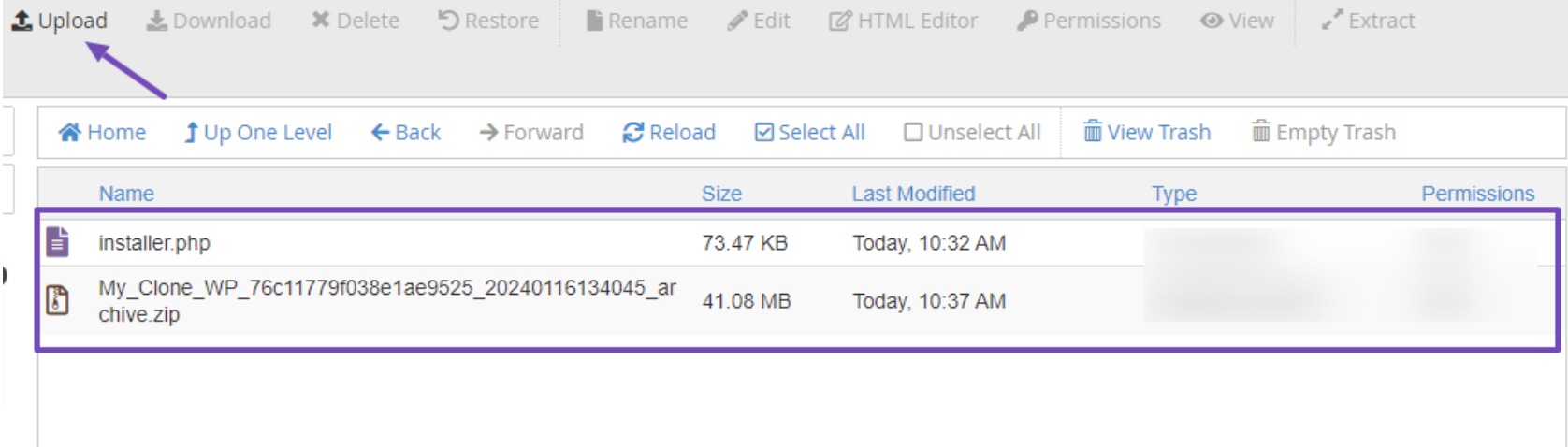
Se você já instalou sites em seu diretório de arquivos que ainda são relevantes, considere fazer backup deles e excluí-los antes de enviar os arquivos do site clone.
Crie um novo banco de dados
Ao enviar os dois arquivos, prossiga para criar um novo banco de dados WordPress para descompactar a versão clonada do seu site. Se você já concluiu esta etapa, sinta-se à vontade para ignorá-la.
Para criar um novo banco de dados, acesse a opção Bancos de Dados MySQL em seu cPanel.

Na página Bancos de dados MySQL, insira o nome desejado para o banco de dados do site clonado e clique no botão Criar banco de dados .
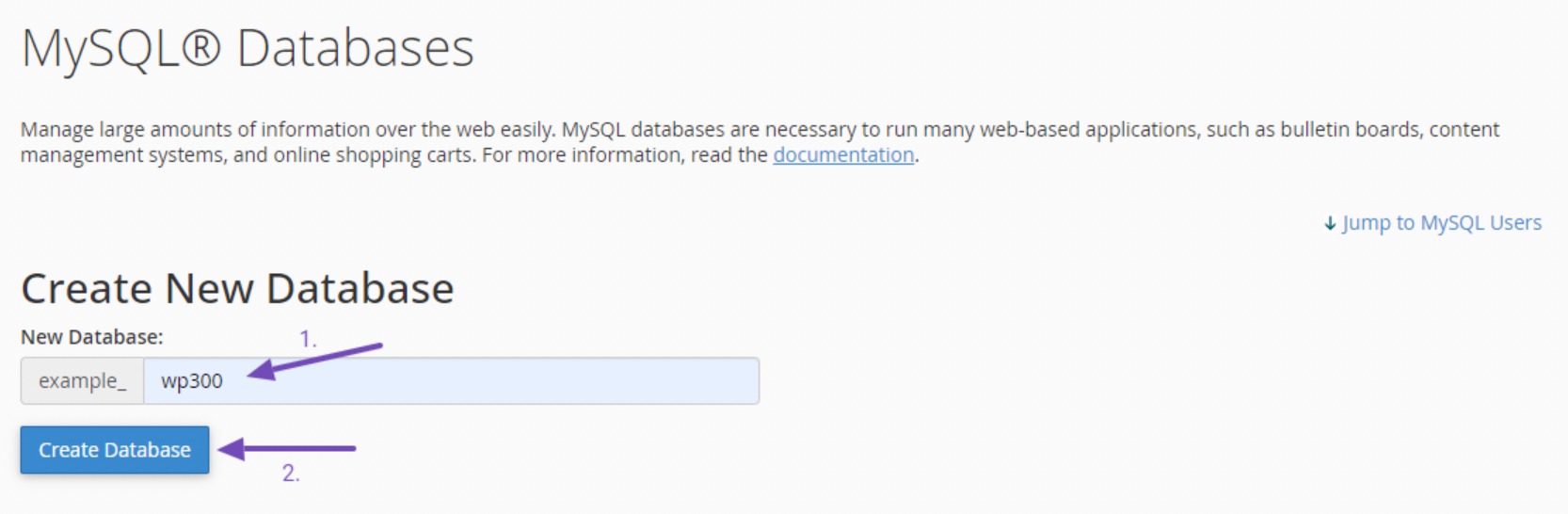
Depois que o banco de dados for criado, visite novamente a página Bancos de dados MySQL e role para baixo até a seção Usuários MySQL . Insira o nome de usuário e a senha do banco de dados e clique no botão Criar usuário quando terminar.
Certifique-se de armazenar com segurança o nome do banco de dados, nome de usuário e senha, pois essas informações serão necessárias posteriormente.
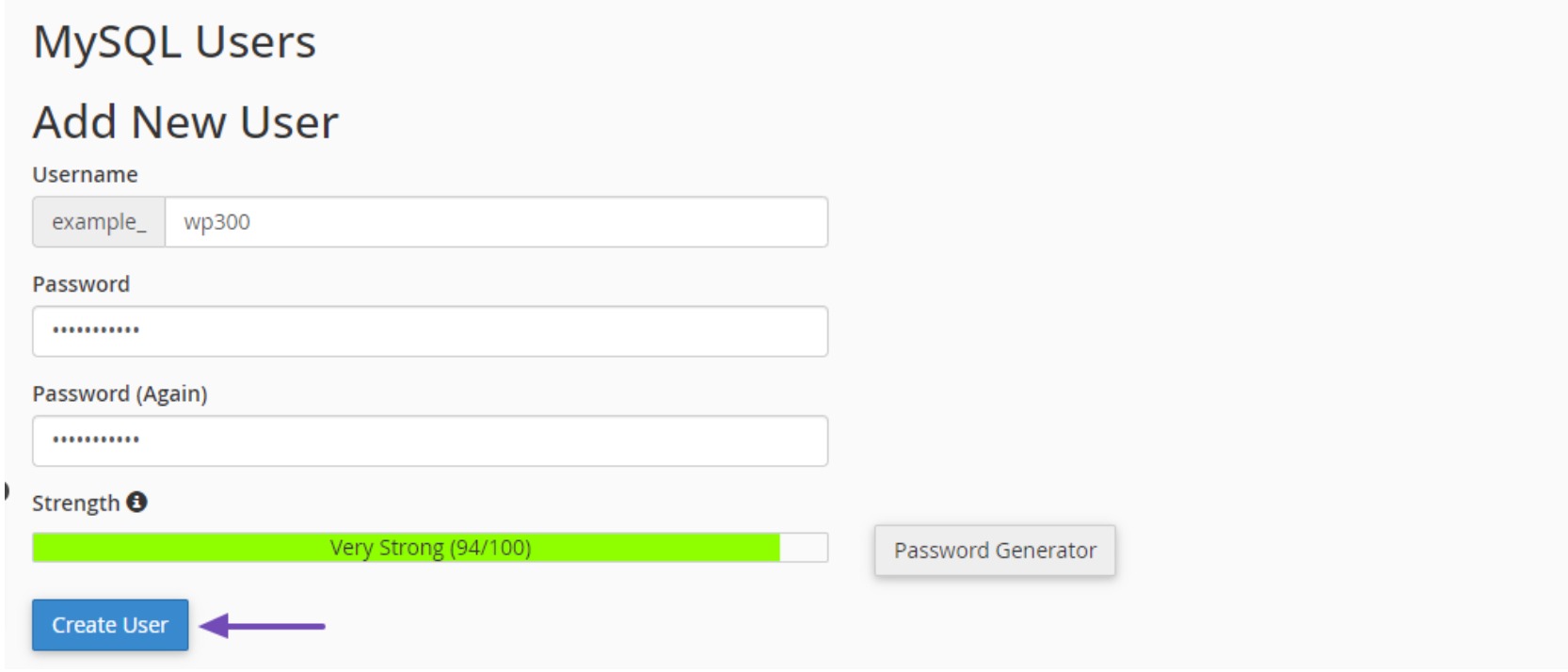
Depois de terminar de criar o usuário, prossiga para adicioná-lo ao seu banco de dados. Role até a seção Adicionar usuário ao banco de dados e expanda o menu suspenso Usuário . Selecione o usuário do banco de dados que você criou anteriormente.
Em seguida, expanda o menu suspenso Banco de dados , escolha o banco de dados criado anteriormente e clique no botão Adicionar .
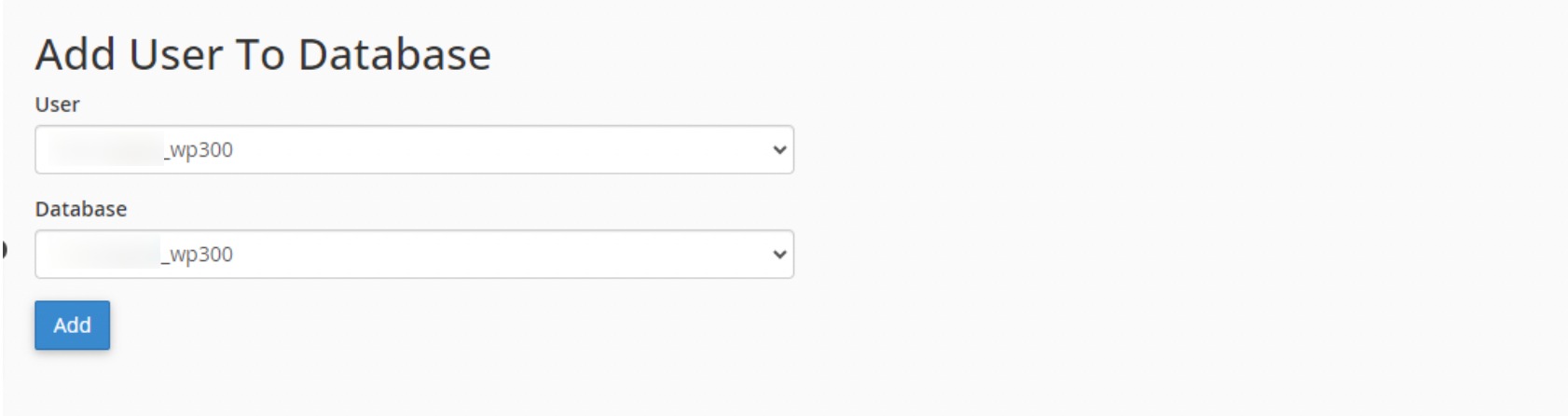
Agora escolha os privilégios de usuário para seu novo banco de dados. Opte pela opção TODOS PRIVILÉGIOS para conceder todos os privilégios simultaneamente. Role até a parte inferior da página e clique no botão Fazer alterações .
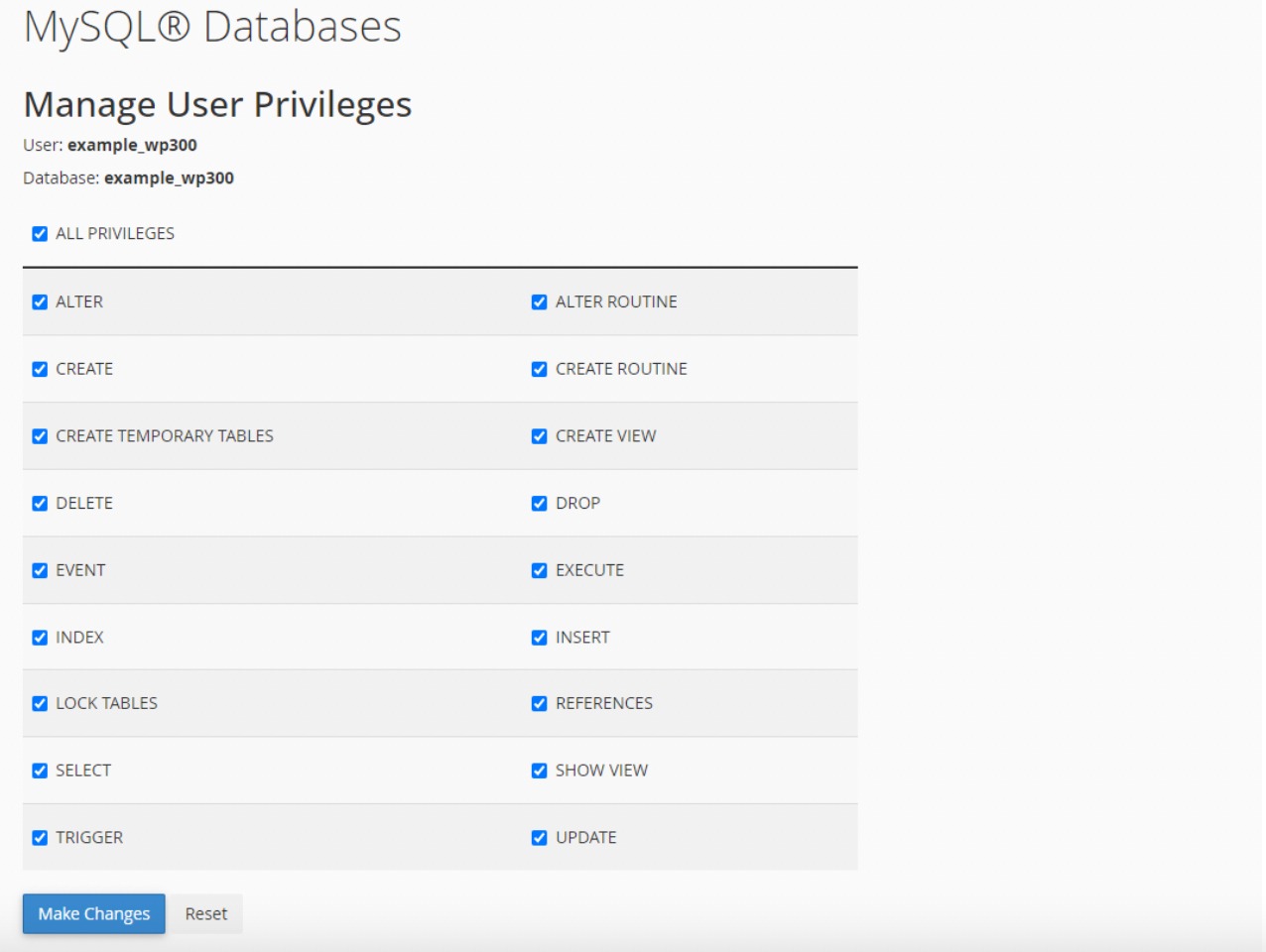
Depois de salvar suas alterações, uma notificação confirmando a conclusão bem-sucedida aparecerá na tela.
Agora, você pode prosseguir com o script de instalação do Duplicator para extrair facilmente seu arquivo compactado em alguns estágios simples.
Execute o instalador do duplicador
Para começar, abra seu navegador e digite o URL do seu site seguido de '/installer.php'. Por exemplo, se o seu domínio for ‘example.com’, o URL será ‘https://example.com/installer.php’.
Certifique-se de substituir 'example.com' pelo seu nome de domínio real.
Ao fazer isso, o script do instalador do Duplicator será iniciado e detectará automaticamente quaisquer arquivos de backup e configurações iniciais existentes.
Em seguida, role para baixo até a seção Configuração e forneça o nome do banco de dados, nome de usuário e senha que você criou anteriormente.
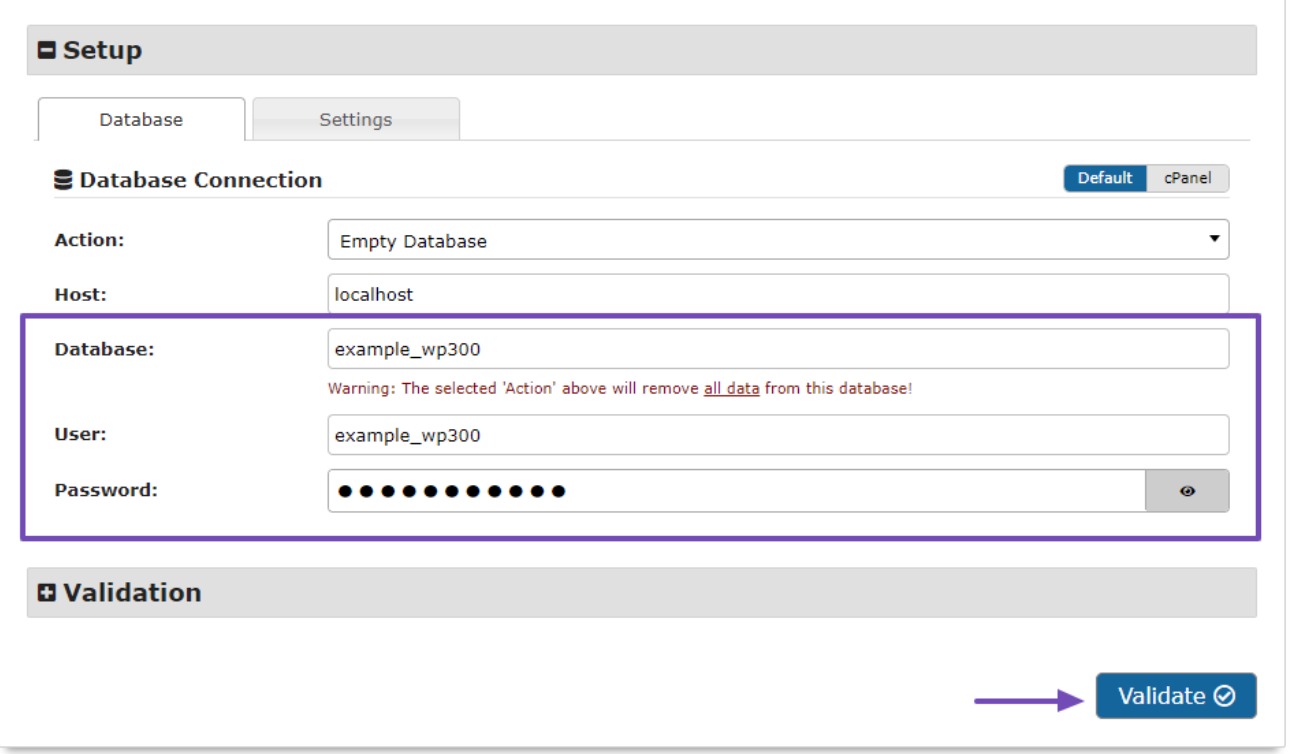
Após fornecer esses detalhes com precisão, clique no botão Validar . Isso garante que o sistema esteja preparado para instalação.
Se surgir algum problema, uma mensagem de 'Aviso' será exibida. Nesses casos, resolva os problemas, confirme os termos e verificações e clique no botão Avançar para prosseguir para a próxima etapa.
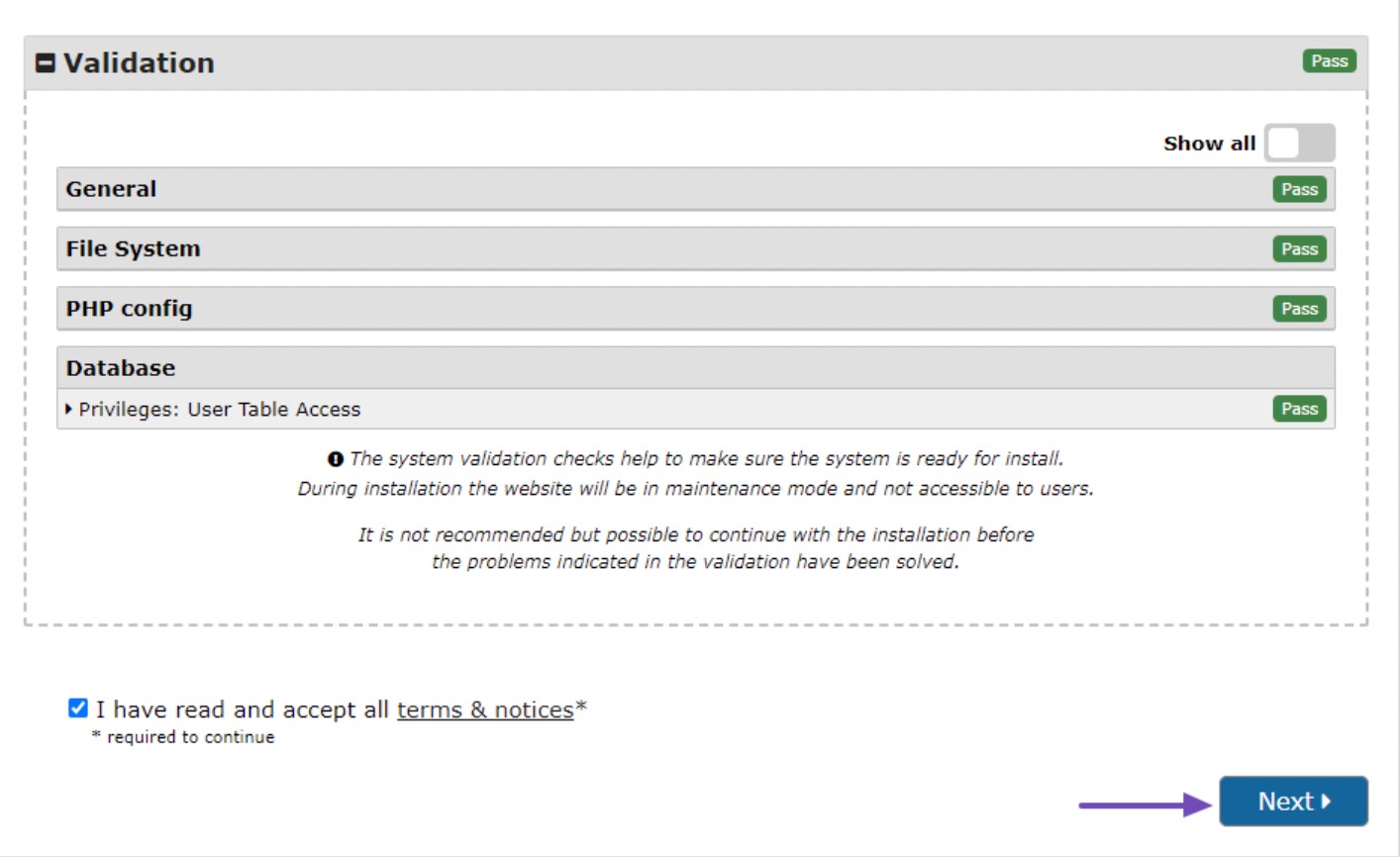
A seguir, revise os detalhes e, após a confirmação, clique no botão OK para prosseguir.
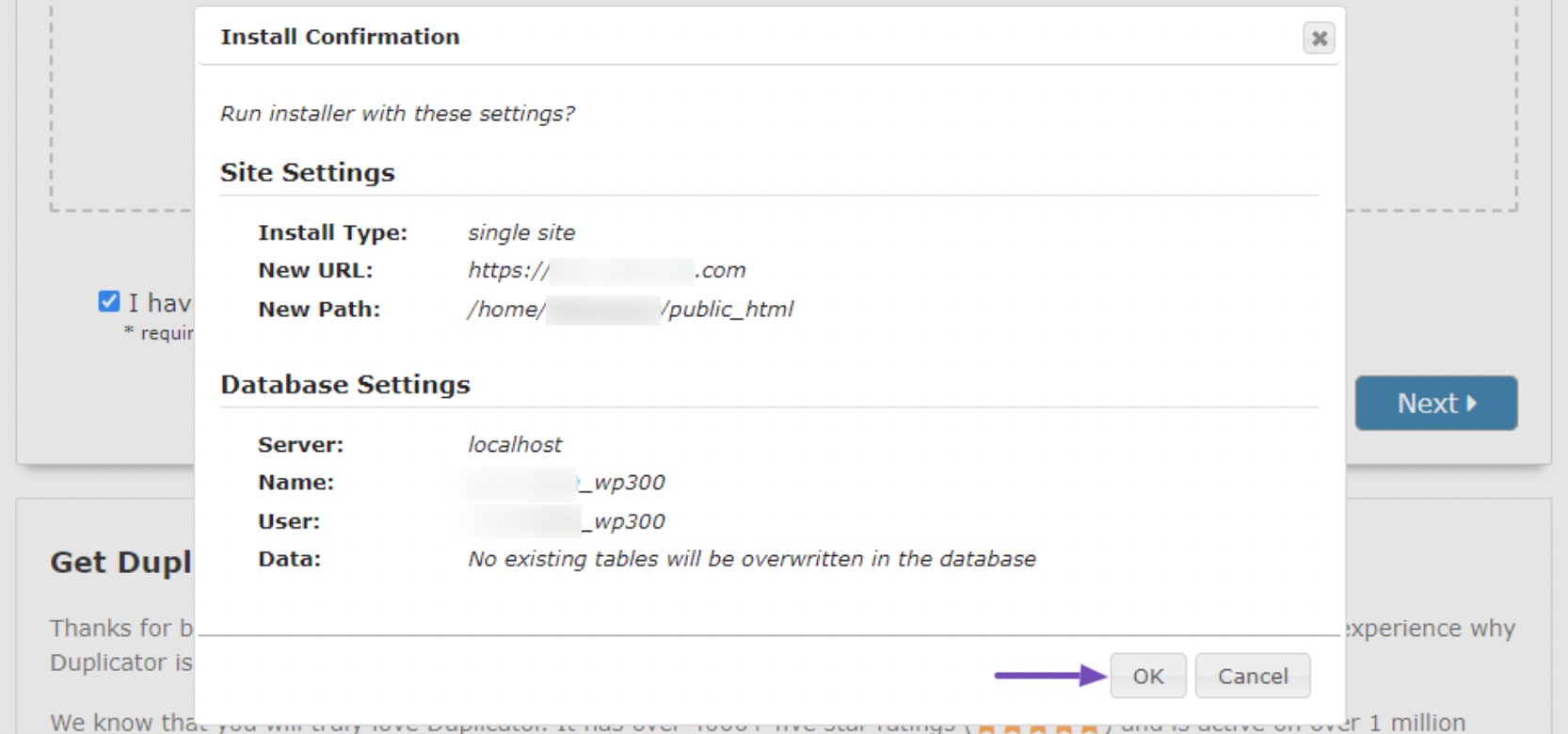
Após concluir as etapas anteriores, o processo de instalação será iniciado, o que pode levar algum tempo para ser concluído.
Assim que os arquivos forem instalados com sucesso, você verá um botão de login de administrador . Basta clicar no botão para acessar seu site recém-clonado.
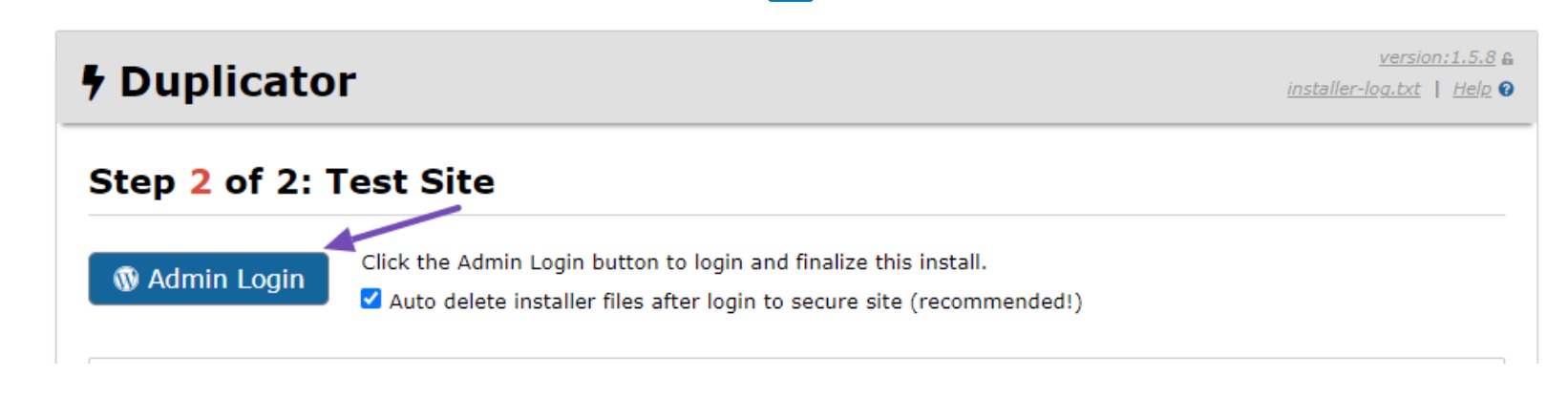
Antes de visitar seu site clonado, o WordPress solicitará seu nome de usuário e senha. Use as mesmas credenciais que você usava em seu site antigo.
Uma vez logado, uma mensagem de sucesso aparecerá, confirmando que a migração foi bem-sucedida.
Teste seu site clonado e exclua arquivos temporários
Agora é hora de testar exaustivamente seu site para ter certeza de que tudo está funcionando conforme o esperado.
Examine suas páginas, postagens, imagens e outras funcionalidades para verificar se todos os dados foram transferidos corretamente. Não limite sua revisão à área administrativa; inspecione o front-end do seu site.
Quando estiver satisfeito com a importação correta de tudo, você pode excluir os arquivos de instalação gerados pelo plugin Duplicator.
Para fazer isso, acesse o painel clonado do WordPress e navegue até Duplicador → Ferramentas . A partir daí, localize a seção Limpeza de dados e clique no botão Remover arquivos de instalação .
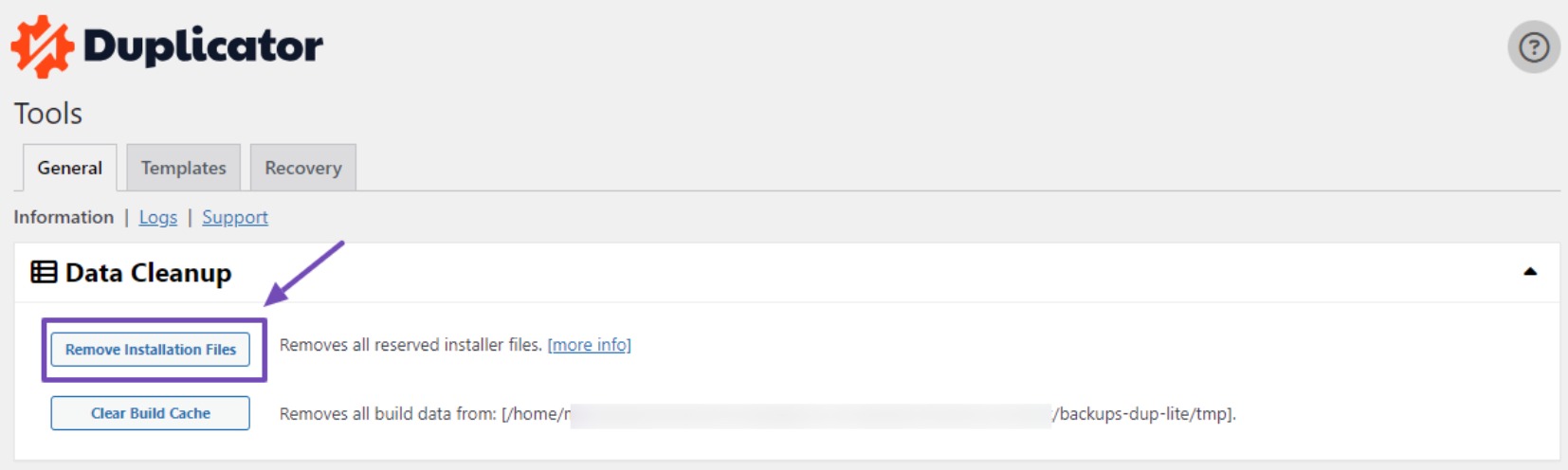
A não remoção dos arquivos de instalação indica um processo de migração incompleto e pode representar riscos de segurança.
4. Conclusão
Clonar um site WordPress pode ser uma habilidade valiosa se você deseja criar um backup, testar novos recursos ou migrar seu site para um novo servidor.
Seguindo as etapas descritas nesta postagem, você pode clonar seu site WordPress de maneira fácil e eficaz.
Além disso, crie um backup do seu site original antes de prosseguir com o processo de clonagem.
Lembre-se de atualizar os URLs do seu site clonado e fazer as alterações necessárias na configuração para garantir que ele funcione corretamente. Por fim, teste exaustivamente seu site clonado para garantir que todas as funcionalidades estejam intactas e correspondam ao site original.
Ao clonar seu site, você terá o poder de agilizar o gerenciamento do site WordPress e experimentar novas ideias com confiança, sem medo de interromper seu site ativo.
Se você gostou deste post, deixe-nos saber tweetando para @rankmathseo.
