WordPress サイトのクローンを簡単に作成する方法
公開: 2024-01-22WordPress Web サイトの正確なコピーが必要な状況に陥ったことはありますか?
新しいホストへの移動、ステージング環境の作成、または単にサイトのバックアップのいずれの場合でも、WordPress サイトのクローン作成は時間と労力を節約できる重要なスキルです。
適切なツールとガイダンスを使用すれば、WordPress サイトのクローンを簡単に作成できます。
この投稿では、WordPress サイトのクローンを作成する方法を段階的に説明し、技術的な専門知識に関係なく、サイトを簡単に複製できるようにします。
飛び込んでみましょう!
目次
- WordPress クローン作成とは何ですか?
- WordPress サイトのクローンを作成する理由
- WordPress サイトのクローンを作成する方法
- Softaculous を使用して WordPress サイトのクローンを作成する
- プラグインを使用して WordPress サイトのクローンを作成する
- 結論
1 WordPress クローン作成とは何ですか?
WordPress クローン作成は、WordPress Web サイトの正確なレプリカを作成する方法です。 これには、すべてのファイル、データベース、構成、コンテンツを 1 つの WordPress サイトから別の WordPress サイトに複製してコピーすることが必要になります。
こうすることで、最初から始めることなく、テーマ、プラグイン、カスタマイズ、コンテンツを含むサイトのカーボン コピーを簡単に作成できます。
WordPress サイトのクローンを作成すると、基本的に、元のサイトと同じデータと機能を備えた独立した複製を作成することになります。
これは、独立して動作する双子の Web サイトのようなものですが、オリジナルのおなじみの要素はすべて含まれています。
2 WordPress サイトのクローンを作成する理由
WordPress サイトのクローンを検討する理由をいくつか紹介します。
- ステージング サイト開発:ライブ サイトに影響を与えることなく、Web サイトを自由に変更できるテスト環境を開発できます。 これにより、新しい機能、プラグイン、テーマをライブ サイトに実装する前に試すことができます。
- スムーズなドメインまたはホスティングの移行:ドメイン名を変更する場合、または新しいホスティング プロバイダーに移行する場合、サイトのクローンを作成すると移行プロセスが合理化され、ダウンタイムが大幅に短縮されます。
- 信頼性の高いバックアップ ソリューション:サイトのクローン作成により、信頼性の高いバックアップ ソリューションが提供されます。 ライブ サイトで問題が発生した場合は、クローン サイトを使用して迅速に復元できます。
- サイト バージョンの多様性:サイトのクローンを作成すると、さまざまな目的に合わせて複数のバージョンを生成できます。 これには、さまざまなデザインのテスト、特定のユーザーをターゲットにする、A/B テストの実施などが含まれます。
WordPress サイトのクローンを作成する3 つの方法
ここでは、WordPress Web サイトのクローンを作成する方法について説明します。
3.1 Softaculous を使用して WordPress サイトのクローンを作成する
この方法では、Softaculous を使用して WordPress Web サイトのクローンを手動で作成できます。 これにより、WordPress 管理者にアクセスせずにクローン作成プロセスを実行できます。
このプロセスを開始するには、まずホスティング パネルまたは cPanel にログインします。 Softaculous オプションで WordPress Manager に移動し、インストールされているサイトを見つけます。 見つからない場合は、 Softaculous Apps インストーラーオプションを選択することもできます。
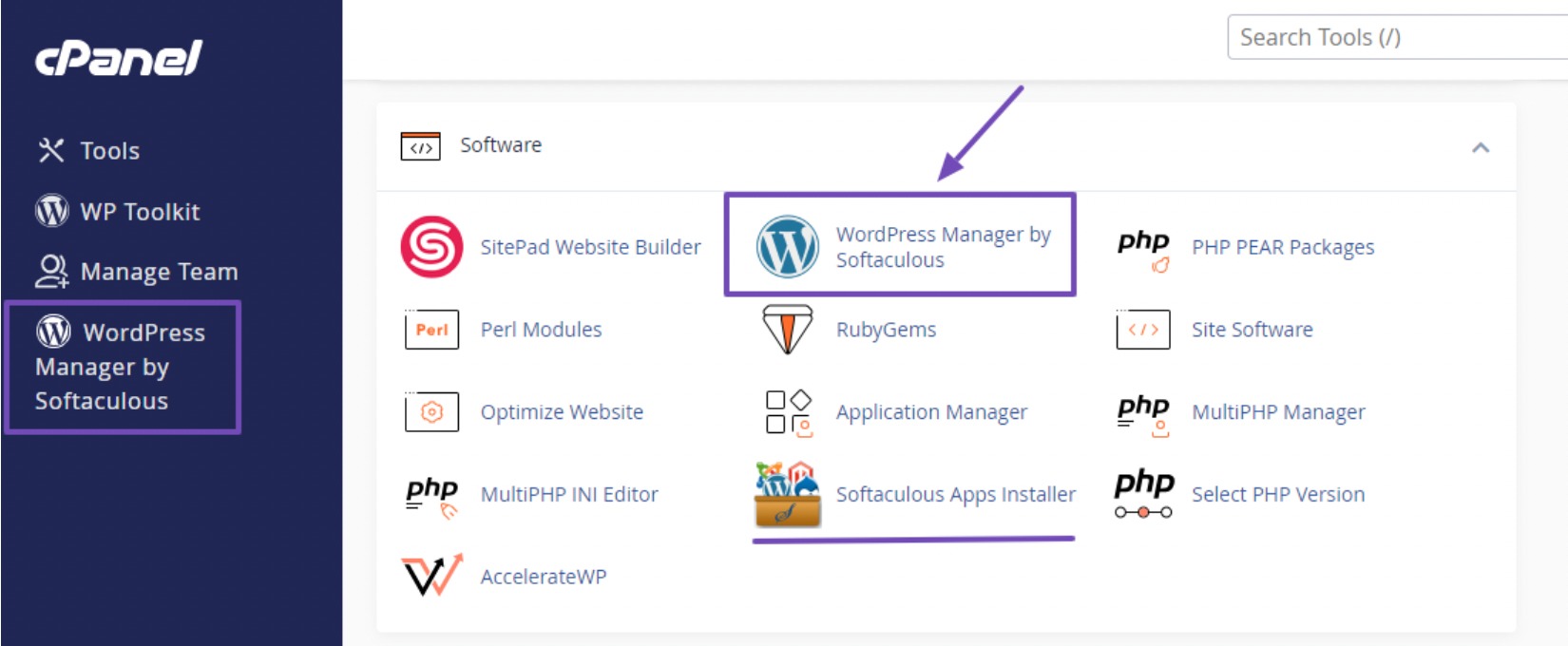
Softaculous Apps インストーラーオプションを使用する場合は、以下に示すように、ナビゲーション メニューからWordPress マネージャーアイコンを選択します。

WordPress 管理ページで、クローンを作成したい特定のサイトを見つけます。 サイトの横にあるドロップダウン メニューをクリックし、下にスクロールして機能ボタンにアクセスし、 [クローン]ボタンを選択します。

この操作により、 WordPress のクローン作成ページにリダイレクトされます。 ここで、複製されたサイトの URL を選択し、サイトの名前を指定します。
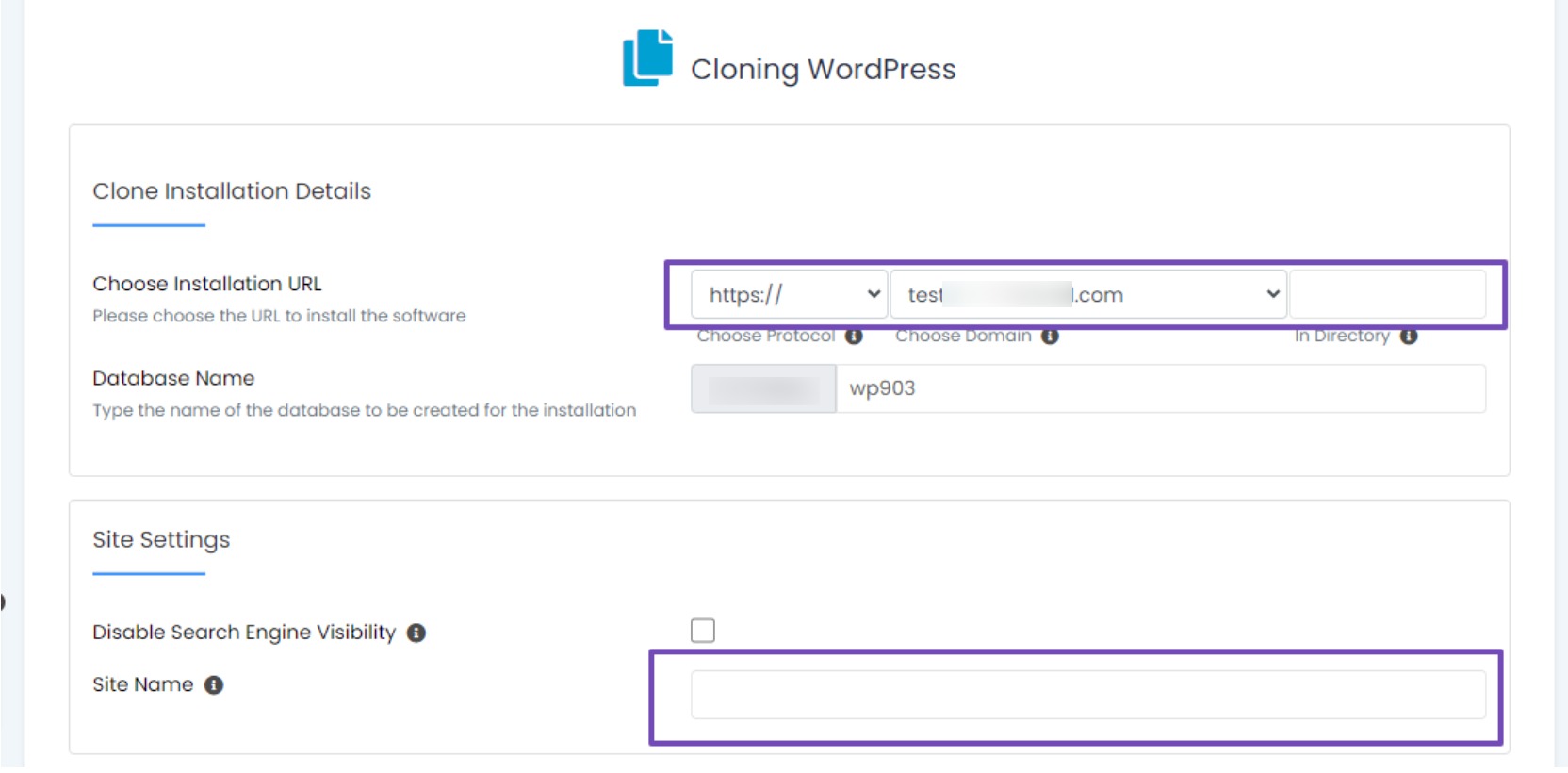
Web サイトの複製プロセスを開始する前に、サブドメインまたはドメインの準備ができていることを確認してください。 目的のサブドメインまたはドメインを選択し、サイト情報を見つけて、 [クローン インストール]ボタンをクリックしてプロセスを完了します。
クローン作成プロセスには時間がかかります。 完了すると、お祝いメッセージが表示され、クローンされた Web サイトの URL と WordPress ダッシュボードがページに表示されます。 その後、選択したリンクをクリックできます。
同様に、メイン サイトのクローンを作成してステージング サイトを作成する場合も、同じプロセスに従います。 [ステージング]ボタン オプションを選択し、それに応じてキュー内で続行します。
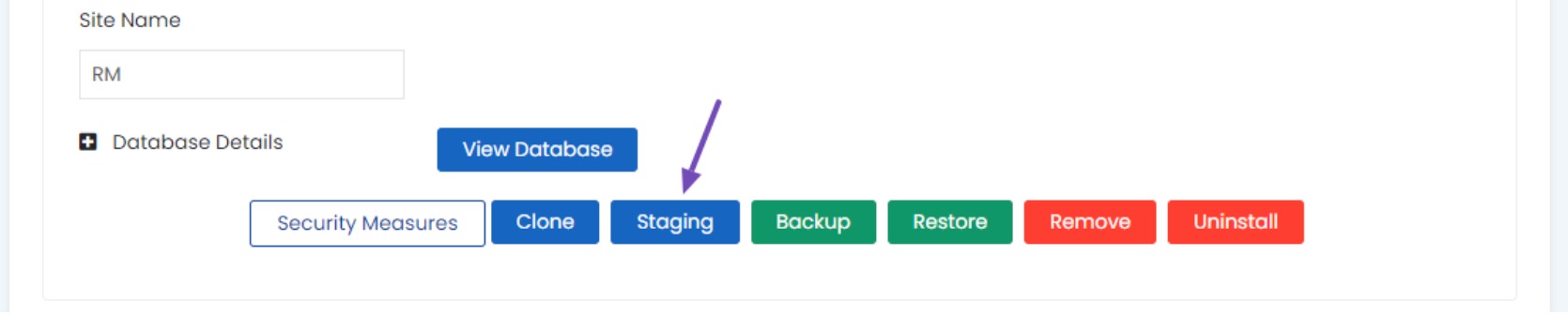
3.2プラグインを使用して WordPress サイトのクローンを作成する
プラグインを使用して WordPress サイトのクローンを作成できます。これは、サイトを別の場所またはドメインに複製したい場合に特に便利な方法です。
そのようなプラグインの 1 つが、そのパワーと使いやすさで知られる Duplicator です。 Web サイト全体を 1 つのファイルに統合し、移転プロセスを合理化します。
デュプリケータープラグインをインストールする
まず、クローンを作成する Web サイトに Duplicator プラグインをインストールしてアクティブ化します。 詳細な手順については、WordPress プラグインのインストールに関するステップバイステップガイドに従ってください。
デュプリケータ パッケージの作成
プラグインがインストールされアクティブ化されたら、以下に示すように、 Duplicator → Packagesに移動し、 Create Newをクリックします。
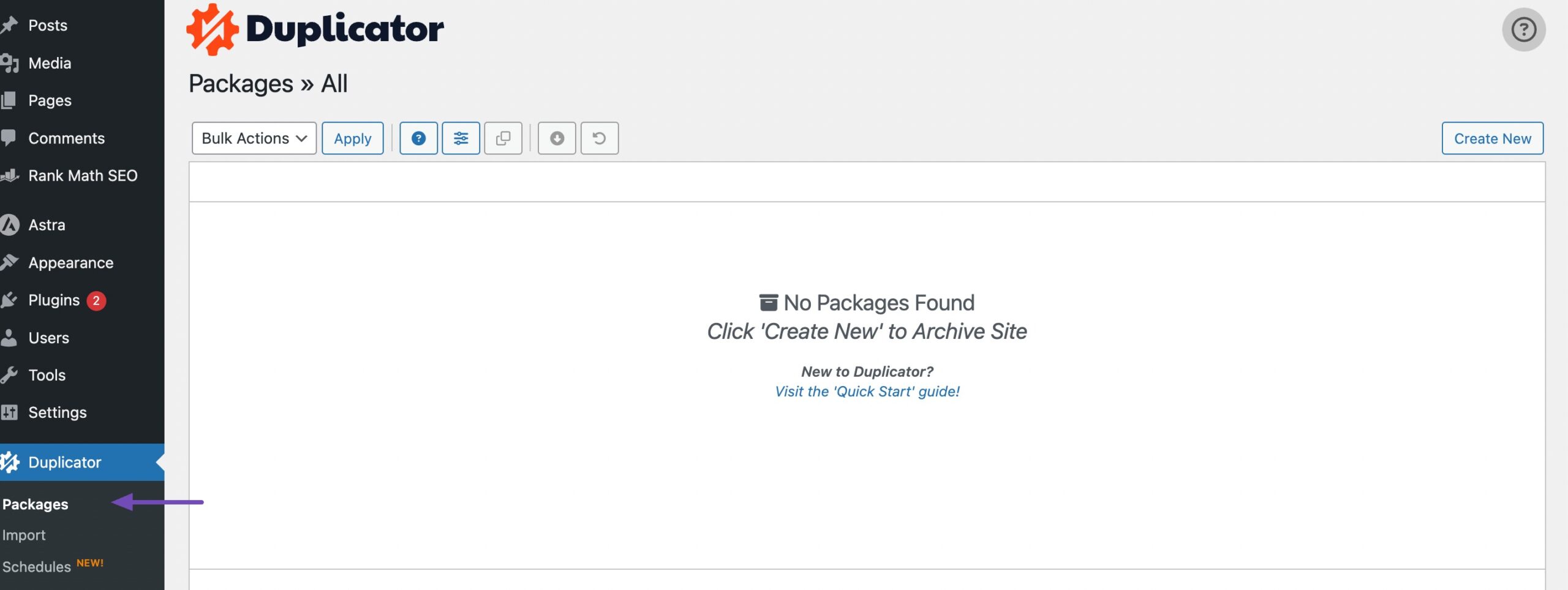
続行するには、ファイルを簡単に識別できるようにクローンに名前を割り当てます。 完了したら、 「次へ」ボタンをクリックすると、Duplicator プラグインが Web サイトのスキャンを開始します。
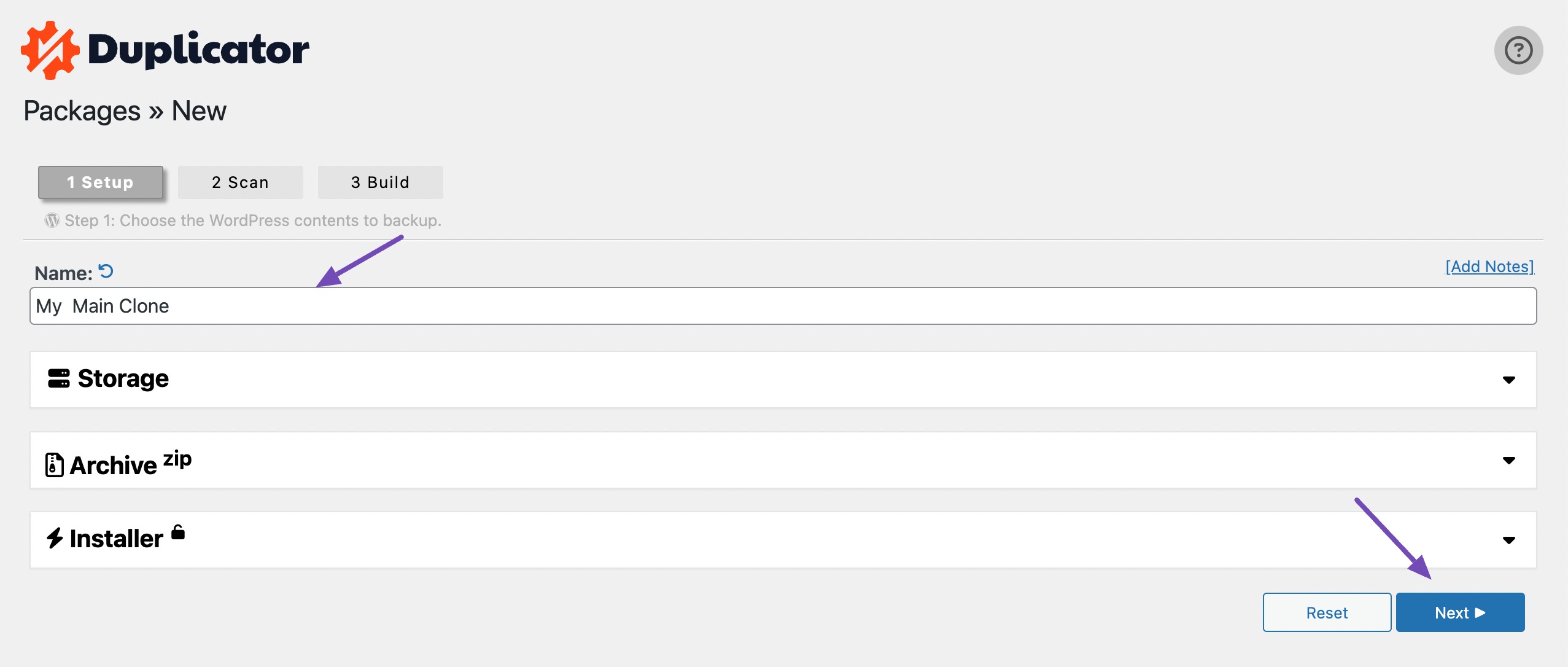
スキャンが完了したら、結果を注意深く確認して問題がないことを確認します。 警告や通知が表示された場合は、先に進む前にそれらに対処することが重要です。
次に、 「Build」ボタンをクリックしてパッケージの作成を開始します。 このバックアップは、単一のダウンロード可能なファイルにパッケージ化されるので便利です。
このプロセスにかかる時間は、Web サイトのサイズによって異なる場合があることに注意してください。
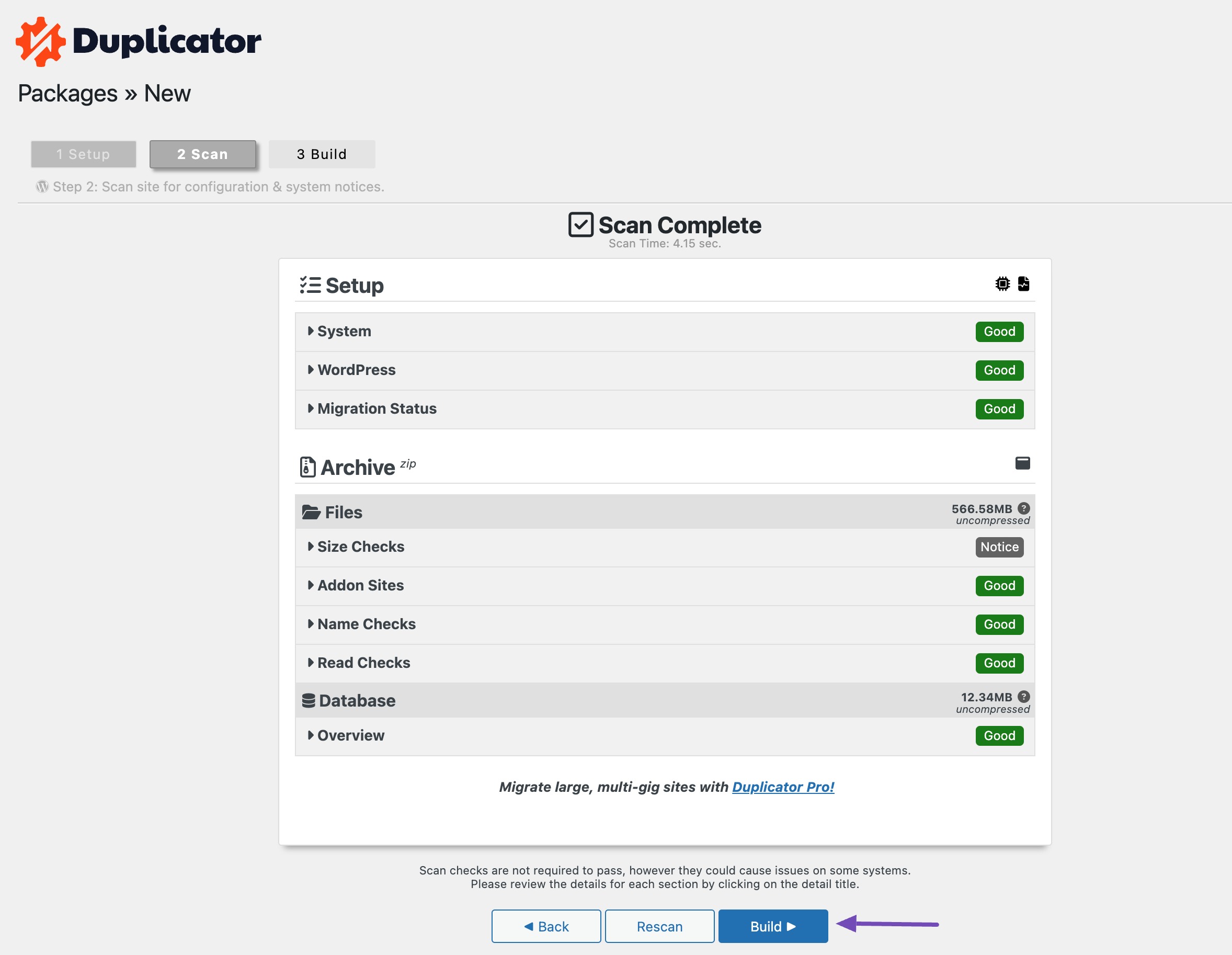
この間、プロセスが完了するまでウィンドウを開いたままにし、ページをリロードしないことが重要です。
ビルド プロセスが完了すると、アーカイブを解凍するインストーラーとバックアップを含むアーカイブの 2 つのファイルをダウンロードできます。
続行するには、 「両方のファイルをダウンロード」ボタンをクリックします。
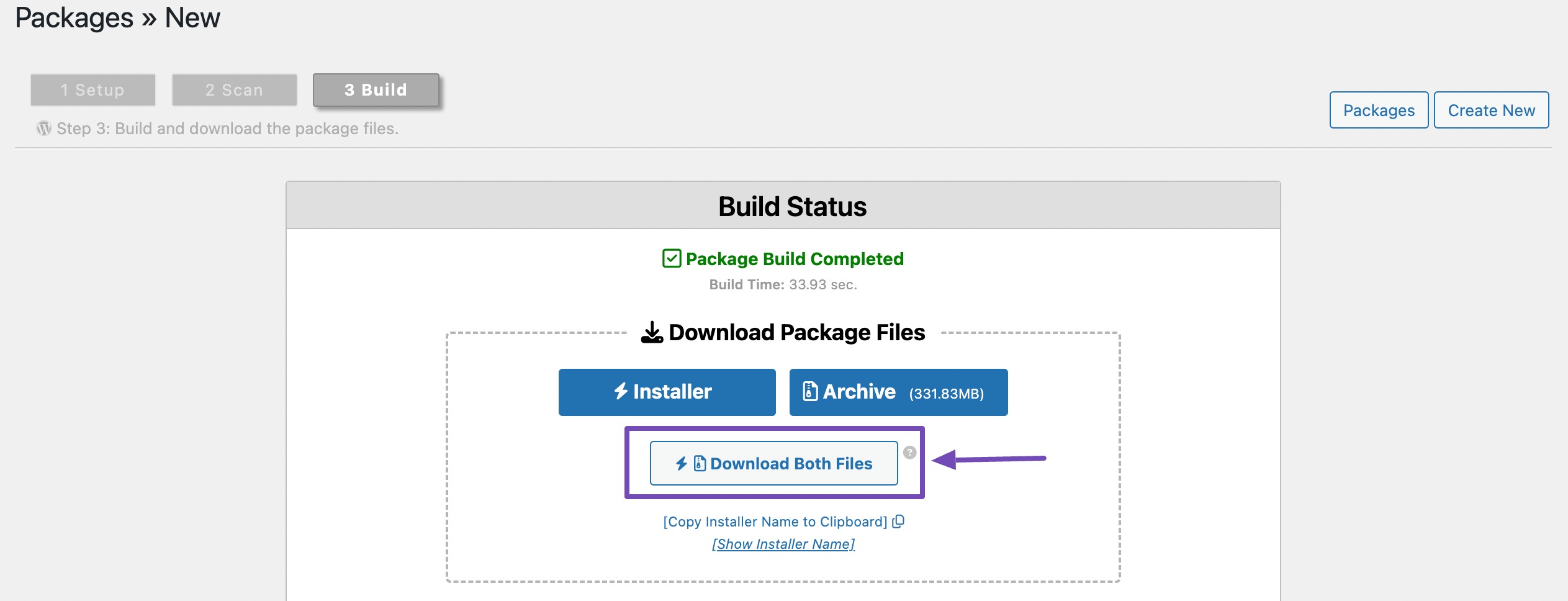
ローカルまたは新しいホスティング サーバーにファイルをアップロードする
バックアップ プロセスが完了したら、バックアップ ファイルとインストーラー ファイルの両方を目的の場所にアップロードして続行します。 これは、ライブ WordPress サイトまたはローカル サーバーです。
ローカル サーバーを選択する場合は、すべての Web サイトが保存されるルート ディレクトリに新しいフォルダーを作成します。
ローカルサーバーへのアップロード
Local WP を使用してローカル サイトを作成している場合は、以下に示すように、それを開いてメニューから[サイトのインポート]を選択します。
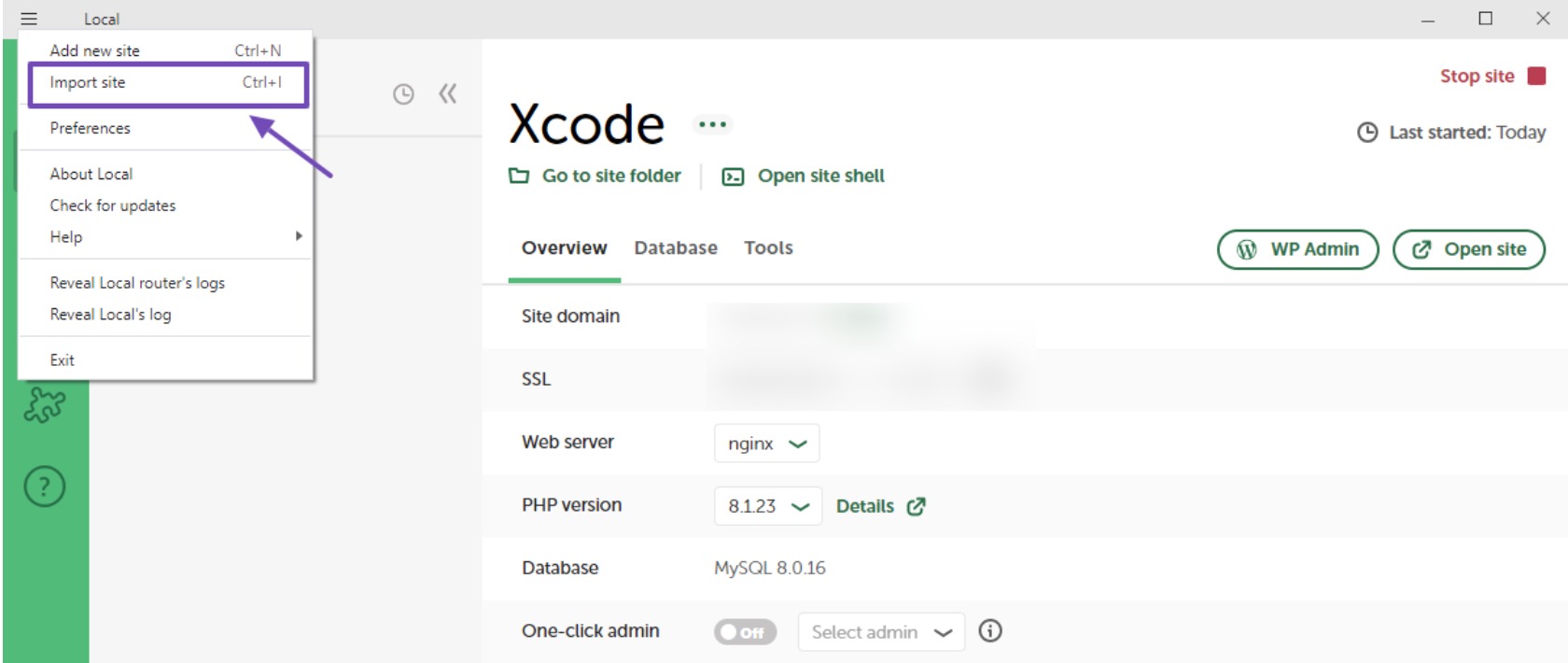
ローカル WP で[サイトをインポート]をクリックすると、コンピューターのファイルが開きます。 この時点では、アーカイブ ファイルのみを選択します。 ソフトウェアが自動的に処理するため、インストーラー ファイルは必要ありません。

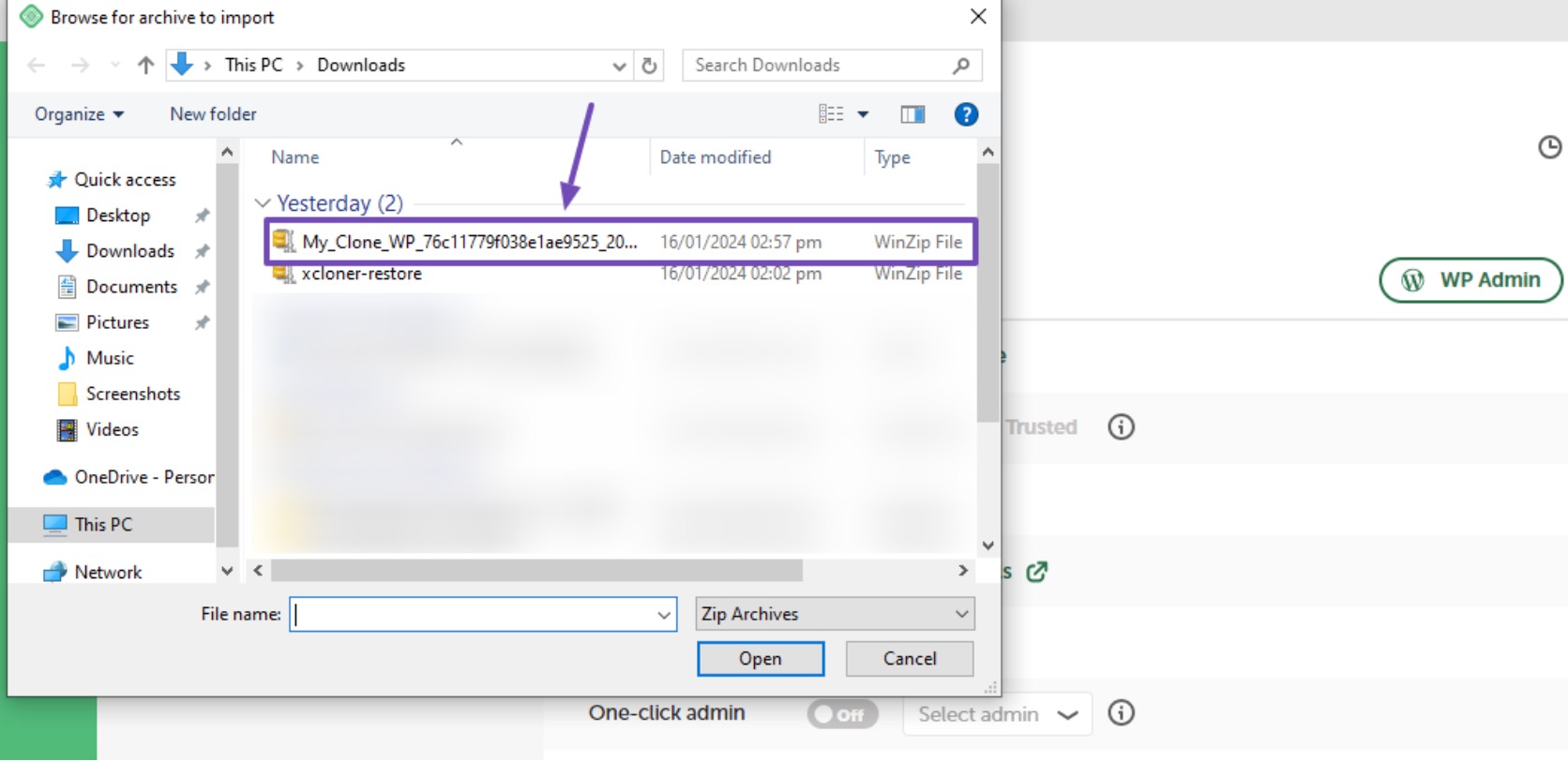
アーカイブ ファイルをアップロードした後、サイトをインポートする前に 2 つの追加手順を完了する必要があります。
最初のステップでは、ローカル サイトの名前を指定します。 次に、 「続行」ボタンをクリックして次の段階に進みます。
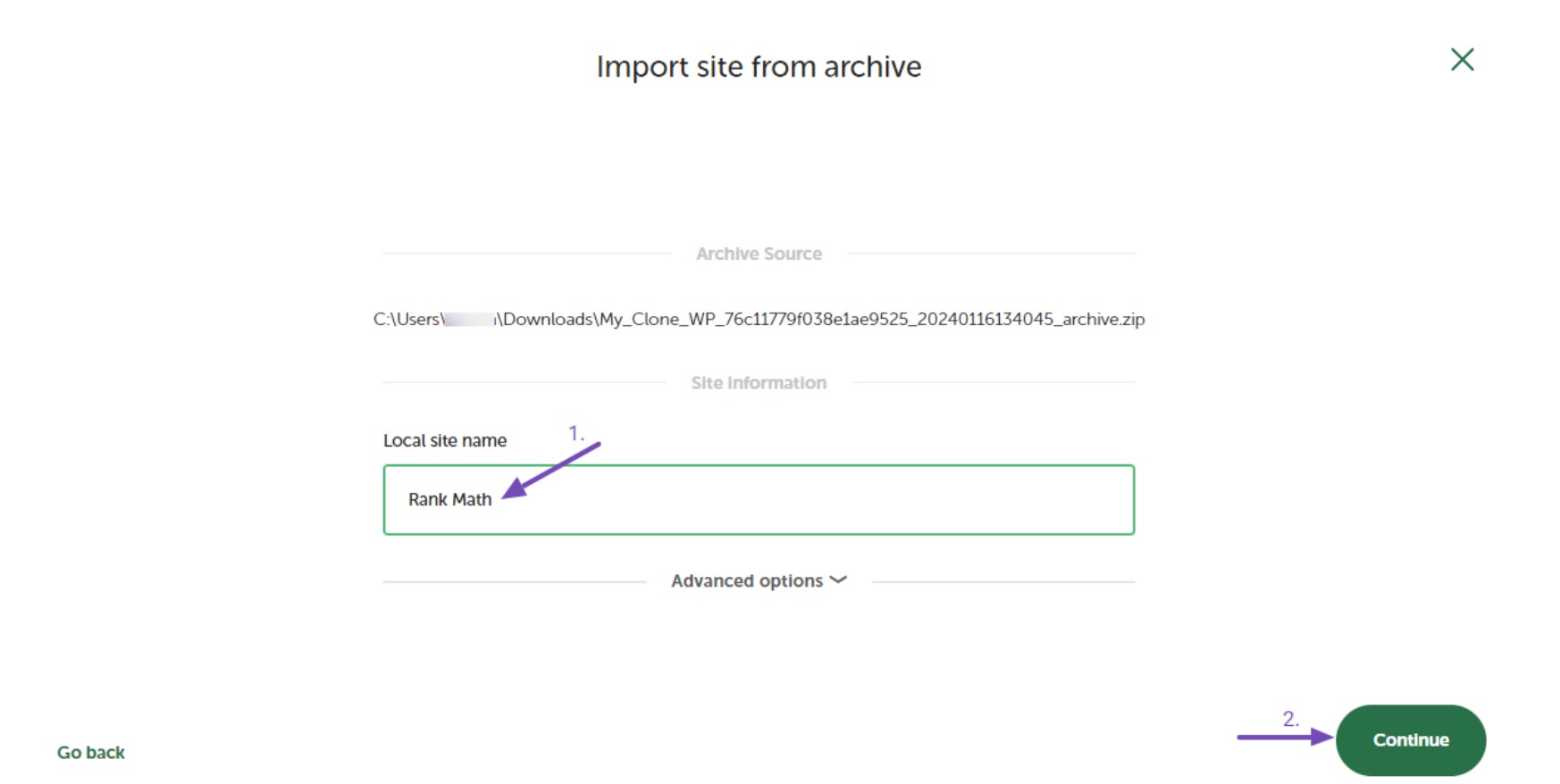
2 番目のステップでは、環境を選択します。「 Preferred 」のままにするか、必要に応じて「 Custom 」オプションを使用してカスタマイズします。 続行する準備ができたら、 [サイトのインポート]ボタンをクリックします。
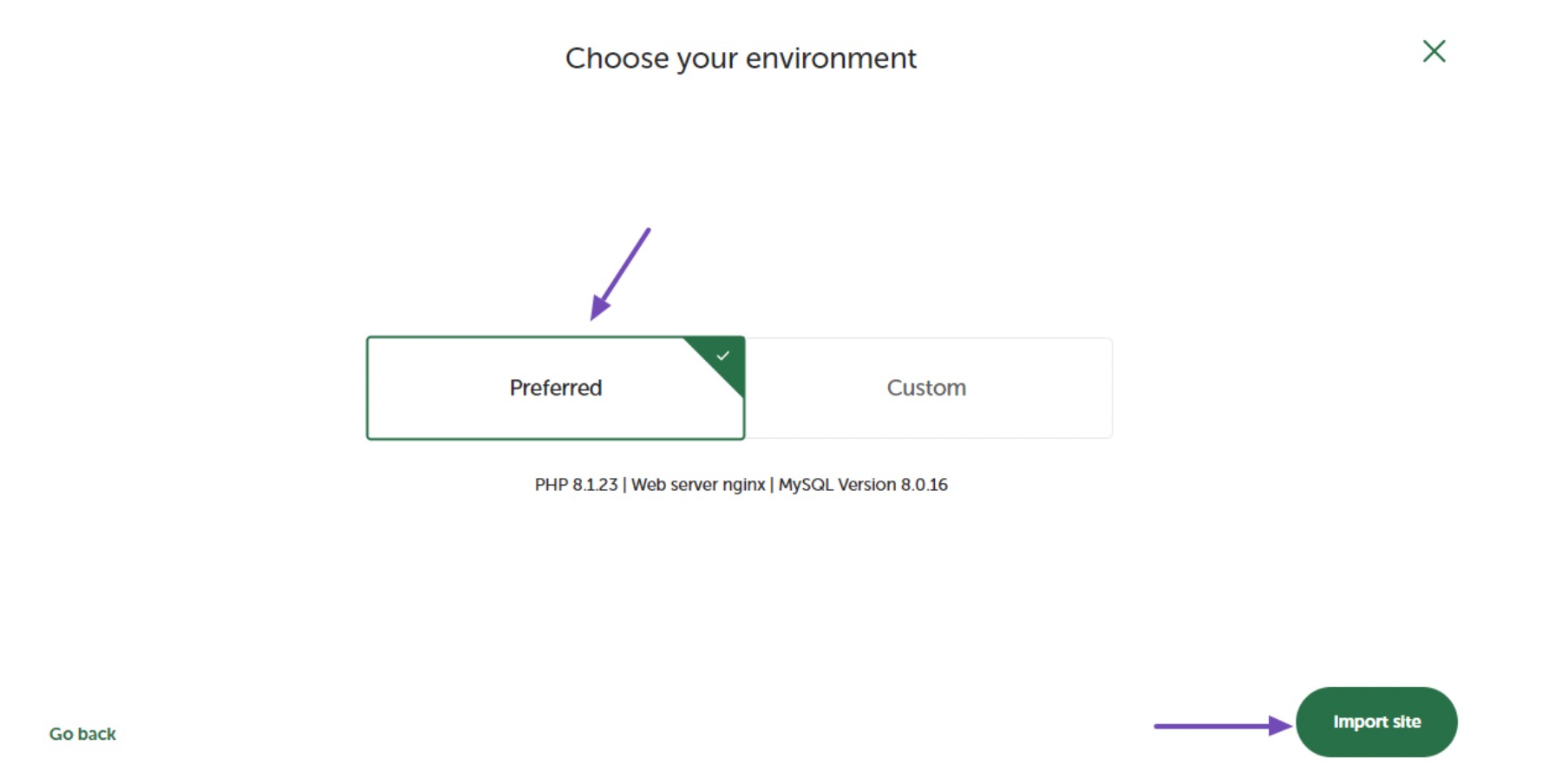
ボタンをクリックすると、複製された Web サイトのインポートが開始され、プロセスが完了するまで待つ必要があります。
新しいホスティングサーバーへのアップロード
ライブ Web サイトの場合は、FTP クライアントを使用して、インストーラー ファイルとアーカイブ ファイルをルート ディレクトリにアップロードします。
あるいは、ホスティング パネルまたは cPanel に移動し、 public_htmlフォルダーに移動します。
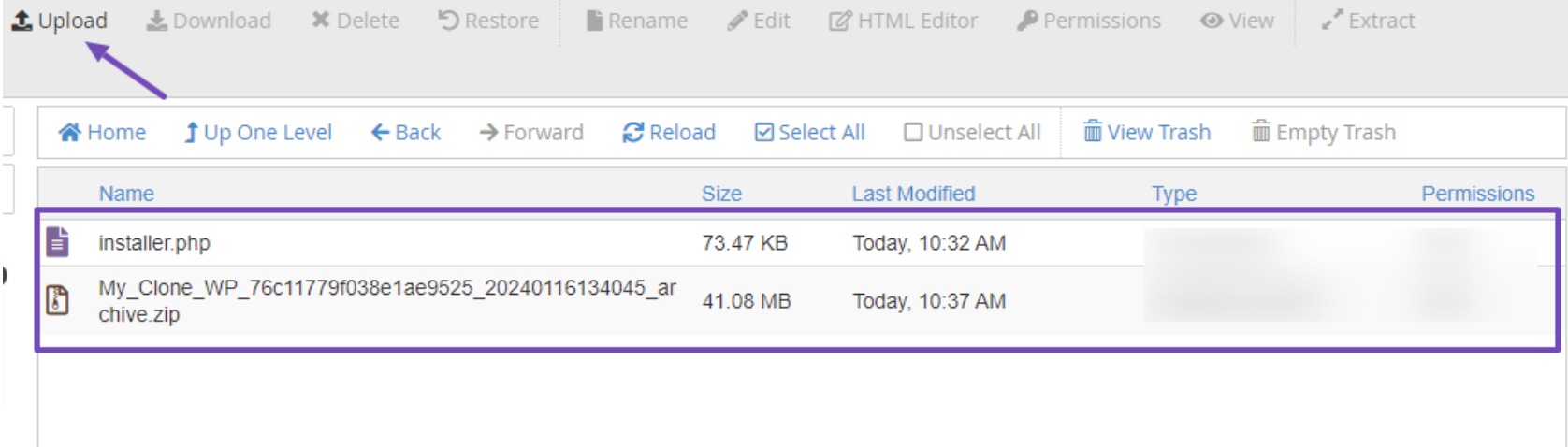
以前にファイル ディレクトリに Web サイトをインストールしていて、それがまだ関連している場合は、クローン Web サイト ファイルをアップロードする前に、それらをバックアップして削除することを検討してください。
新しいデータベースを作成する
2 つのファイルをアップロードしたら、新しい WordPress データベースの作成に進み、複製された Web サイトのバージョンを解凍します。 このステップをすでに完了している場合は、スキップしても構いません。
新しいデータベースを作成するには、cPanel のMySQL データベースオプションにアクセスします。

[MySQL データベース] ページで、複製したサイト データベースの名前を入力し、 [データベースの作成]ボタンをクリックします。
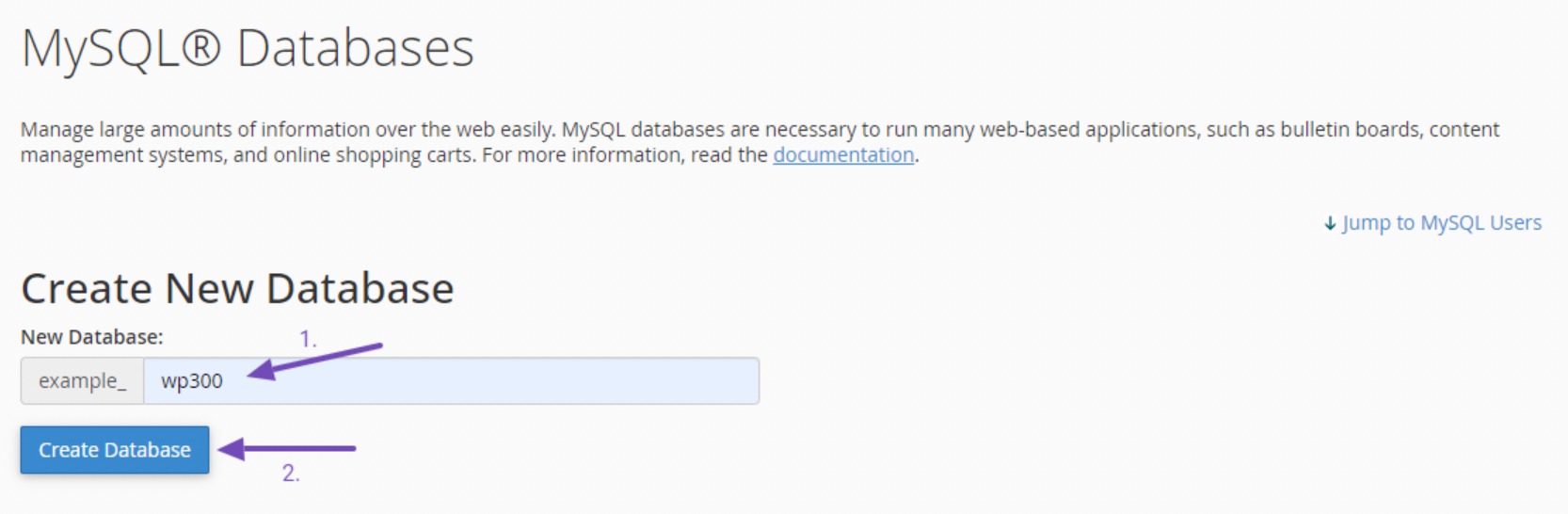
データベースが作成されたら、MySQL データベース ページに再度アクセスし、 MySQL ユーザーセクションまで下にスクロールします。 データベースのユーザー名とパスワードを入力し、完了したら「ユーザーの作成」ボタンをクリックします。
この情報は後で必要になるため、データベース名、ユーザー名、およびパスワードを安全に保管してください。
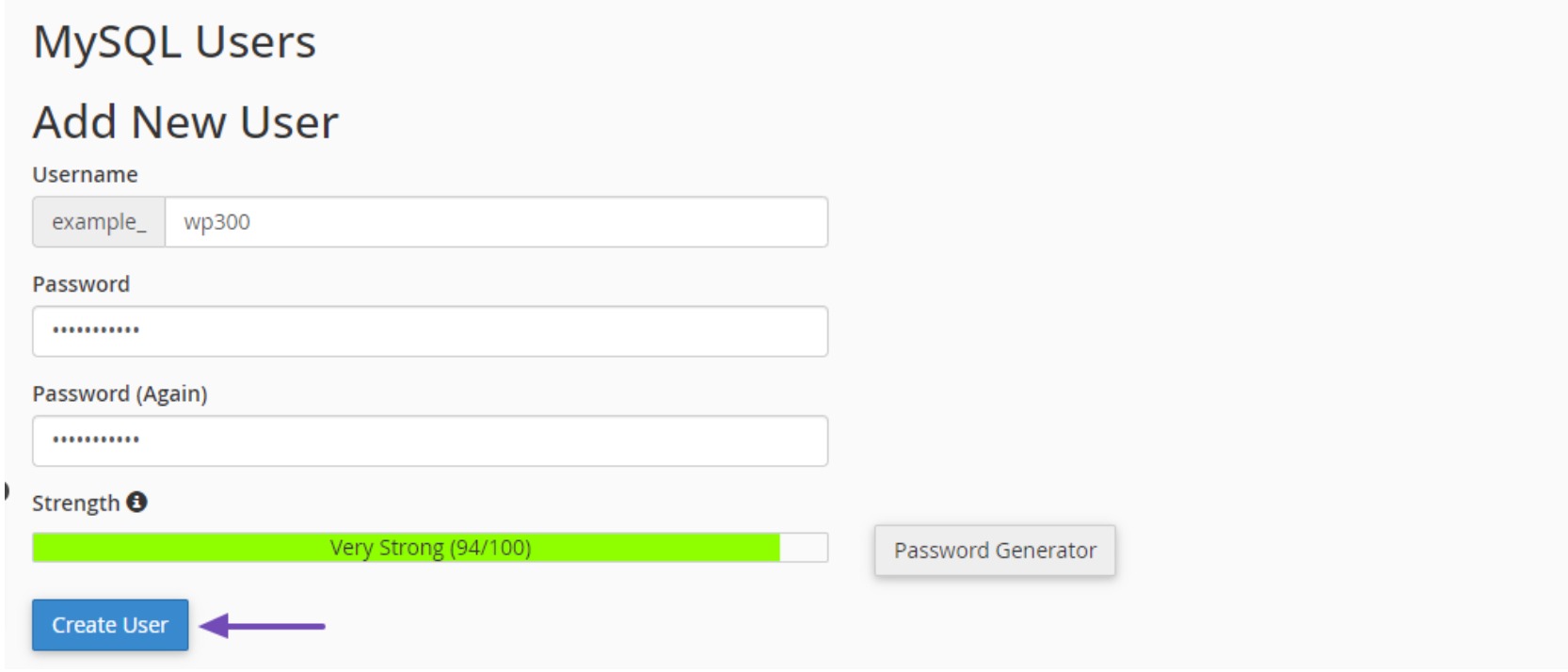
ユーザーの作成が完了したら、データベースへのユーザーの追加に進みます。 「データベースにユーザーを追加」セクションまでスクロールし、 「ユーザー」ドロップダウンを展開します。 前に作成したデータベース ユーザーを選択します。
次に、 [データベース]ドロップダウンを展開し、以前に作成したデータベースを選択し、 [追加]ボタンをクリックします。
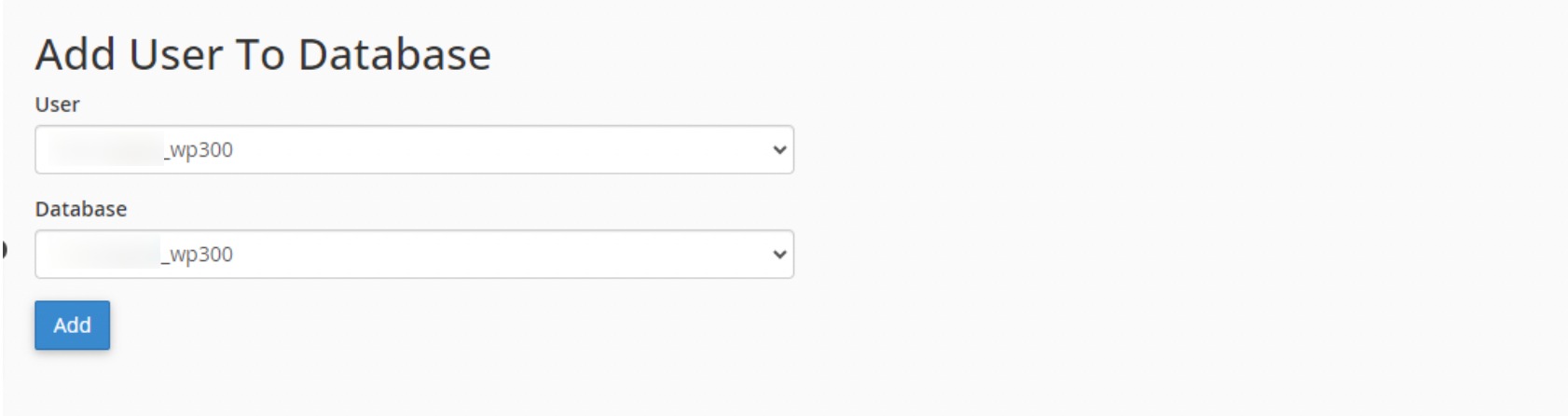
次に、新しいデータベースのユーザー権限を選択します。 すべての権限を同時に付与するには、 ALL PRIVILEGESオプションを選択します。 ページの一番下までスクロールし、 「変更を加える」ボタンをクリックします。
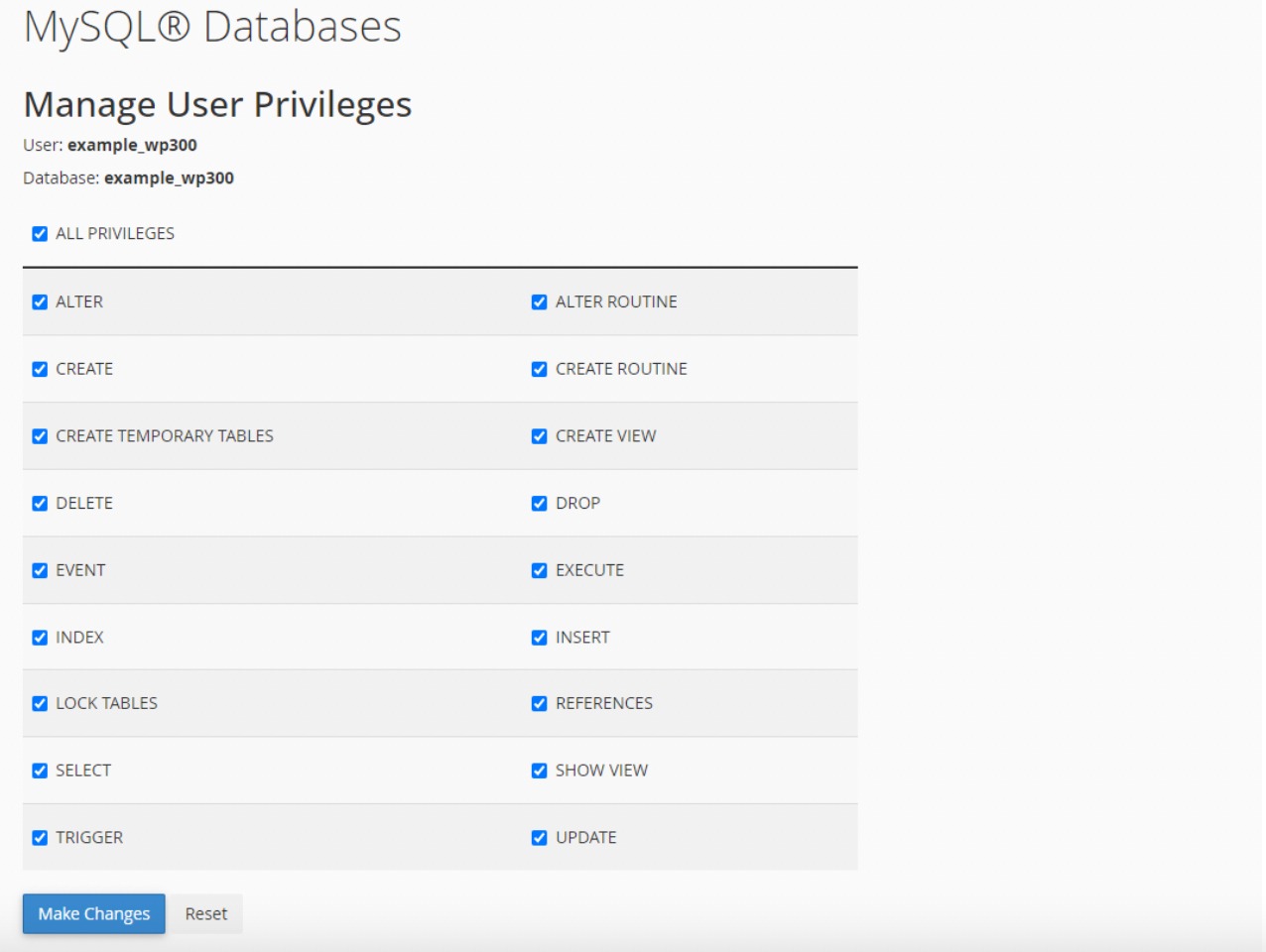
変更を保存すると、正常に完了したことを確認する通知が画面に表示されます。
これで、Duplicator インストーラー スクリプトを進めて、いくつかの簡単な段階でアーカイブ ファイルを簡単に抽出できるようになりました。
Duplicator インストーラーを実行する
まず、Web ブラウザを開き、Web サイトの URL に続けて「/installer.php」を入力します。 たとえば、ドメインが「example.com」の場合、URL は「https://example.com/installer.php」になります。
「example.com」を実際のドメイン名に置き換えてください。
これにより、Duplicator インストーラー スクリプトが起動し、既存のバックアップ ファイルと初期設定が自動的に検出されます。
次に、 「セットアップ」セクションまで下にスクロールし、前に作成したデータベース名、ユーザー名、パスワードを入力します。
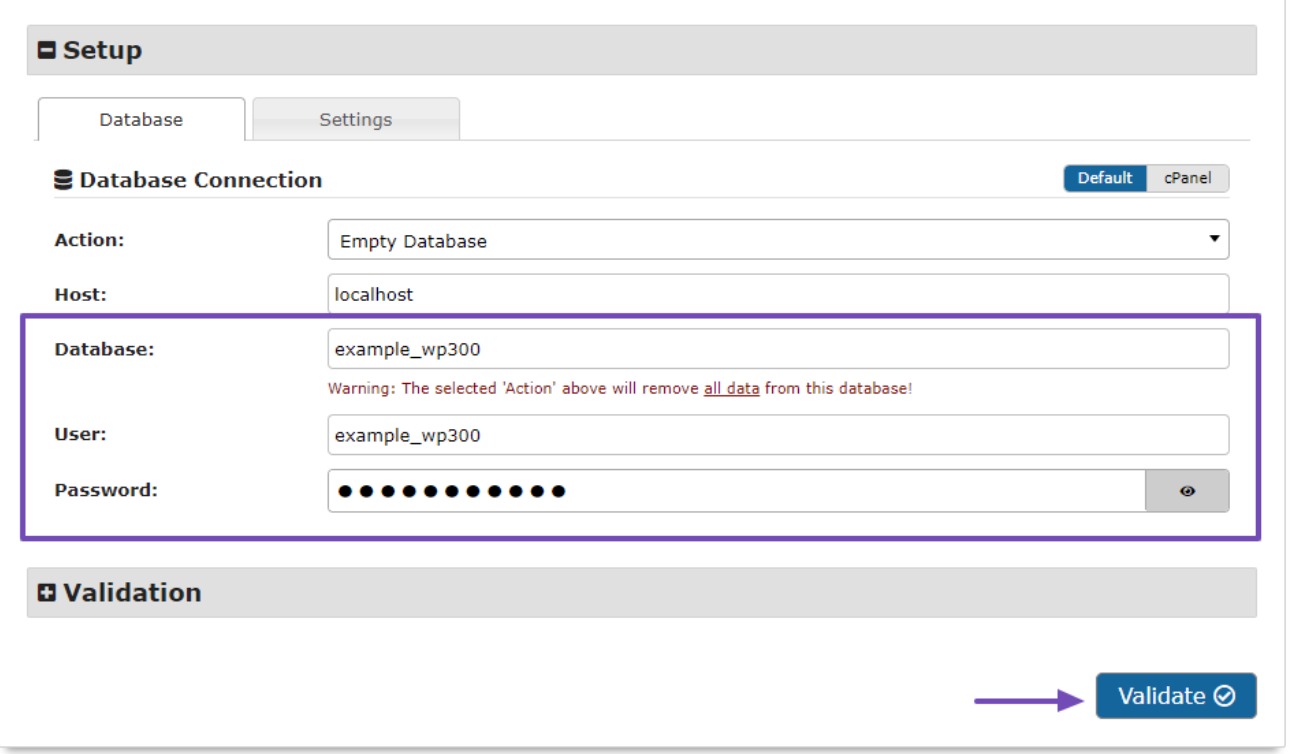
これらの詳細を正確に入力したら、 「検証」ボタンをクリックします。 これにより、システムのインストール準備が確実に整います。
問題が発生した場合は、「警告」メッセージが表示されます。 このような場合は、問題を解決し、規約とチェックを確認してから、 「次へ」ボタンをクリックして次のステップに進みます。
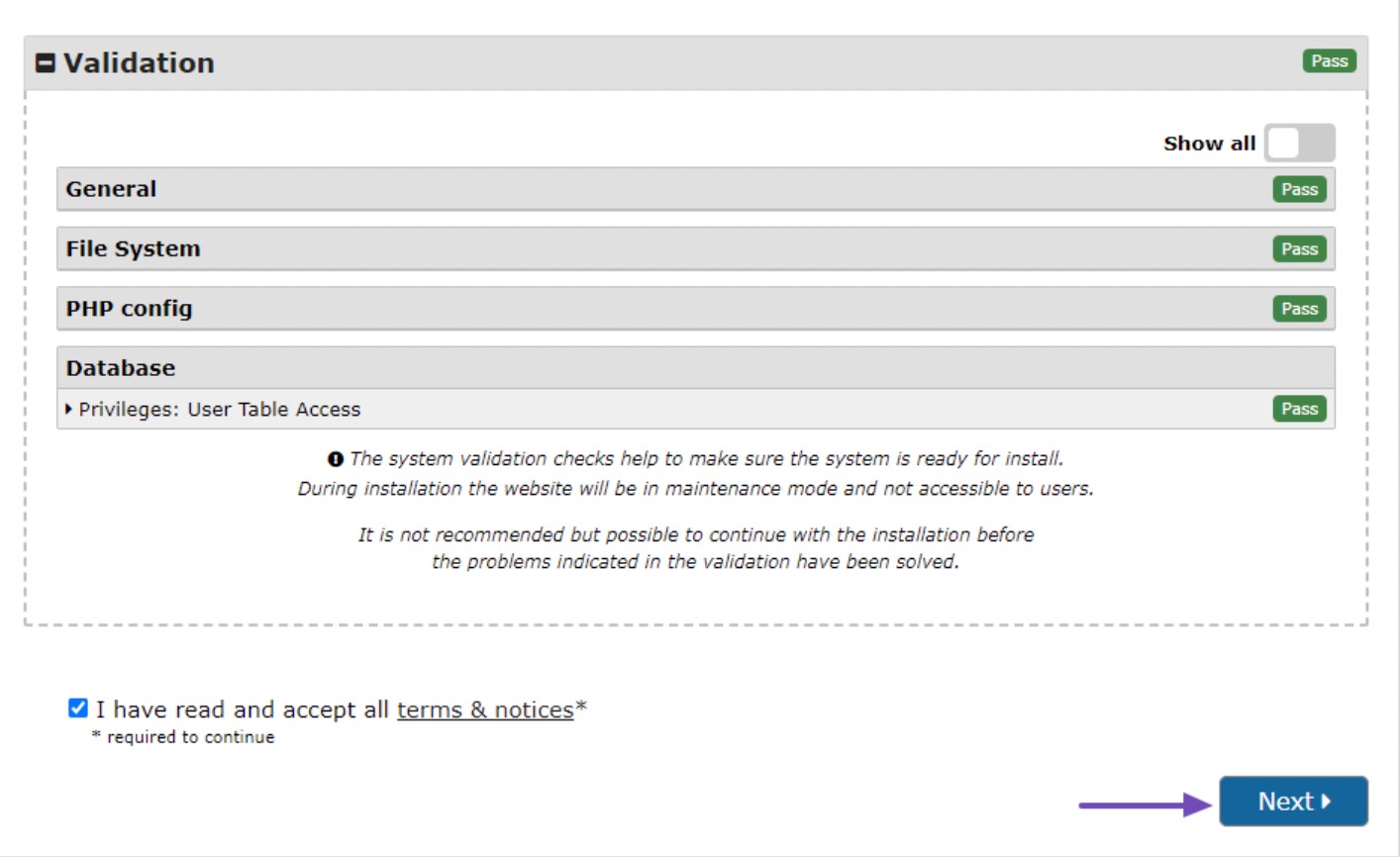
次に、詳細を確認し、確認したら[OK]ボタンをクリックして続行します。
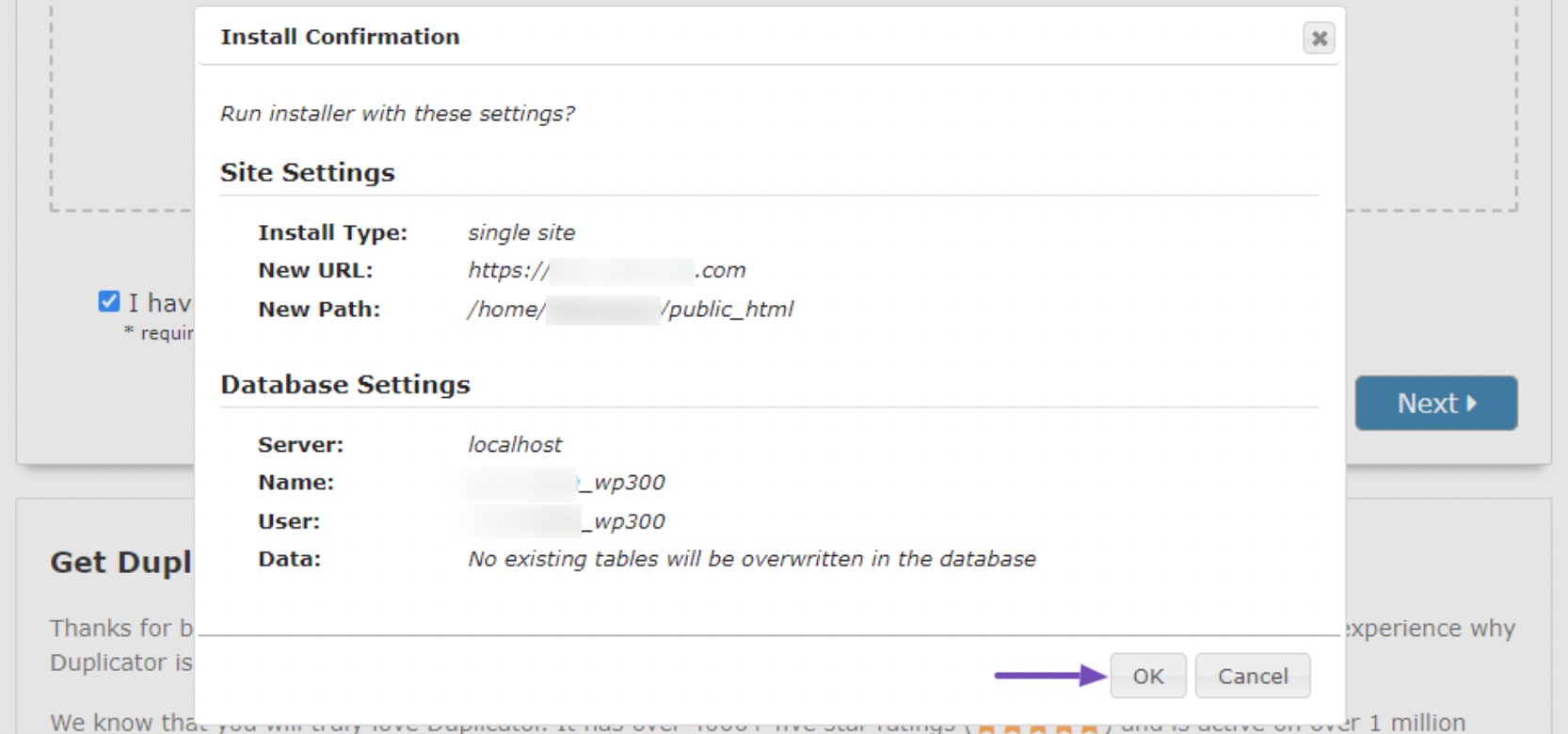
前の手順を完了すると、インストール プロセスが開始されますが、完了するまでに時間がかかる場合があります。
ファイルが正常にインストールされると、 「管理者ログイン」ボタンが表示されます。 ボタンをクリックするだけで、新しく複製された Web サイトにアクセスできます。
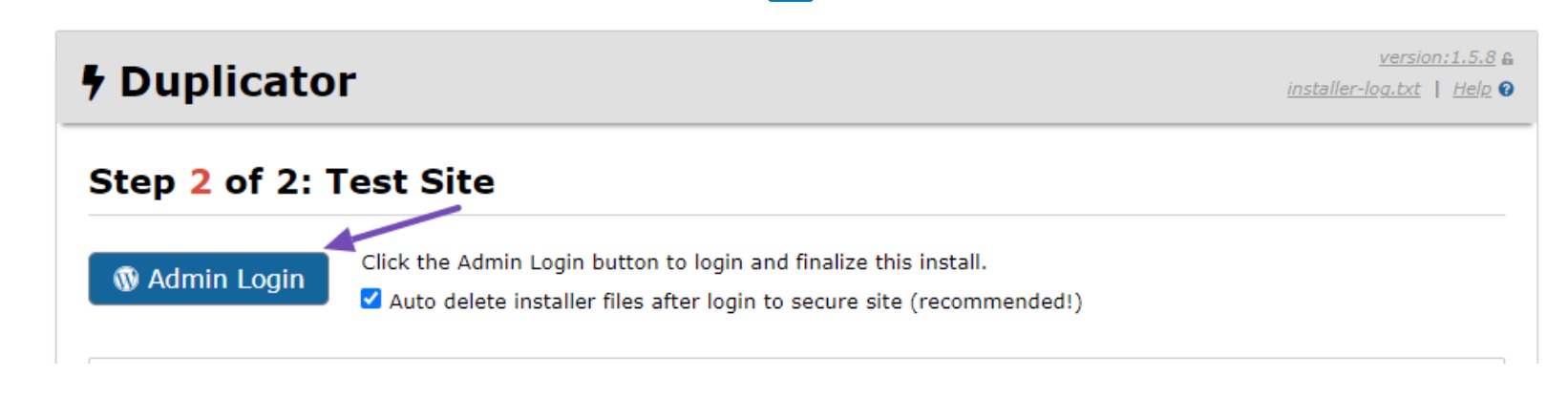
クローン Web サイトにアクセスする前に、WordPress はユーザー名とパスワードを要求します。 古い Web サイトで使用していたものと同じ認証情報を使用します。
ログインすると、移行が成功したことを確認する成功メッセージが表示されます。
クローンした Web サイトをテストし、一時ファイルを削除する
次に、Web サイトを徹底的にテストして、すべてが期待どおりに機能していることを確認します。
ページ、投稿、画像、その他の機能を調べて、すべてのデータが正しく転送されたことを確認します。 レビューを管理領域に限定しないでください。 Web サイトのフロントエンドを検査します。
すべてが正しくインポートされたことに満足したら、Duplicator プラグインによって生成されたインストール ファイルを削除できます。
これを行うには、複製された WordPress ダッシュボードにアクセスし、 Duplicator → Toolsに移動します。 そこから、 「データ クリーンアップ」セクションを見つけて、 「インストール ファイルの削除」ボタンをクリックします。
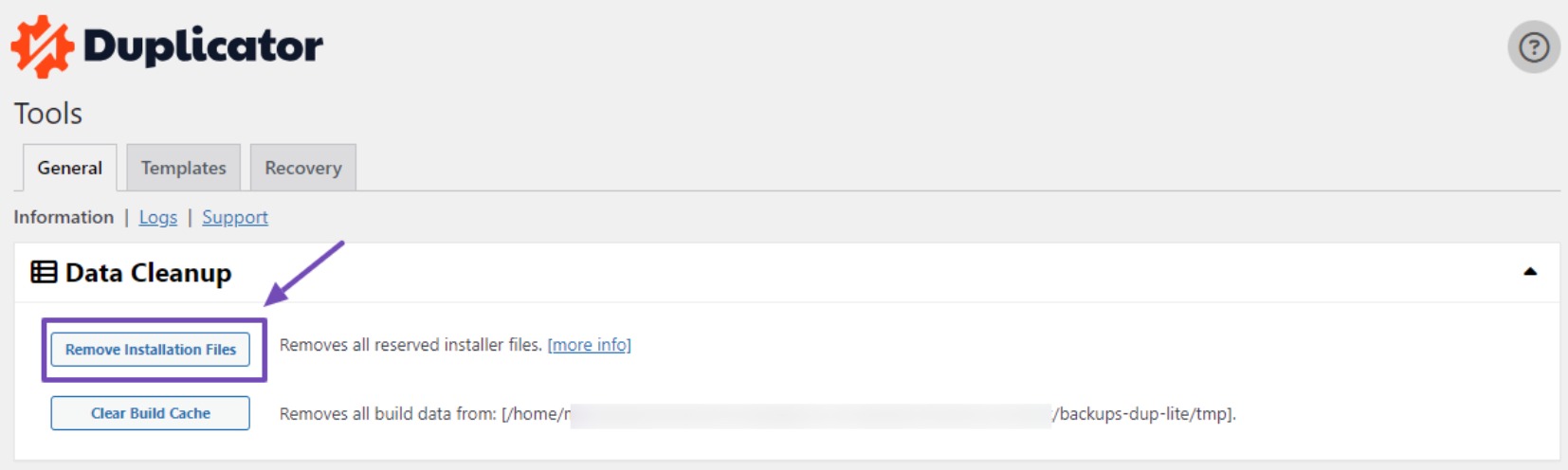
インストール ファイルを削除できない場合は、移行プロセスが不完全であることを示しており、セキュリティ リスクが生じる可能性があります。
4結論
WordPress サイトのクローン作成は、バックアップの作成、新機能のテスト、またはサイトを新しいサーバーに移行する場合に役立つスキルです。
この投稿で概説されている手順に従うことで、WordPress サイトを簡単かつ効果的に複製できます。
また、クローン作成プロセスを続行する前に、元のサイトのバックアップを作成してください。
クローンサイトの URL を更新し、正しく機能するように必要な構成変更を行うことを忘れないでください。 最後に、クローンサイトを徹底的にテストして、すべての機能が損なわれず、元のサイトと一致していることを確認します。
サイトのクローンを作成すると、WordPress サイトの管理を合理化し、ライブ サイトを中断することを恐れることなく、自信を持って新しいアイデアを実験できるようになります。
この投稿が気に入ったら、 @rankmathseo をツイートしてお知らせください。
