Jak łatwo sklonować witrynę WordPress
Opublikowany: 2024-01-22Czy kiedykolwiek znalazłeś się w sytuacji, w której potrzebowałeś dokładnej kopii swojej witryny WordPress?
Niezależnie od tego, czy przenosisz się na nowego hosta, tworzysz środowisko testowe, czy po prostu tworzysz kopię zapasową swojej witryny, klonowanie witryny WordPress to ważna umiejętność, która może zaoszczędzić czas i bóle głowy.
Klonowanie witryny WordPress jest łatwe przy użyciu odpowiednich narzędzi i wskazówek.
W tym poście przeprowadzimy Cię krok po kroku przez proces klonowania witryny WordPress, upewniając się, że możesz łatwo zreplikować swoją witrynę, niezależnie od Twojej wiedzy technicznej.
Zanurzmy się!
Spis treści
- Co to jest klonowanie WordPressa?
- Po co klonować witrynę WordPress?
- Metody klonowania witryny WordPress
- Sklonuj witrynę WordPress za pomocą Softaculous
- Sklonuj witrynę WordPress za pomocą wtyczki
- Wniosek
1 Co to jest klonowanie WordPressa?
Klonowanie WordPressa to praktyka polegająca na tworzeniu dokładnej repliki witryny WordPress. Pociąga to za sobą powielanie i kopiowanie wszystkich plików, baz danych, konfiguracji i treści z jednej witryny WordPress na drugą.
W ten sposób możesz bez wysiłku utworzyć kopię swojej witryny, w tym jej motywy, wtyczki, dostosowania i treść, bez zaczynania od zera.
Klonując witrynę WordPress, zasadniczo tworzysz niezależny duplikat z tymi samymi danymi i funkcjami, co oryginał.
To jak posiadanie bliźniaczej witryny internetowej, która działa samodzielnie, ale zawiera wszystkie elementy znane z oryginału.
2 Po co klonować witrynę WordPress?
Oto kilka powodów, dla których warto rozważyć sklonowanie witryny WordPress.
- Tworzenie witryny tymczasowej: Możesz opracować środowisko testowe, w którym możesz dowolnie modyfikować swoją witrynę bez wpływu na działającą witrynę. Dzięki temu możesz eksperymentować z nowymi funkcjami, wtyczkami lub motywami przed wdrożeniem ich w działającej witrynie.
- Płynna migracja domeny lub hostingu: Jeśli zmieniasz nazwę domeny lub przenosisz się do nowego dostawcy usług hostingowych, klonowanie witryny usprawni proces migracji, znacznie skracając przestoje.
- Niezawodne rozwiązanie do tworzenia kopii zapasowych: Klonowanie witryny zapewnia niezawodne rozwiązanie do tworzenia kopii zapasowych. Jeśli Twoja działająca witryna napotka jakiekolwiek problemy, możesz ją szybko przywrócić, korzystając ze sklonowanej witryny.
- Wszechstronność wersji witryny: Klonowanie witryny umożliwia wygenerowanie wielu wersji do różnych celów. Obejmuje to testowanie różnych projektów, kierowanie reklam do określonych odbiorców lub przeprowadzanie testów A/B.
3 metody klonowania witryny WordPress
Omówmy teraz metody klonowania witryny WordPress.
3.1 Klonuj witrynę WordPress za pomocą Softaculous
W tej metodzie możesz ręcznie sklonować swoją witrynę WordPress za pomocą Softaculous. Umożliwia to wykonanie procesu klonowania bez konieczności uzyskiwania dostępu do panelu administracyjnego WordPress.
Aby rozpocząć ten proces, zacznij od zalogowania się do swojego panelu hostingowego lub cPanelu. Przejdź do Menedżera WordPress za pomocą opcji Softaculous, aby zlokalizować zainstalowane witryny. Jeśli go nie znajdziesz, możesz alternatywnie wybrać opcję instalatora Softaculous Apps .
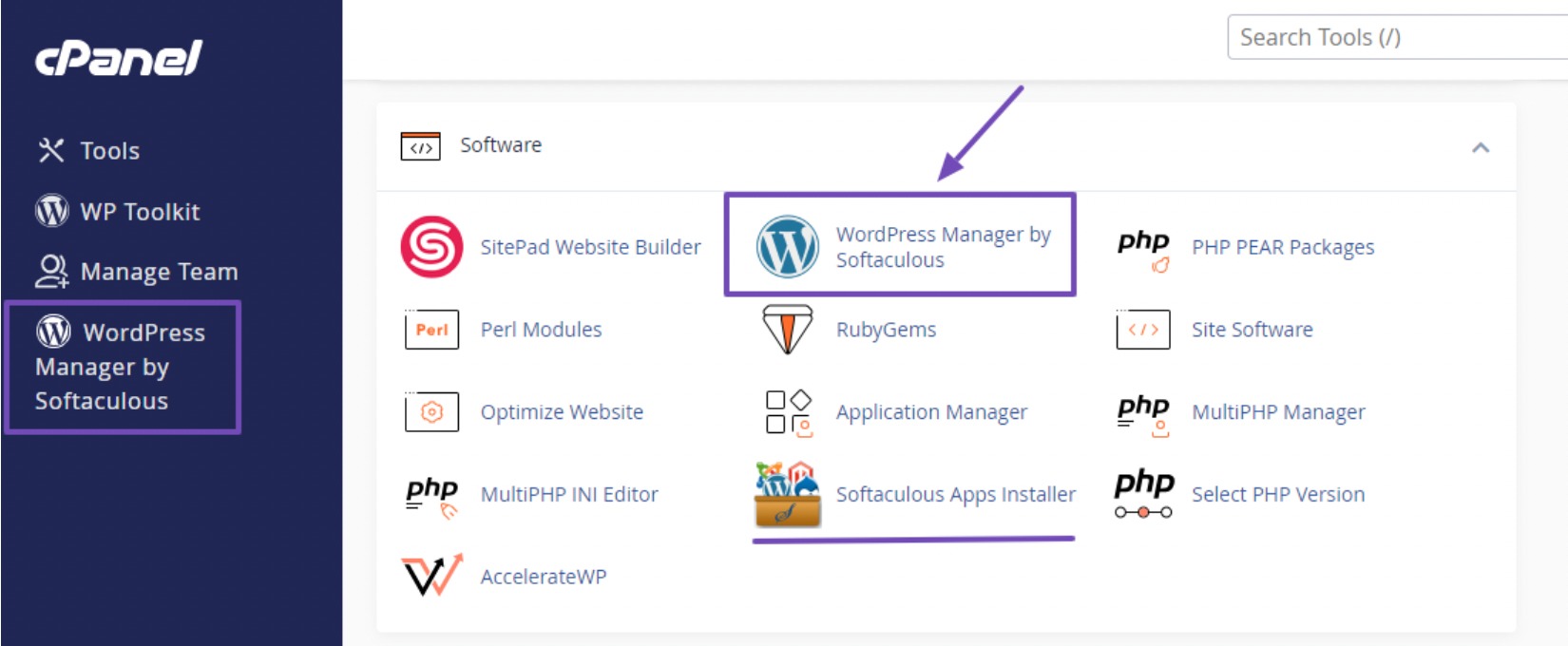
Jeśli korzystasz z opcji instalatora aplikacji Softaculous , wybierz ikonę Menedżera WordPress z menu nawigacyjnego, jak pokazano poniżej.

Na stronie zarządzania WordPress znajdź konkretną witrynę, którą chcesz sklonować. Kliknij menu rozwijane obok witryny, przewiń w dół, aby uzyskać dostęp do przycisków funkcyjnych, a następnie wybierz przycisk Klonuj .

Ta czynność przekieruje Cię na stronę Klonowanie WordPress . Teraz wybierz adres URL sklonowanej witryny i podaj nazwę witryny.
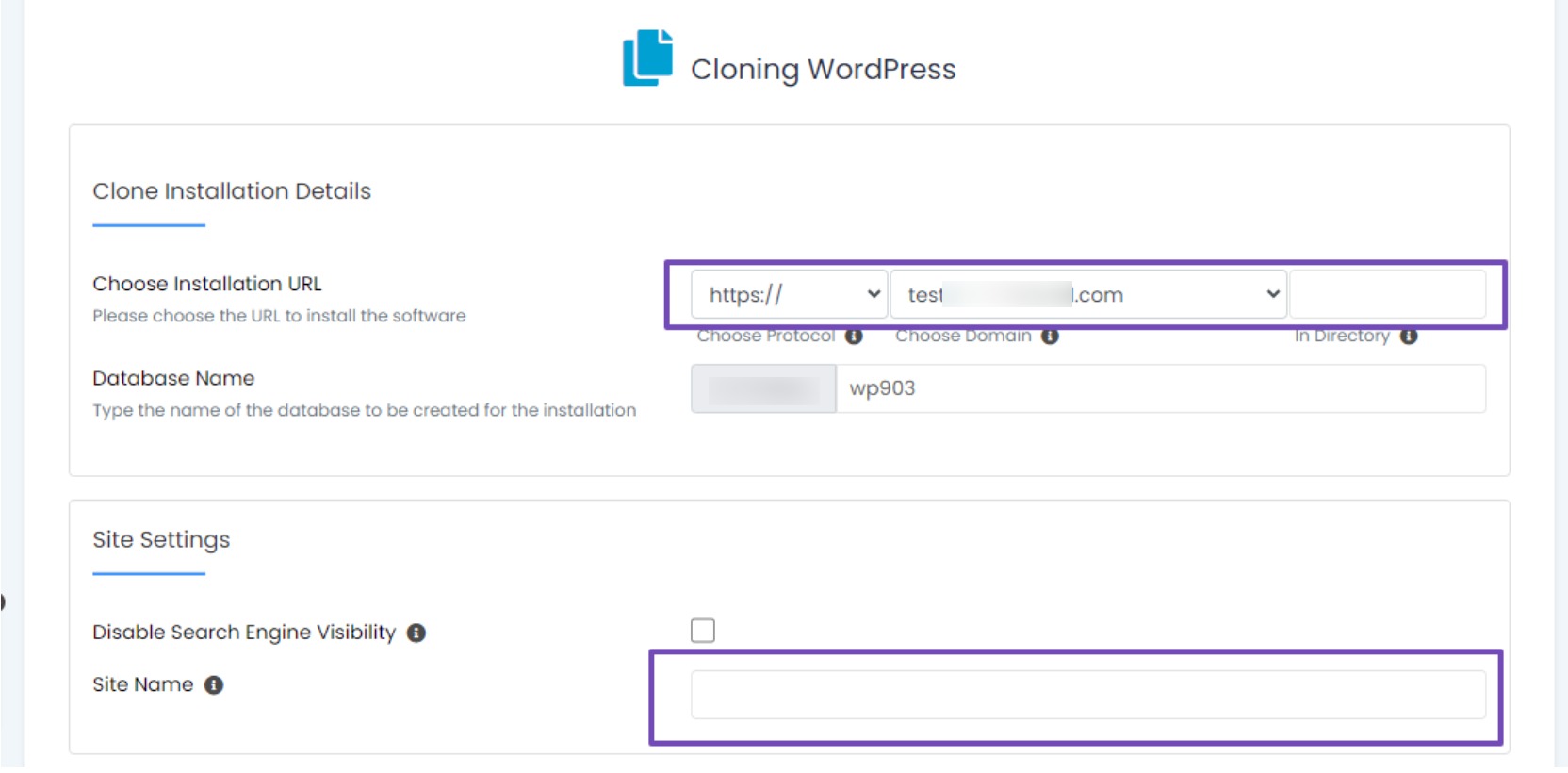
Przed rozpoczęciem procesu klonowania swojej witryny upewnij się, że masz przygotowaną subdomenę lub domenę. Wybierz żądaną subdomenę lub domenę, znajdź informacje o witrynie i kliknij przycisk Klonuj instalację , aby zakończyć proces.
Proces klonowania wymaga trochę czasu. Po zakończeniu wiadomość z gratulacjami wyświetli sklonowany adres URL witryny i pulpit WordPress na stronie. Następnie możesz kliknąć wybrane linki.
Podobnie, jeśli chcesz utworzyć witrynę testową poprzez klonowanie witryny głównej, wykonaj ten sam proces. Wybierz opcję przycisku Staging i postępuj zgodnie z kolejnością w kolejce.
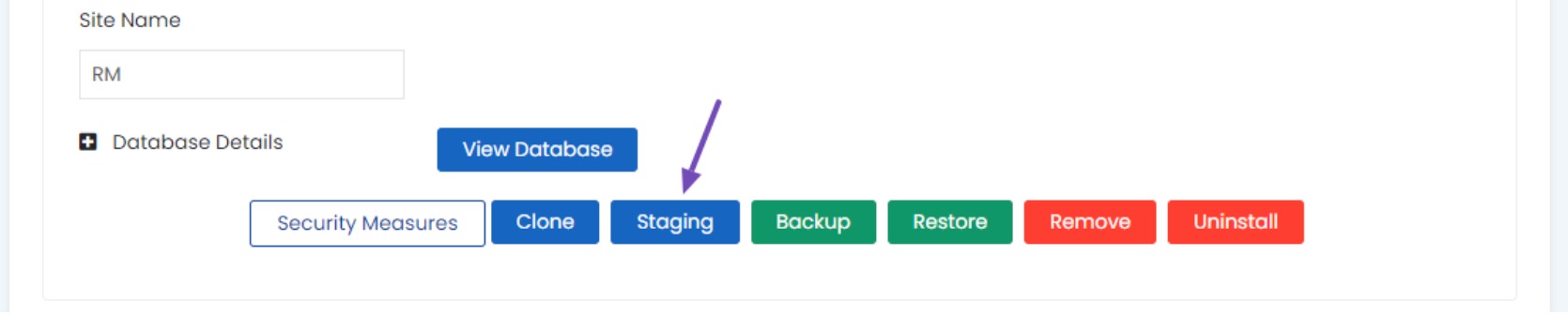
3.2 Klonuj witrynę WordPress za pomocą wtyczki
Możesz sklonować witrynę WordPress za pomocą wtyczki, co jest szczególnie przydatne dla tych, którzy chcą zreplikować swoją witrynę do innej lokalizacji lub domeny.
Jedną z takich wtyczek jest Duplicator, znany ze swojej mocy i łatwości obsługi. Konsoliduje całą witrynę w jednym pliku, usprawniając proces relokacji.
Zainstaluj wtyczkę powielacza
Aby rozpocząć, zainstaluj i aktywuj wtyczkę Duplicator na stronie, którą chcesz sklonować. Aby uzyskać szczegółowe instrukcje, postępuj zgodnie z naszym przewodnikiem krok po kroku dotyczącym instalowania wtyczek WordPress.
Utwórz pakiet powielający
Po zainstalowaniu i aktywowaniu wtyczki przejdź do Duplicator → Pakiety i kliknij Utwórz nowy , jak pokazano poniżej.
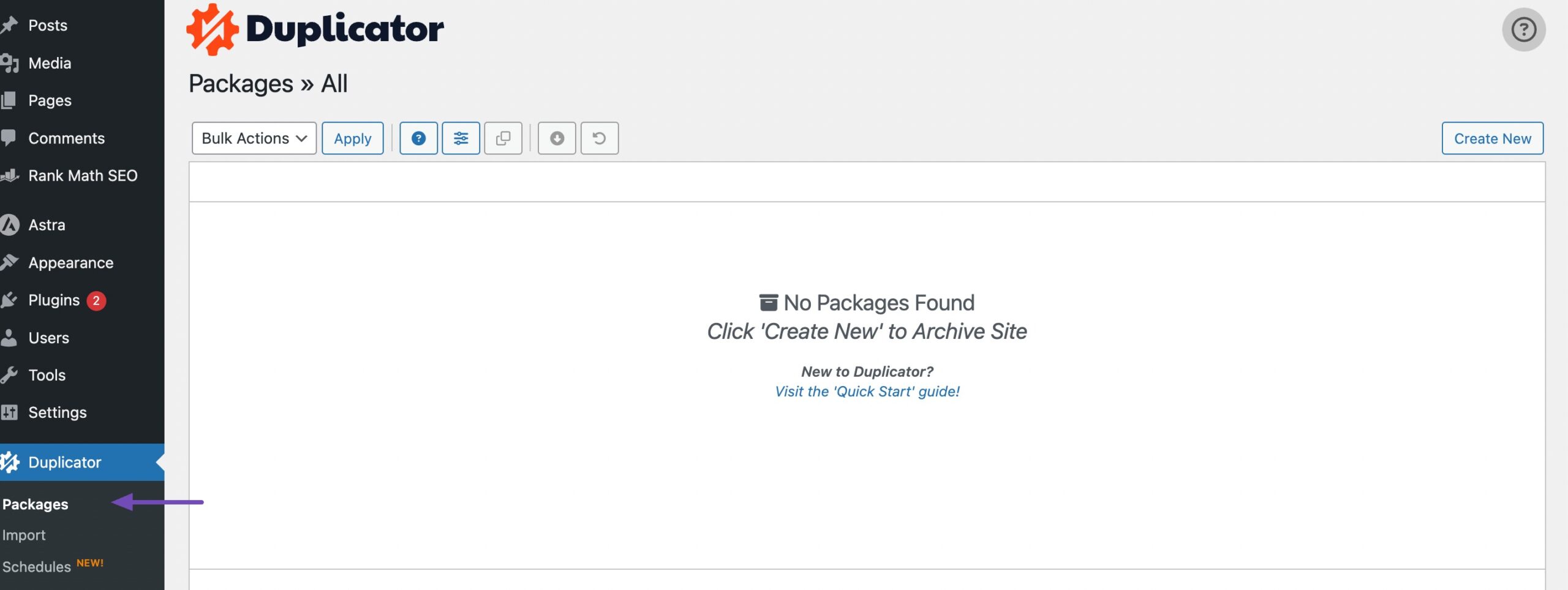
Aby kontynuować, nadaj klonowi nazwę, aby ułatwić identyfikację pliku. Po zakończeniu kliknij przycisk Dalej , a wtyczka Duplicator rozpocznie skanowanie Twojej witryny.
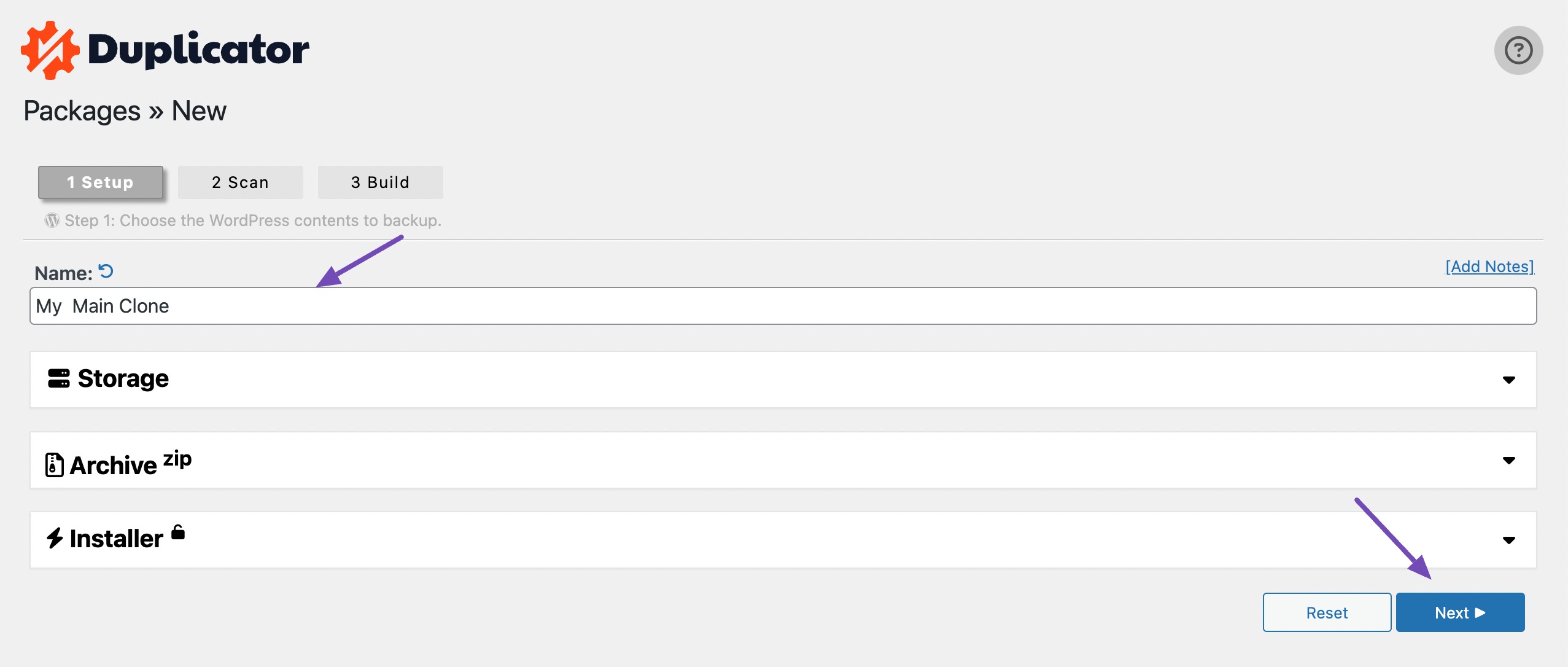
Po zakończeniu skanowania dokładnie przejrzyj wyniki, aby upewnić się, że nie występują żadne problemy. Jeśli natkniesz się na jakiekolwiek ostrzeżenia lub powiadomienia, ważne jest, aby się nimi zająć, zanim przejdziesz dalej.
Następnie kliknij przycisk Kompiluj , aby rozpocząć tworzenie pakietu. Ta kopia zapasowa zostanie wygodnie spakowana w jeden plik do pobrania.
Pamiętaj, że czas trwania tego procesu może się różnić w zależności od rozmiaru Twojej witryny.
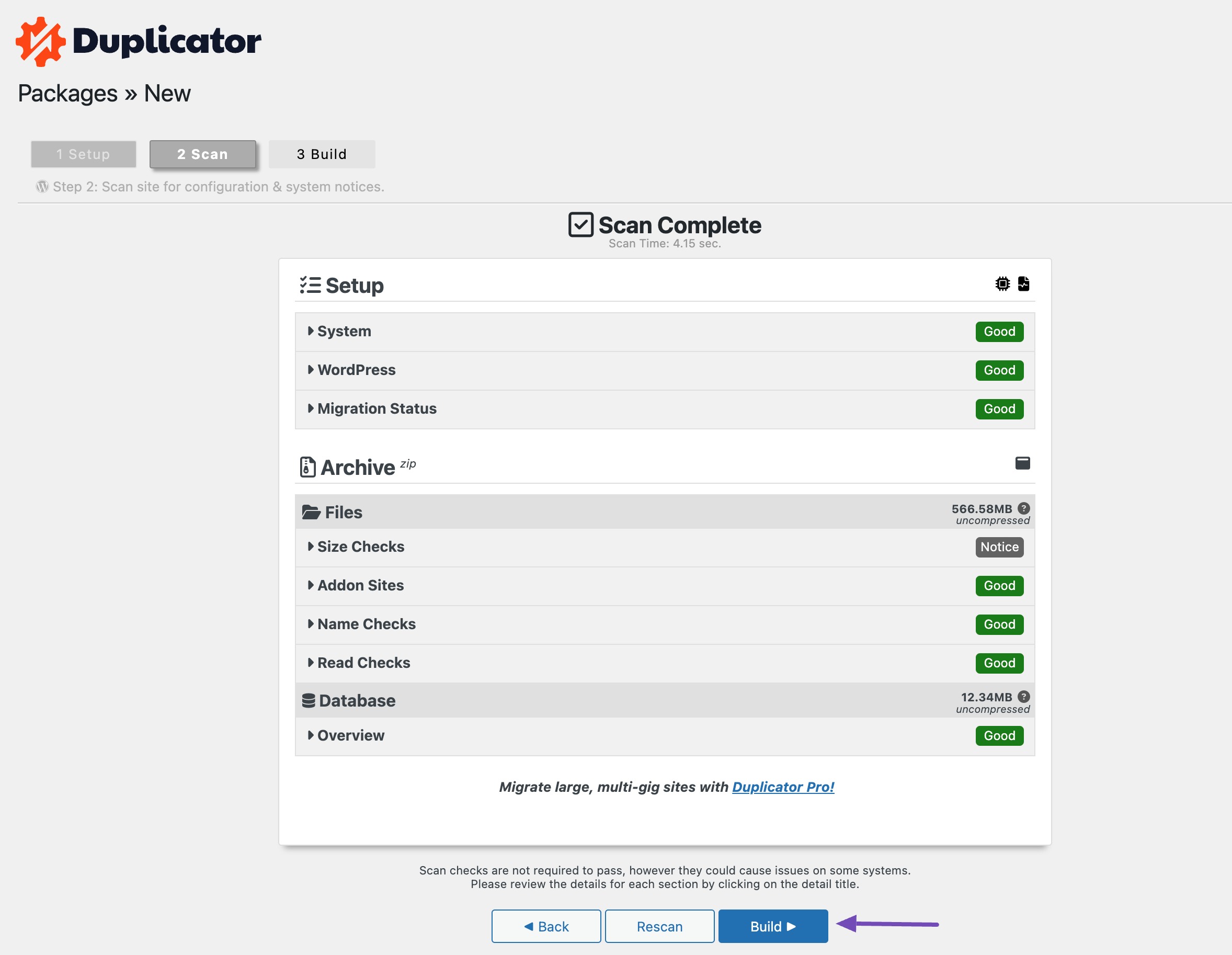
W tym czasie ważne jest, aby okno było otwarte i nie ładowało strony ponownie do czasu zakończenia procesu.
Po zakończeniu procesu kompilacji będziesz mieć do pobrania dwa pliki: instalator odpowiedzialny za rozpakowanie archiwum i archiwum zawierające kopię zapasową.
Aby kontynuować, kliknij przycisk Pobierz oba pliki .
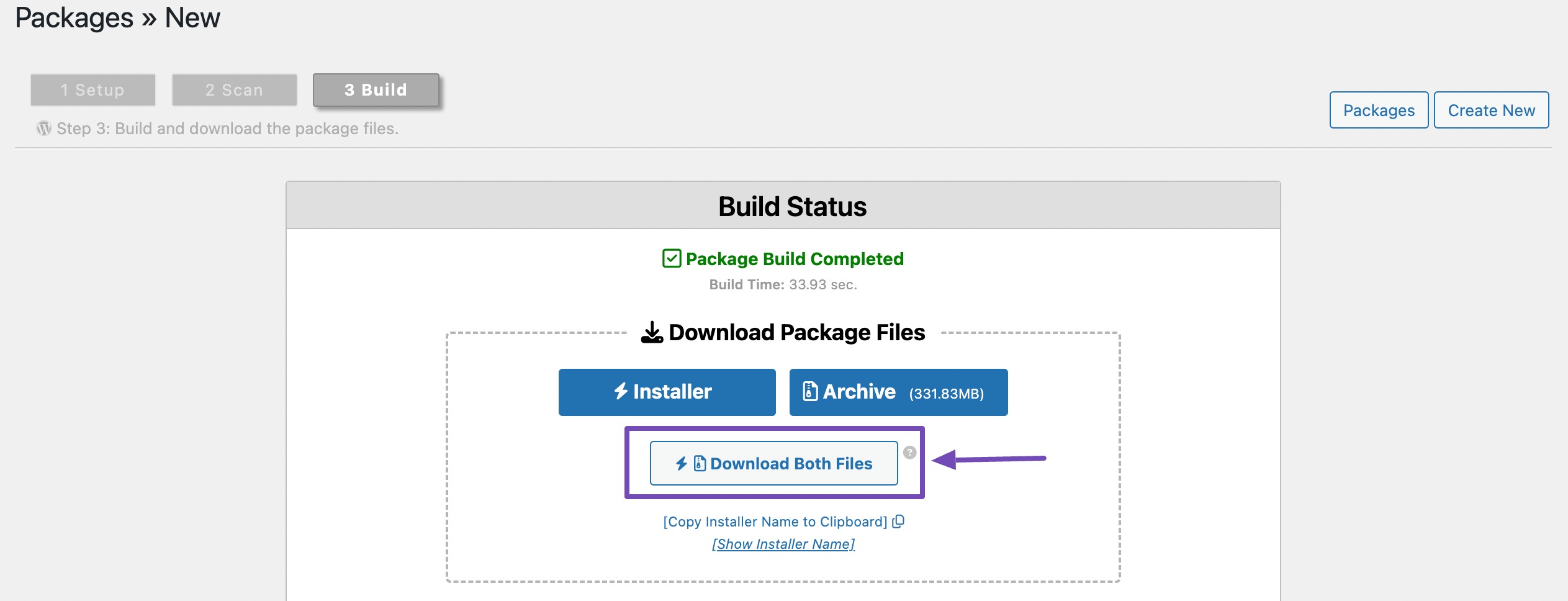
Prześlij pliki na lokalny lub nowy serwer hostingowy
Po zakończeniu procesu tworzenia kopii zapasowej kontynuuj przesyłanie plików kopii zapasowej i instalatora do wybranej lokalizacji. Może to być działająca witryna WordPress lub serwer lokalny.
Jeśli zdecydujesz się na serwer lokalny, utwórz nowy folder w katalogu głównym, w którym przechowywane są wszystkie strony internetowe.
Przesyłanie na serwer lokalny
Jeśli używasz lokalnego WP do utworzenia witryny lokalnej, po prostu ją otwórz i wybierz z menu opcję Importuj witrynę , jak pokazano poniżej.
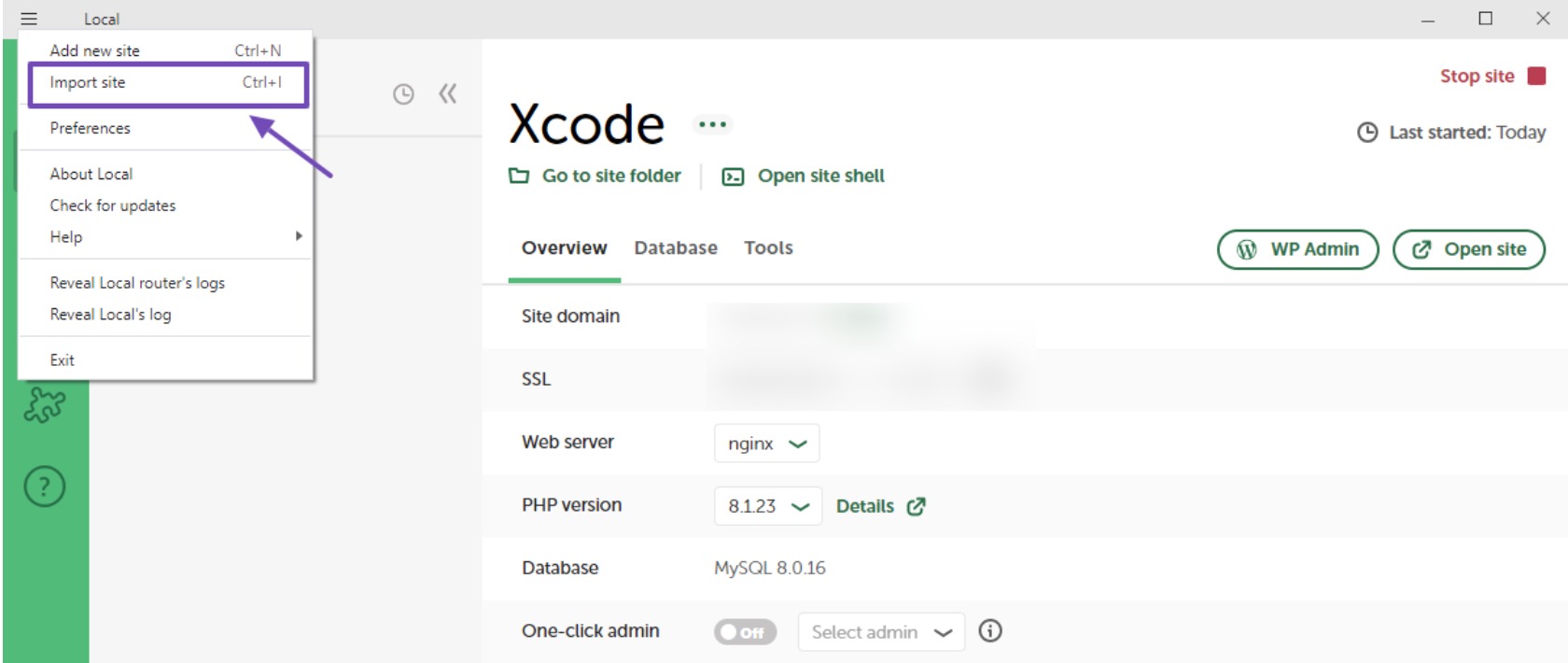
Kiedy klikniesz Importuj witrynę w lokalnym WP, pliki na Twoim komputerze zostaną otwarte. W tym momencie wybierz tylko plik archiwum. Plik instalatora jest niepotrzebny, ponieważ oprogramowanie obsłuży go automatycznie.

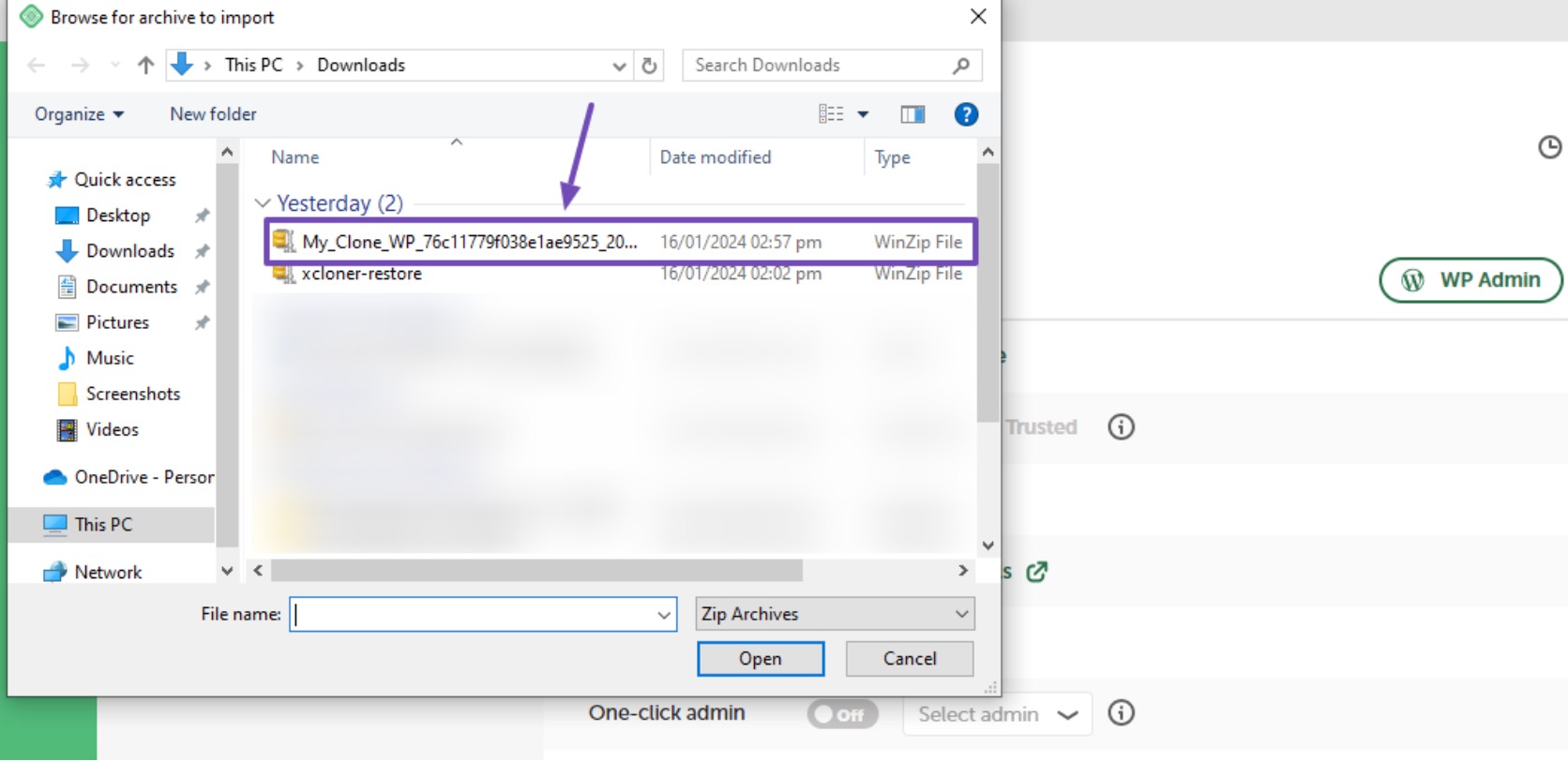
Po przesłaniu pliku archiwum musisz wykonać dwa dodatkowe kroki, zanim witryna zostanie zaimportowana.
W pierwszym kroku podaj nazwę swojej witryny lokalnej. Następnie kliknij przycisk Kontynuuj , aby przejść do następnego etapu.
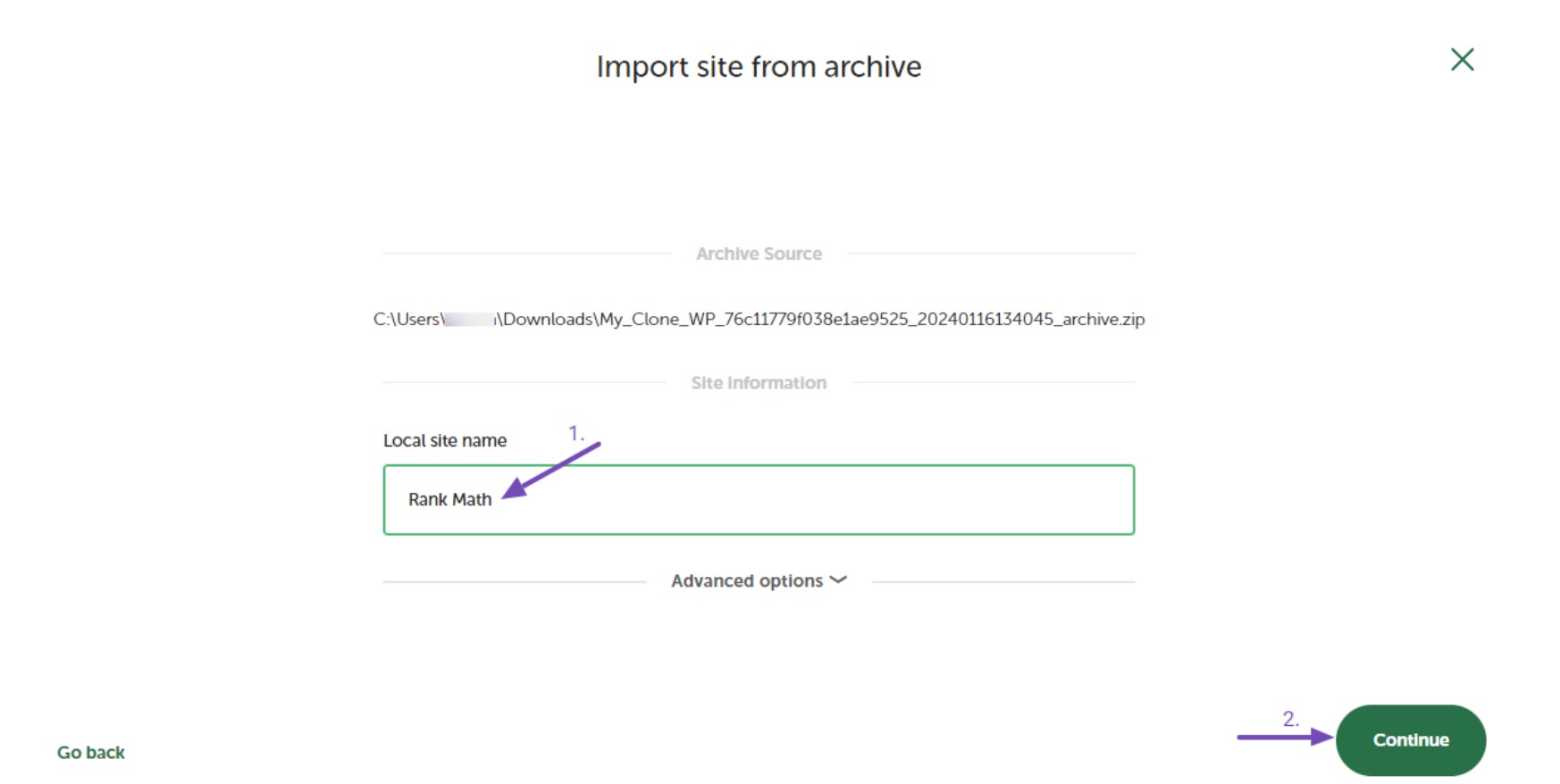
W drugim kroku wybierz środowisko — pozostaw je na poziomie „ Preferowane ” lub w razie potrzeby dostosuj je, korzystając z opcji „ Niestandardowe ”. Kliknij przycisk Importuj witrynę , gdy będziesz gotowy, aby kontynuować.
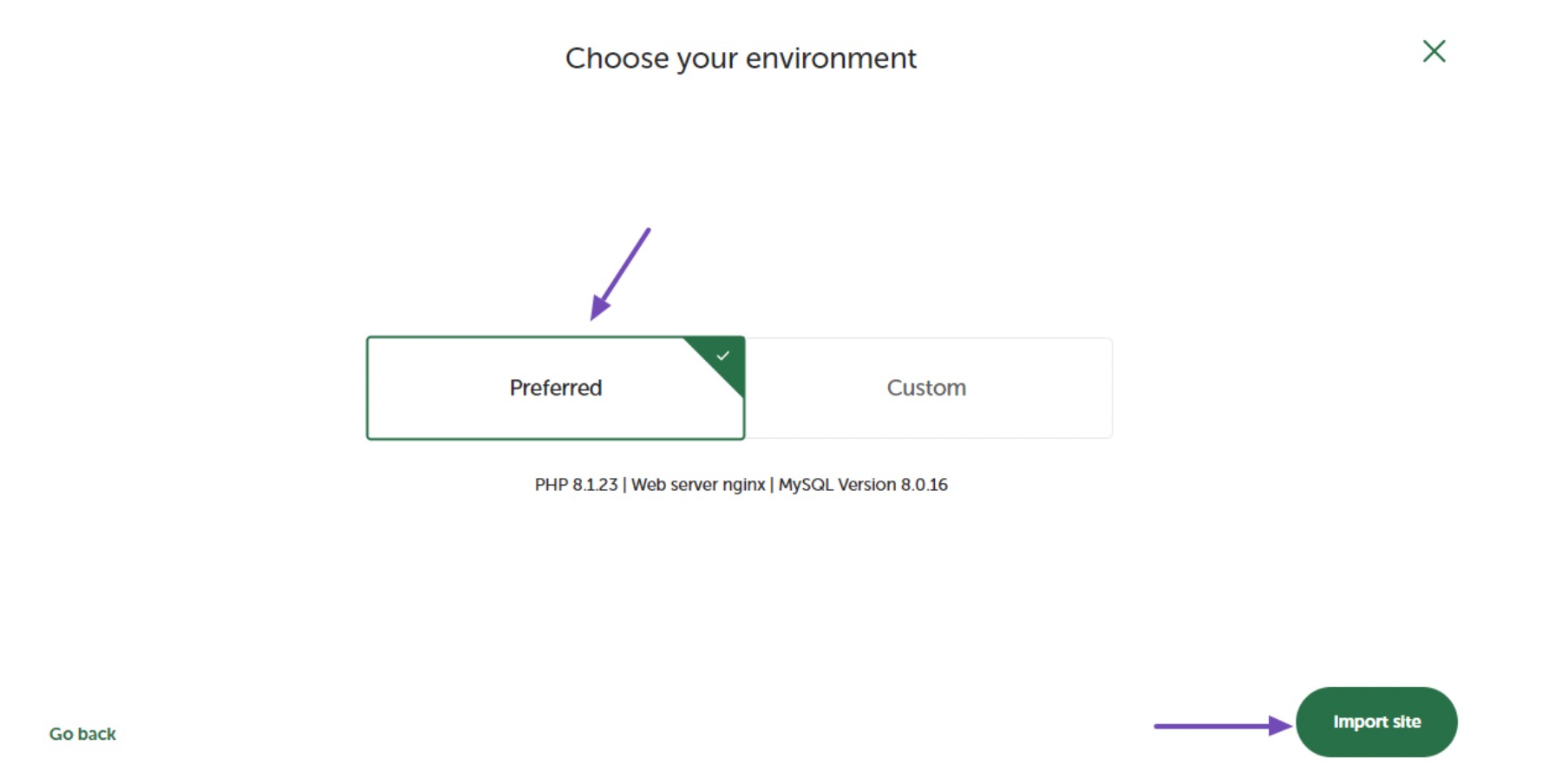
Kliknięcie przycisku rozpocznie import sklonowanej witryny i będziesz musiał poczekać na zakończenie procesu.
Przesyłanie na nowy serwer hostingowy
W przypadku działającej witryny internetowej prześlij pliki instalatora i archiwum do katalogu głównego za pomocą klienta FTP.
Alternatywnie przejdź do swojego panelu hostingowego lub cPanelu, a następnie do folderu public_html .
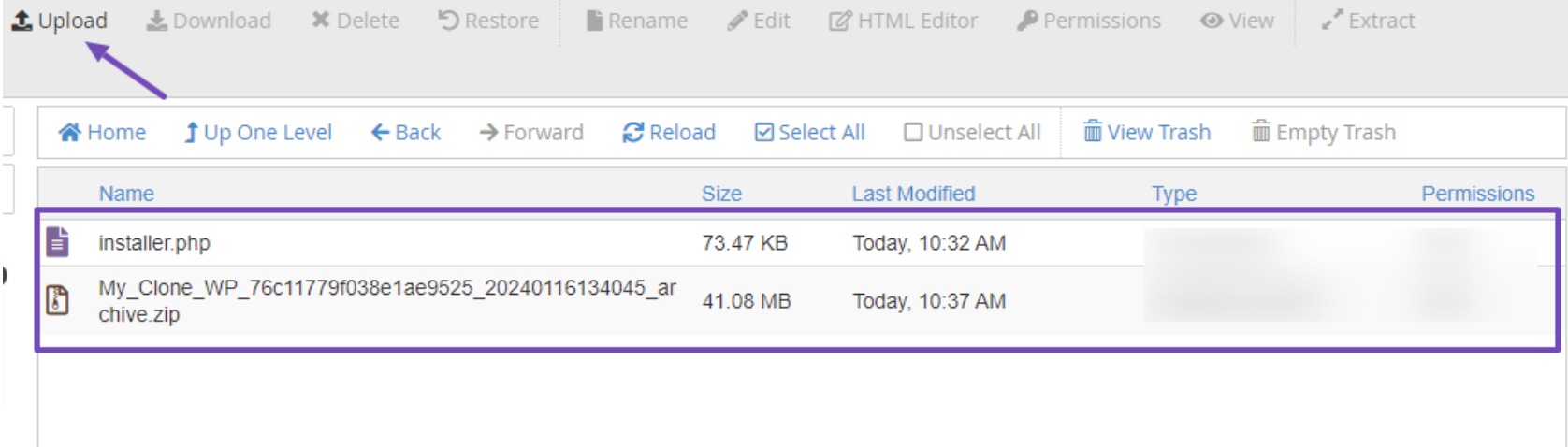
Jeśli wcześniej instalowałeś w swoim katalogu plików witryny internetowe, które są nadal aktualne, rozważ utworzenie ich kopii zapasowych i usunięcie przed przesłaniem sklonowanych plików witryn internetowych.
Utwórz nową bazę danych
Po przesłaniu dwóch plików utwórz nową bazę danych WordPress, aby rozpakować sklonowaną wersję witryny. Jeśli już wykonałeś ten krok, możesz go pominąć.
Aby utworzyć nową bazę danych, przejdź do opcji Bazy danych MySQL w swoim cPanelu.

Na stronie Bazy danych MySQL wprowadź żądaną nazwę sklonowanej bazy danych witryny, a następnie kliknij przycisk Utwórz bazę danych .
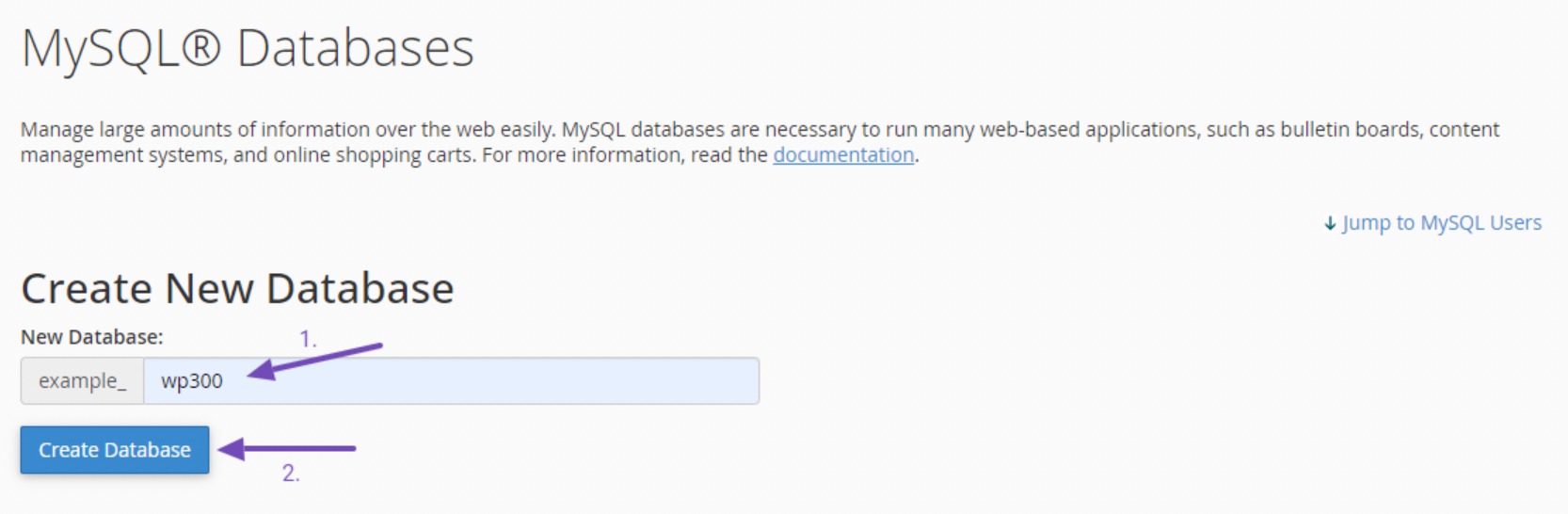
Po utworzeniu bazy danych wróć ponownie na stronę Bazy danych MySQL i przewiń w dół do sekcji Użytkownicy MySQL . Wprowadź nazwę użytkownika i hasło bazy danych, a po zakończeniu kliknij przycisk Utwórz użytkownika .
Upewnij się, że bezpiecznie przechowujesz nazwę bazy danych, nazwę użytkownika i hasło, ponieważ te informacje będą potrzebne później.
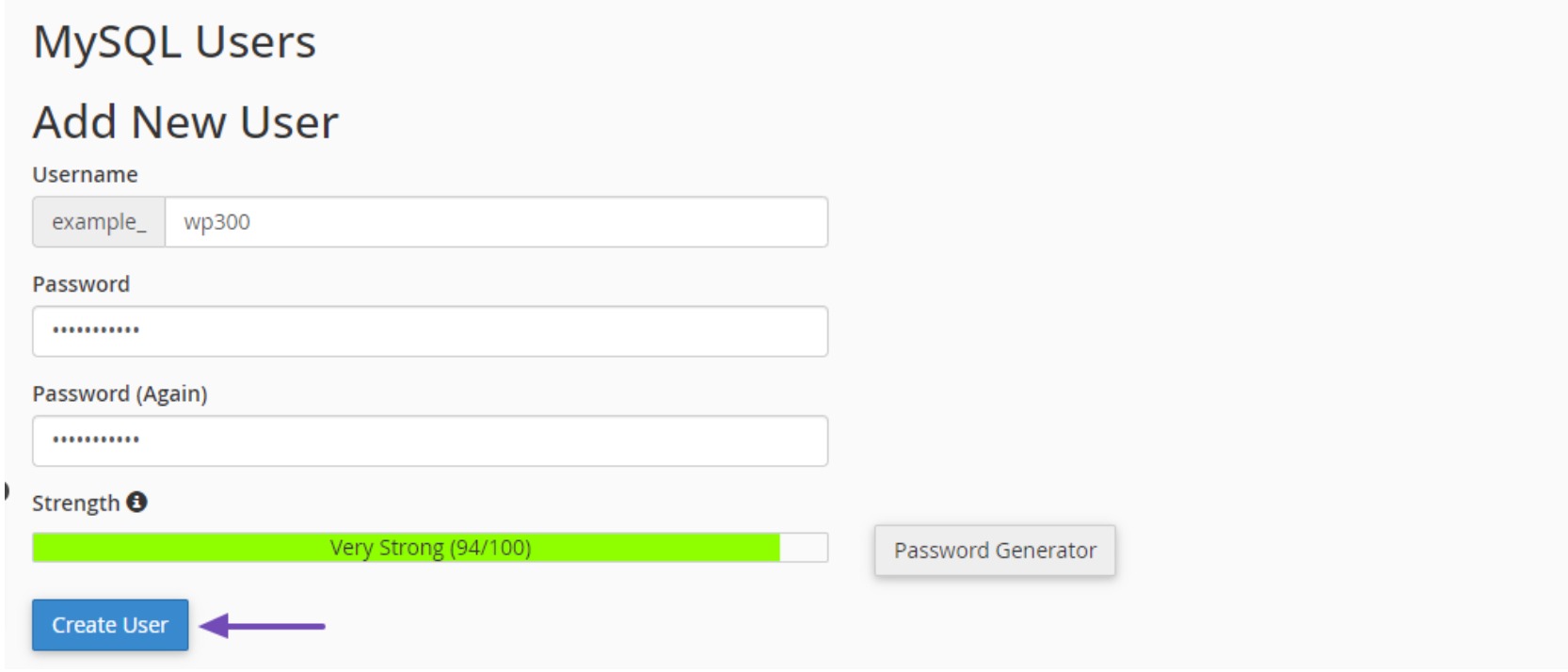
Po zakończeniu tworzenia użytkownika przejdź do dodania użytkownika do swojej bazy danych. Przewiń do sekcji Dodaj użytkownika do bazy danych i rozwiń menu rozwijane Użytkownik . Wybierz utworzonego wcześniej użytkownika bazy danych.
Następnie rozwiń menu Baza danych , wybierz wcześniej utworzoną bazę danych i kliknij przycisk Dodaj .
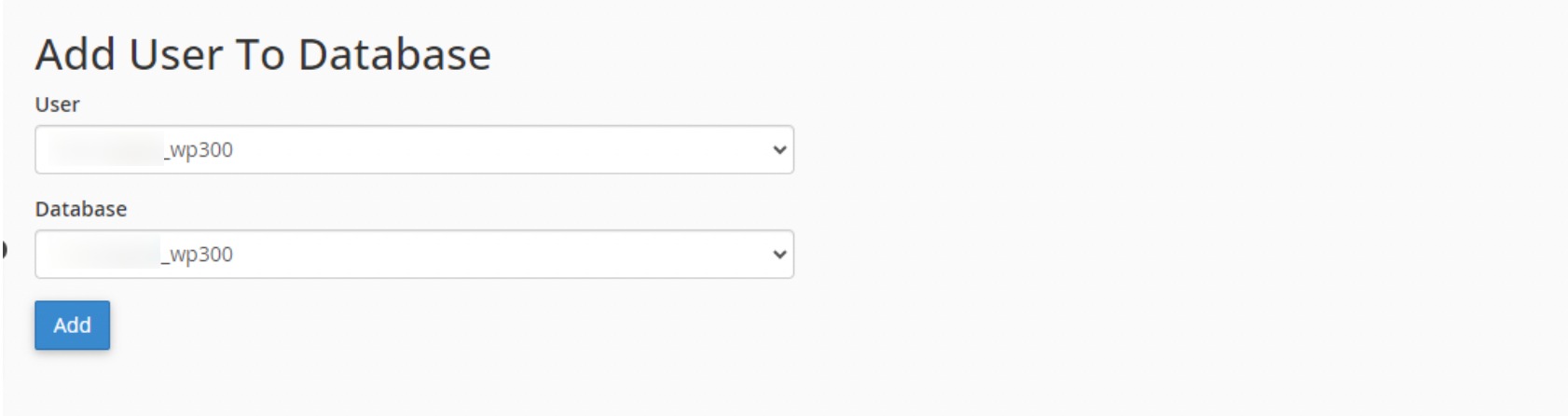
Teraz wybierz uprawnienia użytkownika dla nowej bazy danych. Wybierz opcję WSZYSTKIE UPRAWNIENIA , aby przyznać wszystkie uprawnienia jednocześnie. Przewiń stronę w dół i kliknij przycisk Wprowadź zmiany .
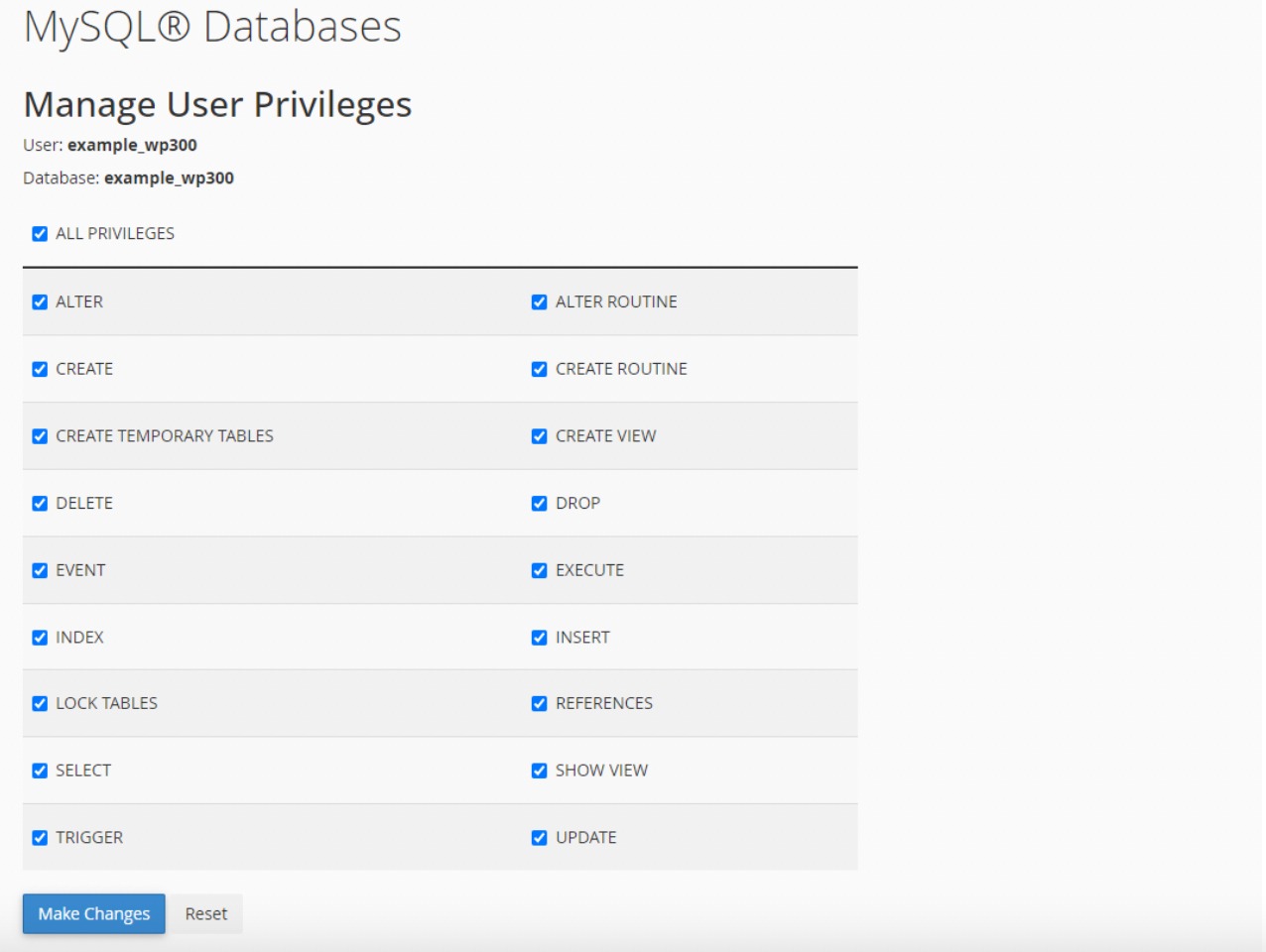
Po zapisaniu zmian na ekranie pojawi się powiadomienie potwierdzające pomyślne zakończenie.
Teraz możesz przejść dalej, korzystając ze skryptu instalacyjnego Duplicator, aby bez wysiłku wyodrębnić plik archiwum w kilku prostych krokach.
Uruchom instalator powielacza
Aby rozpocząć, otwórz przeglądarkę internetową i wprowadź adres URL swojej witryny, a następnie „/installer.php”. Na przykład, jeśli Twoja domena to „example.com”, adres URL będzie miał postać „https://example.com/installer.php”.
Pamiętaj, aby zastąpić „example.com” rzeczywistą nazwą domeny.
W ten sposób uruchomi się skrypt instalacyjny Duplicator i automatycznie wykryje wszelkie istniejące pliki kopii zapasowych i ustawienia początkowe.
Następnie przewiń w dół do sekcji Konfiguracja i podaj nazwę bazy danych, nazwę użytkownika i hasło, które utworzyłeś wcześniej.
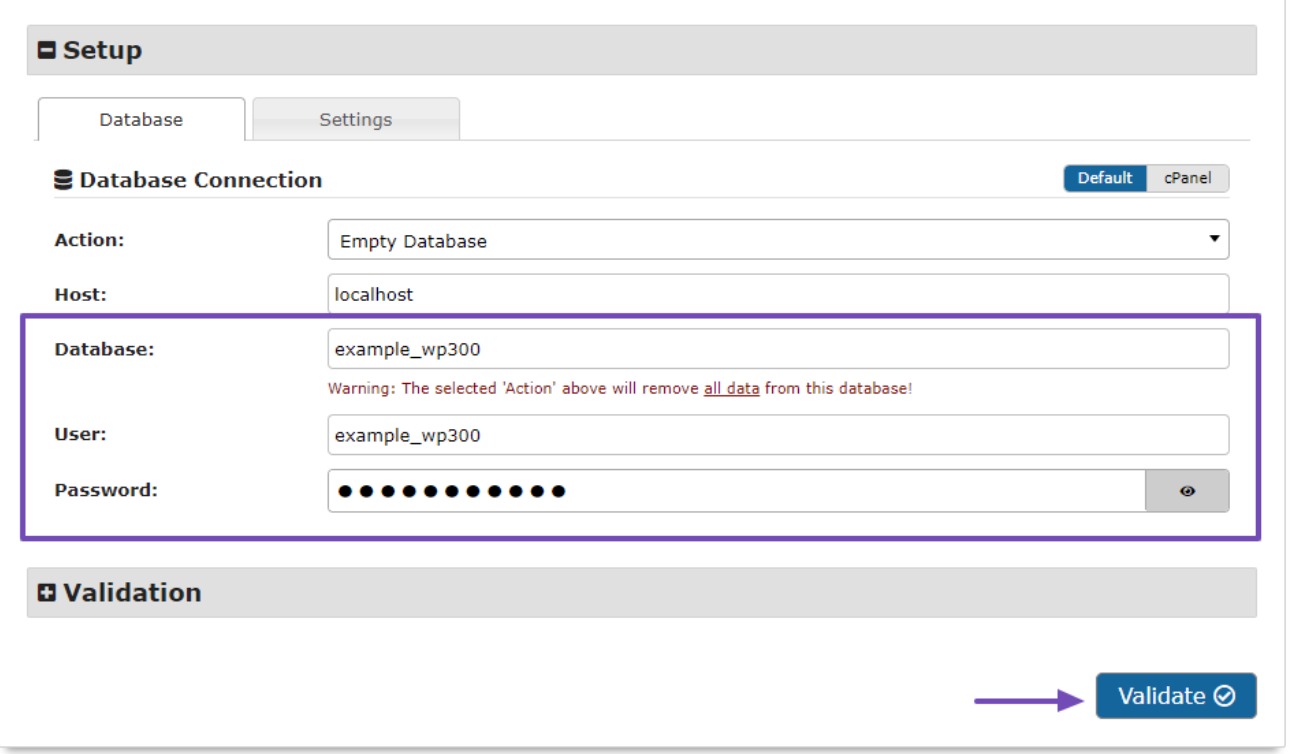
Po dokładnym podaniu tych danych kliknij przycisk Zatwierdź . Dzięki temu system jest przygotowany do montażu.
Jeśli pojawią się jakiekolwiek problemy, zostanie wyświetlony komunikat „Ostrzegaj”. W takich przypadkach rozwiąż problemy, potwierdź warunki i kontrole, a następnie kliknij przycisk Dalej , aby przejść do następnego kroku.
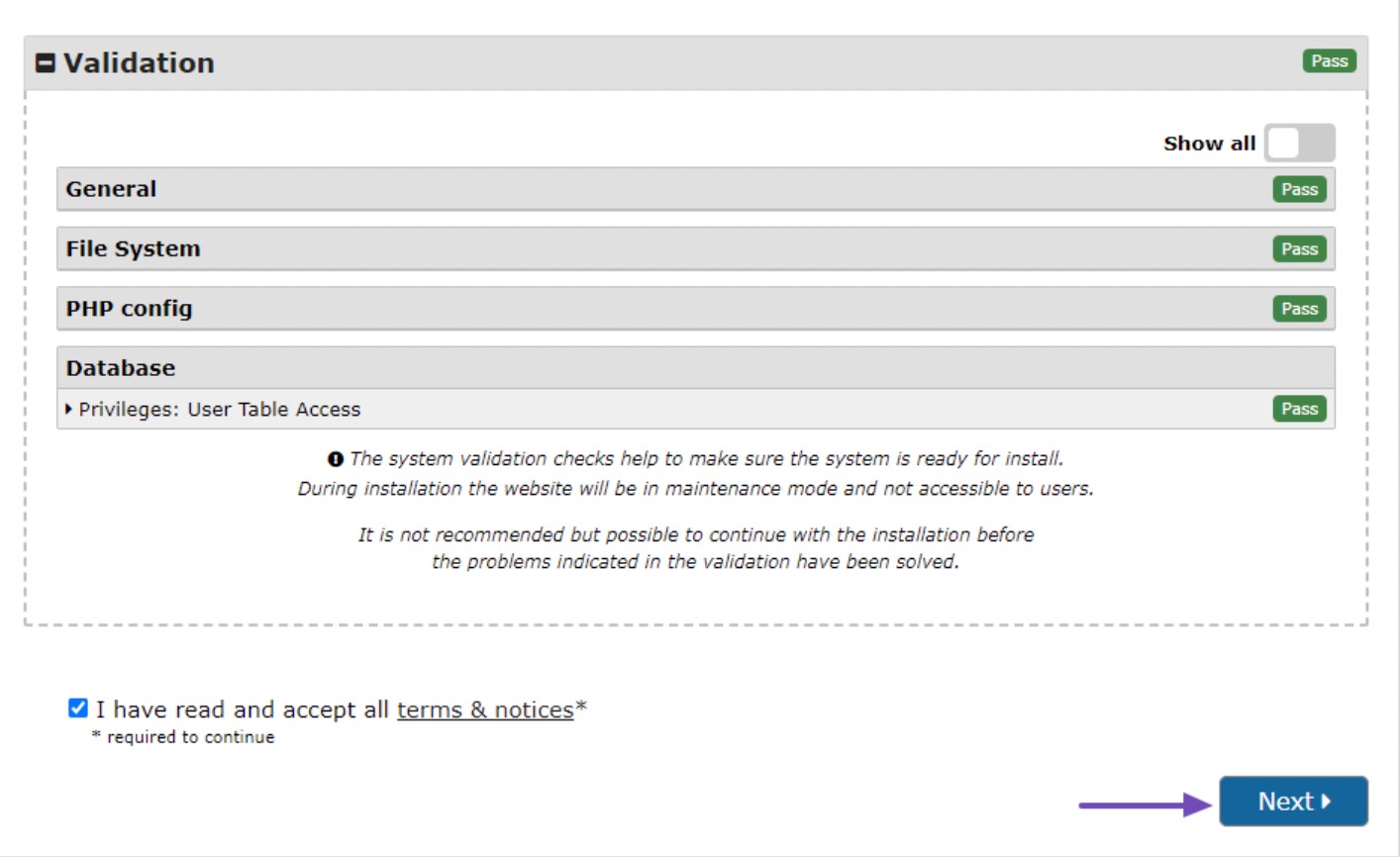
Następnie przejrzyj szczegóły i po potwierdzeniu kliknij przycisk OK , aby kontynuować.
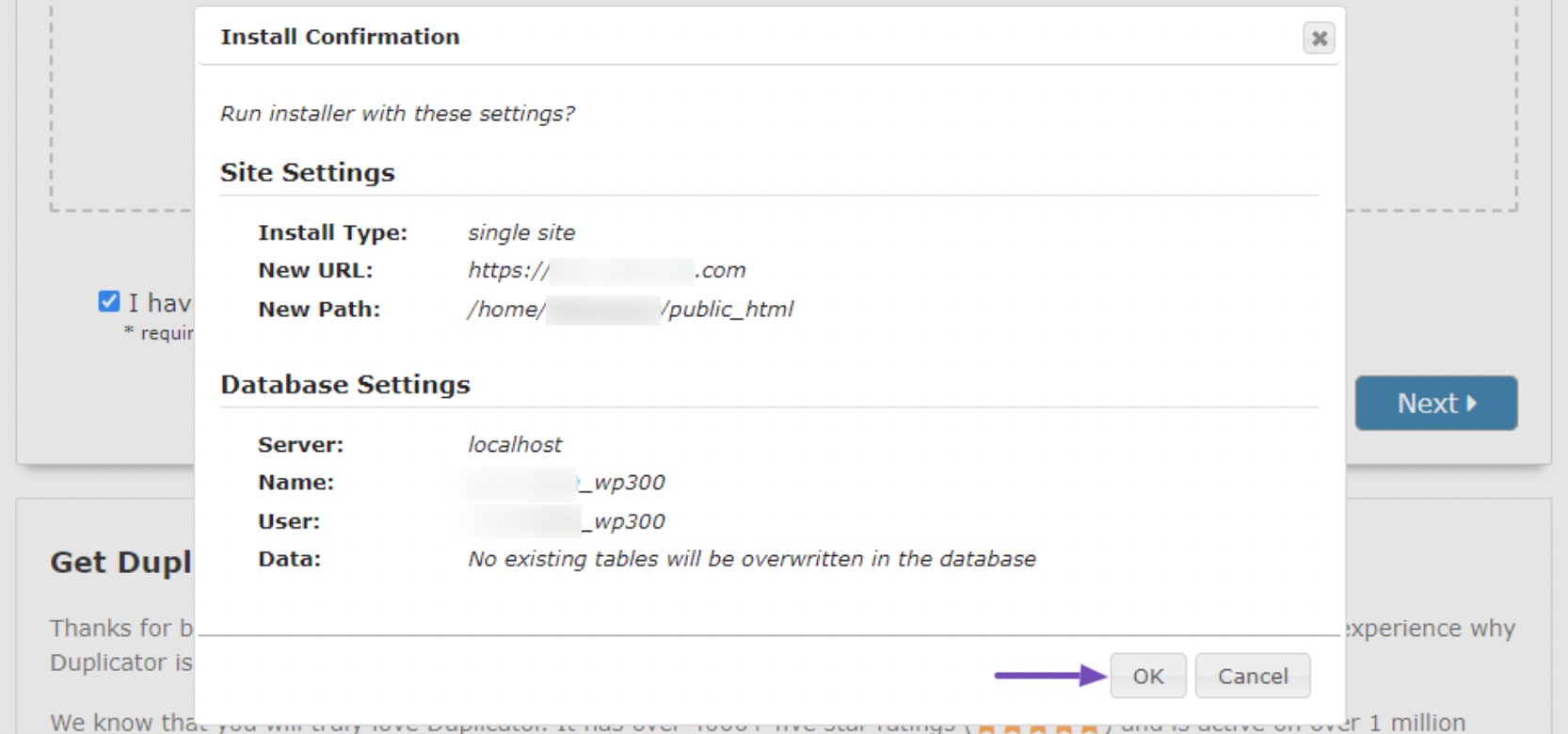
Po wykonaniu poprzednich kroków rozpocznie się proces instalacji, którego zakończenie może zająć trochę czasu.
Po pomyślnym zainstalowaniu plików zostanie wyświetlony przycisk logowania administratora . Po prostu kliknij przycisk, aby uzyskać dostęp do nowo sklonowanej witryny internetowej.
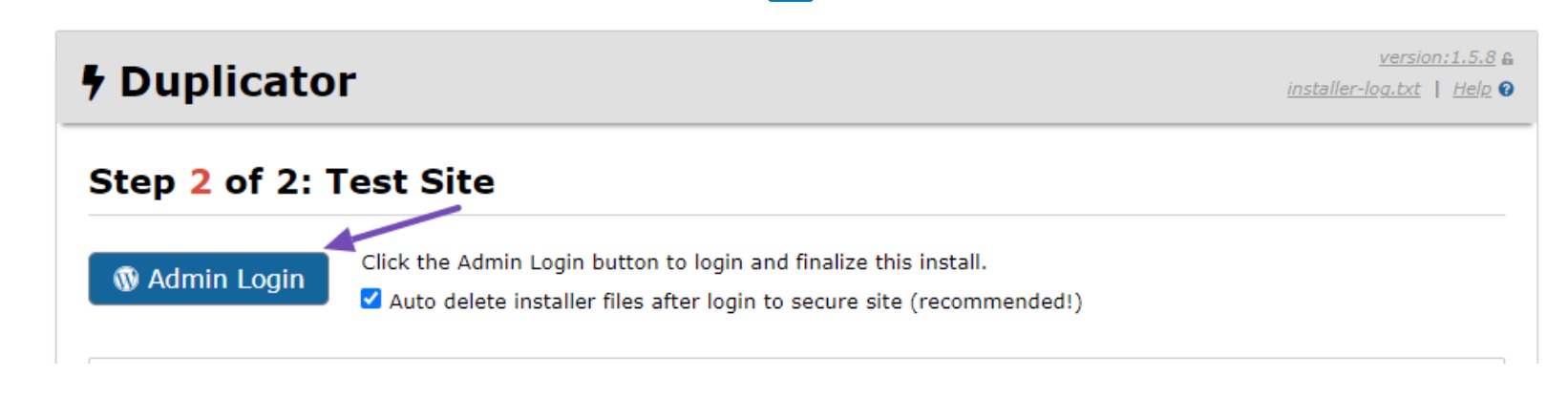
Przed odwiedzeniem sklonowanej witryny WordPress poprosi o podanie nazwy użytkownika i hasła. Użyj tych samych danych uwierzytelniających, których używałeś w swojej starej witrynie.
Po zalogowaniu pojawi się komunikat potwierdzający, że migracja się powiodła.
Przetestuj sklonowaną witrynę internetową i usuń pliki tymczasowe
Nadszedł czas, aby dokładnie przetestować swoją witrynę, aby upewnić się, że wszystko działa zgodnie z oczekiwaniami.
Sprawdź swoje strony, posty, obrazy i inne funkcje, aby sprawdzić, czy wszystkie dane zostały przesłane poprawnie. Nie ograniczaj swojej recenzji do obszaru administracyjnego; sprawdź interfejs swojej witryny.
Kiedy już będziesz pewien, że wszystko zostało poprawnie zaimportowane, możesz usunąć pliki instalacyjne wygenerowane przez wtyczkę Duplicator.
Aby to osiągnąć, uzyskaj dostęp do sklonowanego pulpitu nawigacyjnego WordPress i przejdź do Duplikator → Narzędzia . Następnie znajdź sekcję Oczyszczanie danych i kliknij przycisk Usuń pliki instalacyjne .
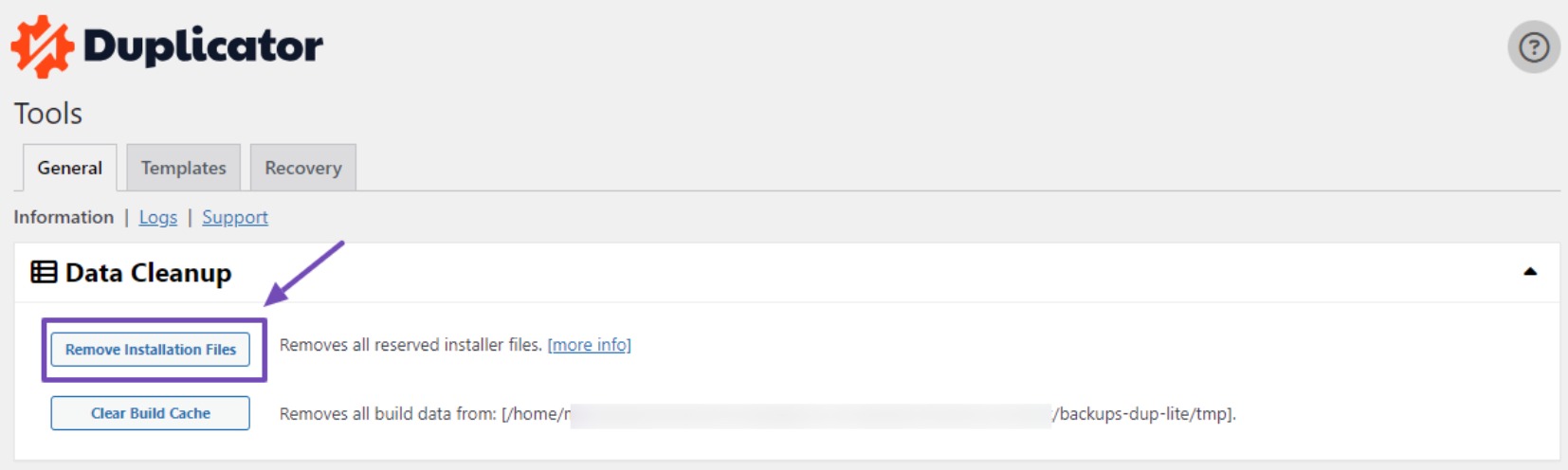
Nieusunięcie plików instalacyjnych oznacza niekompletny proces migracji i może stanowić zagrożenie dla bezpieczeństwa.
4. Wniosek
Klonowanie witryny WordPress może być cenną umiejętnością, niezależnie od tego, czy chcesz utworzyć kopię zapasową, przetestować nowe funkcje, czy przenieść witrynę na nowy serwer.
Wykonując kroki opisane w tym poście, możesz łatwo i skutecznie sklonować swoją witrynę WordPress.
Przed przystąpieniem do procesu klonowania utwórz także kopię zapasową oryginalnej witryny.
Pamiętaj, aby zaktualizować adresy URL sklonowanej witryny i wprowadzić niezbędne zmiany w konfiguracji, aby zapewnić jej prawidłowe działanie. Na koniec dokładnie przetestuj sklonowaną witrynę, aby upewnić się, że cała funkcjonalność jest nienaruszona i odpowiada oryginalnej witrynie.
Klonując swoją witrynę, będziesz mógł usprawnić zarządzanie witryną WordPress i śmiało eksperymentować z nowymi pomysłami bez obawy, że zakłócisz działanie działającej witryny.
Jeśli podoba Ci się ten post, daj nam znać, tweetując @rankmathseo.
