Come clonare facilmente un sito WordPress
Pubblicato: 2024-01-22Ti sei mai trovato nella situazione in cui avevi bisogno di una copia esatta del tuo sito WordPress?
Che si tratti di passare a un nuovo host, creare un ambiente di staging o semplicemente eseguire il backup del tuo sito, clonare il tuo sito WordPress è un'abilità importante che può farti risparmiare tempo e grattacapi.
È facile clonare un sito WordPress con gli strumenti e le indicazioni giuste.
In questo post ti spiegheremo come clonare un sito WordPress passo dopo passo, assicurandoti di poter replicare facilmente il tuo sito, indipendentemente dalla tua competenza tecnica.
Immergiamoci!
Sommario
- Cos'è la clonazione di WordPress?
- Perché clonare un sito WordPress?
- Metodi per clonare un sito WordPress
- Clonare un sito WordPress utilizzando Softaculous
- Clonare un sito WordPress con un plugin
- Conclusione
1 Cos’è la clonazione di WordPress?
La clonazione di WordPress è la pratica di creare una replica esatta di un sito Web WordPress. Implica la duplicazione e la copia di tutti i file, database, configurazioni e contenuti da un sito WordPress a un altro.
In questo modo, puoi creare facilmente una copia carbone del tuo sito, inclusi temi, plug-in, personalizzazioni e contenuti, senza iniziare da zero.
Quando cloni un sito WordPress, stai essenzialmente creando un duplicato indipendente con gli stessi dati e funzionalità dell'originale.
È come avere un sito web gemello che funziona da solo ma con tutti gli elementi familiari dell'originale.
2 Perché clonare un sito WordPress?
Ecco alcuni motivi per cui potresti considerare di clonare un sito WordPress.
- Sviluppo temporaneo del sito: puoi sviluppare un ambiente di test in cui puoi modificare liberamente il tuo sito web senza influire sul sito live. Ciò ti consente di sperimentare nuove funzionalità, plugin o temi prima di implementarli sul tuo sito live.
- Migrazione fluida del dominio o dell'hosting: se stai modificando il nome del tuo dominio o passando a un nuovo provider di hosting, la clonazione del tuo sito semplifica il processo di migrazione, riducendo significativamente i tempi di inattività.
- Soluzione di backup affidabile: la clonazione del tuo sito fornisce una soluzione di backup affidabile. Se il tuo sito live riscontra problemi, puoi ripristinarlo rapidamente utilizzando il sito clonato.
- Versatilità nelle versioni del sito: la clonazione del tuo sito ti consente di generare più versioni per vari scopi. Ciò include testare progetti diversi, rivolgersi a un pubblico specifico o condurre test A/B.
3 metodi per clonare un sito WordPress
Parliamo ora dei metodi per clonare un sito Web WordPress.
3.1 Clonare un sito WordPress utilizzando Softaculous
Con questo metodo, puoi clonare manualmente il tuo sito Web WordPress utilizzando Softaculous. Ciò ti consente di eseguire il processo di clonazione senza accedere all'amministratore di WordPress.
Per avviare questo processo, inizia accedendo al tuo pannello di hosting o cPanel. Passa a WordPress Manager tramite l'opzione Softaculous per individuare i siti installati. Nel caso in cui non lo trovi, puoi in alternativa scegliere l'opzione di installazione di Softaculous Apps .
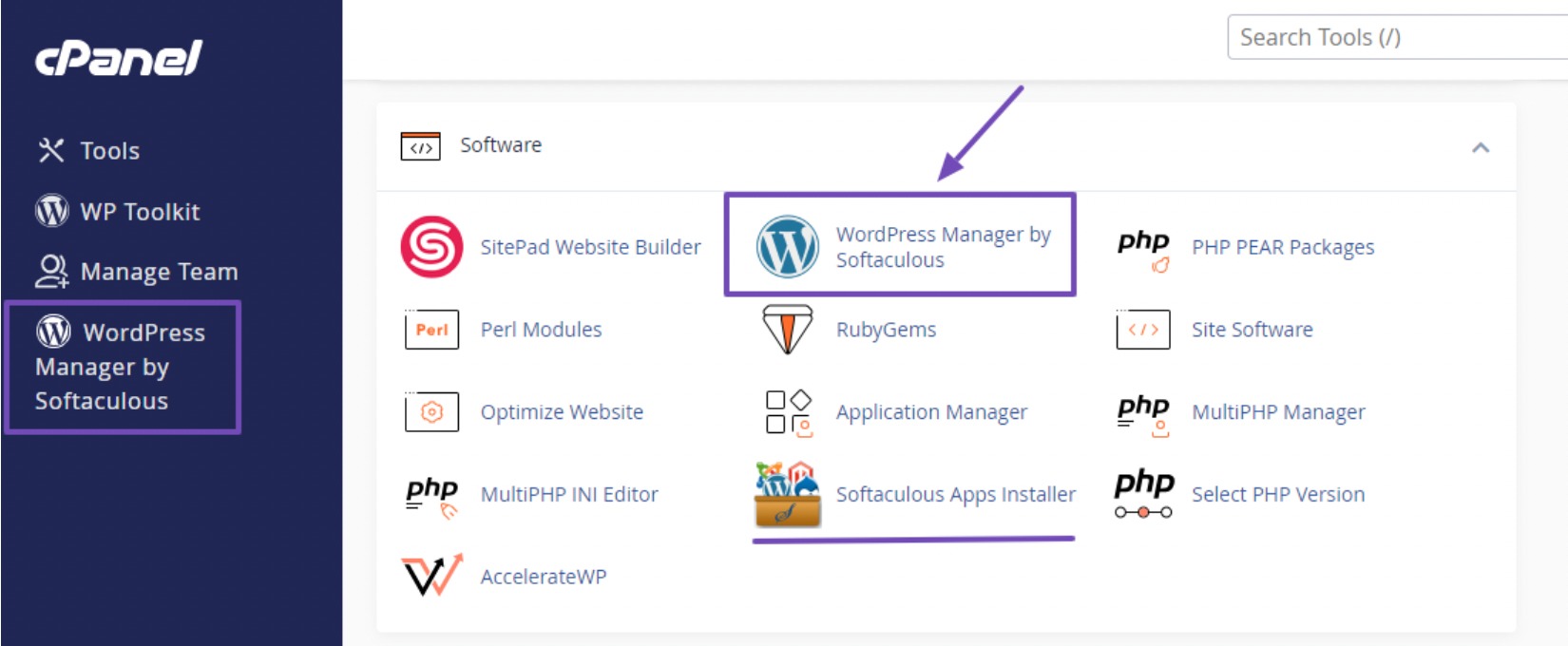
Se utilizzi l'opzione Softaculous Apps Installer , seleziona l'icona WordPress Manager dal menu di navigazione, come mostrato di seguito.

Nella pagina di gestione di WordPress, trova il sito specifico che desideri clonare. Fai clic sul menu a discesa accanto al sito, scorri verso il basso per accedere ai pulsanti funzionali, quindi seleziona il pulsante Clona .

Questa azione ti reindirizzerà alla pagina Clonazione WordPress . Ora seleziona l'URL del sito clonato e fornisci un nome per il sito.
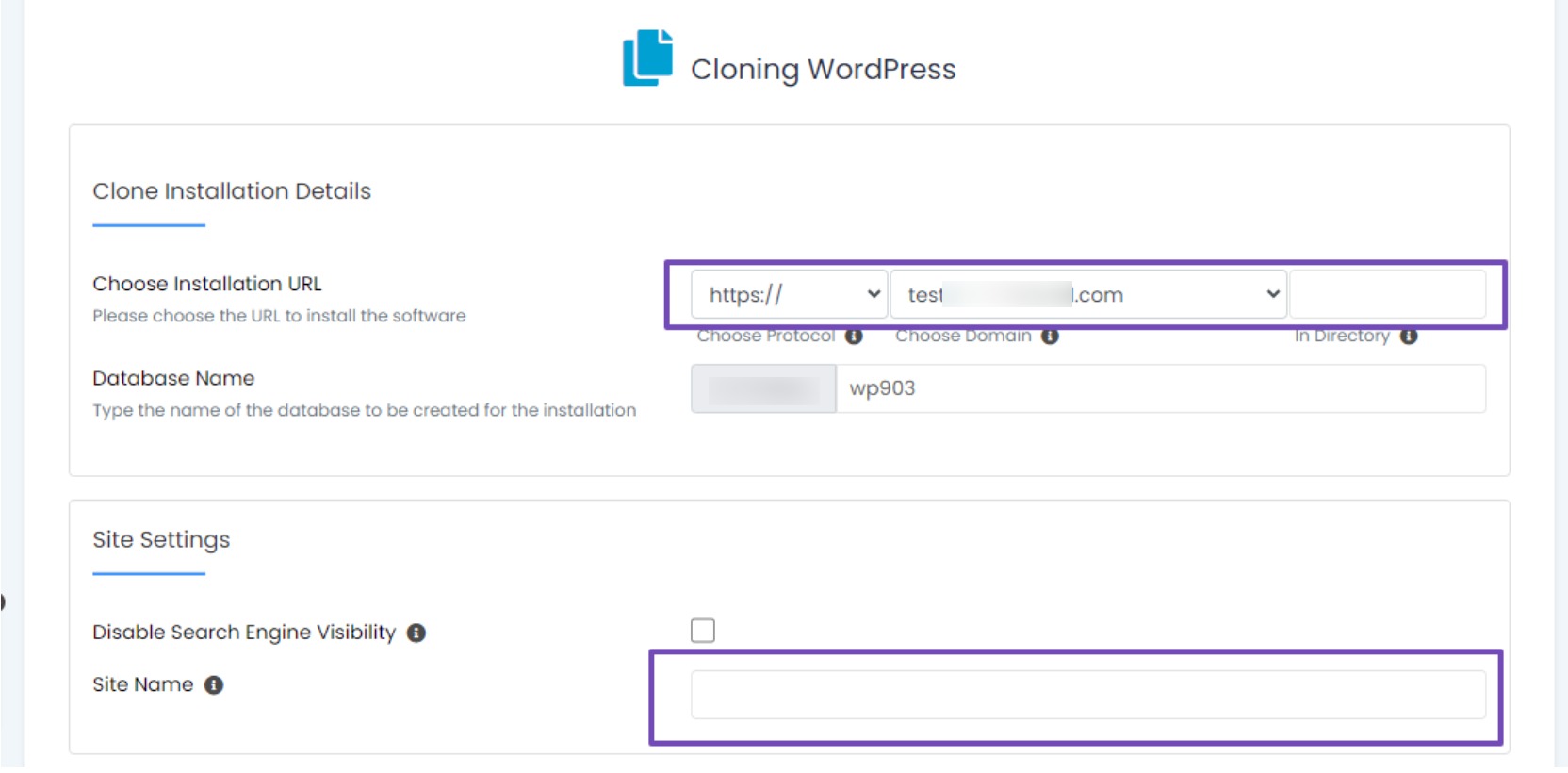
Assicurati di avere un sottodominio o un dominio pronto prima di avviare il processo di clonazione per il tuo sito web. Seleziona il sottodominio o dominio desiderato, trova le informazioni sul sito e fai clic sul pulsante Installazione clone per completare il processo.
Il processo di clonazione richiede del tempo. Al termine, un messaggio di congratulazioni mostrerà l'URL del sito web clonato e la dashboard di WordPress sulla pagina. Potrai quindi fare clic sui link che preferisci.
Allo stesso modo, se desideri creare un sito di staging clonando il tuo sito principale, segui la stessa procedura. Scegli l'opzione del pulsante Staging e procedi di conseguenza in coda.
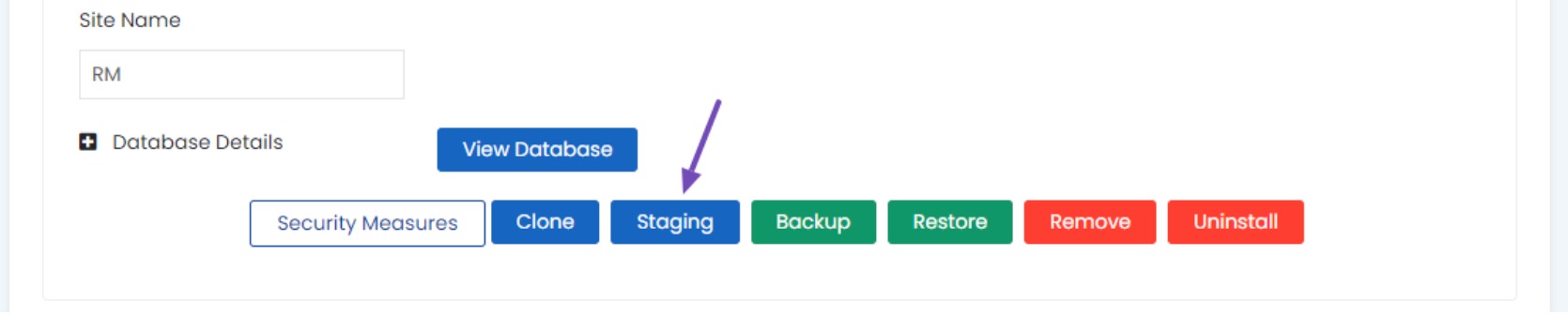
3.2 Clonare un sito WordPress con un plugin
Puoi clonare un sito WordPress utilizzando un plugin, un metodo particolarmente utile per coloro che desiderano replicare il proprio sito in una posizione o dominio diverso.
Uno di questi plugin è Duplicator, noto per la sua potenza e facilità d'uso. Consolida l'intero sito web in un unico file, semplificando il processo di trasferimento.
Installa il plugin Duplicatore
Per iniziare, installa e attiva il plugin Duplicator sul sito web che desideri clonare. Segui la nostra guida passo passo sull'installazione dei plugin WordPress per istruzioni dettagliate.
Crea un pacchetto duplicatore
Una volta installato e attivato il plugin, vai su Duplicatore → Pacchetti e fai clic su Crea nuovo , come mostrato di seguito.
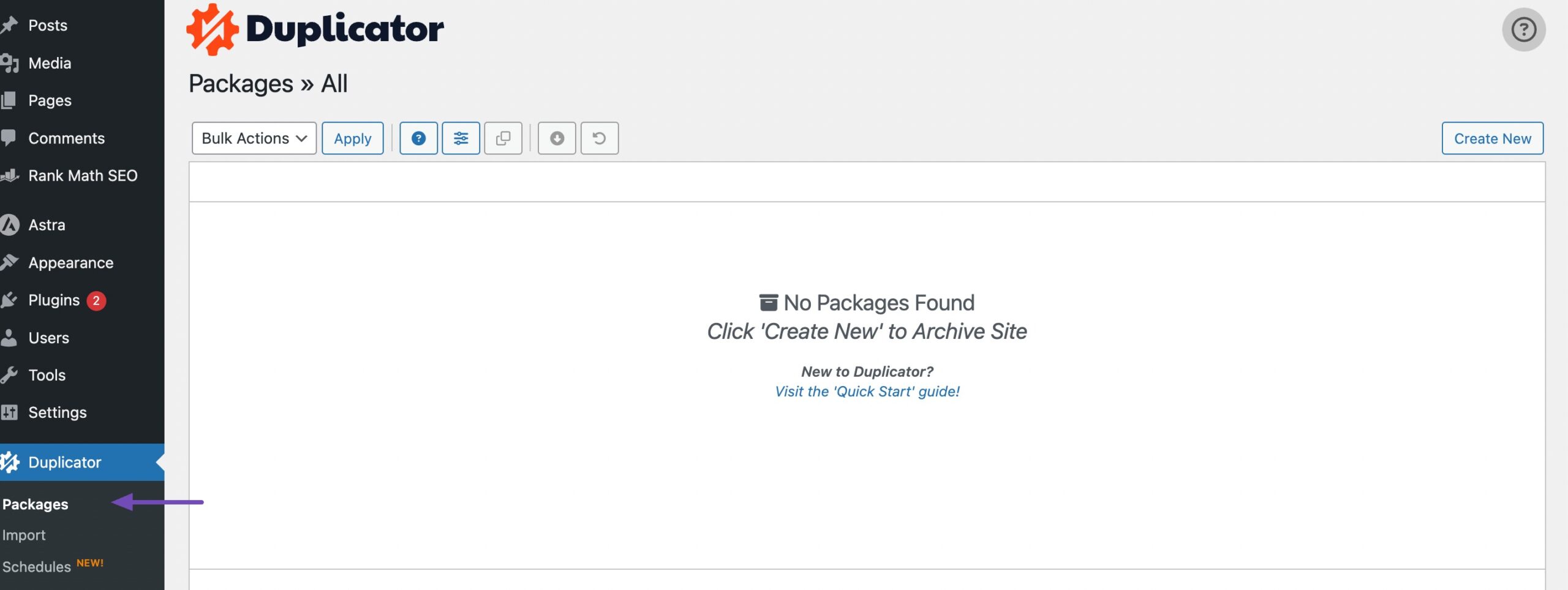
Per procedere, assegna un nome al clone per identificare facilmente il file. Una volta terminato, fai clic sul pulsante Avanti e il plug-in Duplicator avvierà una scansione del tuo sito web.
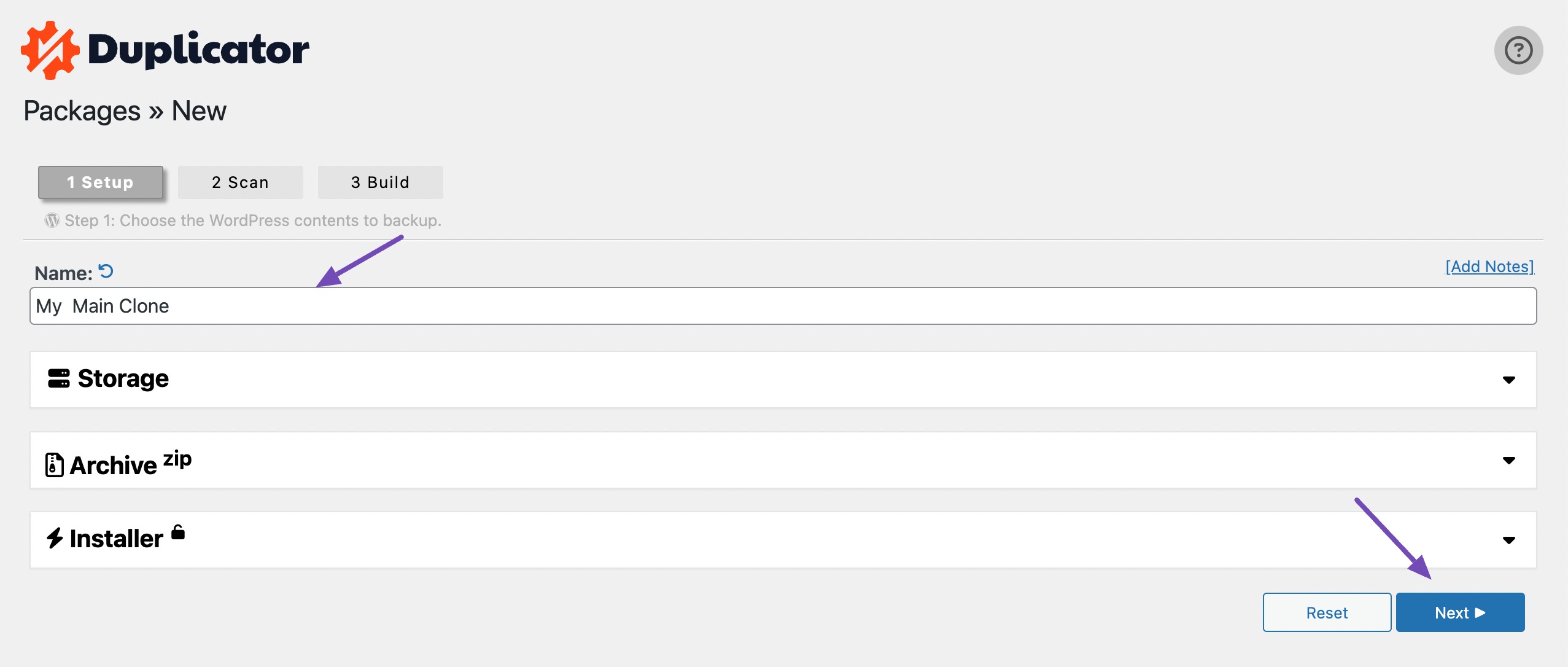
Una volta completata la scansione, esamina attentamente i risultati per assicurarti che non vi siano problemi. Se trovi avvisi o avvisi, è importante affrontarli prima di procedere oltre.
Successivamente, fai clic sul pulsante Crea per avviare la creazione del tuo pacchetto. Questo backup verrà opportunamente compresso in un unico file scaricabile.
Tieni presente che la durata di questo processo può variare a seconda delle dimensioni del tuo sito web.
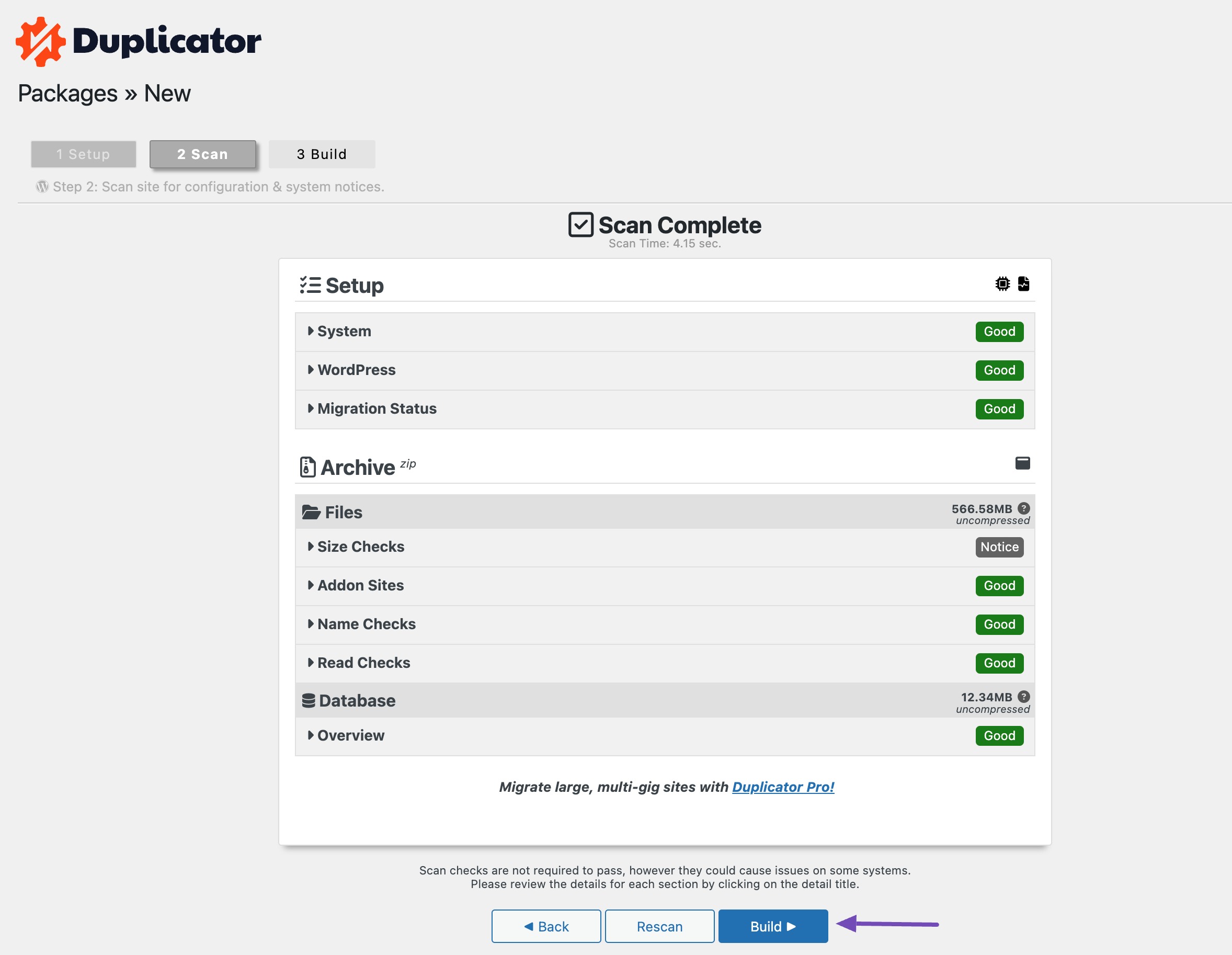
Durante questo periodo, è importante mantenere la finestra aperta e astenersi dal ricaricare la pagina fino al completamento del processo.
Una volta completato il processo di compilazione, avrai due file da scaricare: l' Installer responsabile della decompressione dell'Archivio e l' Archivio contenente il tuo backup.
Per procedere, fare clic sul pulsante Scarica entrambi i file .
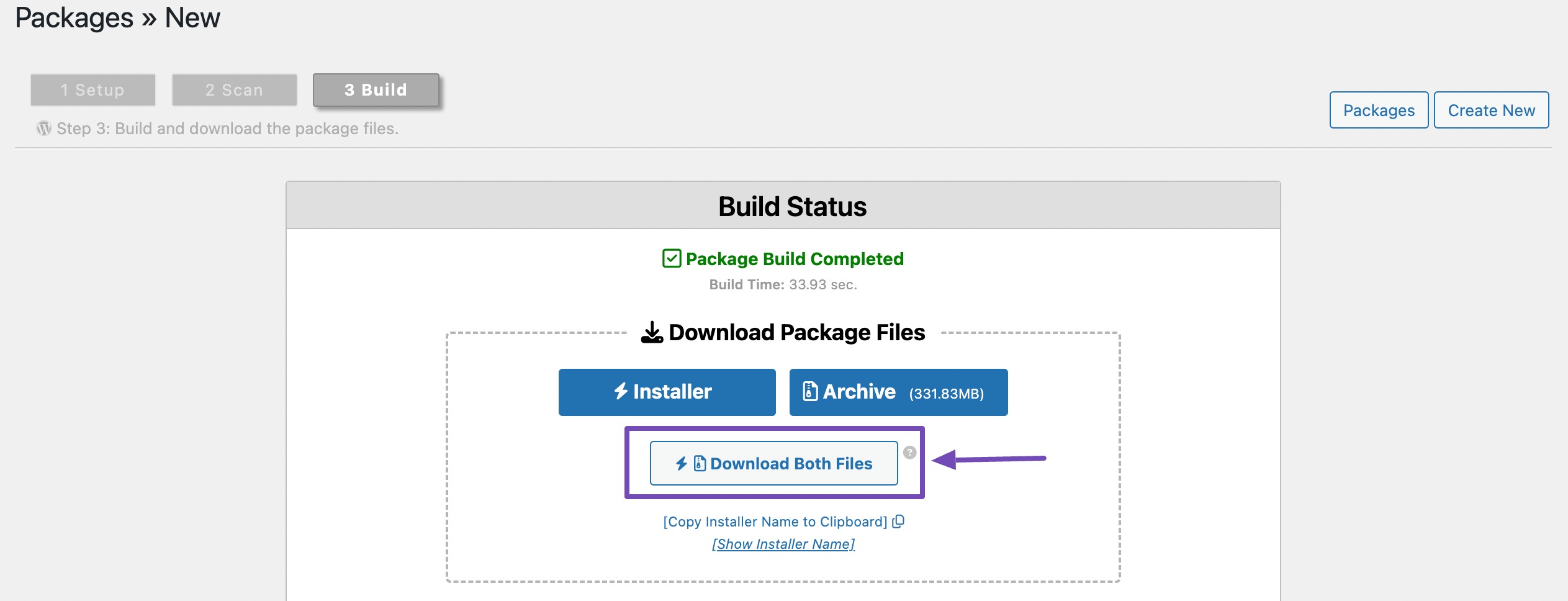
Carica file sul server host locale o nuovo
Una volta completato il processo di backup, procedere caricando sia il file di backup che quello di installazione nella posizione desiderata. Può essere un sito WordPress live o un server locale.
Se opti per un server locale, crea una nuova cartella nella directory principale in cui sono archiviati tutti i siti Web.
Caricamento sul server locale
Se stai utilizzando Local WP per creare un sito locale, aprilo semplicemente e seleziona Importa sito dal menu, come mostrato di seguito.
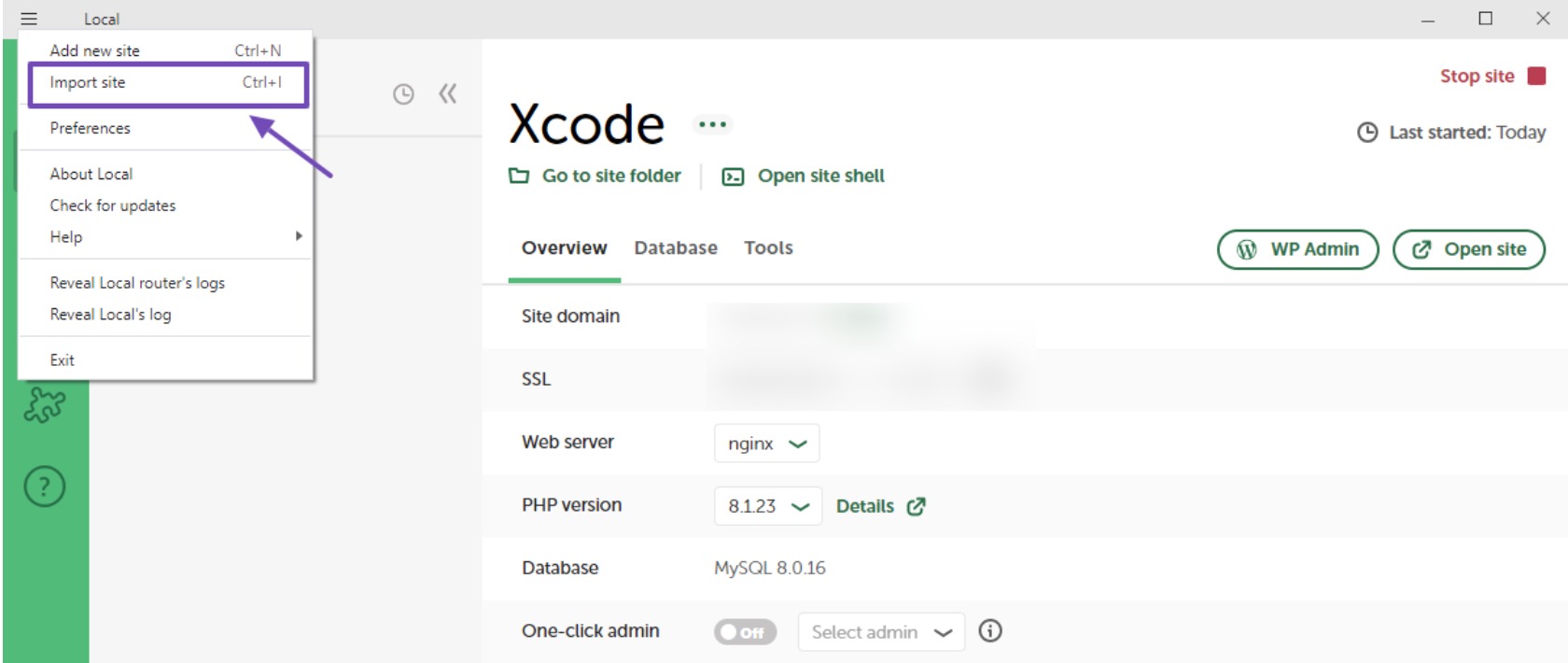
Quando fai clic su Importa sito in WP locale, i file del tuo computer si apriranno. A questo punto seleziona solo il file di archivio. Il file di installazione non è necessario poiché il software lo gestirà automaticamente.

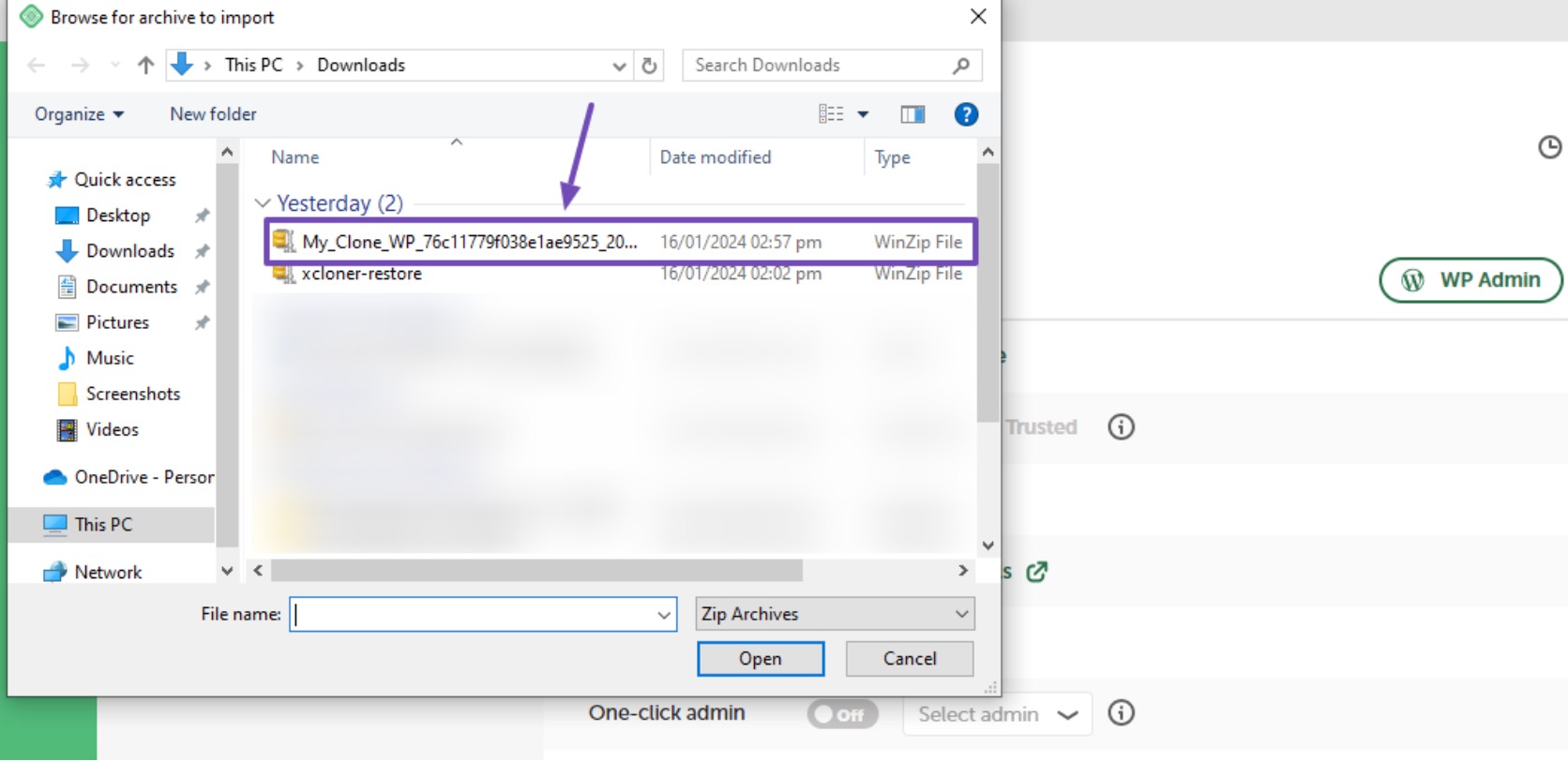
Dopo aver caricato il file di archivio, dovrai completare due passaggi aggiuntivi prima che il sito venga importato.
Nel primo passaggio, fornisci un nome per il tuo sito locale. Quindi, fare clic sul pulsante Continua per procedere alla fase successiva.
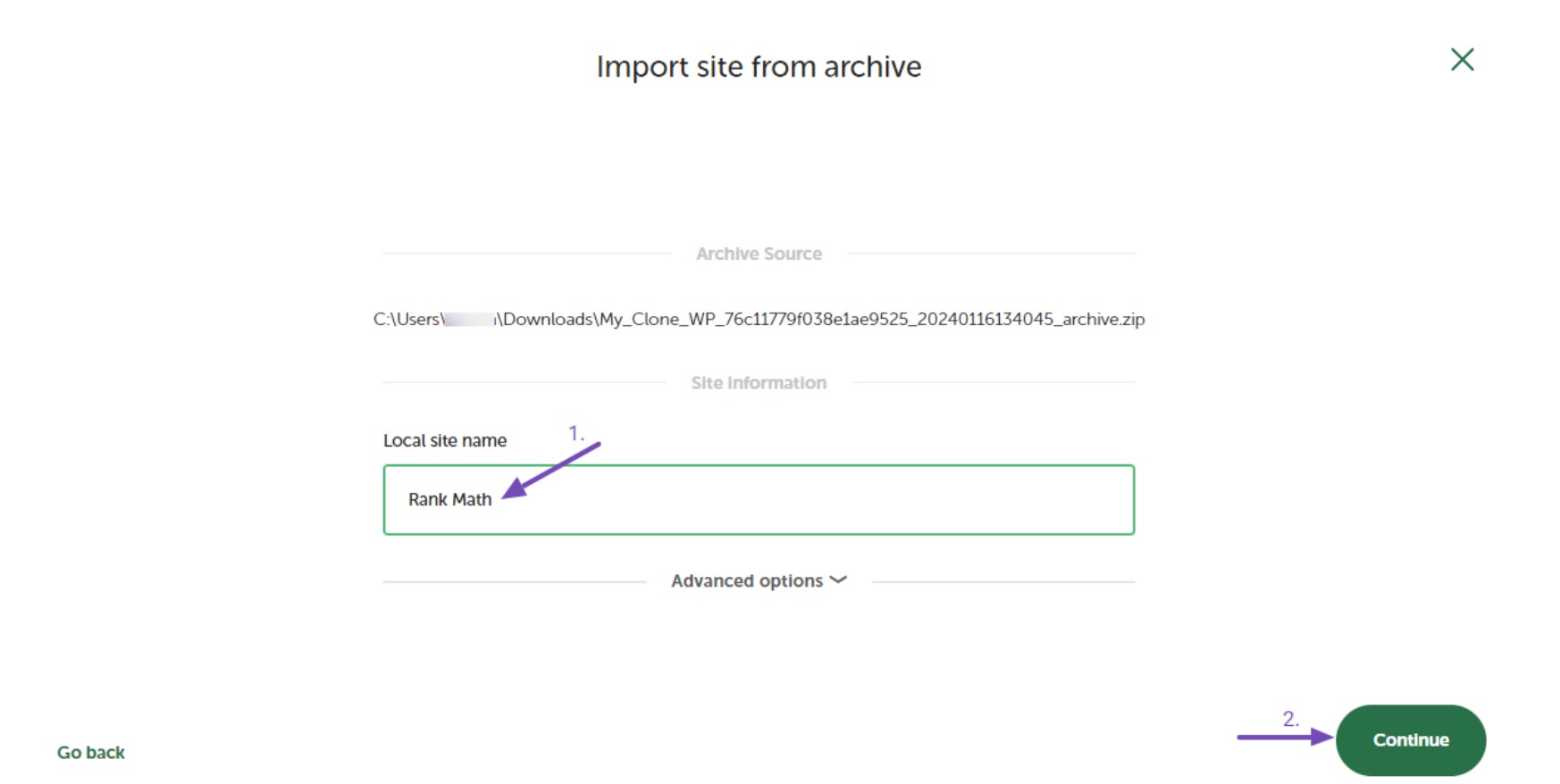
Nel secondo passaggio, seleziona il tuo ambiente: lascialo su " Preferito " o personalizzalo utilizzando l'opzione " Personalizzato ", se necessario. Fai clic sul pulsante Importa sito quando sei pronto per procedere.
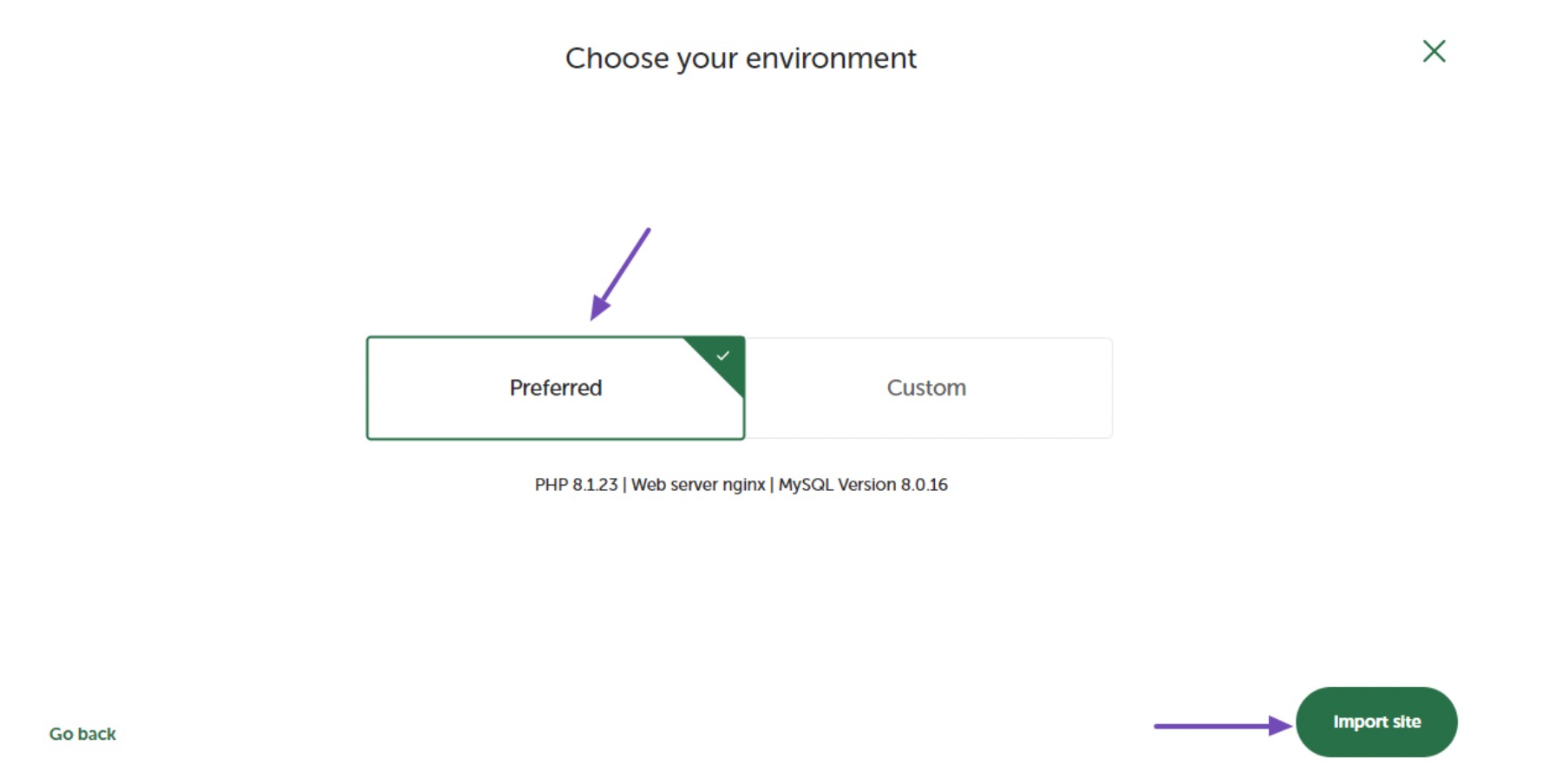
Facendo clic sul pulsante inizierà l'importazione del sito Web clonato e dovrai attendere il completamento del processo.
Caricamento sul nuovo server hosting
Per un sito Web live, caricare i file di installazione e archivio nella directory principale utilizzando un client FTP.
In alternativa, vai al tuo pannello di hosting o cPanel, quindi alla cartella public_html .
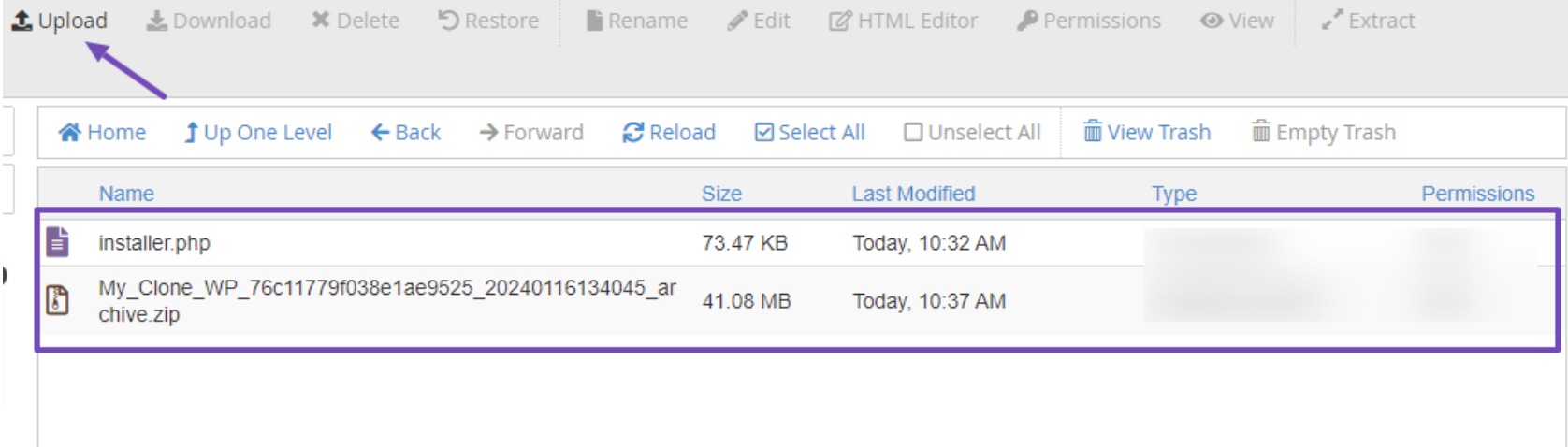
Se in precedenza hai installato siti Web nella directory dei file che sono ancora rilevanti, valuta la possibilità di eseguirne il backup ed eliminarli prima di caricare i file del sito Web clone.
Crea un nuovo database
Dopo aver caricato i due file, procedi con la creazione di un nuovo database WordPress per decomprimere la versione del tuo sito web clonato. Se hai già completato questo passaggio, sentiti libero di saltarlo.
Per creare un nuovo database, accedi all'opzione Database MySQL nel tuo cPanel.

Nella pagina Database MySQL, inserisci il nome desiderato per il database del tuo sito clonato, quindi fai clic sul pulsante Crea database .
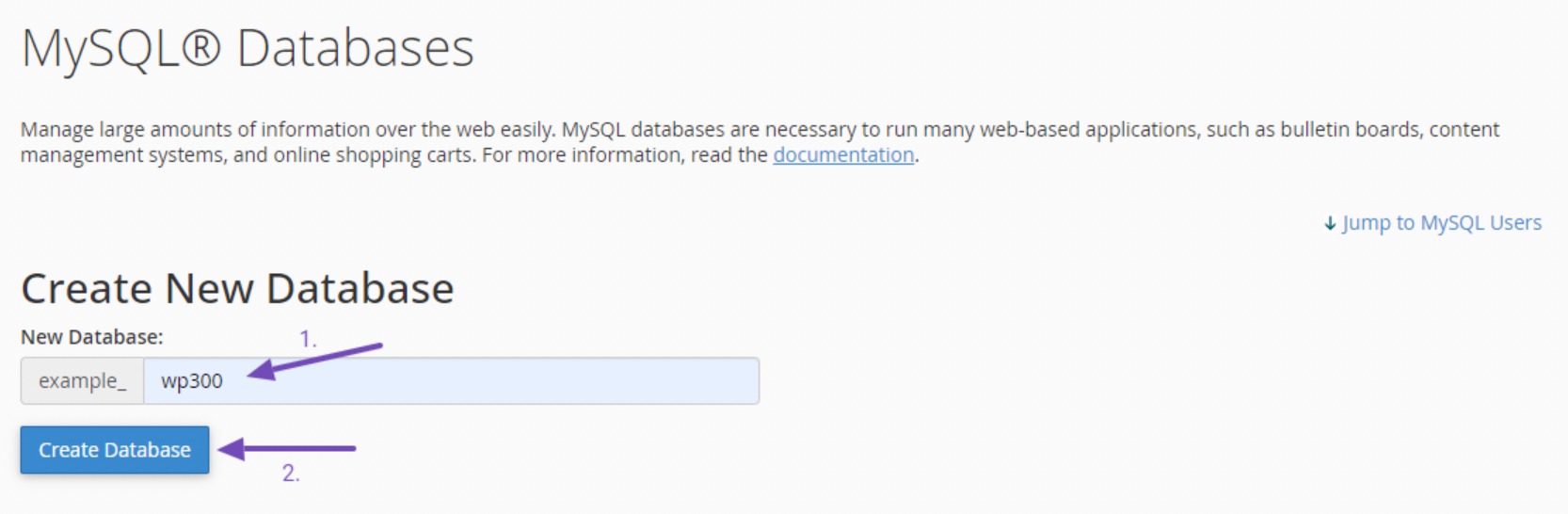
Una volta creato il database, visita nuovamente la pagina Database MySQL e scorri verso il basso fino alla sezione Utenti MySQL . Inserisci il nome utente e la password del database, quindi fai clic sul pulsante Crea utente al termine.
Assicurati di archiviare in modo sicuro il nome del database, il nome utente e la password, poiché queste informazioni saranno richieste in seguito.
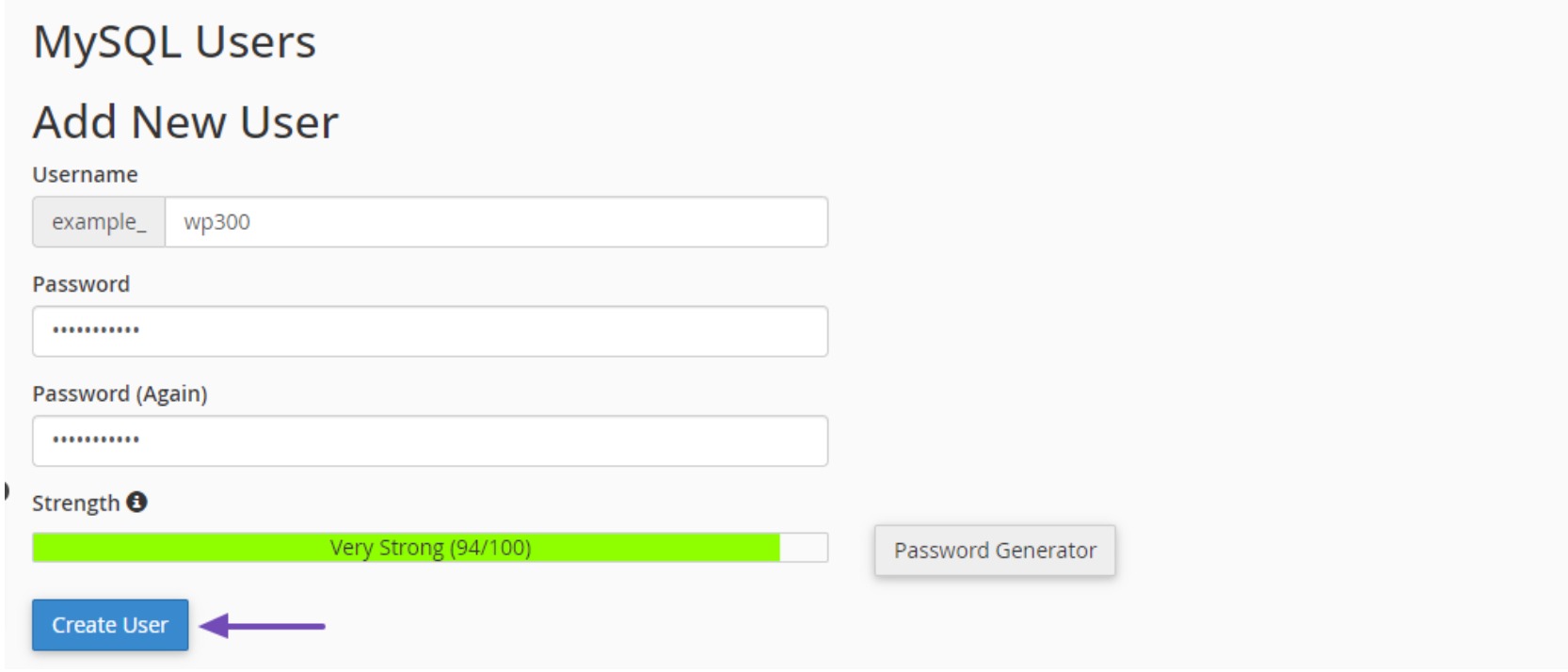
Una volta terminata la creazione dell'utente, passa ad aggiungere l'utente al tuo database. Scorri fino alla sezione Aggiungi utente al database ed espandi il menu a discesa Utente . Seleziona l'utente del database creato in precedenza.
Successivamente, espandi il menu a discesa Database , scegli il database creato in precedenza e fai clic sul pulsante Aggiungi .
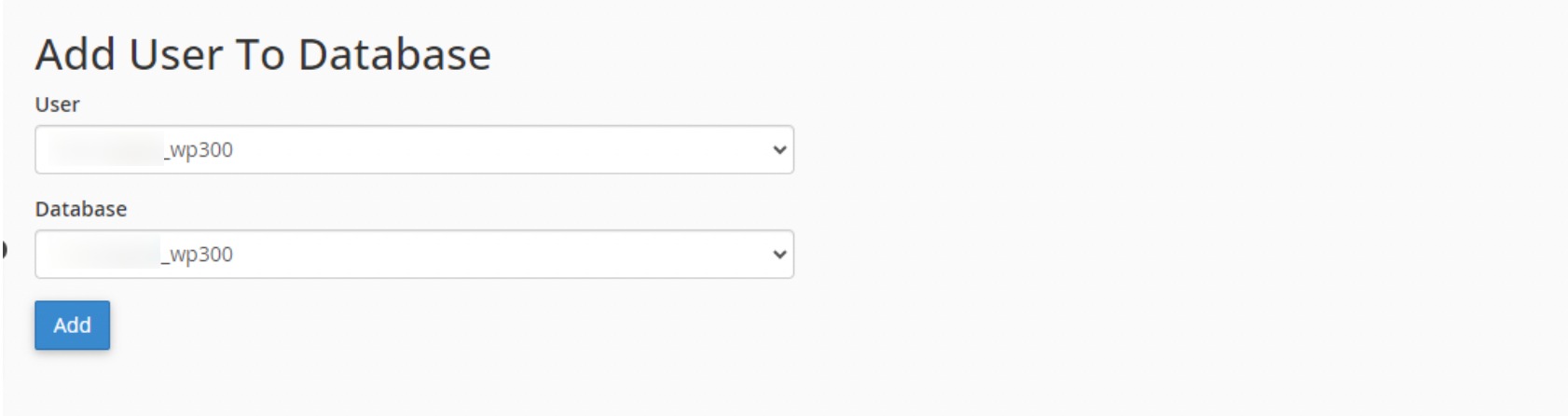
Ora scegli i privilegi utente per il tuo nuovo database. Optare per l'opzione TUTTI I PRIVILEGI per concedere tutti i privilegi contemporaneamente. Scorri fino alla fine della pagina e fai clic sul pulsante Apporta modifiche .
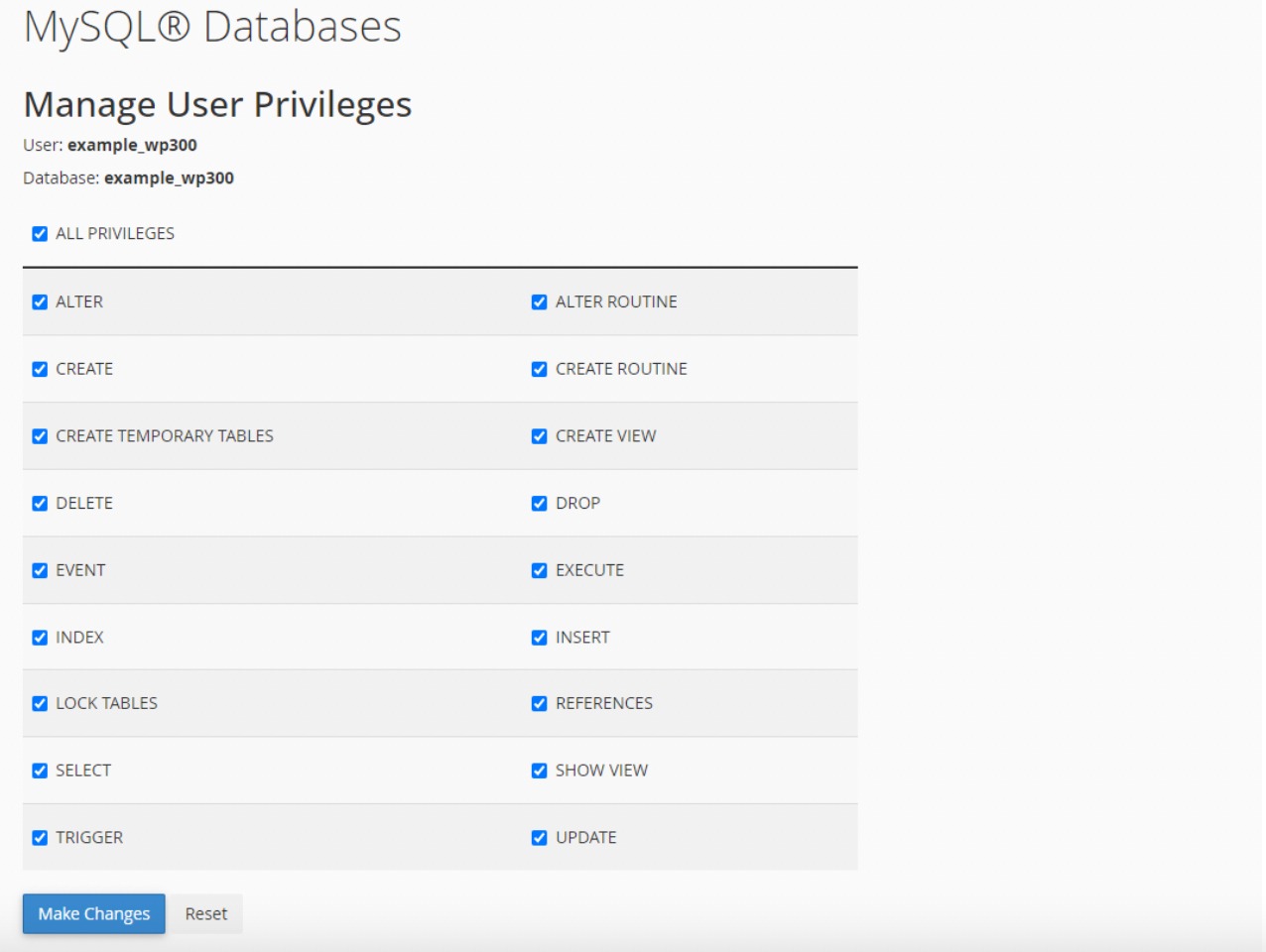
Dopo aver salvato le modifiche, sullo schermo verrà visualizzata una notifica che conferma il completamento riuscito.
Ora puoi andare avanti con lo script di installazione di Duplicator per estrarre facilmente il tuo file di archivio in poche semplici fasi.
Esegui il programma di installazione del duplicatore
Per iniziare, apri il browser web e inserisci l'URL del tuo sito web seguito da "/installer.php". Ad esempio, se il tuo dominio è "example.com", l'URL sarà "https://example.com/installer.php".
Assicurati di sostituire "example.com" con il tuo nome di dominio effettivo.
In questo modo, lo script di installazione di Duplicator verrà avviato e rileverà automaticamente eventuali file di backup esistenti e impostazioni iniziali.
Successivamente, scorri verso il basso fino alla sezione Configurazione e fornisci il nome del database, il nome utente e la password che hai creato in precedenza.
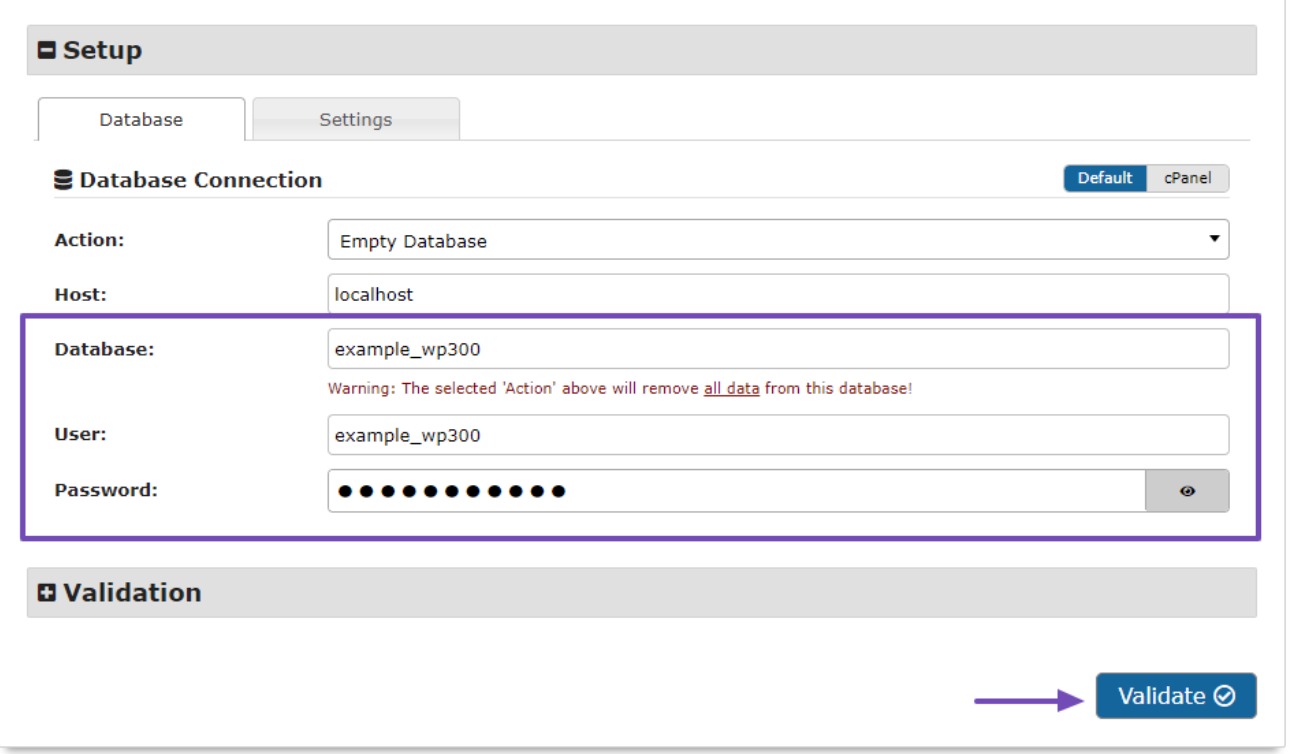
Dopo aver fornito accuratamente questi dettagli, fare clic sul pulsante Convalida . Ciò garantisce che il sistema sia pronto per l'installazione.
Se si verificano problemi, verrà visualizzato il messaggio "Avviso". In questi casi, risolvi i problemi, conferma i termini e i controlli, quindi fai clic sul pulsante Avanti per procedere al passaggio successivo.
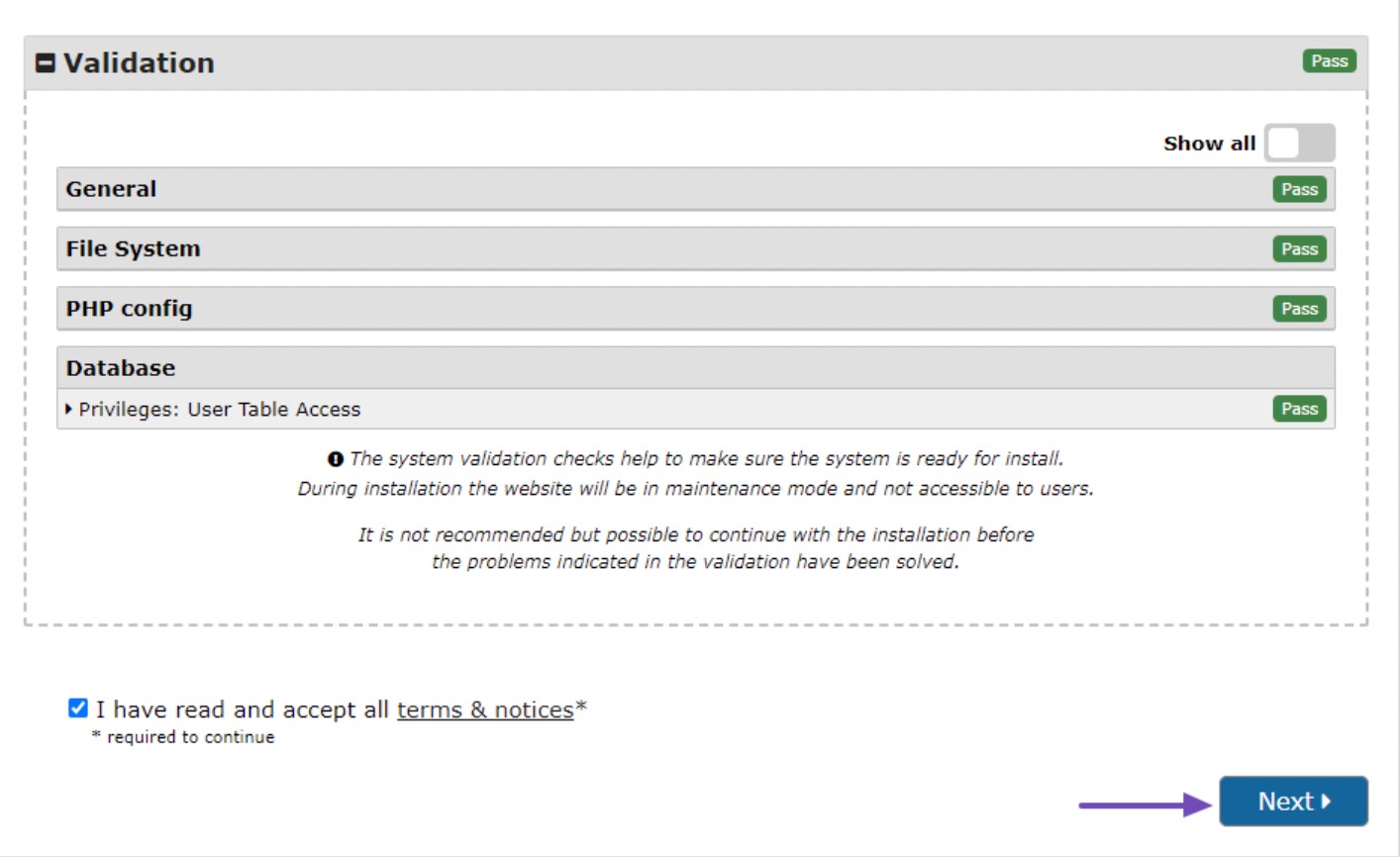
Successivamente, rivedi i dettagli e, dopo la conferma, fai clic sul pulsante OK per procedere.
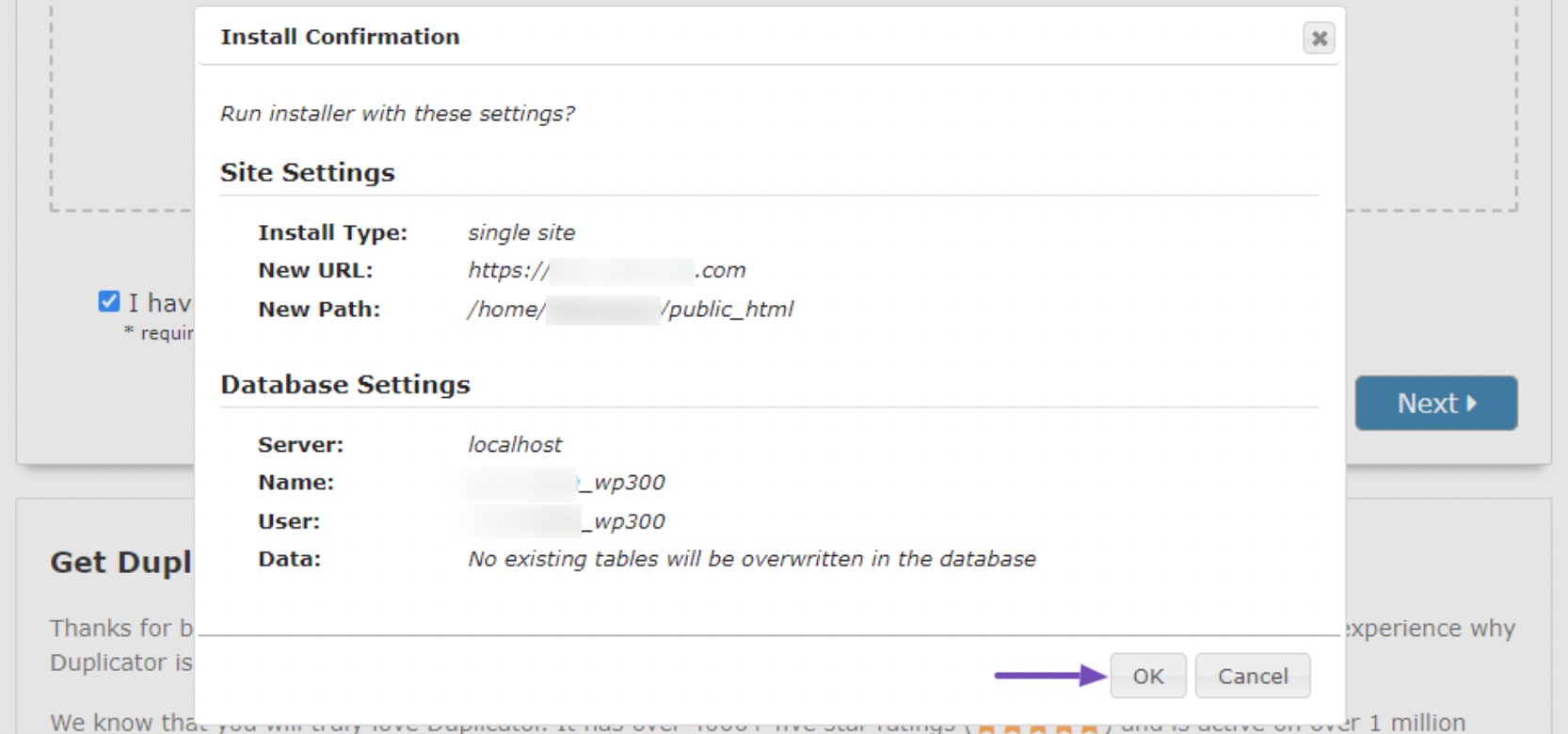
Dopo aver completato i passaggi precedenti, verrà avviato il processo di installazione, il cui completamento potrebbe richiedere del tempo.
Una volta installati correttamente i file, ti verrà presentato un pulsante di accesso amministratore . Basta fare clic sul pulsante per accedere al tuo sito web appena clonato.
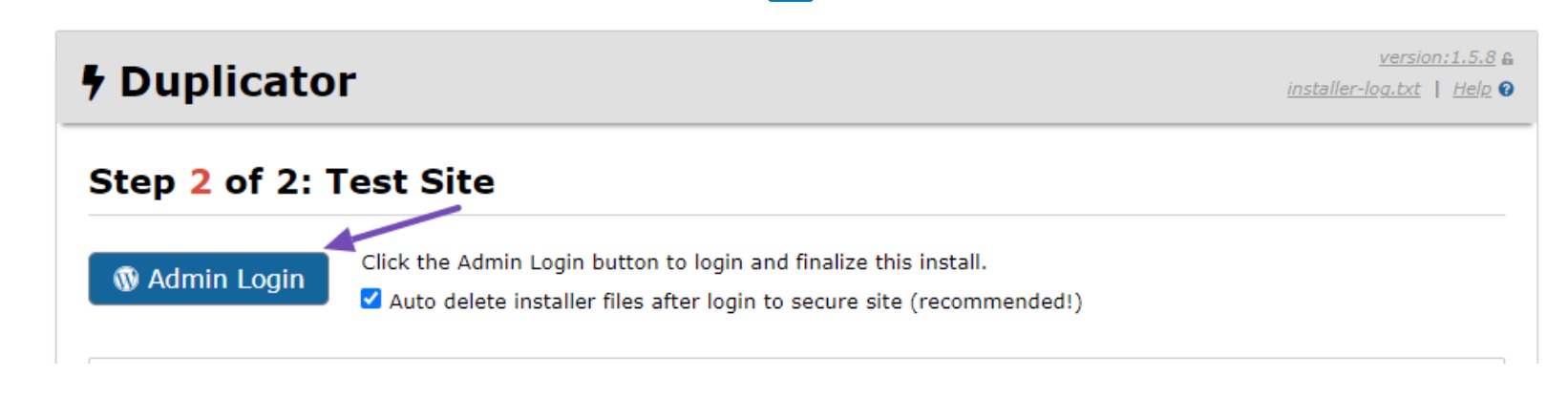
Prima di visitare il tuo sito web clonato, WordPress richiederà nome utente e password. Utilizza le stesse credenziali che utilizzavi sul tuo vecchio sito web.
Una volta effettuato l'accesso, verrà visualizzato un messaggio di successo, che conferma che la migrazione è andata a buon fine.
Testa il tuo sito web clonato ed elimina i file temporanei
Ora è il momento di testare a fondo il tuo sito web per assicurarti che tutto funzioni come previsto.
Esamina le tue pagine, post, immagini e altre funzionalità per verificare che tutti i dati siano stati trasferiti correttamente. Non limitare la tua revisione all'area amministrativa; ispeziona il front-end del tuo sito web.
Una volta che sei sicuro che tutto sia stato importato correttamente, puoi eliminare i file di installazione generati dal plugin Duplicator.
Per fare ciò, accedi alla dashboard di WordPress clonata e vai su Duplicatore → Strumenti . Da lì, individua la sezione Pulizia dati e fai clic sul pulsante Rimuovi file di installazione .
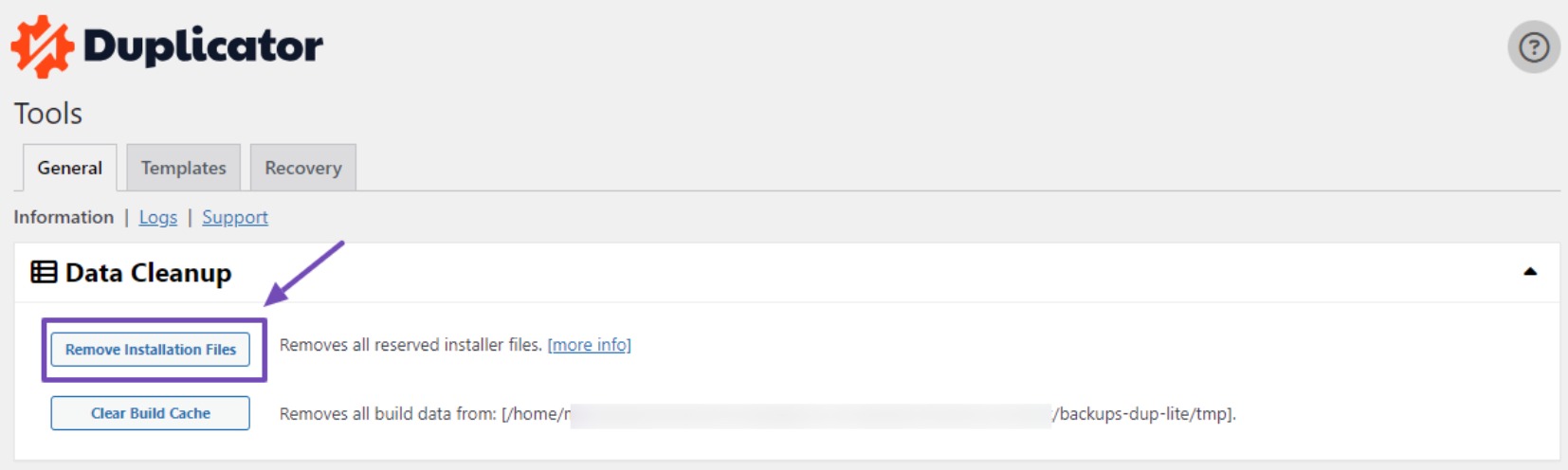
La mancata rimozione dei file di installazione indica un processo di migrazione incompleto e può comportare rischi per la sicurezza.
4. Conclusione
Clonare un sito WordPress può essere un'abilità preziosa se stai cercando di creare un backup, testare nuove funzionalità o migrare il tuo sito su un nuovo server.
Seguendo i passaggi descritti in questo post, puoi clonare facilmente ed efficacemente il tuo sito WordPress.
Inoltre, crea un backup del tuo sito originale prima di procedere con il processo di clonazione.
Ricorda di aggiornare gli URL del tuo sito clonato e di apportare le modifiche necessarie alla configurazione per assicurarne il corretto funzionamento. Infine, testa a fondo il tuo sito clonato per assicurarti che tutte le funzionalità siano intatte e corrispondano al tuo sito originale.
Clonando il tuo sito, avrai il potere di semplificare la gestione del tuo sito WordPress e sperimentare con sicurezza nuove idee senza il timore di interrompere il tuo sito live.
Se ti piace questo post, faccelo sapere twittando @rankmathseo.
