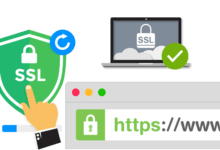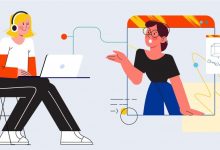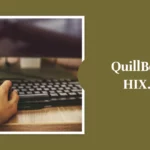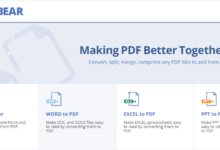Il server DNS non risponde [Guida completa]
Pubblicato: 2024-01-19Il DNS converte i nomi di dominio leggibili dall'uomo in indirizzi IP leggibili dalla macchina. Gli utenti possono visualizzare i siti Web più velocemente utilizzando i browser Web. Gli indirizzi IP consentono a enormi server di siti Web di vendita al dettaglio di interagire tra loro e con tutti gli altri dispositivi connessi a Internet, inclusi telefono e laptop.
I visitatori dei siti Web potrebbero notare messaggi di problemi DNS come "Il server DNS non risponde".
Questo articolo guiderà gli utenti Mac e Windows nell'affrontare il problema "Il server DNS non risponde". Inoltre, discuteremo alcune cause del problema DNS. Quindi, senza indugio, scopriamo cosa è andato storto.
Cosa sono i DNS?

Il DNS viene utilizzato per trasformare nomi di dominio o nomi host in indirizzi IP. Il Domain Name System (DNS) consente ai navigatori del web di visitare istantaneamente qualsiasi sito web.
Se il server DNS di un computer non è attivo, non è possibile accedere a Internet o gestire siti Web.
Il bug attualmente più diffuso è "Il server DNS non risponde". L'incapacità di mappare correttamente il nome host e i nomi di dominio implica che il sistema non può connettersi agli URL richiesti.
Alcune semplici cause di questo problema includono la configurazione errata dell'adattatore Internet o del nome DNS. Quindi non avrai alcuna difficoltà a risolvere il problema.
Comprendere e gestire queste sfide è facile se si conoscono le tecniche appropriate.
Cosa significa l'errore "Il server DNS non risponde"?
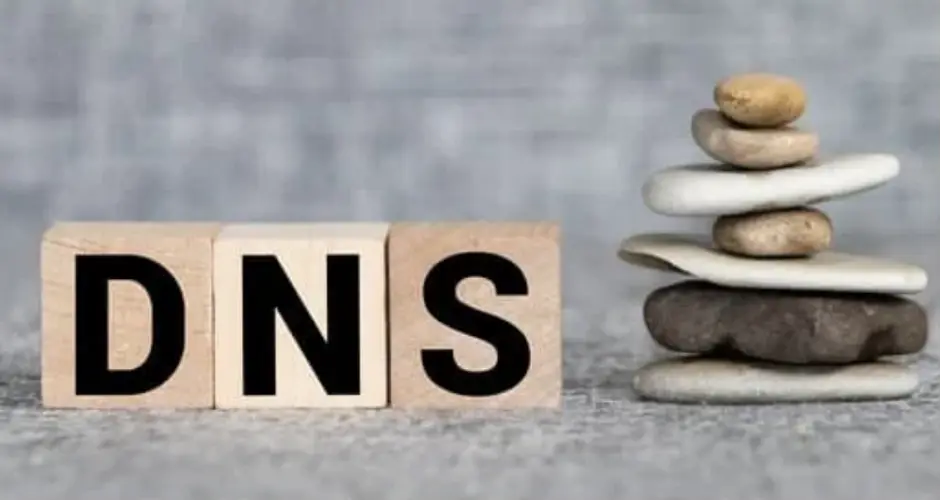
Se il tuo browser mostra "Il server DNS non risponde", il DNS del dominio potrebbe essere irraggiungibile oppure il tuo browser potrebbe avere problemi di connessione a Internet.
Verifica se aggiornare il browser, verificare eventuali problemi di rete o riavviare il modem o il router può essere d'aiuto. Il DNS è essenziale per l'accesso all'indirizzo web. Se il DNS è corretto, un browser invia un URL e il server riceve immediatamente un indirizzo IP.
Gli utenti sono in genere responsabili degli errori "Il server DNS non risponde". Questo problema può solitamente essere risolto senza intervento professionale. Spesso trovare e affrontare un problema è facile.
La connessione a un nuovo dispositivo o l'analisi delle difficoltà di rete potrebbero risolvere il problema. Tuttavia, potrebbe essere necessario aggiornare il driver del dispositivo di rete o disattivare IPv6. Per risolverlo è necessario identificare la causa alla base del problema "Il server DNS non risponde".
Cosa potrebbe portare all'errore "Il server DNS non risponde"?
Gli errori comuni di connessione al server DNS includono:
Provider DNS non disponibile
Il traffico elevato e le interruzioni del server potrebbero rendere un servizio DNS non disponibile. Se si verifica una manutenzione regolare o si verificano difficoltà tecniche o se molte persone tentano di utilizzare Internet contemporaneamente, il server DNS potrebbe non funzionare.
L'errore "Il server DNS non risponde" si verifica quando il dispositivo non riesce a convertire gli indirizzi IP dal DNS. Se il provider DNS è inattivo per manutenzione o aggiornamenti, le connessioni regolari potrebbero essere interrotte.
Problemi con il router o il modem
Problemi relativi al modem o alla rete potrebbero interrompere la connessione al server DNS. Problemi hardware come cavi Ethernet rotti o porte malfunzionanti potrebbero rallentare il transito dei dati tra il dispositivo e il router.
Le difficoltà del server DNS possono anche essere causate da firmware o impostazioni di rete o modem obsoleti. Per assicurarti che il tuo dispositivo possa comunicare con il server DNS, controlla le connessioni fisiche, il firmware e le impostazioni di configurazione mentre lo ripari.
Problemi hardware e di rete
Guasti hardware o impostazioni errate possono avere un grave impatto sulla connettività DNS in sistemi di rete complicati. Se un server di rete non riesce a trasmettere le informazioni DNS ai suoi successori, potrebbe verificarsi l'errore "Server DNS non risponde".
Ciò potrebbe interrompere tutte le comunicazioni. Spesso è essenziale indagare sull'architettura di rete, sulle impostazioni del server e sui componenti hardware per scoprire e risolvere questi problemi e garantire un flusso di dati ininterrotto.
Problemi con l'antivirus
Il software antivirus è essenziale, ma potrebbe interrompere le connessioni di rete e rendere irraggiungibili i server DNS. Il riconoscimento errato della comunicazione DNS come minaccia può limitare l'accesso a causa delle impostazioni del firewall o della protezione del prodotto antivirus.
Per risolvere i problemi del software antivirus, disattivalo temporaneamente o modifica le sue impostazioni in modo che il tuo dispositivo possa interagire con il server DNS mantenendo la sicurezza.
Risoluzione dei problemi approfondita
Questi motivi principali generalmente risolvono il problema “Il server DNS non risponde”; tuttavia, situazioni più complicate potrebbero richiedere una risoluzione dei problemi più approfondita.
È possibile analizzare i pacchetti per individuare problemi di traffico di rete, controllare i registri di sistema per errori di risoluzione DNS o utilizzare strumenti diagnostici di rete specializzati.
La consulenza con ISP o gestori di rete può far luce su problemi di rete più complessi e aiutare a creare soluzioni personalizzate.
Gli utenti possono risolvere il problema “Il server DNS non risponde” esaminandone le cause e seguendo i passaggi metodici per la risoluzione dei problemi. Gli utenti possono garantire una connessione Internet stabile per i propri computer.
Questi piccoli cambiamenti possono aiutare alcuni, ma non tutti. Questa guida spiegherà come risolvere l'errore che il server DNS non risponde sui computer locali.
Come risolvere l'errore che il server DNS non risponde

Successivamente, discutiamo su come risolvere i "problemi di mancata risposta del server DNS".
1. Trova e risolvi i problemi di rete
La diagnostica di rete è necessaria per risolvere il problema "il server DNS non risponde". Questa strategia rende i guasti e le anomalie della rete facili da individuare e riparare.
Questo passaggio riguarda la diagnostica di rete Mac e Windows.
Avvia Diagnostica di rete Windows.
Istruzioni per la diagnostica di rete di Windows 10:
- Seleziona Rete e Internet dal Pannello di controllo per aprire Centro connessioni di rete e condivisione di Windows.
- Scegli "Risolvi i problemi" da "Modifica le impostazioni di rete".
- Esegui lo strumento di risoluzione dei problemi in Connessioni Internet dopo aver selezionato Ulteriori strumenti di risoluzione dei problemi.
- Attendi il completamento della risoluzione dei problemi. Se viene visualizzato un avviso di errore, seguire le istruzioni visualizzate sullo schermo per risolvere i problemi DNS.
- Sul Mac è necessaria la diagnostica wireless.
Esegui la diagnostica Wi-Fi su Mac OS X:

- Chiudi le applicazioni prima di connetterti alla rete problematica.
- Seleziona l'indicatore di stato Wi-Fi nella barra dei menu tenendo premuto Opzione. Selezionare Apri diagnostica wireless dal menu a discesa.
- Assicurati di seguire le indicazioni sullo schermo mentre controlli la tua rete.
- Dopo la scansione, fai clic sul pulsante Informazioni nella casella Riepilogo per ottenere ulteriori dati su ciascun elemento.
Seguire il passaggio seguente se i server DNS continuano a non funzionare correttamente.
2. Connettiti con un altro dispositivo
Prova ad accedere al sito Web del problema da un altro dispositivo sulla stessa rete domestica. Il primo dispositivo è colpevole se il secondo dispositivo può accedere al sito Web mentre è connesso alla stessa rete.
Se altri dispositivi sulla stessa rete non riescono ad accedere al sito Web, potrebbe essere il tuo router. Prendi in considerazione l'utilizzo dei dati mobili per restringere il problema di connessione del sito web.
3. Prova un browser diverso
Un altro semplice rimedio contro il “server DNS che non risponde” è cambiare browser. Basta accedere al sito Web in quel browser. Prova Google Chrome o Microsoft Edge se generalmente utilizzi Mozilla Firefox per navigare in Internet.
Se funziona, reinstalla o aggiorna il browser predefinito. Tuttavia, il browser non è da biasimare se continua ad apparire il messaggio "Il server DNS non risponde".
4. Riavvia nuovamente il modem o il router
Se un server DNS smette di rispondere e la connessione smette di funzionare, il modem o il router potrebbero essere danneggiati. Potresti reimpostare il router o il modem per svuotare la cache e vedere se risolve il problema del server DNS.
Scollega il router o il modem dalla presa a muro tenendo premuto il pulsante di accensione. Lasciarlo raffreddare per 30 secondi prima di riaccenderlo utilizzando il pulsante di accensione.
Se il riavvio non funziona, ripristina le impostazioni di fabbrica del modem o del router. Il manuale del dispositivo contiene i passaggi per reimpostare il modem o il router.
5. Riavviare il computer in modalità provvisoria
Un problema del sistema operativo può attivare il messaggio di errore "Il server DNS non risponde". Avvia il PC in modalità provvisoria per verificare se questo problema rende il server DNS non disponibile. Questo sistema operativo di base può ridurre i file e le risorse del dispositivo.
Come avviare in modalità provvisoria in Windows:
- Dopo aver selezionato Start e premuto Maiusc mentre selezioni Accensione, scegli Riavvia.
- Dalla casella di scelta, seleziona Risoluzione dei problemi, quindi Opzioni avanzate.
- Dopo aver selezionato Impostazioni di avvio in Impostazioni avanzate, fare clic su Riavvia.
- Successivamente, premi F5 per avviare la modalità provvisoria con rete.
Il tuo Mac si avvierà in modalità provvisoria dopo questi passaggi:
- Per spegnere lo smartphone, vai al menu Apple e seleziona "Spegni". Attendi 10 secondi.
- Avviando il Mac, tieni premuto rapidamente Maiusc finché non viene visualizzata la schermata di accesso.
Se la connessione di rete funziona in modalità provvisoria, il software non correlato alla rete potrebbe causare il problema "Il server DNS non risponde". È necessario scoprire e rimuovere il programma sul tuo computer per risolvere questo problema.
6. Disabilitare le connessioni dei dispositivi non necessari
Disabilita le connessioni dei dispositivi non necessarie se il server DNS non è disponibile. Per impedire connessioni di rete aggiuntive su Windows, procedi come segue:
- Dal Pannello di controllo, scegli Rete e Internet per accedere al Centro connessioni di rete e condivisione.
- A sinistra della tabella è presente il pulsante "Modifica impostazioni adattatore".
- Viene visualizzata la pagina Connessioni di rete. Facendo clic con il pulsante destro del mouse sulla Connessione alla rete locale e su altre connessioni inattive viene visualizzato il menu contestuale. Seleziona Disabilita.
I Mac potrebbero bloccare connessioni di rete aggiuntive utilizzando questi metodi:
- Seleziona Preferenze di Sistema dal menu Apple per visualizzare le opzioni di rete.
- Il simbolo meno a sinistra (-) disattiva tutte le connessioni inattive. Seleziona tutti i collegamenti non disponibili.
- Riavvia il browser per visualizzare la pagina dopo aver bloccato le connessioni indesiderate.
7. Modificare l'indirizzo del server DNS globale
La modifica dell'indirizzo IP del server DNS può essere d'aiuto se il sito Web è ancora irraggiungibile dopo aver provato le altre alternative.
Il tuo ISP fornisce automaticamente l'IP del server DNS a causa della configurazione della tua rete domestica. Il servizio Internet verrà interrotto anche se il server DNS del tuo ISP è inattivo, impreciso o inesistente.
La modifica dell'indirizzo DNS o delle impostazioni potrebbe risolvere questo problema. Successivamente, il tuo browser potrebbe caricare tutte le pagine Internet.
Fortunatamente, Cloudflare, Google Public DNS, SpeedRDP e altri servizi forniscono domini DNS gratuiti a tutti.
Per aggiungere server DNS a Windows RDP, procedere come segue:
- Cerca ncpa.cpl su Windows per aprire Connessioni di rete. Premere Invio.
- Facendo clic con il pulsante destro del mouse sulla connessione corrente e scegliendo Proprietà si aprono le sue proprietà.
- Il riquadro TCP/IPv4 è accessibile tramite il menu Proprietà.
- La scheda Proprietà TCP/IPv4 dovrebbe ottenere automaticamente un indirizzo IP e utilizzare i seguenti indirizzi del server DNS selezionati.
- Inserisci gli indirizzi del tuo server DNS nelle sezioni “Server DNS preferito” e “Server DNS alternativo”.
- Seleziona la casella e fai clic su OK per confermare le selezioni prima di uscire.
- Riavvia il tuo computer.
Queste procedure modificano l'indirizzo del server DNS su un Mac:
- Seleziona Preferenze di Sistema dal menu Apple per visualizzare le opzioni di rete.
- Per le impostazioni DNS, scegli Avanzate dal menu della tua connessione di rete principale.
- Aggiungi un server DNS facendo clic su +. Fare clic su Applica, quindi su OK.
- Puoi riavviare la connessione Internet per verificare se il problema "il server DNS non risponde" è stato risolto.
8. Svuota la cache DNS e reimposta il tuo indirizzo IP
Il router è stato riavviato in precedenza per svuotare la cache, ma non è riuscito. Anche dopo aver esaurito i trattamenti più popolari e di successo, rimane incurabile. Passiamo al tecnico e controlliamo le impostazioni DNS. La connessione a Internet richiede la cancellazione della cache del router.
- Se utilizzi Windows, digita "cmd" nella casella di ricerca e scegli il programma del prompt dei comandi.
- Digita ipconfig/flushdns prima di premere Invio al prompt dei comandi.
- L'immissione svuoterà immediatamente il tuo DNS utilizzando il prompt dei comandi. Lo schermo visualizzerà "Scaricamento della cache del risolutore DNS riuscito con successo".
Per ripetere il processo, copia e incolla le istruzioni seguenti:
- ipconfig/registerdns
- ipconfig/release
- ipconfig /rinnova
9. Aggiorna il driver della scheda di rete
Un driver di dispositivo di rete obsoleto può anche causare un errore del server DNS sul tuo PC Windows. È possibile aggiornare manualmente o automaticamente i driver dei dispositivi di rete. Puoi scegliere tra due scelte.
I driver dei dispositivi di rete potrebbero essere impegnativi e più accessibili da aggiornare manualmente per i nuovi arrivati con familiarità con il software dei driver. Si consiglia Driver Easy, che automatizza il processo di ricerca e installazione dei driver corretti per il tuo sistema.
L'edizione gratuita di Driver Easy richiede un punto di ripristino del sistema Windows. In questo modo potresti ripristinare il tuo PC se si verifica qualcosa di imprevisto.
Seguire questi passaggi per configurare Driver Easy per aggiornare automaticamente i driver della scheda di rete:
- Innanzitutto, installa Driver Easy sul tuo PC.
- Avvia l'app e scegli "Scansiona ora".
- Per aggiornare tutti i driver obsoleti, fare clic su Aggiorna.
- Una volta completata l'installazione e il download, riavviare il computer.
- Al termine, visitare il sito Web per verificare se il problema "Server DNS non risponde" è stato risolto.
Conclusione
Il tuo computer potrebbe visualizzare il messaggio di errore "Il server DNS non risponde" durante l'accesso a Internet. Il tuo PC ha problemi di connessione al DNS, impedendoti di andare online. La colpa potrebbe essere di problemi hardware, di rete o di configurazione.
Fortunatamente, risolvere questo problema non sarà difficile. La modifica degli indirizzi dei server DNS, il riavvio del router e il controllo dei problemi di rete spesso risolveranno il problema. Verifica la presenza di driver della scheda di rete obsoleti e disattiva le connessioni non necessarie per ulteriore assistenza.
Ricorda che se commetti questo errore, puoi risolverlo seguendo le procedure di questo articolo. Imparare i fondamenti del sistema dei nomi di dominio (DNS) e utilizzare questi semplici metodi può ripristinare la connessione Internet e mantenerti online.