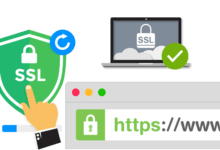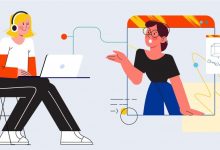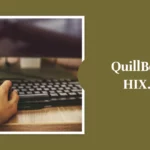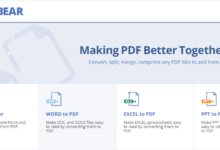Serverul DNS nu răspunde [Ghid complet]
Publicat: 2024-01-19DNS convertește nume de domenii care pot fi citite de om în adrese IP care pot fi citite de mașină. Utilizatorii pot vizualiza site-urile mai rapid folosind browsere web. Adresele IP permit serverelor masive de site-uri de vânzare cu amănuntul să interacționeze între ele și cu toate celelalte dispozitive conectate la internet, inclusiv telefonul și laptopul.
Vizitatorii site-urilor web pot observa mesaje cu probleme DNS precum „Serverul DNS nu răspunde”.
Acest articol va ghida utilizatorii Mac și Windows în abordarea problemei „Serverul DNS nu răspunde”. De asemenea, vom discuta câteva cauze ale problemei DNS. Deci, fără întârziere, să aflăm ce a mers prost.
Ce sunt DNS-urile?

DNS este folosit pentru a transforma nume de domenii sau de gazdă în adrese IP. Sistemul de nume de domeniu (DNS) permite navigatorilor să viziteze orice site instantaneu.
Dacă serverul DNS al unui computer este inactiv, acesta nu poate accesa internetul sau opera site-uri web.
Cea mai răspândită eroare actuală este „Serverul DNS nu răspunde”. Incapacitatea de a mapa corect numele de gazdă și numele de domenii implică faptul că sistemul nu se poate conecta la URL-urile solicitate.
Unele cauze ușoare ale acestei probleme includ configurarea greșită a adaptorului de internet sau a numelui DNS. Deci nu veți avea probleme în rezolvarea problemei.
Înțelegerea și gestionarea acestor provocări este ușoară dacă cunoașteți tehnicile adecvate.
Ce înseamnă eroarea „Serverul DNS nu răspunde”?
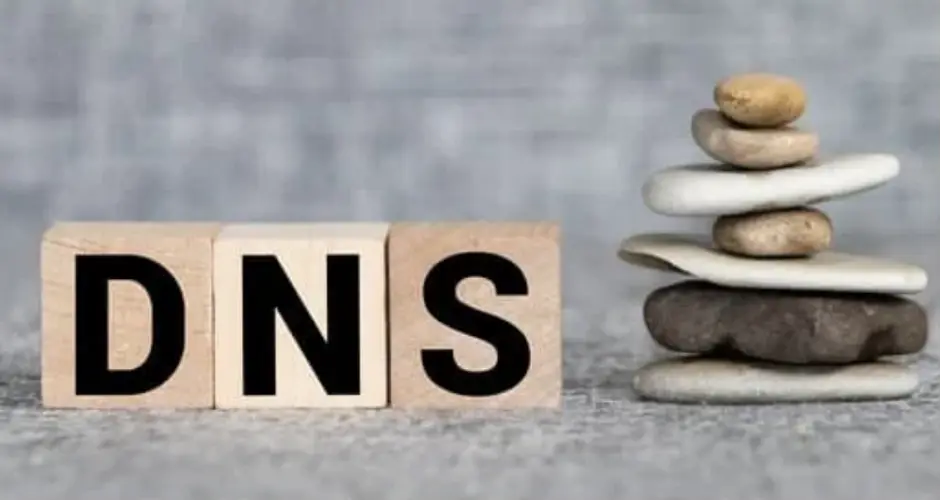
Dacă browserul dvs. afișează „Serverul DNS nu răspunde”, este posibil ca DNS-ul domeniului să fie inaccesibil sau browserul dvs. poate întâmpina probleme de conectare la internet.
Vedeți dacă vă ajută actualizarea browserului, verificarea dificultăților de rețea sau repornirea modemului sau a routerului. DNS este esențial pentru accesul la adresa web. Dacă DNS este corect, un browser trimite o adresă URL, iar serverul primește imediat o adresă IP.
Utilizatorii sunt de obicei responsabili pentru erorile „Serverul DNS nu răspunde”. Această problemă poate fi de obicei rezolvată fără intervenție profesională. Adesea, găsirea și rezolvarea unei probleme este ușoară.
Fie conectarea la un dispozitiv nou, fie investigarea dificultăților de rețea poate rezolva problema. Cu toate acestea, poate fi necesar să actualizați driverul dispozitivului de rețea sau să dezactivați IPv6. Cauza care stă la baza problemei „serverul DNS nu răspunde” trebuie identificată pentru a o rezolva.
Ce ar putea duce la eroarea „Serverul DNS nu răspunde”?
Eșecurile comune ale conexiunii la serverul DNS includ:
Furnizor DNS indisponibil
Traficul ridicat și întreruperile serverului pot face ca un serviciu DNS să nu fie disponibil. Dacă există dificultăți de întreținere regulată sau tehnice sau o mulțime de oameni care încearcă să folosească internetul simultan, serverul DNS se poate defecta.
Eroarea „Serverul DNS nu răspunde” apare atunci când dispozitivul dumneavoastră nu poate converti adresele IP din DNS. În cazul în care furnizorul de DNS este oprit pentru întreținere sau upgrade, conexiunile regulate pot fi întrerupte.
Probleme cu routerul sau modemul
Dificultățile legate de modem sau de rețea pot întrerupe conexiunea la serverul DNS. Problemele hardware, cum ar fi cablurile Ethernet rupte sau porturile care funcționează defectuos, pot încetini tranzitul datelor între dispozitiv și router.
Dificultățile serverului DNS pot fi cauzate și de setările de firmware învechite sau de rețea sau modem. Pentru a vă asigura că dispozitivul poate comunica cu serverul DNS, verificați conexiunile fizice, firmware-ul și setările de configurare pe măsură ce îl reparați.
Probleme hardware și de rețea
Eșecurile hardware sau setările incorecte pot afecta grav conectivitatea DNS în sistemele de rețea complicate. Dacă un server de rețea nu reușește să transmită informații DNS către succesorii săi, poate apărea eroarea „Serverul DNS nu răspunde”.
Acest lucru ar putea întrerupe orice comunicare. Este adesea esențial să investigați arhitectura rețelei, setările serverului și componentele hardware pentru a descoperi și a remedia aceste probleme pentru a garanta fluxul de date neîntrerupt.
Probleme cu antivirus
Software-ul antivirus este esențial, dar poate întrerupe conexiunile la rețea și poate face serverele DNS inaccesibile. Recunoașterea incorectă a comunicației DNS ca o amenințare poate limita accesul din cauza setărilor paravanului de protecție sau a protecției produsului antivirus.
Pentru a rezolva dificultățile software-ului antivirus, dezactivați-l temporar sau ajustați setările acestuia, astfel încât dispozitivul dvs. să poată interacționa cu serverul DNS, păstrând în același timp securitatea.
Depanare în profunzime
Aceste motive principale remediază, în general, problema „Serverul DNS nu răspunde”; cu toate acestea, situațiile mai complicate pot necesita o depanare mai amănunțită.
Puteți analiza pachetele pentru a găsi probleme de trafic în rețea, puteți verifica jurnalele de sistem pentru erori de rezoluție DNS sau puteți utiliza instrumente specializate de diagnosticare a rețelei.
Consultarea cu furnizorii de servicii de internet sau managerii de rețea poate lumina probleme mai complexe ale rețelei și poate ajuta la crearea de soluții personalizate.
Utilizatorii pot rezolva problema „Serverul DNS nu răspunde” examinând cauzele acesteia și urmând pași metodici de depanare. Utilizatorii pot asigura o conexiune stabilă la internet pentru computerele lor.
Aceste mici modificări pot ajuta pe unii, dar nu pe toți. Acest ghid vă va explica cum să rezolvați eroarea serverului DNS care nu răspunde pe computerele dvs. locale.
Cum să remediați eroarea serverului DNS care nu răspunde

După aceea, să discutăm cum să rezolvăm „problemele de server DNS care nu răspunde”.
1. Găsiți și remediați problemele de rețea
Diagnosticarea rețelei este necesară pentru a remedia „serverul DNS nu răspunde”. Această strategie face ca defecțiunile și anomaliile rețelei să fie ușor de găsit și de reparat.
Acest pas acoperă diagnosticarea rețelei Mac și Windows.
Porniți Windows Network Diagnostics.
Instrucțiuni de diagnosticare a rețelei Windows 10:
- Selectați Rețea și Internet din Panoul de control pentru a deschide Centrul de rețea și partajare din Windows.
- Alegeți „Depanați probleme” din „Modificați setările de rețea”.
- Rulați instrumentul de depanare sub Conexiuni la Internet după ce selectați Instrumente de depanare suplimentare.
- Așteptați până când depanarea este finalizată. Dacă apare o notificare de eroare, urmați instrucțiunile de pe ecran pentru a remedia problemele DNS.
- Diagnosticarea fără fir este necesară pe Mac.
Rulați diagnosticarea Wifi pe Mac OS X:

- Închideți aplicațiile înainte de a vă conecta la rețeaua problematică.
- Selectați indicatorul de stare wifi din bara de meniu în timp ce apăsați Opțiune. Selectați Open Wireless Diagnostics din meniul drop-down.
- Asigurați-vă că urmați instrucțiunile de pe ecran în timp ce vă verificați rețeaua.
- După scanare, faceți clic pe butonul Info din caseta Rezumat pentru a afla mai multe date despre fiecare articol.
Urmați următorul pas dacă serverele DNS încă funcționează defectuos.
2. Conectați-vă cu un alt dispozitiv
Încercați să accesați site-ul web al problemei de pe alt dispozitiv din aceeași rețea de domiciliu. Primul dispozitiv este de vină dacă al doilea dispozitiv poate accesa site-ul web în timp ce este conectat la aceeași rețea.
Dacă alte dispozitive din aceeași rețea nu pot accesa site-ul web, acesta poate fi routerul dvs. Luați în considerare utilizarea datelor mobile pentru a restrânge problema de conectare a site-ului web.
3. Încercați un alt browser
Un alt remediu simplu pentru „serverul DNS nu răspunde” este schimbarea browserului. Doar accesați site-ul web în acel browser. Încercați Google Chrome sau Microsoft Edge dacă utilizați în general Mozilla Firefox pentru a naviga pe internet.
Dacă funcționează, reinstalați sau actualizați browserul implicit. Cu toate acestea, browserul nu are nicio vină dacă mesajul „Serverul DNS nu răspunde” continuă să apară.
4. Reporniți din nou modemul sau routerul
Dacă un server DNS nu mai răspunde și conexiunea nu mai funcționează, modemul sau routerul poate fi întrerupt. Puteți reseta routerul sau modemul pentru a șterge memoria cache și a vedea dacă rezolvă problema serverului DNS.
Deconectați routerul sau modemul de la priza de perete în timp ce țineți apăsat butonul de pornire. Lăsați-l să se răcească timp de 30 de secunde înainte de a-l porni din nou folosind butonul de pornire.
Dacă repornirea nu funcționează, resetați modemul sau routerul la setările din fabrică. Manualul dispozitivului conține pași pentru resetarea modemului sau routerului.
5. Reporniți computerul în modul sigur
O problemă a sistemului de operare poate declanșa mesajul de eroare „Serverul DNS nu răspunde”. Porniți computerul în modul sigur pentru a vedea dacă această problemă face ca serverul DNS să fie indisponibil. Acest sistem de operare de bază poate reduce fișierele și resursele dispozitivului.
Cum să pornești în modul sigur în Windows:
- După ce selectați Start și apăsați Shift în timp ce selectați Power, alegeți Restart.
- Din caseta de alegere, alegeți Depanare, apoi Opțiuni avansate.
- După ce selectați Setări de pornire din Setări avansate, faceți clic pe Repornire.
- După aceea, apăsați F5 pentru a porni în Safe Mode with Networking.
Mac-ul tău va porni în modul sigur după acești pași:
- Pentru a închide smartphone-ul, accesați meniul Apple și alegeți „Opriți”. Așteptați 10 secunde.
- Porniți Mac-ul, apăsați rapid și mențineți apăsat Shift până când apare ecranul de conectare.
Dacă conexiunea la rețea funcționează în modul sigur, software-ul care nu are legătură cu rețeaua poate cauza problema „Serverul DNS nu răspunde”. Trebuie să descoperiți și să eliminați programul de pe computer pentru a remedia acest lucru.
6. Dezactivați conexiunile inutile ale dispozitivului
Dezactivați conexiunile inutile la dispozitiv dacă serverul DNS nu este disponibil. Pentru a preveni conexiunile de rețea suplimentare pe Windows, procedați astfel:
- Din Panoul de control, alegeți Rețea și Internet pentru a accesa Centrul de rețea și partajare.
- Un buton „Modificați setările adaptorului” este în stânga tabelului.
- Apare pagina Conexiuni de rețea. Făcând clic dreapta pe Conexiunea locală și pe alte conexiuni inactive, apare meniul contextual. Selectați Dezactivați.
Mac-urile pot bloca conexiuni de rețea suplimentare folosind următoarele metode:
- Selectați Preferințe de sistem din meniul Apple pentru a vedea opțiunile de rețea.
- Simbolul minus din stânga (-) dezactivează toate conexiunile inactive. Selectați toate linkurile indisponibile.
- Reporniți browserul pentru a vizualiza pagina după blocarea conexiunilor nedorite.
7. Schimbați adresa globală a serverului DNS
Schimbarea adresei IP a serverului DNS poate fi de ajutor dacă site-ul web este încă inaccesibil după ce ați încercat celelalte alternative.
ISP-ul dvs. furnizează automat IP-ul serverului DNS datorită configurării rețelei dvs. de acasă. Serviciul de internet se va opri, de asemenea, dacă serverul DNS al ISP-ului dvs. este inactiv, inexact sau nu există.
Modificarea adresei sau setărilor DNS poate rezolva această problemă. După aceasta, browserul dumneavoastră poate încărca toate paginile de internet.
Din fericire, Cloudflare, Google Public DNS, SpeedRDP și alte servicii oferă domenii DNS gratuite tuturor.
Pentru a adăuga servere DNS la Windows RDP, procedați în felul următor:
- Căutați ncpa.cpl pe Windows pentru a deschide Conexiuni de rețea. Apasa Enter.
- Făcând clic dreapta pe conexiunea curentă și alegând Proprietăți, se deschide proprietățile acesteia.
- Panoul TCP/IPv4 este accesibil prin meniul Proprietăți.
- Fila Proprietăți TCP/IPv4 ar trebui să obțină automat o adresă IP și să utilizeze următoarele adrese de server DNS selectate.
- Introduceți adresele serverului dvs. DNS în secțiunile „Server DNS preferat” și „Server DNS alternativ”.
- Bifați caseta și faceți clic pe OK pentru a confirma selecțiile înainte de a pleca.
- Reporniți computerul.
Aceste proceduri modifică adresa serverului DNS pe un Mac:
- Selectați Preferințe de sistem din meniul Apple pentru a vedea opțiunile de rețea.
- Pentru setările DNS, alegeți Avansat din meniul conexiunii principale la rețea.
- Adăugați un server DNS făcând clic pe +. Faceți clic pe Aplicare, apoi pe OK.
- Puteți reporni conexiunea la internet pentru a vedea dacă „serverul DNS nu răspunde” este rezolvat.
8. Goliți memoria cache DNS și resetați adresa IP
Routerul a repornit mai devreme pentru a-și șterge memoria cache, dar nu a reușit. Chiar și după epuizarea celor mai populare și de succes tratamente, rămâne incurabilă. Să trecem la tehnică și să verificăm setările DNS. Conectarea la internet necesită ștergerea memoriei cache a routerului.
- Dacă utilizați Windows, tastați „cmd” în caseta de căutare și alegeți programul prompt de comandă.
- Tastați ipconfig/flushdns înainte de a apăsa Enter la promptul de comandă.
- Intrarea va șterge imediat DNS-ul dvs. folosind promptul de comandă. Ecranul va afișa „Ștergerea cu succes a memoriei cache a soluției DNS”.
Pentru a repeta procesul, copiați și lipiți instrucțiunile de mai jos:
- ipconfig /registerdns
- ipconfig /release
- ipconfig /renew
9. Actualizați driverul adaptorului de rețea
Un driver de dispozitiv de rețea învechit poate provoca, de asemenea, defecțiunea serverului DNS pe computerul dvs. Windows. Puteți actualiza manual sau automat driverele dispozitivelor de rețea. Puteți alege dintre două variante.
Driverele pentru dispozitive de rețea ar putea fi dificile și mai accesibile pentru a fi actualizate manual pentru noii veniți familiarizați cu software-ul driverului. Se recomandă Driver Easy, care automatizează procesul de găsire și instalare a driverelor corecte pentru sistemul dvs.
Ediția gratuită a Driver Easy necesită un punct de restaurare a sistemului Windows. Dacă faceți acest lucru, puteți recupera computerul dacă apare ceva neașteptat.
Urmați acești pași pentru a configura Driver Easy pentru a vă actualiza automat driverele adaptorului de rețea:
- Mai întâi, instalați Driver Easy pe computer.
- Porniți aplicația și alegeți „Scanați acum”.
- Pentru a actualiza toate driverele învechite, faceți clic pe Actualizare.
- Când instalarea și descărcarea sunt finalizate, reporniți computerul.
- După terminare, vizitați site-ul web pentru a vedea dacă problema „Serverul DNS nu răspunde” a fost reparată.
Concluzie
Computerul dvs. poate afișa mesajul de eroare „Serverul DNS nu răspunde” în timp ce accesați internetul. PC-ul dvs. întâmpină probleme de conectare la DNS, ceea ce vă împiedică să vă conectați. Problemele de hardware, de rețea sau de configurare pot fi de vină.
Din fericire, remedierea asta nu va fi dificilă. Schimbarea adreselor serverului DNS, repornirea routerului și verificarea problemelor de rețea vor rezolva adesea problema. Verificați dacă există drivere de adaptoare de rețea învechite și dezactivați conexiunile inutile pentru asistență suplimentară.
Amintiți-vă că, dacă faceți această greșeală, o puteți remedia urmând procedurile din acest articol. Învățarea elementelor fundamentale ale sistemului de nume de domeniu (DNS) și utilizarea acestor metode simple vă poate restabili conexiunea la internet și vă poate menține online.