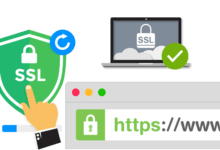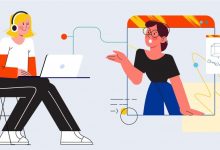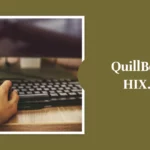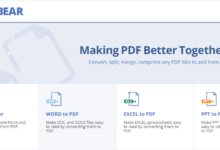Server DNS Tidak Merespons [Panduan Lengkap]
Diterbitkan: 2024-01-19DNS mengubah nama domain yang dapat dibaca manusia menjadi alamat IP yang dapat dibaca mesin. Pengguna dapat melihat situs web lebih cepat menggunakan browser web. Alamat IP memungkinkan server situs web ritel besar untuk berinteraksi satu sama lain dan dengan semua perangkat lain yang terhubung ke internet, termasuk ponsel dan laptop Anda.
Pengunjung situs web mungkin melihat pesan masalah DNS seperti “Server DNS tidak merespons.”
Artikel ini akan memandu pengguna Mac dan Windows dalam mengatasi masalah “server DNS tidak merespons”. Kami juga akan membahas beberapa penyebab masalah DNS. Jadi, tanpa penundaan, mari kita cari tahu apa yang salah.
Apa itu DNS?

DNS digunakan untuk mengubah nama domain atau nama host menjadi alamat IP. Sistem Nama Domain (DNS) memungkinkan peselancar web mengunjungi situs web mana pun secara instan.
Jika server DNS komputer sedang down, komputer tidak dapat mengakses internet atau mengoperasikan situs web.
Bug yang paling umum saat ini adalah “Server DNS Tidak Merespons.” Ketidakmampuan memetakan nama host dan nama domain dengan benar menyiratkan bahwa sistem tidak dapat terhubung ke URL yang diminta.
Beberapa penyebab mudah masalah ini termasuk kesalahan konfigurasi adaptor internet atau nama DNS. Jadi Anda tidak akan kesulitan dalam menyelesaikan masalah tersebut.
Memahami dan menangani tantangan ini mudah dilakukan jika Anda mengetahui teknik yang tepat.
Apa yang dimaksud dengan kesalahan “Server DNS Tidak Merespons”?
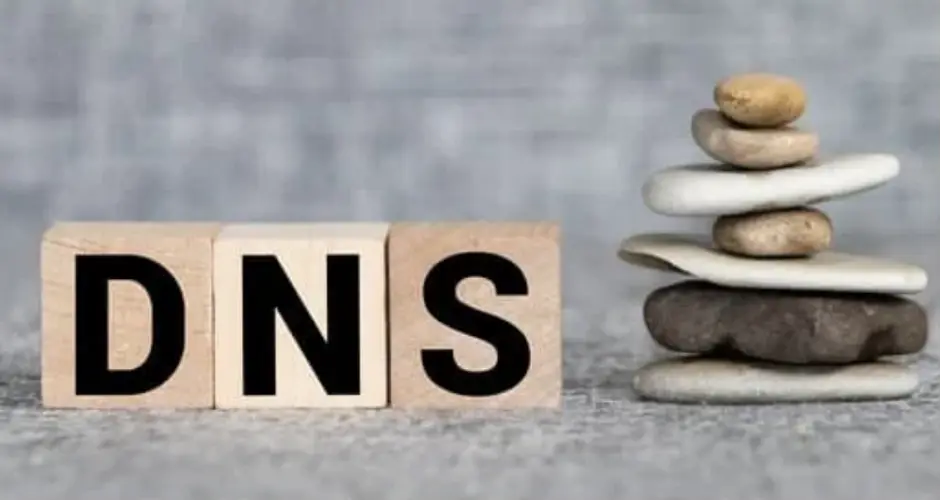
Jika browser Anda menampilkan “Server DNS tidak merespons”, DNS domain mungkin tidak dapat dijangkau, atau browser Anda mungkin mengalami masalah saat menyambung ke internet.
Lihat apakah mengupgrade browser Anda, memeriksa kesulitan jaringan, atau memulai ulang modem atau router Anda membantu. DNS sangat penting untuk akses alamat web. Jika DNS benar, browser mengirimkan URL, dan server segera menerima alamat IP.
Pengguna biasanya bertanggung jawab atas kesalahan “server DNS tidak merespons”. Masalah ini biasanya dapat diperbaiki tanpa intervensi profesional. Seringkali, menemukan dan mengatasi suatu masalah itu mudah.
Menghubungkan ke perangkat baru atau menyelidiki kesulitan jaringan dapat mengatasi masalah ini. Namun, Anda mungkin perlu memperbarui driver perangkat jaringan atau menonaktifkan IPv6. Penyebab mendasar dari masalah “server DNS tidak merespons” harus diidentifikasi untuk menyelesaikannya.
Apa yang mungkin menyebabkan kesalahan “Server DNS Tidak Merespons”?
Kegagalan koneksi server DNS yang umum meliputi:
Penyedia DNS tidak tersedia
Lalu lintas tinggi dan gangguan server mungkin membuat layanan DNS tidak tersedia. Jika ada pemeliharaan rutin atau kesulitan teknis atau banyak orang yang mencoba menggunakan internet sekaligus, server DNS mungkin mati.
Kesalahan “Server DNS Tidak Merespons” terjadi ketika perangkat Anda tidak dapat mengonversi alamat IP dari DNS. Jika penyedia DNS tidak aktif karena pemeliharaan atau peningkatan, koneksi reguler mungkin terganggu.
Masalah Router atau Modem
Kesulitan modem atau jaringan dapat memutus koneksi server DNS. Masalah perangkat keras seperti kabel Ethernet yang rusak atau port yang tidak berfungsi dapat memperlambat transit data antara perangkat Anda dan router.
Kesulitan server DNS juga dapat disebabkan oleh firmware atau pengaturan jaringan atau modem yang sudah ketinggalan zaman. Untuk memastikan perangkat Anda dapat berkomunikasi dengan server DNS, periksa koneksi fisik, firmware, dan pengaturan konfigurasi saat Anda memperbaikinya.
Masalah Perangkat Keras dan Jaringan
Kegagalan perangkat keras atau pengaturan yang salah dapat berdampak buruk pada konektivitas DNS dalam sistem jaringan yang rumit. Jika server jaringan gagal mengirimkan informasi DNS ke penerusnya, kesalahan “Server DNS Tidak Merespons” dapat terjadi.
Ini mungkin mengganggu semua komunikasi. Seringkali penting untuk menyelidiki arsitektur jaringan, pengaturan server, dan komponen perangkat keras untuk menemukan dan memperbaiki masalah ini guna menjamin aliran data tidak terputus.
Masalah Antivirus
Perangkat lunak antivirus sangat penting, namun dapat mengganggu koneksi jaringan dan membuat server DNS tidak dapat dijangkau. Salah mengenali komunikasi DNS sebagai ancaman dapat membatasi akses karena pengaturan firewall atau perlindungan produk antivirus.
Untuk mengatasi kesulitan perangkat lunak antivirus, nonaktifkan sementara atau sesuaikan pengaturannya sehingga perangkat Anda dapat berinteraksi dengan server DNS sambil tetap menjaga keamanan.
Pemecahan Masalah Mendalam
Alasan utama ini umumnya mengatasi masalah “Server DNS Tidak Merespons”; namun, situasi yang lebih rumit mungkin memerlukan pemecahan masalah yang lebih menyeluruh.
Anda dapat menganalisis paket untuk menemukan masalah lalu lintas jaringan, memeriksa log sistem untuk kesalahan resolusi DNS, atau menggunakan alat diagnostik jaringan khusus.
Berkonsultasi dengan ISP atau manajer jaringan dapat menjelaskan masalah jaringan yang lebih kompleks dan membantu menciptakan solusi yang disesuaikan.
Pengguna dapat memperbaiki masalah “Server DNS Tidak Merespons” dengan memeriksa penyebabnya dan mengikuti langkah-langkah pemecahan masalah yang metodis. Pengguna dapat memastikan koneksi internet yang stabil untuk komputer mereka.
Perubahan kecil ini mungkin membantu sebagian orang, namun tidak semua. Panduan ini akan menjelaskan cara mengatasi DNS Server Not Responding Error di komputer lokal Anda.
Cara Memperbaiki Kesalahan Server DNS Tidak Merespons

Setelah itu, mari kita bahas cara mengatasi “masalah server DNS tidak merespons”.
1. Temukan dan Perbaiki Masalah Jaringan
Diagnostik jaringan diperlukan untuk memperbaiki “server DNS tidak merespons”. Strategi ini membuat kesalahan dan kelainan jaringan mudah ditemukan dan diperbaiki.
Langkah ini mencakup diagnostik jaringan Mac dan Windows.
Mulai Diagnostik Jaringan Windows.
Petunjuk diagnostik jaringan Windows 10:
- Pilih Jaringan dan Internet dari Panel Kontrol untuk membuka Jaringan dan Pusat Berbagi Windows.
- Pilih “Pecahkan masalah” dari “Ubah pengaturan jaringan Anda.”
- Jalankan pemecah masalah di bawah Koneksi Internet setelah memilih Pemecah masalah tambahan.
- Tunggu hingga pemecahan masalah selesai. Jika terjadi pemberitahuan kesalahan, ikuti petunjuk di layar untuk memperbaiki masalah DNS.
- Diagnostik Nirkabel diperlukan di Mac.
Jalankan diagnostik Wifi di Mac OS X:

- Tutup aplikasi sebelum terhubung ke jaringan yang bermasalah.
- Pilih indikator status wifi di bilah menu sambil menahan Option. Pilih Buka Diagnostik Nirkabel dari drop-down.
- Pastikan untuk mengikuti petunjuk di layar saat memeriksa jaringan Anda.
- Setelah pemindaian, klik tombol Info di kotak Ringkasan untuk mempelajari lebih banyak data tentang setiap item.
Ikuti langkah berikut jika server DNS masih tidak berfungsi.
2. Hubungkan dengan perangkat lain
Coba akses situs web masalah dari perangkat lain di jaringan rumah yang sama. Perangkat pertama salah jika perangkat kedua dapat mengakses situs web saat terhubung ke jaringan yang sama.
Jika perangkat lain di jaringan yang sama tidak dapat mengakses situs web, mungkin itu adalah router Anda. Pertimbangkan untuk memanfaatkan data seluler untuk mempersempit masalah koneksi situs web.
3. Coba browser lain
Obat lain yang mudah untuk mengatasi “server DNS tidak merespons” adalah berpindah browser. Cukup akses situs web di browser itu. Coba Google Chrome atau Microsoft Edge jika Anda biasanya menggunakan Mozilla Firefox untuk menjelajahi internet.
Jika ini berhasil, instal ulang atau tingkatkan browser default Anda. Namun, browser tidak bisa disalahkan jika pesan “Server DNS tidak merespons” terus muncul.
4. Restart kembali Modem atau Router Anda
Jika server DNS berhenti merespons dan koneksi berhenti berfungsi, modem atau router mungkin rusak. Anda dapat mengatur ulang router atau modem Anda untuk menghapus cache dan melihat apakah itu mengatasi masalah server DNS.
Cabut router atau modem Anda dari stopkontak sambil menahan tombol daya. Biarkan dingin selama 30 detik sebelum menyalakannya kembali menggunakan tombol power.
Jika memulai ulang tidak berhasil, setel ulang modem atau router Anda ke pengaturan pabrik. Buku pegangan perangkat berisi langkah-langkah untuk mengatur ulang modem atau router Anda.
5. Restart Komputer dalam Safe Mode
Masalah sistem operasi dapat memicu pesan kesalahan “Server DNS tidak merespons”. Mulai PC Anda dalam mode aman untuk melihat apakah masalah ini membuat server DNS tidak tersedia. OS dasar ini dapat mengurangi file dan sumber daya perangkat.
Cara mem-boot ke mode aman di Windows:
- Setelah memilih Mulai dan menekan Shift sambil memilih Daya, pilih Mulai Ulang.
- Dari kotak pilihan, pilih Troubleshoot, lalu Advanced options.
- Setelah memilih Pengaturan Startup di bawah Pengaturan Lanjutan, klik Mulai Ulang.
- Setelah itu tekan F5 untuk boot ke Safe Mode with Networking.
Mac Anda akan boot ke mode aman setelah langkah-langkah berikut:
- Untuk mematikan ponsel cerdas Anda, buka menu Apple dan pilih “Matikan.” Tunggu 10 detik.
- Mulai Mac Anda, tekan dan tahan Shift dengan cepat hingga layar login muncul.
Jika koneksi jaringan Anda beroperasi dalam mode aman, perangkat lunak yang tidak terkait dengan jaringan Anda dapat menyebabkan masalah “server DNS tidak merespons”. Anda harus menemukan dan menghapus program di komputer Anda untuk memperbaikinya.
6. Nonaktifkan koneksi perangkat yang tidak diperlukan
Nonaktifkan koneksi perangkat yang tidak diperlukan jika server DNS tidak tersedia. Untuk mencegah koneksi jaringan tambahan di Windows, lakukan ini:
- Dari Panel Kontrol, pilih Jaringan dan Internet untuk mengakses Jaringan dan Pusat Berbagi.
- Tombol “Ubah pengaturan adaptor” ada di sebelah kiri tabel.
- Halaman Koneksi Jaringan muncul. Mengklik kanan Koneksi Area Lokal dan koneksi tidak aktif lainnya akan menampilkan menu konteks. Pilih Nonaktifkan.
Mac dapat memblokir koneksi jaringan tambahan menggunakan metode berikut:
- Pilih System Preferences dari menu Apple untuk melihat opsi jaringan.
- Simbol minus di sebelah kiri (-) menonaktifkan semua koneksi yang tidak aktif. Pilih semua tautan yang tidak tersedia.
- Mulai ulang browser Anda untuk melihat halaman setelah memblokir koneksi yang tidak diinginkan.
7. Ubah alamat server DNS global
Mengubah alamat IP server DNS Anda mungkin membantu jika situs web masih tidak dapat dijangkau setelah mencoba alternatif lain.
ISP Anda secara otomatis menyediakan IP server DNS karena pengaturan jaringan rumah Anda. Layanan Internet juga akan terhenti jika server DNS ISP Anda sedang down, tidak akurat, atau tidak ada.
Mengubah alamat atau pengaturan DNS Anda dapat memperbaiki masalah ini. Setelah ini, browser Anda mungkin memuat semua halaman internet.
Untungnya, Cloudflare, Google Public DNS, SpeedRDP, dan layanan lainnya menyediakan domain DNS gratis untuk semua orang.
Untuk menambahkan server DNS ke Windows RDP, lakukan hal berikut:
- Cari ncpa.cpl di Windows untuk membuka Network Connections. Tekan enter.
- Mengklik kanan koneksi saat ini dan memilih Properties akan membuka propertinya.
- Panel TCP/IPv4 dapat diakses melalui menu Properties.
- Tab Properti TCP/IPv4 akan secara otomatis mendapatkan alamat IP dan menggunakan alamat server DNS berikut yang dipilih.
- Masukkan alamat server DNS Anda di bagian “Server DNS Pilihan” dan “Server DNS Alternatif”.
- Centang kotak dan klik OK untuk mengonfirmasi pilihan Anda sebelum keluar.
- Hidupkan Kembali komputer Anda.
Prosedur berikut mengubah alamat server DNS di Mac:
- Pilih System Preferences dari menu Apple untuk melihat opsi jaringan.
- Untuk pengaturan DNS, pilih Lanjutan dari menu koneksi jaringan utama Anda.
- Tambahkan server DNS dengan mengklik +. Klik Terapkan, lalu OK.
- Anda dapat memulai ulang koneksi internet Anda untuk melihat apakah “server DNS tidak merespons” telah teratasi.
8. Hapus cache DNS Anda dan setel ulang alamat IP Anda
Router Anda di-boot ulang lebih awal untuk menghapus cache, tetapi gagal. Bahkan setelah pengobatan yang paling populer dan sukses dilakukan, penyakit ini tetap tidak dapat disembuhkan. Mari beralih ke teknis dan memeriksa pengaturan DNS Anda. Menghubungkan ke internet memerlukan pembersihan cache router.
- Jika Anda menggunakan Windows, ketik “cmd” ke dalam kotak pencarian dan pilih program command prompt.
- Ketik ipconfig/flushdns sebelum menekan Enter pada prompt perintah.
- Memasukinya akan segera menghapus DNS Anda menggunakan Command prompt. Layar akan menampilkan “Berhasil membersihkan Cache Resolver DNS.”
Untuk mengulangi prosesnya, salin dan tempel petunjuk di bawah ini:
- ipconfig /registerdns
- ipconfig /rilis
- ipconfig /perbarui
9. Perbarui Driver Adaptor Jaringan Anda
Driver perangkat jaringan yang ketinggalan jaman juga dapat menyebabkan kegagalan server DNS pada PC Windows Anda. Anda dapat memperbarui driver perangkat jaringan secara manual atau otomatis. Anda dapat memilih dari dua pilihan.
Driver perangkat jaringan mungkin menantang dan lebih mudah untuk diperbarui secara manual bagi pendatang baru yang sudah terbiasa dengan perangkat lunak driver. Direkomendasikan untuk menggunakan Driver Easy, yang mengotomatiskan proses pencarian dan pemasangan driver yang tepat untuk sistem Anda.
Driver Easy edisi gratis memerlukan titik pemulihan sistem Windows. Melakukan hal ini dapat memulihkan PC Anda jika terjadi sesuatu yang tidak terduga.
Ikuti langkah-langkah ini untuk mengkonfigurasi Driver Easy untuk memperbarui driver adaptor jaringan Anda secara otomatis:
- Pertama, instal Driver Easy di PC Anda.
- Mulai aplikasi dan pilih "Pindai Sekarang".
- Untuk memperbarui semua driver usang, klik Perbarui.
- Ketika instalasi dan pengunduhan selesai, restart komputer Anda.
- Setelah selesai, kunjungi websitenya untuk melihat apakah masalah “DNS server not responding” sudah diperbaiki.
Kesimpulan
Komputer Anda mungkin menampilkan pesan kesalahan “Server DNS tidak merespons” saat mengakses internet. PC Anda mengalami masalah saat menyambung ke DNS, sehingga menghalangi Anda untuk online. Masalah perangkat keras, jaringan, atau konfigurasi mungkin menjadi penyebabnya.
Untungnya, memperbaikinya tidak sulit. Mengubah alamat server DNS, me-reboot router, dan memeriksa masalah jaringan sering kali dapat mengatasi masalah tersebut. Periksa driver adaptor jaringan yang sudah ketinggalan zaman dan matikan koneksi yang tidak perlu untuk bantuan lebih lanjut.
Ingatlah bahwa jika Anda melakukan kesalahan ini, Anda dapat memperbaikinya dengan mengikuti prosedur artikel ini. Mempelajari dasar-dasar sistem nama domain (DNS) dan menggunakan metode mudah ini dapat memulihkan koneksi internet Anda dan membuat Anda tetap online.