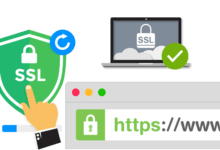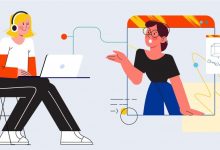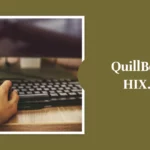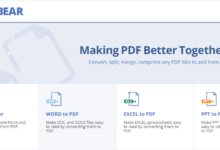DNS-сервер не отвечает [Полное руководство]
Опубликовано: 2024-01-19DNS преобразует удобочитаемые доменные имена в машиночитаемые IP-адреса. Пользователи могут просматривать веб-сайты быстрее с помощью веб-браузеров. IP-адреса позволяют огромным серверам розничных веб-сайтов взаимодействовать друг с другом и со всеми другими устройствами, подключенными к Интернету, включая ваш телефон и ноутбук.
Посетители веб-сайтов могут заметить сообщения о проблемах с DNS, например «DNS-сервер не отвечает».
Эта статья поможет пользователям Mac и Windows решить проблему «DNS-сервер не отвечает». Также мы обсудим некоторые причины проблем с DNS. Итак, без промедления, давайте выясним, что пошло не так.
Что такое DNS?

DNS используется для преобразования доменных имен или имен хостов в IP-адреса. Система доменных имен (DNS) позволяет пользователям сети мгновенно посещать любой веб-сайт.
Если DNS-сервер компьютера не работает, он не может получить доступ к Интернету или управлять веб-сайтами.
Самая распространенная ошибка на данный момент — «DNS-сервер не отвечает». Неспособность правильно сопоставить имя хоста и имена доменов означает, что система не может подключиться к запрошенным URL-адресам.
Некоторые простые причины этой проблемы включают неправильную настройку интернет-адаптера или DNS-имени. Так что проблем с решением проблемы у вас не возникнет.
Понять и справиться с этими проблемами легко, если вы знаете соответствующие методы.
Что означает ошибка «DNS-сервер не отвечает»?
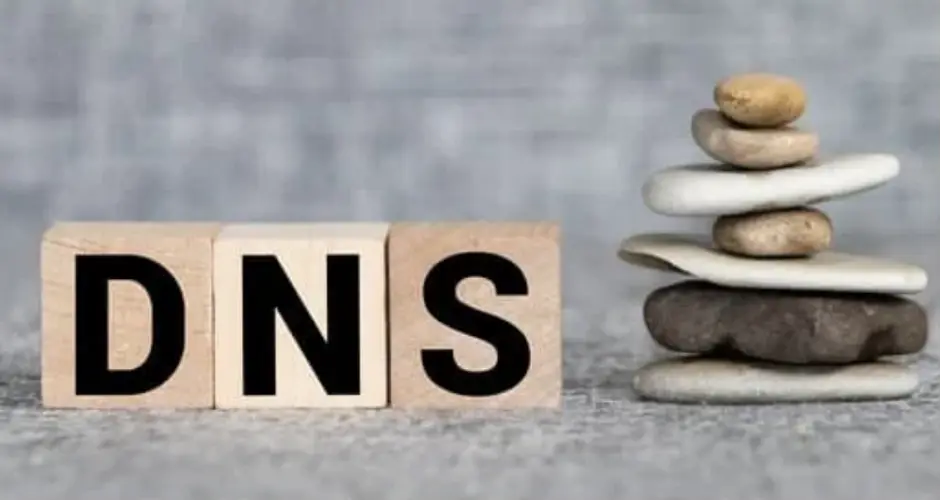
Если в вашем браузере отображается надпись «DNS-сервер не отвечает», возможно, DNS домена недоступен или у вашего браузера могут возникнуть проблемы с подключением к Интернету.
Посмотрите, помогает ли обновление браузера, проверка проблем с сетью или перезагрузка модема или маршрутизатора. DNS необходим для доступа к веб-адресу. Если DNS правильный, браузер отправляет URL-адрес, и сервер немедленно получает IP-адрес.
Пользователи обычно несут ответственность за ошибки «DNS-сервер не отвечает». Эту проблему обычно можно решить без профессионального вмешательства. Зачастую обнаружить и устранить проблему несложно.
Либо подключение к новому устройству, либо исследование проблем с сетью могут решить проблему. Однако вам может потребоваться обновить драйвер сетевого устройства или деактивировать IPv6. Для ее решения необходимо определить основную причину проблемы «DNS-сервер не отвечает».
Что может привести к ошибке «DNS-сервер не отвечает»?
К частым ошибкам подключения к DNS-серверу относятся:
Недоступный DNS-провайдер
Высокий трафик и сбои в работе сервера могут сделать службу DNS недоступной. Если возникают регулярные обслуживания или технические трудности, или если много людей пытаются использовать Интернет одновременно, DNS-сервер может выйти из строя.
Ошибка «DNS-сервер не отвечает» возникает, когда ваше устройство не может преобразовать IP-адреса из DNS. Если поставщик DNS не работает на техническое обслуживание или обновление, регулярные соединения могут быть нарушены.
Проблемы с маршрутизатором или модемом
Проблемы с модемом или сетью могут привести к разрыву соединения с DNS-сервером. Проблемы с оборудованием, такие как сломанные кабели Ethernet или неисправные порты, могут замедлить передачу данных между вашим устройством и маршрутизатором.
Проблемы с DNS-сервером также могут быть вызваны устаревшей прошивкой или настройками сети или модема. Чтобы убедиться, что ваше устройство может обмениваться данными с DNS-сервером, проверяйте физические подключения, прошивку и параметры конфигурации во время ремонта.
Проблемы с оборудованием и сетью
Сбои оборудования или неправильные настройки могут серьезно повлиять на подключение DNS в сложных сетевых системах. Если сетевому серверу не удается передать информацию DNS своим преемникам, может возникнуть ошибка «DNS-сервер не отвечает».
Это может прервать все общение. Часто бывает необходимо изучить сетевую архитектуру, настройки сервера и аппаратные компоненты, чтобы обнаружить и устранить эти проблемы, чтобы гарантировать бесперебойный поток данных.
Проблемы с антивирусом
Антивирусное программное обеспечение необходимо, но оно может прерывать сетевые соединения и делать DNS-серверы недоступными. Неправильное распознавание связи DNS как угрозы может ограничить доступ из-за настроек брандмауэра или защиты антивирусного продукта.
Чтобы устранить проблемы с антивирусным программным обеспечением, временно отключите его или измените его настройки, чтобы ваше устройство могло взаимодействовать с DNS-сервером, сохраняя при этом безопасность.
Углубленное устранение неполадок
Эти основные причины обычно решают проблему «DNS-сервер не отвечает»; однако в более сложных ситуациях может потребоваться более тщательное устранение неполадок.
Вы можете анализировать пакеты, чтобы найти проблемы с сетевым трафиком, проверять системные журналы на наличие ошибок разрешения DNS или использовать специальные инструменты диагностики сети.
Консультации с интернет-провайдерами или сетевыми менеджерами могут пролить свет на более сложные сетевые проблемы и помочь создать индивидуальные решения.
Пользователи могут решить проблему «DNS-сервер не отвечает», изучив ее причины и выполнив методические шаги по устранению неполадок. Пользователи могут обеспечить стабильное подключение к Интернету для своих компьютеров.
Эти небольшие изменения могут помочь некоторым, но не всем. В этом руководстве объясняется, как устранить ошибку «DNS-сервер не отвечает» на ваших локальных компьютерах.
Как исправить ошибку DNS-сервер не отвечает

После этого давайте обсудим, как решить проблему «DNS-сервер не отвечает».
1. Найдите и устраните проблемы с сетью.
Диагностика сети необходима для устранения «DNS-сервер не отвечает». Эта стратегия позволяет легко находить и устранять неисправности и отклонения в сети.
Этот шаг охватывает диагностику сети Mac и Windows.
Запустите диагностику сети Windows.
Инструкции по диагностике сети Windows 10:
- Выберите «Сеть и Интернет» на панели управления, чтобы открыть Центр управления сетями и общим доступом Windows.
- Выберите «Устранение неполадок» в разделе «Изменение настроек сети».
- Запустите средство устранения неполадок в разделе «Подключения к Интернету» после выбора «Дополнительные средства устранения неполадок».
- Подождите, пока не будет устранена неполадка. При появлении уведомления об ошибке следуйте инструкциям на экране, чтобы устранить проблемы DNS.
- На Mac требуется беспроводная диагностика.
Запустите диагностику Wi-Fi в Mac OS X:

- Закройте приложения перед подключением к проблемной сети.
- Выберите индикатор состояния Wi-Fi в строке меню, удерживая Option. В раскрывающемся списке выберите «Открыть диагностику беспроводной сети».
- Обязательно следуйте инструкциям на экране при проверке сети.
- После сканирования нажмите кнопку «Информация» в поле «Сводка», чтобы узнать больше данных о каждом элементе.
Выполните следующий шаг, если DNS-серверы по-прежнему работают неправильно.
2. Подключитесь к другому устройству.
Попробуйте зайти на сайт проблемы с другого устройства в той же домашней сети. Первое устройство неисправно, если второе устройство может получить доступ к веб-сайту, будучи подключенным к той же сети.
Если другие устройства в той же сети не могут получить доступ к веб-сайту, возможно, дело в вашем маршрутизаторе. Рассмотрите возможность использования мобильных данных, чтобы сузить проблему с подключением к веб-сайту.
3. Попробуйте другой браузер
Еще одно простое решение проблемы «DNS-сервер не отвечает» — переключение браузеров. Просто зайдите на сайт в этом браузере. Попробуйте Google Chrome или Microsoft Edge, если вы обычно используете Mozilla Firefox для работы в Интернете.
Если это работает, переустановите или обновите браузер по умолчанию. Однако браузер не виноват, если сообщение «DNS-сервер не отвечает» продолжает появляться.
4. Снова перезагрузите модем или маршрутизатор.
Если DNS-сервер перестает отвечать и соединение перестает работать, возможно, модем или маршрутизатор неисправен. Вы можете перезагрузить маршрутизатор или модем, чтобы очистить кеш и посмотреть, решит ли это проблему с DNS-сервером.
Отключите маршрутизатор или модем от сетевой розетки, удерживая кнопку питания. Дайте ему остыть в течение 30 секунд, прежде чем снова включить его с помощью кнопки питания.
Если перезагрузка не помогла, сбросьте модем или маршрутизатор к заводским настройкам. В руководстве к устройству описаны действия по сбросу настроек модема или маршрутизатора.
5. Перезагрузите компьютер в безопасном режиме.
Проблема с операционной системой может вызвать сообщение об ошибке «DNS-сервер не отвечает». Запустите компьютер в безопасном режиме и проверьте, не приведет ли эта проблема к недоступности DNS-сервера. Эта базовая ОС может уменьшить количество файлов и ресурсов устройства.
Как загрузиться в безопасном режиме в Windows:
- Выбрав «Пуск» и нажав Shift при выборе «Питание», выберите «Перезагрузить».
- В поле выбора выберите «Устранение неполадок», затем «Дополнительные параметры».
- После выбора «Параметры запуска» в разделе «Дополнительные параметры» нажмите «Перезагрузить».
- После этого нажмите F5, чтобы загрузиться в безопасном режиме с поддержкой сети.
Ваш Mac загрузится в безопасном режиме после следующих шагов:
- Чтобы выключить смартфон, зайдите в меню Apple и выберите «Выключить». Подождите 10 секунд.
- Запустив Mac, быстро нажмите и удерживайте Shift, пока не появится экран входа в систему.
Если ваше сетевое соединение работает в безопасном режиме, программное обеспечение, не связанное с вашей сетью, может вызвать проблему «DNS-сервер не отвечает». Чтобы исправить это, вам необходимо обнаружить и удалить программу на своем компьютере.
6. Отключите ненужные подключения устройств.
Отключите ненужные подключения устройств, если DNS-сервер недоступен. Чтобы предотвратить дополнительные сетевые подключения в Windows, сделайте следующее:
- На панели управления выберите «Сеть и Интернет», чтобы получить доступ к Центру управления сетями и общим доступом.
- Слева от таблицы находится кнопка «Изменить настройки адаптера».
- Откроется страница «Сетевые подключения». Щелчок правой кнопкой мыши по подключению по локальной сети и другим неактивным подключениям вызывает контекстное меню. Выберите «Отключить».
Компьютеры Mac могут блокировать дополнительные сетевые подключения следующими способами:
- Выберите «Системные настройки» в меню Apple, чтобы просмотреть параметры сети.
- Символ минуса слева (-) деактивирует все неактивные соединения. Выберите все недоступные ссылки.
- Перезапустите браузер, чтобы просмотреть страницу после блокировки нежелательных подключений.
7. Измените адрес глобального DNS-сервера.
Изменение IP-адреса вашего DNS-сервера может помочь, если веб-сайт по-прежнему недоступен после использования других альтернатив.
Ваш интернет-провайдер автоматически предоставляет IP-адрес DNS-сервера в соответствии с настройками вашей домашней сети. Интернет-услуги также прекратятся, если DNS-сервер вашего интернет-провайдера не работает, неточен или не существует.
Изменение вашего DNS-адреса или настроек может решить эту проблему. После этого ваш браузер может загрузить все интернет-страницы.
К счастью, Cloudflare, Google Public DNS, SpeedRDP и другие сервисы предоставляют всем бесплатные домены DNS.
Чтобы добавить DNS-серверы в Windows RDP, выполните следующие действия:
- Найдите ncpa.cpl в Windows, чтобы открыть «Сетевые подключения». Нажмите Ввод.
- Если щелкнуть правой кнопкой мыши текущее соединение и выбрать «Свойства», откроется его свойства.
- Панель TCP/IPv4 доступна через меню «Свойства».
- Вкладка «Свойства TCP/IPv4» должна автоматически получить IP-адрес и использовать следующие выбранные адреса DNS-серверов.
- Введите адреса DNS-серверов в разделах «Предпочитаемый DNS-сервер» и «Альтернативный DNS-сервер».
- Установите флажок и нажмите «ОК», чтобы подтвердить свой выбор перед выходом.
- Перезагрузите компьютер.
Эти процедуры изменяют адрес DNS-сервера на Mac:
- Выберите «Системные настройки» в меню Apple, чтобы просмотреть параметры сети.
- Для настроек DNS выберите «Дополнительно» в меню основного сетевого подключения.
- Добавьте DNS-сервер, нажав +. Нажмите «Применить», а затем «ОК».
- Вы можете перезапустить подключение к Интернету, чтобы проверить, решена ли проблема «DNS-сервер не отвечает».
8. Очистите кэш DNS и сбросьте IP-адрес.
Ваш маршрутизатор ранее перезагрузился, чтобы очистить кэш, но это не удалось. Даже после исчерпания самых популярных и успешных методов лечения болезнь остается неизлечимой. Давайте перейдем к техническим вопросам и проверим настройки DNS. Для подключения к Интернету необходимо очистить кэш маршрутизатора.
- Если вы используете Windows, введите «cmd» в поле поиска и выберите программу командной строки.
- Введите ipconfig/flushdns прежде чем нажать Enter в командной строке.
- Ввод немедленно очистит ваш DNS с помощью командной строки. На экране отобразится сообщение «Кэш DNS Resolver успешно очищен».
Чтобы повторить процесс, скопируйте и вставьте приведенные ниже инструкции:
- ipconfig /registerdns
- ipconfig/выпуск
- ipconfig /обновить
9. Обновите драйвер сетевого адаптера.
Устаревший драйвер сетевого устройства также может привести к сбою DNS-сервера на вашем ПК с Windows. Вы можете вручную или автоматически обновить драйверы сетевых устройств. Вы можете выбрать один из двух вариантов.
Драйверы сетевых устройств могут быть сложными и более доступными для обновления вручную для новичков, знакомых с программным обеспечением драйверов. Рекомендуется Driver Easy, который автоматизирует процесс поиска и установки правильных драйверов для вашей системы.
Для бесплатной версии Driver Easy требуется точка восстановления системы Windows. Это может помочь восстановить ваш компьютер, если произойдет что-то неожиданное.
Выполните следующие действия, чтобы настроить Driver Easy для автоматического обновления драйверов сетевого адаптера:
- Сначала установите Driver Easy на свой компьютер.
- Запустите приложение и выберите «Сканировать сейчас».
- Чтобы обновить все устаревшие драйверы, нажмите «Обновить».
- После завершения установки и загрузки перезагрузите компьютер.
- После завершения посетите веб-сайт и проверьте, устранена ли проблема «DNS-сервер не отвечает».
Заключение
Ваш компьютер может отображать сообщение об ошибке «DNS-сервер не отвечает» при доступе к Интернету. На вашем компьютере возникли проблемы с подключением к DNS, из-за чего вы не можете выйти в Интернет. Причиной могут быть проблемы с оборудованием, сетью или конфигурацией.
К счастью, исправить это не составит труда. Изменение адресов DNS-серверов, перезагрузка маршрутизатора и проверка проблем с сетью часто решают проблему. Проверьте наличие устаревших драйверов сетевого адаптера и отключите ненужные подключения для получения дополнительной помощи.
Помните, что если вы допустили эту ошибку, вы можете исправить ее, следуя процедурам, описанным в этой статье. Изучение основ системы доменных имен (DNS) и использование этих простых методов может восстановить ваше подключение к Интернету и держать вас в сети.