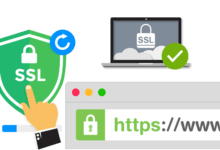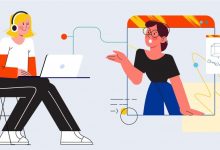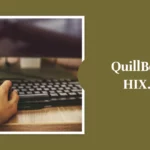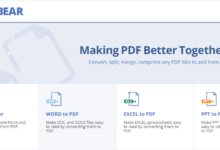Le serveur DNS ne répond pas [Guide complet]
Publié: 2024-01-19DNS convertit les noms de domaine lisibles par l'homme en adresses IP lisibles par machine. Les utilisateurs peuvent consulter les sites Web plus rapidement à l'aide des navigateurs Web. Les adresses IP permettent aux serveurs de sites Web de vente au détail massifs d'interagir entre eux et avec tous les autres appareils connectés à Internet, y compris votre téléphone et votre ordinateur portable.
Les visiteurs des sites Web peuvent remarquer des messages de problème DNS tels que « Le serveur DNS ne répond pas ».
Cet article guidera les utilisateurs Mac et Windows dans la résolution du problème « Le serveur DNS ne répond pas ». Nous discuterons également de certaines causes du problème DNS. Alors, sans plus tarder, découvrons ce qui n'a pas fonctionné.
Que sont les DNS ?

DNS est utilisé pour transformer les noms de domaine ou les noms d'hôte en adresses IP. Le système de noms de domaine (DNS) permet aux internautes de visiter n'importe quel site Web instantanément.
Si le serveur DNS d'un ordinateur est en panne, il ne peut pas accéder à Internet ni exploiter de sites Web.
Le bug le plus répandu actuellement est « Le serveur DNS ne répond pas ». L'incapacité de mapper correctement le nom d'hôte et les noms de domaine implique que le système ne peut pas se connecter aux URL demandées.
Certaines causes simples de ce problème incluent une mauvaise configuration de la carte Internet ou du nom DNS. Vous n’aurez donc aucune difficulté à résoudre le problème.
Comprendre et gérer ces défis est facile si vous connaissez les techniques appropriées.
Que signifie cette erreur « Le serveur DNS ne répond pas » ?
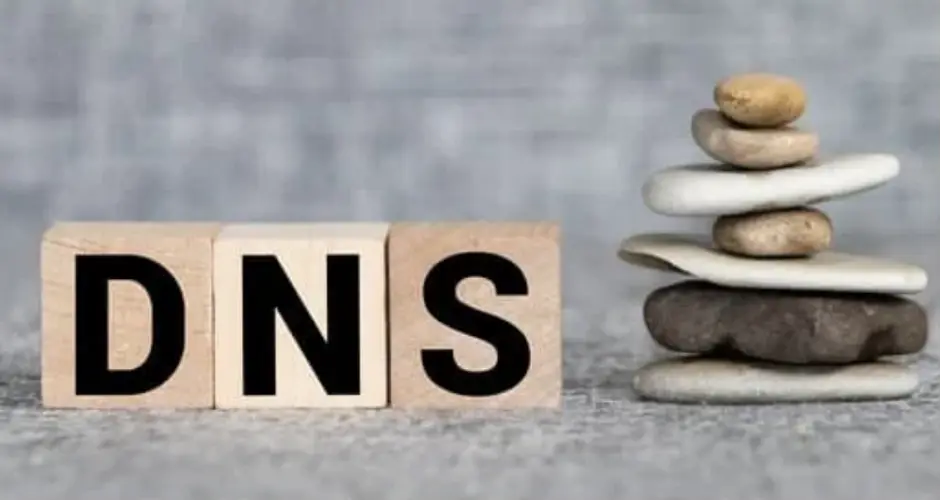
Si votre navigateur affiche « Le serveur DNS ne répond pas », le DNS du domaine est peut-être inaccessible ou votre navigateur peut rencontrer des problèmes de connexion à Internet.
Vérifiez si la mise à niveau de votre navigateur, la vérification des difficultés de réseau ou le redémarrage de votre modem ou de votre routeur peuvent vous aider. Le DNS est essentiel pour l’accès aux adresses Web. Si le DNS est correct, un navigateur soumet une URL et le serveur reçoit immédiatement une adresse IP.
Les utilisateurs sont généralement responsables des erreurs « Le serveur DNS ne répond pas ». Ce problème peut généralement être résolu sans intervention professionnelle. Il est souvent facile de trouver et de résoudre un problème.
La connexion à un nouvel appareil ou l'enquête sur les difficultés de réseau peuvent résoudre le problème. Cependant, vous devrez peut-être mettre à jour le pilote du périphérique réseau ou désactiver IPv6. La cause sous-jacente du problème « Le serveur DNS ne répond pas » doit être identifiée pour le résoudre.
Qu'est-ce qui pourrait conduire à l'erreur « Le serveur DNS ne répond pas » ?
Les échecs courants de connexion au serveur DNS incluent :
Fournisseur DNS indisponible
Un trafic élevé et des perturbations du serveur peuvent rendre un service DNS indisponible. S'il y a une maintenance régulière ou des difficultés techniques ou si de nombreuses personnes tentent d'utiliser Internet en même temps, le serveur DNS peut tomber en panne.
L'erreur « Le serveur DNS ne répond pas » se produit lorsque votre appareil ne peut pas convertir les adresses IP du DNS. Si le fournisseur DNS est en panne pour maintenance ou mise à niveau, les connexions régulières peuvent être interrompues.
Problèmes de routeur ou de modem
Des difficultés de modem ou de réseau peuvent interrompre la connexion au serveur DNS. Des problèmes matériels tels que des câbles Ethernet cassés ou des ports défectueux peuvent ralentir le transit des données entre votre appareil et le routeur.
Les difficultés du serveur DNS peuvent également être causées par un micrologiciel ou des paramètres réseau ou modem obsolètes. Pour vous assurer que votre appareil peut communiquer avec le serveur DNS, vérifiez les connexions physiques, le micrologiciel et les paramètres de configuration pendant que vous le réparez.
Problèmes de matériel et de réseau
Les pannes matérielles ou les paramètres incorrects peuvent avoir de graves conséquences sur la connectivité DNS dans les systèmes réseau complexes. Si un serveur réseau ne parvient pas à transmettre les informations DNS à ses successeurs, l'erreur « Le serveur DNS ne répond pas » peut en résulter.
Cela pourrait interrompre toute communication. Il est souvent essentiel d'étudier l'architecture réseau, les paramètres du serveur et les composants matériels pour découvrir et résoudre ces problèmes afin de garantir un flux de données ininterrompu.
Problèmes d'antivirus
Un logiciel antivirus est essentiel, mais il peut interrompre les connexions réseau et rendre les serveurs DNS inaccessibles. Une reconnaissance incorrecte de la communication DNS comme une menace peut limiter l'accès en raison des paramètres du pare-feu ou de la protection du produit antivirus.
Pour résoudre les problèmes du logiciel antivirus, désactivez-le temporairement ou ajustez ses paramètres afin que votre appareil puisse interagir avec le serveur DNS tout en conservant la sécurité.
Dépannage approfondi
Ces principales raisons résolvent généralement le problème « Le serveur DNS ne répond pas » ; cependant, des situations plus complexes peuvent nécessiter un dépannage plus approfondi.
Vous pouvez analyser les paquets pour détecter des problèmes de trafic réseau, vérifier les journaux système pour détecter les erreurs de résolution DNS ou utiliser des outils de diagnostic réseau spécialisés.
Consulter les FAI ou les gestionnaires de réseau peut éclairer des problèmes de réseau plus complexes et aider à créer des solutions personnalisées.
Les utilisateurs peuvent résoudre le problème « Le serveur DNS ne répond pas » en examinant ses causes et en suivant des étapes de dépannage méthodiques. Les utilisateurs peuvent garantir une connexion Internet stable pour leurs ordinateurs.
Ces petits changements peuvent aider certains, mais pas tous. Ce guide vous expliquera comment résoudre l'erreur de non-réponse du serveur DNS sur vos ordinateurs locaux.
Comment réparer l'erreur de non-réponse du serveur DNS

Après cela, discutons de la façon de résoudre les « problèmes de serveur DNS ne répondant pas ».
1. Rechercher et résoudre les problèmes de réseau
Des diagnostics réseau sont nécessaires pour corriger « le serveur DNS ne répond pas ». Cette stratégie facilite la détection et la réparation des pannes et anomalies du réseau.
Cette étape couvre les diagnostics réseau Mac et Windows.
Démarrez les diagnostics réseau Windows.
Instructions de diagnostic réseau Windows 10 :
- Sélectionnez Réseau et Internet dans le Panneau de configuration pour ouvrir le Centre Réseau et partage de Windows.
- Choisissez « Résoudre les problèmes » dans « Modifier vos paramètres réseau ».
- Exécutez l'utilitaire de résolution des problèmes sous Connexions Internet après avoir sélectionné Dépanneurs supplémentaires.
- Attendez que le dépannage soit terminé. Si un avis d'erreur se produit, suivez les instructions à l'écran pour résoudre les problèmes DNS.
- Les diagnostics sans fil sont requis sur Mac.
Exécutez les diagnostics Wifi sur Mac OS X :

- Fermez les applications avant de vous connecter au réseau problématique.
- Sélectionnez l'indicateur d'état du wifi dans la barre de menu tout en maintenant Option. Sélectionnez Ouvrir les diagnostics sans fil dans la liste déroulante.
- Assurez-vous de suivre les instructions à l'écran lors de la vérification de votre réseau.
- Après la numérisation, cliquez sur le bouton Info dans la zone Résumé pour en savoir plus sur chaque élément.
Suivez l'étape suivante si les serveurs DNS fonctionnent toujours mal.
2. Connectez-vous avec un autre appareil
Essayez d'accéder au site Web du problème à partir d'un autre appareil sur le même réseau domestique. Le premier appareil est en faute si le deuxième appareil peut accéder au site Web tout en étant connecté au même réseau.
Si d'autres appareils sur le même réseau ne peuvent pas accéder au site Web, il se peut que ce soit votre routeur. Pensez à utiliser les données mobiles pour réduire le problème de connexion du site Web.
3. Essayez un autre navigateur
Un autre remède simple contre le « serveur DNS qui ne répond pas » consiste à changer de navigateur. Accédez simplement au site Web dans ce navigateur. Essayez Google Chrome ou Microsoft Edge si vous utilisez généralement Mozilla Firefox pour surfer sur Internet.
Si cela fonctionne, réinstallez ou mettez à niveau votre navigateur par défaut. Cependant, le navigateur n'est pas en faute si le message « Le serveur DNS ne répond pas » continue de s'afficher.
4. Redémarrez à nouveau votre modem ou routeur
Si un serveur DNS cesse de répondre et que la connexion cesse de fonctionner, le modem ou le routeur peut être cassé. Vous pouvez réinitialiser votre routeur ou votre modem pour vider le cache et voir s'il résout le problème du serveur DNS.
Débranchez votre routeur ou modem de la prise murale tout en maintenant enfoncé le bouton d'alimentation. Laissez-le refroidir 30 secondes avant de le rallumer à l'aide du bouton power.
Si le redémarrage ne fonctionne pas, réinitialisez votre modem ou votre routeur aux paramètres d'usine. Le manuel de l'appareil contient les étapes à suivre pour réinitialiser votre modem ou votre routeur.
5. Redémarrez l'ordinateur en mode sans échec
Un problème de système d'exploitation peut déclencher le message d'erreur « Le serveur DNS ne répond pas ». Démarrez votre PC en mode sans échec pour voir si ce problème rend le serveur DNS indisponible. Ce système d'exploitation de base peut réduire les fichiers et les ressources de l'appareil.
Comment démarrer en mode sans échec sous Windows :
- Après avoir sélectionné Démarrer et appuyé sur Shift tout en sélectionnant Alimentation, choisissez Redémarrer.
- Dans la zone de choix, choisissez Dépannage, puis Options avancées.
- Après avoir sélectionné Paramètres de démarrage sous Paramètres avancés, cliquez sur Redémarrer.
- Après cela, appuyez sur F5 pour démarrer en mode sans échec avec réseau.
Votre Mac démarrera en mode sans échec après ces étapes :
- Pour éteindre votre smartphone, accédez au menu Apple et choisissez « Arrêter ». Attendez 10 secondes.
- Démarrez votre Mac, appuyez rapidement sur Shift et maintenez-le enfoncé jusqu'à ce que l'écran de connexion apparaisse.
Si votre connexion réseau fonctionne en mode sans échec, un logiciel non lié à votre réseau peut provoquer le problème « Le serveur DNS ne répond pas ». Vous devez découvrir et supprimer le programme sur votre ordinateur pour résoudre ce problème.
6. Désactivez les connexions d’appareils inutiles
Désactivez les connexions de périphériques inutiles si le serveur DNS n'est pas disponible. Pour empêcher les connexions réseau supplémentaires sous Windows, procédez comme suit :
- Dans le Panneau de configuration, choisissez Réseau et Internet pour accéder au Centre Réseau et partage.
- Un bouton « Modifier les paramètres de l'adaptateur » se trouve à gauche du tableau.
- La page Connexions réseau apparaît. Cliquez avec le bouton droit sur la connexion au réseau local et sur d'autres connexions inactives pour afficher le menu contextuel. Sélectionnez Désactiver.
Les Mac peuvent bloquer des connexions réseau supplémentaires en utilisant ces méthodes :
- Sélectionnez Préférences Système dans le menu Pomme pour afficher les options réseau.
- Le symbole moins à gauche (-) désactive toutes les connexions inactives. Sélectionnez tous les liens indisponibles.
- Redémarrez votre navigateur pour afficher la page après avoir bloqué les connexions indésirables.
7. Modifiez l'adresse du serveur DNS global
Changer l'adresse IP de votre serveur DNS peut s'avérer utile si le site Web est toujours inaccessible après avoir essayé les autres alternatives.
Votre FAI fournit automatiquement l'adresse IP du serveur DNS en raison de la configuration de votre réseau domestique. Le service Internet s'arrêtera également si le serveur DNS de votre FAI est en panne, inexact ou n'existe pas.
La modification de votre adresse DNS ou de vos paramètres peut résoudre ce problème. Après cela, votre navigateur peut charger toutes les pages Internet.
Heureusement, Cloudflare, Google Public DNS, SpeedRDP et d'autres services fournissent des domaines DNS gratuits à tout le monde.
Pour ajouter des serveurs DNS à Windows RDP, procédez comme suit :
- Recherchez ncpa.cpl sous Windows pour ouvrir les connexions réseau. Appuyez sur Entrée.
- Cliquez avec le bouton droit sur la connexion actuelle et choisissez Propriétés pour ouvrir ses propriétés.
- Le volet TCP/IPv4 est accessible via le menu Propriétés.
- L'onglet Propriétés TCP/IPv4 doit automatiquement obtenir une adresse IP et utiliser les adresses de serveur DNS suivantes sélectionnées.
- Entrez les adresses de votre serveur DNS dans les sections « Serveur DNS préféré » et « Serveur DNS alternatif ».
- Cochez la case et cliquez sur OK pour confirmer vos sélections avant de quitter.
- Redémarrez votre ordinateur.
Ces procédures modifient l'adresse du serveur DNS sur un Mac :
- Sélectionnez Préférences Système dans le menu Pomme pour afficher les options réseau.
- Pour les paramètres DNS, choisissez Avancé dans le menu de votre connexion réseau principale.
- Ajoutez un serveur DNS en cliquant sur +. Cliquez sur Appliquer, puis sur OK.
- Vous pouvez redémarrer votre connexion Internet pour voir si « le serveur DNS ne répond pas » est résolu.
8. Videz votre cache DNS et réinitialisez votre adresse IP
Votre routeur a redémarré plus tôt pour vider son cache, mais cela a échoué. Même après avoir épuisé les traitements les plus populaires et les plus efficaces, elle reste incurable. Passons à la technique et vérifions vos paramètres DNS. La connexion à Internet nécessite de vider le cache du routeur.
- Si vous utilisez Windows, tapez « cmd » dans la zone de recherche et choisissez le programme d'invite de commande.
- Tapez ipconfig/flushdns avant d'appuyer sur Entrée à l'invite de commande.
- La saisie videra immédiatement votre DNS à l’aide de l’invite de commande. L'écran affichera « Vidage réussi du cache du résolveur DNS ».
Pour répéter le processus, copiez et collez les instructions ci-dessous :
- ipconfig /registerdns
- ipconfig /version
- ipconfig / renouveler
9. Mettez à jour le pilote de votre carte réseau
Un pilote de périphérique réseau obsolète peut également provoquer une panne du serveur DNS sur votre PC Windows. Vous pouvez mettre à jour manuellement ou automatiquement les pilotes de périphériques réseau. Vous pouvez choisir parmi deux choix.
Les pilotes de périphériques réseau peuvent être difficiles et plus accessibles à mettre à jour manuellement pour les nouveaux arrivants familiarisés avec les logiciels pilotes. Driver Easy, qui automatise le processus de recherche et d'installation des pilotes appropriés pour votre système, est recommandé.
L'édition gratuite de Driver Easy nécessite un point de restauration du système Windows. Cela peut récupérer votre PC si quelque chose d'inattendu se produit.
Suivez ces étapes pour configurer Driver Easy afin de mettre à jour automatiquement les pilotes de votre carte réseau :
- Tout d’abord, installez Driver Easy sur votre PC.
- Démarrez l'application et choisissez « Scanner maintenant ».
- Pour mettre à jour tous les pilotes obsolètes, cliquez sur Mettre à jour.
- Une fois l'installation et le téléchargement terminés, redémarrez votre ordinateur.
- Après avoir terminé, visitez le site Web pour voir si le problème « Le serveur DNS ne répond pas » a été réparé.
Conclusion
Votre ordinateur peut afficher le message d'erreur « Le serveur DNS ne répond pas » lors de l'accès à Internet. Votre PC rencontre des problèmes de connexion au DNS, vous empêchant de vous connecter. Des problèmes de matériel, de réseau ou de configuration peuvent en être la cause.
Heureusement, résoudre ce problème ne sera pas difficile. Changer les adresses des serveurs DNS, redémarrer le routeur et vérifier les problèmes de réseau résoudra souvent le problème. Recherchez les pilotes de carte réseau obsolètes et désactivez les connexions inutiles pour obtenir une assistance supplémentaire.
N'oubliez pas que si vous commettez cette erreur, vous pouvez la corriger en suivant les procédures de cet article. L'apprentissage des principes fondamentaux du système de noms de domaine (DNS) et l'utilisation de ces méthodes simples peuvent restaurer votre connexion Internet et vous maintenir en ligne.