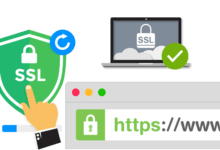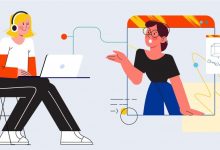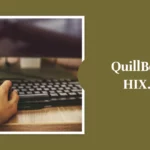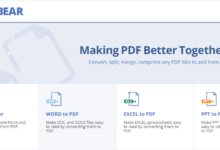DNS-Server reagiert nicht [Vollständige Anleitung]
Veröffentlicht: 2024-01-19DNS wandelt menschenlesbare Domänennamen in maschinenlesbare IP-Adressen um. Benutzer können Websites mithilfe von Webbrowsern schneller anzeigen. Mithilfe von IP-Adressen können große Server von Einzelhandelswebsites miteinander und mit allen anderen mit dem Internet verbundenen Geräten, einschließlich Ihrem Telefon und Laptop, interagieren.
Besucher von Websites bemerken möglicherweise DNS-Problemmeldungen wie „DNS-Server antwortet nicht“.
Dieser Artikel hilft Mac- und Windows-Benutzern bei der Behebung des Problems „DNS-Server reagiert nicht“. Außerdem werden wir einige Ursachen des DNS-Problems besprechen. Lassen Sie uns also unverzüglich herausfinden, was schief gelaufen ist.
Was sind DNS?

DNS wird verwendet, um Domänennamen oder Hostnamen in IP-Adressen umzuwandeln. Mit dem Domain Name System (DNS) können Websurfer jede Website sofort besuchen.
Wenn der DNS-Server eines Computers ausfällt, kann er nicht auf das Internet zugreifen oder Websites betreiben.
Der derzeit am weitesten verbreitete Fehler ist „DNS-Server reagiert nicht“. Die Unfähigkeit, Hostnamen und Domänennamen richtig zuzuordnen, bedeutet, dass das System keine Verbindung zu den angeforderten URLs herstellen kann.
Zu den einfachen Ursachen für dieses Problem gehören eine Fehlkonfiguration des Internetadapters oder des DNS-Namens. Sie werden also keine Probleme haben, das Problem zu lösen.
Diese Herausforderungen zu verstehen und zu bewältigen ist einfach, wenn Sie die entsprechenden Techniken kennen.
Was bedeutet der Fehler „DNS-Server reagiert nicht“?
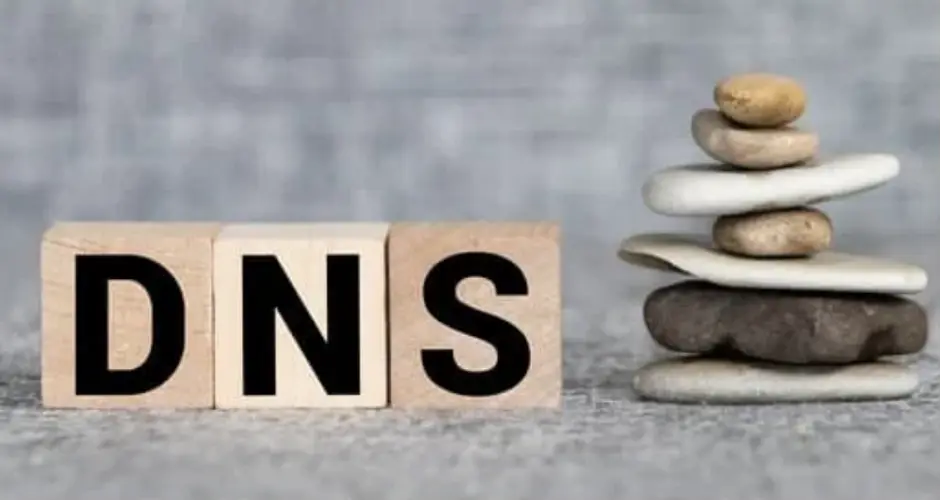
Wenn Ihr Browser „DNS-Server antwortet nicht“ anzeigt, ist der DNS der Domain möglicherweise nicht erreichbar oder Ihr Browser hat möglicherweise Probleme mit der Verbindung zum Internet.
Sehen Sie nach, ob ein Upgrade Ihres Browsers, eine Überprüfung auf Netzwerkprobleme oder ein Neustart Ihres Modems oder Routers hilfreich ist. DNS ist für den Zugriff auf Webadressen unerlässlich. Wenn DNS korrekt ist, übermittelt ein Browser eine URL und der Server erhält sofort eine IP-Adresse.
Für den Fehler „DNS-Server antwortet nicht“ sind in der Regel Benutzer verantwortlich. Dieses Problem kann normalerweise ohne professionelles Eingreifen behoben werden. Oft ist es einfach, ein Problem zu finden und zu beheben.
Das Problem kann entweder durch die Verbindung mit einem neuen Gerät oder durch die Untersuchung von Netzwerkproblemen behoben werden. Möglicherweise müssen Sie jedoch den Netzwerkgerätetreiber aktualisieren oder IPv6 deaktivieren. Zur Lösung des Problems muss die zugrunde liegende Ursache des Problems „DNS-Server antwortet nicht“ ermittelt werden.
Was könnte zum Fehler „DNS-Server reagiert nicht“ führen?
Zu den häufigsten Fehlern bei der DNS-Serververbindung gehören:
Nicht verfügbarer DNS-Anbieter
Hoher Datenverkehr und Serverunterbrechungen können dazu führen, dass ein DNS-Dienst nicht verfügbar ist. Bei regelmäßigen Wartungsarbeiten oder technischen Schwierigkeiten oder wenn viele Personen gleichzeitig versuchen, das Internet zu nutzen, kann es zu einem Ausfall des DNS-Servers kommen.
Der Fehler „DNS-Server reagiert nicht“ tritt auf, wenn Ihr Gerät IP-Adressen nicht vom DNS konvertieren kann. Wenn der DNS-Anbieter wegen Wartungsarbeiten oder Upgrades ausfällt, kann es zu Störungen der regulären Verbindungen kommen.
Probleme mit dem Router oder Modem
Modem- oder Netzwerkprobleme können die Verbindung zum DNS-Server unterbrechen. Hardwareprobleme wie defekte Ethernet-Kabel oder fehlerhafte Ports können die Datenübertragung zwischen Ihrem Gerät und dem Router verlangsamen.
Probleme mit dem DNS-Server können auch durch veraltete Firmware oder veraltete Netzwerk- oder Modemeinstellungen verursacht werden. Um sicherzustellen, dass Ihr Gerät mit dem DNS-Server kommunizieren kann, überprüfen Sie während der Reparatur die physischen Verbindungen, die Firmware und die Konfigurationseinstellungen.
Hardware- und Netzwerkprobleme
Hardwarefehler oder falsche Einstellungen können die DNS-Konnektivität in komplizierten Netzwerksystemen erheblich beeinträchtigen. Wenn ein Netzwerkserver keine DNS-Informationen an seine Nachfolger übermittelt, kann die Fehlermeldung „DNS-Server antwortet nicht“ auftreten.
Dies könnte die gesamte Kommunikation unterbrechen. Oft ist es wichtig, die Netzwerkarchitektur, Servereinstellungen und Hardwarekomponenten zu untersuchen, um diese Probleme zu erkennen und zu beheben und einen unterbrechungsfreien Datenfluss zu gewährleisten.
Antivirus-Probleme
Antivirensoftware ist unerlässlich, kann jedoch Netzwerkverbindungen unterbrechen und dazu führen, dass DNS-Server nicht erreichbar sind. Wenn die DNS-Kommunikation fälschlicherweise als Bedrohung erkannt wird, kann der Zugriff aufgrund der Firewall-Einstellungen oder des Antiviren-Produktschutzes eingeschränkt sein.
Um Probleme mit der Antivirensoftware zu beheben, deaktivieren Sie sie vorübergehend oder passen Sie ihre Einstellungen an, damit Ihr Gerät unter Beibehaltung der Sicherheit mit dem DNS-Server interagieren kann.
Ausführliche Fehlerbehebung
Diese Hauptgründe lösen im Allgemeinen das Problem „DNS-Server reagiert nicht“; Kompliziertere Situationen erfordern jedoch möglicherweise eine gründlichere Fehlerbehebung.
Sie können Pakete analysieren, um Netzwerkverkehrsprobleme zu finden, Systemprotokolle auf DNS-Auflösungsfehler überprüfen oder spezielle Netzwerkdiagnosetools verwenden.
Die Beratung mit ISPs oder Netzwerkmanagern kann komplexere Netzwerkprobleme beleuchten und dabei helfen, maßgeschneiderte Lösungen zu entwickeln.
Benutzer können das Problem „DNS-Server reagiert nicht“ beheben, indem sie die Ursachen untersuchen und methodische Schritte zur Fehlerbehebung befolgen. Benutzer können eine stabile Internetverbindung für ihre Computer sicherstellen.
Diese kleinen Änderungen können einigen helfen, aber nicht allen. In dieser Anleitung wird erklärt, wie Sie den Fehler „DNS-Server reagiert nicht“ auf Ihren lokalen Computern beheben können.
So beheben Sie den Fehler, dass der DNS-Server nicht reagiert

Lassen Sie uns anschließend besprechen, wie Sie das Problem beheben können, dass der DNS-Server nicht reagiert.
1. Netzwerkprobleme finden und beheben
Eine Netzwerkdiagnose ist erforderlich, um das Problem zu beheben, dass der DNS-Server nicht antwortet. Diese Strategie erleichtert das Auffinden und Beheben von Netzwerkfehlern und -anomalien.
Dieser Schritt umfasst die Mac- und Windows-Netzwerkdiagnose.
Starten Sie die Windows-Netzwerkdiagnose.
Anweisungen zur Netzwerkdiagnose für Windows 10:
- Wählen Sie in der Systemsteuerung „Netzwerk und Internet“ aus, um das Netzwerk- und Freigabecenter von Windows zu öffnen.
- Wählen Sie „Probleme beheben“ unter „Netzwerkeinstellungen ändern“.
- Führen Sie die Fehlerbehebung unter „Internetverbindungen“ aus, nachdem Sie „Weitere Fehlerbehebungen“ ausgewählt haben.
- Warten Sie, bis die Fehlerbehebung abgeschlossen ist. Wenn eine Fehlermeldung auftritt, befolgen Sie die Anweisungen auf dem Bildschirm, um DNS-Probleme zu beheben.
- Auf dem Mac ist eine drahtlose Diagnose erforderlich.
Führen Sie die WLAN-Diagnose unter Mac OS X aus:
- Schließen Sie Anwendungen, bevor Sie eine Verbindung zum problematischen Netzwerk herstellen.
- Wählen Sie die WLAN-Statusanzeige in der Menüleiste aus, während Sie die Optionstaste gedrückt halten. Wählen Sie im Dropdown-Menü die Option „Wireless-Diagnose öffnen“ aus.
- Befolgen Sie beim Überprüfen Ihres Netzwerks unbedingt die Anweisungen auf dem Bildschirm.
- Klicken Sie nach dem Scannen auf die Schaltfläche „Info“ im Feld „Zusammenfassung“, um weitere Daten zu den einzelnen Elementen zu erfahren.
Befolgen Sie den folgenden Schritt, wenn die DNS-Server immer noch nicht funktionieren.

2. Verbinden Sie sich mit einem anderen Gerät
Versuchen Sie, von einem anderen Gerät im selben Heimnetzwerk auf die Problem-Website zuzugreifen. Das erste Gerät ist schuld, wenn das zweite Gerät auf die Website zugreifen kann, während es mit demselben Netzwerk verbunden ist.
Wenn andere Geräte im selben Netzwerk nicht auf die Website zugreifen können, liegt es möglicherweise an Ihrem Router. Erwägen Sie die Nutzung mobiler Daten, um das Verbindungsproblem der Website einzugrenzen.
3. Probieren Sie einen anderen Browser aus
Eine weitere einfache Lösung für das Problem, dass der DNS-Server nicht reagiert, ist das Wechseln des Browsers. Greifen Sie einfach in diesem Browser auf die Website zu. Probieren Sie Google Chrome oder Microsoft Edge aus, wenn Sie im Allgemeinen Mozilla Firefox zum Surfen im Internet verwenden.
Wenn dies funktioniert, installieren Sie Ihren Standardbrowser neu oder aktualisieren Sie ihn. Es liegt jedoch nicht am Browser, wenn die Meldung „DNS-Server antwortet nicht“ weiterhin angezeigt wird.
4. Starten Sie Ihr Modem oder Ihren Router erneut
Wenn ein DNS-Server nicht mehr reagiert und die Verbindung nicht mehr funktioniert, ist möglicherweise das Modem oder der Router defekt. Sie können Ihren Router oder Ihr Modem zurücksetzen, um den Cache zu leeren und zu prüfen, ob das DNS-Serverproblem dadurch behoben wird.
Trennen Sie Ihren Router oder Ihr Modem von der Steckdose, während Sie den Netzschalter gedrückt halten. Lassen Sie es 30 Sekunden lang abkühlen, bevor Sie es mit dem Netzschalter wieder einschalten.
Wenn ein Neustart nicht funktioniert, setzen Sie Ihr Modem oder Ihren Router auf die Werkseinstellungen zurück. Das Gerätehandbuch enthält Schritte zum Zurücksetzen Ihres Modems oder Routers.
5. Starten Sie den Computer im abgesicherten Modus neu
Ein Betriebssystemproblem kann die Fehlermeldung „DNS-Server antwortet nicht“ auslösen. Starten Sie Ihren PC im abgesicherten Modus, um zu sehen, ob dieses Problem dazu führt, dass der DNS-Server nicht verfügbar ist. Dieses Basisbetriebssystem kann die Gerätedateien und -ressourcen reduzieren.
So starten Sie Windows im abgesicherten Modus:
- Nachdem Sie Start ausgewählt und die Umschalttaste gedrückt haben, während Sie Power ausgewählt haben, wählen Sie Restart.
- Wählen Sie im Auswahlfeld „Fehlerbehebung“ und dann „Erweiterte Optionen“ aus.
- Nachdem Sie unter „Erweiterte Einstellungen“ die Option „Starteinstellungen“ ausgewählt haben, klicken Sie auf „Neu starten“.
- Drücken Sie anschließend F5, um im abgesicherten Modus mit Netzwerkbetrieb zu starten.
Nach diesen Schritten startet Ihr Mac im abgesicherten Modus:
- Um Ihr Smartphone herunterzufahren, gehen Sie zum Apple-Menü und wählen Sie „Herunterfahren“. Warten Sie 10 Sekunden.
- Starten Sie Ihren Mac und halten Sie schnell die Umschalttaste gedrückt, bis der Anmeldebildschirm angezeigt wird.
Wenn Ihre Netzwerkverbindung im abgesicherten Modus betrieben wird, kann Software, die nichts mit Ihrem Netzwerk zu tun hat, das Problem „DNS-Server antwortet nicht“ verursachen. Um das Problem zu beheben, müssen Sie das Programm auf Ihrem Computer finden und entfernen.
6. Deaktivieren Sie nicht benötigte Geräteverbindungen
Deaktivieren Sie nicht benötigte Geräteverbindungen, wenn der DNS-Server nicht verfügbar ist. Um zusätzliche Netzwerkverbindungen unter Windows zu verhindern, gehen Sie wie folgt vor:
- Wählen Sie in der Systemsteuerung „Netzwerk und Internet“, um auf das Netzwerk- und Freigabecenter zuzugreifen.
- Links in der Tabelle befindet sich die Schaltfläche „Adaptereinstellungen ändern“.
- Die Seite „Netzwerkverbindungen“ wird angezeigt. Wenn Sie mit der rechten Maustaste auf die LAN-Verbindung und andere inaktive Verbindungen klicken, wird das Kontextmenü angezeigt. Wählen Sie Deaktivieren.
Macs blockieren möglicherweise zusätzliche Netzwerkverbindungen mit diesen Methoden:
- Wählen Sie im Apple-Menü „Systemeinstellungen“, um die Netzwerkoptionen anzuzeigen.
- Das linke Minuszeichen (-) deaktiviert alle inaktiven Verbindungen. Wählen Sie alle nicht verfügbaren Links aus.
- Starten Sie Ihren Browser neu, um die Seite anzuzeigen, nachdem Sie unerwünschte Verbindungen blockiert haben.
7. Ändern Sie die globale DNS-Serveradresse
Das Ändern der IP-Adresse Ihres DNS-Servers kann hilfreich sein, wenn die Website nach dem Ausprobieren der anderen Alternativen immer noch nicht erreichbar ist.
Ihr ISP stellt aufgrund der Einrichtung Ihres Heimnetzwerks automatisch die DNS-Server-IP bereit. Der Internetdienst wird auch angehalten, wenn der DNS-Server Ihres Internetdienstanbieters ausgefallen, ungenau oder nicht vorhanden ist.
Durch Ändern Ihrer DNS-Adresse oder -Einstellungen kann dieses Problem möglicherweise behoben werden. Danach lädt Ihr Browser möglicherweise alle Internetseiten.
Glücklicherweise stellen Cloudflare, Google Public DNS, SpeedRDP und andere Dienste jedem kostenlose DNS-Domänen zur Verfügung.
Gehen Sie wie folgt vor, um DNS-Server zu Windows RDP hinzuzufügen:
- Durchsuchen Sie ncpa.cpl unter Windows, um Netzwerkverbindungen zu öffnen. Drücken Sie Enter.
- Wenn Sie mit der rechten Maustaste auf die aktuelle Verbindung klicken und „Eigenschaften“ wählen, werden deren Eigenschaften geöffnet.
- Der TCP/IPv4-Bereich ist über das Menü „Eigenschaften“ zugänglich.
- Die Registerkarte „TCP/IPv4-Eigenschaften“ sollte automatisch eine IP-Adresse erhalten und die folgenden ausgewählten DNS-Serveradressen verwenden.
- Geben Sie Ihre DNS-Serveradressen in die Abschnitte „Bevorzugter DNS-Server“ und „Alternativer DNS-Server“ ein.
- Aktivieren Sie das Kontrollkästchen und klicken Sie auf OK, um Ihre Auswahl vor dem Verlassen zu bestätigen.
- Starte deinen Computer neu.
Mit diesen Verfahren ändern Sie die DNS-Serveradresse auf einem Mac:
- Wählen Sie im Apple-Menü „Systemeinstellungen“, um die Netzwerkoptionen anzuzeigen.
- Wählen Sie für die DNS-Einstellungen im Menü Ihrer primären Netzwerkverbindung die Option „Erweitert“ aus.
- Fügen Sie einen DNS-Server hinzu, indem Sie auf + klicken. Klicken Sie auf Übernehmen und dann auf OK.
- Sie können Ihre Internetverbindung neu starten, um zu sehen, ob die Meldung „Der DNS-Server antwortet nicht“ behoben ist.
8. Leeren Sie Ihren DNS-Cache und setzen Sie Ihre IP-Adresse zurück
Ihr Router hat zuvor einen Neustart durchgeführt, um seinen Cache zu leeren, aber es ist fehlgeschlagen. Selbst nach Ausschöpfung der gängigsten und erfolgreichsten Behandlungsmethoden bleibt es unheilbar. Lassen Sie uns technisch vorgehen und Ihre DNS-Einstellungen überprüfen. Um eine Verbindung zum Internet herzustellen, muss der Cache des Routers geleert werden.
- Wenn Sie Windows verwenden, geben Sie „cmd“ in das Suchfeld ein und wählen Sie das Eingabeaufforderungsprogramm aus.
- Geben Sie ipconfig/flushdns ein, bevor Sie an der Eingabeaufforderung die Eingabetaste drücken.
- Durch die Eingabe wird Ihr DNS sofort über die Eingabeaufforderung geleert. Auf dem Bildschirm wird „DNS-Resolver-Cache erfolgreich geleert“ angezeigt.
Um den Vorgang zu wiederholen, kopieren Sie die folgenden Anweisungen und fügen Sie sie ein:
- ipconfig /registerdns
- ipconfig /release
- ipconfig /renew
9. Aktualisieren Sie Ihren Netzwerkadaptertreiber
Ein veralteter Netzwerkgerätetreiber kann auch zu einem Ausfall des DNS-Servers auf Ihrem Windows-PC führen. Sie können Netzwerkgerätetreiber manuell oder automatisch aktualisieren. Sie können aus zwei Möglichkeiten wählen.
Netzwerkgerätetreiber können eine Herausforderung darstellen und für Neulinge, die mit Treibersoftware vertraut sind, leichter manuell zu aktualisieren sein. Wir empfehlen Driver Easy, das den Prozess der Suche und Installation der richtigen Treiber für Ihr System automatisiert.
Die kostenlose Edition von Driver Easy erfordert einen Windows-Systemwiederherstellungspunkt. Dadurch kann Ihr PC wiederhergestellt werden, falls etwas Unerwartetes passiert.
Befolgen Sie diese Schritte, um Driver Easy so zu konfigurieren, dass Ihre Netzwerkadaptertreiber automatisch aktualisiert werden:
- Installieren Sie zunächst Driver Easy auf Ihrem PC.
- Starten Sie die App und wählen Sie „Jetzt scannen“.
- Um alle veralteten Treiber zu aktualisieren, klicken Sie auf Aktualisieren.
- Wenn die Installation und der Download abgeschlossen sind, starten Sie Ihren Computer neu.
- Besuchen Sie anschließend die Website, um zu sehen, ob das Problem „DNS-Server antwortet nicht“ behoben wurde.
Abschluss
Beim Zugriff auf das Internet zeigt Ihr Computer möglicherweise die Fehlermeldung „DNS-Server antwortet nicht“ an. Auf Ihrem PC treten Probleme bei der Verbindung zum DNS auf, sodass Sie nicht online gehen können. Möglicherweise sind Hardware-, Netzwerk- oder Konfigurationsprobleme die Ursache.
Glücklicherweise wird es nicht schwer sein, das Problem zu beheben. Durch Ändern der DNS-Serveradressen, Neustarten des Routers und Überprüfen von Netzwerkproblemen lässt sich das Problem häufig beheben. Suchen Sie nach veralteten Netzwerkadaptertreibern und deaktivieren Sie unnötige Verbindungen, um weitere Unterstützung zu erhalten.
Denken Sie daran, dass Sie diesen Fehler beheben können, indem Sie die Schritte in diesem Artikel befolgen. Wenn Sie die Grundlagen des Domain Name Systems (DNS) erlernen und diese einfachen Methoden anwenden, können Sie Ihre Internetverbindung wiederherstellen und online bleiben.