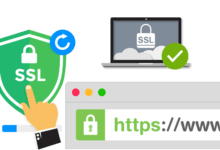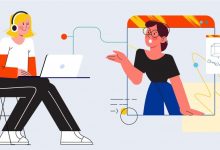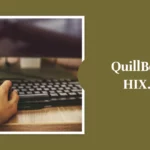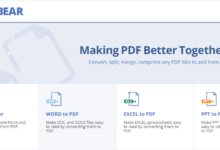El servidor DNS no responde [Guía completa]
Publicado: 2024-01-19DNS convierte nombres de dominio legibles por humanos en direcciones IP legibles por máquinas. Los usuarios pueden ver sitios web más rápido utilizando navegadores web. Las direcciones IP permiten que los servidores masivos de sitios web minoristas interactúen entre sí y con todos los demás dispositivos conectados a Internet, incluidos su teléfono y computadora portátil.
Los visitantes de sitios web pueden notar mensajes de problemas de DNS como "El servidor DNS no responde".
Este artículo guiará a los usuarios de Mac y Windows para solucionar el problema del "servidor DNS que no responde". Además, discutiremos algunas causas del problema de DNS. Entonces, sin demora, averigüemos qué salió mal.
¿Qué son los DNS?

DNS se utiliza para transformar nombres de dominio o nombres de host en direcciones IP. El Sistema de nombres de dominio (DNS) permite a los internautas visitar cualquier sitio web al instante.
Si el servidor DNS de una computadora no funciona, no puede acceder a Internet ni operar sitios web.
El error más frecuente actualmente es "El servidor DNS no responde". La incapacidad de asignar correctamente el nombre de host y los nombres de dominio implica que el sistema no puede conectarse a las URL solicitadas.
Algunas causas fáciles de este problema incluyen una mala configuración del adaptador de Internet o del nombre DNS. Así no tendrás ningún problema para solucionar el problema.
Comprender y manejar estos desafíos es fácil si conoce las técnicas adecuadas.
¿Qué significa el error "El servidor DNS no responde"?
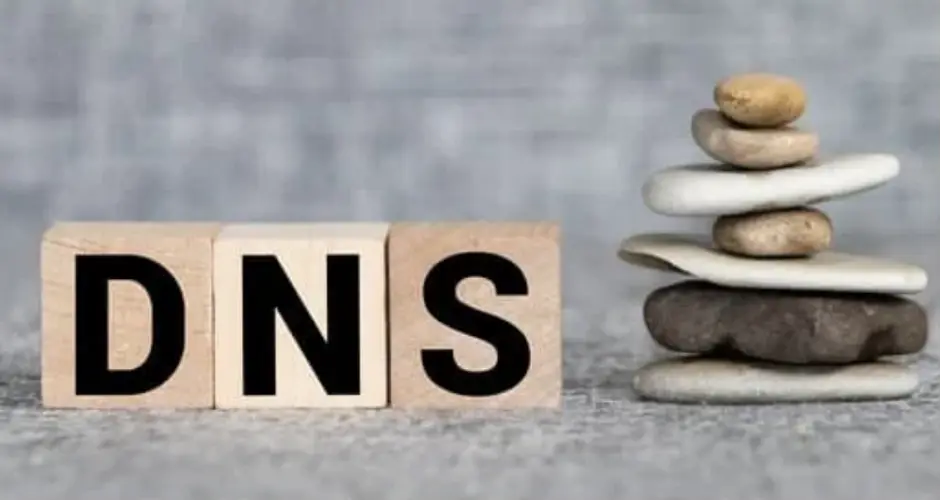
Si su navegador muestra "El servidor DNS no responde", es posible que no se pueda acceder al DNS del dominio o que su navegador tenga problemas para conectarse a Internet.
Vea si le ayuda actualizar su navegador, verificar si hay dificultades en la red o reiniciar su módem o enrutador. DNS es esencial para el acceso a direcciones web. Si el DNS es correcto, un navegador envía una URL y el servidor recibe una dirección IP inmediatamente.
Los usuarios suelen ser responsables de los errores de "el servidor DNS no responde". Por lo general, este problema se puede solucionar sin intervención profesional. A menudo, encontrar y abordar un problema es fácil.
Conectarse a un nuevo dispositivo o investigar las dificultades de la red puede solucionar el problema. Sin embargo, es posible que deba actualizar el controlador del dispositivo de red o desactivar IPv6. Se debe identificar la causa subyacente del problema "El servidor DNS no responde" para resolverlo.
¿Qué podría provocar el error "El servidor DNS no responde"?
Los fallos comunes de conexión del servidor DNS incluyen:
Proveedor de DNS no disponible
El alto tráfico y las interrupciones del servidor pueden hacer que un servicio DNS no esté disponible. Si hay mantenimiento regular o dificultades técnicas o si muchas personas intentan usar Internet a la vez, el servidor DNS puede fallar.
El error "El servidor DNS no responde" ocurre cuando su dispositivo no puede convertir direcciones IP del DNS. Si el proveedor de DNS no funciona por mantenimiento o actualizaciones, es posible que se interrumpan las conexiones habituales.
Problemas con el enrutador o el módem
Las dificultades del módem o de la red pueden interrumpir la conexión del servidor DNS. Los problemas de hardware, como cables Ethernet rotos o puertos que funcionan mal, pueden ralentizar el tránsito de datos entre su dispositivo y el enrutador.
Las dificultades del servidor DNS también pueden deberse a firmware o configuración de red o módem obsoletos. Para asegurarse de que su dispositivo pueda comunicarse con el servidor DNS, verifique las conexiones físicas, el firmware y los ajustes de configuración mientras lo repara.
Problemas de hardware y red
Las fallas de hardware o la configuración incorrecta pueden afectar gravemente la conectividad DNS en sistemas de red complicados. Si un servidor de red no puede transmitir información DNS a sus sucesores, puede producirse el error "El servidor DNS no responde".
Esto podría interrumpir toda comunicación. A menudo es esencial investigar la arquitectura de la red, la configuración del servidor y los componentes de hardware para descubrir y solucionar estos problemas y garantizar un flujo de datos ininterrumpido.
Problemas antivirus
El software antivirus es esencial, pero puede interrumpir las conexiones de red y hacer que los servidores DNS sean inaccesibles. Reconocer incorrectamente la comunicación DNS como una amenaza puede limitar el acceso debido a la configuración del firewall o la protección del producto antivirus.
Para abordar las dificultades del software antivirus, desactívelo temporalmente o ajuste su configuración para que su dispositivo pueda interactuar con el servidor DNS manteniendo la seguridad.
Solución de problemas en profundidad
Estas razones principales generalmente solucionan el problema "El servidor DNS no responde"; sin embargo, las situaciones más complicadas pueden necesitar una solución de problemas más exhaustiva.
Puede analizar paquetes para encontrar problemas de tráfico de red, verificar los registros del sistema en busca de errores de resolución de DNS o utilizar herramientas especializadas de diagnóstico de red.
Consultar con ISP o administradores de red puede arrojar luz sobre problemas de red más complejos y ayudar a crear soluciones personalizadas.
Los usuarios pueden solucionar el problema "El servidor DNS no responde" examinando sus causas y siguiendo pasos metódicos de solución de problemas. Los usuarios pueden garantizar una conexión a Internet estable para sus computadoras.
Estos pequeños cambios pueden ayudar a algunos, pero no a todos. Esta guía explicará cómo resolver el error del servidor DNS que no responde en sus computadoras locales.
Cómo reparar el error del servidor DNS que no responde

Después de eso, analicemos cómo solucionar los "problemas del servidor DNS que no responde".
1. Encuentre y solucione problemas de red
Se necesitan diagnósticos de red para solucionar "el servidor DNS no responde". Esta estrategia hace que las fallas y anomalías de la red sean fáciles de encontrar y reparar.
Este paso cubre los diagnósticos de red de Mac y Windows.
Inicie el diagnóstico de red de Windows.
Instrucciones de diagnóstico de red de Windows 10:
- Seleccione Red e Internet en el Panel de control para abrir el Centro de redes y recursos compartidos de Windows.
- Elija "Solucionar problemas" en "Cambiar la configuración de red".
- Ejecute el solucionador de problemas en Conexiones a Internet después de seleccionar Solucionadores de problemas adicionales.
- Espere hasta que finalice la solución de problemas. Si aparece un aviso de error, siga las instrucciones que aparecen en pantalla para solucionar los problemas de DNS.
- Se requiere diagnóstico inalámbrico en Mac.
Ejecute diagnósticos de Wifi en Mac OS X:

- Cierre las aplicaciones antes de conectarse a la red problemática.
- Seleccione el indicador de estado de wifi en la barra de menú mientras mantiene presionada Opción. Seleccione Abrir diagnóstico inalámbrico en el menú desplegable.
- Asegúrese de seguir las instrucciones que aparecen en pantalla mientras verifica su red.
- Después de escanear, haga clic en el botón Información en el cuadro Resumen para obtener más datos sobre cada elemento.
Siga el siguiente paso si los servidores DNS aún no funcionan correctamente.
2. Conéctate con otro dispositivo
Intente acceder al sitio web del problema desde otro dispositivo en la misma red doméstica. El primer dispositivo tiene la culpa si el segundo dispositivo puede acceder al sitio web mientras está conectado a la misma red.
Si otros dispositivos en la misma red no pueden acceder al sitio web, puede ser su enrutador. Considere la posibilidad de utilizar datos móviles para reducir el problema de conexión del sitio web.
3. Pruebe con un navegador diferente
Otra solución sencilla para que el servidor DNS no responda es cambiar de navegador. Simplemente acceda al sitio web en ese navegador. Pruebe Google Chrome o Microsoft Edge si generalmente usa Mozilla Firefox para navegar por Internet.
Si esto funciona, reinstale o actualice su navegador predeterminado. Sin embargo, el navegador no tiene ningún problema si sigue apareciendo el mensaje "El servidor DNS no responde".
4. Reinicie su módem o enrutador nuevamente
Si un servidor DNS deja de responder y la conexión deja de funcionar, es posible que el módem o enrutador esté roto. Puede restablecer su enrutador o módem para borrar el caché y ver si soluciona el problema del servidor DNS.
Desenchufe su enrutador o módem del tomacorriente de pared mientras mantiene presionado el botón de encendido. Déjalo enfriar durante 30 segundos antes de encenderlo nuevamente usando el botón de encendido.
Si reiniciar no funciona, restablezca su módem o enrutador a la configuración de fábrica. El manual del dispositivo contiene pasos para restablecer su módem o enrutador.
5. Reinicie la computadora en modo seguro
Un problema del sistema operativo puede provocar el mensaje de error "El servidor DNS no responde". Inicie su PC en modo seguro para ver si este problema hace que el servidor DNS no esté disponible. Este sistema operativo básico puede reducir los archivos y recursos del dispositivo.
Cómo iniciar en modo seguro en Windows:
- Después de seleccionar Inicio y presionar Shift mientras selecciona Encendido, elija Reiniciar.
- En el cuadro de opciones, elija Solucionar problemas y luego Opciones avanzadas.
- Después de seleccionar Configuración de inicio en Configuración avanzada, haga clic en Reiniciar.
- Después de eso, presione F5 para iniciar en Modo seguro con funciones de red.
Tu Mac se iniciará en modo seguro después de estos pasos:
- Para apagar su teléfono inteligente, vaya al menú Apple y seleccione "Apagar". Espere 10 segundos.
- Al iniciar su Mac, presione y mantenga presionada la tecla Mayús hasta que aparezca la pantalla de inicio de sesión.
Si su conexión de red funciona en modo seguro, el software no relacionado con su red puede causar el problema "El servidor DNS no responde". Debe descubrir y eliminar el programa en su computadora para solucionar este problema.
6. Deshabilite las conexiones de dispositivos innecesarias
Deshabilite las conexiones de dispositivos innecesarias si el servidor DNS no está disponible. Para evitar conexiones de red adicionales en Windows, haga esto:
- Desde el Panel de control, elija Red e Internet para acceder al Centro de redes y recursos compartidos.
- Hay un botón "Cambiar configuración del adaptador" a la izquierda de la tabla.
- Aparece la página Conexiones de red. Al hacer clic con el botón derecho en Conexión de área local y otras conexiones inactivas, aparece el menú contextual. Seleccione Desactivar.
Las Mac pueden bloquear conexiones de red adicionales utilizando estos métodos:
- Seleccione Preferencias del Sistema en el menú Apple para ver las opciones de red.
- El símbolo menos (-) de la izquierda desactiva todas las conexiones inactivas. Seleccione todos los enlaces no disponibles.
- Reinicie su navegador para ver la página después de bloquear conexiones no deseadas.
7. Cambie la dirección del servidor DNS global.
Cambiar la dirección IP de su servidor DNS puede ser útil si aún no se puede acceder al sitio web después de probar otras alternativas.
Su ISP proporciona automáticamente la IP del servidor DNS debido a la configuración de su red doméstica. El servicio de Internet también se detendrá si el servidor DNS de su ISP no funciona, es inexacto o no existe.
Cambiar su dirección DNS o su configuración puede solucionar este problema. Después de esto, su navegador puede cargar todas las páginas de Internet.
Afortunadamente, Cloudflare, Google Public DNS, SpeedRDP y otros servicios ofrecen dominios DNS gratuitos para todos.
Para agregar servidores DNS a Windows RDP, haga lo siguiente:
- Busque ncpa.cpl en Windows para abrir Conexiones de red. Presione Entrar.
- Al hacer clic derecho en la conexión actual y elegir Propiedades se abren sus propiedades.
- Se puede acceder al panel TCP/IPv4 a través del menú Propiedades.
- La pestaña Propiedades de TCP/IPv4 debería obtener automáticamente una dirección IP y utilizar las siguientes direcciones de servidor DNS seleccionadas.
- Ingrese las direcciones de su servidor DNS en las secciones "Servidor DNS preferido" y "Servidor DNS alternativo".
- Marque la casilla y haga clic en Aceptar para confirmar sus selecciones antes de salir.
- Reinicia tu computadora.
Estos procedimientos cambian la dirección del servidor DNS en una Mac:
- Seleccione Preferencias del Sistema en el menú Apple para ver las opciones de red.
- Para la configuración de DNS, elija Avanzado en el menú de su conexión de red principal.
- Agregue un servidor DNS haciendo clic en +. Haga clic en Aplicar y luego en Aceptar.
- Puede reiniciar su conexión a Internet para ver si se resuelve "el servidor DNS no responde".
8. Borre su caché de DNS y restablezca su dirección IP
Su enrutador se reinició antes para borrar su caché, pero falló. Incluso después de agotar los tratamientos más populares y exitosos, sigue siendo incurable. Vayamos a lo técnico y verifiquemos su configuración de DNS. Para conectarse a Internet es necesario borrar el caché del enrutador.
- Si está utilizando Windows, escriba "cmd" en el cuadro de búsqueda y elija el programa del símbolo del sistema.
- Escriba ipconfig/flushdns antes de presionar Enter en el símbolo del sistema.
- Al ingresar, se borrará inmediatamente su DNS usando el símbolo del sistema. La pantalla mostrará "Se vació con éxito la caché de resolución de DNS".
Para repetir el proceso, copie y pegue las instrucciones a continuación:
- ipconfig /registerdns
- ipconfig/liberación
- ipconfig /renovar
9. Actualice el controlador de su adaptador de red
Un controlador de dispositivo de red desactualizado también puede causar fallas en el servidor DNS en su PC con Windows. Puede actualizar los controladores de dispositivos de red de forma manual o automática. Puede elegir entre dos opciones.
Los controladores de dispositivos de red pueden ser desafiantes y más accesibles para actualizar manualmente para los recién llegados que están familiarizados con el software de controladores. Se recomienda Driver Easy, que automatiza el proceso de búsqueda e instalación de los controladores correctos para su sistema.
La edición gratuita de Driver Easy requiere un punto de restauración del sistema de Windows. Hacer esto puede recuperar su PC si ocurre algo inesperado.
Siga estos pasos para configurar Driver Easy para actualizar los controladores de su adaptador de red automáticamente:
- Primero, instale Driver Easy en su PC.
- Inicie la aplicación y elija "Escanear ahora".
- Para actualizar todos los controladores obsoletos, haga clic en Actualizar.
- Cuando se complete la instalación y descarga, reinicie su computadora.
- Después de terminar, visite el sitio web para ver si se ha solucionado el problema "El servidor DNS no responde".
Conclusión
Es posible que su computadora muestre el mensaje de error "El servidor DNS no responde" al acceder a Internet. Su PC tiene problemas para conectarse al DNS, lo que le impide conectarse. Es posible que la culpa se deba a problemas de hardware, red o configuración.
Por suerte, solucionar este problema no será difícil. Cambiar las direcciones del servidor DNS, reiniciar el enrutador y verificar los problemas de la red a menudo solucionarán el problema. Busque controladores de adaptadores de red obsoletos y desactive las conexiones innecesarias para obtener más ayuda.
Recuerde que si comete este error, puede solucionarlo siguiendo los procedimientos de este artículo. Aprender los fundamentos del sistema de nombres de dominio (DNS) y utilizar estos sencillos métodos puede restaurar su conexión a Internet y mantenerlo en línea.