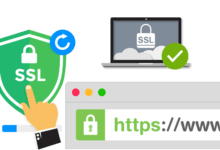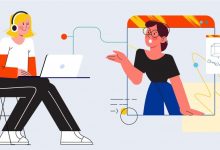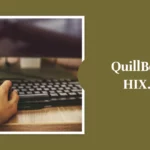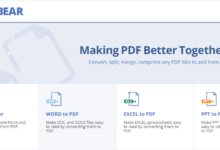เซิร์ฟเวอร์ DNS ไม่ตอบสนอง [คำแนะนำฉบับสมบูรณ์]
เผยแพร่แล้ว: 2024-01-19DNS แปลงชื่อโดเมนที่มนุษย์สามารถอ่านได้ให้เป็นที่อยู่ IP ที่เครื่องสามารถอ่านได้ ผู้ใช้อาจดูเว็บไซต์ได้เร็วขึ้นโดยใช้เว็บเบราว์เซอร์ ที่อยู่ IP ช่วยให้เซิร์ฟเวอร์เว็บไซต์ค้าปลีกขนาดใหญ่สามารถโต้ตอบกันและอุปกรณ์ที่เชื่อมต่ออินเทอร์เน็ตอื่นๆ ทั้งหมด รวมถึงโทรศัพท์และแล็ปท็อปของคุณ
ผู้เยี่ยมชมเว็บไซต์อาจสังเกตเห็นข้อความปัญหา DNS เช่น “เซิร์ฟเวอร์ DNS ไม่ตอบสนอง”
บทความนี้จะแนะนำผู้ใช้ Mac และ Windows ในการแก้ไขปัญหา “เซิร์ฟเวอร์ DNS ไม่ตอบสนอง” นอกจากนี้ เราจะหารือถึงสาเหตุบางประการของปัญหา DNS ดังนั้นอย่ารอช้า เรามาดูกันว่ามีอะไรผิดพลาดเกิดขึ้นบ้าง
DNS คืออะไร?

DNS ใช้เพื่อเปลี่ยนชื่อโดเมนหรือชื่อโฮสต์เป็นที่อยู่ IP ระบบชื่อโดเมน (DNS) ช่วยให้นักเล่นเว็บเยี่ยมชมเว็บไซต์ใดๆ ได้ทันที
หากเซิร์ฟเวอร์ DNS ของคอมพิวเตอร์ล่ม จะไม่สามารถเข้าถึงอินเทอร์เน็ตหรือใช้งานเว็บไซต์ได้
ข้อผิดพลาดที่แพร่หลายที่สุดในปัจจุบันคือ “เซิร์ฟเวอร์ DNS ไม่ตอบสนอง” การไม่สามารถแมปชื่อโฮสต์และชื่อโดเมนได้อย่างถูกต้อง หมายความว่าระบบไม่สามารถเชื่อมต่อกับ URL ที่ร้องขอได้
สาเหตุง่ายๆ บางประการของปัญหานี้ ได้แก่ การกำหนดค่าอะแดปเตอร์อินเทอร์เน็ตหรือชื่อ DNS ไม่ถูกต้อง ดังนั้นคุณจะไม่มีปัญหาในการแก้ปัญหา
การทำความเข้าใจและจัดการกับความท้าทายเหล่านี้เป็นเรื่องง่ายหากคุณรู้เทคนิคที่เหมาะสม
ข้อผิดพลาด “เซิร์ฟเวอร์ DNS ไม่ตอบสนอง” หมายความว่าอย่างไร
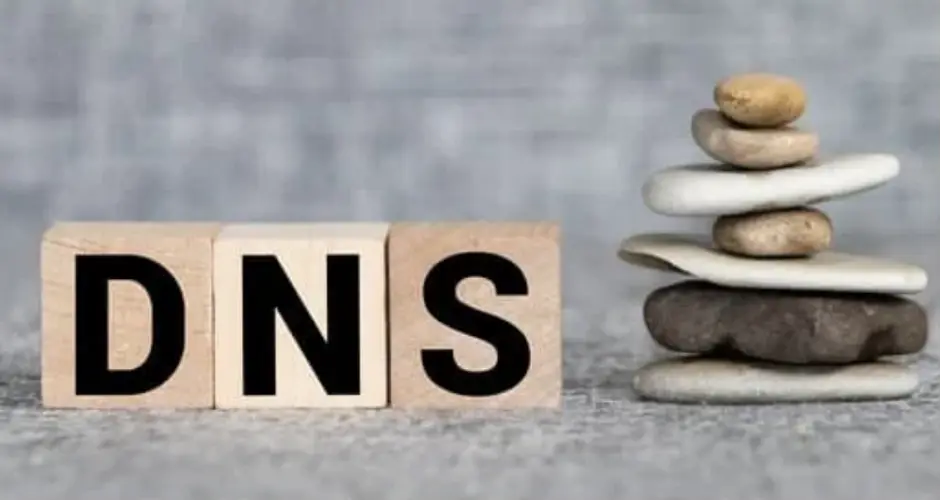
หากเบราว์เซอร์ของคุณแสดง “เซิร์ฟเวอร์ DNS ไม่ตอบสนอง” แสดงว่า DNS ของโดเมนอาจไม่สามารถเข้าถึงได้ หรือเบราว์เซอร์ของคุณอาจประสบปัญหาในการเชื่อมต่ออินเทอร์เน็ต
ดูว่าการอัพเกรดเบราว์เซอร์ ตรวจสอบปัญหาเครือข่าย หรือการรีสตาร์ทโมเด็มหรือเราเตอร์ช่วยได้หรือไม่ DNS เป็นสิ่งจำเป็นสำหรับการเข้าถึงที่อยู่เว็บ หาก DNS ถูกต้อง เบราว์เซอร์จะส่ง URL และเซิร์ฟเวอร์จะได้รับที่อยู่ IP ทันที
โดยทั่วไปผู้ใช้จะต้องรับผิดชอบต่อข้อผิดพลาด “เซิร์ฟเวอร์ DNS ไม่ตอบสนอง” โดยปกติปัญหานี้อาจได้รับการแก้ไขโดยไม่ต้องมีการแทรกแซงจากผู้เชี่ยวชาญ บ่อยครั้งการค้นหาและแก้ไขปัญหาเป็นเรื่องง่าย
การเชื่อมต่อกับอุปกรณ์ใหม่หรือการตรวจสอบปัญหาเครือข่ายอาจช่วยแก้ปัญหาได้ อย่างไรก็ตาม คุณอาจต้องอัปเดตไดรเวอร์อุปกรณ์เครือข่ายหรือปิดใช้งาน IPv6 ต้องระบุสาเหตุที่แท้จริงของปัญหา “เซิร์ฟเวอร์ DNS ไม่ตอบสนอง” เพื่อแก้ไขปัญหา
อะไรอาจทำให้เกิดข้อผิดพลาด “เซิร์ฟเวอร์ DNS ไม่ตอบสนอง”
ความล้มเหลวในการเชื่อมต่อเซิร์ฟเวอร์ DNS ทั่วไป ได้แก่:
ผู้ให้บริการ DNS ไม่พร้อมใช้งาน
ปริมาณการใช้ข้อมูลที่สูงและการหยุดชะงักของเซิร์ฟเวอร์อาจทำให้บริการ DNS ไม่พร้อมใช้งาน หากมีการบำรุงรักษาตามปกติหรือปัญหาทางเทคนิค หรือมีผู้คนจำนวนมากพยายามใช้อินเทอร์เน็ตในคราวเดียว เซิร์ฟเวอร์ DNS อาจล่มได้
ข้อผิดพลาด “เซิร์ฟเวอร์ DNS ไม่ตอบสนอง” เกิดขึ้นเมื่ออุปกรณ์ของคุณไม่สามารถแปลงที่อยู่ IP จาก DNS หากผู้ให้บริการ DNS หยุดให้บริการเพื่อการบำรุงรักษาหรืออัปเกรด การเชื่อมต่อปกติอาจหยุดชะงัก
ปัญหาเราเตอร์หรือโมเด็ม
ปัญหาเกี่ยวกับโมเด็มหรือเครือข่ายอาจทำให้การเชื่อมต่อเซิร์ฟเวอร์ DNS เสียหาย ปัญหาด้านฮาร์ดแวร์ เช่น สายอีเทอร์เน็ตที่เสียหายหรือพอร์ตที่ทำงานผิดปกติอาจทำให้การถ่ายโอนข้อมูลระหว่างอุปกรณ์ของคุณกับเราเตอร์ช้าลง
ปัญหาเซิร์ฟเวอร์ DNS อาจเกิดจากเฟิร์มแวร์หรือการตั้งค่าเครือข่ายหรือโมเด็มที่ล้าสมัย เพื่อให้แน่ใจว่าอุปกรณ์ของคุณสามารถสื่อสารกับเซิร์ฟเวอร์ DNS ได้ ให้ตรวจสอบการเชื่อมต่อทางกายภาพ เฟิร์มแวร์ และการตั้งค่าการกำหนดค่าในขณะที่คุณซ่อมแซม
ปัญหาด้านฮาร์ดแวร์และเครือข่าย
ความล้มเหลวของฮาร์ดแวร์หรือการตั้งค่าที่ไม่ถูกต้องอาจส่งผลกระทบอย่างรุนแรงต่อการเชื่อมต่อ DNS ในระบบเครือข่ายที่ซับซ้อน หากเซิร์ฟเวอร์เครือข่ายล้มเหลวในการส่งข้อมูล DNS ไปยังผู้สืบทอด อาจส่งผลให้เกิดข้อผิดพลาด “เซิร์ฟเวอร์ DNS ไม่ตอบสนอง”
สิ่งนี้อาจขัดจังหวะการสื่อสารทั้งหมด บ่อยครั้งจำเป็นต้องตรวจสอบสถาปัตยกรรมเครือข่าย การตั้งค่าเซิร์ฟเวอร์ และส่วนประกอบฮาร์ดแวร์ เพื่อค้นหาและแก้ไขปัญหาเหล่านี้เพื่อรับประกันการไหลของข้อมูลที่ไม่หยุดชะงัก
ปัญหาการป้องกันไวรัส
ซอฟต์แวร์ป้องกันไวรัสเป็นสิ่งจำเป็น แต่อาจขัดจังหวะการเชื่อมต่อเครือข่ายและทำให้เซิร์ฟเวอร์ DNS ไม่สามารถเข้าถึงได้ การรับรู้การสื่อสาร DNS อย่างไม่ถูกต้องว่าเป็นภัยคุกคามอาจจำกัดการเข้าถึงเนื่องจากการตั้งค่าไฟร์วอลล์หรือการป้องกันผลิตภัณฑ์ป้องกันไวรัส
เพื่อแก้ไขปัญหาซอฟต์แวร์ป้องกันไวรัส ให้ปิดการใช้งานชั่วคราวหรือปรับการตั้งค่าเพื่อให้อุปกรณ์ของคุณสามารถโต้ตอบกับเซิร์ฟเวอร์ DNS ในขณะที่ยังคงรักษาความปลอดภัยไว้
การแก้ไขปัญหาเชิงลึก
สาเหตุหลักเหล่านี้โดยทั่วไปสามารถแก้ไขปัญหา “เซิร์ฟเวอร์ DNS ไม่ตอบสนอง” ได้ อย่างไรก็ตาม สถานการณ์ที่ซับซ้อนมากขึ้นอาจจำเป็นต้องแก้ไขปัญหาอย่างละเอียดมากขึ้น
คุณสามารถวิเคราะห์แพ็กเก็ตเพื่อค้นหาปัญหาการรับส่งข้อมูลเครือข่าย ตรวจสอบบันทึกของระบบเพื่อหาข้อผิดพลาดในการแก้ไข DNS หรือใช้เครื่องมือวินิจฉัยเครือข่ายเฉพาะทาง
การให้คำปรึกษากับ ISP หรือผู้จัดการเครือข่ายอาจให้ความกระจ่างเกี่ยวกับปัญหาเครือข่ายที่ซับซ้อนมากขึ้นและช่วยสร้างโซลูชันที่ปรับแต่งได้
ผู้ใช้สามารถแก้ไขปัญหา “เซิร์ฟเวอร์ DNS ไม่ตอบสนอง” ได้โดยการตรวจสอบสาเหตุและทำตามขั้นตอนการแก้ไขปัญหาตามระเบียบวิธี ผู้ใช้สามารถมั่นใจได้ถึงการเชื่อมต่ออินเทอร์เน็ตที่เสถียรสำหรับคอมพิวเตอร์ของตน
การเปลี่ยนแปลงเล็กๆ น้อยๆ เหล่านี้อาจช่วยได้บ้าง แต่ไม่ใช่ทั้งหมด คู่มือนี้จะอธิบายวิธีแก้ปัญหาเซิร์ฟเวอร์ DNS ไม่ตอบสนองข้อผิดพลาดในคอมพิวเตอร์ของคุณ
วิธีแก้ไขเซิร์ฟเวอร์ DNS ไม่ตอบสนองข้อผิดพลาด

หลังจากนั้น เรามาหารือเกี่ยวกับวิธีแก้ไขปัญหา “เซิร์ฟเวอร์ DNS ไม่ตอบสนอง”
1. ค้นหาและแก้ไขปัญหาเครือข่าย
จำเป็นต้องมีการวินิจฉัยเครือข่ายเพื่อแก้ไข “เซิร์ฟเวอร์ DNS ไม่ตอบสนอง” กลยุทธ์นี้ช่วยให้ค้นหาและซ่อมแซมข้อผิดพลาดและความผิดปกติของเครือข่ายได้ง่าย
ขั้นตอนนี้ครอบคลุมถึงการวินิจฉัยเครือข่าย Mac และ Windows
เริ่มการวินิจฉัยเครือข่าย Windows
คำแนะนำการวินิจฉัยเครือข่าย Windows 10:
- เลือกเครือข่ายและอินเทอร์เน็ตจากแผงควบคุมเพื่อเปิดศูนย์เครือข่ายและการแบ่งปันของ Windows
- เลือก "แก้ไขปัญหา" จาก "เปลี่ยนการตั้งค่าเครือข่ายของคุณ"
- เรียกใช้ตัวแก้ไขปัญหาภายใต้การเชื่อมต่ออินเทอร์เน็ตหลังจากเลือกตัวแก้ไขปัญหาเพิ่มเติม
- รอจนกว่าการแก้ไขปัญหาจะเสร็จสิ้น หากมีการแจ้งเตือนข้อผิดพลาดเกิดขึ้น ให้ทำตามคำแนะนำบนหน้าจอเพื่อแก้ไขปัญหา DNS
- จำเป็นต้องมีการวินิจฉัยไร้สายบน Mac
เรียกใช้การวินิจฉัย Wifi บน Mac OS X:

- ปิดแอปพลิเคชันก่อนที่จะเชื่อมต่อกับเครือข่ายที่มีปัญหา
- เลือกตัวบ่งชี้สถานะ wifi ในแถบเมนูขณะกด Option ค้างไว้ เลือก เปิดการวินิจฉัยไร้สาย จากเมนูแบบเลื่อนลง
- อย่าลืมทำตามคำแนะนำบนหน้าจอขณะตรวจสอบเครือข่ายของคุณ
- หลังจากการสแกน ให้คลิกปุ่มข้อมูลในกล่องสรุปเพื่อเรียนรู้ข้อมูลเพิ่มเติมเกี่ยวกับแต่ละรายการ
ทำตามขั้นตอนต่อไปนี้หากเซิร์ฟเวอร์ DNS ยังคงทำงานผิดปกติ
2. เชื่อมต่อกับอุปกรณ์อื่น
ลองเข้าถึงเว็บไซต์ปัญหาจากอุปกรณ์อื่นบนเครือข่ายในบ้านเดียวกัน อุปกรณ์ตัวแรกจะเป็นฝ่ายผิดหากอุปกรณ์ตัวที่สองสามารถเข้าถึงเว็บไซต์ได้ในขณะที่เชื่อมต่อกับเครือข่ายเดียวกัน
หากอุปกรณ์อื่นๆ ในเครือข่ายเดียวกันไม่สามารถเข้าถึงเว็บไซต์ได้ อาจเป็นเพราะเราเตอร์ของคุณ พิจารณาใช้ข้อมูลมือถือเพื่อจำกัดปัญหาการเชื่อมต่อของเว็บไซต์ให้แคบลง
3. ลองใช้เบราว์เซอร์อื่น
วิธีแก้ “เซิร์ฟเวอร์ DNS ไม่ตอบสนอง” ง่ายๆ อีกวิธีหนึ่งคือการสลับเบราว์เซอร์ เพียงเข้าถึงเว็บไซต์ในเบราว์เซอร์นั้น ลองใช้ Google Chrome หรือ Microsoft Edge หากคุณใช้ Mozilla Firefox ท่องอินเทอร์เน็ตโดยทั่วไป
หากได้ผล ให้ติดตั้งใหม่หรืออัปเกรดเบราว์เซอร์เริ่มต้นของคุณ อย่างไรก็ตาม เบราว์เซอร์ไม่ใช่ความผิดหากข้อความ “เซิร์ฟเวอร์ DNS ไม่ตอบสนอง” ยังคงปรากฏต่อไป
4. รีสตาร์ทโมเด็มหรือเราเตอร์ของคุณอีกครั้ง
หากเซิร์ฟเวอร์ DNS หยุดการตอบสนองและการเชื่อมต่อหยุดทำงาน โมเด็มหรือเราเตอร์อาจเสียหาย คุณอาจรีเซ็ตเราเตอร์หรือโมเด็มของคุณเพื่อล้างแคชและดูว่าสามารถแก้ไขปัญหาเซิร์ฟเวอร์ DNS ได้หรือไม่
ถอดปลั๊กเราเตอร์หรือโมเด็มของคุณออกจากเต้ารับบนผนังขณะกดปุ่มเปิดปิดค้างไว้ ปล่อยให้เครื่องเย็นเป็นเวลา 30 วินาทีก่อนเปิดเครื่องอีกครั้งโดยใช้ปุ่มเปิด/ปิด
หากการรีสตาร์ทไม่ได้ผล ให้รีเซ็ตโมเด็มหรือเราเตอร์เป็นการตั้งค่าจากโรงงาน คู่มืออุปกรณ์ประกอบด้วยขั้นตอนการรีเซ็ตโมเด็มหรือเราเตอร์ของคุณ
5. รีสตาร์ทคอมพิวเตอร์ในเซฟโหมด
ปัญหาระบบปฏิบัติการอาจทำให้เกิดข้อความแสดงข้อผิดพลาด “เซิร์ฟเวอร์ DNS ไม่ตอบสนอง” เริ่มพีซีของคุณในเซฟโหมดเพื่อดูว่าปัญหานี้ทำให้เซิร์ฟเวอร์ DNS ไม่พร้อมใช้งานหรือไม่ ระบบปฏิบัติการพื้นฐานนี้อาจลดไฟล์และทรัพยากรของอุปกรณ์
วิธีบูตเข้าสู่เซฟโหมดใน Windows:
- หลังจากเลือก Start แล้วกด Shift ขณะที่เลือก Power ให้เลือก Restart
- จากช่องตัวเลือก ให้เลือก แก้ไขปัญหา จากนั้นเลือก ตัวเลือกขั้นสูง
- หลังจากเลือกการตั้งค่าการเริ่มต้นภายใต้การตั้งค่าขั้นสูงแล้ว คลิกรีสตาร์ท
- หลังจากนั้นกด F5 เพื่อบูตเข้าสู่ Safe Mode with Networking
Mac ของคุณจะบูตเข้าสู่เซฟโหมดหลังจากขั้นตอนเหล่านี้:
- หากต้องการปิดสมาร์ทโฟนของคุณ ให้ไปที่เมนู Apple และเลือก "ปิดเครื่อง" รอ 10 วินาที
- เริ่มต้น Mac ของคุณ กด Shift ค้างไว้อย่างรวดเร็วจนกระทั่งหน้าจอเข้าสู่ระบบปรากฏขึ้น
หากการเชื่อมต่อเครือข่ายของคุณทำงานในเซฟโหมด ซอฟต์แวร์ที่ไม่เกี่ยวข้องกับเครือข่ายของคุณอาจทำให้เกิดปัญหา “เซิร์ฟเวอร์ DNS ไม่ตอบสนอง” คุณต้องค้นหาและลบโปรแกรมในคอมพิวเตอร์ของคุณเพื่อแก้ไขปัญหานี้
6. ปิดการใช้งานการเชื่อมต่ออุปกรณ์ที่ไม่จำเป็น
ปิดใช้งานการเชื่อมต่ออุปกรณ์ที่ไม่จำเป็นหากเซิร์ฟเวอร์ DNS ไม่พร้อมใช้งาน เพื่อป้องกันการเชื่อมต่อเครือข่ายเพิ่มเติมบน Windows ให้ทำดังนี้:
- จากแผงควบคุม ให้เลือกเครือข่ายและอินเทอร์เน็ตเพื่อเข้าถึงศูนย์เครือข่ายและการแบ่งปัน
- ปุ่ม “เปลี่ยนการตั้งค่าอะแดปเตอร์” อยู่ที่ด้านซ้ายของตาราง
- หน้าการเชื่อมต่อเครือข่ายจะปรากฏขึ้น การคลิกขวาที่การเชื่อมต่อ Local Area และการเชื่อมต่อที่ไม่ได้ใช้งานอื่น ๆ จะแสดงเมนูบริบท เลือก ปิดการใช้งาน
Mac อาจบล็อกการเชื่อมต่อเครือข่ายเพิ่มเติมโดยใช้วิธีการเหล่านี้:
- เลือกการตั้งค่าระบบจากเมนู Apple เพื่อดูตัวเลือกเครือข่าย
- สัญลักษณ์ลบทางด้านซ้าย (-) จะปิดใช้งานการเชื่อมต่อที่ไม่ได้ใช้งานทั้งหมด เลือกลิงก์ที่ไม่สามารถใช้งานได้ทั้งหมด
- รีสตาร์ทเบราว์เซอร์ของคุณเพื่อดูหน้าหลังจากบล็อกการเชื่อมต่อที่ไม่ต้องการ
7. เปลี่ยนที่อยู่เซิร์ฟเวอร์ DNS ส่วนกลาง
การเปลี่ยนที่อยู่ IP ของเซิร์ฟเวอร์ DNS อาจช่วยได้หากเว็บไซต์ยังคงไม่สามารถเข้าถึงได้หลังจากลองใช้ทางเลือกอื่นแล้ว
ISP ของคุณจะให้ IP เซิร์ฟเวอร์ DNS โดยอัตโนมัติเนื่องจากการตั้งค่าเครือข่ายในบ้านของคุณ บริการอินเทอร์เน็ตจะหยุดทำงานหากเซิร์ฟเวอร์ DNS ของ ISP ของคุณล่ม ไม่ถูกต้อง หรือไม่มีอยู่
การเปลี่ยนที่อยู่ DNS หรือการตั้งค่าอาจแก้ไขปัญหานี้ได้ หลังจากนี้ เบราว์เซอร์ของคุณอาจโหลดหน้าอินเทอร์เน็ตทั้งหมด
โชคดีที่ Cloudflare, Google Public DNS, SpeedRDP และบริการอื่นๆ มอบโดเมน DNS ฟรีให้กับทุกคน
หากต้องการเพิ่มเซิร์ฟเวอร์ DNS ให้กับ Windows RDP ให้ทำดังต่อไปนี้:
- ค้นหา ncpa.cpl บน Windows เพื่อเปิดการเชื่อมต่อเครือข่าย กดปุ่มตกลง.
- คลิกขวาที่การเชื่อมต่อปัจจุบันและเลือกคุณสมบัติเพื่อเปิดคุณสมบัติ
- บานหน้าต่าง TCP/IPv4 สามารถเข้าถึงได้ผ่านเมนูคุณสมบัติ
- แท็บคุณสมบัติ TCP/IPv4 ควรรับที่อยู่ IP โดยอัตโนมัติ และใช้ที่อยู่เซิร์ฟเวอร์ DNS ที่เลือกต่อไปนี้
- ป้อนที่อยู่เซิร์ฟเวอร์ DNS ของคุณในส่วน "เซิร์ฟเวอร์ DNS ที่ต้องการ" และ "เซิร์ฟเวอร์ DNS สำรอง"
- ทำเครื่องหมายที่ช่องและคลิกตกลงเพื่อยืนยันการเลือกของคุณก่อนออกเดินทาง
- รีสตาร์ทคอมพิวเตอร์ของคุณ
ขั้นตอนเหล่านี้เปลี่ยนที่อยู่เซิร์ฟเวอร์ DNS บน Mac:
- เลือกการตั้งค่าระบบจากเมนู Apple เพื่อดูตัวเลือกเครือข่าย
- สำหรับการตั้งค่า DNS ให้เลือกขั้นสูงจากเมนูการเชื่อมต่อเครือข่ายหลักของคุณ
- เพิ่มเซิร์ฟเวอร์ DNS โดยคลิก + คลิกนำไปใช้แล้วตกลง
- คุณอาจรีสตาร์ทการเชื่อมต่ออินเทอร์เน็ตเพื่อดูว่า “เซิร์ฟเวอร์ DNS ไม่ตอบสนอง” ได้รับการแก้ไขหรือไม่
8. ล้างแคช DNS ของคุณและรีเซ็ตที่อยู่ IP ของคุณ
เราเตอร์ของคุณรีบูตก่อนหน้านี้เพื่อล้างแคช แต่ล้มเหลว แม้ว่าการรักษาที่ได้รับความนิยมและประสบความสำเร็จมากที่สุดจะหมดไป แต่ก็ยังรักษาไม่หาย มาดูด้านเทคนิคและตรวจสอบการตั้งค่า DNS ของคุณกันดีกว่า การเชื่อมต่ออินเทอร์เน็ตจำเป็นต้องล้างแคชของเราเตอร์
- หากคุณใช้ Windows ให้พิมพ์ “cmd” ลงในช่องค้นหาแล้วเลือกโปรแกรมพร้อมรับคำสั่ง
- พิมพ์ ipconfig/flushdns ก่อนกดปุ่ม Enter ที่พรอมต์คำสั่ง
- การป้อนจะล้าง DNS ของคุณทันทีโดยใช้พรอมต์คำสั่ง หน้าจอจะแสดงข้อความ “ล้าง DNS Resolver Cache สำเร็จแล้ว”
หากต้องการทำซ้ำ ให้คัดลอกและวางคำแนะนำด้านล่าง:
- ipconfig /registerdns
- ipconfig /release
- ipconfig / ต่ออายุ
9. อัปเดตไดรเวอร์อะแดปเตอร์เครือข่ายของคุณ
โปรแกรมควบคุมอุปกรณ์เครือข่ายที่ล้าสมัยอาจทำให้เซิร์ฟเวอร์ DNS ล้มเหลวบนพีซี Windows ของคุณ คุณสามารถอัปเดตไดรเวอร์อุปกรณ์เครือข่ายด้วยตนเองหรือโดยอัตโนมัติ คุณสามารถเลือกจากสองตัวเลือก
ไดรเวอร์อุปกรณ์เครือข่ายอาจมีความท้าทายและเข้าถึงได้ง่ายกว่าในการอัปเดตด้วยตนเองสำหรับผู้มาใหม่ที่มีความคุ้นเคยกับซอฟต์แวร์ไดรเวอร์ แนะนำให้ใช้ Driver Easy ซึ่งจะทำให้กระบวนการค้นหาและติดตั้งไดรเวอร์ที่ถูกต้องสำหรับระบบของคุณเป็นแบบอัตโนมัติ
Driver Easy รุ่นฟรีต้องใช้จุดคืนค่าระบบ Windows การทำเช่นนี้อาจกู้คืนพีซีของคุณได้หากมีสิ่งที่ไม่คาดคิดเกิดขึ้น
ทำตามขั้นตอนเหล่านี้เพื่อกำหนดค่า Driver Easy เพื่ออัพเดตไดรเวอร์อะแดปเตอร์เครือข่ายของคุณโดยอัตโนมัติ:
- ขั้นแรก ติดตั้ง Driver Easy บนพีซีของคุณ
- เริ่มแอพแล้วเลือก “สแกนทันที”
- หากต้องการอัปเดตไดรเวอร์ที่ล้าสมัยทั้งหมด ให้คลิกอัปเดต
- เมื่อการติดตั้งและดาวน์โหลดเสร็จสิ้น ให้รีสตาร์ทคอมพิวเตอร์
- หลังจากเสร็จสิ้น ให้เยี่ยมชมเว็บไซต์เพื่อดูว่าปัญหา “เซิร์ฟเวอร์ DNS ไม่ตอบสนอง” ได้รับการซ่อมแซมแล้วหรือไม่
บทสรุป
คอมพิวเตอร์ของคุณอาจแสดงข้อความแสดงข้อผิดพลาด “เซิร์ฟเวอร์ DNS ไม่ตอบสนอง” ขณะเข้าถึงอินเทอร์เน็ต พีซีของคุณกำลังประสบปัญหาในการเชื่อมต่อกับ DNS ทำให้คุณไม่สามารถออนไลน์ได้ ปัญหาฮาร์ดแวร์ เครือข่าย หรือการกำหนดค่าอาจเป็นข้อผิดพลาด
โชคดีที่การแก้ไขปัญหานี้ไม่ใช่เรื่องยาก การเปลี่ยนที่อยู่เซิร์ฟเวอร์ DNS การรีบูตเราเตอร์ และการตรวจสอบปัญหาเครือข่ายมักจะช่วยแก้ปัญหาได้ ตรวจสอบไดรเวอร์อะแดปเตอร์เครือข่ายที่ล้าสมัย และปิดการเชื่อมต่อที่ไม่จำเป็นเพื่อขอความช่วยเหลือเพิ่มเติม
โปรดจำไว้ว่า หากคุณทำผิดพลาด คุณอาจแก้ไขได้โดยทำตามขั้นตอนของบทความนี้ การเรียนรู้พื้นฐานของระบบชื่อโดเมน (DNS) และการใช้วิธีการง่ายๆ เหล่านี้อาจช่วยคืนการเชื่อมต่ออินเทอร์เน็ตของคุณและทำให้คุณออนไลน์ได้