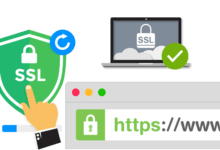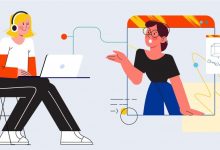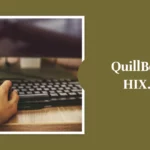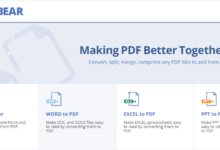DNS 服务器没有响应 [完整指南]
已发表: 2024-01-19DNS 将人类可读的域名转换为机器可读的 IP 地址。 用户可以使用网络浏览器更快地查看网站。 IP 地址允许大量零售网站服务器相互交互以及与所有其他连接互联网的设备(包括您的手机和笔记本电脑)进行交互。
网站访问者可能会注意到 DNS 问题消息,例如“DNS 服务器未响应”。
本文将指导 Mac 和 Windows 用户解决“DNS 服务器没有响应”问题。 此外,我们还将讨论 DNS 问题的一些原因。 因此,立即让我们找出问题所在。
什么是 DNS?

DNS 用于将域名或主机名转换为 IP 地址。 域名系统 (DNS) 可让网络冲浪者立即访问任何网站。
如果计算机的 DNS 服务器出现故障,则无法访问互联网或操作网站。
当前最普遍的错误是“DNS 服务器没有响应”。 无法正确映射主机名和域名意味着系统无法连接到请求的 URL。
导致此问题的一些简单原因包括互联网适配器或 DNS 名称配置错误。 所以你解决问题不会有任何麻烦。
如果您了解适当的技术,那么理解和应对这些挑战就很容易。
“DNS 服务器未响应”错误是什么意思?
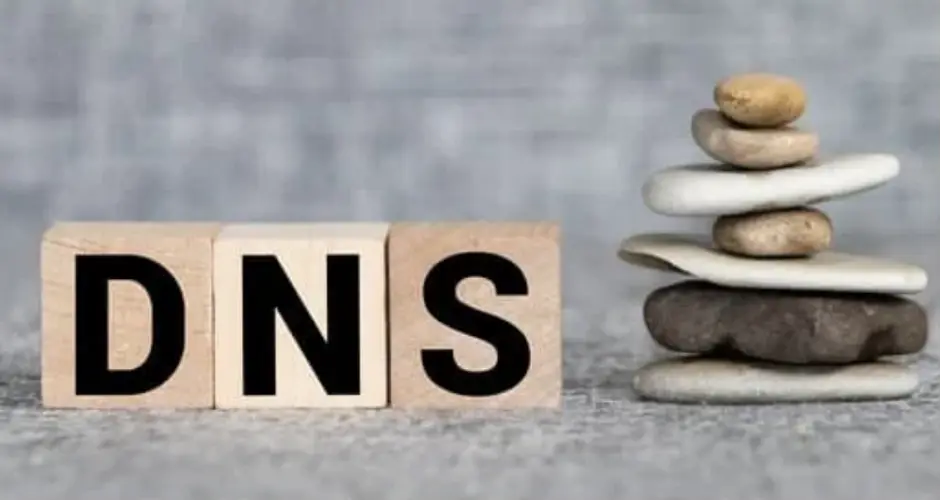
如果您的浏览器显示“DNS 服务器没有响应”,则该域的 DNS 可能无法访问,或者您的浏览器在连接互联网时可能遇到问题。
查看升级浏览器、检查网络问题或重新启动调制解调器或路由器是否有帮助。 DNS 对于网址访问至关重要。 如果 DNS 正确,浏览器会提交 URL,服务器会立即收到 IP 地址。
用户通常应对“DNS 服务器未响应”错误负责。 此问题通常无需专业干预即可解决。 通常,发现并解决问题很容易。
连接到新设备或调查网络问题可能会解决该问题。 但是,您可能需要更新网络设备驱动程序或停用 IPv6。 必须找出“DNS 服务器没有响应”问题的根本原因才能解决该问题。
什么可能导致“DNS 服务器未响应”错误?
常见的 DNS 服务器连接失败包括:
DNS 提供商不可用
高流量和服务器中断可能会导致 DNS 服务不可用。 如果存在定期维护或技术困难,或者很多人尝试同时使用互联网,DNS 服务器可能会崩溃。
当您的设备无法从 DNS 转换 IP 地址时,就会出现“DNS 服务器未响应”错误。 如果 DNS 提供商因维护或升级而停机,常规连接可能会中断。
路由器或调制解调器问题
调制解调器或网络问题可能会中断 DNS 服务器连接。 以太网电缆损坏或端口故障等硬件问题可能会减慢设备和路由器之间的数据传输速度。
DNS 服务器困难也可能是由过时的固件或网络或调制解调器设置引起的。 为了确保您的设备可以与 DNS 服务器通信,请在修复时检查物理连接、固件和配置设置。
硬件和网络问题
硬件故障或不正确的设置可能会严重影响复杂网络系统中的 DNS 连接。 如果网络服务器无法将 DNS 信息传输给其后继服务器,则可能会导致“DNS 服务器未响应”错误。
这可能会中断所有通信。 通常有必要调查网络架构、服务器设置和硬件组件,以发现并修复这些问题,以保证数据流不间断。
防病毒问题
防病毒软件必不可少,但它可能会中断网络连接并使 DNS 服务器无法访问。 错误地将 DNS 通信识别为威胁可能会由于防火墙设置或防病毒产品保护而限制访问。
要解决防病毒软件的问题,请暂时停用它或调整其设置,以便您的设备可以与 DNS 服务器交互,同时保持安全性。
深入故障排除
这些主要原因通常可以解决“DNS 服务器无响应”问题; 然而,更复杂的情况可能需要更彻底的故障排除。
您可以分析数据包以查找网络流量问题,检查系统日志中是否有 DNS 解析错误,或使用专业的网络诊断工具。
咨询 ISP 或网络管理员可能会阐明更复杂的网络问题,并有助于创建定制的解决方案。
用户可以通过检查其原因并遵循系统的故障排除步骤来解决“DNS 服务器无响应”问题。 用户可以确保其计算机稳定的互联网连接。
这些小改变可能对部分人有帮助,但不是全部。 本指南将解释如何解决本地计算机上的 DNS 服务器无响应错误。
如何修复 DNS 服务器无响应错误


接下来,我们来讨论一下如何解决“DNS服务器不响应问题”。
1.查找并修复网络问题
需要网络诊断来修复“DNS 服务器没有响应”。 这种策略使得网络故障和异常易于发现和修复。
此步骤涵盖 Mac 和 Windows 网络诊断。
启动 Windows 网络诊断。
Windows 10网络诊断说明:
- 从控制面板中选择网络和 Internet 以打开 Windows 的网络和共享中心。
- 从“更改网络设置”中选择“疑难解答问题”。
- 选择其他疑难解答程序后,在“Internet 连接”下运行疑难解答程序。
- 等待故障排除完成。 如果出现错误通知,请按照屏幕上的说明修复 DNS 问题。
- Mac 上需要无线诊断。
在 Mac OS X 上运行 Wifi 诊断:
- 在连接到有问题的网络之前关闭应用程序。
- 按住 Option 的同时选择菜单栏中的 WiFi 状态指示器。 从下拉列表中选择打开无线诊断。
- 检查网络时请务必按照屏幕上的说明进行操作。
- 扫描后,单击“摘要”框中的“信息”按钮以了解有关每个项目的更多数据。
如果 DNS 服务器仍然出现故障,请执行以下步骤。
2. 连接其他设备
尝试从同一家庭网络上的另一台设备访问问题网站。 如果第二台设备在连接到同一网络的情况下可以访问该网站,则第一台设备有故障。
如果同一网络上的其他设备无法访问该网站,则可能是您的路由器的问题。 考虑利用移动数据来缩小网站的连接问题范围。
3.尝试不同的浏览器
另一种简单的“DNS 服务器不响应”解决方法是切换浏览器。 只需在该浏览器中访问该网站即可。 如果您通常使用 Mozilla Firefox 上网,请尝试 Google Chrome 或 Microsoft Edge。
如果有效,请重新安装或升级您的默认浏览器。 但是,如果继续出现“DNS 服务器未响应”消息,则并不是浏览器出现故障。
4. 再次重新启动调制解调器或路由器
如果 DNS 服务器停止响应并且连接停止工作,则调制解调器或路由器可能已损坏。 您可以重置路由器或调制解调器以清除缓存并查看是否可以解决 DNS 服务器问题。
按住电源按钮的同时从墙壁插座上拔下路由器或调制解调器的插头。 让它冷却 30 秒,然后使用电源按钮再次打开。
如果重新启动不起作用,请将调制解调器或路由器重置为出厂设置。 设备手册包含重置调制解调器或路由器的步骤。
5.以安全模式重新启动计算机
操作系统问题可能会触发“DNS 服务器未响应”错误消息。 以安全模式启动电脑,看看此问题是否导致 DNS 服务器不可用。 这个基本操作系统可以减少设备文件和资源。
如何在 Windows 中启动进入安全模式:
- 选择“开始”并在选择“电源”的同时按 Shift 键,然后选择“重新启动”。
- 从选择框中选择“疑难解答”,然后选择“高级选项”。
- 选择“高级设置”下的“启动设置”后,单击“重新启动”。
- 之后,按 F5 启动进入带网络的安全模式。
完成以下步骤后,您的 Mac 将启动进入安全模式:
- 要关闭智能手机,请转到 Apple 菜单并选择“关机”。 等待 10 秒钟。
- 启动 Mac,快速按住 Shift,直到出现登录屏幕。
如果您的网络连接在安全模式下运行,与您的网络无关的软件可能会导致“DNS 服务器不响应”问题。 您必须在计算机上发现并删除该程序才能解决此问题。
6.禁用不需要的设备连接
如果 DNS 服务器不可用,请禁用不需要的设备连接。 要防止 Windows 上出现额外的网络连接,请执行以下操作:
- 从控制面板中,选择网络和 Internet 以访问网络和共享中心。
- “更改适配器设置”按钮位于表格左侧。
- 将出现“网络连接”页面。 右键单击本地连接和其他非活动连接将显示上下文菜单。 选择禁用。
Mac 可能会使用以下方法阻止其他网络连接:
- 从 Apple 菜单中选择系统偏好设置以查看网络选项。
- 左侧减号 (-) 会停用所有不活动的连接。 选择所有不可用的链接。
- 阻止不需要的连接后,重新启动浏览器即可查看页面。
7. 更改全局DNS服务器地址
如果在尝试其他替代方案后仍然无法访问网站,则更改 DNS 服务器 IP 地址可能会有所帮助。
根据您的家庭网络设置,您的 ISP 自动提供 DNS 服务器 IP。 如果您的 ISP 的 DNS 服务器已关闭、不准确或不存在,则 Internet 服务也将停止。
更改您的 DNS 地址或设置可能会解决此问题。 此后,您的浏览器可能会加载所有互联网页面。
幸运的是,Cloudflare、Google Public DNS、SpeedRDP 和其他服务为每个人提供免费的 DNS 域名。
要将 DNS 服务器添加到 Windows RDP,请执行以下操作:
- 在 Windows 上搜索 ncpa.cpl 以打开网络连接。 按 Enter 键。
- 右键单击当前连接并选择“属性”可打开其属性。
- TCP/IPv4 窗格可通过“属性”菜单访问。
- TCP/IPv4 属性选项卡应自动获取 IP 地址并使用以下选定的 DNS 服务器地址。
- 在“首选 DNS 服务器”和“备用 DNS 服务器”部分中输入您的 DNS 服务器地址。
- 离开前选中该框并单击“确定”以确认您的选择。
- 重启你的电脑。
这些过程更改 Mac 上的 DNS 服务器地址:
- 从 Apple 菜单中选择系统偏好设置以查看网络选项。
- 对于 DNS 设置,请从主要网络连接的菜单中选择“高级”。
- 单击 + 添加 DNS 服务器。 单击“应用”,然后单击“确定”。
- 您可以重新启动互联网连接,看看“DNS 服务器没有响应”是否已解决。
8. 清除 DNS 缓存并重置 IP 地址
您的路由器早些时候重新启动以清除其缓存,但失败。 即使用尽了最流行和最成功的治疗方法,它仍然无法治愈。 让我们从技术角度来检查您的 DNS 设置。 连接到互联网需要清除路由器的缓存。
- 如果您使用的是 Windows,请在搜索框中键入“cmd”,然后选择命令提示符程序。
- 在命令提示符下按 Enter 键之前键入 ipconfig/flushdns。
- 输入后将立即使用命令提示符刷新您的 DNS。 屏幕将显示“已成功刷新 DNS 解析器缓存”。
要重复此过程,请复制并粘贴以下说明:
- ipconfig /注册DNS
- ipconfig /发布
- ipconfig /更新
9. 更新您的网络适配器驱动程序
过时的网络设备驱动程序也可能导致 Windows PC 上的 DNS 服务器出现故障。 您可以手动或自动更新网络设备驱动程序。 您可以从两个选项中进行选择。
对于熟悉驱动程序软件的新手来说,网络设备驱动程序可能具有挑战性,并且更容易手动更新。 建议使用 Driver Easy,它可以自动为您的系统查找和安装正确的驱动程序。
Driver Easy 的免费版本需要 Windows 系统还原点。 如果发生任何意外,这样做可能会恢复您的电脑。
请按照以下步骤配置 Driver Easy 以自动更新您的网络适配器驱动程序:
- 首先,在您的 PC 上安装 Driver Easy。
- 启动应用程序并选择“立即扫描”。
- 要更新所有过时的驱动程序,请单击“更新”。
- 安装和下载完成后,重新启动计算机。
- 完成后访问网站查看“DNS服务器无响应”问题是否已修复。
结论
您的计算机在访问互联网时可能会显示“DNS 服务器没有响应”错误消息。 您的电脑在连接 DNS 时遇到问题,导致您无法上网。 硬件、网络或配置问题可能会导致故障。
幸运的是,解决这个问题并不难。 更改 DNS 服务器地址、重新启动路由器以及检查网络问题通常可以解决问题。 检查是否有过时的网络适配器驱动程序并关闭不必要的连接以获得进一步帮助。
请记住,如果您犯了此错误,您可以按照本文的步骤进行修复。 学习域名系统 (DNS) 基础知识并使用这些简单的方法可以恢复您的互联网连接并保持在线状态。