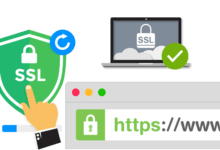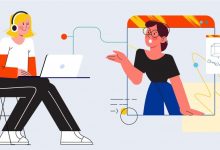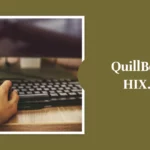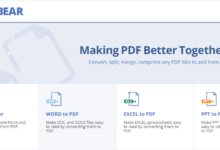DNS サーバーが応答しない [完全ガイド]
公開: 2024-01-19DNS は、人間が読めるドメイン名を機械が読める IP アドレスに変換します。 ユーザーは Web ブラウザを使用すると、Web サイトをより速く表示できるようになります。 IP アドレスを使用すると、大規模な小売 Web サイトのサーバーが相互に通信したり、携帯電話やラップトップなどのインターネットに接続された他のすべてのデバイスと通信したりできるようになります。
Web サイトの訪問者は、「DNS サーバーが応答していません」などの DNS 問題のメッセージに気づく場合があります。
この記事では、Mac および Windows ユーザーが「DNS サーバーが応答しない」問題に対処する方法を説明します。 また、DNS 問題の原因についても説明します。 それでは、早速、何が問題だったのかを調べてみましょう。
DNS とは何ですか?

DNS は、ドメイン名またはホスト名を IP アドレスに変換するために使用されます。 ドメイン ネーム システム (DNS) を使用すると、Web サーファーはあらゆる Web サイトに即座にアクセスできます。
コンピューターの DNS サーバーがダウンすると、インターネットにアクセスしたり、Web サイトを操作したりできなくなります。
現在最も蔓延しているバグは「DNS サーバーが応答しない」です。 ホスト名とドメイン名を適切にマッピングできないということは、システムが要求された URL に接続できないことを意味します。
この問題の簡単な原因には、インターネット アダプターまたは DNS 名の構成が間違っていることが含まれます。 したがって、問題を解決するのに何の問題もありません。
適切なテクニックを知っていれば、これらの課題を理解し、対処するのは簡単です。
「DNS サーバーが応答しません」というエラーは何を意味しますか?
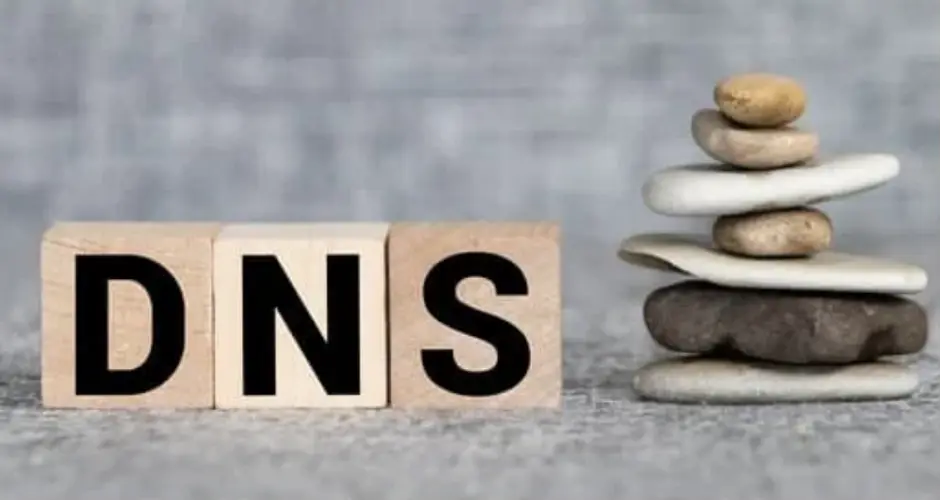
ブラウザに「DNS サーバーが応答していません」と表示される場合は、ドメインの DNS にアクセスできないか、ブラウザでインターネットへの接続に問題が発生している可能性があります。
ブラウザをアップグレードするか、ネットワークの問題を確認するか、モデムやルーターを再起動することが効果があるかどうかを確認してください。 DNS は Web アドレスにアクセスするために不可欠です。 DNS が正しい場合、ブラウザは URL を送信し、サーバーは直ちに IP アドレスを受け取ります。
通常、「DNS サーバーが応答しません」エラーの責任はユーザーにあります。 この問題は通常、専門家の介入なしで解決できます。 多くの場合、問題を見つけて対処するのは簡単です。
新しいデバイスに接続するか、ネットワークの問題を調査すると、問題が解決される可能性があります。 ただし、ネットワーク デバイス ドライバーを更新するか、IPv6 を非アクティブ化する必要がある場合があります。 「DNS サーバーが応答しない」問題を解決するには、その根本的な原因を特定する必要があります。
「DNS サーバーが応答していません」エラーは何が原因で発生する可能性がありますか?
一般的な DNS サーバー接続エラーには次のようなものがあります。
利用できないDNSプロバイダー
トラフィックが多くなり、サーバーが中断されると、DNS サービスが利用できなくなる可能性があります。 定期的なメンテナンスや技術的な問題が発生した場合、または多くの人が同時にインターネットを使用しようとした場合、DNS サーバーがダウンする可能性があります。
「DNS サーバーが応答していません」エラーは、デバイスが DNS から IP アドレスを変換できない場合に発生します。 DNS プロバイダーがメンテナンスまたはアップグレードのために停止している場合、通常の接続が中断される可能性があります。
ルーターまたはモデムの問題
モデムまたはネットワークの問題により、DNS サーバー接続が切断される可能性があります。 イーサネット ケーブルの破損やポートの故障などのハードウェアの問題により、デバイスとルーター間のデータ転送が遅くなる可能性があります。
DNS サーバーの問題は、古いファームウェア、ネットワーク、またはモデムの設定によって引き起こされる場合もあります。 デバイスが DNS サーバーと通信できることを確認するには、デバイスを修復するときに物理的な接続、ファームウェア、および構成設定を確認します。
ハードウェアとネットワークの問題
ハードウェア障害や不適切な設定は、複雑なネットワーク システムにおける DNS 接続に重大な影響を与える可能性があります。 ネットワーク サーバーが後続サーバーへの DNS 情報の送信に失敗すると、「DNS サーバーが応答しません」エラーが発生することがあります。
これにより、すべての通信が中断される可能性があります。 中断のないデータ フローを保証するには、ネットワーク アーキテクチャ、サーバー設定、およびハードウェア コンポーネントを調査してこれらの問題を発見して修正することが多くの場合不可欠です。
ウイルス対策の問題
ウイルス対策ソフトウェアは必須ですが、ネットワーク接続が中断され、DNS サーバーにアクセスできなくなる可能性があります。 DNS 通信を脅威として誤って認識すると、ファイアウォール設定やウイルス対策製品の保護によりアクセスが制限される可能性があります。
ウイルス対策ソフトウェアの問題に対処するには、セキュリティを維持しながらデバイスが DNS サーバーと対話できるように、ウイルス対策ソフトウェアを一時的に無効にするか設定を調整します。
詳細なトラブルシューティング
通常、これらの主な理由により、「DNS サーバーが応答しない」問題は解決されます。 ただし、より複雑な状況では、より徹底的なトラブルシューティングが必要になる場合があります。
パケットを分析してネットワーク トラフィックの問題を見つけたり、システム ログで DNS 解決エラーを確認したり、専門のネットワーク診断ツールを使用したりできます。
ISP またはネットワーク管理者に相談すると、より複雑なネットワークの問題が明らかになり、カスタマイズされたソリューションの作成に役立つ場合があります。
ユーザーは、原因を調べ、体系的なトラブルシューティング手順に従うことで、「DNS サーバーが応答しない」問題を解決できる場合があります。 ユーザーはコンピュータの安定したインターネット接続を確保できます。
これらの小さな変更は一部には役立つかもしれませんが、すべてではありません。 このガイドでは、ローカル コンピューター上の DNS サーバーが応答しないエラーを解決する方法について説明します。
DNSサーバーが応答しないエラーを修正する方法

その後、「DNS サーバーが応答しない問題」に対処する方法について説明します。
1. ネットワークの問題を見つけて修正する
「DNS サーバーが応答していません」を修正するには、ネットワーク診断が必要です。 この戦略により、ネットワークの障害や異常の発見と修復が容易になります。

この手順では、Mac と Windows のネットワーク診断について説明します。
Windows ネットワーク診断を開始します。
Windows 10 のネットワーク診断手順:
- コントロール パネルから [ネットワークとインターネット] を選択し、Windows のネットワークと共有センターを開きます。
- 「ネットワーク設定の変更」から「問題のトラブルシューティング」を選択します。
- [追加のトラブルシューティング] を選択した後、[インターネット接続] でトラブルシューティング ツールを実行します。
- トラブルシューティングが完了するまで待ちます。 エラー通知が表示された場合は、画面上の指示に従って DNS 問題を解決します。
- Mac ではワイヤレス診断が必要です。
Mac OS X で Wifi 診断を実行します。
- 問題のあるネットワークに接続する前にアプリケーションを閉じてください。
- Option を押しながら、メニュー バーで Wi-Fi ステータス インジケーターを選択します。 ドロップダウンから [ワイヤレス診断を開く] を選択します。
- ネットワークを確認する際は、必ず画面上の指示に従ってください。
- スキャン後、[概要] ボックスの [情報] ボタンをクリックすると、各アイテムに関する詳細データが表示されます。
DNS サーバーがまだ動作しない場合は、次の手順に従ってください。
2. 他のデバイスと接続する
同じホーム ネットワーク上の別のデバイスから問題の Web サイトにアクセスしてみてください。 2 番目のデバイスが同じネットワークに接続しているときに Web サイトにアクセスできる場合は、1 番目のデバイスに障害があります。
同じネットワーク上の他のデバイスが Web サイトにアクセスできない場合は、ルーターが原因である可能性があります。 Web サイトの接続の問題を絞り込むために、モバイル データの利用を検討してください。
3. 別のブラウザを試してください
「DNS サーバーが応答しない」場合のもう 1 つの簡単な解決策は、ブラウザを切り替えることです。 そのブラウザで Web サイトにアクセスするだけです。 普段インターネットサーフィンに Mozilla Firefox を使用している場合は、Google Chrome または Microsoft Edge をお試しください。
これが機能する場合は、デフォルトのブラウザを再インストールまたはアップグレードします。 ただし、「DNS サーバーが応答していません」というメッセージが表示され続ける場合は、ブラウザーに問題はありません。
4. モデムまたはルーターを再度再起動します。
DNS サーバーが応答を停止し、接続が機能しなくなった場合は、モデムまたはルーターが壊れている可能性があります。 ルーターまたはモデムをリセットしてキャッシュをクリアし、DNS サーバーの問題が解決されるかどうかを確認してください。
電源ボタンを押したまま、ルーターまたはモデムを壁のコンセントから抜きます。 30 秒間冷却してから、電源ボタンを使用して再度電源を入れます。
再起動してもうまくいかない場合は、モデムまたはルーターを工場出荷時の設定にリセットします。 デバイス ハンドブックには、モデムまたはルーターをリセットする手順が記載されています。
5. セーフモードでコンピュータを再起動します。
オペレーティング システムの問題により、「DNS サーバーが応答していません」というエラー メッセージが表示される場合があります。 PC をセーフ モードで起動して、この問題により DNS サーバーが使用できなくなるかどうかを確認します。 この基本 OS では、デバイス ファイルとリソースが削減される可能性があります。
Windows でセーフ モードで起動する方法:
- [スタート] を選択し、Shift キーを押しながら [電源] を選択した後、[再起動] を選択します。
- 選択ボックスから、「トラブルシューティング」を選択し、次に「詳細オプション」を選択します。
- [詳細設定] で [起動設定] を選択した後、[再起動] をクリックします。
- その後、F5 キーを押してセーフ モードとネットワークで起動します。
次の手順を実行すると、Mac がセーフ モードで起動します。
- スマートフォンをシャットダウンするには、Apple メニューに移動し、「シャットダウン」を選択します。 10 秒待ちます。
- Mac を起動し、ログイン画面が表示されるまで Shift キーをすばやく押し続けます。
ネットワーク接続がセーフ モードで動作している場合、ネットワークに関係のないソフトウェアが「DNS サーバーが応答しない」問題を引き起こす可能性があります。 これを修正するには、コンピュータ上のプログラムを検出して削除する必要があります。
6. 不要なデバイス接続を無効にする
DNS サーバーが利用できない場合は、不要なデバイスの接続を無効にします。 Windows で余分なネットワーク接続を防ぐには、次の手順を実行します。
- [コントロール パネル] から [ネットワークとインターネット] を選択して、ネットワークと共有センターにアクセスします。
- 「アダプター設定の変更」ボタンは表の左側にあります。
- [ネットワーク接続] ページが表示されます。 ローカル エリア接続およびその他の非アクティブな接続を右クリックすると、コンテキスト メニューが表示されます。 「無効にする」を選択します。
Mac は、次の方法を使用して追加のネットワーク接続をブロックする場合があります。
- Apple メニューから [システム環境設定] を選択して、ネットワーク オプションを表示します。
- 左側のマイナス記号 (-) は、非アクティブな接続をすべて非アクティブにします。 使用できないリンクをすべて選択します。
- 不要な接続をブロックした後、ブラウザを再起動してページを表示します。
7. グローバルDNSサーバーアドレスを変更する
他の方法を試しても Web サイトにまだアクセスできない場合は、DNS サーバーの IP アドレスを変更すると解決する可能性があります。
ホーム ネットワークの設定に応じて、ISP が DNS サーバー IP を自動的に提供します。 ISP の DNS サーバーがダウンしているか、不正確であるか、存在しない場合にも、インターネット サービスは停止します。
DNS アドレスまたは設定を変更すると、この問題が解決される可能性があります。 この後、ブラウザはすべてのインターネット ページを読み込む可能性があります。
幸いなことに、Cloudflare、Google Public DNS、SpeedRDP などのサービスは、誰でも無料の DNS ドメインを提供しています。
DNS サーバーを Windows RDP に追加するには、次の手順を実行します。
- Windows で ncpa.cpl を検索して、ネットワーク接続を開きます。 Enterを押します。
- 現在の接続を右クリックし、「プロパティ」を選択すると、そのプロパティが開きます。
- [TCP/IPv4] ペインには、[プロパティ] メニューからアクセスできます。
- [TCP/IPv4 プロパティ] タブでは、IP アドレスが自動的に取得され、選択された次の DNS サーバー アドレスが使用されます。
- 「優先 DNS サーバー」セクションと「代替 DNS サーバー」セクションに DNS サーバー アドレスを入力します。
- 終了する前に、チェックボックスをオンにして [OK] をクリックして選択内容を確認します。
- コンピュータを再起動してください。
次の手順では、Mac 上の DNS サーバー アドレスを変更します。
- Apple メニューから [システム環境設定] を選択して、ネットワーク オプションを表示します。
- DNS 設定の場合は、プライマリ ネットワーク接続のメニューから [詳細] を選択します。
- [+] をクリックして DNS サーバーを追加します。 「適用」をクリックし、「OK」をクリックします。
- インターネット接続を再起動して、「DNS サーバーが応答していません」が解決されるかどうかを確認してください。
8. DNS キャッシュをクリアし、IP アドレスをリセットします。
ルーターはキャッシュをクリアするために以前に再起動しましたが、失敗しました。 最も一般的で成功した治療法を使い尽くした後でも、依然として不治の病です。 技術的な話に移り、DNS 設定を確認してみましょう。 インターネットに接続するには、ルーターのキャッシュをクリアする必要があります。
- Windows を使用している場合は、検索ボックスに「cmd」と入力し、コマンド プロンプト プログラムを選択します。
- コマンド プロンプトで Enter キーを押す前に、「ipconfig/flushdns」と入力します。
- と入力すると、コマンド プロンプトを使用して DNS がすぐにフラッシュされます。 画面に「DNS リゾルバー キャッシュが正常にフラッシュされました。」と表示されます。
プロセスを繰り返すには、以下の手順をコピーして貼り付けます。
- ipconfig /registerdns
- ipconfig /release
- ipconfig /更新
9. ネットワークアダプタードライバーを更新する
ネットワーク デバイス ドライバーが古いと、Windows PC で DNS サーバーの障害が発生する場合もあります。 ネットワーク デバイス ドライバーは手動または自動で更新できます。 2つの選択肢からお選びいただけます。
ネットワーク デバイス ドライバーは、ドライバー ソフトウェアに慣れた初心者にとっては、難しく、手動で更新する方が簡単な場合があります。 システムに適したドライバーを見つけてインストールするプロセスを自動化する Driver Easy をお勧めします。
Driver Easy の無料版には、Windows システムの復元ポイントが必要です。 これにより、予期せぬ事態が発生した場合に PC を回復できる可能性があります。
次の手順に従って、ネットワーク アダプター ドライバーを自動的に更新するように Driver Easy を構成します。
- まず、Driver Easy を PC にインストールします。
- アプリを起動し、「今すぐスキャン」を選択します。
- 古いドライバーをすべて更新するには、「更新」をクリックします。
- インストールとダウンロードが完了したら、コンピューターを再起動します。
- 終了後、Web サイトにアクセスして、「DNS サーバーが応答しない」問題が修復されたかどうかを確認します。
結論
インターネットにアクセスしているときに、コンピュータに「DNS サーバーが応答していません」というエラー メッセージが表示される場合があります。 お使いの PC では DNS への接続に問題が発生しており、オンラインに接続できません。 ハードウェア、ネットワーク、または構成の問題が原因である可能性があります。
幸いなことに、これを修正するのは難しくありません。 DNS サーバーのアドレスを変更し、ルーターを再起動し、ネットワークの問題を確認すると、多くの場合、問題が解決します。 古いネットワーク アダプター ドライバーを確認し、不要な接続をオフにしてさらに支援を求めます。
この間違いを犯した場合は、この記事の手順に従って修正できる可能性があることに注意してください。 ドメイン ネーム システム (DNS) の基礎を学び、これらの簡単な方法を使用すると、インターネット接続が復元され、オンライン状態を維持できる可能性があります。