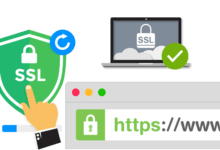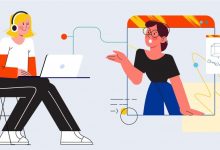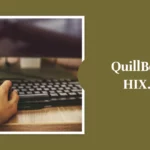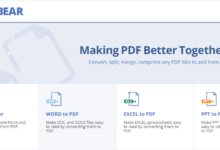Serwer DNS nie odpowiada [Kompletny przewodnik]
Opublikowany: 2024-01-19DNS konwertuje nazwy domen czytelne dla człowieka na adresy IP czytelne dla maszyn. Użytkownicy mogą szybciej przeglądać strony internetowe za pomocą przeglądarek internetowych. Adresy IP umożliwiają ogromnym serwerom witryn detalicznych interakcję ze sobą i wszystkimi innymi urządzeniami podłączonymi do Internetu, w tym telefonem i laptopem.
Odwiedzający strony internetowe mogą zauważyć komunikaty o problemach z DNS, takie jak „Serwer DNS nie odpowiada”.
Ten artykuł poinstruuje użytkowników komputerów Mac i Windows, jak rozwiązać problem „Serwer DNS nie odpowiada”. Omówimy również niektóre przyczyny problemu z DNS. Zatem bezzwłocznie dowiedzmy się, co poszło nie tak.
Co to są DNSy?

DNS służy do przekształcania nazw domen lub nazw hostów na adresy IP. System nazw domen (DNS) umożliwia internautom natychmiastowe odwiedzanie dowolnej witryny internetowej.
Jeśli serwer DNS komputera nie działa, nie może on uzyskać dostępu do Internetu ani obsługiwać witryn internetowych.
Obecnie najbardziej rozpowszechnionym błędem jest „Serwer DNS nie odpowiada”. Brak możliwości prawidłowego odwzorowania nazwy hosta i domeny oznacza, że system nie może połączyć się z żądanymi adresami URL.
Do prostych przyczyn tego problemu zalicza się błędna konfiguracja karty internetowej lub nazwy DNS. Dzięki temu nie będziesz miał żadnych problemów z rozwiązaniem problemu.
Zrozumienie tych wyzwań i poradzenie sobie z nimi jest łatwe, jeśli znasz odpowiednie techniki.
Co oznacza błąd „Serwer DNS nie odpowiada”?
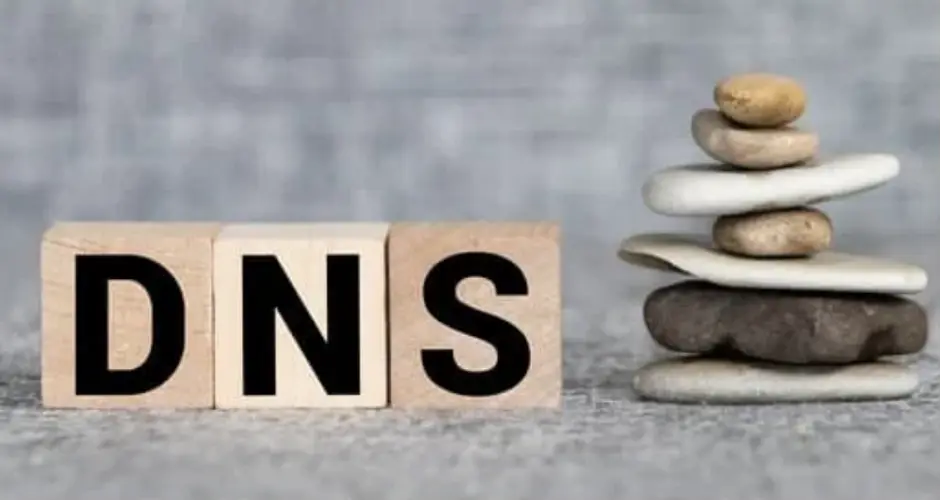
Jeśli Twoja przeglądarka wyświetla komunikat „Serwer DNS nie odpowiada”, DNS domeny może być nieosiągalny lub Twoja przeglądarka może mieć problemy z połączeniem się z Internetem.
Sprawdź, czy aktualizacja przeglądarki, sprawdzenie problemów z siecią lub ponowne uruchomienie modemu lub routera pomogło. DNS jest niezbędny do uzyskania dostępu do adresu internetowego. Jeśli DNS jest prawidłowy, przeglądarka przesyła adres URL, a serwer natychmiast otrzymuje adres IP.
Za błędy „serwer DNS nie odpowiada” zazwyczaj odpowiadają użytkownicy. Problem ten można zwykle rozwiązać bez profesjonalnej interwencji. Często znalezienie i rozwiązanie problemu jest łatwe.
Połączenie z nowym urządzeniem lub sprawdzenie problemów z siecią może rozwiązać problem. Może być jednak konieczna aktualizacja sterownika urządzenia sieciowego lub dezaktywacja protokołu IPv6. Aby go rozwiązać, należy zidentyfikować podstawową przyczynę problemu „Serwer DNS nie odpowiada”.
Co może powodować błąd „Serwer DNS nie odpowiada”?
Typowe awarie połączenia z serwerem DNS obejmują:
Niedostępny dostawca DNS
Duży ruch i zakłócenia w działaniu serwera mogą spowodować niedostępność usługi DNS. Jeśli występują regularne prace konserwacyjne lub problemy techniczne lub wiele osób próbuje korzystać z Internetu jednocześnie, serwer DNS może przestać działać.
Błąd „Serwer DNS nie odpowiada” pojawia się, gdy urządzenie nie może przekonwertować adresów IP z DNS. Jeśli dostawca DNS nie działa z powodu konserwacji lub aktualizacji, regularne połączenia mogą zostać zakłócone.
Problemy z routerem lub modemem
Problemy z modemem lub siecią mogą przerwać połączenie z serwerem DNS. Problemy sprzętowe, takie jak uszkodzone kable Ethernet lub nieprawidłowo działające porty, mogą spowolnić przesyłanie danych między urządzeniem a routerem.
Problemy z serwerem DNS mogą być również spowodowane przestarzałym oprogramowaniem sprzętowym, ustawieniami sieci lub modemu. Aby mieć pewność, że urządzenie może komunikować się z serwerem DNS, podczas naprawy sprawdź połączenia fizyczne, oprogramowanie sprzętowe i ustawienia konfiguracyjne.
Problemy ze sprzętem i siecią
Awarie sprzętu lub nieprawidłowe ustawienia mogą poważnie wpłynąć na łączność DNS w skomplikowanych systemach sieciowych. Jeśli serwer sieciowy nie prześle informacji DNS swoim następcom, może pojawić się błąd „Serwer DNS nie odpowiada”.
Może to przerwać całą komunikację. Często konieczne jest zbadanie architektury sieci, ustawień serwera i komponentów sprzętowych, aby wykryć i naprawić te problemy, aby zagwarantować nieprzerwany przepływ danych.
Problemy z antywirusem
Oprogramowanie antywirusowe jest niezbędne, ale może zakłócać połączenia sieciowe i sprawiać, że serwery DNS będą nieosiągalne. Błędne rozpoznanie komunikacji DNS jako zagrożenia może spowodować ograniczenie dostępu ze względu na ustawienia firewalla lub zabezpieczenia programu antywirusowego.
Aby rozwiązać problemy z oprogramowaniem antywirusowym, tymczasowo dezaktywuj je lub dostosuj jego ustawienia, aby Twoje urządzenie mogło wchodzić w interakcję z serwerem DNS, zachowując jednocześnie bezpieczeństwo.
Dokładne rozwiązywanie problemów
Te główne przyczyny zazwyczaj rozwiązują problem „Serwer DNS nie odpowiada”; jednakże bardziej skomplikowane sytuacje mogą wymagać dokładniejszego rozwiązywania problemów.
Możesz analizować pakiety, aby znaleźć problemy z ruchem sieciowym, sprawdzać dzienniki systemowe pod kątem błędów rozpoznawania DNS lub korzystać ze specjalistycznych narzędzi do diagnostyki sieci.
Konsultacje z dostawcami usług internetowych lub menedżerami sieci mogą ujawnić bardziej złożone problemy z siecią i pomóc w opracowaniu niestandardowych rozwiązań.
Użytkownicy mogą rozwiązać problem „Serwer DNS nie odpowiada”, badając jego przyczyny i wykonując metodyczne kroki rozwiązywania problemów. Użytkownicy mogą zapewnić stabilne połączenie internetowe swoim komputerom.
Te małe zmiany mogą pomóc niektórym, ale nie wszystkim. W tym przewodniku wyjaśniono, jak rozwiązać błąd braku odpowiedzi serwera DNS na komputerach lokalnych.
Jak naprawić błąd braku odpowiedzi serwera DNS

Następnie omówmy, jak rozwiązać problem „Problemy z serwerem DNS, które nie odpowiadają”.
1. Znajdź i napraw problemy z siecią
Aby naprawić błąd „serwer DNS nie odpowiada”, konieczna jest diagnostyka sieci. Strategia ta sprawia, że awarie i nieprawidłowości w sieci są łatwe do znalezienia i naprawienia.
Ten krok obejmuje diagnostykę sieci Mac i Windows.
Uruchom Diagnostykę sieci systemu Windows.
Instrukcje diagnostyki sieci w systemie Windows 10:
- Wybierz opcję Sieć i Internet w Panelu sterowania, aby otworzyć Centrum sieci i udostępniania systemu Windows.
- Wybierz „Rozwiązywanie problemów” z „Zmień ustawienia sieciowe”.
- Uruchom narzędzie do rozwiązywania problemów w obszarze Połączenia internetowe po wybraniu opcji Dodatkowe narzędzia do rozwiązywania problemów.
- Poczekaj, aż rozwiązywanie problemów zostanie zakończone. Jeśli pojawi się komunikat o błędzie, postępuj zgodnie z instrukcjami wyświetlanymi na ekranie, aby rozwiązać problemy z DNS.
- Na komputerze Mac wymagana jest diagnostyka sieci bezprzewodowej.
Uruchom diagnostykę Wi-Fi w systemie Mac OS X:

- Zamknij aplikacje przed połączeniem się z problematyczną siecią.
- Wybierz wskaźnik stanu Wi-Fi na pasku menu, przytrzymując Opcja. Z listy rozwijanej wybierz opcję Otwórz diagnostykę sieci bezprzewodowej.
- Podczas sprawdzania sieci postępuj zgodnie ze wskazówkami wyświetlanymi na ekranie.
- Po zeskanowaniu kliknij przycisk Informacje w polu Podsumowanie, aby uzyskać więcej danych o każdym elemencie.
Wykonaj następujący krok, jeśli serwery DNS nadal działają nieprawidłowo.
2. Połącz się z innym urządzeniem
Spróbuj uzyskać dostęp do witryny problemu z innego urządzenia w tej samej sieci domowej. Pierwsze urządzenie jest winne, jeśli drugie urządzenie może uzyskać dostęp do witryny internetowej, będąc podłączonym do tej samej sieci.
Jeśli inne urządzenia w tej samej sieci nie mogą uzyskać dostępu do witryny, przyczyną może być router. Rozważ wykorzystanie komórkowej transmisji danych, aby zawęzić problem z połączeniem witryny.
3. Wypróbuj inną przeglądarkę
Kolejnym łatwym lekarstwem na „serwer DNS nie odpowiada” jest zmiana przeglądarki. Wystarczy wejść na stronę internetową w tej przeglądarce. Jeśli do surfowania po Internecie zazwyczaj używasz przeglądarki Mozilla Firefox, wypróbuj przeglądarkę Google Chrome lub Microsoft Edge.
Jeśli to zadziała, zainstaluj ponownie lub zaktualizuj domyślną przeglądarkę. Jednak przeglądarka nie jest winna, jeśli komunikat „Serwer DNS nie odpowiada” nadal się pojawia.
4. Uruchom ponownie modem lub router ponownie
Jeśli serwer DNS przestanie odpowiadać i połączenie przestanie działać, modem lub router może być uszkodzony. Możesz zresetować router lub modem, aby wyczyścić pamięć podręczną i sprawdzić, czy rozwiązuje to problem z serwerem DNS.
Odłącz router lub modem od gniazdka ściennego, przytrzymując przycisk zasilania. Pozwól mu ostygnąć przez 30 sekund, a następnie włącz go ponownie za pomocą przycisku zasilania.
Jeśli ponowne uruchomienie nie pomoże, zresetuj modem lub router do ustawień fabrycznych. Podręcznik urządzenia zawiera instrukcje resetowania modemu lub routera.
5. Uruchom ponownie komputer w trybie awaryjnym
Problem z systemem operacyjnym może spowodować wyświetlenie komunikatu o błędzie „Serwer DNS nie odpowiada”. Uruchom komputer w trybie awaryjnym, aby sprawdzić, czy ten problem powoduje, że serwer DNS jest niedostępny. Ten podstawowy system operacyjny może zmniejszać pliki i zasoby urządzenia.
Jak uruchomić komputer w trybie awaryjnym w systemie Windows:
- Po wybraniu Start i naciśnięciu Shift podczas wybierania Zasilanie wybierz Uruchom ponownie.
- Z pola wyboru wybierz opcję Rozwiązywanie problemów, a następnie Opcje zaawansowane.
- Po wybraniu opcji Ustawienia uruchamiania w obszarze Ustawienia zaawansowane kliknij opcję Uruchom ponownie.
- Następnie naciśnij klawisz F5, aby uruchomić komputer w trybie awaryjnym z obsługą sieci.
Po wykonaniu tych kroków Twój Mac uruchomi się w trybie awaryjnym:
- Aby wyłączyć smartfon, przejdź do menu Apple i wybierz „Wyłącz”. Poczekaj 10 sekund.
- Uruchamiając komputer Mac, szybko naciśnij i przytrzymaj Shift, aż pojawi się ekran logowania.
Jeśli połączenie sieciowe działa w trybie awaryjnym, oprogramowanie niezwiązane z Twoją siecią może powodować problem „Serwer DNS nie odpowiada”. Aby to naprawić, musisz znaleźć i usunąć program na swoim komputerze.
6. Wyłącz niepotrzebne połączenia urządzeń
Wyłącz niepotrzebne połączenia urządzeń, jeśli serwer DNS jest niedostępny. Aby zapobiec dodatkowym połączeniom sieciowym w systemie Windows, wykonaj następujące czynności:
- W Panelu sterowania wybierz opcję Sieć i Internet, aby uzyskać dostęp do Centrum sieci i udostępniania.
- Przycisk „Zmień ustawienia adaptera” znajduje się po lewej stronie tabeli.
- Zostanie wyświetlona strona Połączenia sieciowe. Kliknięcie prawym przyciskiem myszy połączenia lokalnego i innych nieaktywnych połączeń powoduje wyświetlenie menu kontekstowego. Wybierz opcję Wyłącz.
Komputery Mac mogą blokować dodatkowe połączenia sieciowe, korzystając z następujących metod:
- Wybierz Preferencje systemowe z menu Apple, aby wyświetlić opcje sieciowe.
- Lewy symbol minus (-) dezaktywuje wszystkie nieaktywne połączenia. Wybierz wszystkie niedostępne linki.
- Uruchom ponownie przeglądarkę, aby wyświetlić stronę po zablokowaniu niechcianych połączeń.
7. Zmień adres globalnego serwera DNS
Zmiana adresu IP serwera DNS może pomóc, jeśli po wypróbowaniu innych alternatyw witryna internetowa jest nadal nieosiągalna.
Twój dostawca usług internetowych automatycznie udostępnia adres IP serwera DNS w zależności od konfiguracji sieci domowej. Usługa internetowa zostanie również zatrzymana, jeśli serwer DNS Twojego dostawcy usług internetowych nie działa, jest niedokładny lub nie istnieje.
Zmiana adresu DNS lub ustawień może rozwiązać ten problem. Następnie Twoja przeglądarka może załadować wszystkie strony internetowe.
Na szczęście Cloudflare, Google Public DNS, SpeedRDP i inne usługi zapewniają każdemu bezpłatne domeny DNS.
Aby dodać serwery DNS do Windows RDP, wykonaj następujące czynności:
- Wyszukaj plik ncpa.cpl w systemie Windows, aby otworzyć Połączenia sieciowe. Naciśnij enter.
- Kliknięcie prawym przyciskiem myszy bieżącego połączenia i wybranie Właściwości otwiera jego właściwości.
- Panel TCP/IPv4 jest dostępny poprzez menu Właściwości.
- Zakładka Właściwości protokołu TCP/IPv4 powinna automatycznie uzyskać adres IP i używać wybranych adresów serwerów DNS.
- Wprowadź adresy serwerów DNS w sekcjach „Preferowany serwer DNS” i „Alternatywny serwer DNS”.
- Zaznacz pole i kliknij OK, aby potwierdzić swój wybór przed opuszczeniem.
- Zrestartuj swój komputer.
Poniższe procedury zmieniają adres serwera DNS na komputerze Mac:
- Wybierz Preferencje systemowe z menu Apple, aby wyświetlić opcje sieciowe.
- W przypadku ustawień DNS wybierz opcję Zaawansowane z menu głównego połączenia sieciowego.
- Dodaj serwer DNS, klikając +. Kliknij Zastosuj, a następnie OK.
- Możesz ponownie uruchomić połączenie internetowe, aby sprawdzić, czy problem „serwer DNS nie odpowiada” został rozwiązany.
8. Wyczyść pamięć podręczną DNS i zresetuj adres IP
Router uruchomił się wcześniej ponownie, aby wyczyścić pamięć podręczną, ale nie udało się. Nawet po wyczerpaniu najpopularniejszych i najskuteczniejszych metod leczenia pozostaje nieuleczalna. Przejdźmy do kwestii technicznych i sprawdźmy ustawienia DNS. Połączenie z Internetem wymaga wyczyszczenia pamięci podręcznej routera.
- Jeśli używasz systemu Windows, wpisz „cmd” w polu wyszukiwania i wybierz program wiersza poleceń.
- Wpisz ipconfig/flushdns przed naciśnięciem Enter w wierszu poleceń.
- Wprowadzenie spowoduje natychmiastowe opróżnienie DNS za pomocą wiersza poleceń. Na ekranie wyświetli się komunikat „Pomyślnie opróżniono pamięć podręczną narzędzia do rozpoznawania nazw DNS”.
Aby powtórzyć proces, skopiuj i wklej poniższe instrukcje:
- ipconfig /registerdns
- ipconfig /release
- ipconfig /odnów
9. Zaktualizuj sterownik karty sieciowej
Nieaktualny sterownik urządzenia sieciowego może również powodować awarię serwera DNS na komputerze z systemem Windows. Możesz ręcznie lub automatycznie aktualizować sterowniki urządzeń sieciowych. Możesz wybrać jedną z dwóch opcji.
Sterowniki urządzeń sieciowych mogą być trudne i łatwiejsze do ręcznej aktualizacji dla nowicjuszy zaznajomionych z oprogramowaniem sterowników. Zalecany jest Driver Easy, który automatyzuje proces wyszukiwania i instalowania odpowiednich sterowników dla Twojego systemu.
Bezpłatna wersja Driver Easy wymaga punktu przywracania systemu Windows. Może to spowodować odzyskanie komputera, jeśli wydarzy się coś nieoczekiwanego.
Wykonaj poniższe kroki, aby skonfigurować Driver Easy w celu automatycznej aktualizacji sterowników karty sieciowej:
- Najpierw zainstaluj Driver Easy na swoim komputerze.
- Uruchom aplikację i wybierz „Skanuj teraz”.
- Aby zaktualizować wszystkie przestarzałe sterowniki, kliknij Aktualizuj.
- Po zakończeniu instalacji i pobierania uruchom ponownie komputer.
- Po zakończeniu odwiedź witrynę, aby sprawdzić, czy problem „serwer DNS nie odpowiada” został naprawiony.
Wniosek
Podczas uzyskiwania dostępu do Internetu Twój komputer może wyświetlić komunikat o błędzie „Serwer DNS nie odpowiada”. Twój komputer ma problemy z połączeniem się z DNS, co uniemożliwia połączenie z Internetem. Przyczyną mogą być problemy sprzętowe, sieciowe lub konfiguracyjne.
Na szczęście naprawienie tego nie będzie trudne. Zmiana adresów serwerów DNS, ponowne uruchomienie routera i sprawdzenie problemów z siecią często rozwiązują problem. Aby uzyskać dalszą pomoc, sprawdź dostępność nieaktualnych sterowników karty sieciowej i wyłącz niepotrzebne połączenia.
Pamiętaj, że jeśli popełnisz ten błąd, możesz go naprawić, postępując zgodnie z procedurami opisanymi w tym artykule. Poznanie podstaw systemu nazw domen (DNS) i korzystanie z tych prostych metod może przywrócić Twoje połączenie internetowe i utrzymać Cię w trybie online.