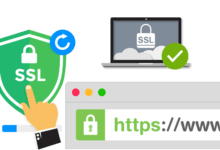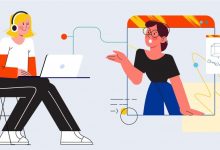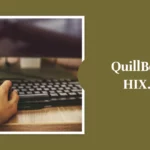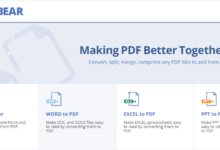خادم DNS لا يستجيب [الدليل الكامل]
نشرت: 2024-01-19يقوم DNS بتحويل أسماء النطاقات التي يمكن قراءتها بواسطة الإنسان إلى عناوين IP يمكن قراءتها بواسطة الآلة. يمكن للمستخدمين عرض مواقع الويب بشكل أسرع باستخدام متصفحات الويب. تسمح عناوين IP لخوادم مواقع البيع بالتجزئة الضخمة بالتفاعل مع بعضها البعض ومع جميع الأجهزة الأخرى المتصلة بالإنترنت، بما في ذلك هاتفك وجهاز الكمبيوتر المحمول.
قد يلاحظ زوار مواقع الويب رسائل مشكلة DNS مثل "خادم DNS لا يستجيب".
سترشد هذه المقالة مستخدمي Mac وWindows إلى معالجة مشكلة "لا يستجيب خادم DNS". سنناقش أيضًا بعض أسباب مشكلة DNS. لذا، دون تأخير، دعونا نكتشف الخطأ الذي حدث.
ما هي أنظمة DNS؟

يتم استخدام DNS لتحويل أسماء النطاقات أو أسماء المضيفين إلى عناوين IP. يتيح نظام اسم المجال (DNS) لمتصفحي الويب زيارة أي موقع ويب على الفور.
إذا كان خادم DNS الخاص بجهاز الكمبيوتر معطلاً، فلن يتمكن من الوصول إلى الإنترنت أو تشغيل مواقع الويب.
الخطأ الأكثر شيوعًا حاليًا هو "لا يستجيب خادم DNS". عدم القدرة على تعيين اسم المضيف وأسماء النطاق بشكل صحيح يعني أن النظام لا يمكنه الاتصال بعناوين URL المطلوبة.
تتضمن بعض الأسباب السهلة لهذه المشكلة التكوين الخاطئ لمحول الإنترنت أو اسم DNS. لذلك لن تواجه أي صعوبة في حل المشكلة.
من السهل فهم هذه التحديات والتعامل معها إذا كنت تعرف التقنيات المناسبة.
ماذا يعني خطأ "خادم DNS لا يستجيب"؟
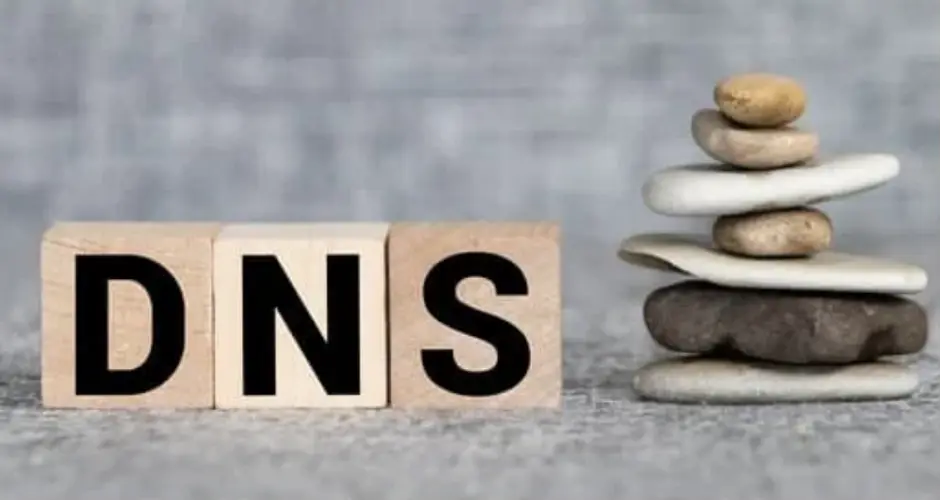
إذا أظهر متصفحك رسالة "خادم DNS لا يستجيب"، فقد يكون DNS الخاص بالمجال غير قابل للوصول، أو قد يواجه متصفحك مشكلات في الاتصال بالإنترنت.
تحقق مما إذا كانت ترقية المتصفح الخاص بك، أو التحقق من صعوبات الشبكة، أو إعادة تشغيل المودم أو جهاز التوجيه الخاص بك يساعد. DNS ضروري للوصول إلى عنوان الويب. إذا كان DNS صحيحًا، يرسل المتصفح عنوان URL، ويتلقى الخادم عنوان IP على الفور.
عادةً ما يكون المستخدمون مسؤولين عن أخطاء "لا يستجيب خادم DNS". عادة ما يتم حل هذه المشكلة دون تدخل متخصص. في كثير من الأحيان، يكون العثور على المشكلة ومعالجتها أمرًا سهلاً.
قد يؤدي الاتصال بجهاز جديد أو التحقيق في صعوبات الشبكة إلى حل المشكلة. ومع ذلك، قد تحتاج إلى تحديث برنامج تشغيل جهاز الشبكة أو إلغاء تنشيط IPv6. يجب تحديد السبب الأساسي لمشكلة "عدم استجابة خادم DNS" لحلها.
ما الذي قد يؤدي إلى خطأ "لا يستجيب خادم DNS"؟
تتضمن حالات فشل الاتصال بخادم DNS الشائعة ما يلي:
موفر DNS غير متوفر
قد تؤدي الاضطرابات العالية في حركة المرور والخادم إلى عدم توفر خدمة DNS. إذا كانت هناك صيانة دورية أو صعوبات فنية أو حاول الكثير من الأشخاص استخدام الإنترنت في وقت واحد، فقد يتعطل خادم DNS.
يحدث الخطأ "لا يستجيب خادم DNS" عندما يتعذر على جهازك تحويل عناوين IP من DNS. إذا كان موفر DNS معطلاً بسبب أعمال الصيانة أو الترقية، فقد تنقطع الاتصالات المنتظمة.
مشاكل في جهاز التوجيه أو المودم
قد تؤدي صعوبات المودم أو الشبكة إلى قطع اتصال خادم DNS. قد تؤدي مشكلات الأجهزة مثل كابلات Ethernet المعطلة أو المنافذ المعطلة إلى إبطاء نقل البيانات بين جهازك وجهاز التوجيه.
قد تكون صعوبات خادم DNS أيضًا ناجمة عن البرامج الثابتة القديمة أو إعدادات الشبكة أو المودم. للتأكد من قدرة جهازك على الاتصال بخادم DNS، تحقق من الاتصالات الفعلية والبرامج الثابتة وإعدادات التكوين أثناء إصلاحه.
مشكلات الأجهزة والشبكات
قد تؤثر أعطال الأجهزة أو الإعدادات غير الصحيحة بشدة على اتصال DNS في أنظمة الشبكات المعقدة. إذا فشل خادم الشبكة في إرسال معلومات DNS إلى خلفائه، فقد ينتج الخطأ "لا يستجيب خادم DNS".
قد يؤدي هذا إلى مقاطعة جميع الاتصالات. غالبًا ما يكون من الضروري التحقق من بنية الشبكة وإعدادات الخادم ومكونات الأجهزة لاكتشاف هذه المشكلات وإصلاحها لضمان تدفق البيانات دون انقطاع.
مشاكل مكافحة الفيروسات
يعد برنامج مكافحة الفيروسات ضروريًا، ولكنه قد يقطع اتصالات الشبكة ويجعل خوادم DNS غير قابلة للوصول. قد يؤدي التعرف بشكل غير صحيح على اتصال DNS باعتباره تهديدًا إلى تقييد الوصول بسبب إعدادات جدار الحماية أو حماية منتج مكافحة الفيروسات.
لمعالجة الصعوبات التي تواجه برامج مكافحة الفيروسات، قم بإلغاء تنشيطها مؤقتًا أو اضبط إعداداتها حتى يتمكن جهازك من التفاعل مع خادم DNS مع الحفاظ على الأمان.
استكشاف الأخطاء وإصلاحها في العمق
تعالج هذه الأسباب الأساسية عمومًا مشكلة "لا يستجيب خادم DNS"؛ ومع ذلك، قد تحتاج المواقف الأكثر تعقيدًا إلى استكشاف الأخطاء وإصلاحها بشكل أكثر شمولاً.
يمكنك تحليل الحزم للعثور على مشكلات حركة مرور الشبكة، أو التحقق من سجلات النظام بحثًا عن أخطاء تحليل DNS، أو استخدام أدوات تشخيص الشبكة المتخصصة.
قد تؤدي استشارة مزودي خدمات الإنترنت أو مديري الشبكات إلى إلقاء الضوء على مشكلات الشبكة الأكثر تعقيدًا والمساعدة في إنشاء حلول مخصصة.
يمكن للمستخدمين إصلاح مشكلة "لا يستجيب خادم DNS" عن طريق فحص أسبابها واتباع الخطوات المنهجية لاستكشاف الأخطاء وإصلاحها. يمكن للمستخدمين ضمان اتصال إنترنت مستقر لأجهزة الكمبيوتر الخاصة بهم.
هذه التغييرات الصغيرة قد تساعد البعض، ولكن ليس الكل. سيشرح هذا الدليل كيفية حل خطأ عدم استجابة خادم DNS على أجهزة الكمبيوتر المحلية لديك.
كيفية إصلاح خطأ عدم استجابة خادم DNS

بعد ذلك، دعونا نناقش كيفية معالجة "مشكلات عدم استجابة خادم DNS".
1. البحث عن مشكلات الشبكة وإصلاحها
هناك حاجة إلى تشخيصات الشبكة لإصلاح "لا يستجيب خادم DNS". تعمل هذه الإستراتيجية على تسهيل العثور على أخطاء الشبكة وتشوهاتها وإصلاحها.
تغطي هذه الخطوة تشخيصات شبكة Mac وWindows.
ابدأ تشغيل تشخيصات شبكة Windows.
تعليمات تشخيص شبكة Windows 10:
- حدد الشبكة والإنترنت من لوحة التحكم لفتح مركز الشبكة والمشاركة في Windows.
- اختر "استكشاف الأخطاء وإصلاحها" من "تغيير إعدادات الشبكة".
- قم بتشغيل مستكشف الأخطاء ومصلحها ضمن اتصالات الإنترنت بعد تحديد مستكشفات الأخطاء ومصلحاتها الإضافية.
- انتظر حتى يتم الانتهاء من استكشاف الأخطاء وإصلاحها. في حالة ظهور إشعار خطأ، اتبع الإرشادات التي تظهر على الشاشة لإصلاح مشكلات DNS.
- التشخيص اللاسلكي مطلوب على جهاز Mac.
قم بتشغيل تشخيصات Wifi على نظام التشغيل Mac OS X:
- أغلق التطبيقات قبل الاتصال بالشبكة التي بها مشكلات.
- حدد مؤشر حالة wifi في شريط القائمة أثناء الضغط على الخيار. حدد فتح التشخيص اللاسلكي من القائمة المنسدلة.
- تأكد من اتباع التوجيهات التي تظهر على الشاشة أثناء التحقق من شبكتك.
- بعد المسح، انقر فوق زر المعلومات في مربع الملخص لمعرفة المزيد من البيانات حول كل عنصر.
اتبع الخطوة التالية إذا استمرت خوادم DNS في التعطل.

2. تواصل مع جهاز آخر
حاول الوصول إلى موقع المشكلة من جهاز آخر على نفس الشبكة المنزلية. يكون الجهاز الأول مخطئًا إذا كان الجهاز الثاني يمكنه الوصول إلى موقع الويب أثناء الاتصال بنفس الشبكة.
إذا لم تتمكن الأجهزة الأخرى الموجودة على نفس الشبكة من الوصول إلى موقع الويب، فقد يكون جهاز التوجيه الخاص بك. فكر في استخدام بيانات الهاتف المحمول لتضييق نطاق مشكلة الاتصال بموقع الويب.
3. جرب متصفحًا مختلفًا
علاج آخر سهل لمشكلة "عدم استجابة خادم DNS" هو تبديل المتصفحات. ما عليك سوى الوصول إلى موقع الويب في هذا المتصفح. جرب Google Chrome أو Microsoft Edge إذا كنت تستخدم Mozilla Firefox بشكل عام لتصفح الإنترنت.
إذا نجح ذلك، فأعد تثبيت المتصفح الافتراضي أو قم بترقيته. ومع ذلك، فإن المتصفح ليس مخطئًا إذا استمرت رسالة "خادم DNS لا يستجيب" في الظهور.
4. أعد تشغيل المودم أو جهاز التوجيه الخاص بك مرة أخرى
إذا توقف خادم DNS عن الاستجابة وتوقف الاتصال عن العمل، فقد يكون المودم أو جهاز التوجيه معطلاً. يمكنك إعادة ضبط جهاز التوجيه أو المودم لديك لمسح ذاكرة التخزين المؤقت ومعرفة ما إذا كان يعالج مشكلة خادم DNS.
افصل جهاز التوجيه أو المودم من مقبس الحائط أثناء الضغط باستمرار على زر الطاقة. اتركه يبرد لمدة 30 ثانية قبل تشغيله مرة أخرى باستخدام زر الطاقة.
إذا لم تنجح عملية إعادة التشغيل، فأعد ضبط المودم أو جهاز التوجيه على إعدادات المصنع. يحتوي دليل الجهاز على خطوات لإعادة ضبط المودم أو جهاز التوجيه لديك.
5. أعد تشغيل الكمبيوتر في الوضع الآمن
قد تؤدي مشكلة نظام التشغيل إلى ظهور رسالة الخطأ "لا يستجيب خادم DNS". قم بتشغيل جهاز الكمبيوتر الخاص بك في الوضع الآمن لمعرفة ما إذا كانت هذه المشكلة تجعل خادم DNS غير متاح. قد يقلل نظام التشغيل الأساسي هذا من ملفات الجهاز وموارده.
كيفية التمهيد في الوضع الآمن في نظام التشغيل Windows:
- بعد تحديد Start والضغط على Shift أثناء تحديد Power، اختر Restart.
- من مربع الاختيار، اختر استكشاف الأخطاء وإصلاحها، ثم خيارات متقدمة.
- بعد تحديد إعدادات بدء التشغيل ضمن الإعدادات المتقدمة، انقر فوق إعادة التشغيل.
- بعد ذلك، اضغط على F5 للدخول إلى الوضع الآمن مع الاتصال بالشبكة.
سيتم تشغيل جهاز Mac الخاص بك في الوضع الآمن بعد الخطوات التالية:
- لإيقاف تشغيل هاتفك الذكي، انتقل إلى قائمة Apple واختر "إيقاف التشغيل". انتظر 10 ثواني.
- عند بدء تشغيل جهاز Mac، اضغط بسرعة مع الاستمرار على Shift حتى تظهر شاشة تسجيل الدخول.
إذا كان اتصال الشبكة لديك يعمل في الوضع الآمن، فقد تتسبب البرامج غير المرتبطة بشبكتك في حدوث مشكلة "لا يستجيب خادم DNS". يجب عليك اكتشاف البرنامج وإزالته على جهاز الكمبيوتر الخاص بك لإصلاح هذه المشكلة.
6. قم بتعطيل اتصالات الجهاز غير الضرورية
قم بتعطيل اتصالات الأجهزة غير الضرورية إذا كان خادم DNS غير متاح. لمنع اتصالات الشبكة الإضافية على نظام التشغيل Windows، قم بما يلي:
- من لوحة التحكم، اختر الشبكة والإنترنت للوصول إلى مركز الشبكة والمشاركة.
- يوجد زر "تغيير إعدادات المحول" على يسار الجدول.
- تظهر صفحة اتصالات الشبكة. يؤدي النقر بزر الماوس الأيمن فوق "اتصال المنطقة المحلية" والاتصالات الأخرى غير النشطة إلى إظهار قائمة السياق. حدد تعطيل.
قد تقوم أجهزة Mac بحظر اتصالات الشبكة الإضافية باستخدام هذه الطرق:
- حدد تفضيلات النظام من قائمة Apple لعرض خيارات الشبكة.
- يقوم رمز الطرح الأيسر (-) بإلغاء تنشيط جميع الاتصالات غير النشطة. حدد جميع الروابط غير المتاحة.
- أعد تشغيل المتصفح لعرض الصفحة بعد حظر الاتصالات غير المرغوب فيها.
7. قم بتغيير عنوان خادم DNS العالمي
قد يساعد تغيير عنوان IP لخادم DNS الخاص بك إذا كان موقع الويب لا يزال غير قابل للوصول بعد تجربة البدائل الأخرى.
يوفر مزود خدمة الإنترنت الخاص بك تلقائيًا عنوان IP لخادم DNS نظرًا لإعداد الشبكة المنزلية لديك. ستتوقف خدمة الإنترنت أيضًا إذا كان خادم DNS الخاص بمزود خدمة الإنترنت الخاص بك معطلاً أو غير دقيق أو غير موجود.
قد يؤدي تغيير عنوان DNS أو إعداداته إلى حل هذه المشكلة. بعد ذلك، قد يقوم متصفحك بتحميل جميع صفحات الإنترنت.
لحسن الحظ، توفر Cloudflare وGoogle Public DNS وSpeedRDP وغيرها من الخدمات نطاقات DNS مجانية للجميع.
لإضافة خوادم DNS إلى Windows RDP، قم بما يلي:
- ابحث عن ncpa.cpl على نظام التشغيل Windows لفتح اتصالات الشبكة. اضغط دخول.
- يؤدي النقر بزر الماوس الأيمن فوق الاتصال الحالي واختيار خصائص إلى فتح خصائصه.
- يمكن الوصول إلى جزء TCP/IPv4 عبر قائمة الخصائص.
- يجب أن تحصل علامة التبويب خصائص TCP/IPv4 تلقائيًا على عنوان IP وتستخدم عناوين خادم DNS التالية المحددة.
- أدخل عناوين خادم DNS الخاص بك في قسمي "خادم DNS المفضل" و"خادم DNS البديل".
- حدد المربع وانقر فوق "موافق" لتأكيد اختياراتك قبل المغادرة.
- قم بإعادة تشغيل جهاز الحاسوب الخاص بك.
تعمل هذه الإجراءات على تغيير عنوان خادم DNS على جهاز Mac:
- حدد تفضيلات النظام من قائمة Apple لعرض خيارات الشبكة.
- بالنسبة لإعدادات DNS، اختر خيارات متقدمة من القائمة الخاصة باتصال الشبكة الأساسي لديك.
- أضف خادم DNS بالنقر فوق +. انقر فوق تطبيق، ثم موافق.
- يمكنك إعادة تشغيل اتصالك بالإنترنت لمعرفة ما إذا تم حل مشكلة "لا يستجيب خادم DNS".
8. امسح ذاكرة التخزين المؤقت لـ DNS وأعد تعيين عنوان IP الخاص بك
تمت إعادة تشغيل جهاز التوجيه الخاص بك مسبقًا لمسح ذاكرة التخزين المؤقت الخاصة به، لكنه فشل. وحتى بعد استنفاد العلاجات الأكثر شعبية ونجاحا، فإنه يظل غير قابل للشفاء. دعنا ننتقل إلى التقنية ونتحقق من إعدادات DNS الخاصة بك. يتطلب الاتصال بالإنترنت مسح ذاكرة التخزين المؤقت لجهاز التوجيه.
- إذا كنت تستخدم نظام التشغيل Windows، فاكتب "cmd" في مربع البحث واختر برنامج موجه الأوامر.
- اكتب ipconfig/flushdns قبل الضغط على Enter في موجه الأوامر.
- سيؤدي الإدخال إلى مسح DNS الخاص بك على الفور باستخدام موجه الأوامر. ستعرض الشاشة "تم مسح ذاكرة التخزين المؤقت لمحلل DNS بنجاح".
لتكرار العملية، انسخ والصق التعليمات أدناه:
- إيبكنفيغ /تسجيلdns
- إيبكنفيغ /الإصدار
- إيبكنفيغ / تجديد
9. قم بتحديث برنامج تشغيل محول الشبكة
قد يتسبب برنامج تشغيل جهاز الشبكة القديم أيضًا في فشل خادم DNS على جهاز الكمبيوتر الذي يعمل بنظام Windows. يمكنك تحديث برامج تشغيل أجهزة الشبكة يدويًا أو تلقائيًا. يمكنك الاختيار من بين خيارين.
قد تمثل برامج تشغيل أجهزة الشبكة تحديًا ويسهل الوصول إليها للتحديث يدويًا للوافدين الجدد الذين لديهم إلمام ببرنامج التشغيل. يوصى باستخدام برنامج Driver Easy، الذي يقوم بأتمتة عملية البحث عن برامج التشغيل الصحيحة وتثبيتها لنظامك.
يتطلب الإصدار المجاني من برنامج Driver Easy نقطة استعادة لنظام Windows. قد يؤدي القيام بذلك إلى استعادة جهاز الكمبيوتر الخاص بك في حالة حدوث أي شيء غير متوقع.
اتبع هذه الخطوات لتكوين برنامج Driver Easy لتحديث برامج تشغيل محول الشبكة تلقائيًا:
- أولاً، قم بتثبيت برنامج Driver Easy على جهاز الكمبيوتر الخاص بك.
- ابدأ تشغيل التطبيق واختر "المسح الآن".
- لتحديث كافة برامج التشغيل القديمة، انقر فوق تحديث.
- عند اكتمال التثبيت والتنزيل، قم بإعادة تشغيل جهاز الكمبيوتر الخاص بك.
- بعد الانتهاء، قم بزيارة الموقع الإلكتروني لمعرفة ما إذا كان قد تم إصلاح مشكلة "لا يستجيب خادم DNS".
خاتمة
قد يعرض جهاز الكمبيوتر الخاص بك رسالة الخطأ "لا يستجيب خادم DNS" أثناء الوصول إلى الإنترنت. يواجه جهاز الكمبيوتر الخاص بك مشاكل في الاتصال بـ DNS، مما يمنعك من الاتصال بالإنترنت. قد تكون مشكلات الأجهزة أو الشبكة أو التكوين على خطأ.
لحسن الحظ، إصلاح هذا لن يكون صعبا. غالبًا ما يؤدي تغيير عناوين خادم DNS وإعادة تشغيل جهاز التوجيه والتحقق من مشكلات الشبكة إلى حل المشكلة. تحقق من وجود برامج تشغيل محولات الشبكة القديمة وقم بإيقاف تشغيل الاتصالات غير الضرورية للحصول على مزيد من المساعدة.
تذكر أنه إذا ارتكبت هذا الخطأ، فيمكنك إصلاحه باتباع إجراءات هذه المقالة. قد يؤدي تعلم أساسيات نظام أسماء النطاقات (DNS) واستخدام هذه الطرق السهلة إلى استعادة اتصالك بالإنترنت وإبقائك متصلاً بالإنترنت.