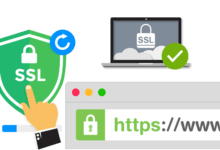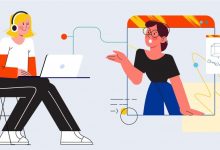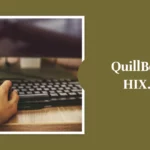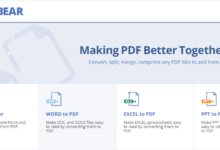DNS Sunucusu Yanıt Vermiyor [Kılavuzun Tamamı]
Yayınlanan: 2024-01-19DNS, insan tarafından okunabilen alan adlarını makine tarafından okunabilen IP adreslerine dönüştürür. Kullanıcılar web tarayıcılarını kullanarak web sitelerini daha hızlı görüntüleyebilirler. IP adresleri, büyük perakende web sitesi sunucularının birbirleriyle ve telefonunuz ve dizüstü bilgisayarınız da dahil olmak üzere internete bağlı diğer tüm cihazlarla etkileşime girmesine olanak tanır.
Web sitelerini ziyaret edenler, "DNS sunucusu yanıt vermiyor" gibi DNS sorunu mesajlarını fark edebilirler.
Bu makale, Mac ve Windows kullanıcılarına "DNS sunucusu yanıt vermiyor" sorununu çözme konusunda rehberlik edecektir. Ayrıca DNS sorununun bazı nedenlerini de tartışacağız. O halde gecikmeden neyin yanlış gittiğini öğrenelim.
DNS'ler nedir?

DNS, alan adlarını veya ana bilgisayar adlarını IP adreslerine dönüştürmek için kullanılır. Alan Adı Sistemi (DNS), web sörfçülerinin herhangi bir web sitesini anında ziyaret etmelerini sağlar.
Bir bilgisayarın DNS sunucusu kapalıysa internete erişemez veya web sitelerini çalıştıramaz.
Şu anda en yaygın hata “DNS Sunucusu Yanıt Vermiyor”dur. Ana bilgisayar adının ve etki alanı adlarının düzgün bir şekilde eşleşememesi, sistemin istenen URL'lere bağlanamadığı anlamına gelir.
Bu sorunun bazı kolay nedenleri arasında internet bağdaştırıcısının veya DNS adının yanlış yapılandırılması yer alır. Böylece sorunu çözmekte zorluk yaşamazsınız.
Uygun teknikleri biliyorsanız, bu zorlukları anlamak ve bunlarla baş etmek kolaydır.
Bu “DNS Sunucusu Yanıt Vermiyor” hatası ne anlama geliyor?
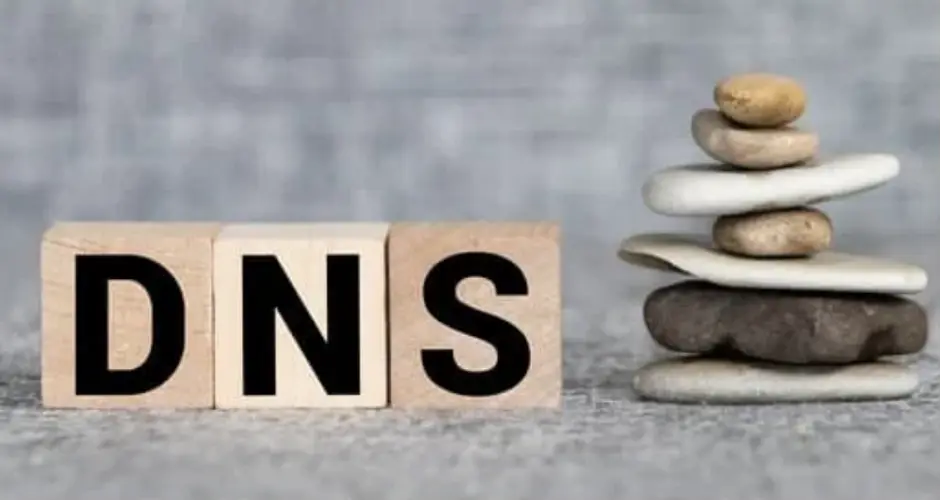
Tarayıcınızda "DNS sunucusu yanıt vermiyor" mesajı görünüyorsa alan adının DNS'sine ulaşılamıyor olabilir veya tarayıcınız internete bağlanırken sorun yaşıyor olabilir.
Tarayıcınızı yükseltmenin, ağ sorunlarını kontrol etmenin veya modeminizi veya yönlendiricinizi yeniden başlatmanın işe yarayıp yaramayacağını görün. DNS, web adresine erişim için gereklidir. DNS doğruysa tarayıcı bir URL gönderir ve sunucu hemen bir IP adresi alır.
Kullanıcılar genellikle "DNS sunucusu yanıt vermiyor" hatalarından sorumludur. Bu sorun genellikle profesyonel müdahale olmadan çözülebilir. Çoğu zaman bir sorunu bulmak ve çözmek kolaydır.
Yeni bir cihaza bağlanmak veya ağ sorunlarını araştırmak sorunu çözebilir. Ancak ağ aygıtı sürücüsünü güncellemeniz veya IPv6'yı devre dışı bırakmanız gerekebilir. Çözüm için "DNS sunucusu yanıt vermiyor" sorununun altında yatan nedenin belirlenmesi gerekir.
“DNS Sunucusu Yanıt Vermiyor” hatasına ne sebep olabilir?
Yaygın DNS sunucusu bağlantı hataları şunları içerir:
Kullanılamayan DNS Sağlayıcısı
Yüksek trafik ve sunucu kesintileri, DNS hizmetinin kullanılamamasına neden olabilir. Düzenli bakım veya teknik sorunlar varsa ya da çok sayıda kişi aynı anda interneti kullanmaya çalışıyorsa DNS sunucusu çökebilir.
Cihazınız DNS'den IP adreslerini dönüştüremediğinde “DNS Sunucusu Yanıt Vermiyor” hatası oluşur. DNS sağlayıcısı bakım veya yükseltme nedeniyle kapalıysa normal bağlantılar kesintiye uğrayabilir.
Yönlendirici veya Modem Sorunları
Modem veya ağ sorunları DNS sunucusu bağlantısını bozabilir. Kırık Ethernet kabloları veya arızalı bağlantı noktaları gibi donanım sorunları, cihazınız ile yönlendirici arasındaki veri aktarımını yavaşlatabilir.
DNS sunucusu sorunları, eski donanım yazılımı veya ağ veya modem ayarlarından da kaynaklanabilir. Cihazınızın DNS sunucusuyla iletişim kurabildiğinden emin olmak için cihazı onarırken fiziksel bağlantıları, ürün yazılımını ve yapılandırma ayarlarını kontrol edin.
Donanım ve Ağ Sorunları
Donanım arızaları veya yanlış ayarlar, karmaşık ağ sistemlerinde DNS bağlantısını ciddi şekilde etkileyebilir. Bir ağ sunucusu DNS bilgilerini ardıllarına iletemezse, “DNS Sunucusu Yanıt Vermiyor” hatası ortaya çıkabilir.
Bu, tüm iletişimi kesintiye uğratabilir. Kesintisiz veri akışını garanti altına almak amacıyla bu sorunları keşfedip düzeltmek için ağ mimarisini, sunucu ayarlarını ve donanım bileşenlerini araştırmak genellikle önemlidir.
Antivirüs Sorunları
Antivirüs yazılımı önemlidir ancak ağ bağlantılarını kesebilir ve DNS sunucularına erişilemez hale gelebilir. DNS iletişiminin yanlışlıkla bir tehdit olarak tanınması, güvenlik duvarı ayarları veya antivirüs ürün koruması nedeniyle erişimi sınırlayabilir.
Virüsten koruma yazılımı sorunlarını gidermek için, yazılımı geçici olarak devre dışı bırakın veya ayarlarını, cihazınızın güvenliği korurken DNS sunucusuyla etkileşime girebileceği şekilde yapın.
Derinlemesine Sorun Giderme
Bu birincil nedenler genellikle “DNS Sunucusu Yanıt Vermiyor” sorununu çözer; ancak daha karmaşık durumlarda daha kapsamlı sorun giderme işlemleri gerekebilir.
Ağ trafiği sorunlarını bulmak için paketleri analiz edebilir, DNS çözümleme hataları için sistem günlüklerini kontrol edebilir veya uzman ağ tanılama araçlarını kullanabilirsiniz.
ISP'lere veya ağ yöneticilerine danışmak, daha karmaşık ağ sorunlarını aydınlatabilir ve özelleştirilmiş çözümler oluşturmaya yardımcı olabilir.
Kullanıcılar "DNS Sunucusu Yanıt Vermiyor" sorununu, nedenlerini inceleyerek ve yöntemsel sorun giderme adımlarını izleyerek çözebilir. Kullanıcılar bilgisayarları için istikrarlı bir internet bağlantısı sağlayabilirler.
Bu küçük değişiklikler bazılarına yardımcı olabilir, ancak hepsine değil. Bu kılavuz, yerel bilgisayarlarınızda DNS Sunucusu Yanıt Vermiyor Hatasının nasıl çözüleceğini açıklayacaktır.
DNS Sunucusu Yanıt Vermiyor Hatası Nasıl Düzeltilir

Bundan sonra “DNS sunucusu yanıt vermiyor” sorununu nasıl çözeceğimizi tartışalım.
1. Ağ Sorunlarını Bulun ve Düzeltin
"DNS sunucusu yanıt vermiyor" sorununu düzeltmek için ağ tanılama gereklidir. Bu strateji, ağ arızalarının ve anormalliklerinin bulunmasını ve onarılmasını kolaylaştırır.
Bu adım Mac ve Windows ağ teşhisini kapsar.
Windows Ağ Tanılamayı başlatın.
Windows 10 ağ tanılama talimatları:
- Windows'un Ağ ve Paylaşım Merkezi'ni açmak için Denetim Masası'ndan Ağ ve İnternet'i seçin.
- "Ağ ayarlarınızı değiştirin" bölümünden "Sorunları giderin" seçeneğini seçin.
- Ek sorun gidericiler'i seçtikten sonra İnternet Bağlantıları altında sorun gidericiyi çalıştırın.
- Sorun giderme tamamlanana kadar bekleyin. Bir hata bildirimi oluşursa DNS sorunlarını düzeltmek için ekrandaki talimatları izleyin.
- Mac'te Kablosuz Tanılama gereklidir.
Mac OS X'te Wifi teşhisini çalıştırın:

- Sorunlu ağa bağlanmadan önce uygulamaları kapatın.
- Option tuşunu basılı tutarken menü çubuğundaki Wi-Fi durum göstergesini seçin. Açılır menüden Kablosuz Tanılamayı Aç'ı seçin.
- Ağınızı kontrol ederken ekrandaki talimatları izlediğinizden emin olun.
- Taradıktan sonra, her bir öğe hakkında daha fazla veri öğrenmek için Özet kutusundaki Bilgi düğmesini tıklayın.
DNS sunucuları hala arızalıysa aşağıdaki adımı izleyin.
2. Başka bir cihaza bağlanın
Sorunun olduğu web sitesine aynı ev ağındaki başka bir cihazdan erişmeyi deneyin. İkinci cihaz aynı ağa bağlıyken web sitesine erişebiliyorsa ilk cihaz hatalıdır.
Aynı ağdaki diğer cihazlar web sitesine erişemiyorsa sorun sizin yönlendiriciniz olabilir. Web sitesinin bağlantı sorununu daraltmak için mobil verileri kullanmayı düşünün.
3. Farklı bir tarayıcı deneyin
"DNS sunucusu yanıt vermiyor" sorununun bir başka kolay çözümü de tarayıcıları değiştirmektir. Web sitesine o tarayıcıdan erişmeniz yeterli. İnternette gezinmek için genellikle Mozilla Firefox kullanıyorsanız Google Chrome veya Microsoft Edge'i deneyin.
Bu işe yararsa, varsayılan tarayıcınızı yeniden yükleyin veya yükseltin. Ancak "DNS sunucusu yanıt vermiyor" mesajı görünmeye devam ederse tarayıcının bir hatası yoktur.
4. Modeminizi veya Yönlendiricinizi yeniden başlatın
DNS sunucusu yanıt vermeyi durdurursa ve bağlantı çalışmayı durdurursa modem veya yönlendirici bozulmuş olabilir. Önbelleği temizlemek ve DNS sunucusu sorununu çözüp çözmediğini görmek için yönlendiricinizi veya modeminizi sıfırlayabilirsiniz.
Güç düğmesini basılı tutarken yönlendiricinizi veya modeminizi duvar prizinden çıkarın. Güç düğmesini kullanarak tekrar açmadan önce 30 saniye soğumasını bekleyin.
Yeniden başlatma işe yaramazsa modeminizi veya yönlendiricinizi fabrika ayarlarına sıfırlayın. Cihaz el kitabı modeminizi veya yönlendiricinizi sıfırlamaya yönelik adımlar içerir.
5. Bilgisayarı Güvenli Modda Yeniden Başlatın
Bir işletim sistemi sorunu "DNS sunucusu yanıt vermiyor" hata mesajını tetikleyebilir. Bu sorunun DNS sunucusunu kullanılamaz hale getirip getirmediğini görmek için bilgisayarınızı güvenli modda başlatın. Bu temel işletim sistemi cihaz dosyalarını ve kaynaklarını azaltabilir.
Windows'ta güvenli modda nasıl önyükleme yapılır:
- Başlat'ı seçtikten ve Güç'ü seçerken Shift tuşuna bastıktan sonra Yeniden Başlat'ı seçin.
- Seçim kutusundan Sorun Gider'i ve ardından Gelişmiş seçenekler'i seçin.
- Gelişmiş Ayarlar altında Başlangıç Ayarları'nı seçtikten sonra Yeniden Başlat'a tıklayın.
- Bundan sonra, Ağ ile Güvenli Mod'da önyükleme yapmak için F5 tuşuna basın.
Aşağıdaki adımlardan sonra Mac'iniz güvenli modda başlatılacaktır:
- Akıllı telefonunuzu kapatmak için Apple menüsüne gidin ve “Kapat”ı seçin. 10 saniye bekleyin.
- Mac'inizi başlattığınızda, oturum açma ekranı görünene kadar Shift tuşunu hızla basılı tutun.
Ağ bağlantınız güvenli modda çalışıyorsa ağınızla ilgisi olmayan yazılımlar “DNS sunucusu yanıt vermiyor” sorununa neden olabilir. Bunu düzeltmek için bilgisayarınızdaki programı bulup kaldırmanız gerekir.
6. Gereksiz cihaz bağlantılarını devre dışı bırakın
DNS sunucusu kullanılamıyorsa gereksiz cihaz bağlantılarını devre dışı bırakın. Windows'ta ekstra ağ bağlantılarını önlemek için şunu yapın:
- Ağ ve Paylaşım Merkezi'ne erişmek için Denetim Masası'ndan Ağ ve İnternet'i seçin.
- Tablonun solunda “Adaptör ayarlarını değiştir” düğmesi bulunur.
- Ağ Bağlantıları sayfası görünür. Yerel Ağ Bağlantısına ve diğer etkin olmayan bağlantılara sağ tıklandığında içerik menüsü açılır. Devre Dışı Bırak'ı seçin.
Mac'ler aşağıdaki yöntemleri kullanarak ek ağ bağlantılarını engelleyebilir:
- Ağ seçeneklerini görüntülemek için Apple menüsünden Sistem Tercihleri'ni seçin.
- Soldaki eksi sembolü (-), etkin olmayan tüm bağlantıları devre dışı bırakır. Kullanılamayan tüm bağlantıları seçin.
- İstenmeyen bağlantıları engelledikten sonra sayfayı görüntülemek için tarayıcınızı yeniden başlatın.
7. Global DNS sunucusu adresini değiştirin
Diğer alternatifleri denedikten sonra web sitesine hala erişilemiyorsa, DNS sunucunuzun IP adresini değiştirmek yardımcı olabilir.
İSS'niz, ev ağınızın kurulumuna bağlı olarak DNS sunucusu IP'sini otomatik olarak sağlar. İSS'nizin DNS sunucusunun kapalı olması, hatalı olması veya mevcut olmaması durumunda da İnternet hizmeti duracaktır.
DNS adresinizi veya ayarlarınızı değiştirmek bu sorunu çözebilir. Bundan sonra tarayıcınız tüm internet sayfalarını yükleyebilir.
Neyse ki Cloudflare, Google Public DNS, SpeedRDP ve diğer hizmetler herkese ücretsiz DNS alanları sağlıyor.
Windows RDP'ye DNS sunucuları eklemek için aşağıdakileri yapın:
- Ağ Bağlantılarını açmak için Windows'ta ncpa.cpl'yi arayın. Enter tuşuna basın.
- Geçerli bağlantıya sağ tıklayıp Özellikler'i seçmek, bağlantının özelliklerini açar.
- TCP/IPv4 bölmesine Özellikler menüsünden erişilebilir.
- TCP/IPv4 Özellikleri sekmesi otomatik olarak bir IP adresi almalı ve seçilen aşağıdaki DNS sunucu adreslerini kullanmalıdır.
- “Tercih Edilen DNS Sunucusu” ve “Alternatif DNS Sunucusu” bölümlerine DNS sunucu adreslerinizi girin.
- Ayrılmadan önce seçimlerinizi onaylamak için kutuyu işaretleyin ve Tamam'ı tıklayın.
- Bilgisayarı yeniden başlatın.
Bu prosedürler Mac'teki DNS sunucusu adresini değiştirir:
- Ağ seçeneklerini görüntülemek için Apple menüsünden Sistem Tercihleri'ni seçin.
- DNS ayarları için birincil ağ bağlantınızın menüsünden Gelişmiş'i seçin.
- + seçeneğine tıklayarak bir DNS sunucusu ekleyin. Uygula'yı ve ardından Tamam'ı tıklayın.
- “DNS sunucusu yanıt vermiyor” sorununun çözülüp çözülmediğini görmek için internet bağlantınızı yeniden başlatabilirsiniz.
8. DNS önbelleğinizi temizleyin ve IP adresinizi sıfırlayın
Yönlendiriciniz önbelleğini temizlemek için daha önce yeniden başlatıldı ancak başarısız oldu. En popüler ve başarılı tedaviler tükendikten sonra bile tedavi edilemez. Teknik konulara geçelim ve DNS ayarlarınızı kontrol edelim. İnternete bağlanmak için yönlendiricinin önbelleğinin temizlenmesi gerekir.
- Windows kullanıyorsanız arama kutusuna "cmd" yazın ve komut istemi programını seçin.
- Komut isteminde Enter tuşuna basmadan önce ipconfig/flushdns yazın.
- Girmek, Komut istemini kullanarak DNS'nizi hemen temizleyecektir. Ekranda "DNS Çözümleyici Önbelleği başarıyla temizlendi" mesajı görüntülenecektir.
İşlemi tekrarlamak için aşağıdaki talimatları kopyalayıp yapıştırın:
- ipconfig /registerdns
- ipconfig /release
- ipconfig /yenile
9. Ağ Adaptörü Sürücünüzü Güncelleyin
Güncel olmayan bir ağ aygıtı sürücüsü, Windows PC'nizde DNS sunucusu arızasına da neden olabilir. Ağ aygıtı sürücülerini manuel veya otomatik olarak güncelleyebilirsiniz. İki seçenek arasından seçim yapabilirsiniz.
Ağ aygıtı sürücülerinin, sürücü yazılımına aşina olan yeni başlayanlar için manuel olarak güncellenmesi zor olabilir ve daha erişilebilir olabilir. Sisteminiz için doğru sürücüleri bulma ve yükleme işlemini otomatikleştiren Driver Easy önerilir.
Driver Easy'nin ücretsiz sürümü bir Windows sistem geri yükleme noktası gerektirir. Bunu yapmak beklenmedik bir durum meydana gelirse bilgisayarınızı kurtarabilir.
Ağ bağdaştırıcınızın sürücülerini otomatik olarak güncellemek üzere Driver Easy'yi yapılandırmak için şu adımları izleyin:
- Öncelikle Driver Easy'yi bilgisayarınıza yükleyin.
- Uygulamayı başlatın ve “Şimdi Tara”yı seçin.
- Tüm eski sürücüleri güncellemek için Güncelle'ye tıklayın.
- Kurulum ve indirme işlemi tamamlandığında bilgisayarınızı yeniden başlatın.
- Bitirdikten sonra web sitesini ziyaret ederek “DNS sunucusu yanıt vermiyor” sorununun giderilip giderilmediğini kontrol edin.
Çözüm
Bilgisayarınız internete erişirken “DNS sunucusu yanıt vermiyor” hata mesajını görüntüleyebilir. Bilgisayarınız DNS'ye bağlanırken sorunlar yaşıyor ve çevrimiçi olmanızı engelliyor. Donanım, ağ veya yapılandırma sorunları hatalı olabilir.
Neyse ki bunu düzeltmek zor olmayacak. DNS sunucusu adreslerini değiştirmek, yönlendiriciyi yeniden başlatmak ve ağ sorunlarını kontrol etmek çoğu zaman sorunu çözecektir. Daha fazla yardım için eski ağ bağdaştırıcısı sürücülerini kontrol edin ve gereksiz bağlantıları kapatın.
Bu hatayı yaparsanız bu makaledeki prosedürleri izleyerek düzeltebileceğinizi unutmayın. Alan adı sisteminin (DNS) temellerini öğrenmek ve bu kolay yöntemleri kullanmak, internet bağlantınızı geri yükleyebilir ve çevrimiçi kalmanızı sağlayabilir.