Bir WordPress Sitesini Kolayca Klonlama
Yayınlanan: 2024-01-22Hiç kendinizi WordPress web sitenizin tam bir kopyasına ihtiyaç duyduğunuz bir durumda buldunuz mu?
Yeni bir ana bilgisayara geçmek, bir hazırlık ortamı oluşturmak veya yalnızca sitenizi yedeklemek olsun, WordPress sitenizi klonlamak size zaman kazandıracak ve baş ağrısından kurtarabilecek önemli bir beceridir.
Doğru araçlar ve rehberlikle bir WordPress sitesini kopyalamak kolaydır.
Bu yazıda, teknik uzmanlığınız ne olursa olsun sitenizi kolayca kopyalayabilmenizi sağlayacak şekilde bir WordPress sitesini nasıl kopyalayacağınızı adım adım anlatacağız.
Hadi dalalım!
İçindekiler
- WordPress Klonlama Nedir?
- Neden bir WordPress Sitesini Klonlamalısınız?
- WordPress Sitesini Klonlama Yöntemleri
- Softaculous Kullanarak Bir WordPress Sitesini Klonlayın
- Bir WordPress Sitesini Eklentiyle Klonlayın
- Çözüm
1 WordPress Klonlama Nedir?
WordPress klonlama, bir WordPress web sitesinin tam bir kopyasını oluşturma uygulamasıdır. Tüm dosyaların, veritabanlarının, konfigürasyonların ve içeriğin bir WordPress sitesinden diğerine kopyalanmasını ve kopyalanmasını gerektirir.
Bunu yaparak, sıfırdan başlamadan, temalar, eklentiler, özelleştirmeler ve içerik dahil olmak üzere sitenizin karbon kopyasını zahmetsizce oluşturabilirsiniz.
Bir WordPress sitesini kopyaladığınızda, aslında orijinaliyle aynı verilere ve özelliklere sahip bağımsız bir kopya oluşturmuş olursunuz.
Kendi başına çalışan ancak orijinalinden tanıdık tüm unsurları içeren ikiz bir web sitesine sahip olmak gibidir.
2 Neden bir WordPress Sitesini Klonlamalısınız?
İşte bir WordPress sitesini kopyalamayı düşünmenizin bazı nedenleri.
- Aşamalı Site Geliştirme: Canlı siteyi etkilemeden web sitenizi özgürce değiştirebileceğiniz bir test ortamı geliştirebilirsiniz. Bu, yeni özellikleri, eklentileri veya temaları canlı sitenize uygulamadan önce denemenize olanak tanır.
- Sorunsuz Etki Alanı veya Barındırma Geçişi: Alan adınızı değiştiriyorsanız veya yeni bir barındırma sağlayıcısına geçiyorsanız, sitenizi klonlamak geçiş sürecini kolaylaştırarak kesinti süresini önemli ölçüde azaltır.
- Güvenilir Yedekleme Çözümü: Sitenizi klonlamak güvenilir bir yedekleme çözümü sağlar. Yayındaki siteniz herhangi bir sorunla karşılaşırsa, klonlanmış siteyi kullanarak hızlı bir şekilde sitenizi geri yükleyebilirsiniz.
- Site Sürümlerinde Çok Yönlülük: Sitenizi klonlamak, çeşitli amaçlar için birden çok sürüm oluşturmanıza olanak tanır. Buna farklı tasarımların test edilmesi, belirli kitlelerin hedeflenmesi veya A/B testleri yapılması da dahildir.
WordPress Sitesini Klonlamanın 3 Yöntemi
Şimdi bir WordPress web sitesini klonlama yöntemlerini tartışalım.
3.1 Softaculous Kullanarak WordPress Sitesini Klonlayın
Bu yöntemde WordPress web sitenizi Softaculous kullanarak manuel olarak klonlayabilirsiniz. Bu, WordPress yöneticinize erişmeden klonlama işlemini gerçekleştirmenize olanak tanır.
Bu işlemi başlatmak için barındırma panelinize veya cPanel'e giriş yaparak başlayın. Yüklü sitelerinizi bulmak için Softaculous seçeneğini kullanarak WordPress Yöneticisine gidin. Bulamamanız durumunda alternatif olarak Softaculous Apps yükleyici seçeneğini de seçebilirsiniz.
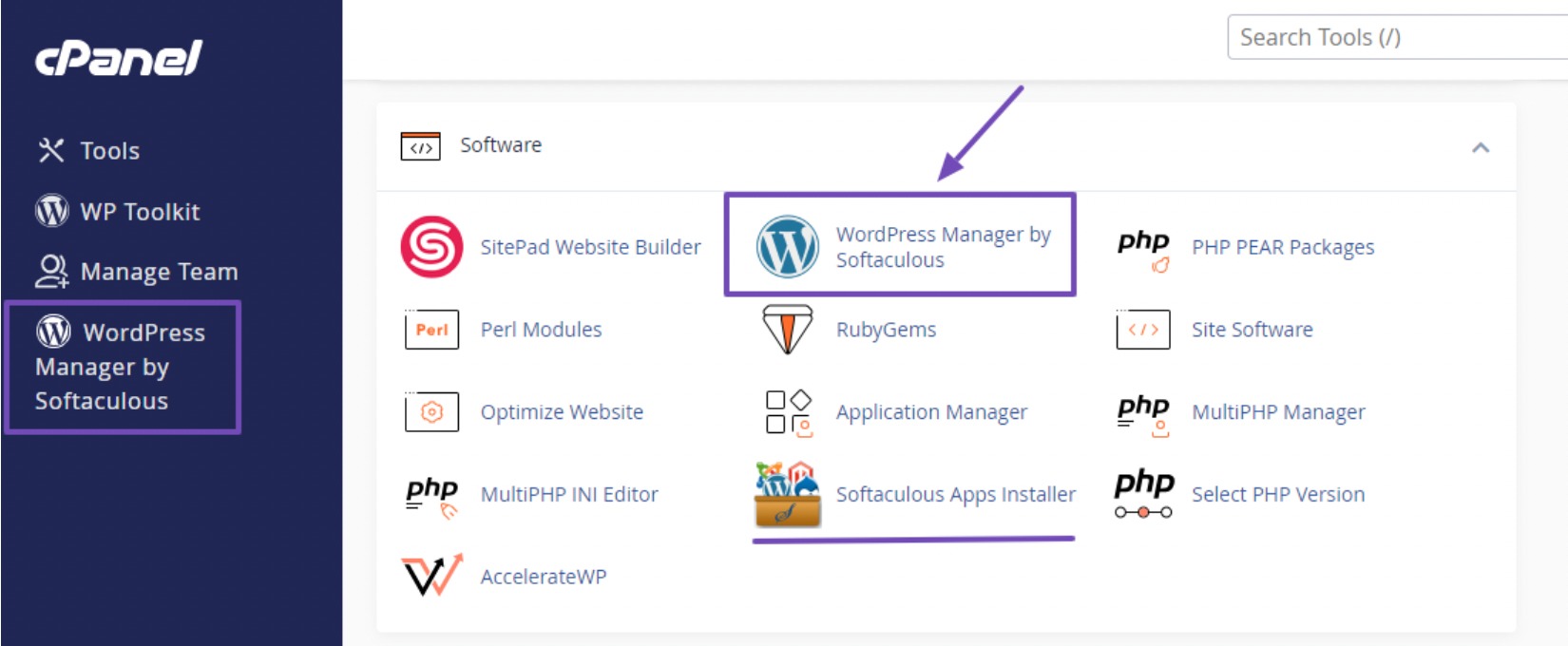
Softaculous Apps Installer seçeneğini kullanıyorsanız aşağıda gösterildiği gibi gezinme menüsünden WordPress Manager simgesini seçin.

WordPress yönetim sayfasında klonlamak istediğiniz siteyi bulun. Sitenin yanındaki açılır menüye tıklayın, işlevsel düğmelere erişmek için aşağı kaydırın ve ardından Klonla düğmesini seçin.

Bu eylem sizi WordPress Klonlama sayfasına yönlendirecektir. Şimdi klonlanan sitenin URL'sini seçin ve site için bir ad girin.
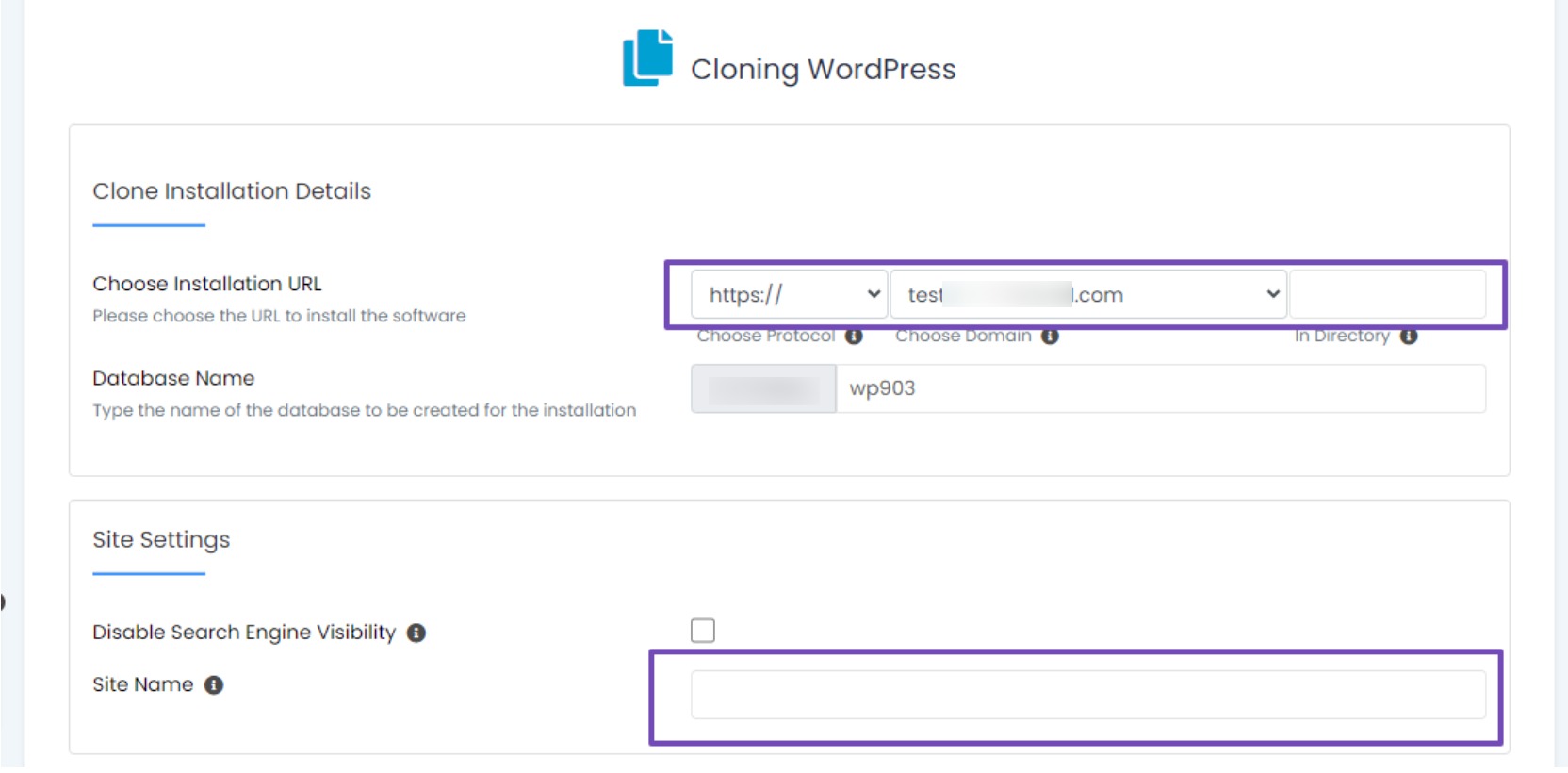
Web siteniz için klonlama işlemini başlatmadan önce bir alt alan adınızın veya alan adınızın hazır olduğundan emin olun. İstediğiniz alt etki alanını veya etki alanını seçin, site bilgilerini bulun ve işlemi tamamlamak için Kurulumu Klonla düğmesine tıklayın.
Klonlama işlemi biraz zaman gerektirir. Tamamlandıktan sonra, kopyalanan web sitesi URL'si ve WordPress kontrol paneli sayfada bir tebrik mesajı görüntülenecektir. Daha sonra istediğiniz bağlantılara tıklayabilirsiniz.
Benzer şekilde ana sitenizi kopyalayarak bir hazırlık sitesi oluşturmak istiyorsanız aynı işlemi izleyin. Aşamalandırma düğmesi seçeneğini seçin ve sıraya uygun şekilde ilerleyin.
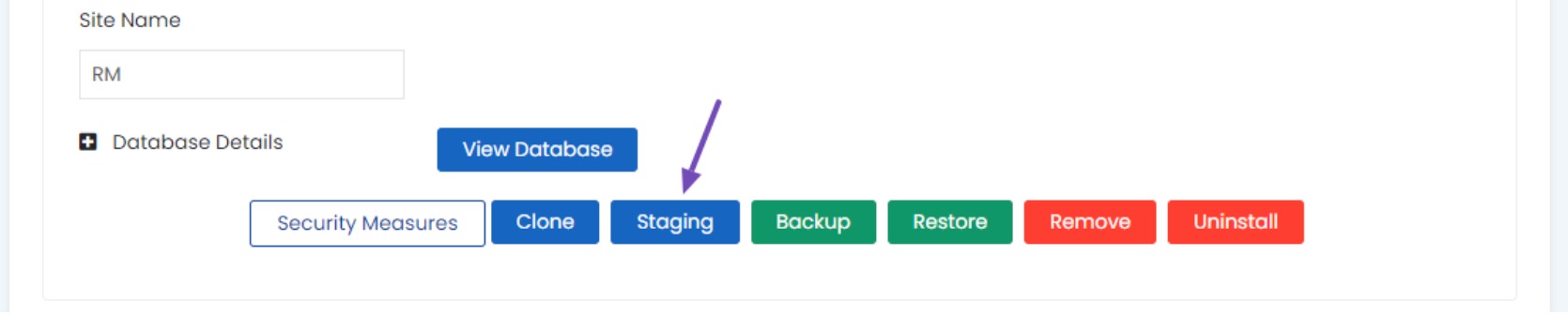
3.2 Bir WordPress Sitesini Eklentiyle Klonlayın
Bir WordPress sitesini, özellikle sitelerini farklı bir konuma veya etki alanına kopyalamak isteyenler için yararlı bir yöntem olan bir eklenti kullanarak klonlayabilirsiniz.
Böyle bir eklenti, gücü ve kullanıcı dostu olmasıyla bilinen Duplicator'dır. Web sitenizin tamamını tek bir dosyada birleştirerek yeniden yerleştirme sürecini kolaylaştırır.
Çoğaltıcı Eklentisini Yükleyin
Başlamak için kopyalamak istediğiniz web sitesine Duplicator eklentisini yükleyin ve etkinleştirin. Ayrıntılı talimatlar için WordPress eklentilerini yüklemeye ilişkin adım adım kılavuzumuzu izleyin.
Çoğaltıcı Paketi Oluşturun
Eklenti yüklenip etkinleştirildikten sonra, Duplicator → Paketler'e gidin ve aşağıda gösterildiği gibi Yeni Oluştur'a tıklayın.
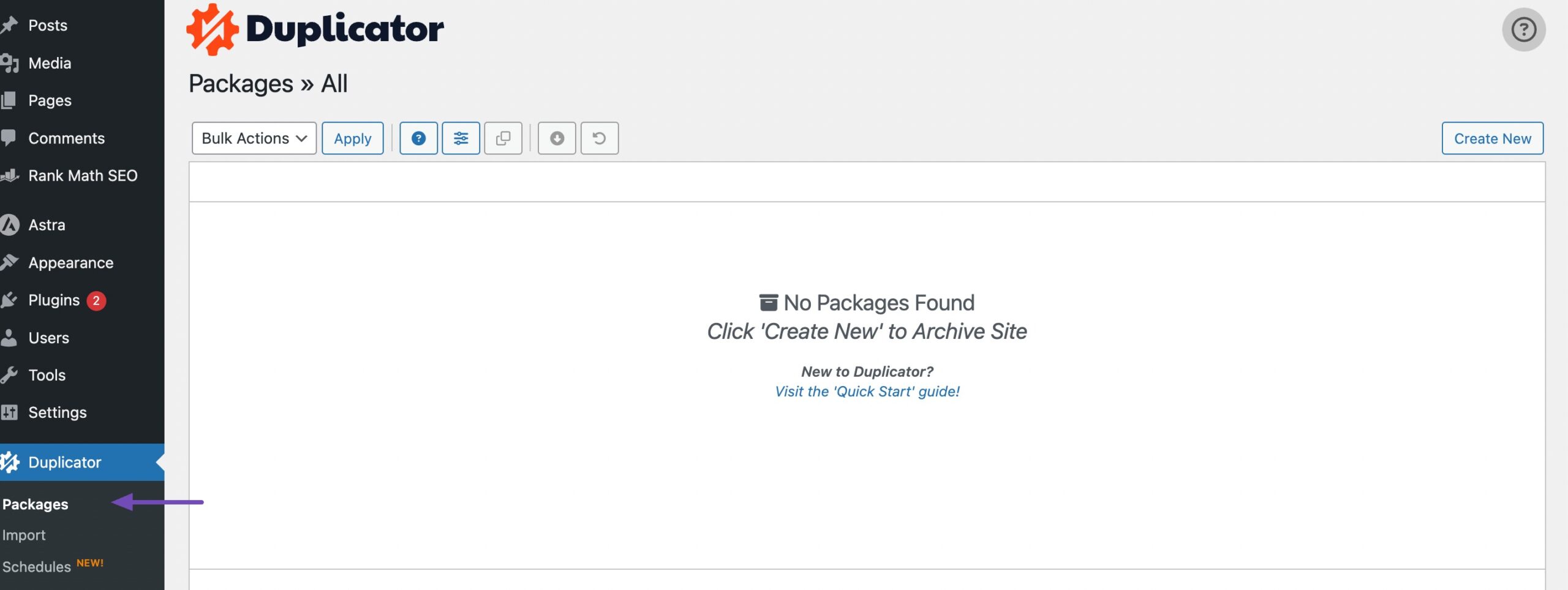
Devam etmek için, dosyanın kolay tanımlanması amacıyla klona bir ad atayın. İşiniz bittiğinde İleri düğmesine tıklayın; Duplicator eklentisi web sitenizde bir tarama başlatacaktır.
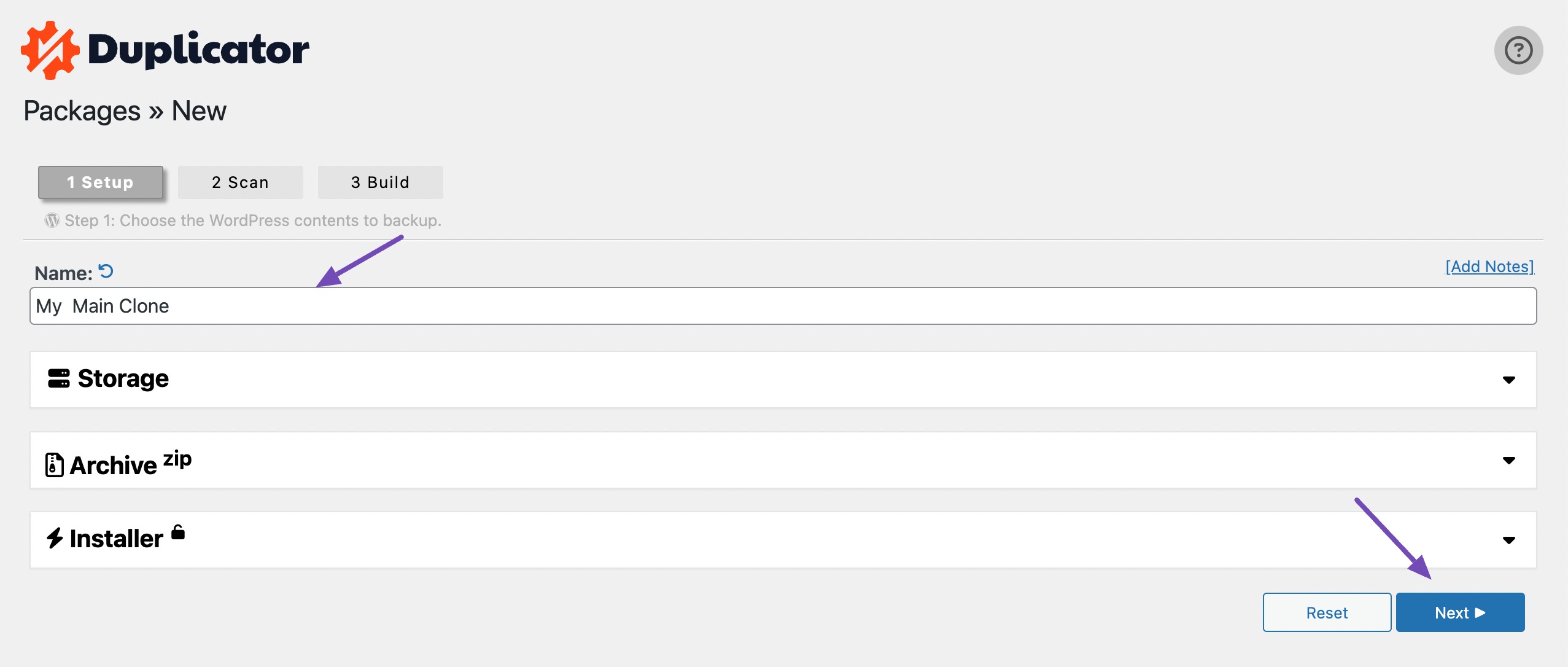
Tarama tamamlandıktan sonra herhangi bir sorun olmadığından emin olmak için sonuçları dikkatlice inceleyin. Herhangi bir uyarı veya bildirimle karşılaşırsanız, devam etmeden önce bunları ele almanız önemlidir.
Daha sonra, paketinizin oluşturulmasını başlatmak için Oluştur düğmesine tıklayın. Bu yedekleme, tek bir indirilebilir dosya halinde uygun şekilde paketlenecektir.
Bu işlemin süresinin web sitenizin boyutuna göre değişebileceğini unutmayın.
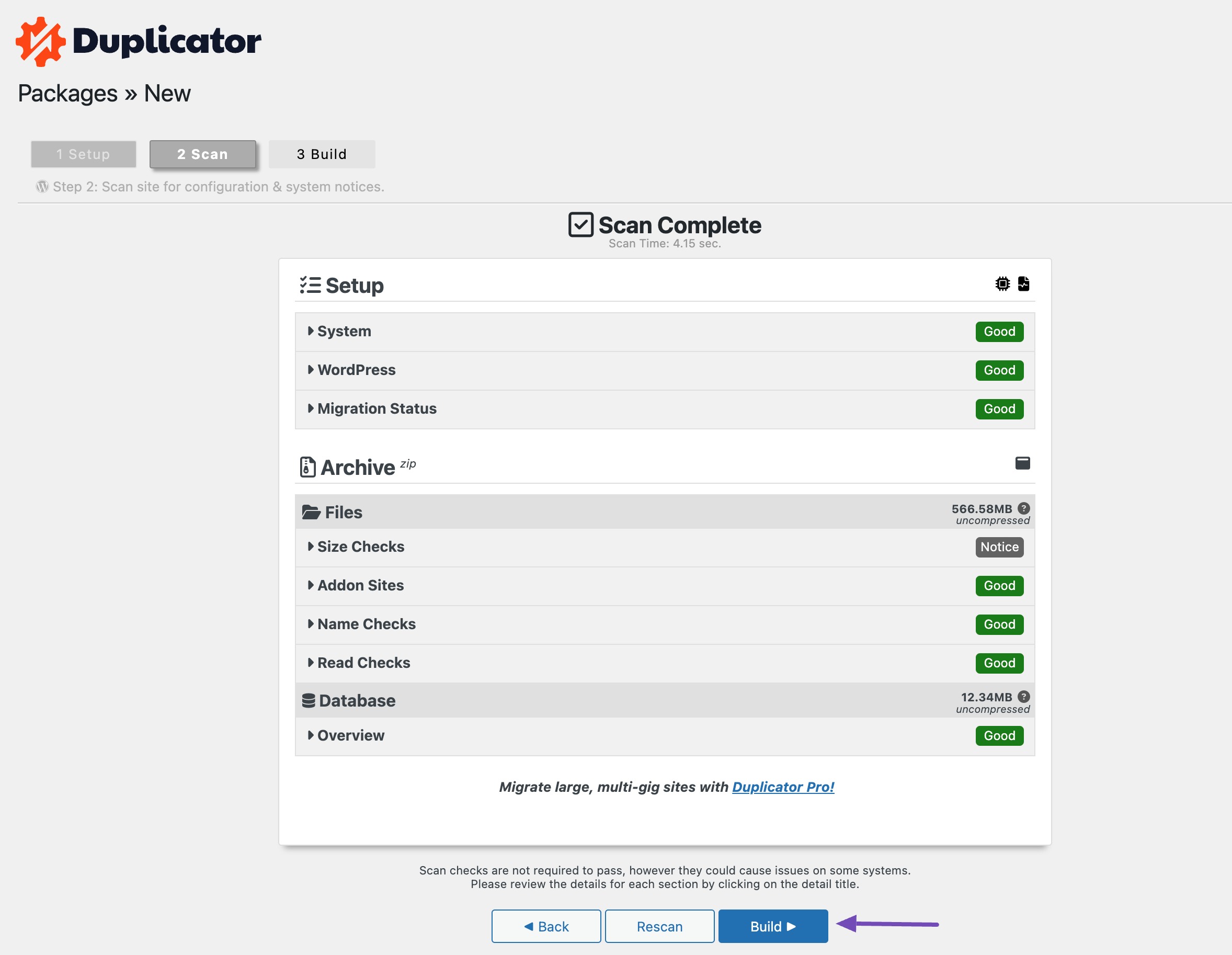
Bu süre zarfında pencereyi açık tutmanız ve işlem tamamlanana kadar sayfayı yeniden yüklememeniz önemlidir.
Oluşturma işlemi tamamlandığında, indirmeniz gereken iki dosya olacaktır: Arşivi açmaktan sorumlu Yükleyici ve yedeklemenizi içeren Arşiv .
Devam etmek için Her İki Dosyayı da İndir düğmesine tıklayın.
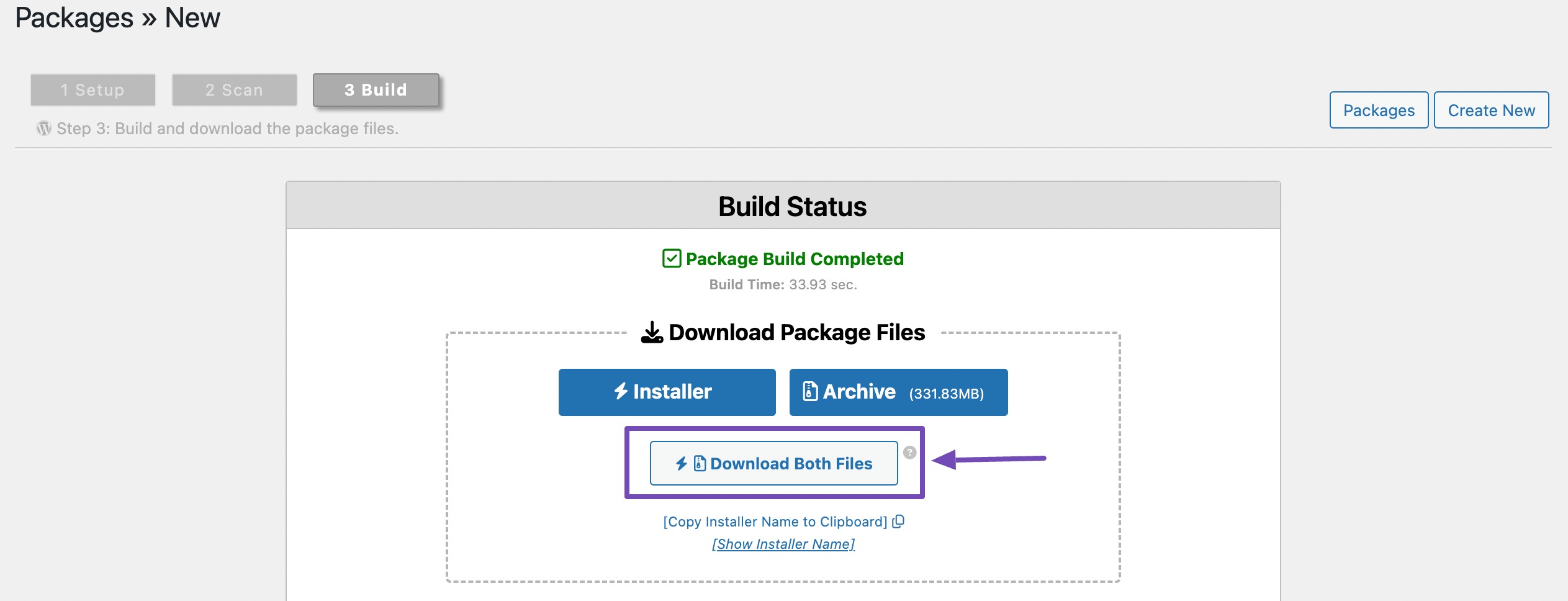
Dosyaları Yerel veya Yeni Barındırma Sunucusuna Yükleyin
Yedekleme işlemi tamamlandıktan sonra hem yedekleme hem de kurulum dosyalarını istediğiniz konuma yükleyerek ilerleyin. Bu canlı bir WordPress sitesi veya yerel bir sunucu olabilir.
Yerel bir sunucuyu tercih ediyorsanız kök dizinde tüm web sitelerinin depolandığı yeni bir klasör oluşturun.
Yerel Sunucuya Yükleniyor
Yerel bir site oluşturmak için Yerel WP kullanıyorsanız, onu açmanız ve aşağıda gösterildiği gibi menüden Siteyi içe aktar'ı seçmeniz yeterlidir.
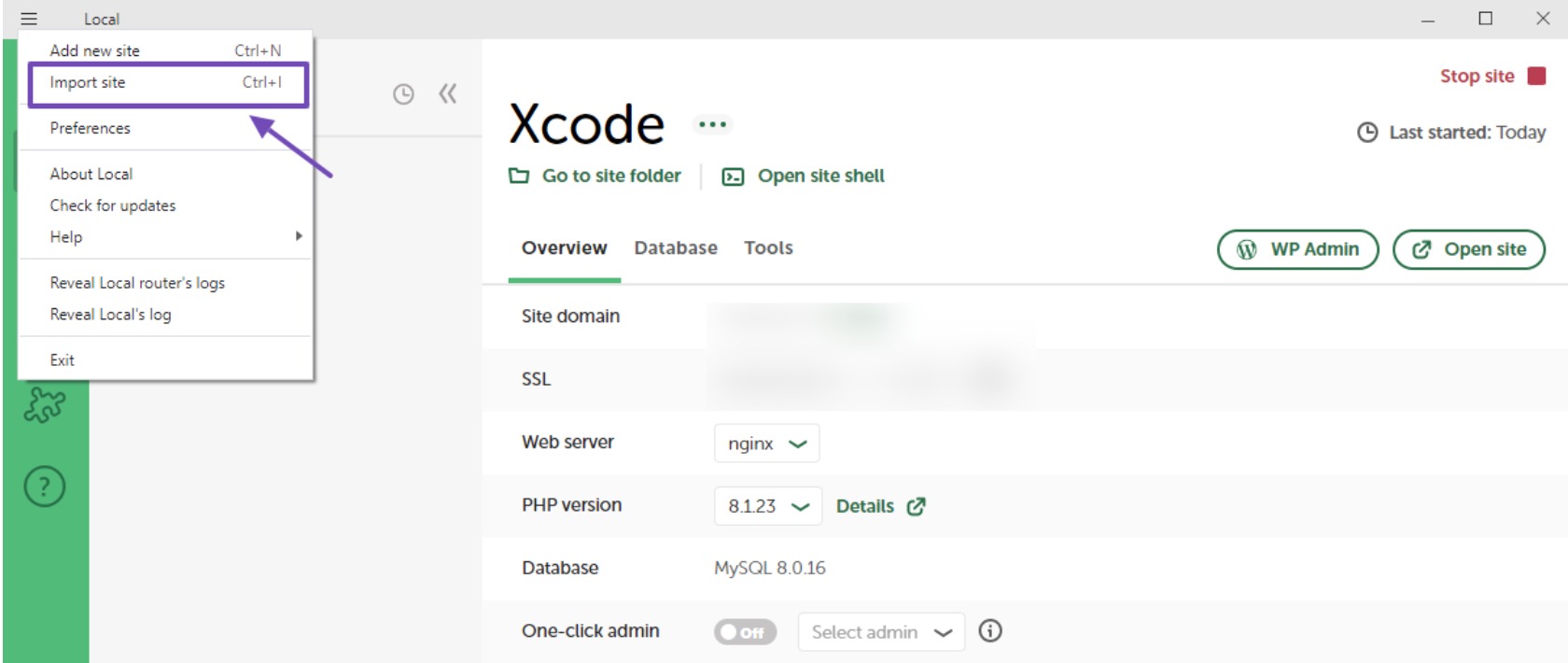
Yerel WP'de Siteyi içe aktar'a tıkladığınızda bilgisayar dosyalarınız açılacaktır. Bu noktada yalnızca arşiv dosyasını seçin. Yazılım bunu otomatik olarak işleyeceği için Yükleyici dosyasına gerek yoktur.

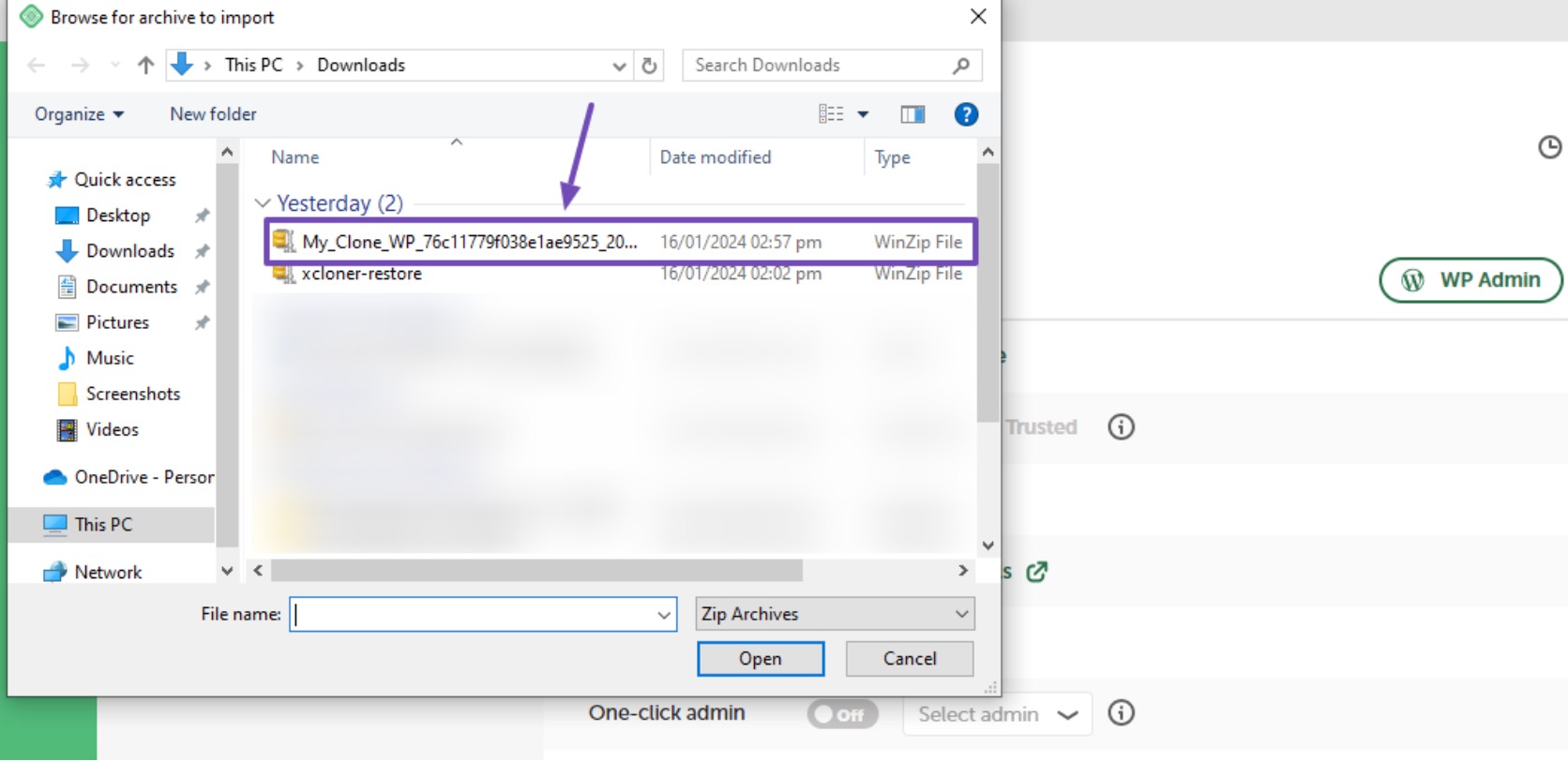
Arşiv dosyasını yükledikten sonra siteyi içe aktarmadan önce iki adımı daha tamamlamanız gerekir.
İlk adımda yerel siteniz için bir ad girin. Daha sonra Devam butonuna tıklayarak bir sonraki aşamaya geçin.
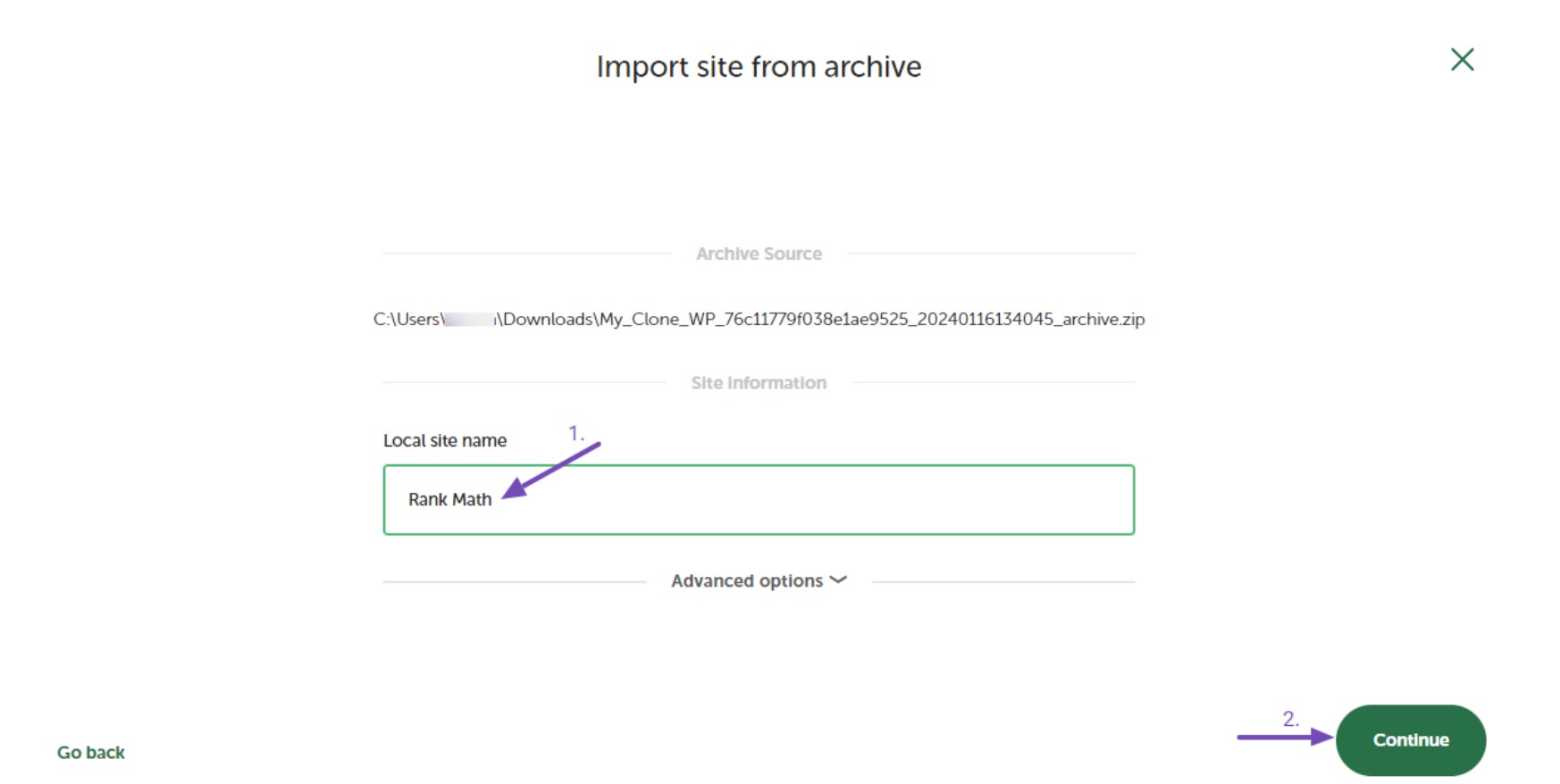
İkinci adımda ortamınızı seçin; ya ' Tercih Edilen'de bırakın ya da gerekiyorsa ' Özel ' seçeneğini kullanarak özelleştirin. Devam etmeye hazır olduğunuzda Siteyi içe aktar düğmesini tıklayın.
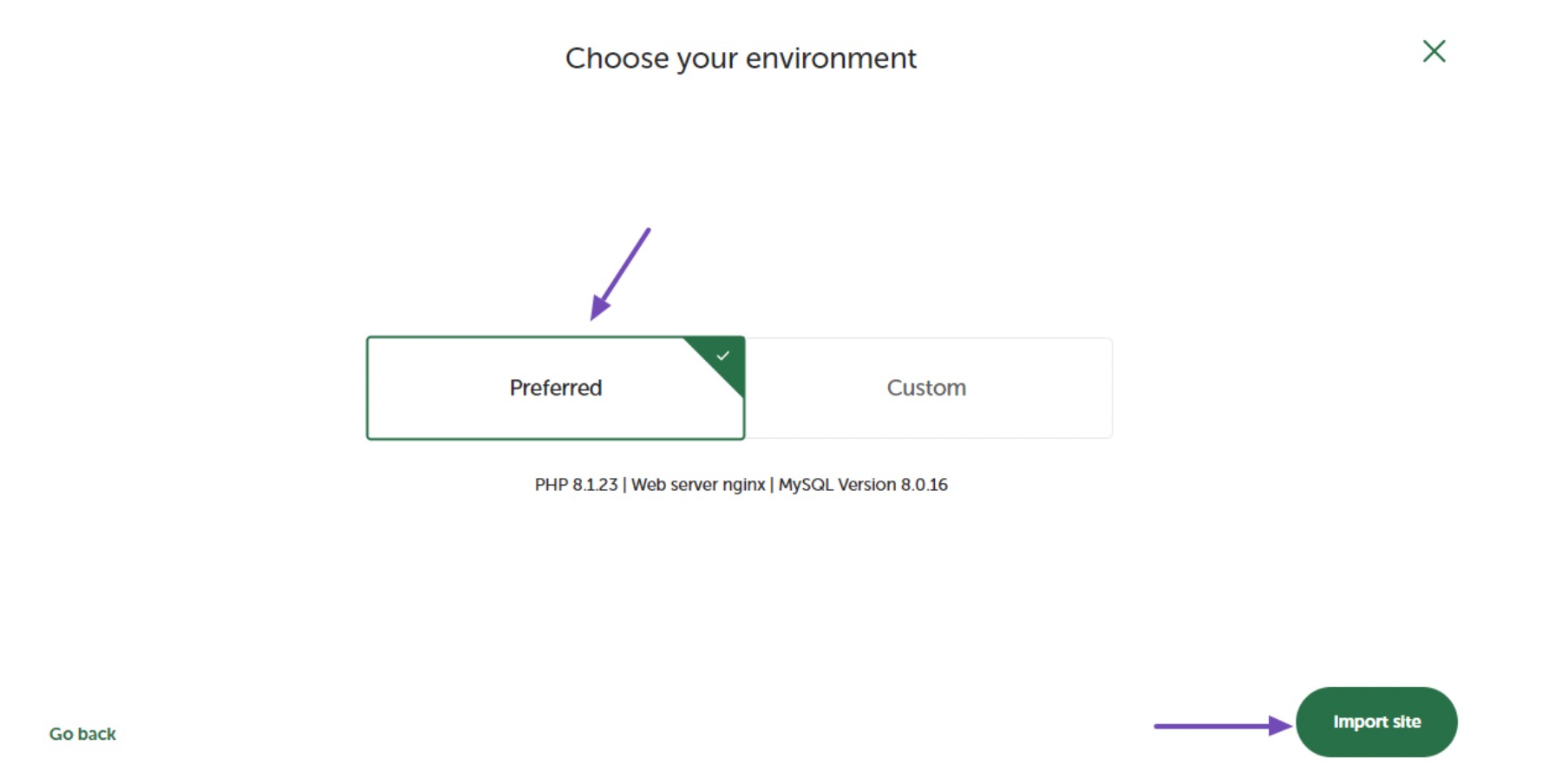
Düğmeye tıkladığınızda klonlanan web sitesinin içe aktarımı başlayacak ve işlemin bitmesini beklemeniz gerekecek.
Yeni Hosting Sunucusuna Yükleniyor
Canlı bir web sitesi için, Yükleyici ve Arşiv dosyalarını bir FTP istemcisi kullanarak kök dizine yükleyin.
Alternatif olarak, barındırma panelinize veya cPanel'inize ve ardından public_html klasörüne gidin.
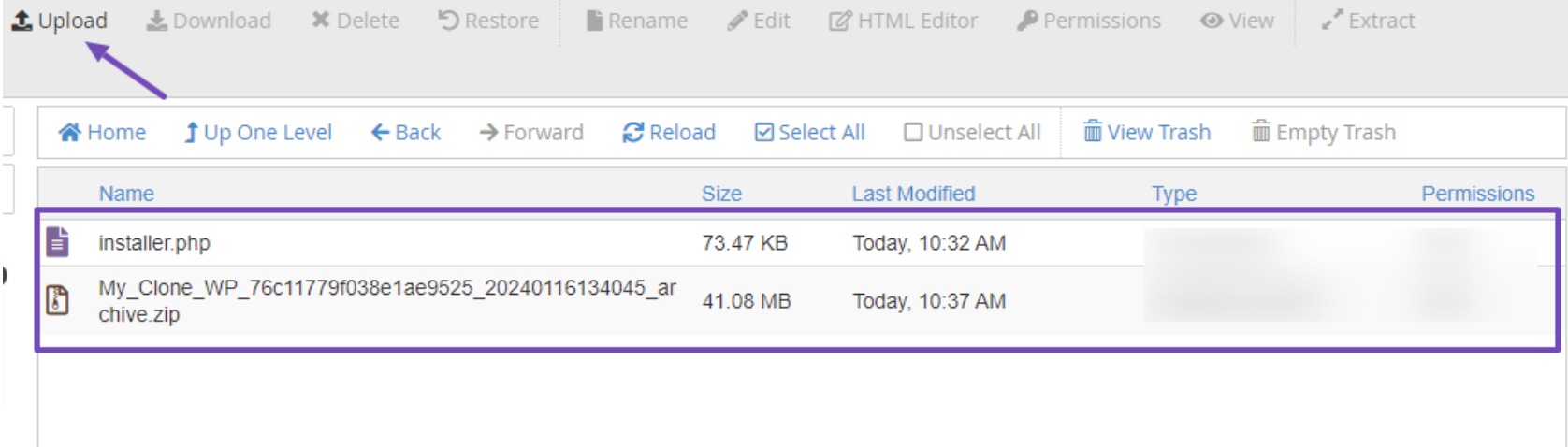
Daha önce dosya dizininize hâlâ alakalı olan web siteleri yüklediyseniz, klon web sitesi dosyalarını yüklemeden önce bunları yedeklemeyi ve silmeyi düşünün.
Yeni Bir Veritabanı Oluşturun
İki dosyayı yükledikten sonra, klonlanmış web sitesi sürümünüzü açmak için yeni bir WordPress veritabanı oluşturmaya devam edin. Bu adımı zaten tamamladıysanız, atlamaktan çekinmeyin.
Yeni bir veritabanı oluşturmak için cPanel'inizdeki MySQL Veritabanları seçeneğine erişin.

MySQL Veritabanları sayfasında, klonlanmış site veritabanınız için istediğiniz adı girin ve ardından Veritabanı Oluştur düğmesine tıklayın.
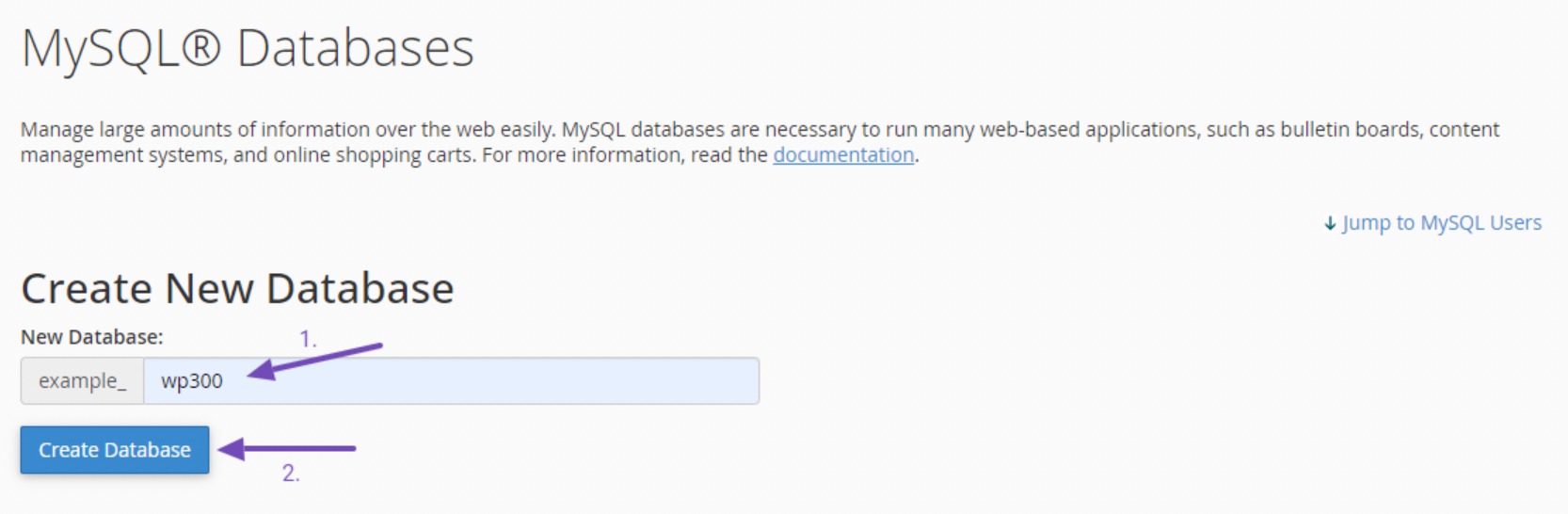
Veritabanı oluşturulduktan sonra MySQL Veritabanları sayfasını tekrar ziyaret edin ve MySQL Kullanıcıları bölümüne gidin. Veritabanı kullanıcı adını ve şifresini girin, ardından işlem tamamlandığında Kullanıcı Oluştur düğmesine tıklayın.
Veritabanı adını, kullanıcı adını ve parolayı güvenli bir şekilde sakladığınızdan emin olun; bu bilgiler daha sonra gerekli olacaktır.
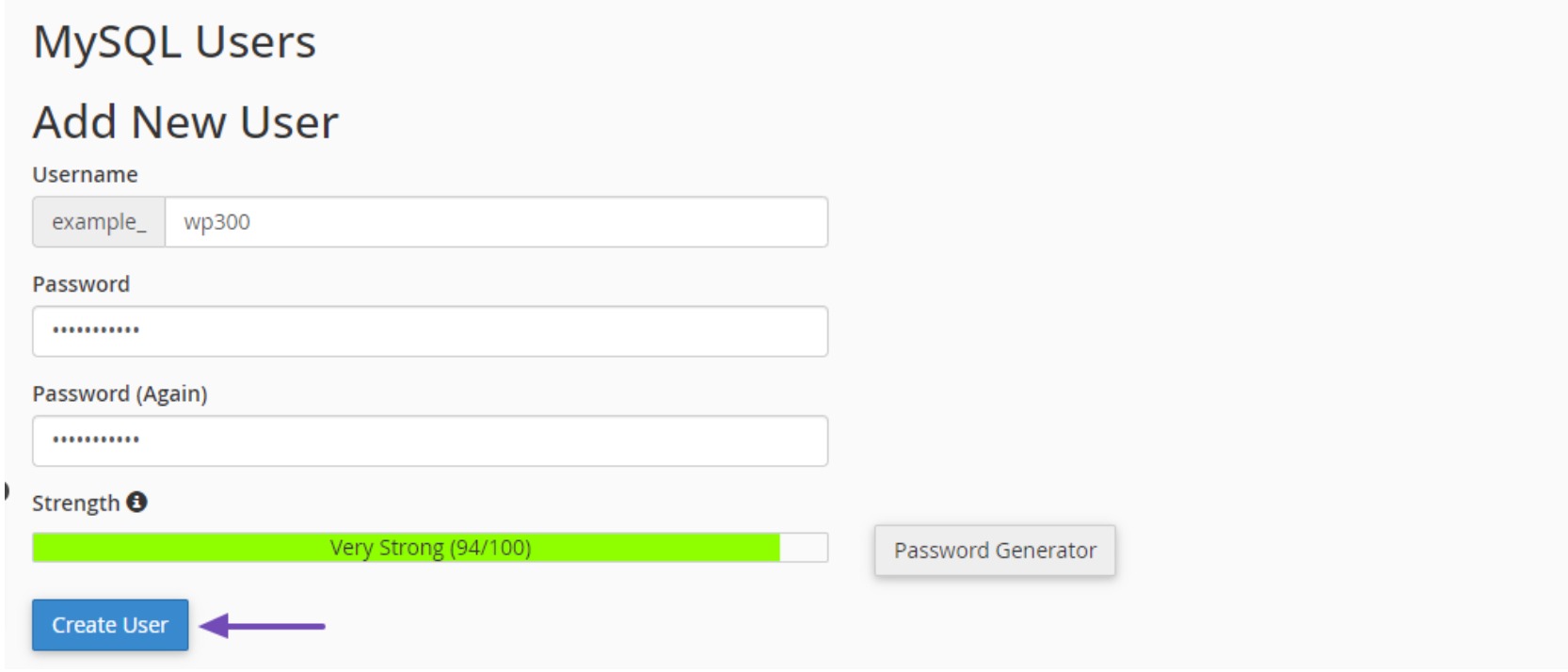
Kullanıcıyı oluşturmayı bitirdikten sonra kullanıcıyı veritabanınıza ekleme işlemine geçin. Kullanıcıyı Veritabanına Ekle bölümüne gidin ve Kullanıcı açılır menüsünü genişletin. Daha önce oluşturduğunuz veritabanı kullanıcısını seçin.
Daha sonra Veritabanı açılır menüsünü genişletin, önceden oluşturulan veritabanını seçin ve Ekle düğmesine tıklayın.
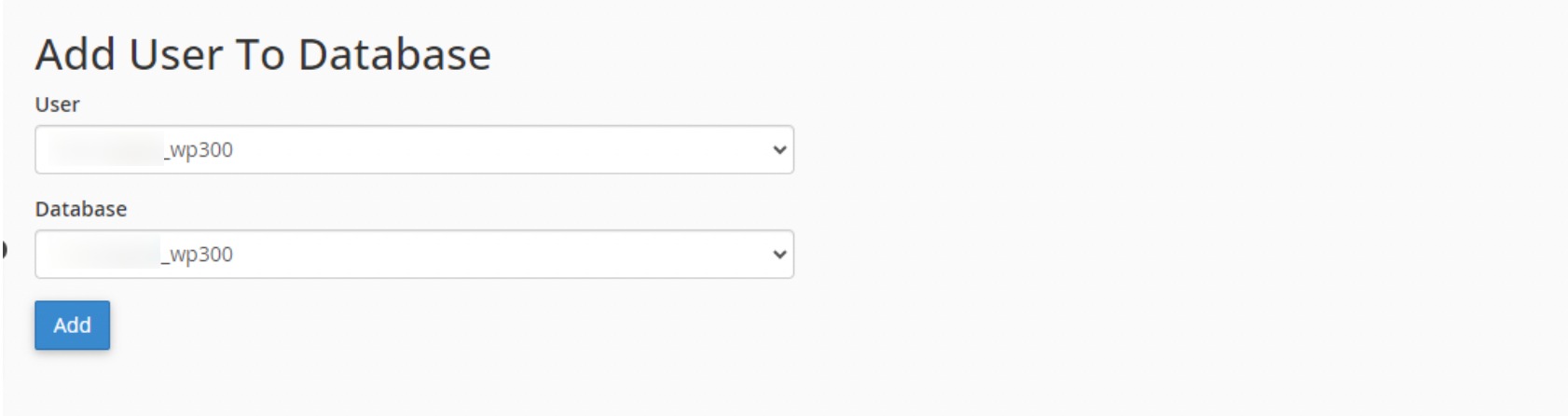
Şimdi yeni veritabanınız için kullanıcı ayrıcalıklarını seçin. Tüm ayrıcalıkları aynı anda vermek için TÜM AYRICALIKLAR seçeneğini tercih edin. Sayfanın en altına gidin ve Değişiklik Yap düğmesini tıklayın.
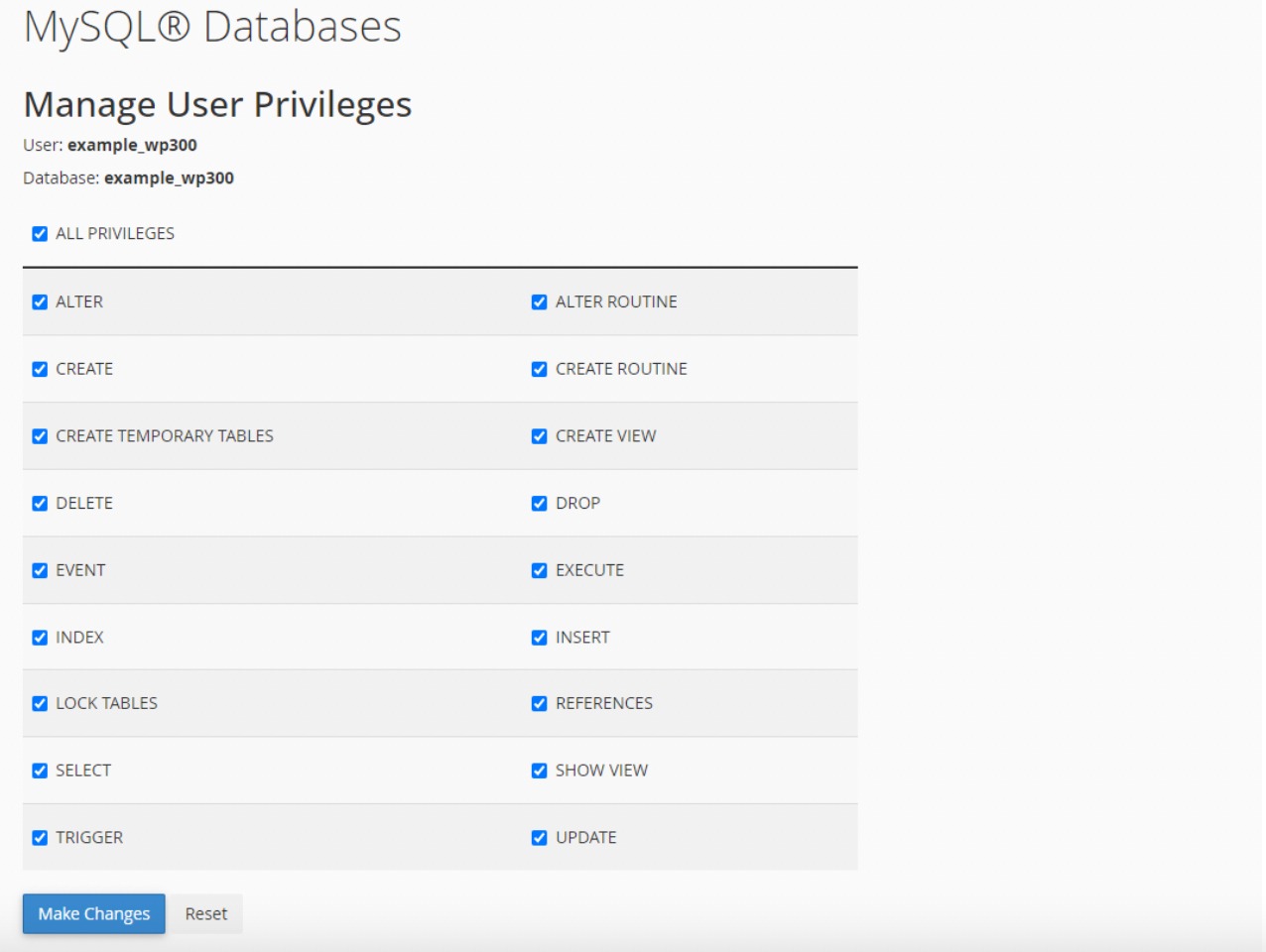
Değişikliklerinizi kaydettikten sonra ekranınızda başarıyla tamamlandığını onaylayan bir bildirim görünecektir.
Artık arşiv dosyanızı birkaç basit aşamada zahmetsizce çıkarmak için Duplicator yükleyici komut dosyasıyla ilerleyebilirsiniz.
Çoğaltıcı Yükleyicisini Çalıştırın
Başlamak için web tarayıcınızı açın ve web sitenizin URL'sini ve ardından '/installer.php' adresini girin. Örneğin, alan adınız 'example.com' ise URL 'https://example.com/installer.php' olacaktır.
'example.com'u gerçek alan adınızla değiştirdiğinizden emin olun.
Bunu yaptığınızda, Duplicator yükleyici komut dosyası başlatılacak ve mevcut tüm yedekleme dosyalarını ve başlangıç ayarlarını otomatik olarak algılayacaktır.
Daha sonra Kurulum bölümüne ilerleyin ve daha önce oluşturduğunuz veritabanı adını, kullanıcı adını ve şifreyi girin.
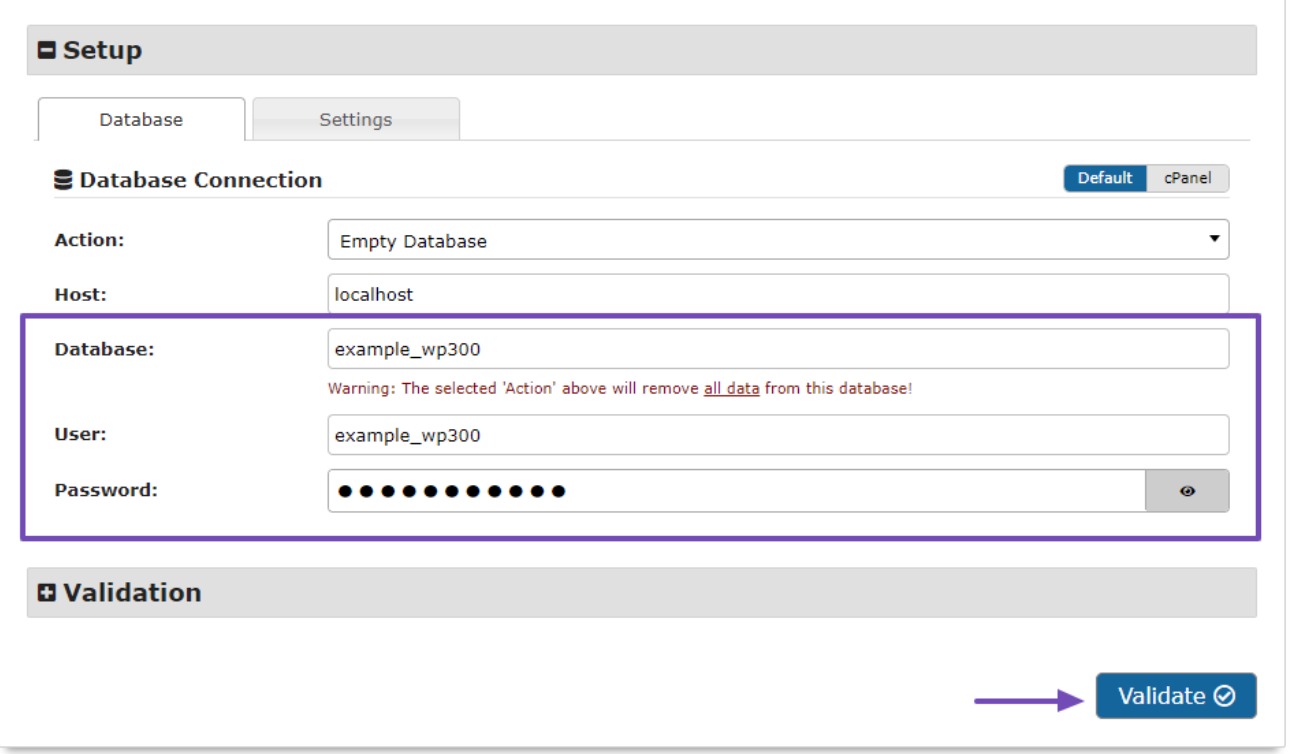
Bu bilgileri doğru bir şekilde girdikten sonra Doğrula butonuna tıklayın. Bu, sistemin kuruluma hazır olmasını sağlar.
Herhangi bir sorun ortaya çıkarsa 'Uyar' mesajı görüntülenecektir. Bu gibi durumlarda sorunları çözün, şartları ve kontrolleri onaylayın ve ardından Sonraki adıma geçmek için İleri düğmesine tıklayın.
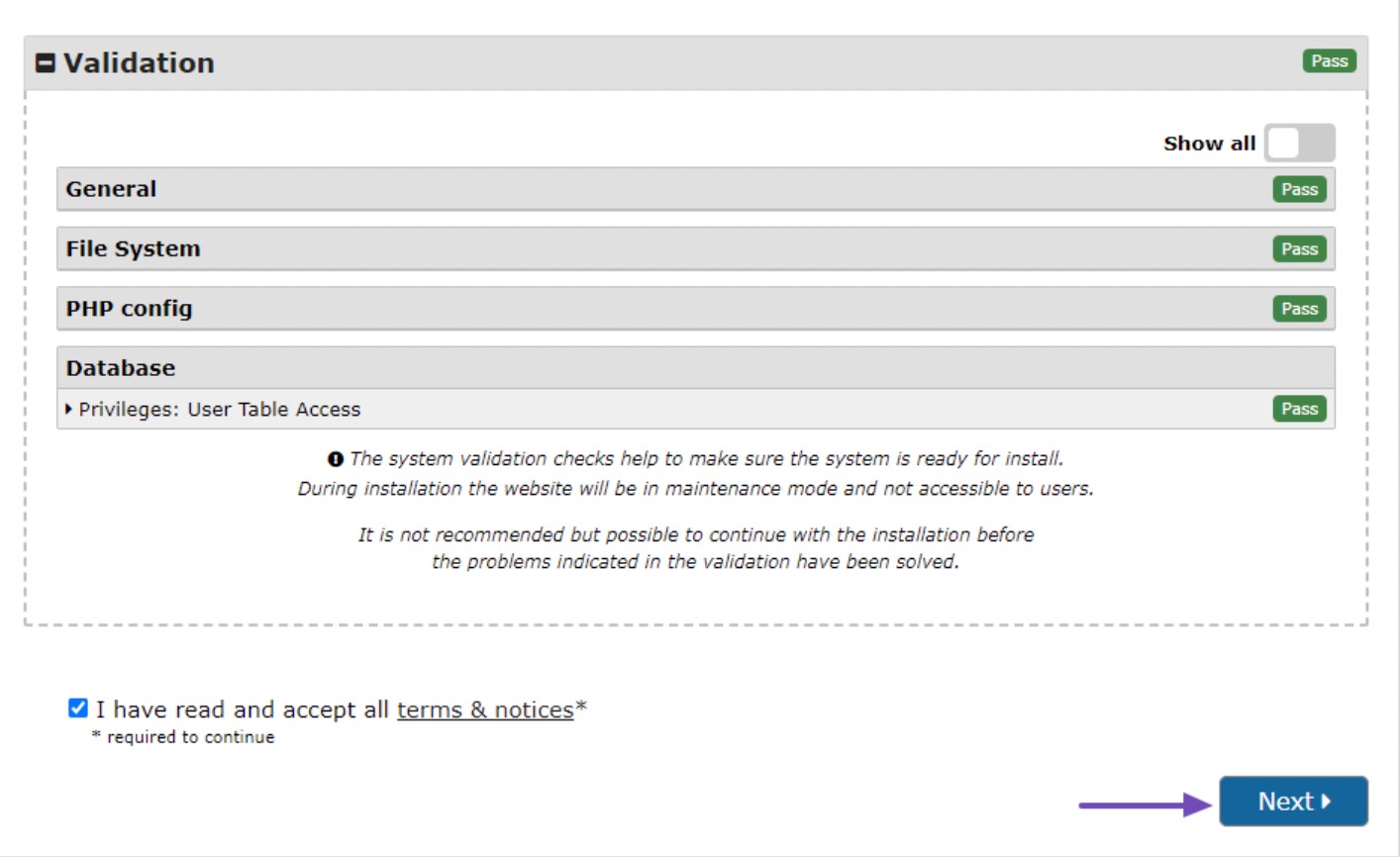
Daha sonra ayrıntıları gözden geçirin ve onaylandıktan sonra devam etmek için Tamam düğmesine tıklayın.
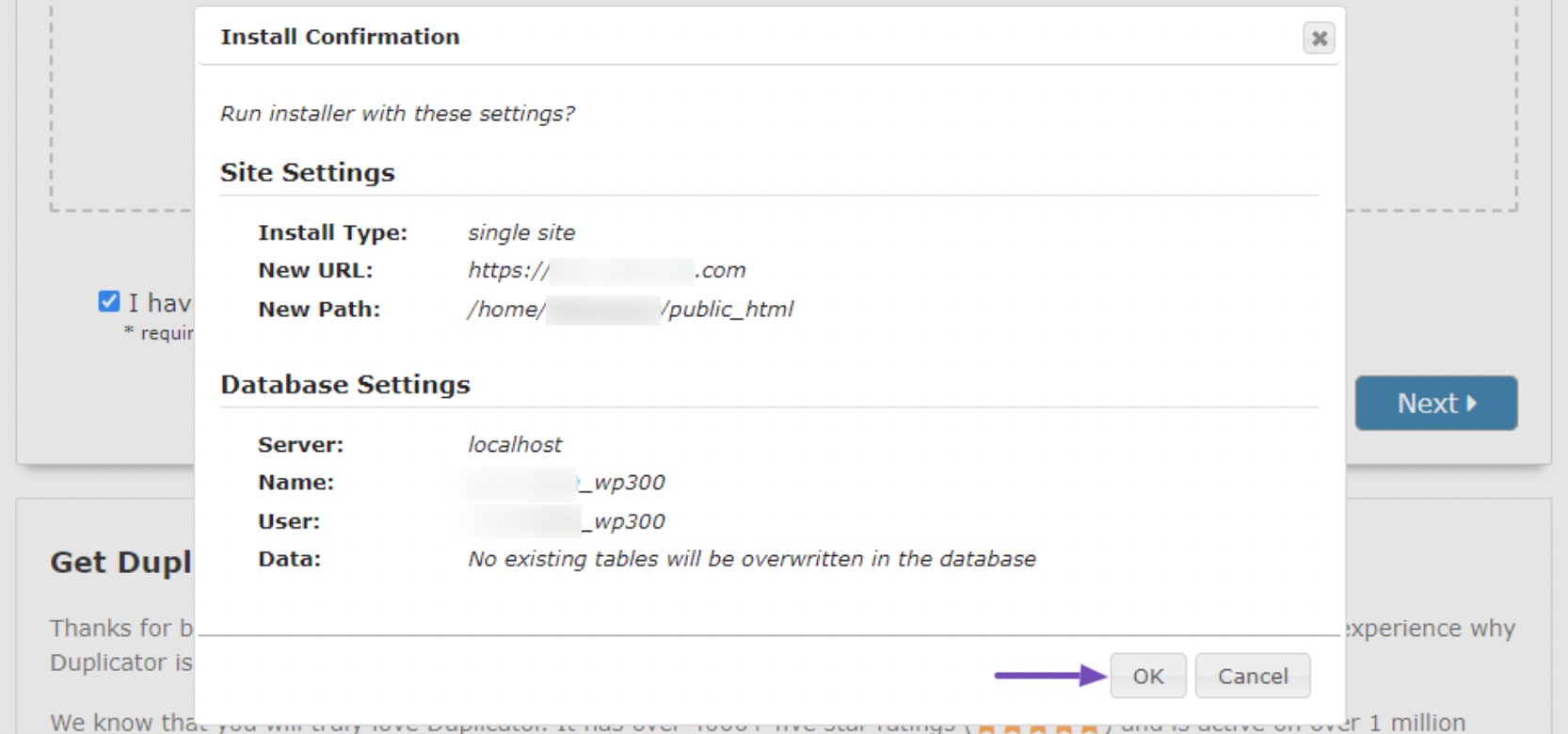
Önceki adımları tamamladıktan sonra, tamamlanması biraz zaman alabilecek kurulum işlemi başlayacaktır.
Dosyalar başarıyla yüklendikten sonra size Yönetici Girişi düğmesi sunulacaktır. Yeni klonlanan web sitenize erişmek için düğmeye tıklamanız yeterlidir.
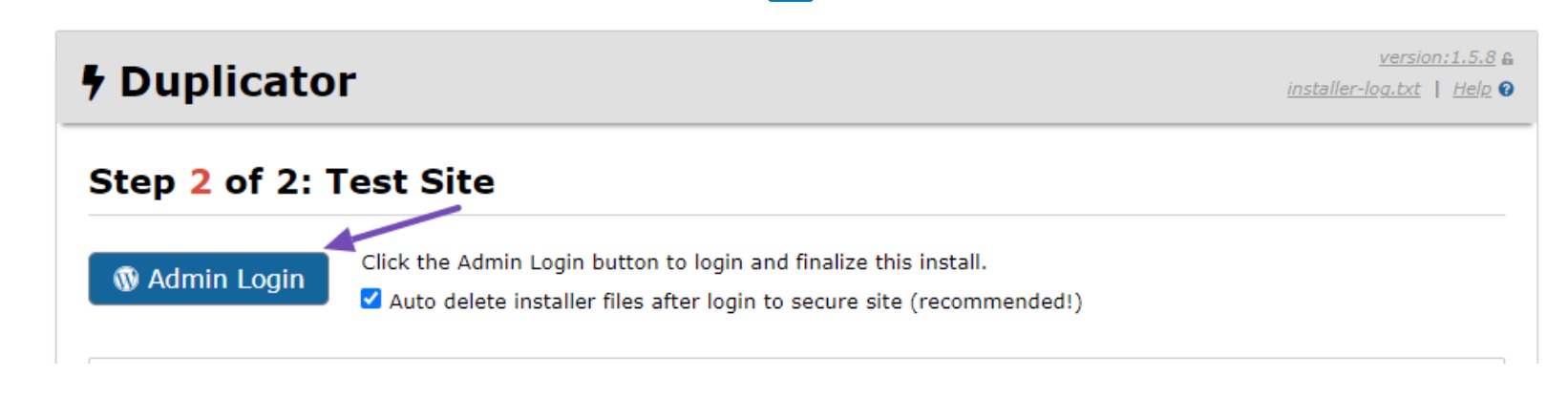
Klonlanmış web sitenizi ziyaret etmeden önce WordPress, kullanıcı adınızı ve şifrenizi isteyecektir. Eski web sitenizde kullandığınız kimlik bilgilerinin aynısını kullanın.
Oturum açtığınızda, geçişin başarılı olduğunu onaylayan bir başarı mesajı görünecektir.
Klonlanmış Web Sitenizi Test Edin ve Geçici Dosyaları Silin
Artık her şeyin beklendiği gibi çalıştığından emin olmak için web sitenizi kapsamlı bir şekilde test etme zamanı.
Tüm verilerin doğru şekilde aktarıldığını doğrulamak için sayfalarınızı, gönderilerinizi, görsellerinizi ve diğer işlevlerinizi inceleyin. İncelemenizi yönetici alanıyla sınırlamayın; web sitenizin ön ucunu inceleyin.
Her şeyin doğru bir şekilde içe aktarıldığından emin olduktan sonra Duplicator eklentisi tarafından oluşturulan kurulum dosyalarını silebilirsiniz.
Bunu başarmak için klonlanmış WordPress kontrol paneline erişin ve Duplicator → Tools seçeneğine gidin. Buradan Veri Temizleme bölümünü bulun ve Kurulum Dosyalarını Kaldır düğmesini tıklayın.
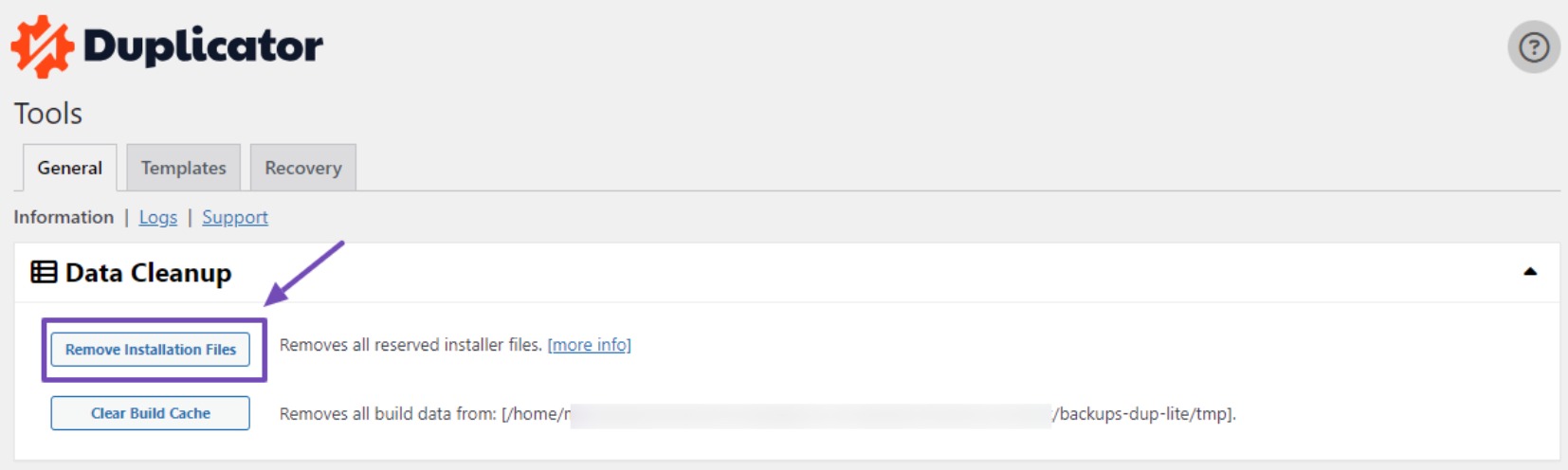
Kurulum dosyalarının kaldırılmaması, geçiş işleminin tamamlanmadığını gösterir ve güvenlik riskleri oluşturabilir.
4. Sonuç
Bir yedekleme oluşturmak, yeni özellikleri test etmek veya sitenizi yeni bir sunucuya taşımak istiyorsanız, bir WordPress sitesini klonlamak değerli bir beceri olabilir.
Bu yazıda özetlenen adımları izleyerek WordPress sitenizi kolay ve etkili bir şekilde kopyalayabilirsiniz.
Ayrıca klonlama işlemine geçmeden önce orijinal sitenizin bir yedeğini oluşturun.
Klonlanmış sitenizin URL'lerini güncellemeyi ve düzgün çalışmasını sağlamak için gerekli yapılandırma değişikliklerini yapmayı unutmayın. Son olarak, tüm işlevlerin sağlam olduğundan ve orijinal sitenizle eşleştiğinden emin olmak için klonlanmış sitenizi kapsamlı bir şekilde test edin.
Sitenizi klonlayarak, WordPress site yönetiminizi kolaylaştırma ve canlı sitenizi kesintiye uğratma korkusu olmadan yeni fikirleri güvenle deneme gücüne sahip olacaksınız.
Bu gönderiyi beğendiyseniz @rankmathseo'yu Tweetleyerek bize bildirin.
