Google Haritalar WordPress'e Nasıl Yerleştirilir?
Yayınlanan: 2024-01-20Konumunuzu vurgulamayı veya fiziksel mağazanıza yol tarifi vermeyi amaçlayan bir işletme sahibi veya blog yazarıysanız, Google Haritalar'ı WordPress sitenize yerleştirmek harika bir fikirdir.
Yaygın olarak kullanılan bir haritalama hizmeti olan Google Haritalar, hedef kitlenizin zahmetsizce konum aramasına, yol tarifi almasına ve yakındaki yerleri keşfetmesine olanak tanır.
Google Haritalar'ı web sitenize ekleyerek ziyaretçileriniz işletme adresinizi kolayca bulabilir, yol tarifi alabilir ve hatta bulunduğunuz yerin caddesini görüntüleyebilir.
Peki Google Haritalar'ı WordPress web sitenize nasıl yerleştirirsiniz? Endişelenmeyin, düşündüğünüzden daha kolaydır.
Bu yazıda, WordPress sitenize bir Google Haritasını yerleştirme sürecini adım adım anlatacağız.
Hazır mısın? Başlayalım.
İçindekiler
- Neden Google Haritalar’ı WordPress’e Gömmelisiniz?
- Google Haritaları WordPress'e Yerleştirme Yöntemleri
- Google Haritalar'ı WordPress'e Eklenti Olmadan Gömme
- Yerel SEO Eklentisiyle WordPress'e Google Haritalar Ekleme
- Çözüm
1 Neden Google Haritalar'ı WordPress'e Gömmelisiniz?
Google Haritalar, cihazlarınızda dünyayı keşfetmeniz ve gezinmeniz için güçlü bir araçtır. Bunu WordPress web sitenize yerleştirmek çok sayıda avantaj sunar.
1.1 İşletme Sahipleri İçin
Fiziksel konuma sahip bir işletmeniz varsa, Google Haritalar'ı stratejik olarak WordPress sitenize eklemek, müşterilerin vitrininizi, restoranınızı veya perakende satış noktanızı hızlı bir şekilde bulmasına yardımcı olur.
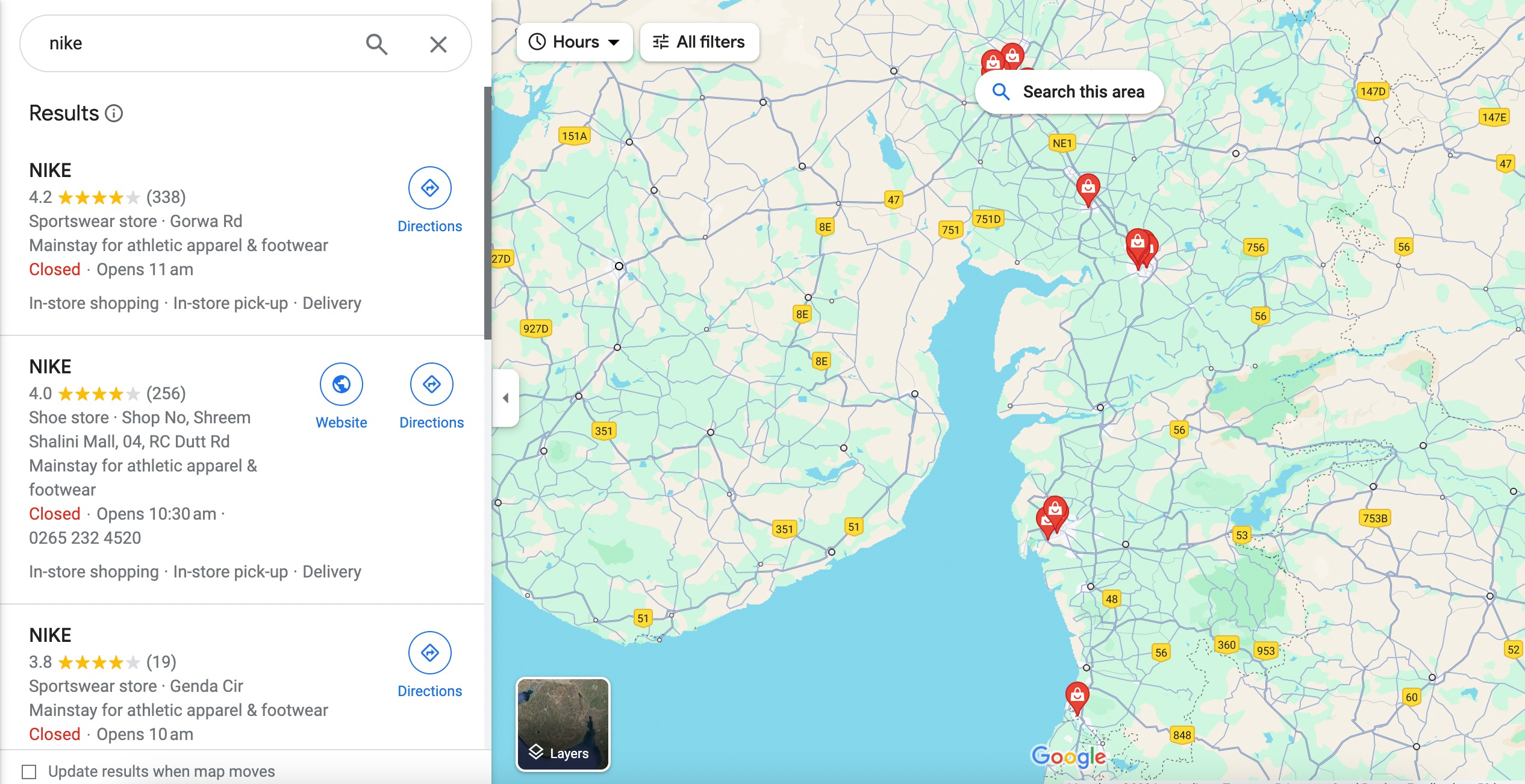
Bu, işletmenizi bulmanın zor olduğu veya uzaktan faaliyet gösterdiği durumlarda özellikle yararlı olur. Google Haritalar'ı eklemek yalnızca işletmenizi daha görünür kılmakla kalmaz; aynı zamanda satışları artırır ve müşteri memnuniyetini artırır.
1.2 Blogcular ve İçerik Oluşturucular İçin
Google Haritalar'ı içeriğinize entegre etmek, okuyucuların bahsettiğiniz yerleri net bir şekilde anlamasını sağlar. Bu, içeriğinizin genel görünürlüğünü artırarak onu daha ilgi çekici ve ilişkilendirilebilir hale getirir.
Blog yazılarınıza veya içeriğinize haritalar eklemek etkileşimli bir öğe ekler. Okuyucular tartıştığınız yerleri keşfederek daha ilgi çekici ve dinamik bir deneyim yaratabilir.
Google Haritalar aracılığıyla doğru konum bilgisi sağlamak, içeriğinize güvenilirlik katar. Kapsamlı bir araştırma yaptığınızı gösterir ve hedef kitleniz için güvenilir bir referans noktası sağlar.
Seyahate veya yere özel içeriğe odaklanan blog yazarları ve içerik oluşturucular için Google Haritalar, para kazanma fırsatlarının kapısını aralayabilir. Belirli konumlarla ilgili ortaklıklar, sponsorlu içerik veya bağlı kuruluş pazarlaması, hassas haritalamayla daha uygulanabilir hale gelir.
1.3 Yerel SEO'yu Artırma
Google Haritalar'ı WordPress web sitenize eklemek, yerel arama motoru sonuçlarında işletmenizle ilgili ad, logo, adres, telefon ve çalışma saatleri gibi bilgileri sağlayarak yerel SEO'nuzu ve görünürlüğünüzü artırabilir.
Bu, arama motoru sonuçlarında daha yüksek sıralamalara yol açabilir ve sonuçta sitenize daha fazla trafik çekebilir.
Google Haritalarını WordPress'e Yerleştirmenin 2 Yöntemi
Şimdi Google Haritalar'ı WordPress'e yerleştirmenin yollarını tartışalım.
İkinci yöntem, tüm yerel SEO en iyi uygulamalarına bağlı kaldığı için daha faydalı olduğunu kanıtlıyor. Bu yöntemi seçtiğinizde Google, konumunuzu Google Haritalar'a ekleyecek ve yerel arama sonuçlarında ad, logo, adres, telefon numarası ve çalışma saatleri gibi temel işletme bilgilerini gösterecektir.
2.1 Google Haritalar'ı WordPress'e Eklenti Olmadan Gömme
Google Haritalar'ı eklenti kullanmadan eklemek Iframe tekniğini kullanır.
Başlamak için Google Haritalar web sitesine gidin ve şirketinizin açık adresini arama çubuğuna girin.
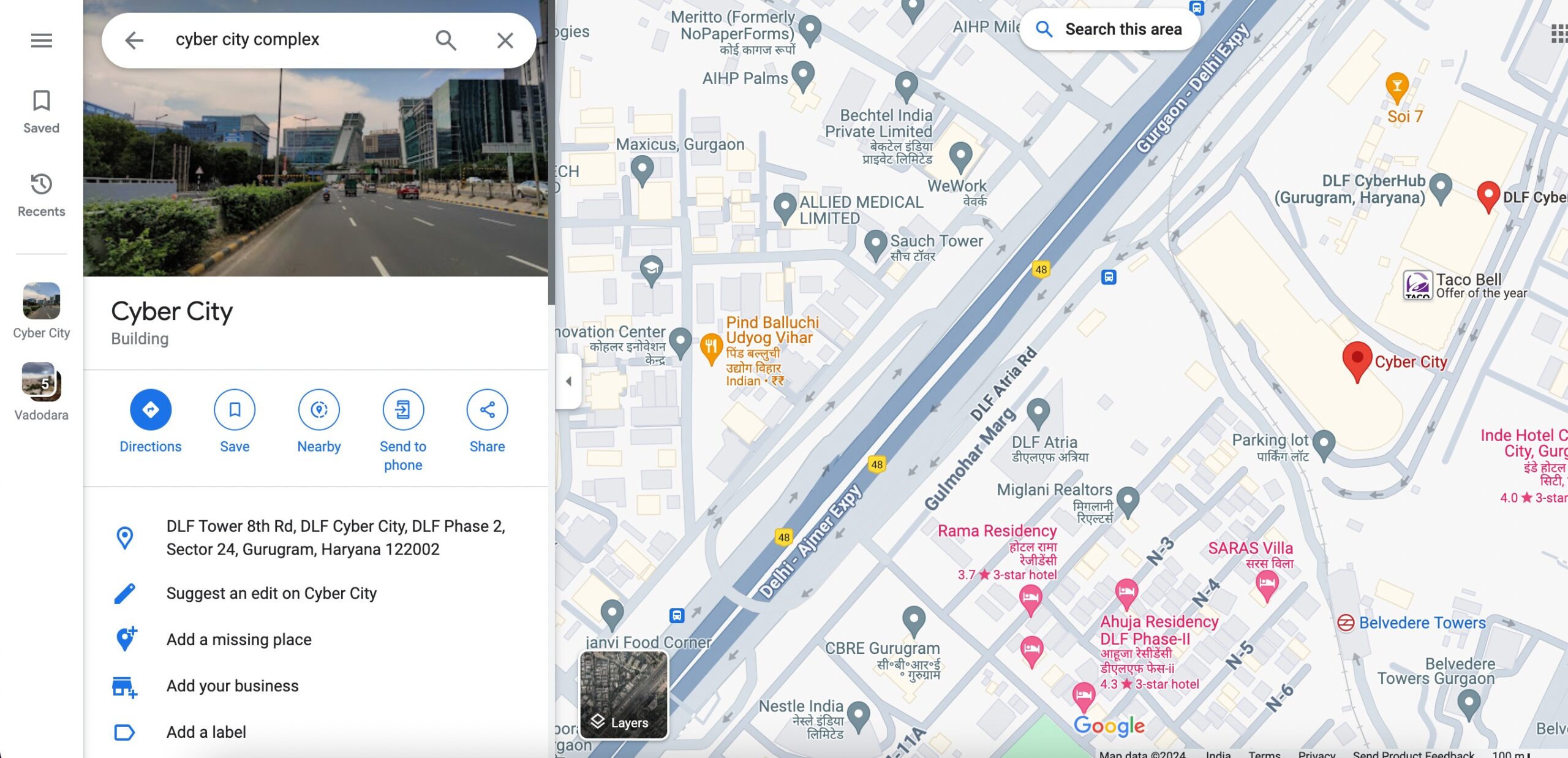
Haritada istediğiniz konumu bulduktan sonra Paylaş düğmesini tıklayın. Aşağıda gösterildiği gibi paylaşım seçeneklerini içeren bir pencere görünecektir.
Paylaşım seçeneklerinde Harita katıştır sekmesini seçin. Burada, önceden ayarlanmış bir boyut seçerek veya özel boyutlar girerek haritanın boyutunu web sitenizin düzenine göre özelleştirebilirsiniz.
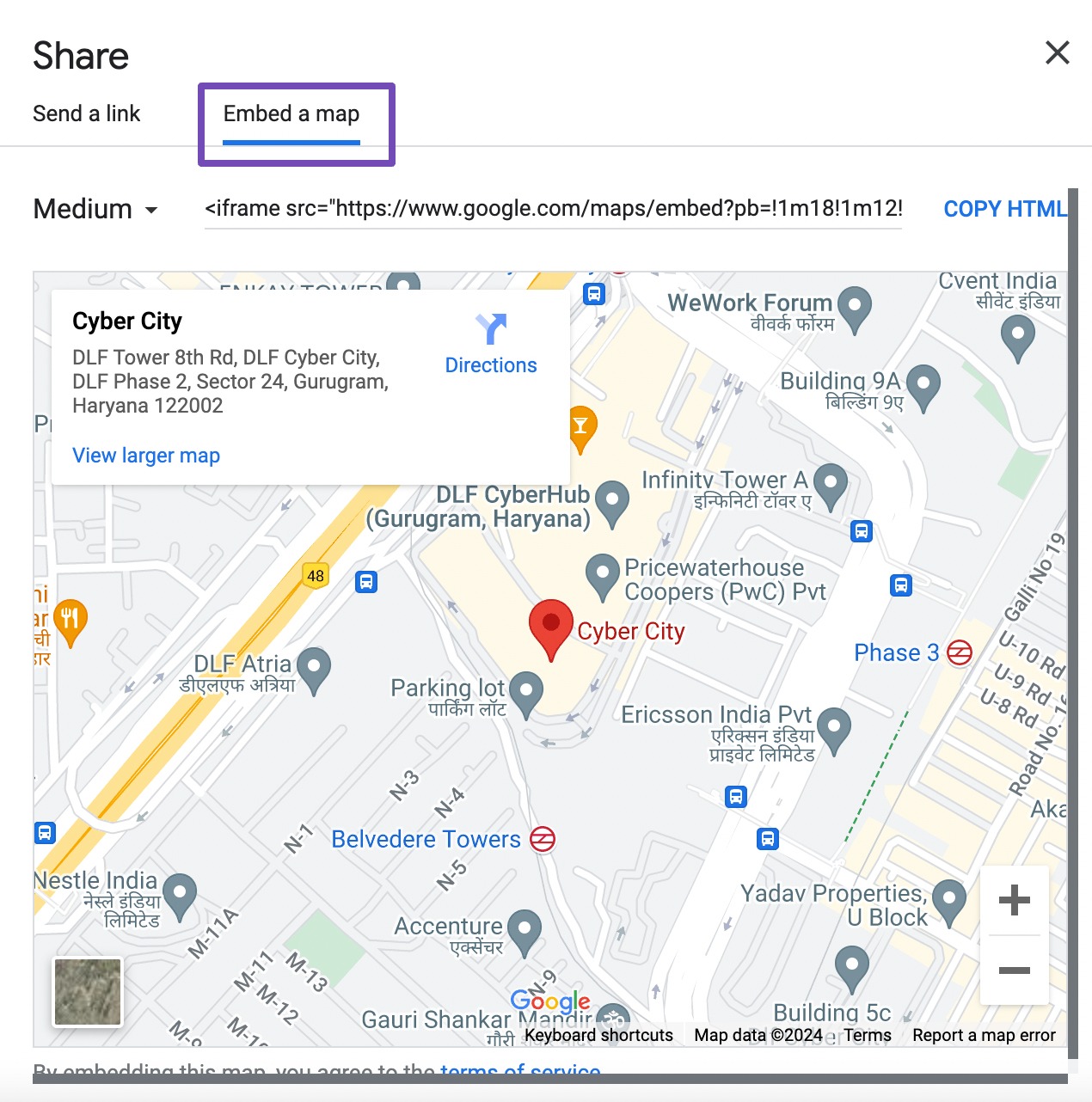
Harita boyutunu ayarladıktan sonra yerleştirme kodu oluşturulacaktır. Kodu panonuza kopyalamak için HTML'yi Kopyala düğmesini tıklamanız yeterlidir. Aşağıda gösterildiği gibi Orta seçeneğinin yanındaki açılır oku seçerek de harita boyutunu özelleştirebilirsiniz.
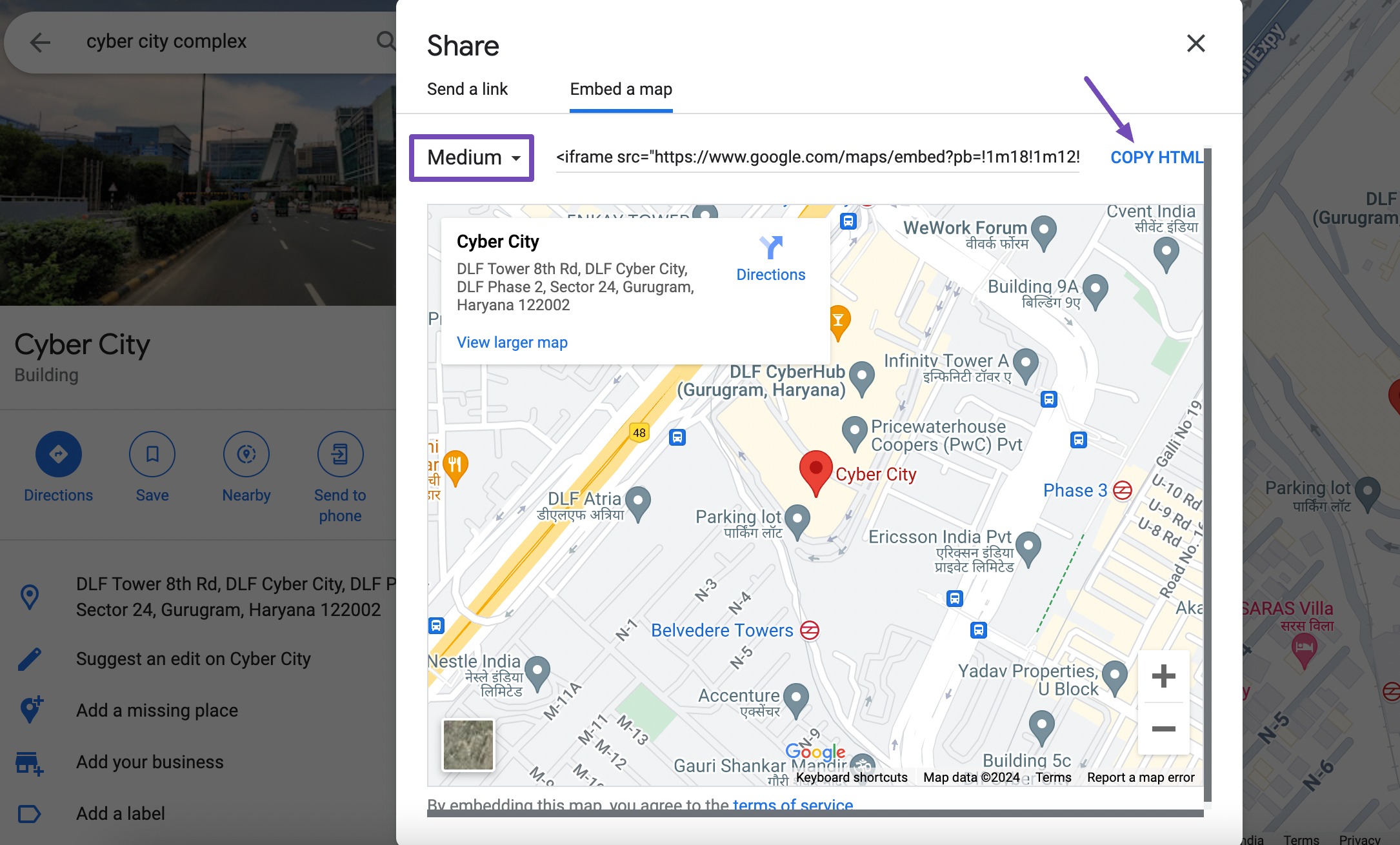
Harita kodunu başarıyla kopyaladıktan sonra WordPress kontrol panelinize dönün ve haritayı yerleştirmek istediğiniz yazıyı/sayfayı seçin.
Blok düzenleyicide Özel HTML bloğunu arayın ve ekleyin. Daha sonra HTML harita kodunu aşağıda gösterildiği gibi bu bloğa yapıştırın.
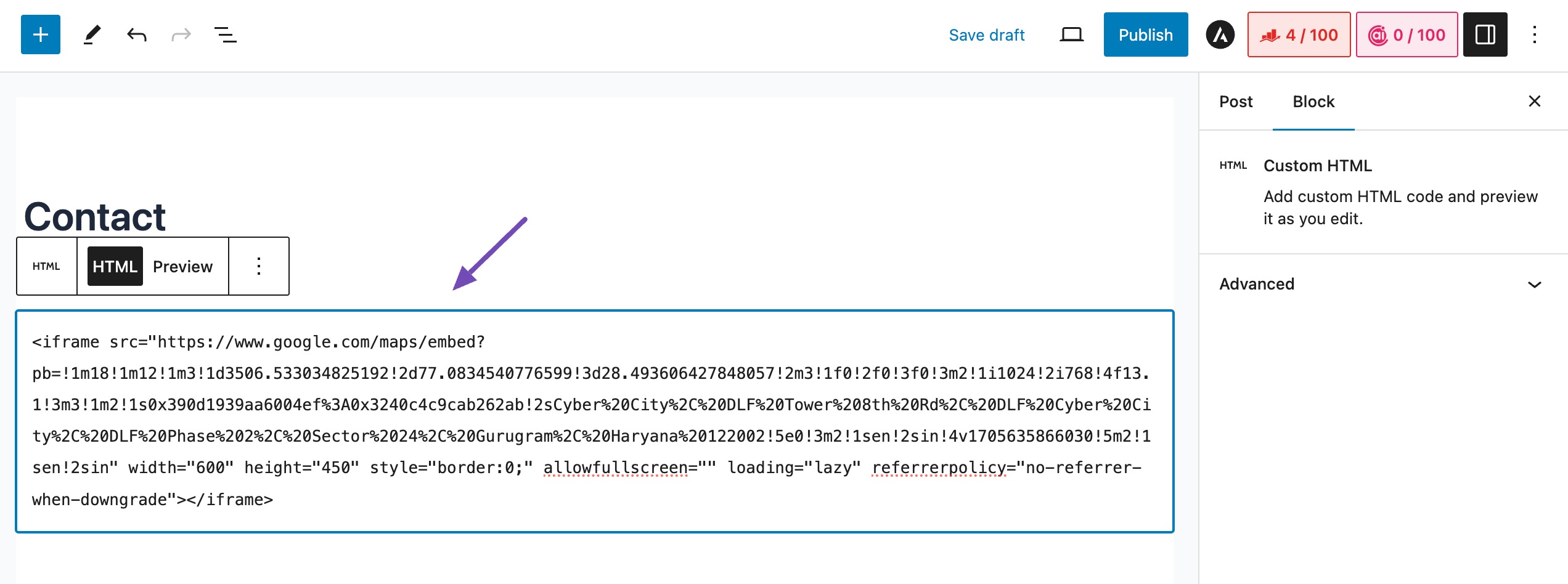
Haritanın doğru şekilde görüntülendiğinden emin olmak için sayfanızı veya yayınınızı önizleyin. Memnun kaldığınızda değişikliklerinizi kaydedin ve içeriği yayınlayın.
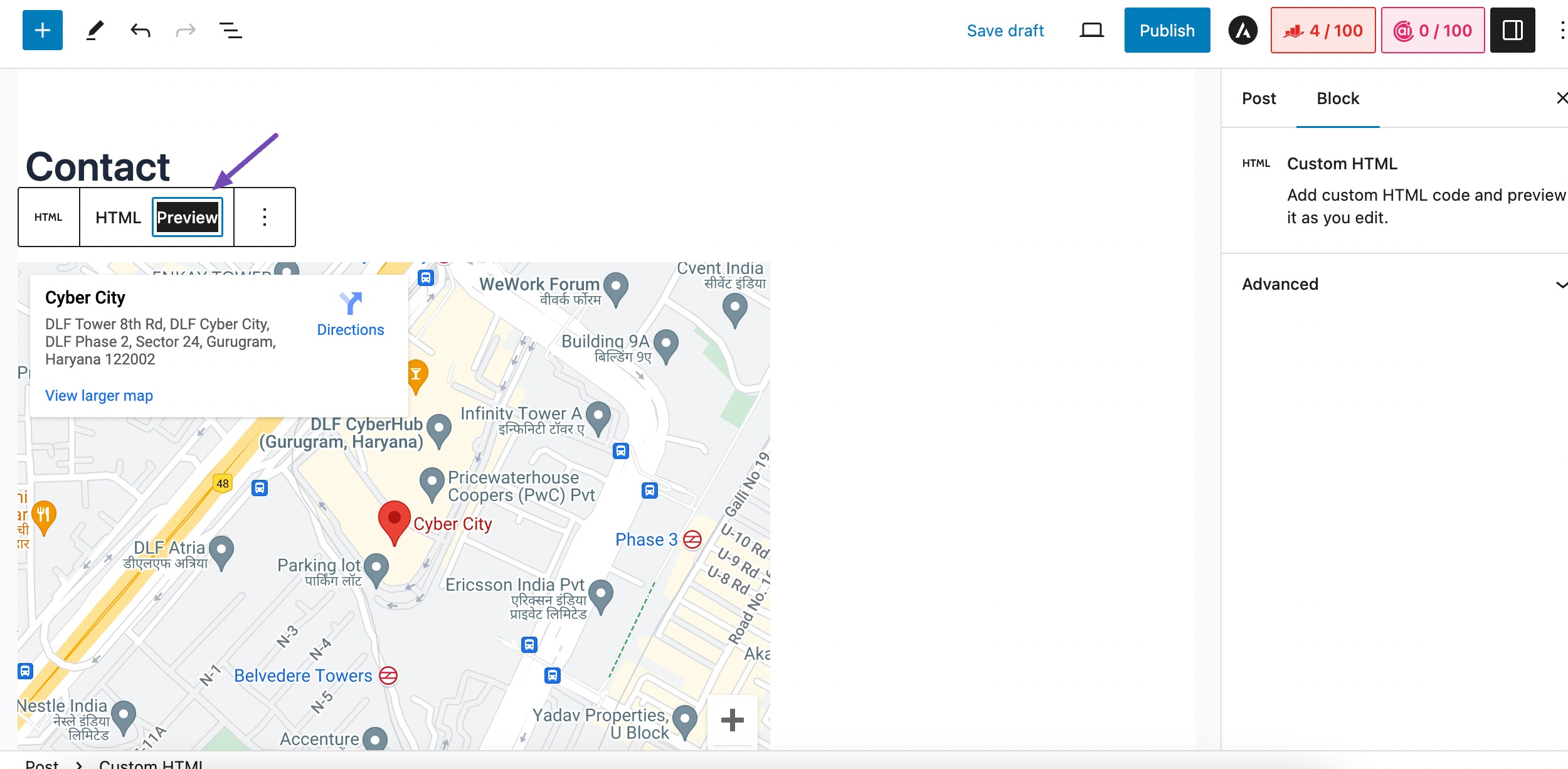
Ve bu kadar! Bu şekilde, Google Haritalar'ı bir eklentiye ihtiyaç duymadan WordPress sitenize hızlı bir şekilde gömebilirsiniz.
2.2 Yerel SEO Eklentisiyle WordPress'e Google Haritalar Ekleme
Bu yöntemde, Google Haritalar'ı entegre etmenin ve Rank Math SEO eklentisini kullanarak WordPress sitenizi yerel SEO için geliştirmenin en uygun yolunu keşfedeceğiz.
WordPress web sitelerinde SEO sıralamalarını iyileştirme yeteneği ile bilinen bu eklentinin en iyi yönü, kodlama uzmanlığına veya bir geliştiricinin yardımına ihtiyaç duymamanızdır.
Rank Math'ın PRO sürümünde bulunan Yerel SEO özelliğini özellikle kullanacağız. Yine de eklentinin ücretsiz sürümüyle bile SEO optimizasyon yolculuğunuzu başlatabilirsiniz.
Başlamak için, WordPress sitenize Rank Math SEO eklentisini yükleyin ve etkinleştirin. Etkinleştirildikten sonra kurulum sihirbazını izleyin. Web sitenizde Rank Math'ı yapılandırmaya ilişkin adım adım rehberlik için sitenizde Rank Math'ı kurmaya yönelik özel eğitimimize bakın.
Yerel SEO Ayarlarını Yapılandırma
Rank Math eklentisini başarıyla kurduktan sonra, aşağıda gösterildiği gibi Rank Math SEO → Dashboard seçeneğine giderek WordPress kontrol panelinizde Yerel SEO modülünü etkinleştirin.
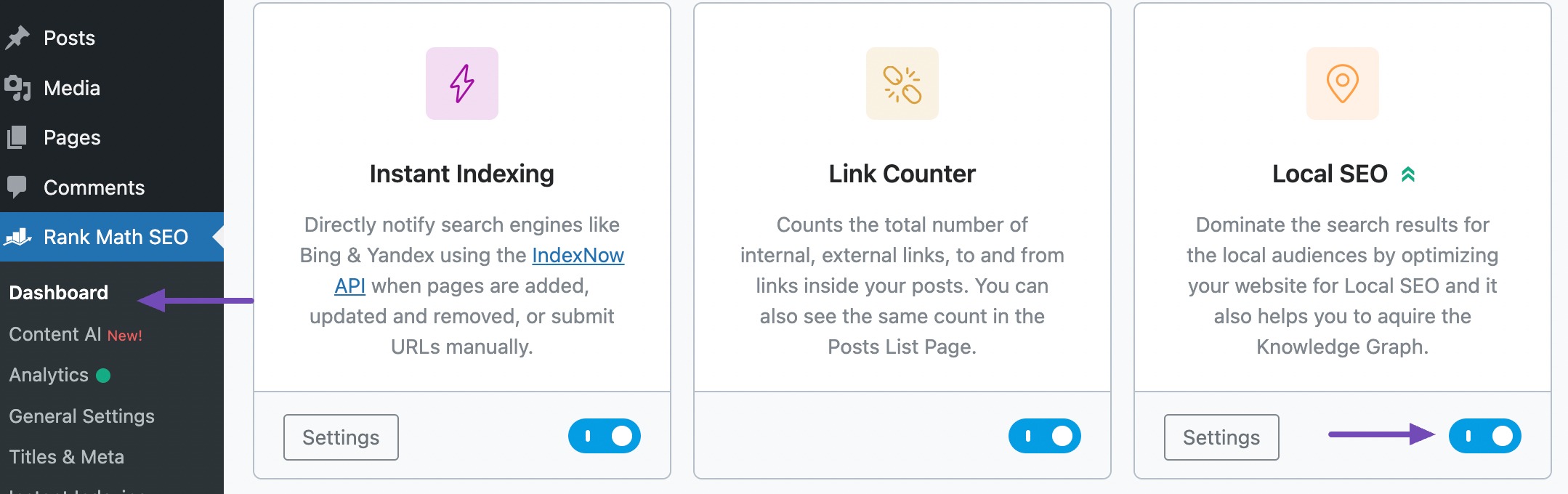
Daha sonra Rank Math SEO → Titles & Meta seçeneğine gidin ve Yerel SEO bölümüne tıklayın. Yerel SEO bölümünde, aşağıda gösterildiği gibi Organizasyon'u seçin.
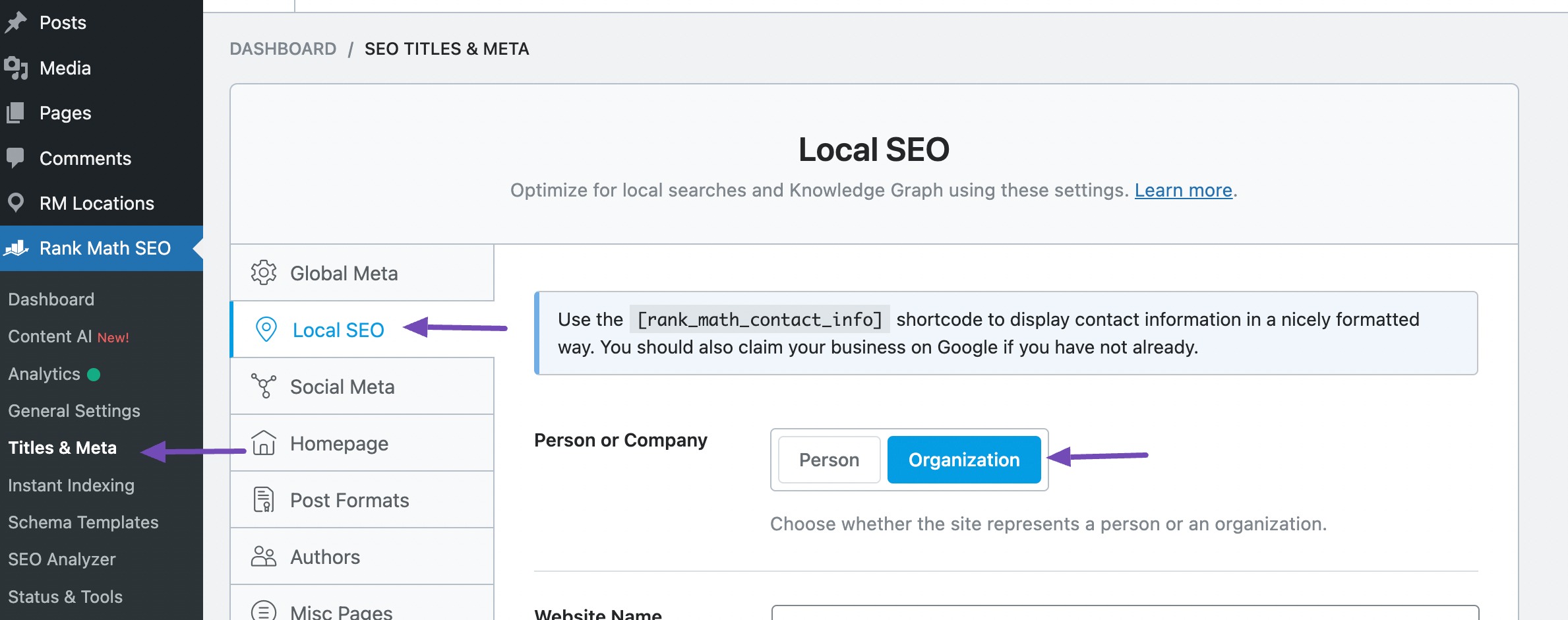
Organizasyon sekmesinde şirketinizle ilgili tüm detayları sağlanan alanlara doldurun. Bu bilgi Yerel arama sonuçlarınızda görüntülenecektir. Daha fazla ayrıntı için kapsamlı kılavuzumuza bakın.

Birden Çok Konum Kullan seçeneğini bulmak için aşağı kaydırın. Web sitenizdeki Google haritasının kusursuz işlevselliğini sağlamak için bu alanı etkinleştirin.
Devam etmeden önce Çoklu Konumların nasıl çalıştığına ilişkin kılavuzumuzu okumanızı ve adım adım kurulum talimatlarını izlemenizi öneririz.

Birden Çok Konum Kullan seçeneğinin etkinleştirilmesi, Ölçüm sistemi, Harita Stili, Gösterilecek maksimum Konum sayısı ve Birincil Ülke gibi daha fazla iş ayrıntısı sağlamanıza olanak tanır.
Bu seçenekler, haritanın web sitenizdeki görünümüne rehberlik etmede önemli bir rol oynar.
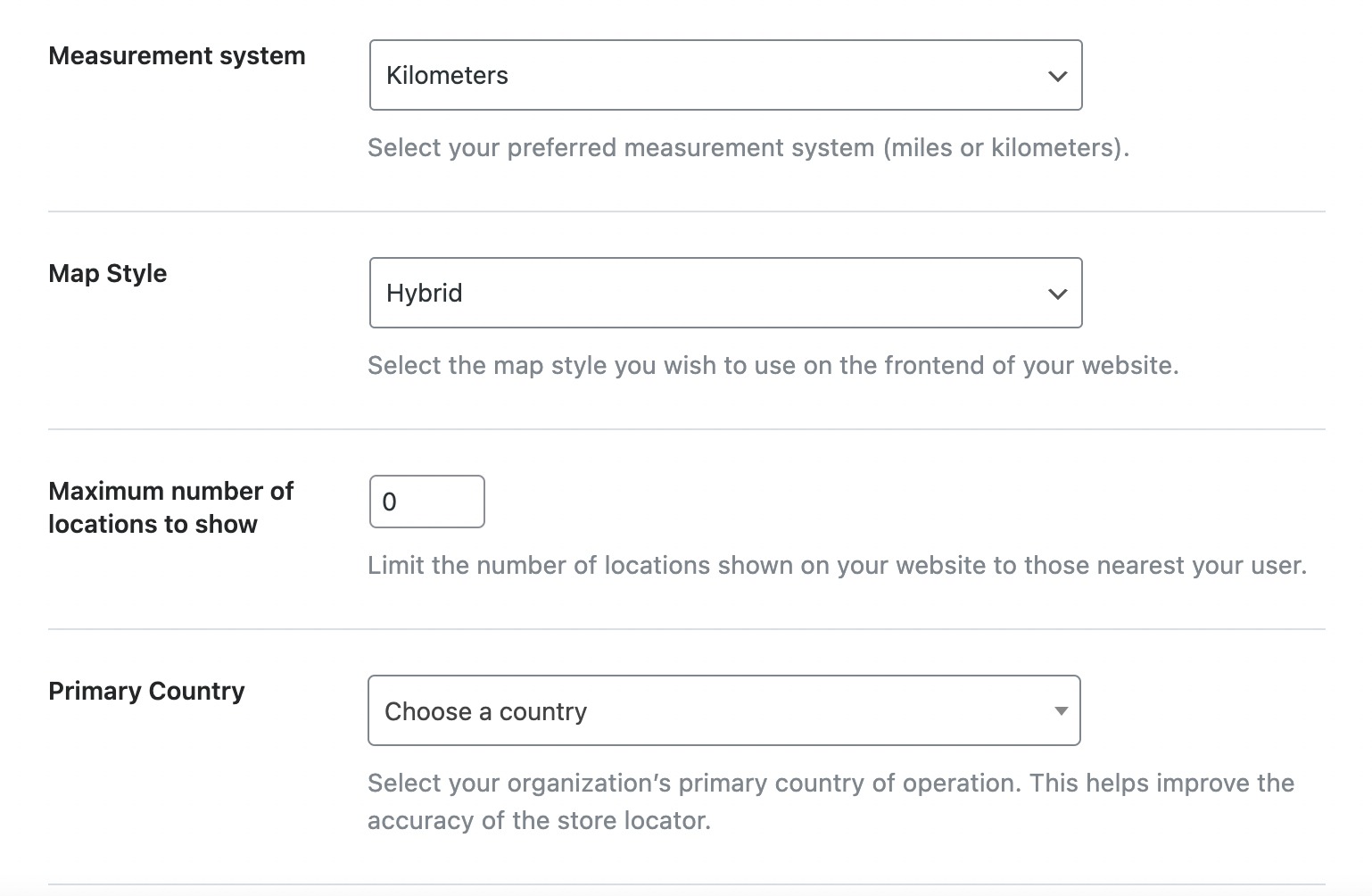
Bunları tercihlerinize göre ayarladıktan sonra, aşağıda gösterildiği gibi diğer benzer ayarları yapılandırmak için aşağı kaydırmanız yeterlidir.
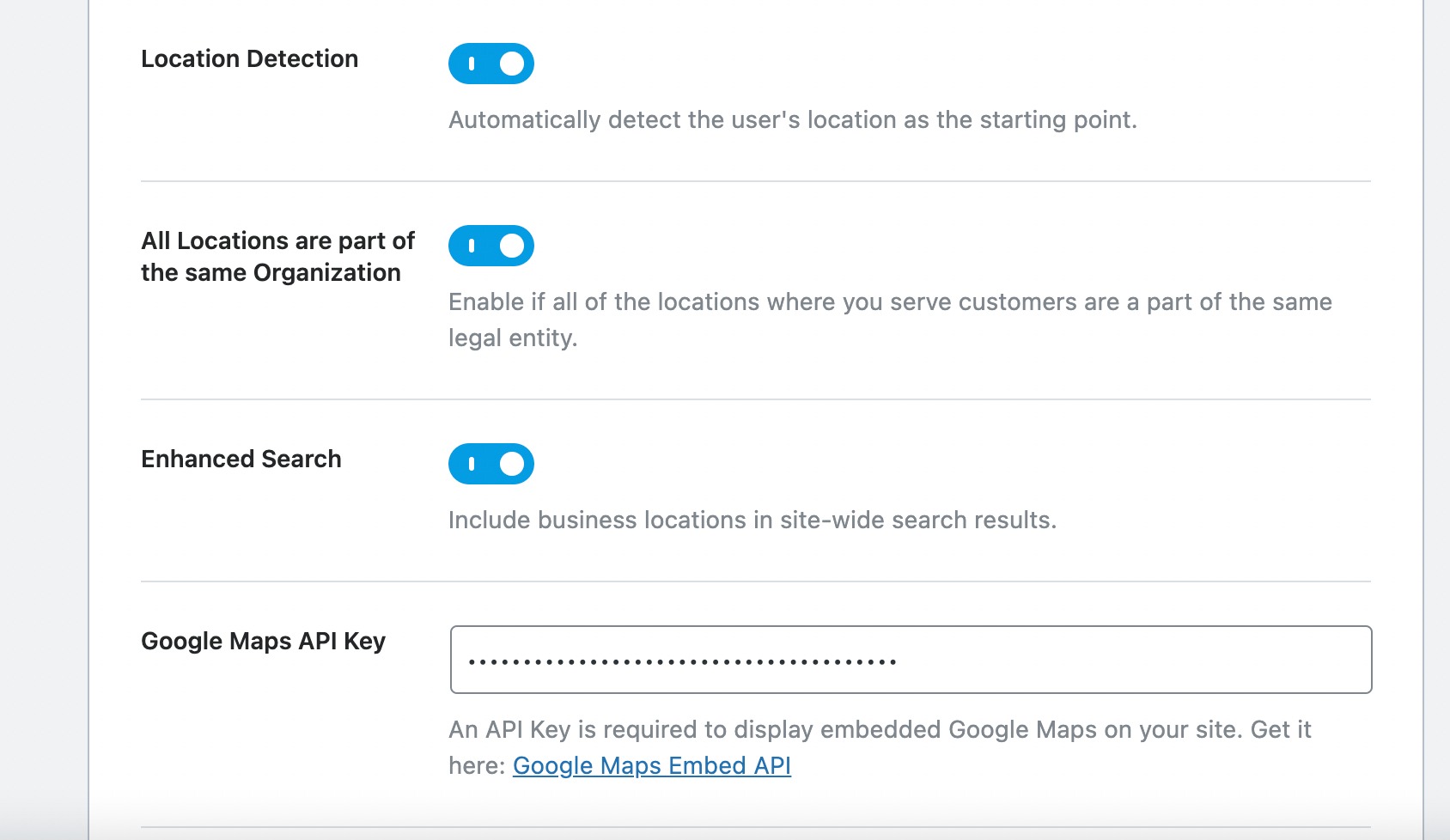
Bu bölümde Google Haritalar API Anahtarına özel bir sonraki ayarı bulacaksınız. Google Haritalar'ı web sitenizde etkinleştirmek için Google Haritalar API anahtarını bu alana girmeniz önemlidir.
Google Haritalar API Anahtarını Alma
Google Haritalar API Anahtarı, Google'ın proje kullanımınızı ve faturalandırma hesabınızı izlemek için kullandığı ayırt edici bir alfasayısal tanımlayıcıdır. Google Haritalar'ı entegre etmek için Google Haritalar Platformu'nu ziyaret edin ve Başlayın düğmesini tıklayın.
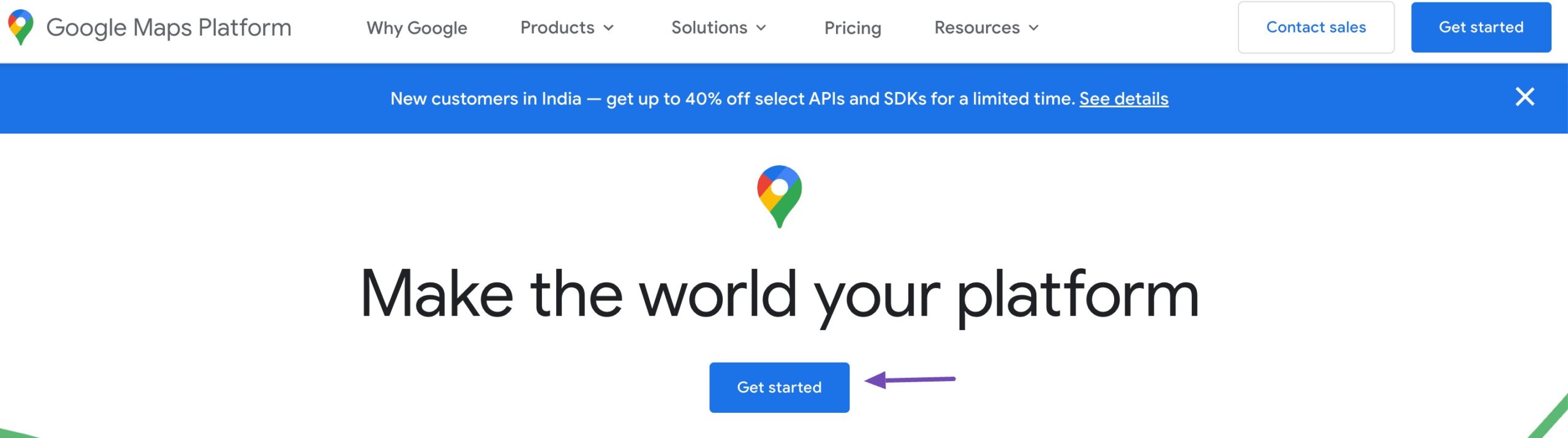
Butona tıkladığınızda kontrol paneline yönlendirileceksiniz. Burada, projeniz yoksa yeni bir proje oluşturacak veya mevcut projelerden birini seçeceksiniz.
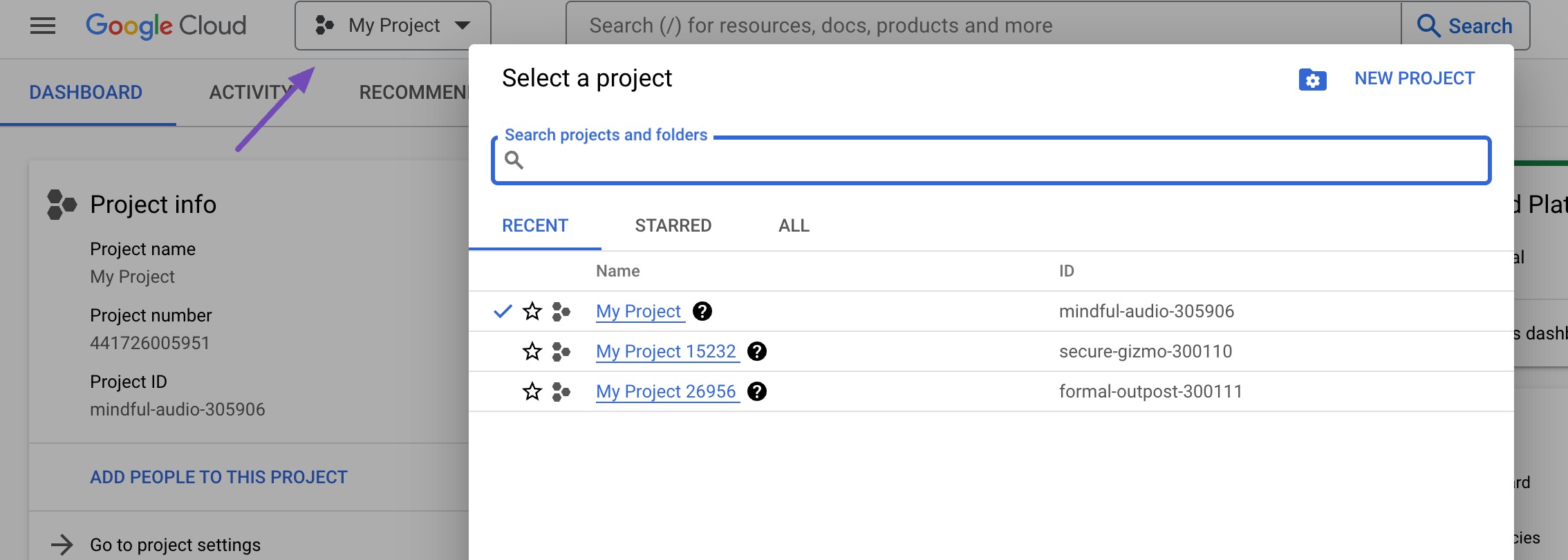
Bir projeyi başarıyla oluşturduktan veya seçtikten sonra, aşağıda gösterildiği gibi Anahtarlar ve Kimlik Bilgileri seçeneğine tıklayın. Bu seçim, bir faturalandırma hesabı oluşturma konusunda size yol gösterecektir.
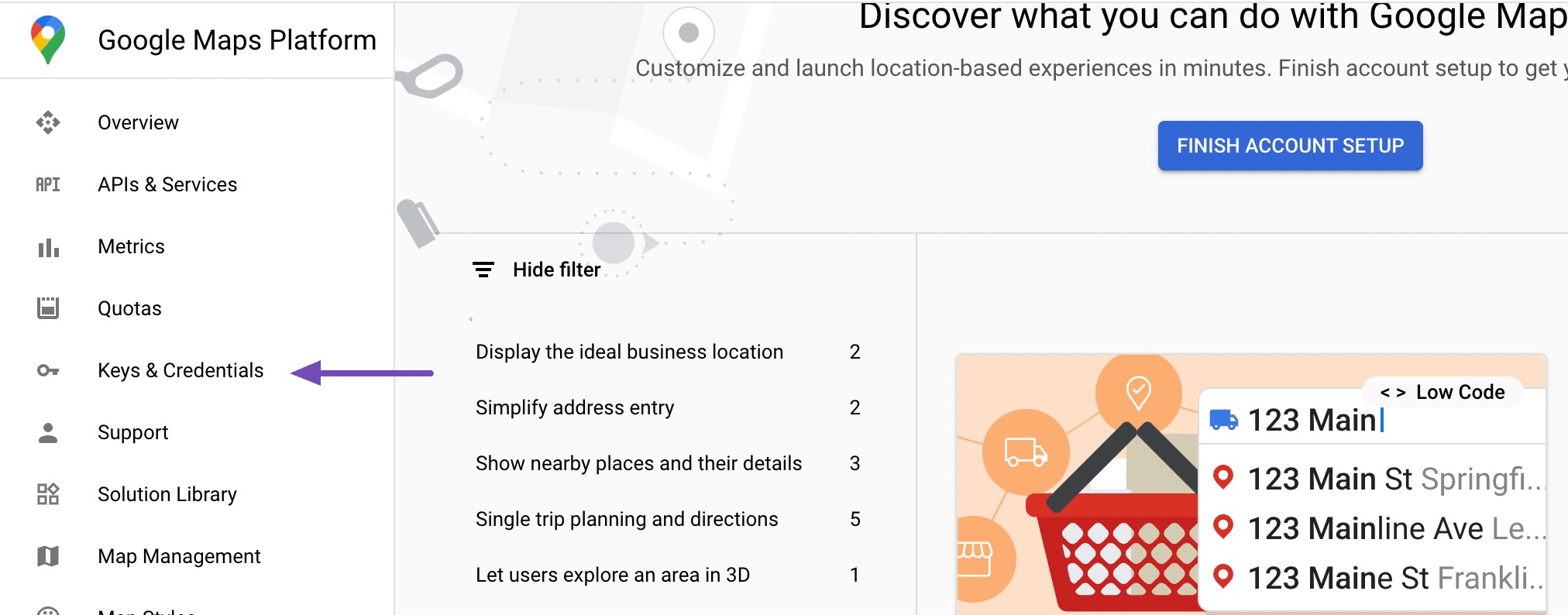
Google Haritalar Platformu, kullandıkça öde fiyatlandırma modelini izleyerek, tüm kullanıcılara ilk 200 ABD doları tutarındaki aylık kullanımı ücretsiz sağlar. Bu, özellikle basit yerleştirme yöntemini kullanan küçük web siteleri için faydalıdır.
İlk adımda ülkenizin adını girin. Bunu takiben KABUL ET VE DEVAM ET butonuna tıklayarak bir sonraki adıma geçin.
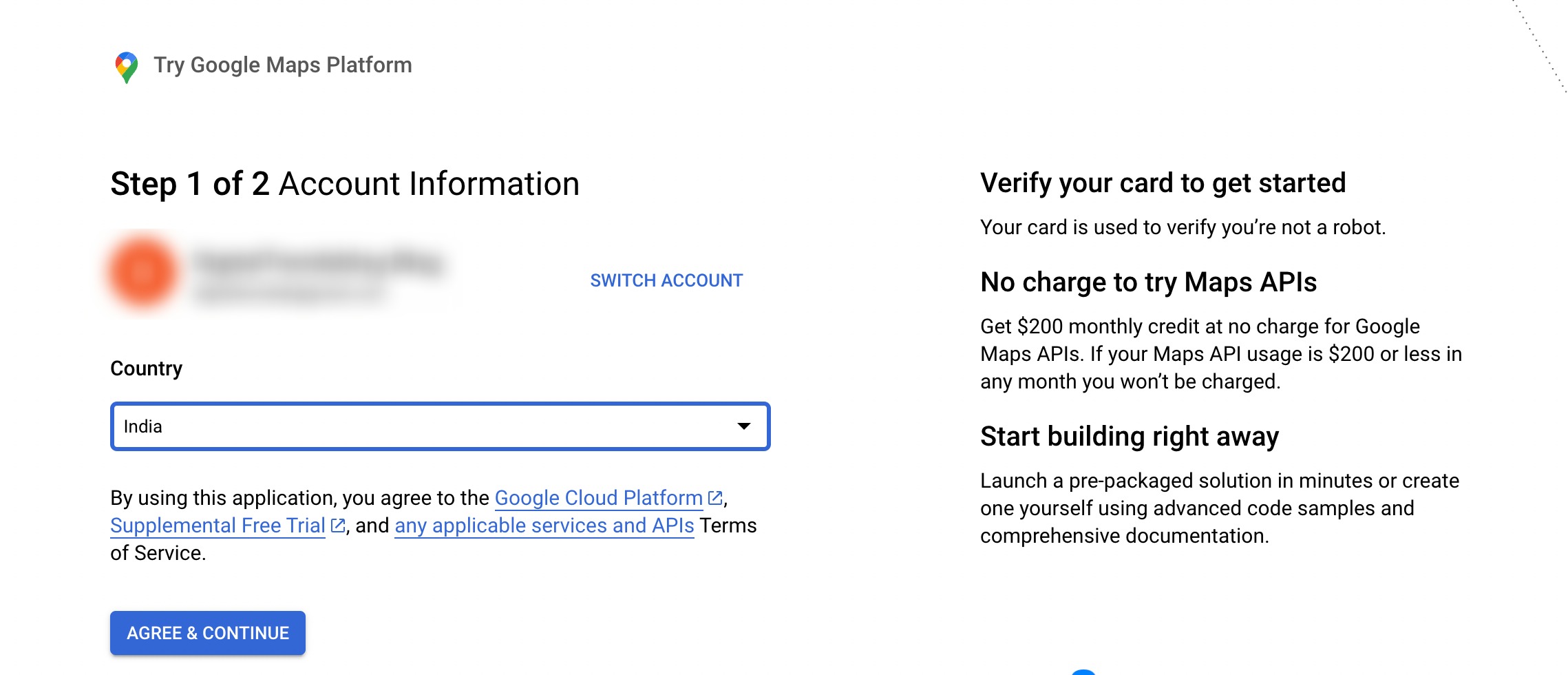
Sonraki adımda işletme adınızı, ödeme yönteminizi ve kart ayrıntılarınızı isteyeceksiniz.
Ancak, ücretli bir hesaba yükseltmeyi seçmediğiniz sürece hiçbir ücretin uygulanmayacağından emin olabilirsiniz. Bu bilgi yalnızca robot olmadığınızdan emin olmak için doğrulama amacıyla gereklidir.
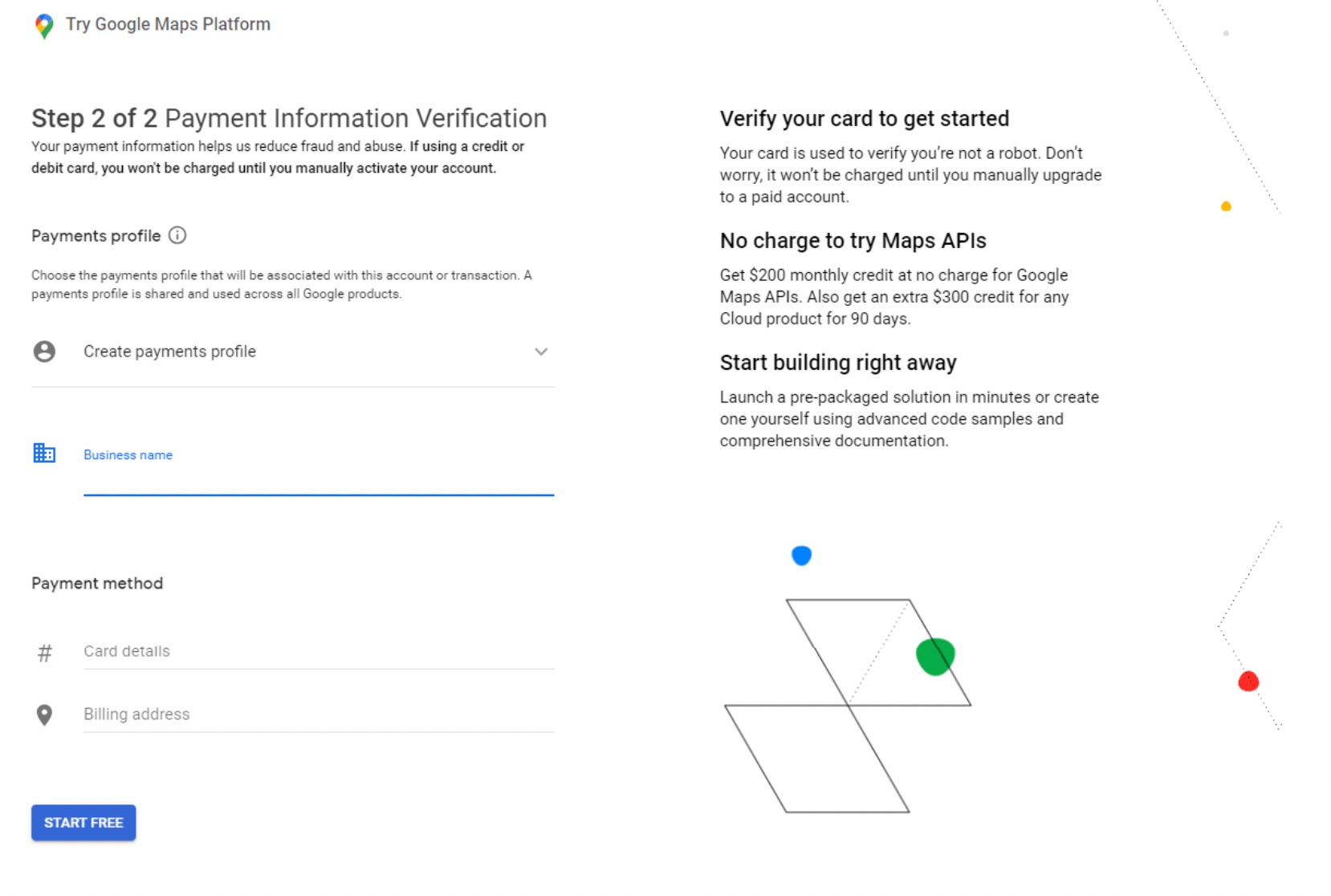
Bir sonraki adımda, kuruluşunuzla ve Google Haritalar Platformunu kullanma amacınızla ilgili dört soruyla karşılaşacaksınız.
Bu soruların yanıtlarını verdikten sonra Gönder düğmesine tıklayarak devam etmeniz yeterlidir.
API anahtarınızı gösteren bir açılır pencere görünecektir. İleride başvurmak üzere bu anahtarı kopyalayıp bir metin dosyasına kaydedin.
API Anahtarını başarıyla kopyaladıktan sonra WordPress web sitenize geri dönün ve Rank Math Yerel SEO ayarlarına girin.
Google Haritalar API Anahtarını WordPress'e Gömme
Yerel SEO ayarlarında Google Haritalar API Anahtarı seçeneğine ilerleyin ve kopyalanan API Anahtarını yapıştırın.

Bundan sonra sayfanın en altına gidin ve ayarlarınızı kaydetmek için Değişiklikleri Kaydet düğmesini tıklayın.

Değişikliklerinizi kaydettikten sonra, Google Haritalar'ı web sitenizin yayınına/sayfasına eklemenin zamanı geldi.
WordPress İçeriğinizde Google Haritaları Görüntüleyin
Artık Google Haritalar'ı mevcut yayınlarınıza/sayfalarınıza veya widget'larınıza dahil edebilir veya yeni bir tane oluşturabilirsiniz.
Düzenleme sayfasında blok düzenleyiciye geçin, aşağıda gösterildiği gibi Yerel İşletmeyi Rank Math'a göre arayın ve ekleyin.
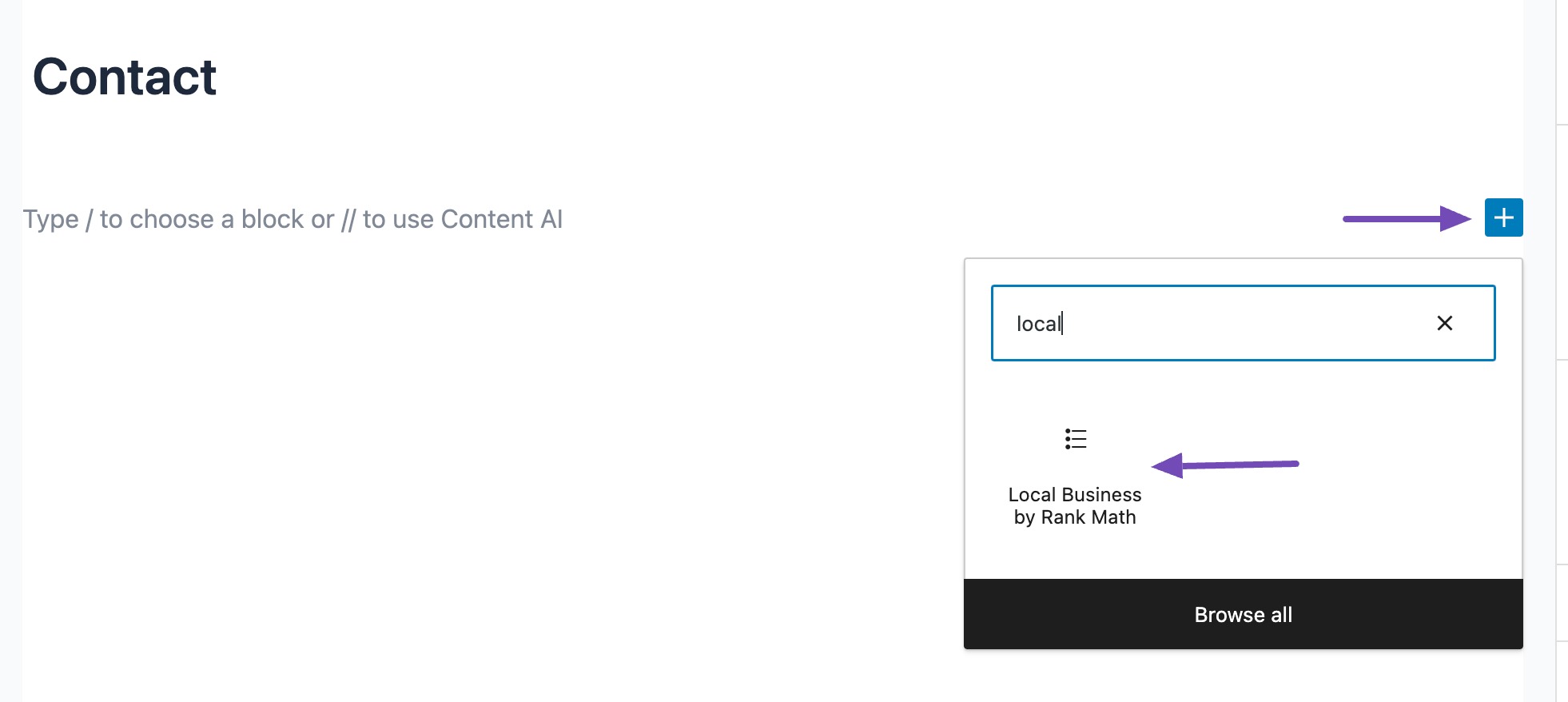
Yerel işletme bloğu düzenleyicisini içerik alanına eklediğinizde, başlangıçta adresi görüntüler.
Ancak, aşağıda gösterildiği gibi Ayarlar paneline gidip Harita türünü seçerek bunu bir haritaya dönüştürebilirsiniz.
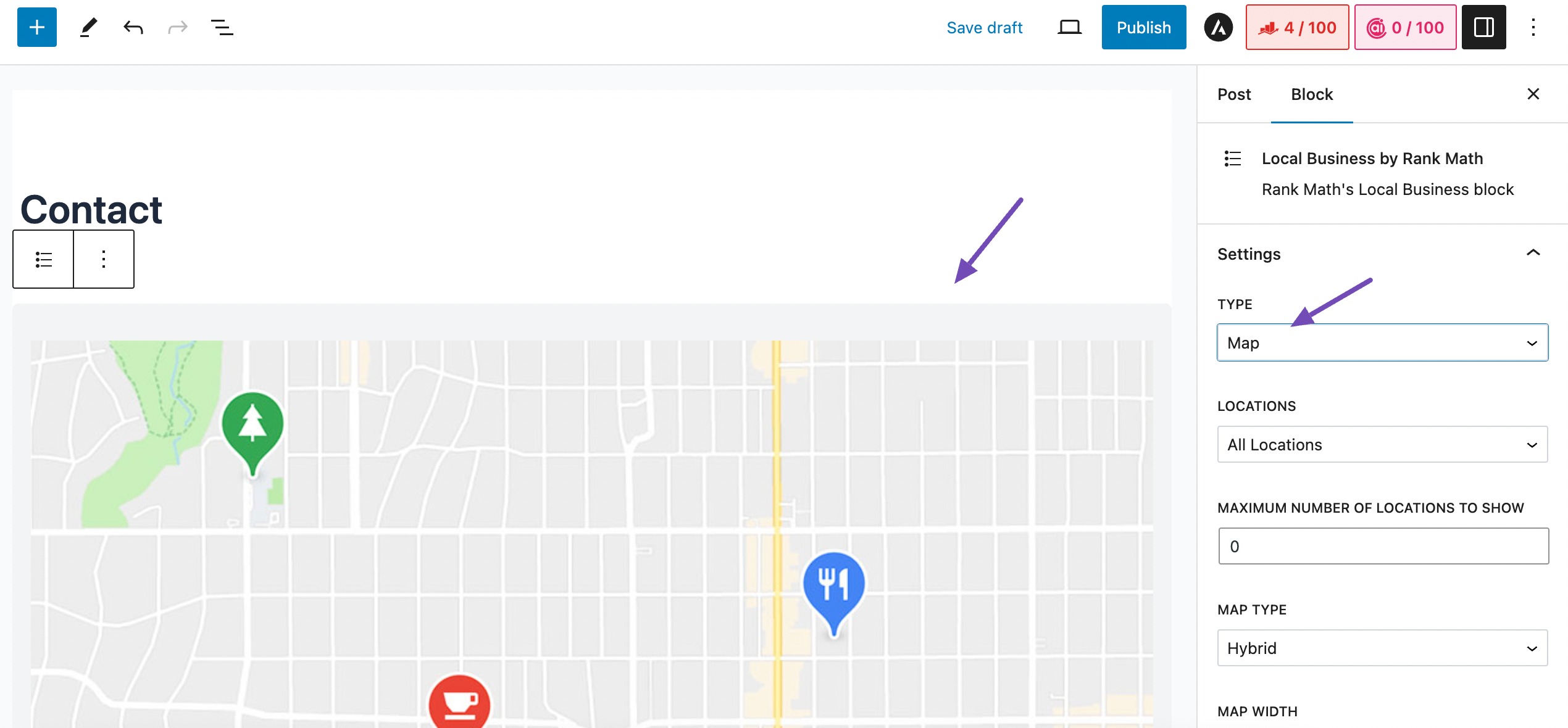
KONUMLAR ayarlarında birden fazla konumunuz varsa bunlardan birini seçebilir veya Tüm Konumlar seçeneğini belirleyebilirsiniz.
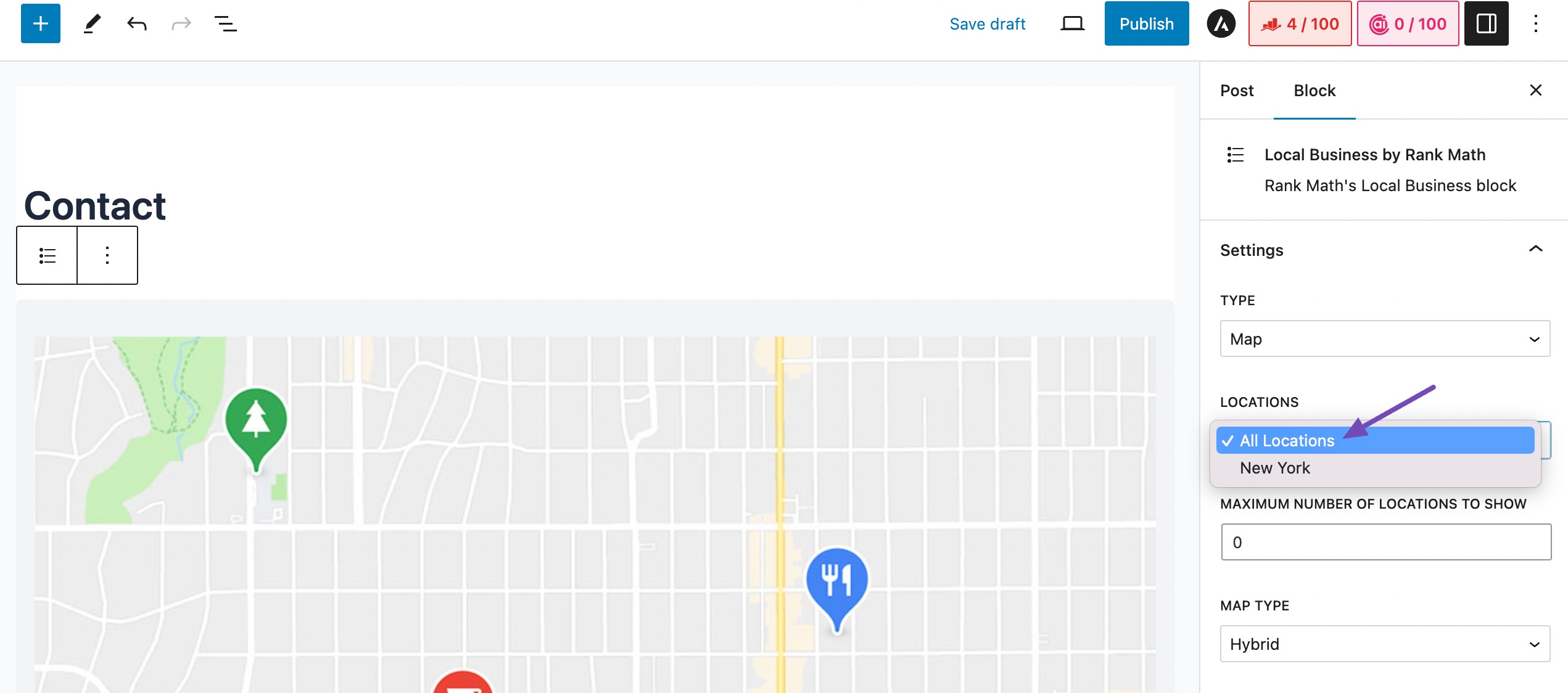
Bundan sonra, tercihlerinize göre diğer ilgili seçenekleri yapılandırmak için ayarlarda aşağı doğru ilerleyin.
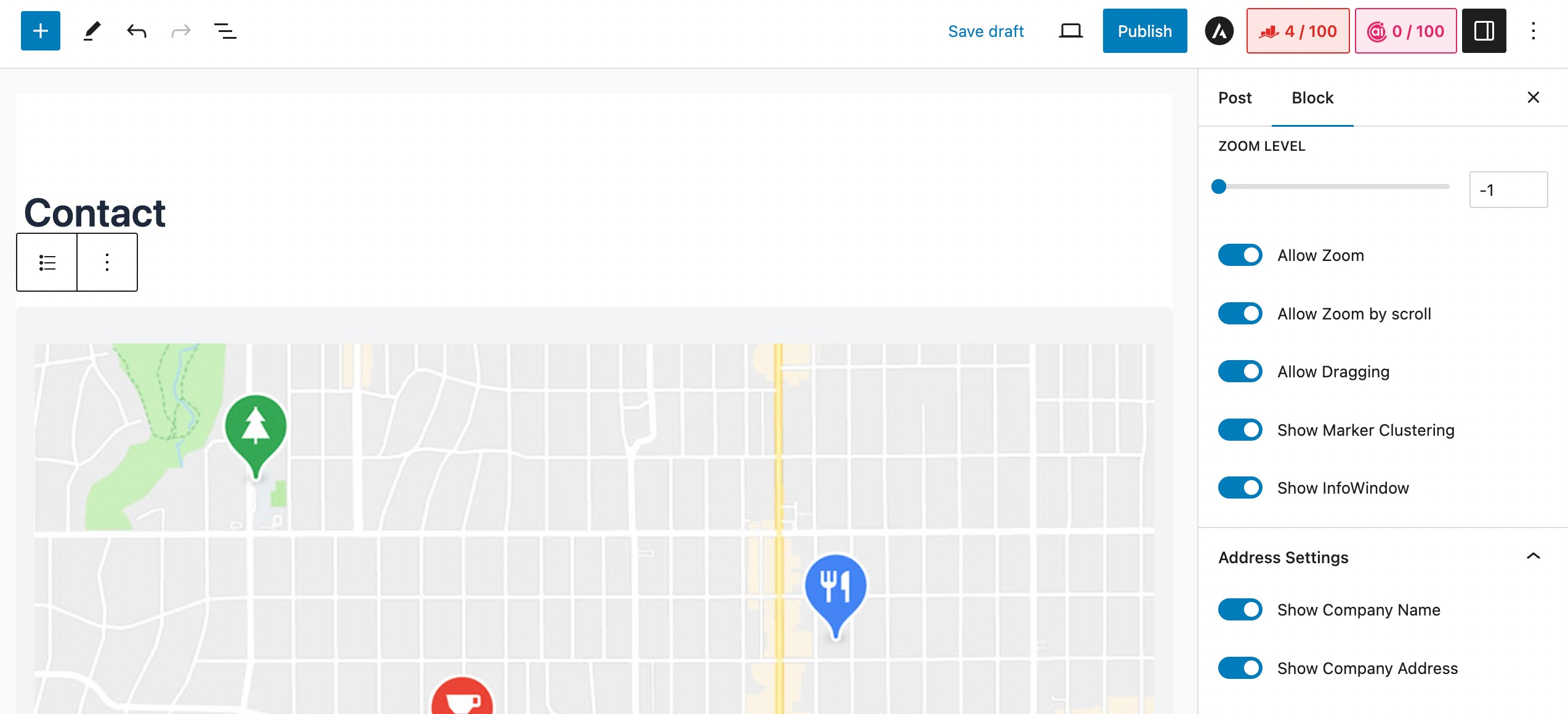
Tüm konfigürasyonları başarıyla tamamladıktan sonra Yayınla/Güncelle butonuna tıklayarak değişikliklerinizi kaydedin.
3 Sonuç
Google Haritalar'ı WordPress web sitenize yerleştirdiğinizde işlevselliğini artırır ve ziyaretçilerinize önemli işletme konumu bilgileri sağlar.
İster bir eklenti kullanın ister manuel Iframe yöntemini tercih edin, haritaların entegre edilmesi sitenizdeki kullanıcı deneyimini ve katılımını önemli ölçüde iyileştirebilir.
Doğru ve etkileşimli konum bilgileri sağlayarak yalnızca içeriğinizi daha güvenilir hale getirmekle kalmaz, aynı zamanda daha iyi SEO sıralamaları ve potansiyel para kazanma fırsatlarının da önünü açarsınız.
Bu kılavuzu kullanarak Google Haritalar'ı WordPress web sitenize başarıyla yerleştirdiyseniz @rankmathseo Tweet'i göndererek bize bildirin.
