Cara Menyematkan Google Maps di WordPress
Diterbitkan: 2024-01-20Jika Anda adalah pemilik bisnis atau blogger yang ingin menyorot lokasi Anda atau memberikan petunjuk arah ke toko fisik Anda, menyematkan Google Maps ke situs WordPress Anda adalah ide bagus.
Google Maps, layanan pemetaan yang banyak digunakan, memungkinkan audiens Anda mencari lokasi, mendapatkan petunjuk arah, dan menjelajahi tempat-tempat terdekat dengan mudah.
Dengan menambahkan Google Maps ke situs web Anda, pengunjung Anda dapat dengan mudah menemukan alamat bisnis Anda, mendapatkan petunjuk arah, dan bahkan melihat jalan di lokasi Anda.
Tapi bagaimana Anda menyematkan Google Maps ke situs WordPress Anda? Jangan khawatir – ini lebih mudah dari yang Anda kira.
Dalam postingan ini, kami akan memandu Anda melalui proses langkah demi langkah menyematkan Google Map ke situs WordPress Anda.
Apakah kamu siap? Mari kita mulai.
Daftar isi
- Mengapa Menyematkan Google Maps di WordPress?
- Metode Menyematkan Google Maps di WordPress
- Sematkan Google Maps di WordPress Tanpa Plugin
- Tambahkan Google Maps ke WordPress Dengan Plugin SEO Lokal
- Kesimpulan
1 Mengapa Menyematkan Google Maps di WordPress?
Google Maps adalah alat canggih untuk menjelajahi dan menavigasi dunia di perangkat Anda. Menyematkannya di situs WordPress Anda menawarkan banyak manfaat.
1.1 Untuk Pemilik Bisnis
Jika Anda memiliki bisnis dengan lokasi fisik, menambahkan Google Maps secara strategis ke situs WordPress Anda akan membantu pelanggan menemukan lokasi etalase, restoran, atau gerai ritel Anda dengan cepat.
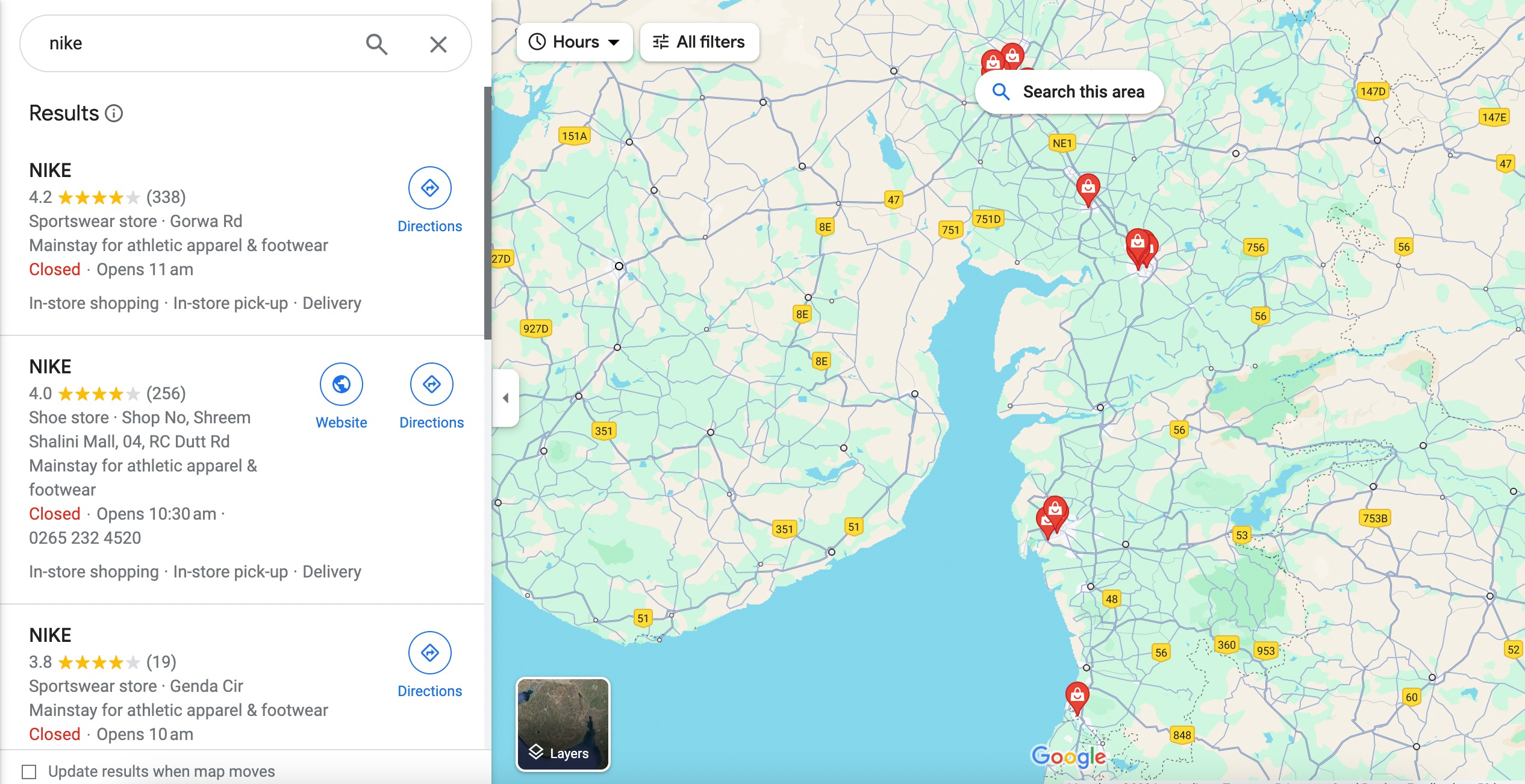
Hal ini terbukti sangat membantu jika bisnis Anda sulit ditemukan atau dioperasikan dari jarak jauh. Menambahkan Google Maps tidak hanya membuat bisnis Anda lebih terlihat; itu juga meningkatkan penjualan dan meningkatkan kepuasan pelanggan.
1.2 Untuk Blogger dan Pembuat Konten
Mengintegrasikan Google Maps ke dalam konten Anda memberi pembaca pemahaman yang jelas tentang lokasi yang Anda sebutkan. Hal ini meningkatkan visibilitas konten Anda secara keseluruhan, menjadikannya lebih menarik dan relevan.
Menyertakan peta di postingan blog atau konten Anda menambahkan elemen interaktif. Pembaca dapat menjelajahi lokasi yang Anda diskusikan, menciptakan pengalaman yang lebih menarik dan dinamis.
Memberikan informasi lokasi yang akurat melalui Google Maps menambah kredibilitas konten Anda. Ini menunjukkan bahwa Anda telah melakukan penelitian menyeluruh dan memberikan titik referensi yang dapat diandalkan untuk audiens Anda.
Bagi blogger dan pembuat konten yang berfokus pada perjalanan atau konten spesifik lokasi, Google Maps dapat membuka peluang monetisasi. Kemitraan, konten bersponsor, atau pemasaran afiliasi yang terkait dengan lokasi tertentu menjadi lebih dapat dilaksanakan dengan pemetaan yang tepat.
1.3 Meningkatkan SEO Lokal
Menambahkan Google Maps ke situs WordPress Anda dapat meningkatkan SEO dan visibilitas lokal Anda dengan memberikan informasi relevan bisnis Anda seperti nama, logo, alamat, telepon, dan jam buka di hasil mesin pencari lokal.
Hal ini dapat menyebabkan peringkat yang lebih tinggi dalam hasil mesin pencari, yang pada akhirnya mengarahkan lebih banyak lalu lintas ke situs Anda.
2 Metode Menyematkan Google Maps di WordPress
Sekarang mari kita bahas cara menyematkan Google Maps di WordPress.
Metode kedua terbukti lebih bermanfaat karena mematuhi semua praktik terbaik SEO lokal. Dengan memilih metode ini, Google akan memasukkan lokasi Anda di Google Maps dan menampilkan informasi bisnis penting, termasuk nama, logo, alamat, nomor telepon, dan jam buka di hasil pencarian lokal.
2.1 Sematkan Google Maps di WordPress Tanpa Plugin
Penyematan Google Maps tanpa menggunakan plugin menggunakan teknik Iframe.
Untuk memulainya, navigasikan ke situs web Google Maps dan masukkan alamat jalan perusahaan Anda di bilah pencarian.
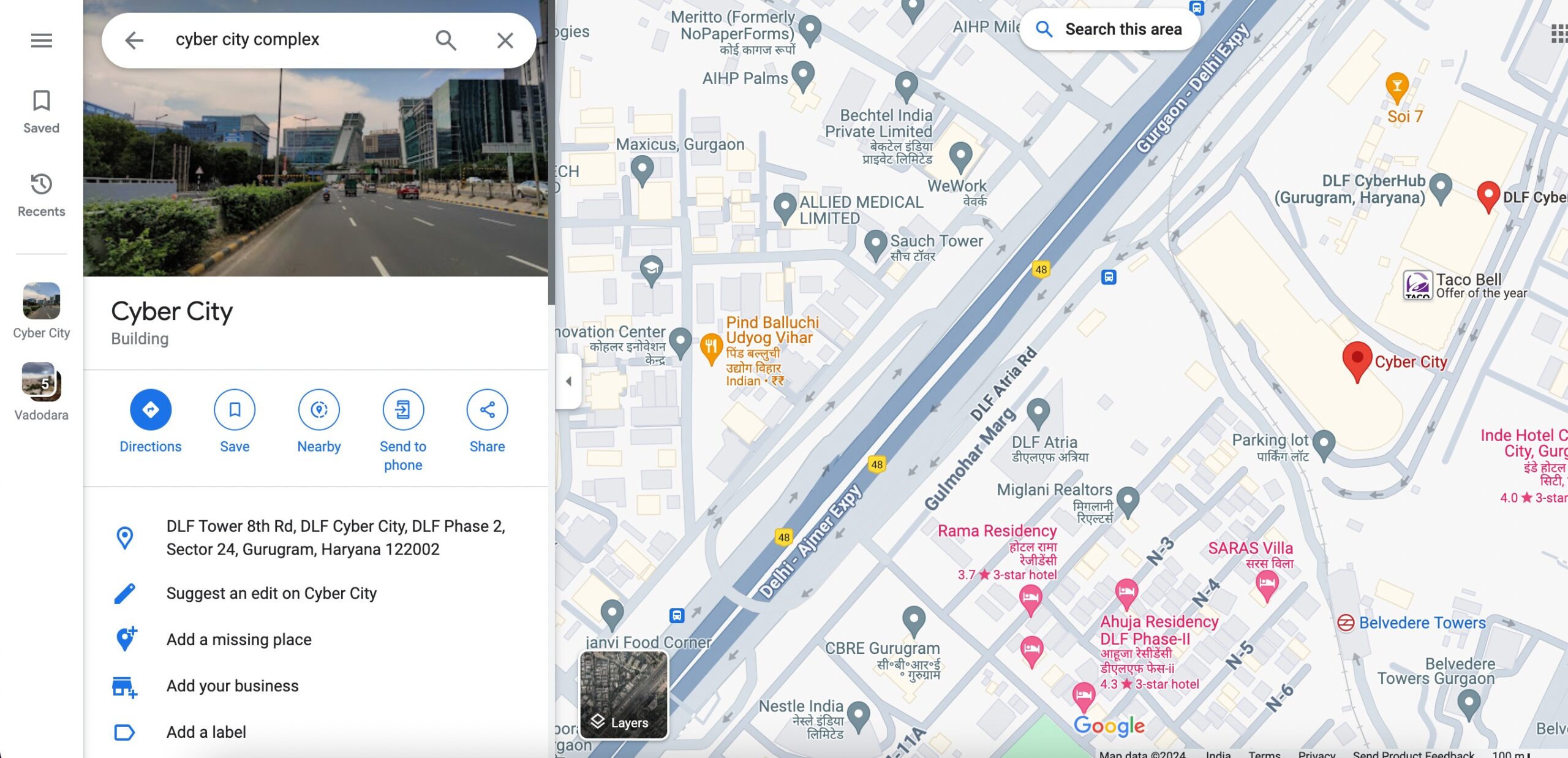
Setelah Anda memiliki lokasi yang diinginkan di peta, klik tombol Bagikan . Sebuah jendela akan muncul dengan opsi berbagi, seperti yang ditunjukkan di bawah ini.
Di opsi berbagi, pilih tab Sematkan peta . Di sini, Anda dapat menyesuaikan ukuran peta sesuai dengan tata letak situs web Anda dengan memilih ukuran preset atau memasukkan dimensi khusus.
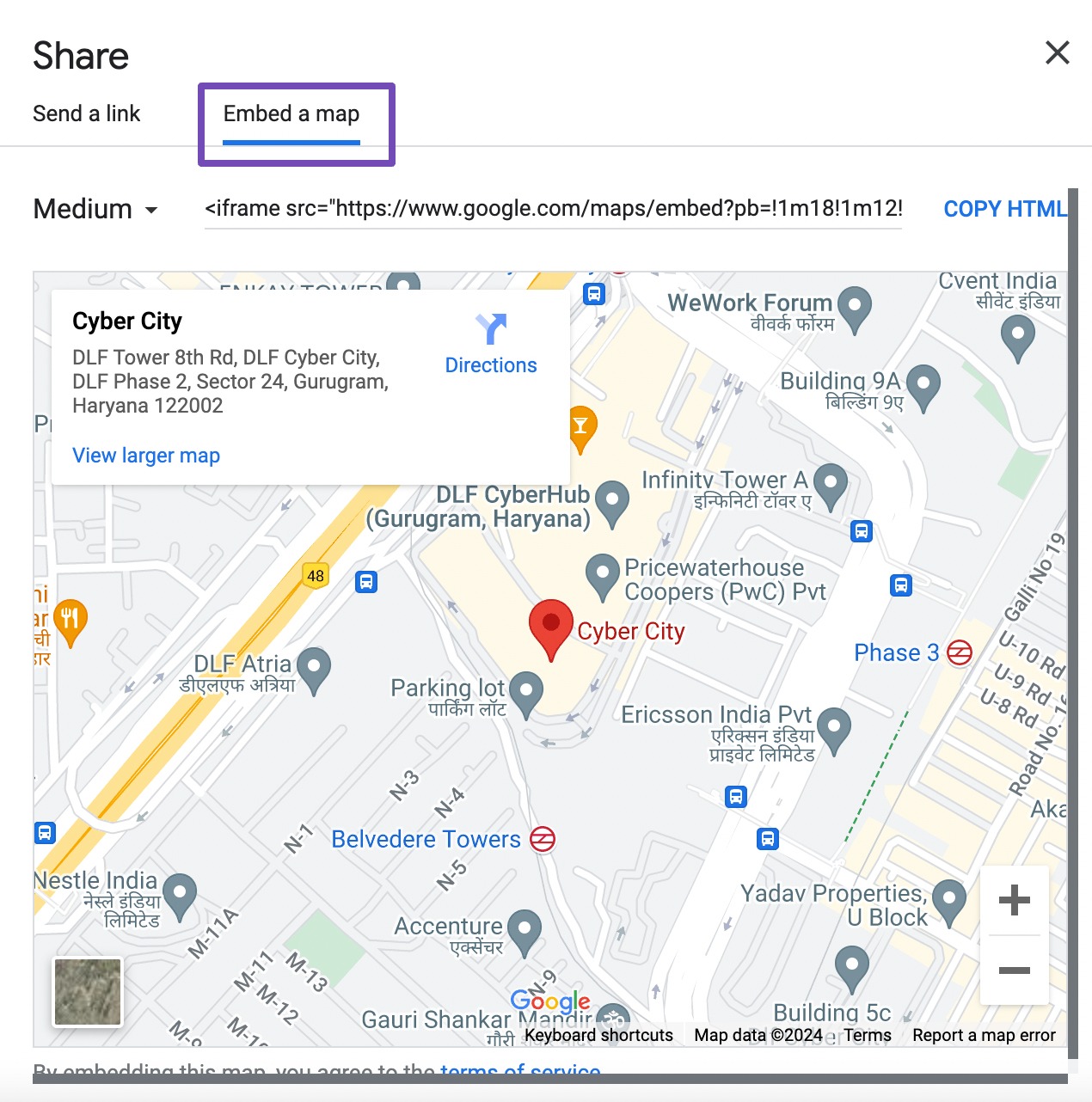
Setelah menyesuaikan ukuran peta, kode semat akan dibuat. Cukup klik tombol Salin HTML untuk menyalin kode ke clipboard Anda. Anda juga dapat menyesuaikan ukuran peta dengan memilih panah drop-down di samping Medium , seperti yang ditunjukkan di bawah ini.
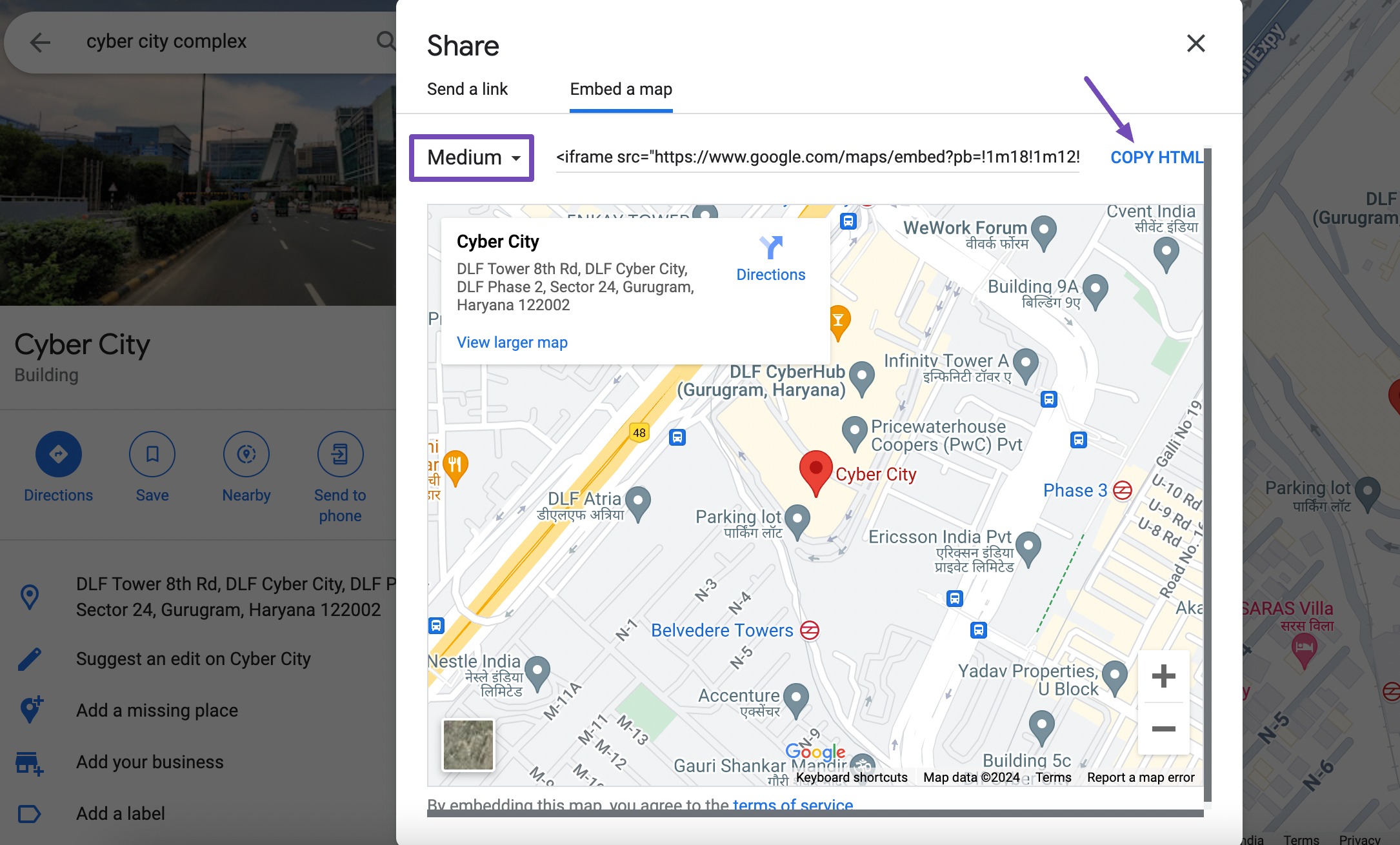
Setelah Anda berhasil menyalin kode peta, kembali ke dashboard WordPress Anda dan pilih postingan/halaman tempat Anda ingin menyematkan peta.
Di editor blok, cari dan tambahkan blok HTML Khusus . Kemudian, tempelkan kode peta HTML ke blok ini, seperti yang ditunjukkan di bawah ini.
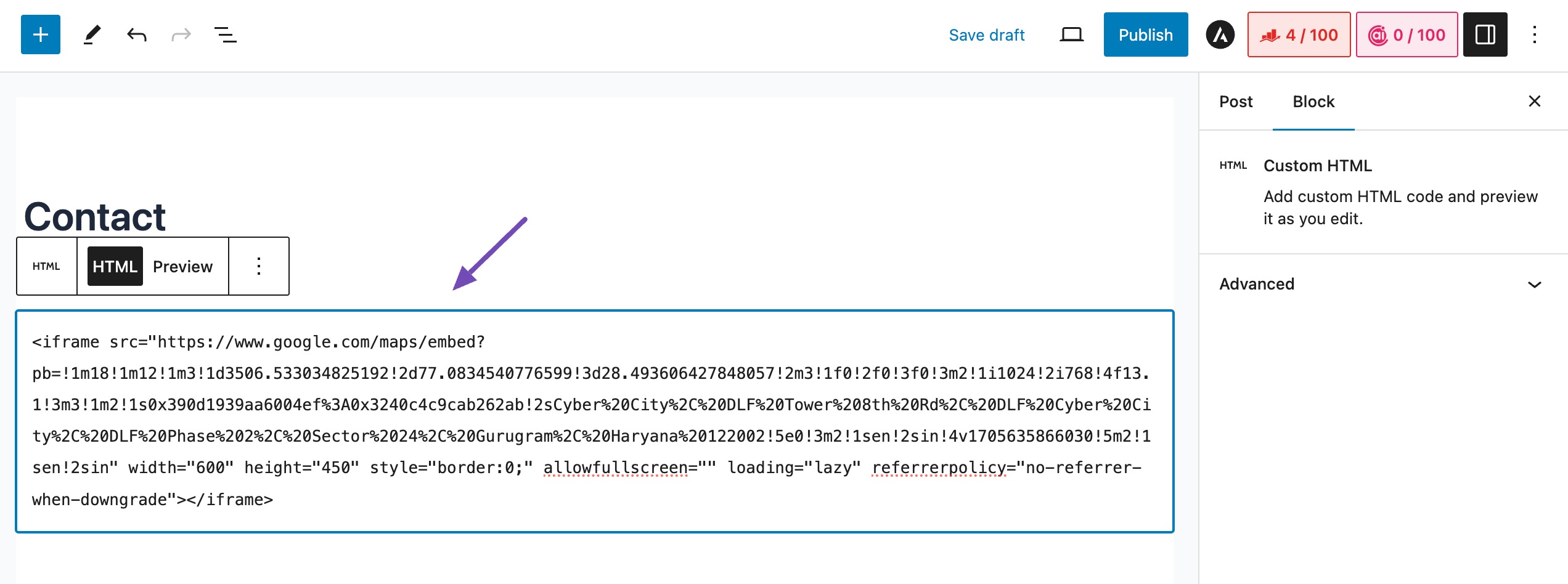
Pratinjau halaman atau postingan Anda untuk memastikan peta ditampilkan dengan benar. Setelah puas, simpan perubahan Anda dan publikasikan kontennya.
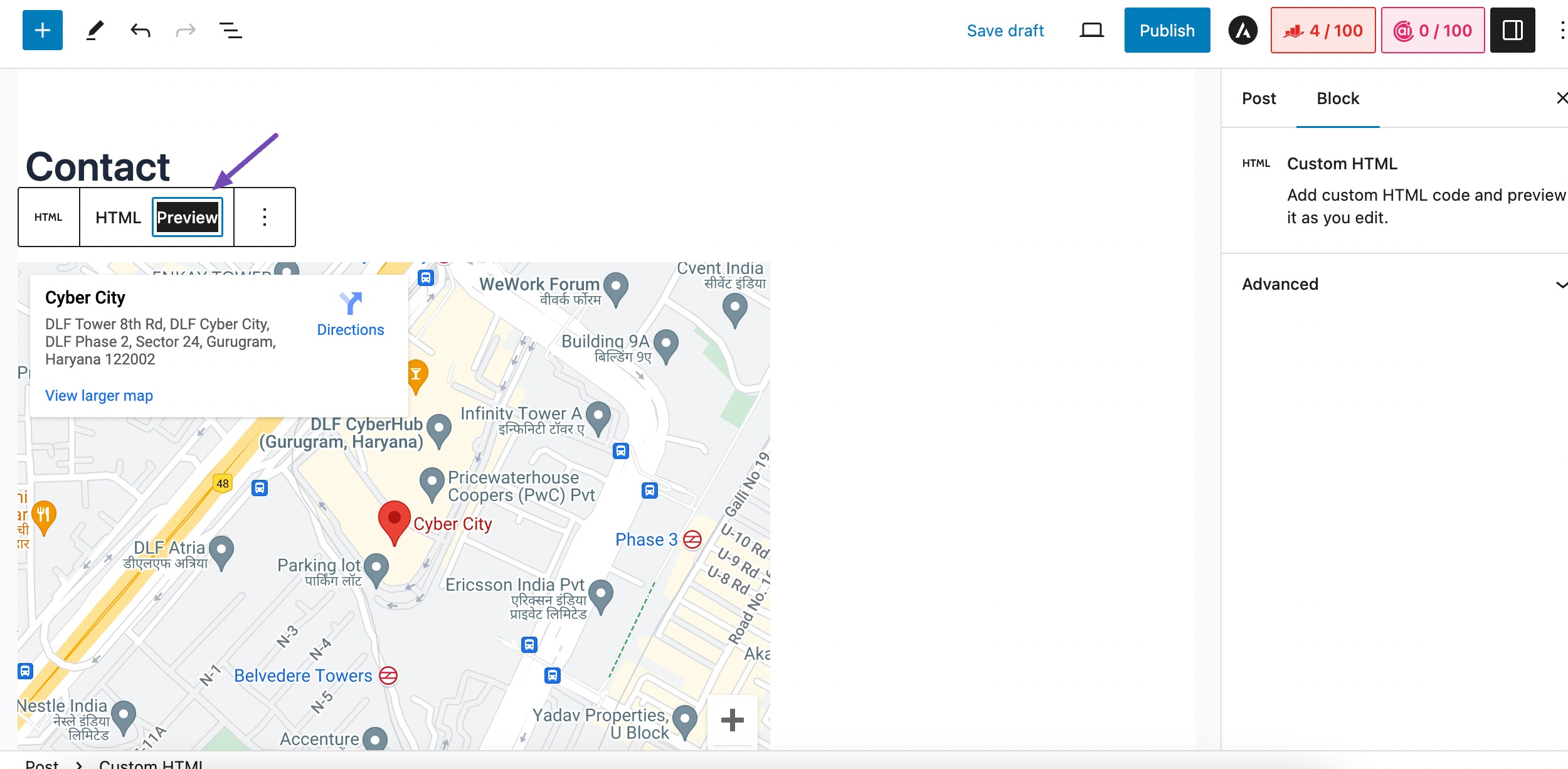
Dan itu saja! Dengan cara ini, Anda dapat dengan cepat menyematkan Google Maps ke situs WordPress Anda tanpa bergantung pada plugin.
2.2 Tambahkan Google Maps ke WordPress Dengan Plugin SEO Lokal
Dalam metode ini, kita akan mengeksplorasi cara optimal untuk mengintegrasikan Google Maps dan meningkatkan situs WordPress Anda untuk SEO lokal menggunakan plugin Rank Math SEO.
Dikenal karena kemampuannya untuk meningkatkan peringkat SEO di situs WordPress, aspek terbaik dari plugin ini adalah Anda tidak memerlukan keahlian coding atau bantuan pengembang.
Kami secara khusus akan menggunakan fitur SEO Lokal Rank Math, yang tersedia dalam versi PRO. Namun demikian, bahkan dengan plugin versi gratis, Anda dapat memulai perjalanan optimasi SEO Anda.
Untuk memulai, instal dan aktifkan plugin Rank Math SEO di situs WordPress Anda. Setelah diaktifkan, ikuti wizard pengaturan. Untuk panduan langkah demi langkah dalam mengonfigurasi Rank Math di situs web Anda, lihat tutorial khusus kami tentang menyiapkan Rank Math di situs Anda.
Konfigurasikan Pengaturan SEO Lokal
Setelah berhasil menyiapkan plugin Rank Math, aktifkan modul SEO Lokal di dashboard WordPress Anda dengan menavigasi ke Rank Math SEO → Dashboard , seperti yang ditunjukkan di bawah ini.
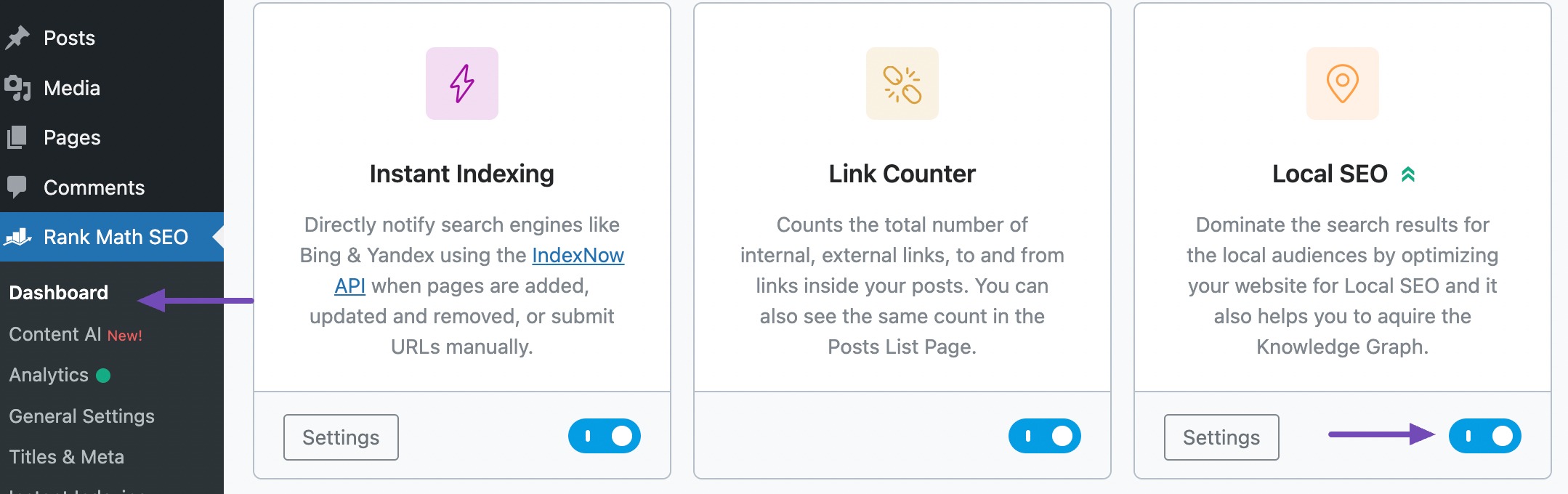
Selanjutnya, navigasikan ke Rank Math SEO → Titles & Meta dan klik pada bagian Local SEO . Pada bagian SEO Lokal, pilih Organisasi , seperti gambar di bawah ini.
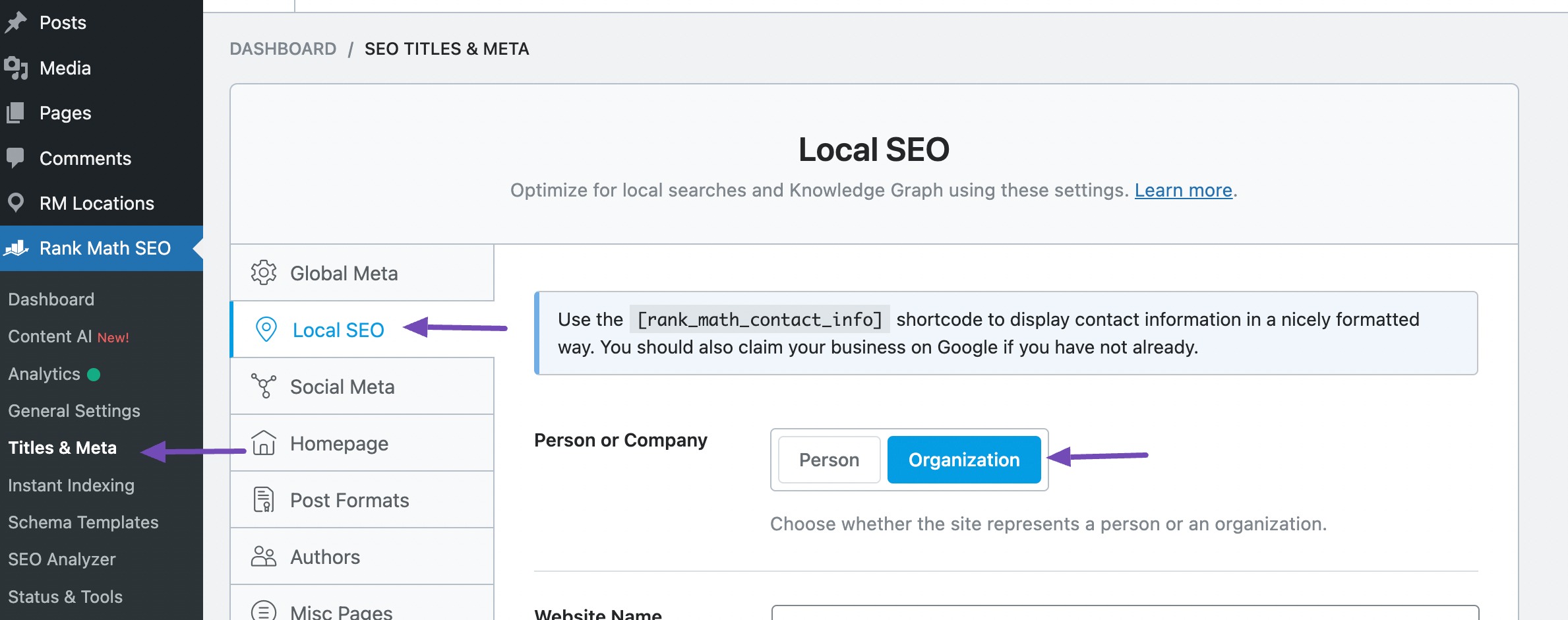
Pada tab Organisasi, isi semua detail tentang perusahaan Anda di kolom yang tersedia. Informasi ini akan ditampilkan di hasil pencarian lokal Anda. Untuk lebih jelasnya, lihat panduan komprehensif kami.

Gulir ke bawah untuk menemukan opsi Gunakan Beberapa Lokasi . Aktifkan bidang ini untuk memastikan fungsionalitas peta Google yang lancar di situs web Anda.
Sebelum melanjutkan, kami menyarankan Anda membaca panduan kami tentang cara kerja Beberapa Lokasi dan ikuti petunjuk penyiapan langkah demi langkah.

Mengaktifkan opsi Gunakan Beberapa Lokasi memungkinkan Anda memberikan lebih banyak detail bisnis, seperti sistem Pengukuran, Gaya Peta, Jumlah maksimum Lokasi untuk ditampilkan, dan Negara Utama.
Opsi ini memainkan peran penting dalam memandu tampilan peta di situs web Anda.
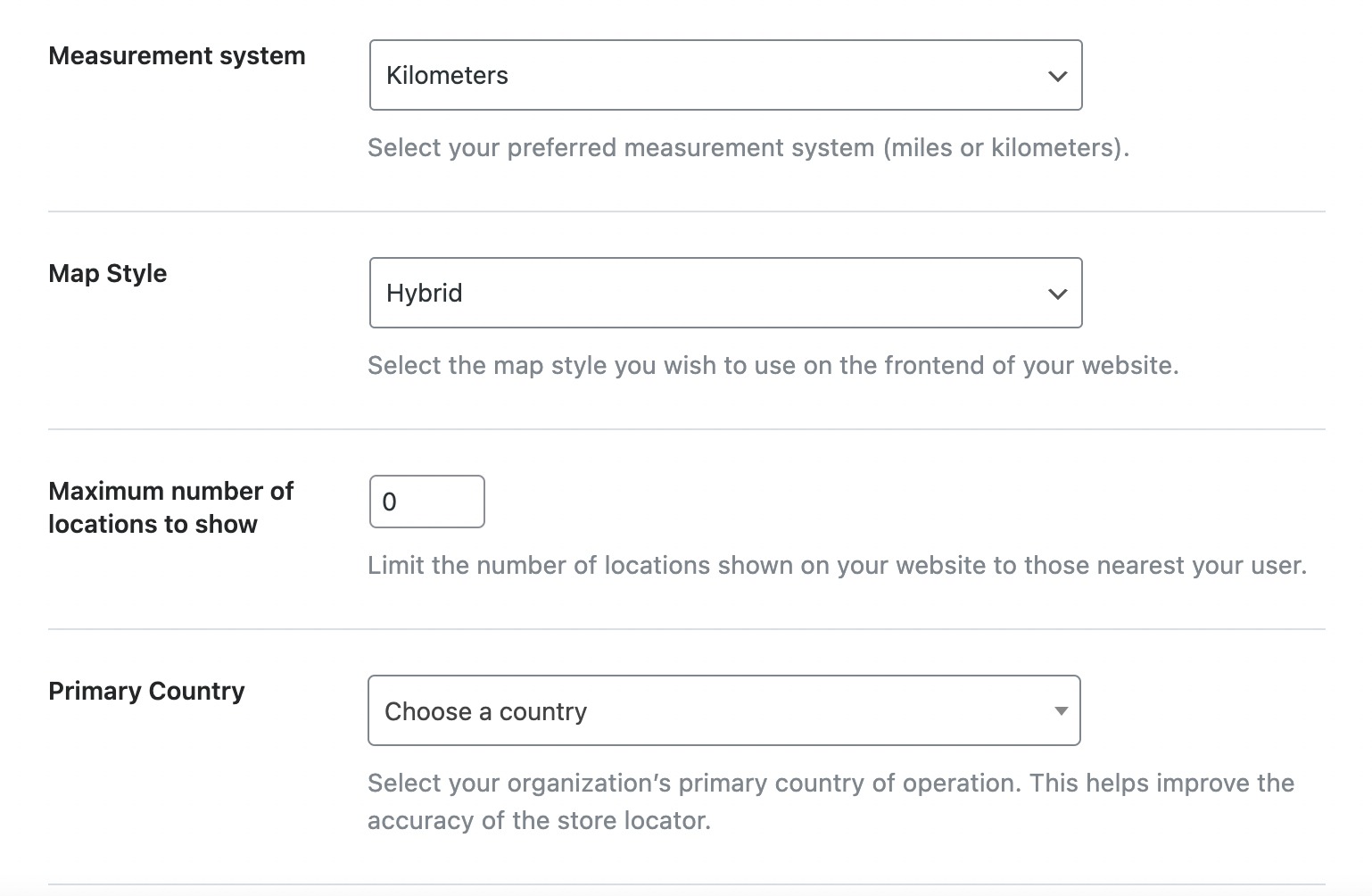
Setelah Anda mengaturnya sesuai preferensi Anda, cukup gulir ke bawah untuk mengonfigurasi pengaturan serupa lainnya, seperti yang ditunjukkan di bawah ini.
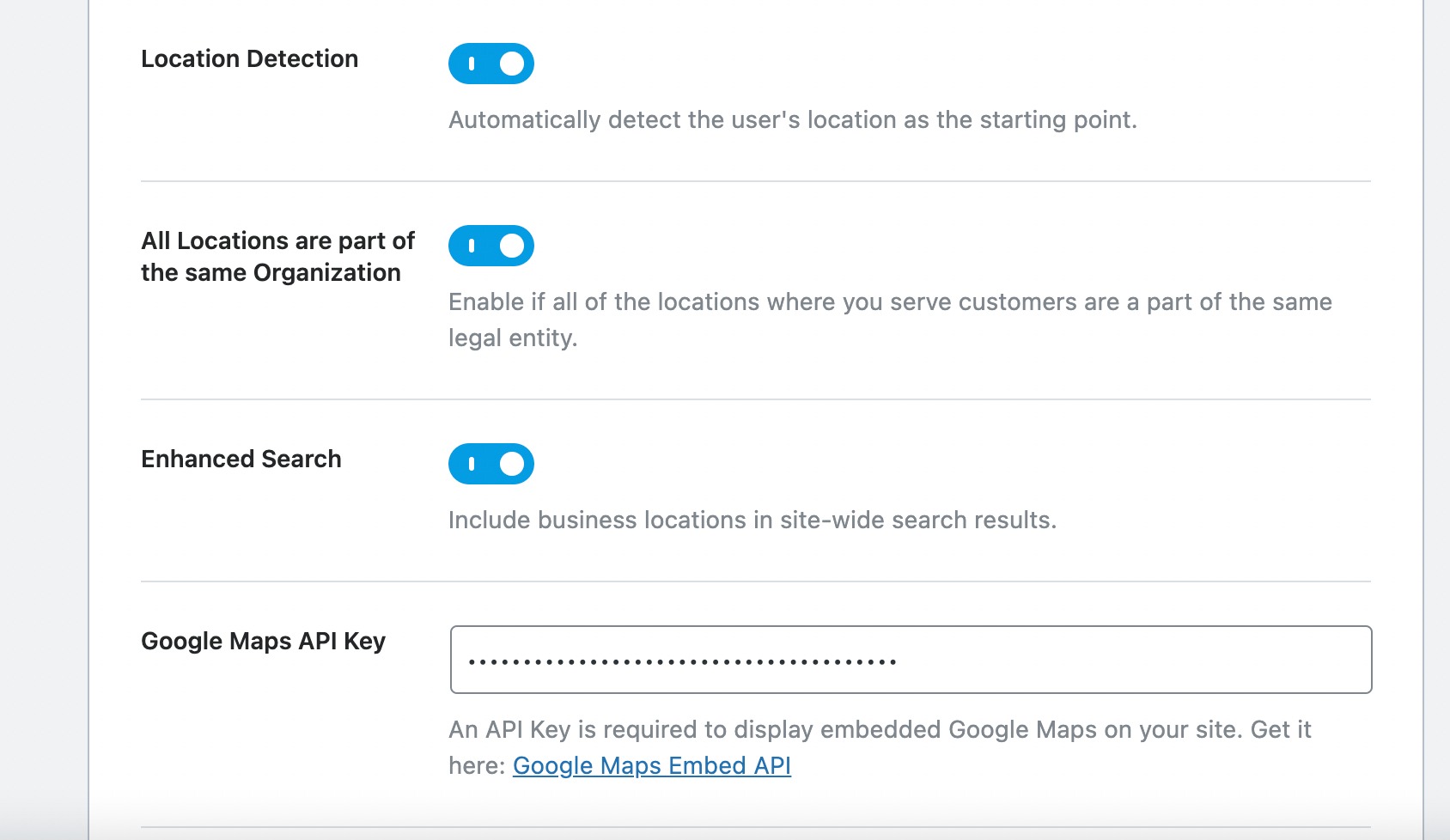
Di bagian itu, Anda akan menemukan pengaturan selanjutnya yang didedikasikan untuk Kunci API Google Maps. Untuk mengaktifkan Google Maps di situs web Anda, memasukkan kunci Google Maps API ke dalam bidang ini sangatlah penting.
Memperoleh Kunci API Google Maps
Kunci API Google Maps adalah pengidentifikasi alfanumerik khusus yang digunakan Google untuk memantau penggunaan proyek dan akun penagihan Anda. Untuk mengintegrasikan Google Maps, kunjungi Google Maps Platform dan klik tombol Mulai .
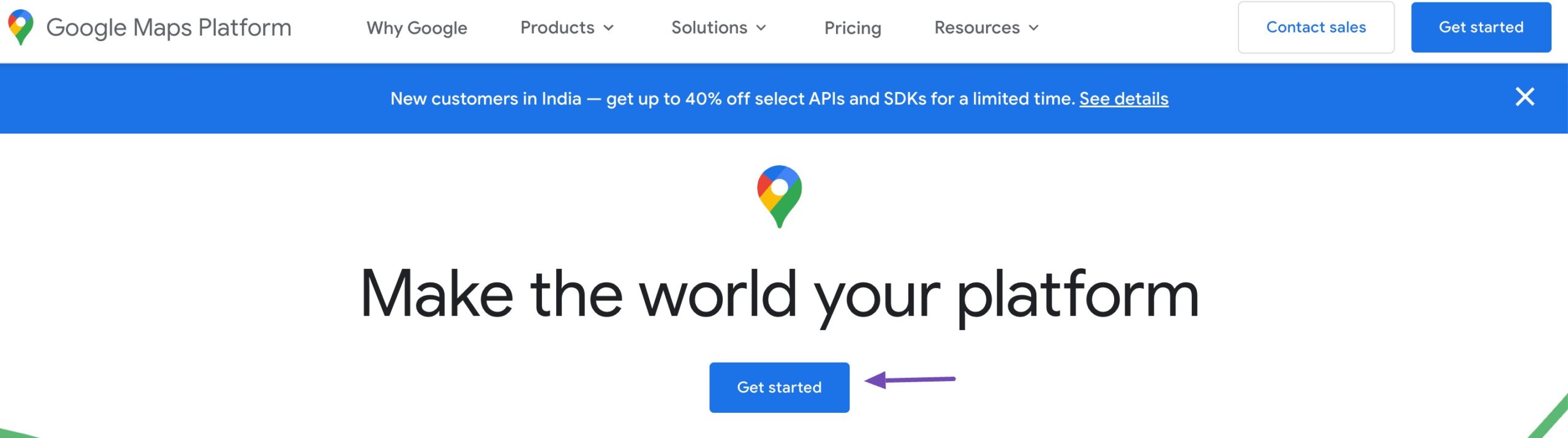
Dengan mengklik tombol tersebut, Anda akan diarahkan ke dashboard. Di sini, Anda dapat membuat proyek baru jika Anda belum memilikinya atau memilih dari proyek yang sudah ada.
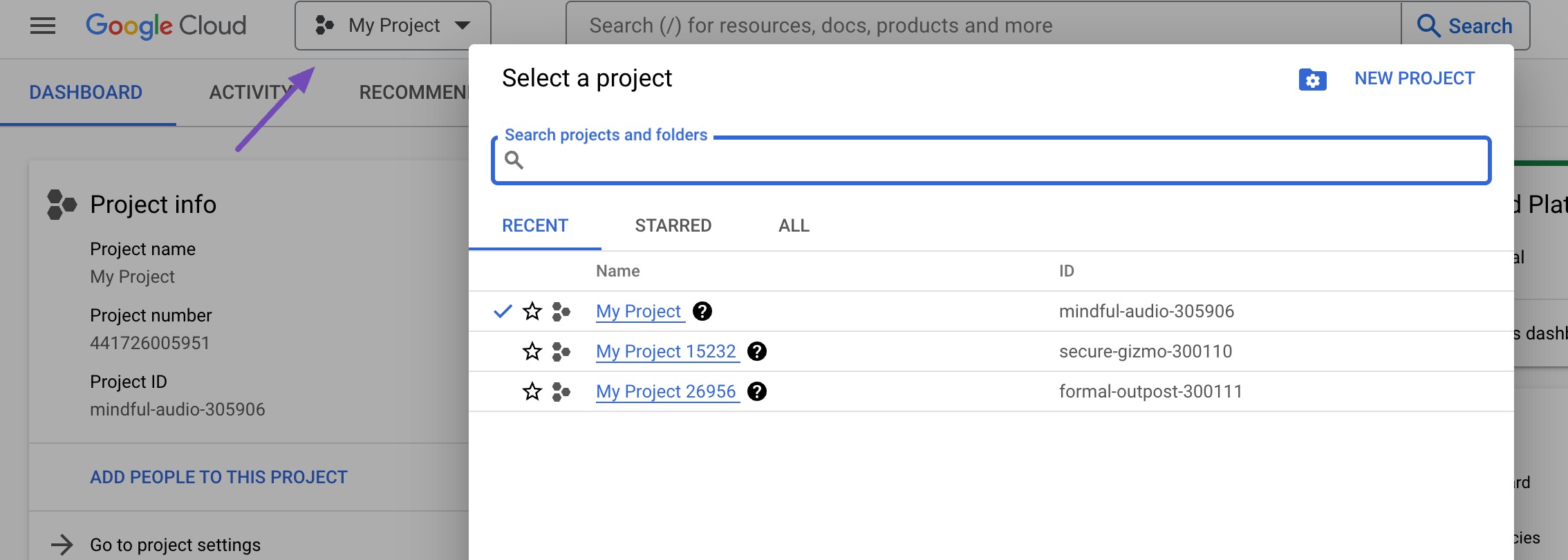
Setelah Anda berhasil membuat atau memilih proyek, klik opsi Kunci & Kredensial , seperti yang ditunjukkan di bawah ini. Pilihan ini akan memandu Anda dalam menyiapkan akun penagihan.
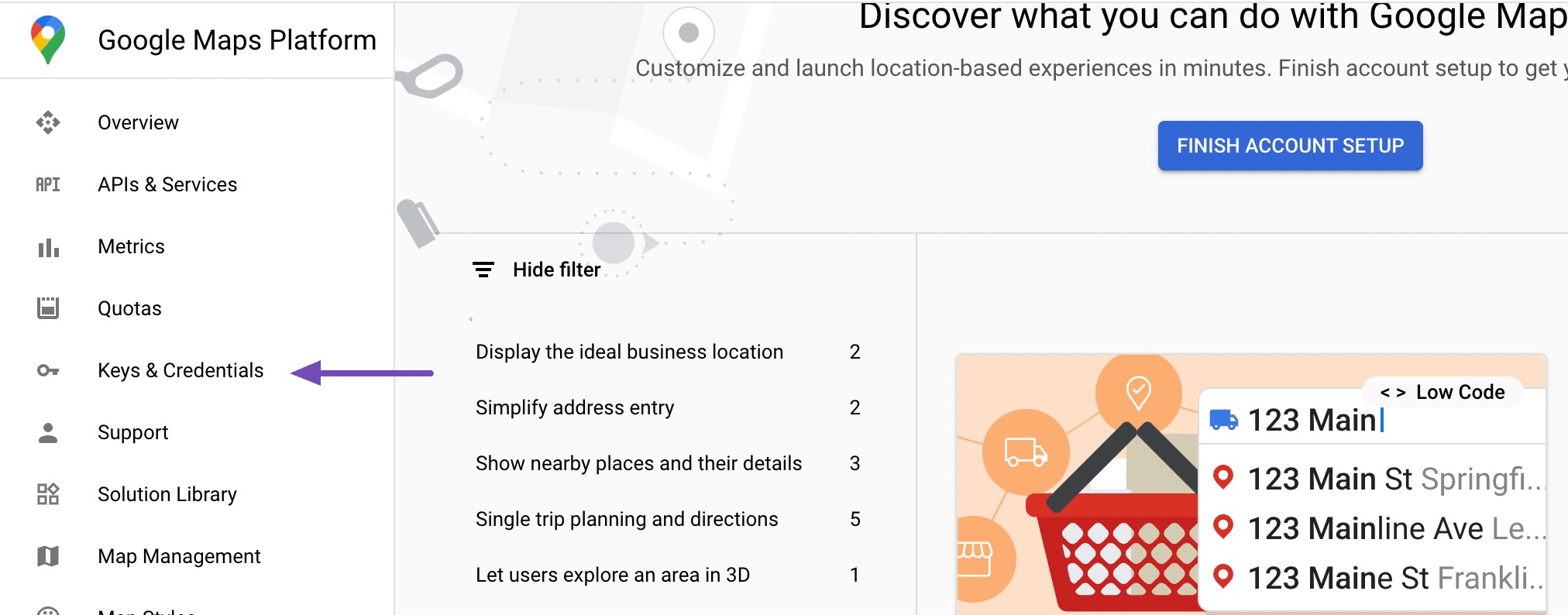
Google Maps Platform mengikuti model penetapan harga bayar sesuai pemakaian, memberikan penggunaan bulanan pertama sebesar $200 gratis untuk semua pengguna. Hal ini sangat bermanfaat untuk situs web kecil yang menggunakan metode penyematan sederhana.
Pada langkah awal, masukkan nama negara Anda. Setelah ini, klik tombol SETUJU & LANJUTKAN untuk melanjutkan ke langkah berikutnya.
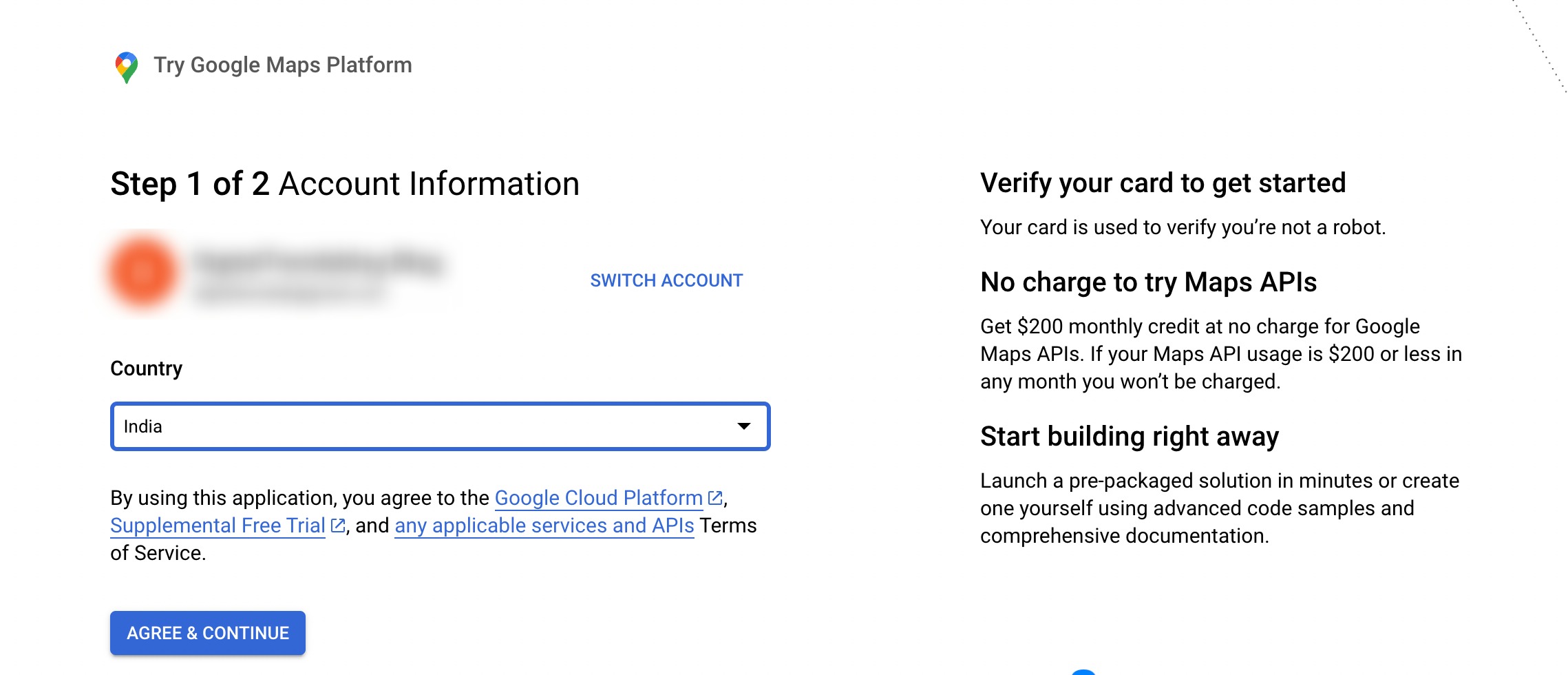
Langkah selanjutnya memerlukan nama bisnis Anda, metode pembayaran, dan detail kartu.
Namun yakinlah bahwa tidak ada biaya yang akan dikenakan kecuali Anda memilih untuk meningkatkan ke akun berbayar. Informasi ini hanya diperlukan untuk verifikasi guna memastikan Anda bukan robot.
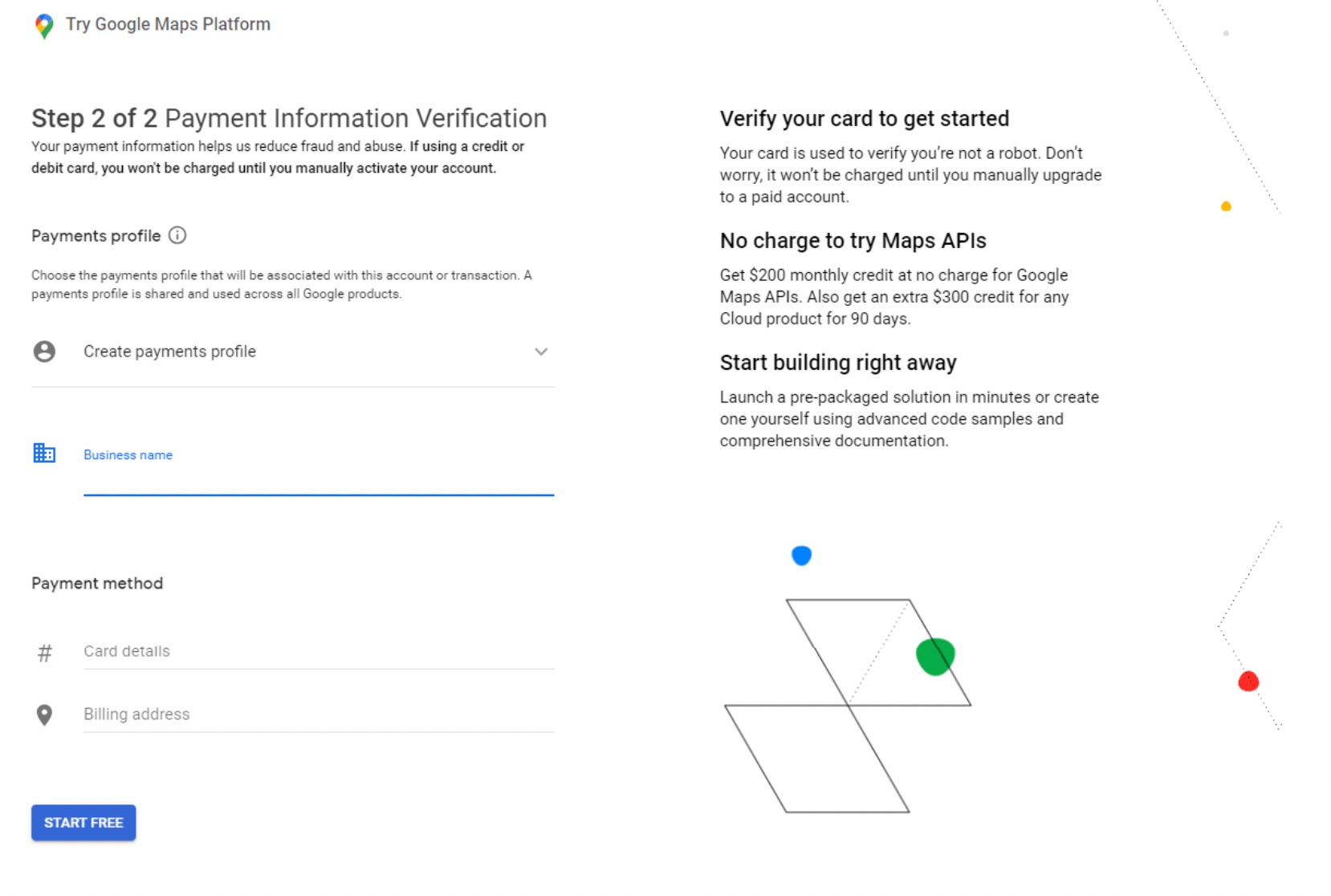
Pada langkah berikutnya, Anda akan diberikan empat pertanyaan mengenai organisasi Anda dan tujuan penggunaan Google Maps Platform.
Setelah Anda memberikan jawaban atas pertanyaan-pertanyaan ini, cukup lanjutkan dengan mengklik tombol Kirim .
Sebuah pop-up akan muncul, memperlihatkan kunci API Anda. Salin dan simpan kunci ini dalam file teks untuk referensi di masa mendatang.
Setelah berhasil menyalin API Key, kembali ke website WordPress Anda dan masukkan ke pengaturan Rank Math Local SEO.
Sematkan Kunci API Google Maps ke WordPress
Di pengaturan SEO Lokal, gulir ke bawah ke opsi Kunci API Google Maps dan tempel Kunci API yang disalin.

Setelah itu, gulir ke bawah ke bagian bawah halaman dan klik tombol Simpan Perubahan untuk menyimpan pengaturan Anda.

Setelah Anda menyimpan perubahan, saatnya menambahkan Google Maps ke postingan/halaman situs web Anda.
Tampilkan Google Maps di Konten WordPress Anda
Anda sekarang dapat memasukkan Google Maps ke dalam postingan/halaman atau widget yang ada atau membuat yang baru.
Pada halaman pengeditan, beralih ke editor blok, cari, dan tambahkan Bisnis Lokal berdasarkan Rank Math , seperti yang ditunjukkan di bawah ini.
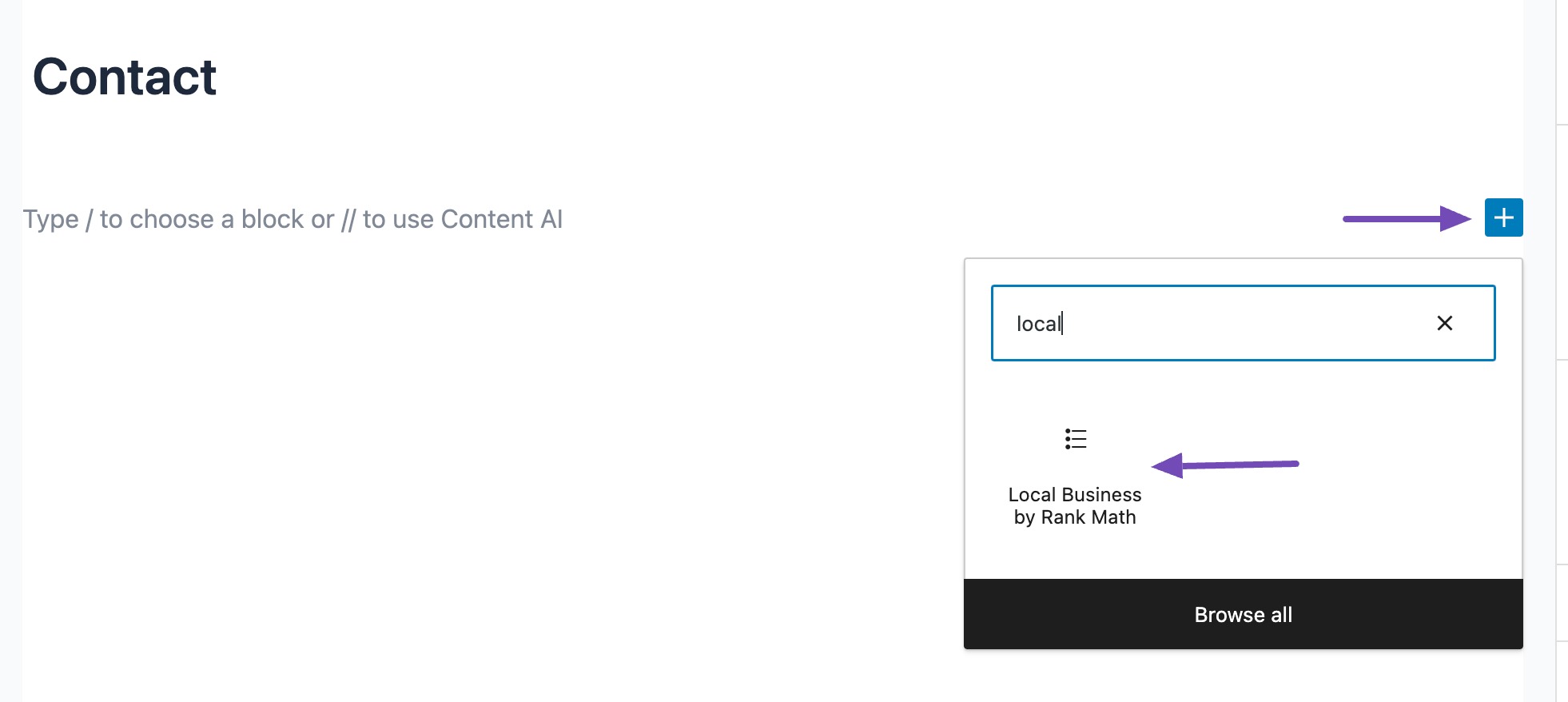
Saat Anda menambahkan editor blok bisnis lokal ke area konten, alamatnya akan ditampilkan pada awalnya.
Namun, Anda dapat mengubahnya menjadi peta dengan menavigasi ke panel Pengaturan dan memilih jenis Peta , seperti yang ditunjukkan di bawah ini.
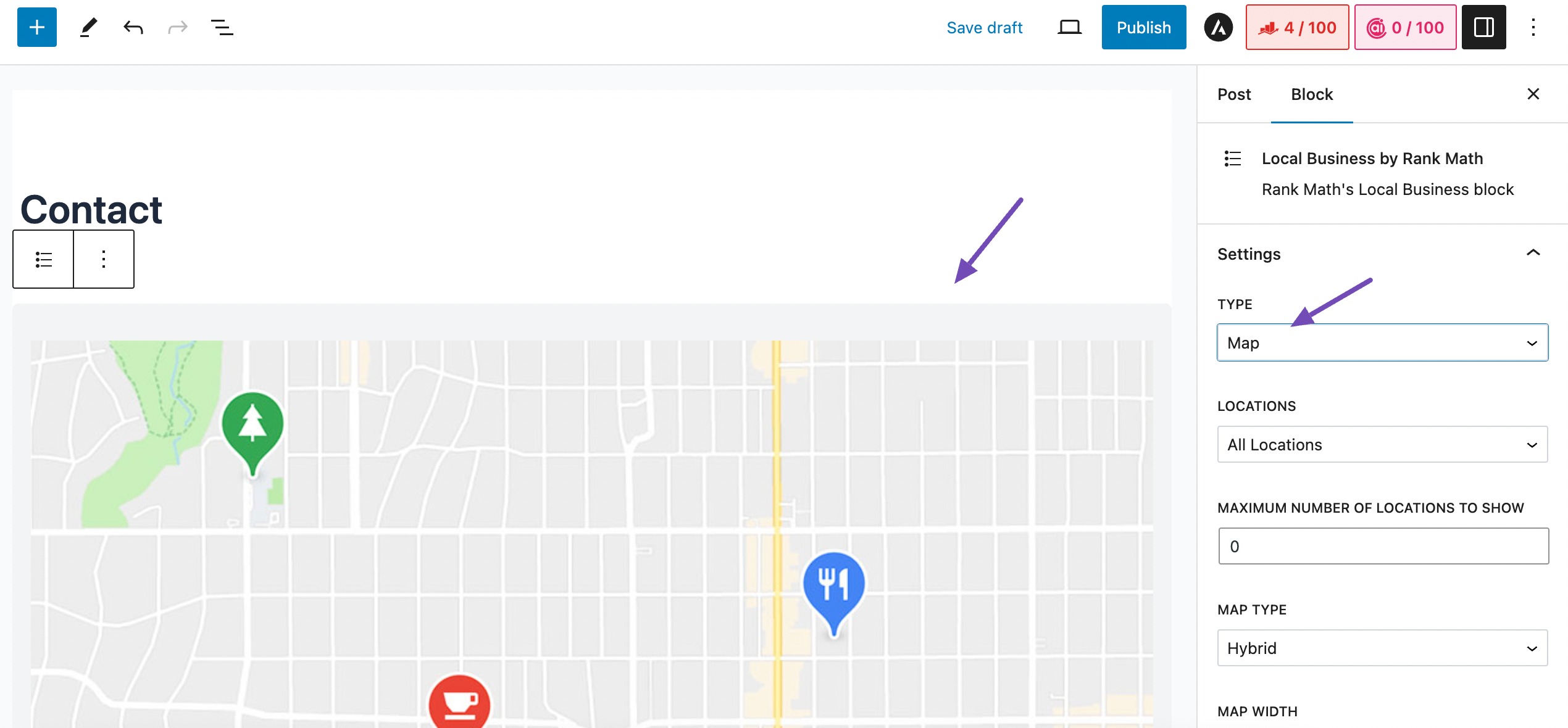
Di pengaturan LOKASI, jika Anda memiliki beberapa lokasi, Anda dapat memilih salah satunya atau memilih opsi Semua Lokasi .
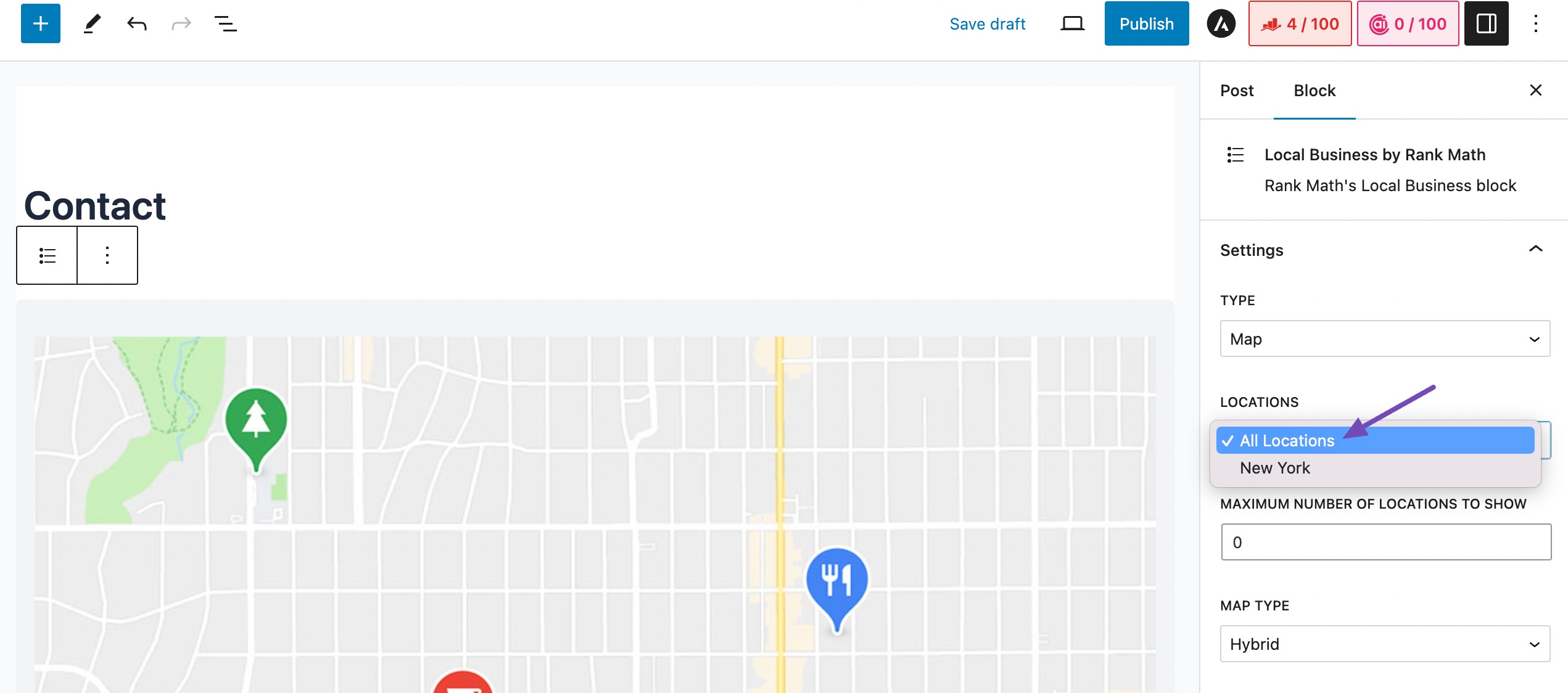
Setelah itu, gulir ke bawah melalui pengaturan untuk mengonfigurasi opsi lain yang relevan sesuai preferensi Anda.
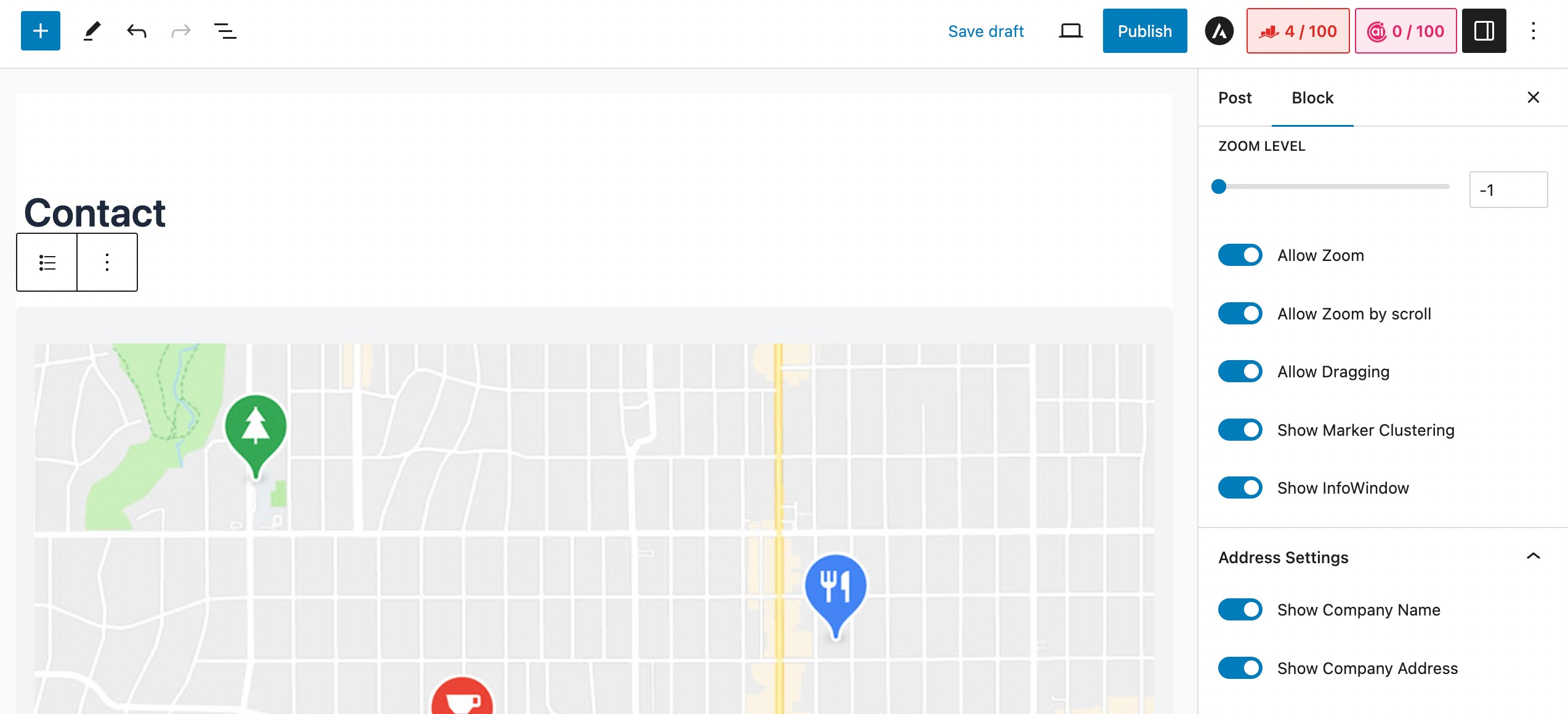
Setelah berhasil menyelesaikan semua konfigurasi, simpan perubahan Anda dengan mengklik tombol Publikasikan/Perbarui .
3 Kesimpulan
Saat Anda menyematkan Google Maps ke situs WordPress Anda, ini meningkatkan fungsinya dan memberikan informasi lokasi bisnis penting kepada pengunjung Anda.
Baik Anda menggunakan plugin atau memilih metode Iframe manual, mengintegrasikan peta dapat meningkatkan pengalaman dan keterlibatan pengguna di situs Anda secara signifikan.
Dengan memberikan informasi lokasi yang akurat dan interaktif, Anda tidak hanya membuat konten Anda lebih kredibel tetapi juga membuka peluang untuk mendapatkan peringkat SEO yang lebih baik dan potensi monetisasi.
Jika Anda berhasil menyematkan Google Maps di situs WordPress Anda menggunakan panduan ini, beri tahu kami dengan menge-Tweet @rankmathseo.
