Cum să încorporați Google Maps în WordPress
Publicat: 2024-01-20Dacă sunteți proprietar de afaceri sau blogger și doriți să vă evidențiați locația sau să furnizați indicații către magazinul dvs. fizic, încorporarea Google Maps în site-ul dvs. WordPress este o idee grozavă.
Google Maps, un serviciu de cartografiere utilizat pe scară largă, permite publicului dvs. să caute locații, să obțină indicații de orientare și să exploreze fără efort locurile din apropiere.
Adăugând Google Maps pe site-ul dvs. web, vizitatorii dvs. pot găsi cu ușurință adresa companiei dvs., obține indicații de orientare și chiar pot vedea strada locației dvs.
Dar cum încorporați Google Maps în site-ul dvs. WordPress? Nu-ți face griji – este mai ușor decât ai putea crede.
În această postare, vă vom ghida prin procesul pas cu pas de încorporare a unei hărți Google în site-ul dvs. WordPress.
Sunteţi gata? Să începem.
Cuprins
- De ce să încorporați Google Maps în WordPress?
- Metode de a încorpora Google Maps în WordPress
- Încorporați Google Maps în WordPress fără plugin
- Adăugați Google Maps la WordPress cu un plugin SEO local
- Concluzie
1 De ce să încorporați Google Maps în WordPress?
Google Maps este un instrument puternic pentru explorarea și navigarea în lume pe dispozitivele dvs. Încorporarea acestuia în site-ul dvs. WordPress oferă numeroase beneficii.
1.1 Pentru proprietarii de afaceri
Dacă dețineți o companie cu o locație fizică, adăugarea strategică a Google Maps pe site-ul dvs. WordPress îi ajută pe clienți să vă găsească rapid vitrina, restaurantul sau punctul de vânzare cu amănuntul.
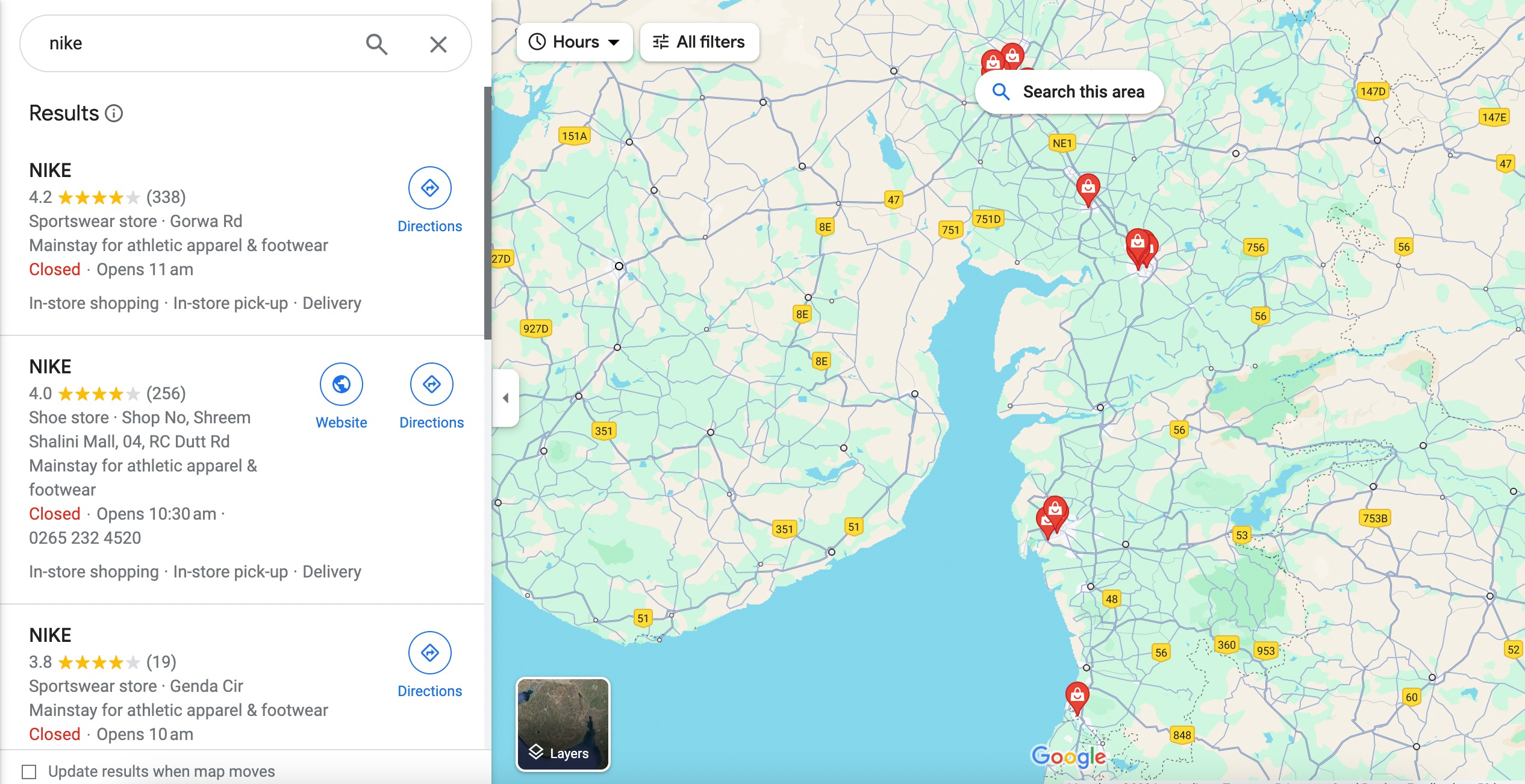
Acest lucru se dovedește deosebit de util dacă afacerea dvs. este dificil de localizat sau operează de la distanță. Adăugarea Hărților Google nu face doar afacerea dvs. mai vizibilă; de asemenea, crește vânzările și îmbunătățește satisfacția clienților.
1.2 Pentru bloggeri și creatori de conținut
Integrarea Google Maps în conținutul dvs. oferă cititorilor o înțelegere clară a locațiilor pe care le menționați. Acest lucru îmbunătățește vizibilitatea generală a conținutului dvs., făcându-l mai captivant și mai accesibil.
Includerea hărților în postările de blog sau conținutul dvs. adaugă un element interactiv. Cititorii pot explora locațiile pe care le discutați, creând o experiență mai captivantă și mai dinamică.
Furnizarea de informații exacte despre locație prin Google Maps adaugă credibilitate conținutului dvs. Acesta arată că ați făcut o cercetare amănunțită și oferă un punct de referință de încredere pentru publicul dvs.
Pentru bloggerii și creatorii de conținut care se concentrează pe călătorii sau conținut specific locației, Google Maps poate deschide oportunități de monetizare. Parteneriatele, conținutul sponsorizat sau marketingul afiliat legate de anumite locații devin mai viabile cu cartografierea precisă.
1.3 Îmbunătățirea SEO local
Adăugarea Google Maps pe site-ul dvs. WordPress vă poate îmbunătăți SEO și vizibilitatea locală, oferind informații relevante pentru afacerea dvs., cum ar fi numele, sigla, adresa, telefonul și programul de lucru în rezultatele motorului de căutare local.
Acest lucru poate duce la poziții mai ridicate în rezultatele motoarelor de căutare, conducând în cele din urmă mai mult trafic către site-ul dvs.
2 metode de a încorpora Google Maps în WordPress
Să discutăm acum despre modalitățile de a încorpora Google Maps în WordPress.
A doua metodă se dovedește mai benefică, deoarece respectă toate cele mai bune practici SEO locale. Optând pentru această metodă, Google va include locația dvs. pe Google Maps și va afișa informații esențiale despre companie, inclusiv numele, sigla, adresa, numărul de telefon și programul de lucru în rezultatele căutării locale.
2.1 Încorporați Google Maps în WordPress fără plugin
Încorporarea Google Maps fără a utiliza un plugin utilizează tehnica Iframe.
Pentru început, navigați la site-ul web Google Maps și introduceți adresa străzii a companiei dvs. în bara de căutare.
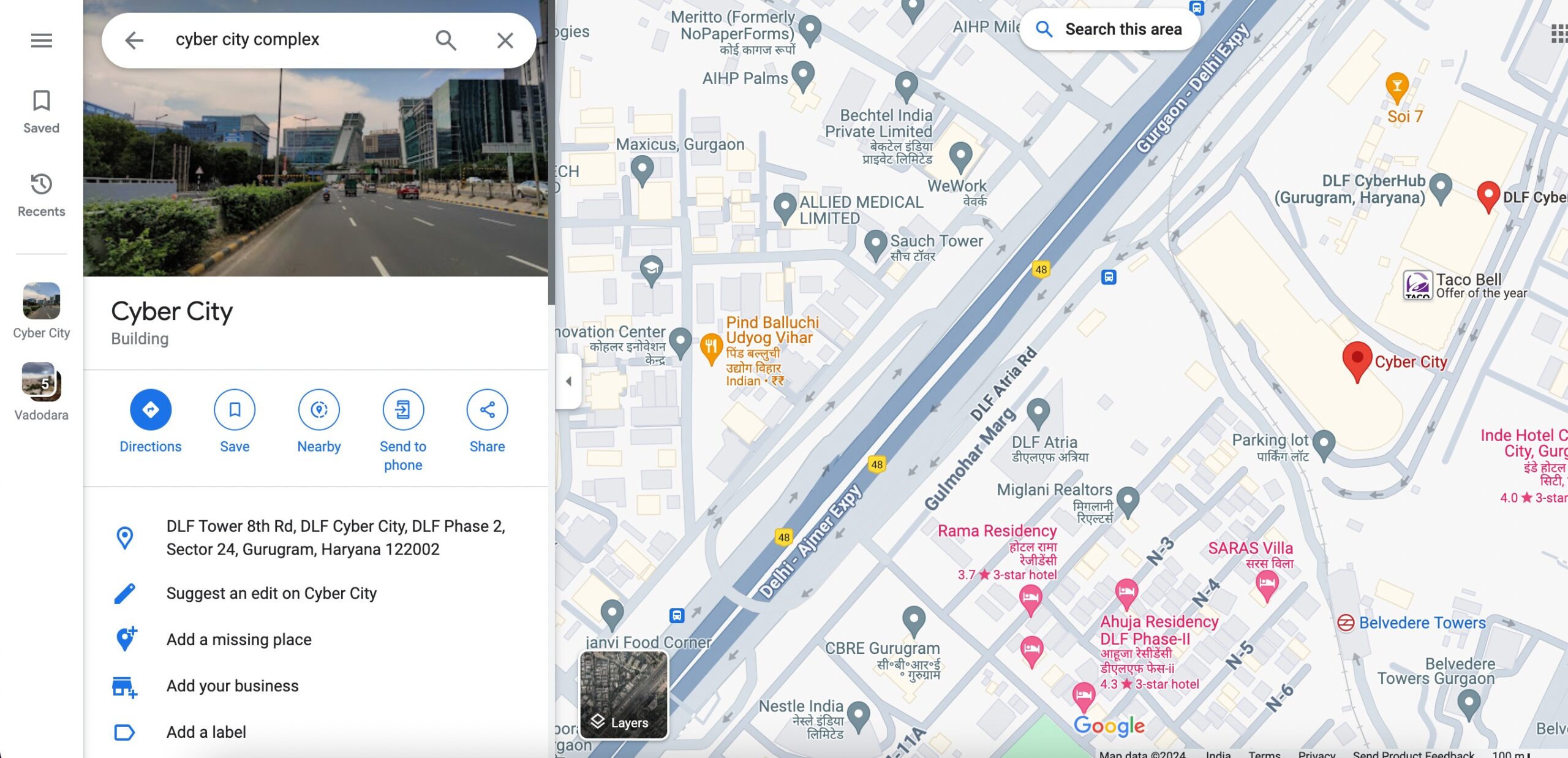
După ce aveți locația dorită pe hartă, faceți clic pe butonul Partajare . Va apărea o fereastră cu opțiuni de partajare, așa cum se arată mai jos.
În opțiunile de partajare, alegeți fila Încorporați o hartă . Aici, puteți personaliza dimensiunea hărții în funcție de aspectul site-ului dvs., selectând o dimensiune prestabilită sau introducând dimensiuni personalizate.
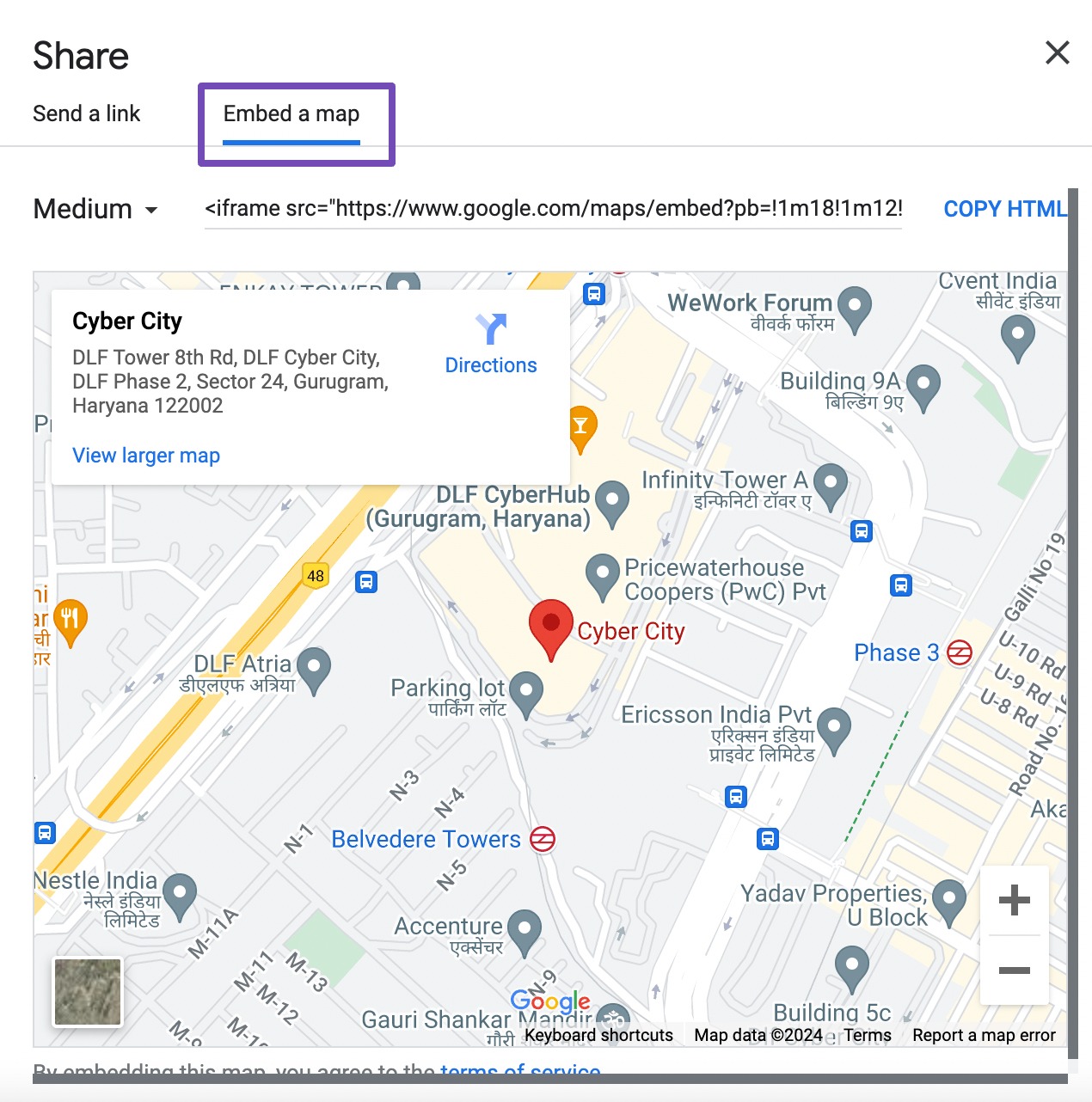
După ajustarea dimensiunii hărții, va fi generat codul de încorporare. Pur și simplu faceți clic pe butonul Copiați HTML pentru a copia codul în clipboard. De asemenea, puteți personaliza dimensiunea hărții selectând săgeata derulantă de lângă Medie , după cum se arată mai jos.
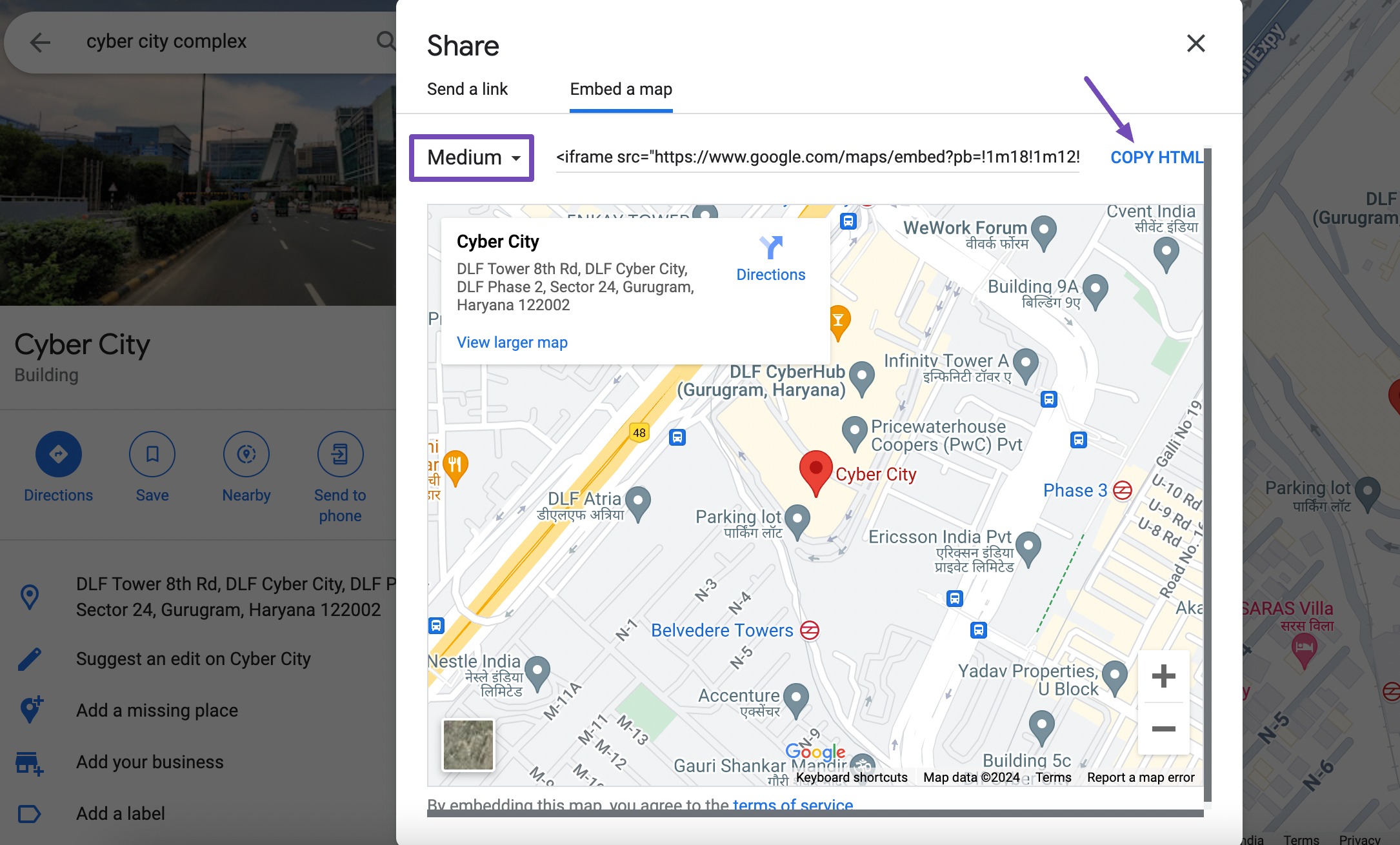
După ce ați copiat cu succes codul hărții, reveniți la tabloul de bord WordPress și alegeți postarea/pagina în care doriți să încorporați harta.
În editorul de blocuri, căutați și adăugați blocul HTML personalizat . Apoi, inserați codul hărții HTML în acest bloc, așa cum se arată mai jos.
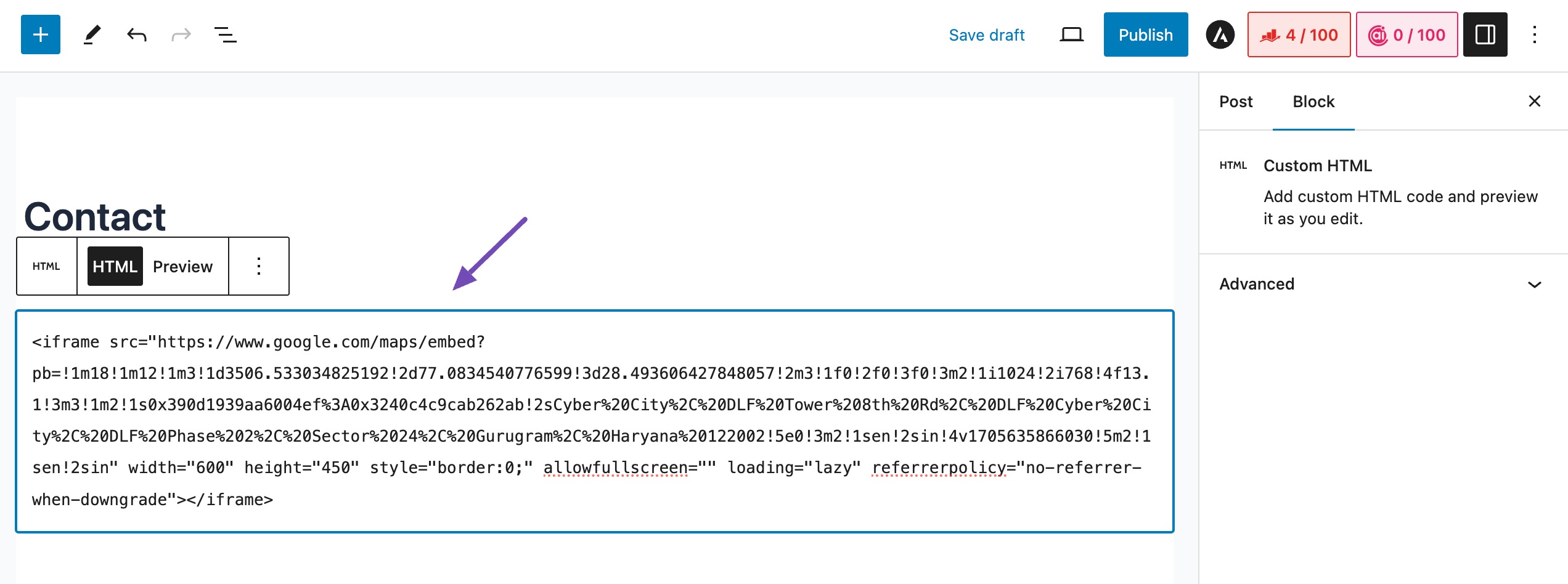
Previzualizează-ți pagina sau postarea pentru a te asigura că harta se afișează corect. Odată mulțumit, salvați modificările și publicați conținutul.
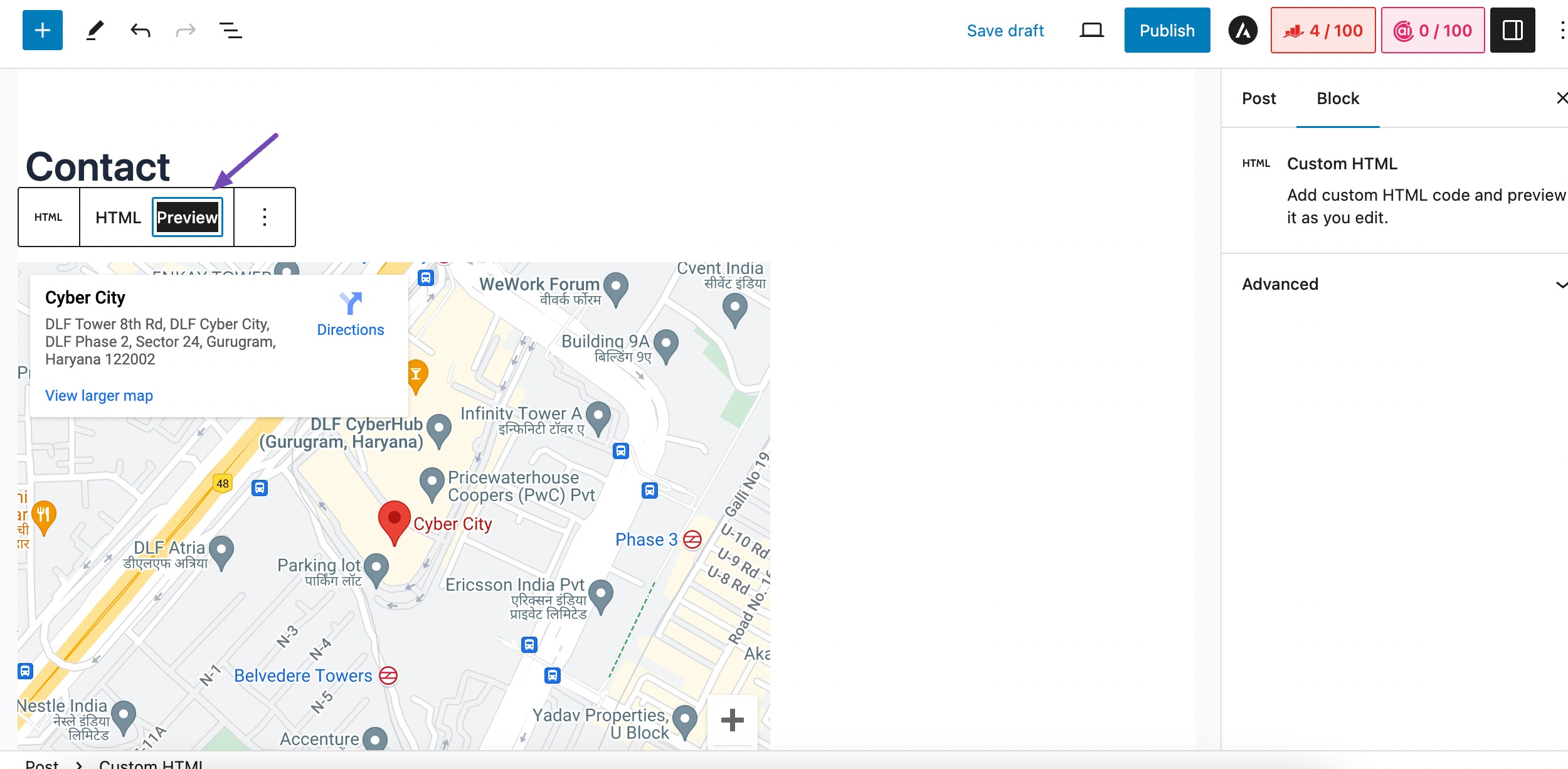
Si asta e! În acest fel, puteți încorpora rapid Google Maps în site-ul dvs. WordPress fără a vă baza pe un plugin.
2.2 Adăugați Google Maps la WordPress cu un plugin SEO local
În această metodă, vom explora modalitatea optimă de a integra Google Maps și de a îmbunătăți site-ul dvs. WordPress pentru SEO local folosind pluginul Rank Math SEO.
Cunoscut pentru capacitatea sa de a îmbunătăți clasamentele SEO pe site-urile WordPress, cel mai bun aspect al acestui plugin este că nu aveți nevoie de experiență de codare sau de asistența unui dezvoltator.
Vom folosi în mod special funcția SEO locală a Rank Math, care este disponibilă în versiunea PRO. Cu toate acestea, chiar și cu versiunea gratuită a pluginului, vă puteți iniția călătoria de optimizare SEO.
Pentru a începe, instalați și activați pluginul Rank Math SEO pe site-ul dvs. WordPress. Odată activat, urmați expertul de configurare. Pentru îndrumări pas cu pas despre configurarea Rank Math pe site-ul dvs., consultați tutorialul nostru dedicat despre configurarea Rank Math pe site-ul dvs.
Configurați setările SEO locale
După configurarea cu succes a pluginului Rank Math, activați modulul Local SEO pe tabloul de bord WordPress navigând la Rank Math SEO → Tablou de bord , așa cum se arată mai jos.
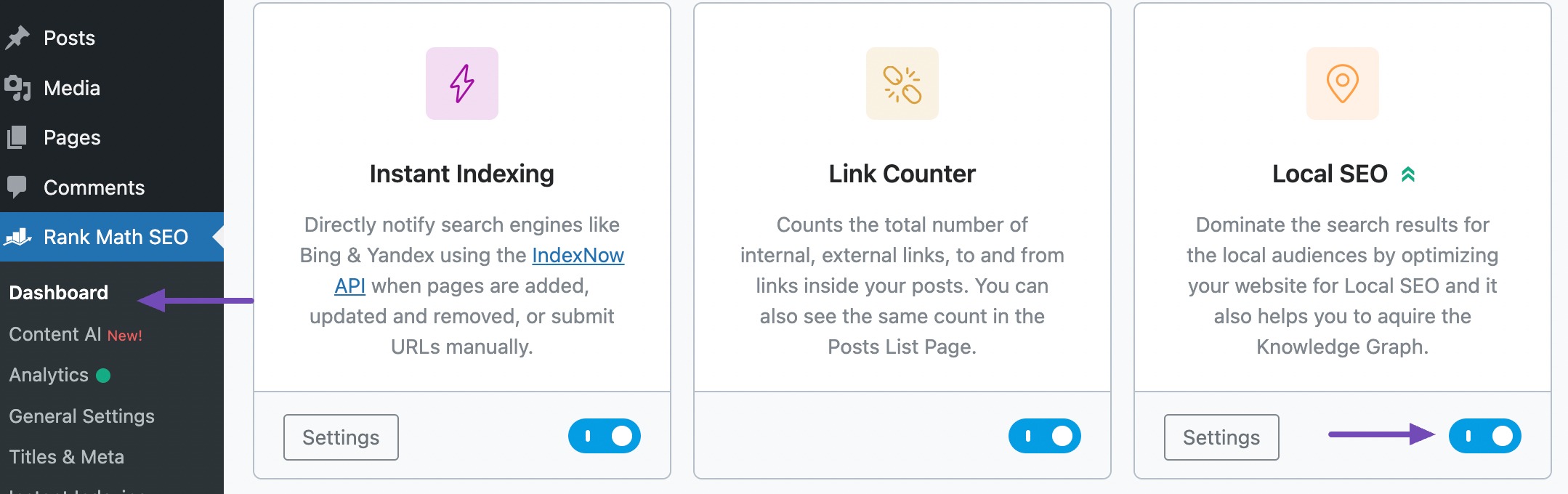
Apoi, navigați la Rank Math SEO → Titluri și Meta și faceți clic pe secțiunea Local SEO . În secțiunea Local SEO, selectați Organizație , după cum se arată mai jos.
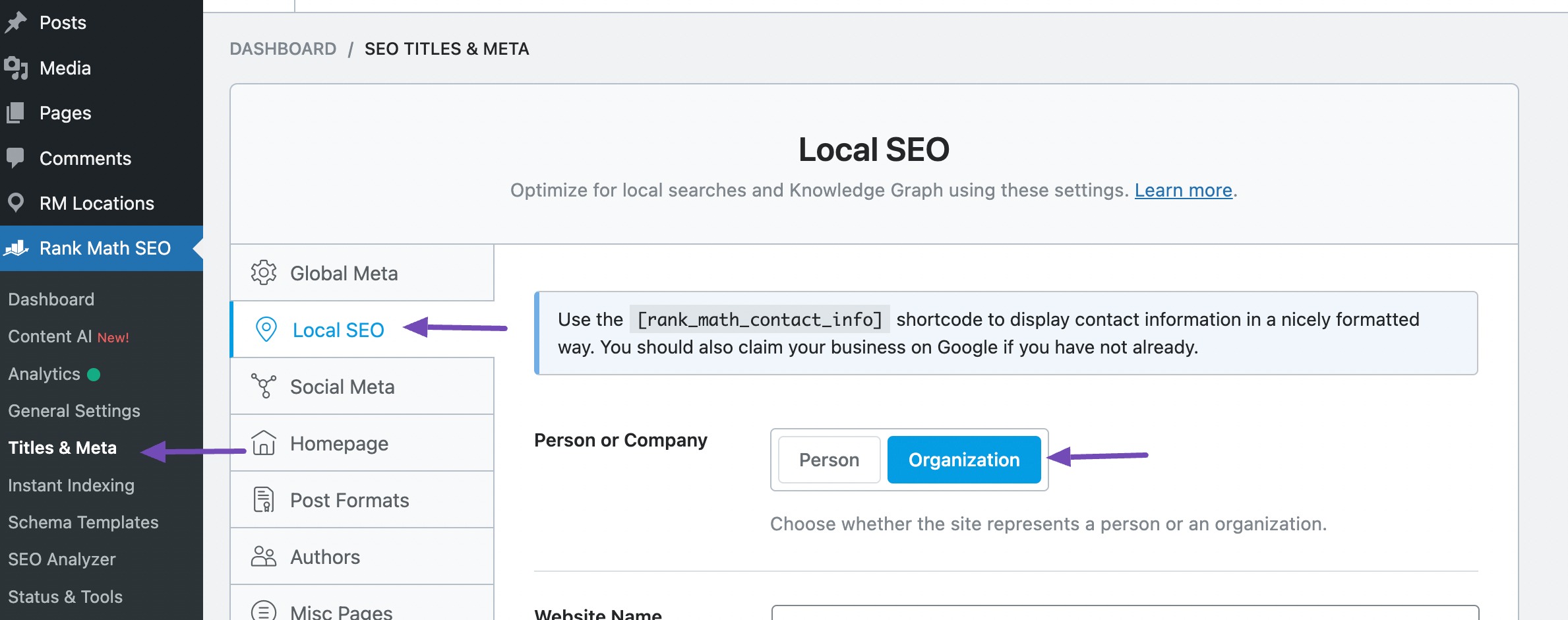
În fila Organizație, completați toate detaliile despre compania dvs. în câmpurile furnizate. Aceste informații vor fi afișate în rezultatele căutării locale. Pentru mai multe detalii, consultați ghidul nostru cuprinzător.

Derulați în jos pentru a găsi opțiunea Utilizați mai multe locații . Activați acest câmp pentru a asigura funcționalitatea perfectă a hărții Google pe site-ul dvs. web.
Înainte de a continua, vă recomandăm să citiți ghidul nostru despre cum funcționează Locațiile multiple și să urmați instrucțiunile de configurare pas cu pas.

Activarea opțiunii Utilizați mai multe locații vă permite să furnizați mai multe detalii comerciale, cum ar fi sistemul de măsurare, stilul hărții, numărul maxim de locații de afișat și țara principală.
Aceste opțiuni joacă un rol cheie în ghidarea afișării hărții pe site-ul dvs. web.
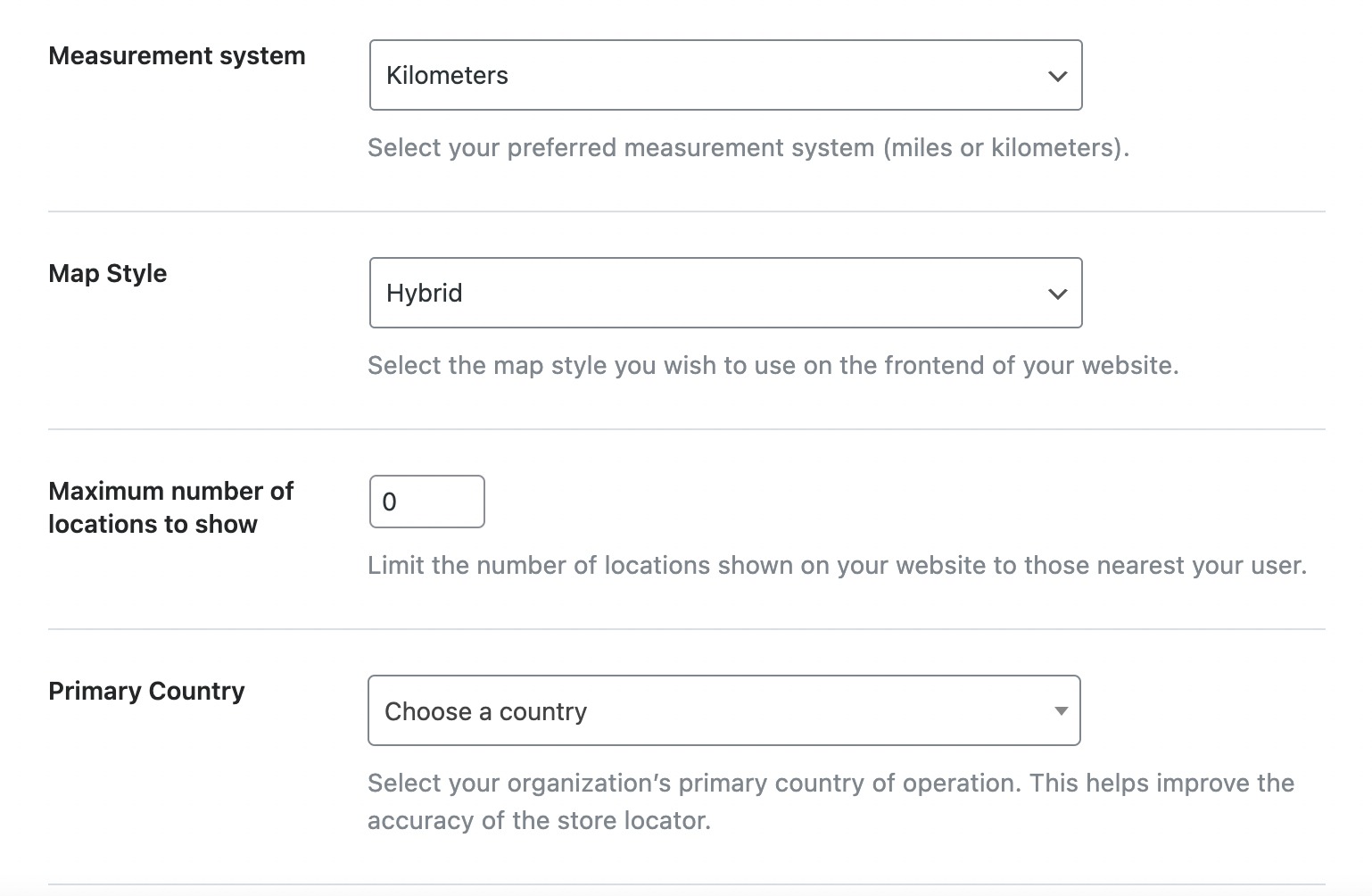
După ce le-ați configurat în funcție de preferințele dvs., derulați pur și simplu în jos pentru a configura alte setări similare, așa cum se arată mai jos.
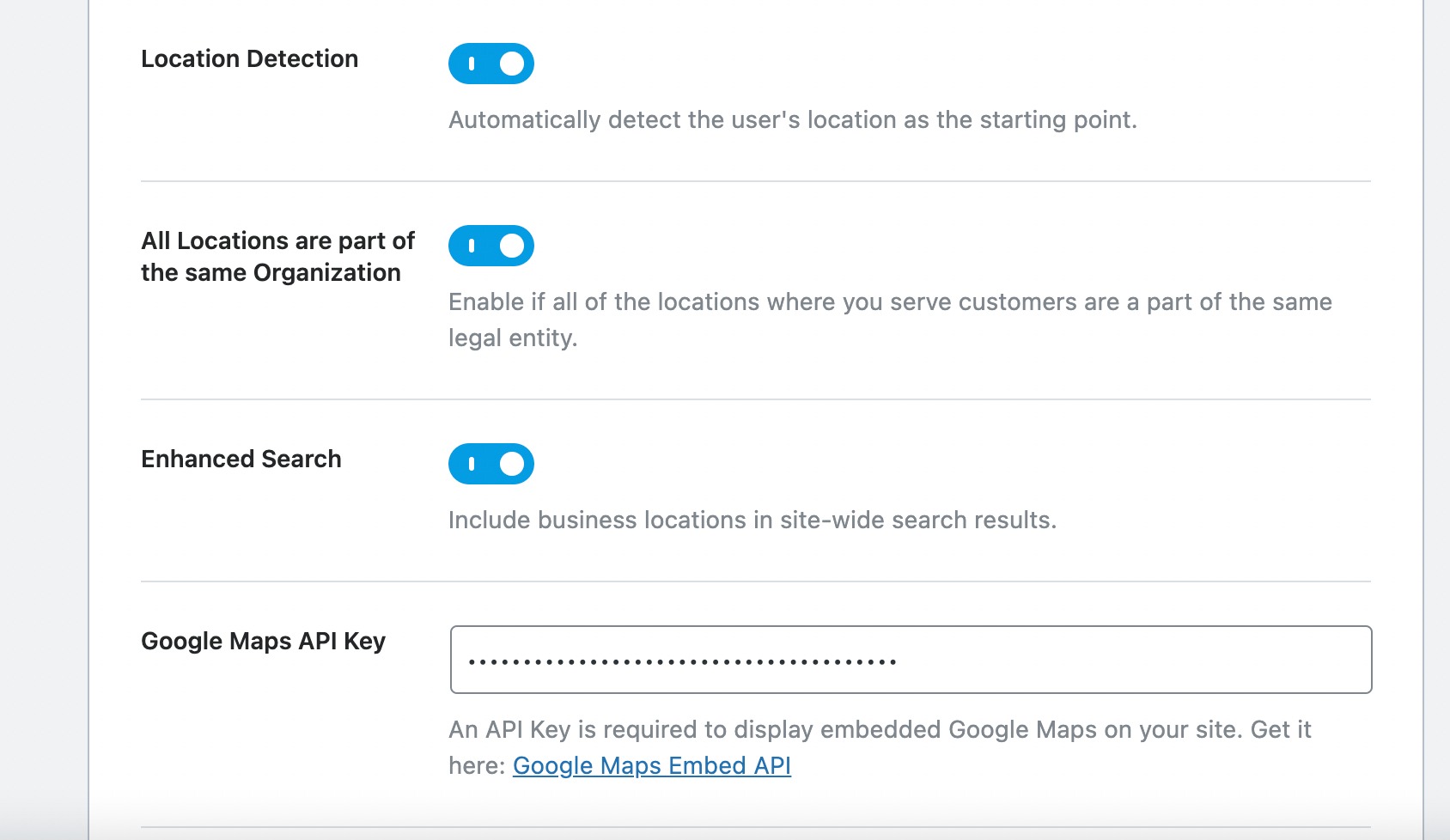
În acea secțiune, veți găsi următoarea setare dedicată cheii API Google Maps. Pentru a activa Google Maps pe site-ul dvs. web, este esențială introducerea cheii API Google Maps în acest câmp.
Obținerea cheii API Google Maps
Cheia API Google Maps este un identificator alfanumeric distinctiv pe care Google îl folosește pentru a monitoriza utilizarea proiectului și contul de facturare. Pentru a integra Google Maps, vizitați Platforma Google Maps și faceți clic pe butonul Începeți .
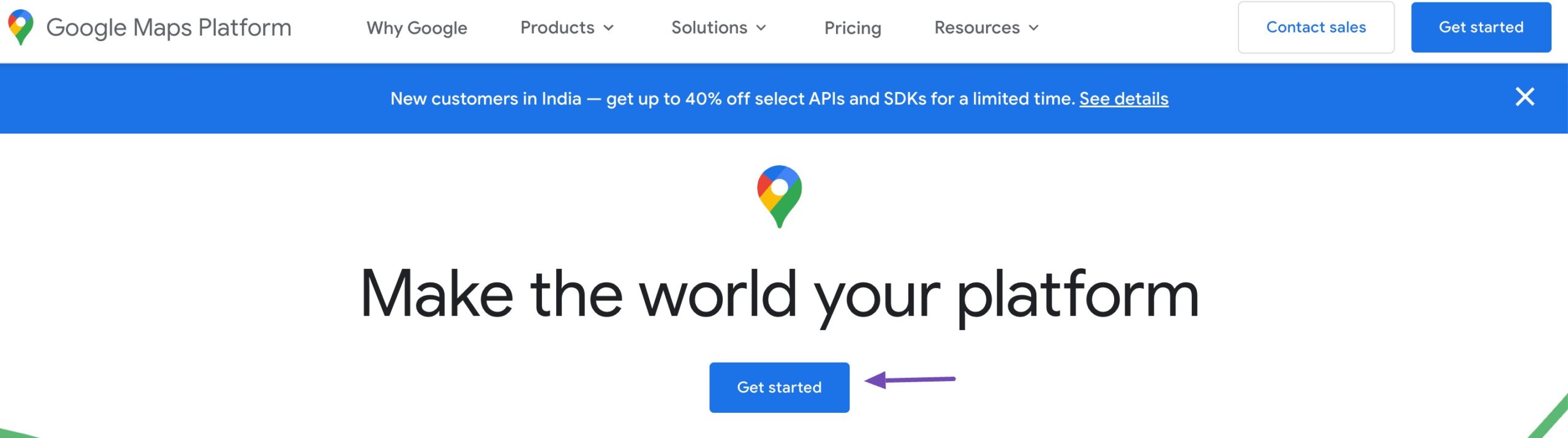
Făcând clic pe butonul, veți fi direcționat către tabloul de bord. Aici, fie veți crea un nou proiect dacă nu aveți unul, fie veți selecta dintre cele existente pe care le aveți.
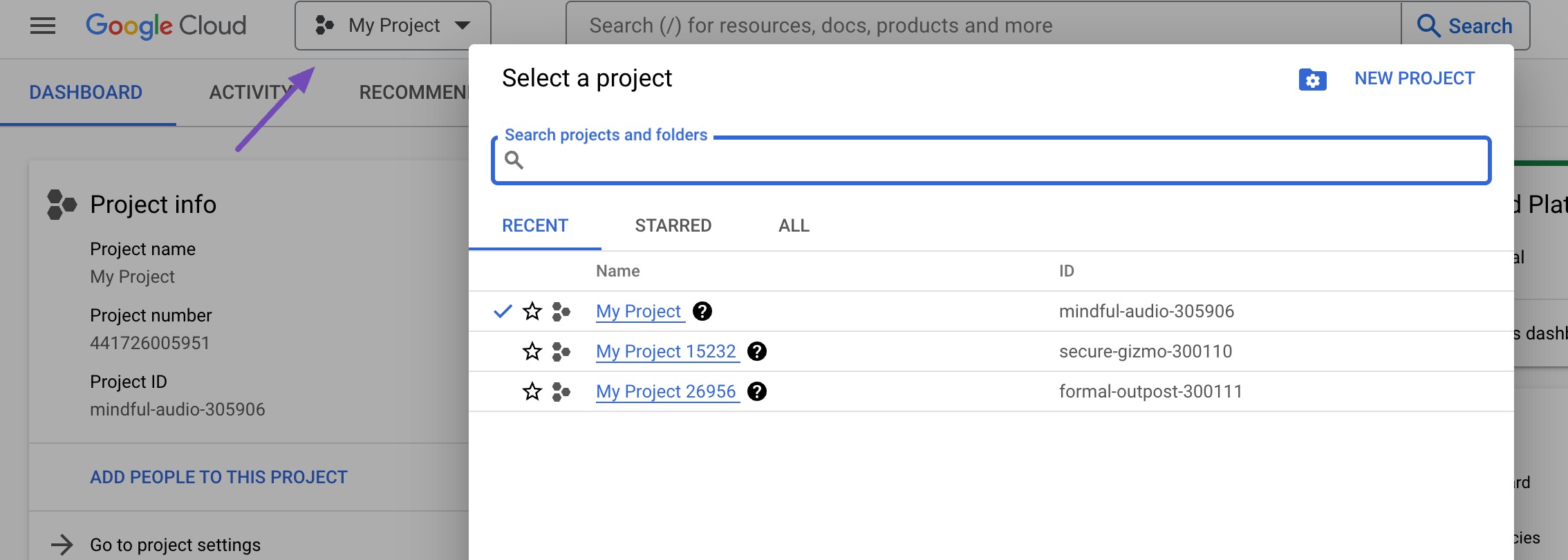
După ce ați creat sau selectat cu succes un proiect, faceți clic pe opțiunea Chei și acreditări , așa cum se arată mai jos. Această selecție vă va ghida prin configurarea unui cont de facturare.
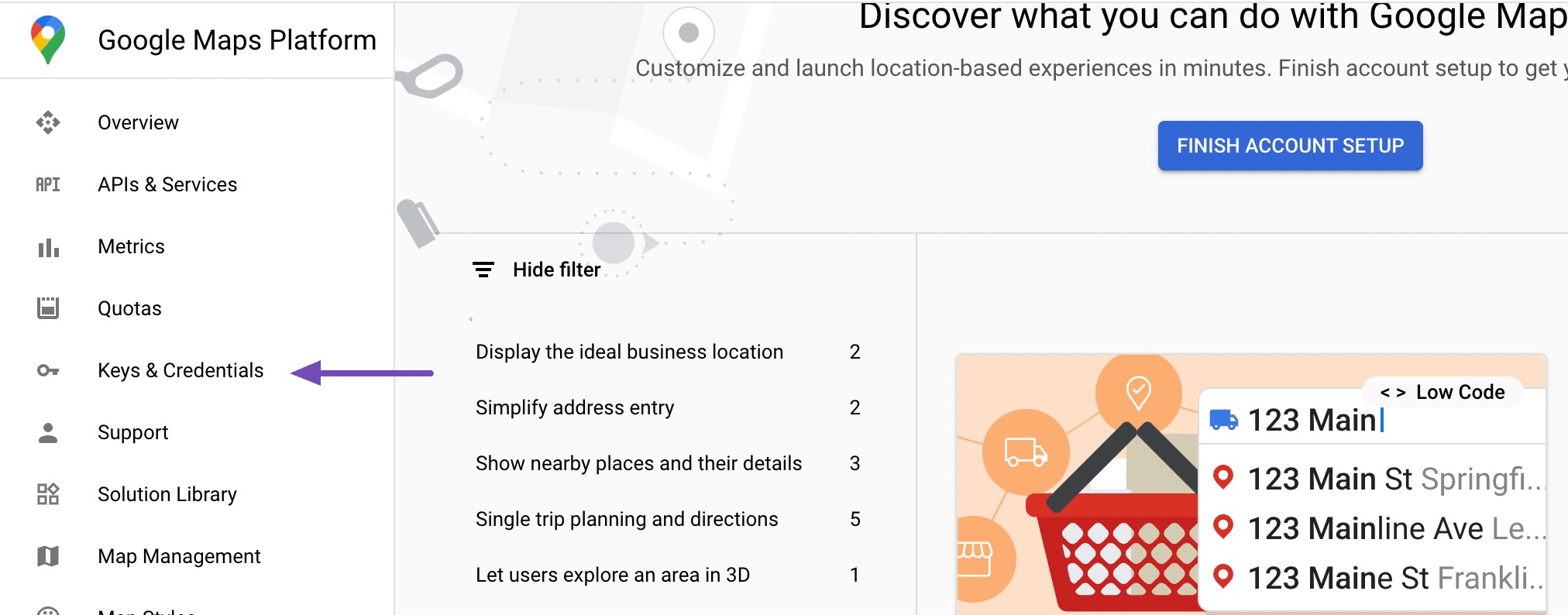
Google Maps Platform urmează un model de preț cu plata pe măsură, oferind prima utilizare lunară de 200 USD gratuită pentru toți utilizatorii. Acest lucru este deosebit de benefic pentru site-urile web mici care folosesc metoda simplă de încorporare.
La pasul inițial, introduceți numele țării dvs. După aceasta, faceți clic pe butonul ACORD și CONTINUARE pentru a trece la pasul următor.
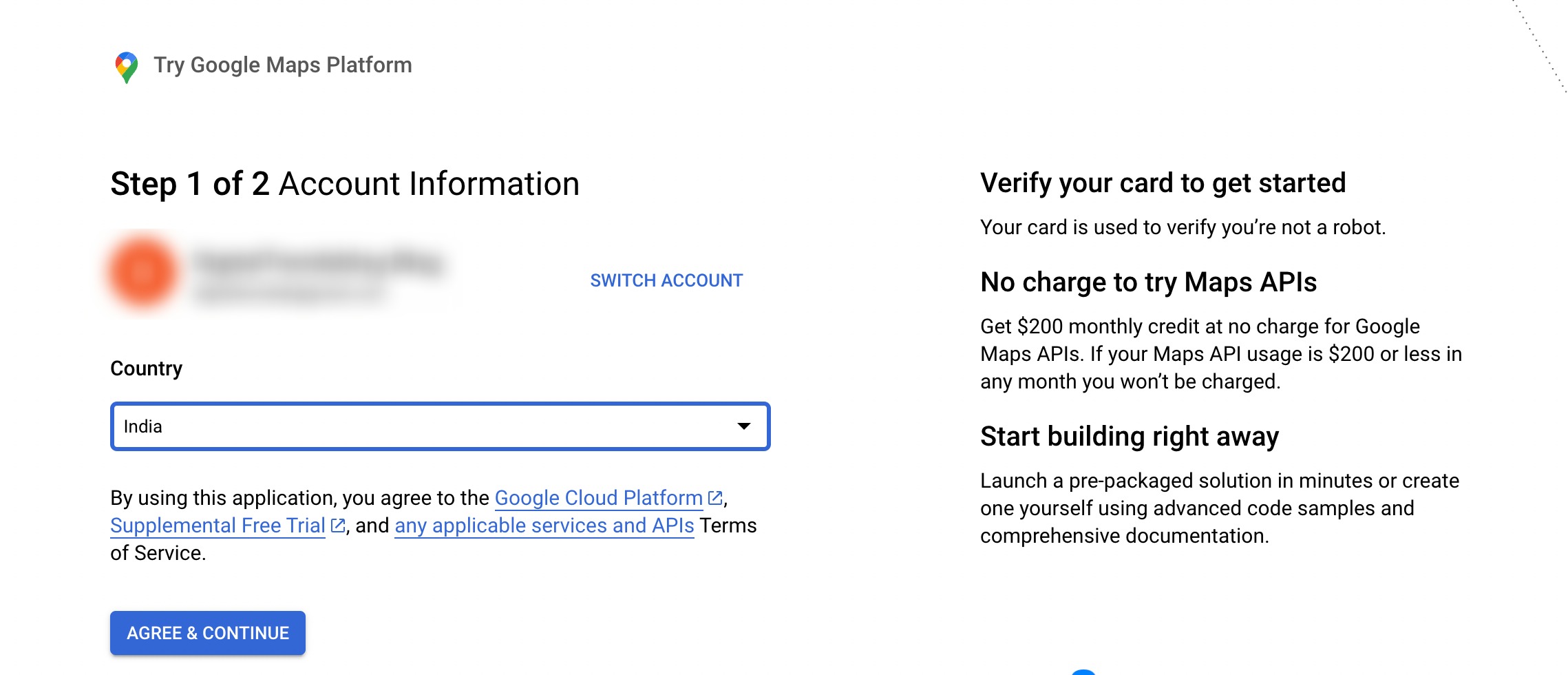
Pasul următor va necesita numele companiei, metoda de plată și detaliile cardului.
Cu toate acestea, fiți sigur că nu se vor aplica taxe decât dacă alegeți să treceți la un cont cu plată. Aceste informații sunt necesare numai pentru verificare, pentru a vă asigura că nu sunteți un robot.
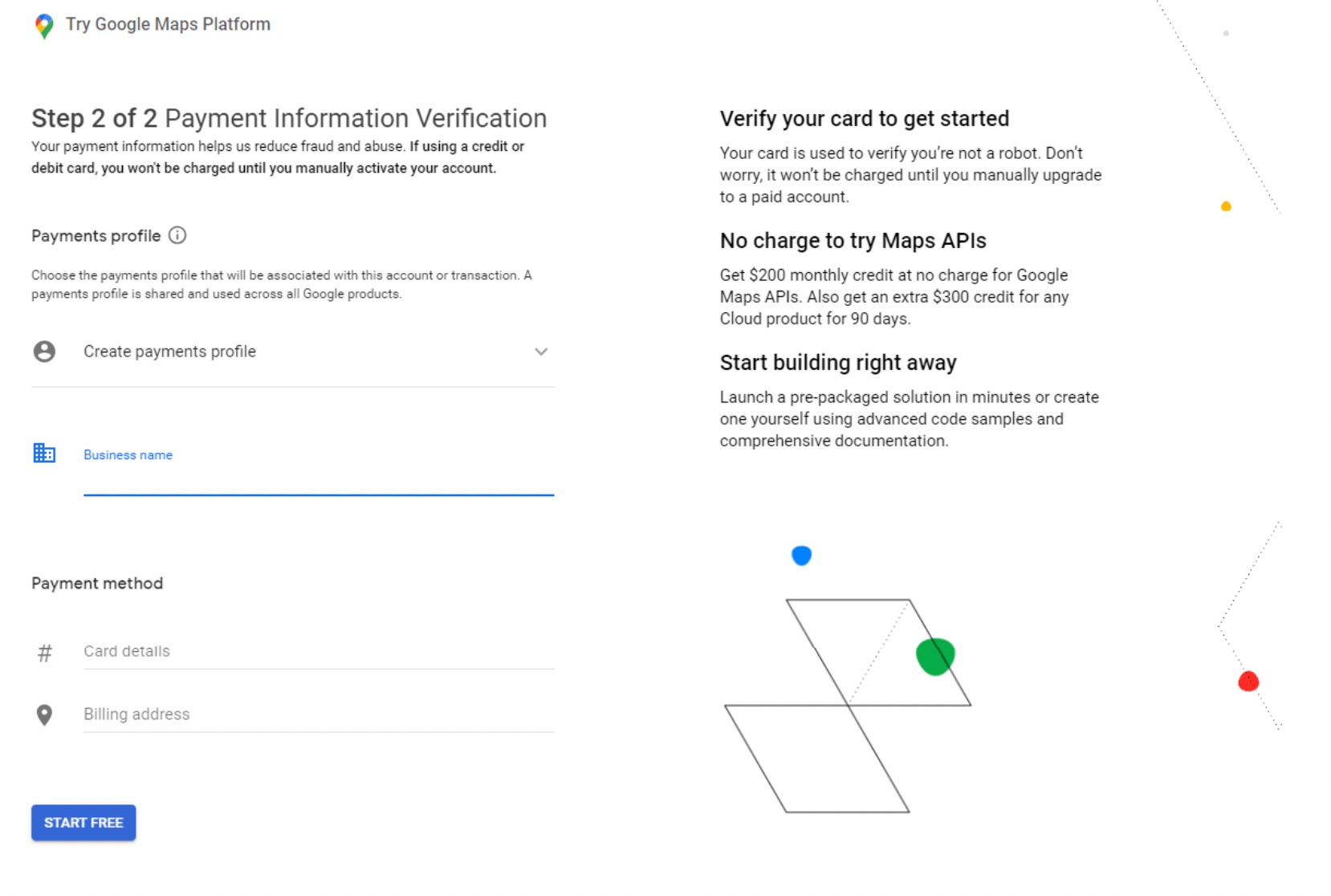
În pasul următor, vi se vor prezenta patru întrebări referitoare la organizația dvs. și la scopul utilizării platformei Google Maps.
După ce ați oferit răspunsuri la aceste întrebări, continuați pur și simplu făcând clic pe butonul Trimiteți .
Va apărea o fereastră pop-up, care va dezvălui cheia dvs. API. Copiați și salvați această cheie într-un fișier text pentru referințe viitoare.
După ce ați copiat cu succes cheia API, reveniți la site-ul dvs. WordPress și introduceți-o în setările Rank Math Local SEO.
Încorporați cheia API Google Maps în WordPress
În setările SEO local, derulați în jos la opțiunea Google Maps API Key și inserați cheia API copiată.

După aceea, derulați în jos până în partea de jos a paginii și faceți clic pe butonul Salvare modificări pentru a salva setările.

După ce ați salvat modificările, este timpul să adăugați Google Maps la postarea/pagina site-ului dvs.
Afișați Google Maps în conținutul dvs. WordPress
Acum puteți încorpora Google Maps în postările/paginile sau widget-urile existente sau puteți crea unul nou.
Pe pagina de editare, comutați la editorul de blocuri, căutați și adăugați Compania locală în funcție de Rank Math , după cum se arată mai jos.
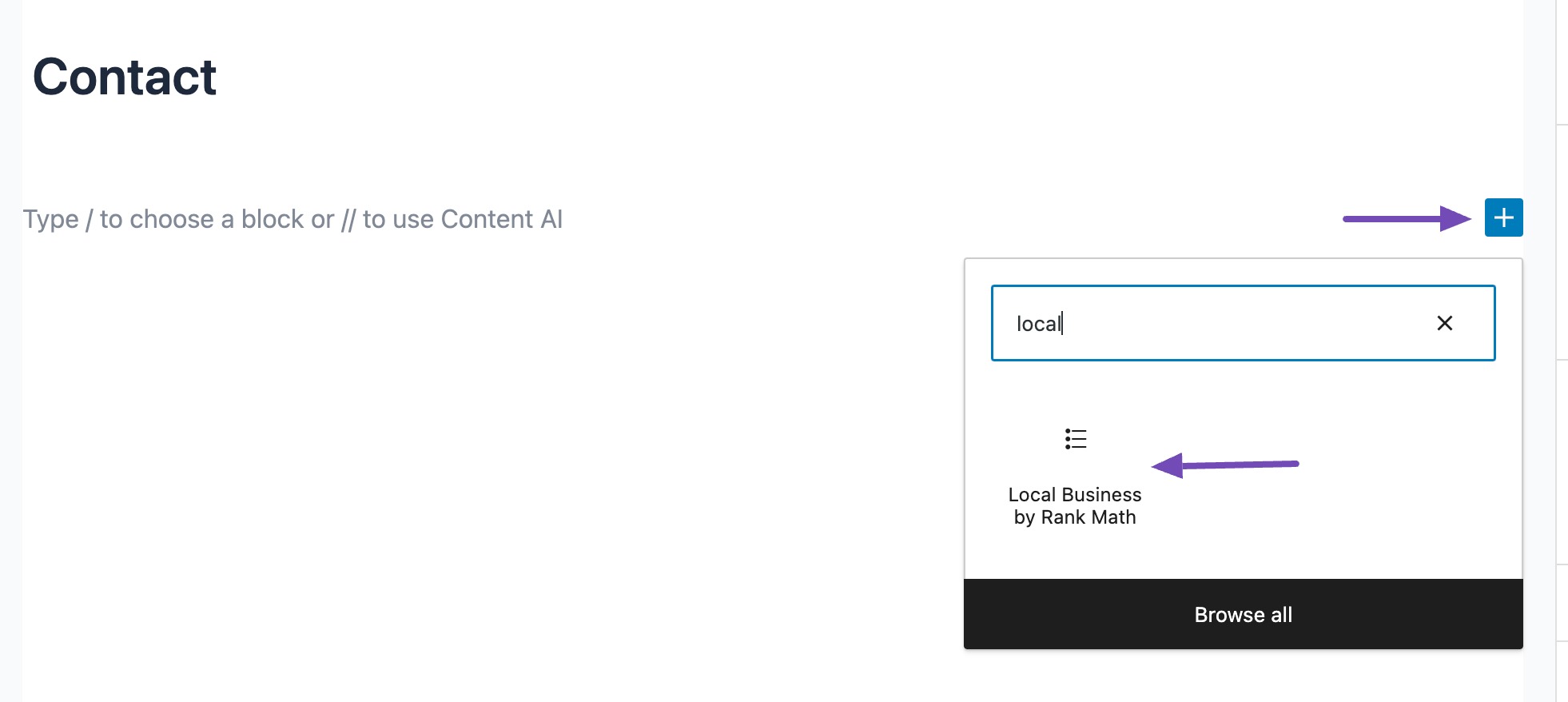
Când adăugați editorul de blocuri de afaceri local în zona de conținut, acesta afișează inițial adresa.
Cu toate acestea, îl puteți schimba într-o hartă navigând la panoul Setări și selectând tipul Hartă , așa cum se arată mai jos.
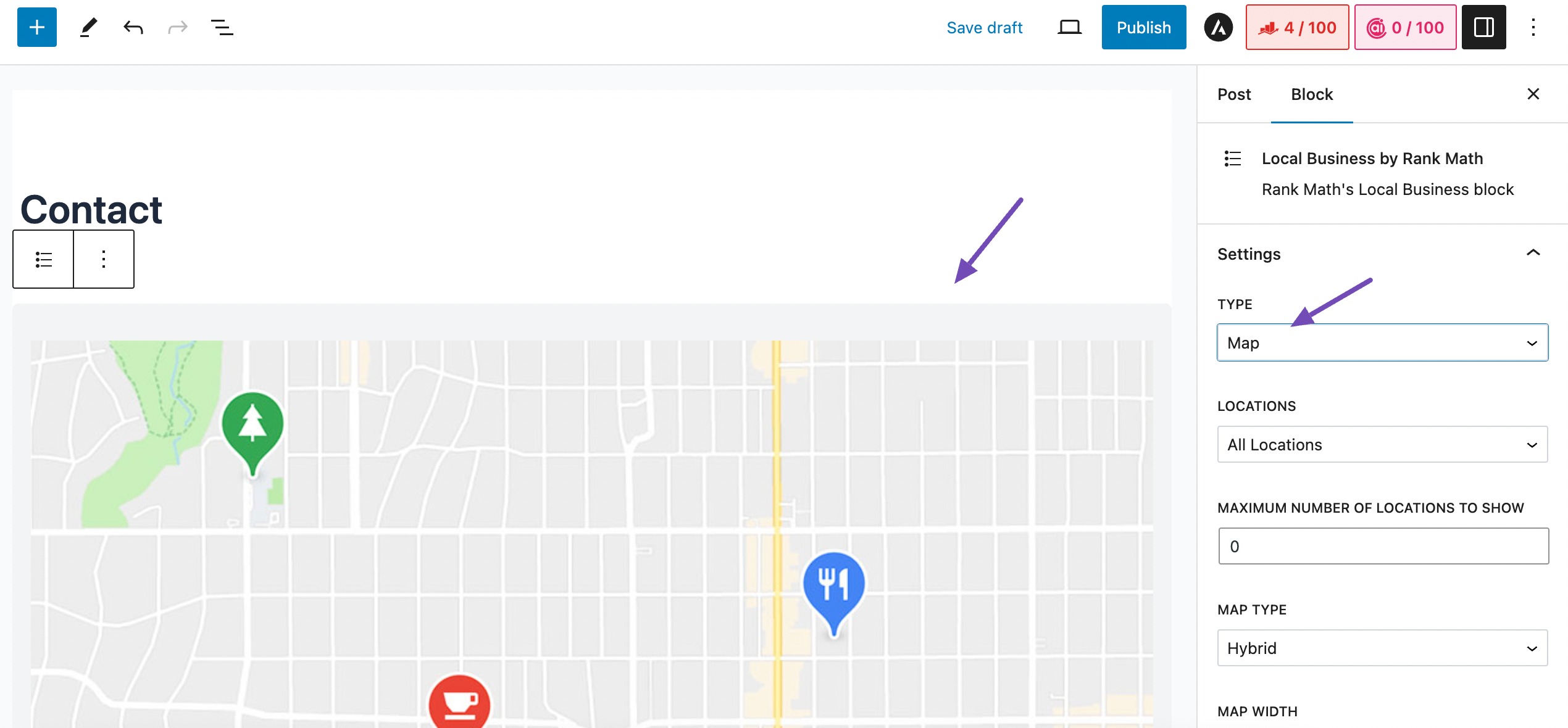
În setările LOCAȚII, dacă aveți mai multe locații, puteți alege una dintre ele sau puteți selecta opțiunea Toate locațiile .
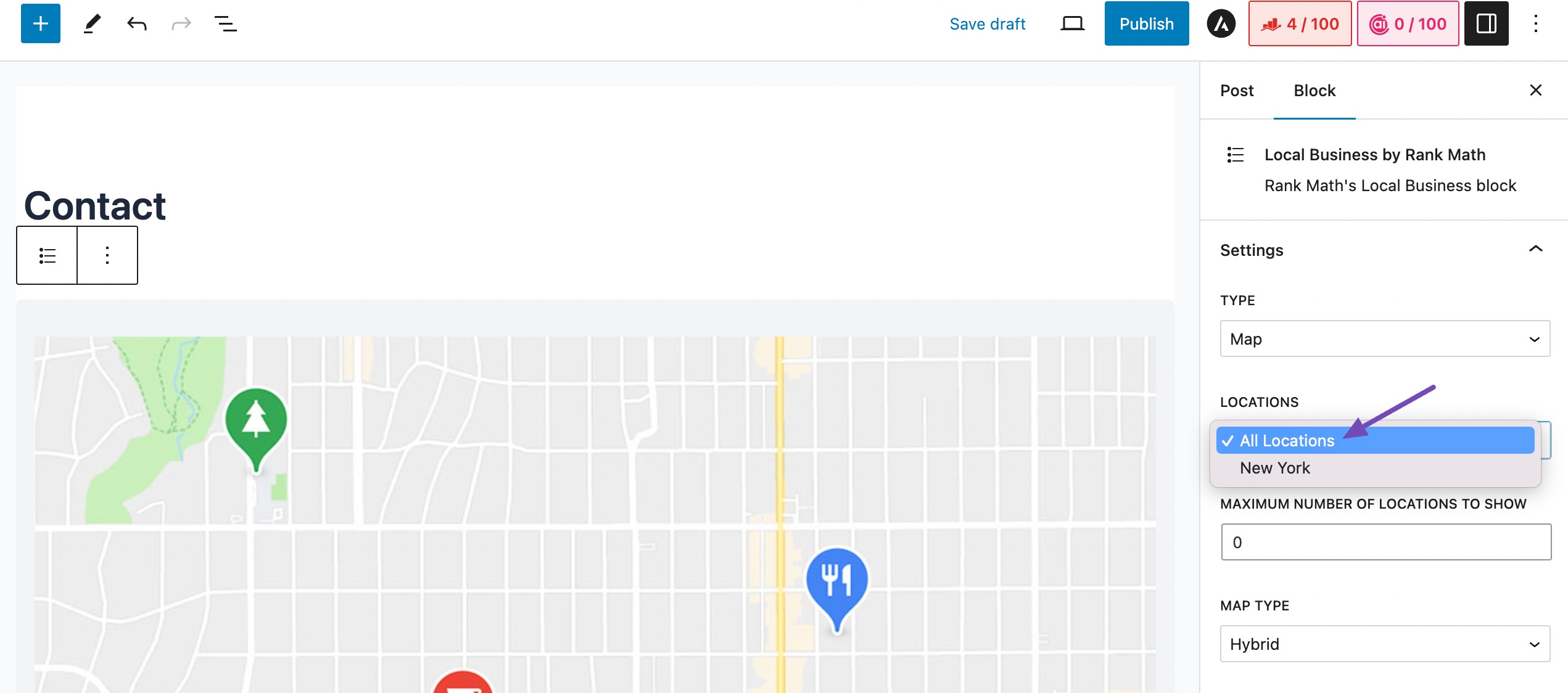
După aceea, derulați în jos prin setări pentru a configura alte opțiuni relevante în funcție de preferințele dvs.
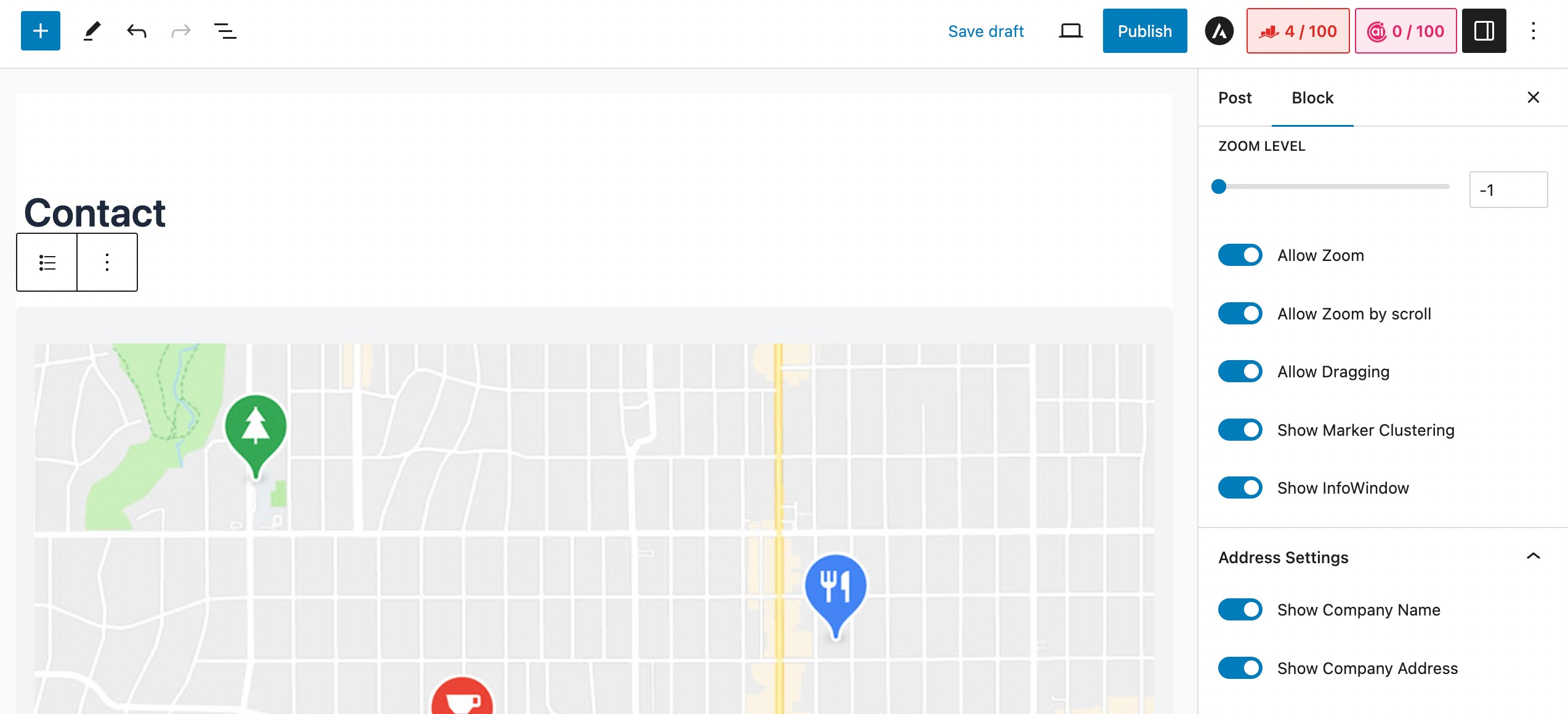
După finalizarea cu succes a tuturor configurațiilor, salvați modificările făcând clic pe butonul Publicare/Actualizare .
3 Concluzie
Când încorporați Google Maps în site-ul dvs. WordPress, acesta își îmbunătățește funcționalitatea și oferă vizitatorilor dvs. informații importante despre locația afacerii.
Indiferent dacă utilizați un plugin sau optați pentru metoda manuală Iframe, integrarea hărților poate îmbunătăți semnificativ experiența utilizatorului și implicarea pe site-ul dvs.
Oferind informații exacte și interactive despre locație, nu numai că vă faceți conținutul mai credibil, ci și deschideți oportunități pentru o mai bună clasare SEO și potențiala monetizare.
Dacă ați încorporat cu succes Google Maps pe site-ul dvs. WordPress folosind acest ghid, anunțați-ne prin Tweeting @rankmathseo.
