كيفية تضمين خرائط جوجل في ووردبريس
نشرت: 2024-01-20إذا كنت مالك نشاط تجاري أو مدونًا تهدف إلى تسليط الضوء على موقعك أو توفير الاتجاهات إلى متجرك الفعلي، فإن تضمين خرائط Google في موقع WordPress الخاص بك يعد فكرة رائعة.
تتيح خرائط Google، وهي خدمة خرائط مستخدمة على نطاق واسع، لجمهورك البحث عن المواقع والحصول على الاتجاهات واستكشاف الأماكن القريبة دون عناء.
من خلال إضافة خرائط Google إلى موقع الويب الخاص بك، يمكن للزائرين تحديد عنوان عملك بسهولة، والحصول على الاتجاهات، وحتى عرض الشارع في موقعك.
ولكن كيف يمكنك تضمين خرائط Google في موقع WordPress الخاص بك؟ لا تقلق - فالأمر أسهل مما تظن.
في هذه المقالة، سنأخذك خلال عملية تضمين خريطة Google في موقع WordPress الخاص بك خطوة بخطوة.
هل أنت جاهز؟ هيا بنا نبدأ.
جدول المحتويات
- لماذا تضمين خرائط جوجل في ووردبريس؟
- طرق تضمين خرائط جوجل في ووردبريس
- تضمين خرائط Google في WordPress بدون مكون إضافي
- أضف خرائط Google إلى WordPress باستخدام مكون إضافي SEO محلي
- خاتمة
1 لماذا تضمين خرائط Google في WordPress؟
تعد خرائط Google أداة قوية لاستكشاف العالم والتنقل فيه على أجهزتك. إن تضمينه في موقع WordPress الخاص بك يوفر فوائد عديدة.
1.1 لأصحاب الأعمال
إذا كنت تمتلك نشاطًا تجاريًا له موقع فعلي، فإن إضافة خرائط Google بشكل استراتيجي إلى موقع WordPress الخاص بك يساعد العملاء على تحديد موقع واجهة متجرك أو مطعمك أو منفذ البيع بالتجزئة بسرعة.
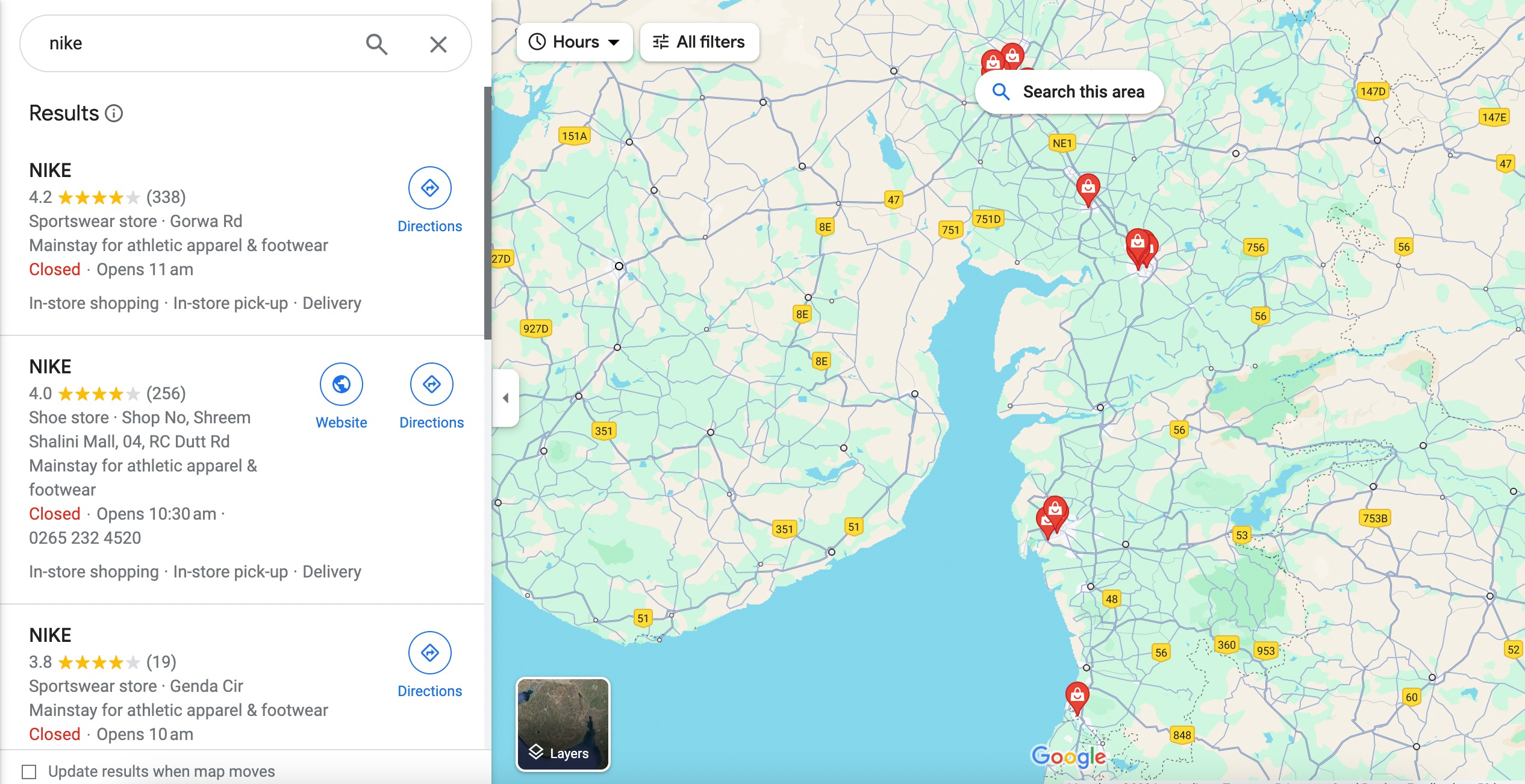
يثبت هذا أنه مفيد بشكل خاص إذا كان من الصعب تحديد موقع عملك أو العمل عن بعد. إن إضافة خرائط Google لا تجعل عملك أكثر وضوحًا فحسب؛ كما أنه يعزز المبيعات ويحسن رضا العملاء.
1.2 للمدونين ومنشئي المحتوى
يوفر دمج خرائط Google في المحتوى الخاص بك للقراء فهمًا واضحًا للمواقع التي ذكرتها. يؤدي ذلك إلى تحسين الرؤية الشاملة للمحتوى الخاص بك، مما يجعله أكثر جاذبية وارتباطًا.
يضيف تضمين الخرائط في منشورات مدونتك أو محتواك عنصرًا تفاعليًا. يمكن للقراء استكشاف المواقع التي تناقشها، مما يخلق تجربة أكثر جاذبية وديناميكية.
إن توفير معلومات دقيقة عن الموقع من خلال خرائط Google يضيف مصداقية إلى المحتوى الخاص بك. إنه يُظهر أنك أجريت بحثًا شاملاً ويوفر نقطة مرجعية موثوقة لجمهورك.
بالنسبة للمدونين ومنشئي المحتوى الذين يركزون على السفر أو المحتوى الخاص بالموقع، يمكن لخرائط جوجل أن تفتح فرصًا لتحقيق الدخل. تصبح الشراكات أو المحتوى المدعوم أو التسويق بالعمولة المتعلق بمواقع محددة أكثر قابلية للتطبيق من خلال رسم الخرائط الدقيقة.
1.3 تعزيز تحسين محركات البحث المحلية
يمكن أن تؤدي إضافة خرائط Google إلى موقع الويب الخاص بك على WordPress إلى تعزيز تحسين محركات البحث المحلية لديك وإمكانية الرؤية من خلال توفير المعلومات ذات الصلة بنشاطك التجاري مثل الاسم والشعار والعنوان والهاتف وساعات العمل في نتائج محرك البحث المحلي.
يمكن أن يؤدي هذا إلى تصنيفات أعلى في نتائج محرك البحث، مما يؤدي في النهاية إلى زيادة عدد الزيارات إلى موقعك.
طريقتان لتضمين خرائط جوجل في ووردبريس
دعونا الآن نناقش طرق تضمين خرائط Google في WordPress.
أثبتت الطريقة الثانية أنها أكثر فائدة لأنها تلتزم بجميع ممارسات تحسين محركات البحث المحلية. باختيار هذه الطريقة، ستقوم Google بتضمين موقعك على خرائط Google وستعرض معلومات العمل الأساسية، بما في ذلك الاسم والشعار والعنوان ورقم الهاتف وساعات العمل في نتائج البحث المحلية.
2.1 تضمين خرائط Google في WordPress بدون مكون إضافي
يستخدم تضمين خرائط Google دون استخدام مكون إضافي تقنية Iframe.
للبدء، انتقل إلى موقع خرائط Google وأدخل عنوان الشارع الخاص بشركتك في شريط البحث.
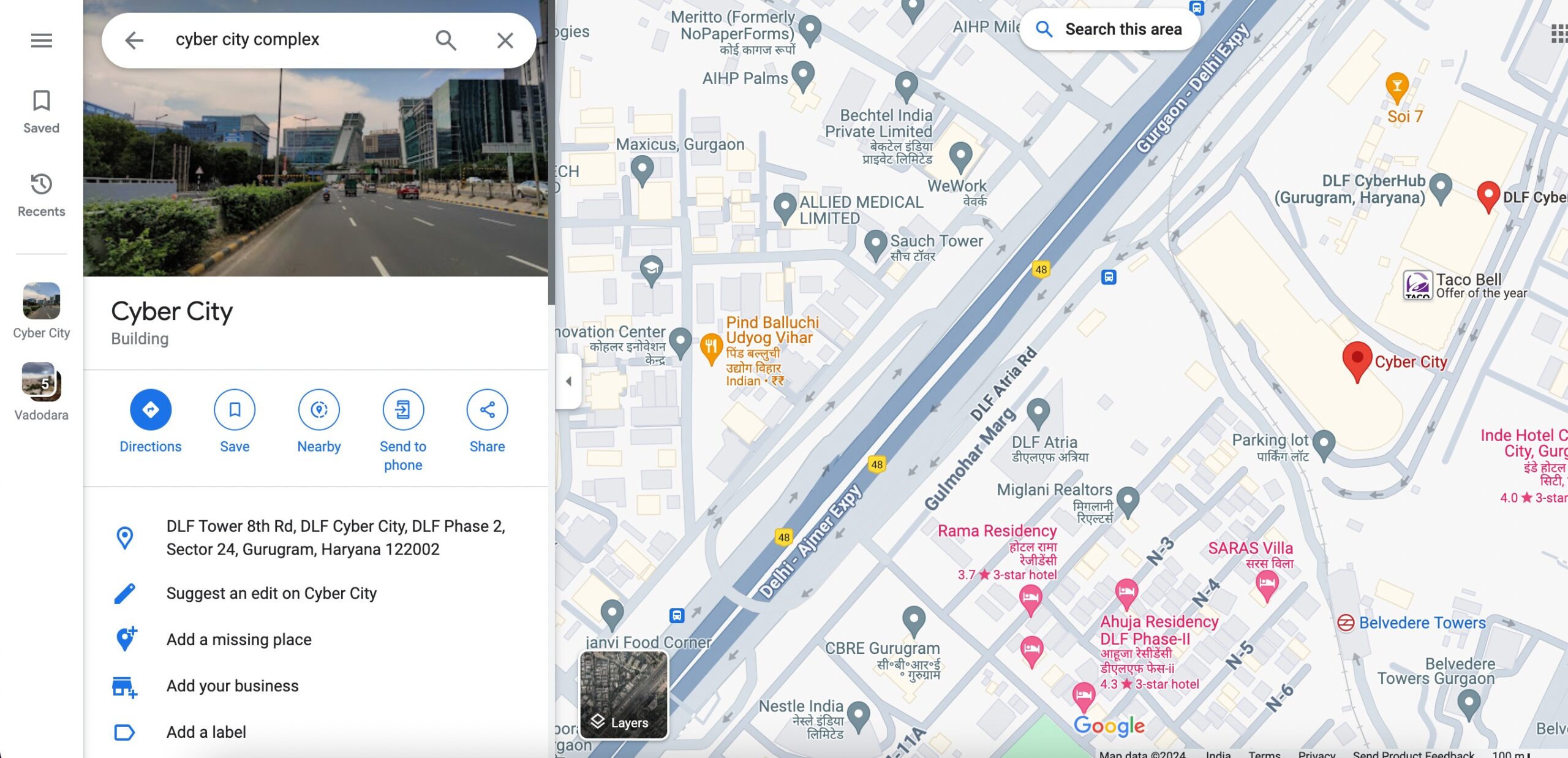
بمجرد تحديد الموقع المطلوب على الخريطة، انقر فوق الزر "مشاركة" . ستظهر نافذة بها خيارات المشاركة، كما هو موضح أدناه.
في خيارات المشاركة، اختر علامة التبويب تضمين خريطة . هنا، يمكنك تخصيص حجم الخريطة وفقًا لتخطيط موقع الويب الخاص بك عن طريق تحديد حجم محدد مسبقًا أو إدخال أبعاد مخصصة.
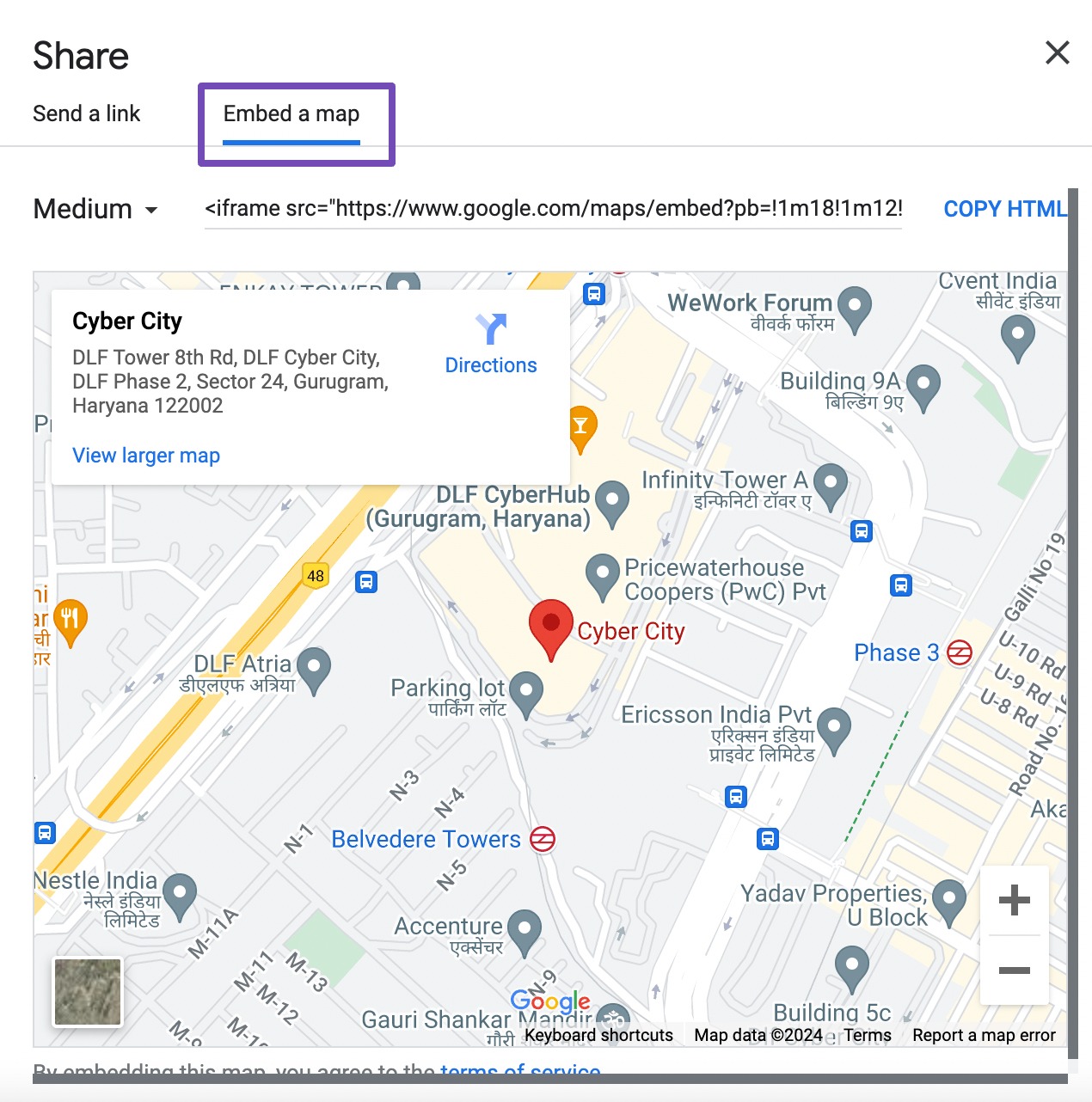
بعد ضبط حجم الخريطة، سيتم إنشاء رمز التضمين. ما عليك سوى النقر فوق الزر "نسخ HTML" لنسخ الرمز إلى الحافظة الخاصة بك. يمكنك أيضًا تخصيص حجم الخريطة عن طريق تحديد سهم القائمة المنسدلة بجوار متوسط ، كما هو موضح أدناه.
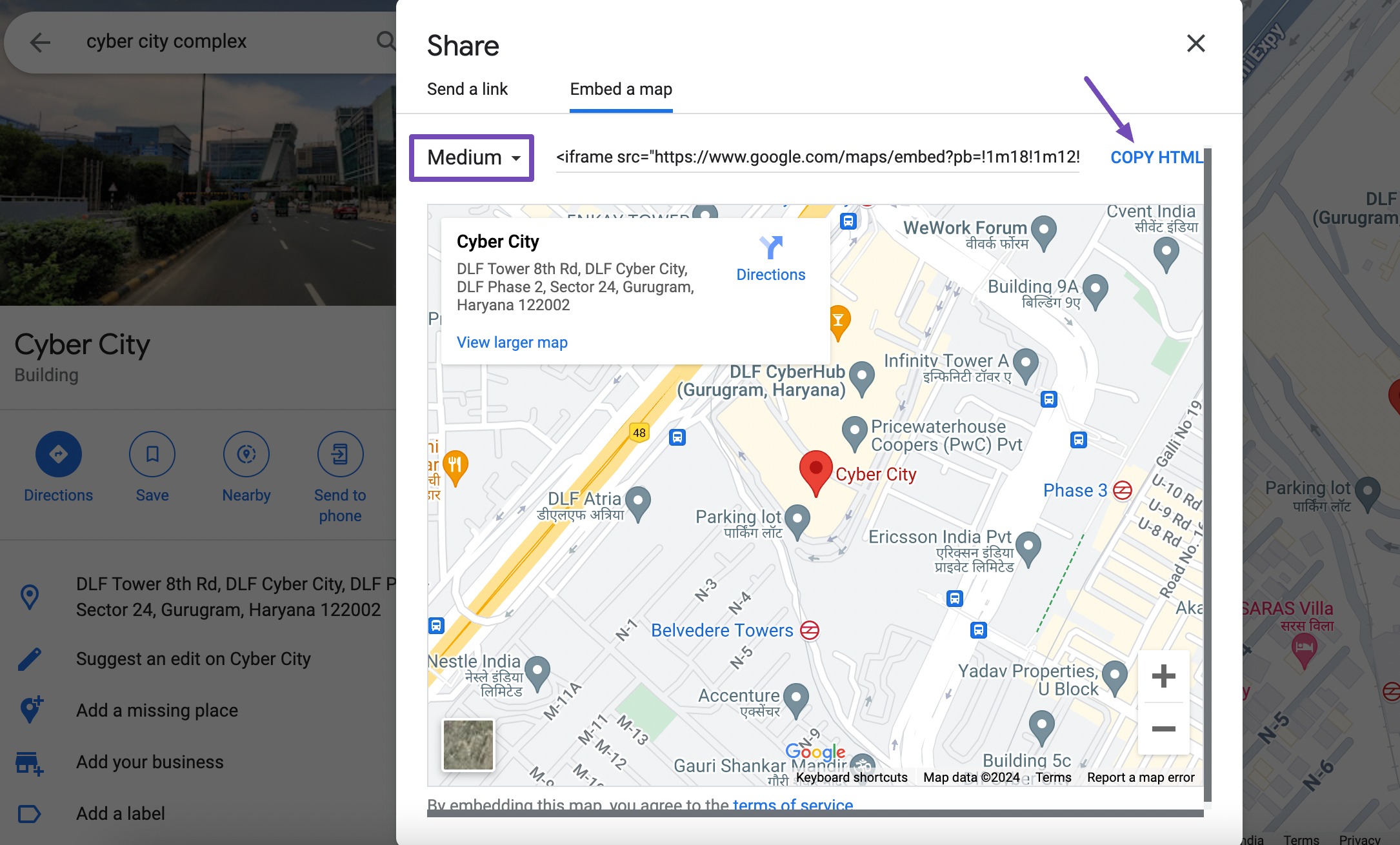
بمجرد نسخ رمز الخريطة بنجاح، ارجع إلى لوحة تحكم WordPress الخاصة بك واختر المنشور/الصفحة التي ترغب في تضمين الخريطة فيها.
في محرر الكتل، ابحث عن كتلة HTML المخصصة وأضفها. ثم قم بلصق كود خريطة HTML في هذه الكتلة، كما هو موضح أدناه.
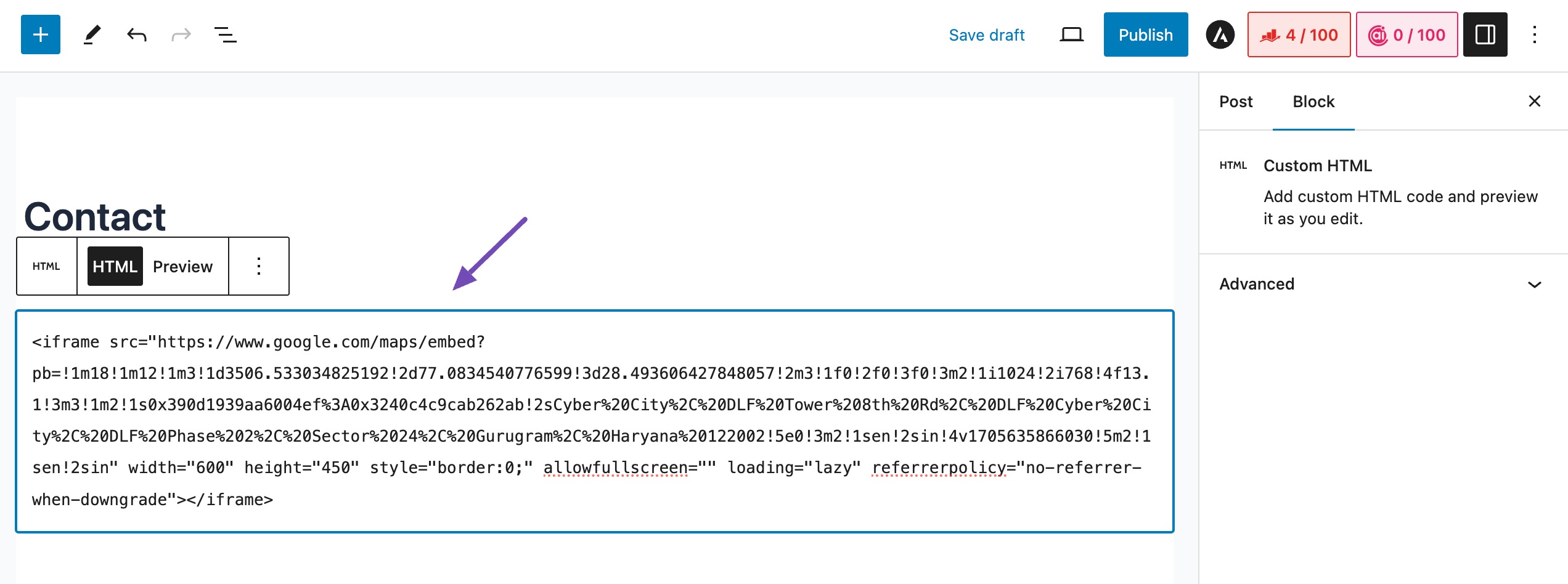
قم بمعاينة صفحتك أو منشورك للتأكد من عرض الخريطة بشكل صحيح. بمجرد رضاك، احفظ التغييرات وانشر المحتوى.
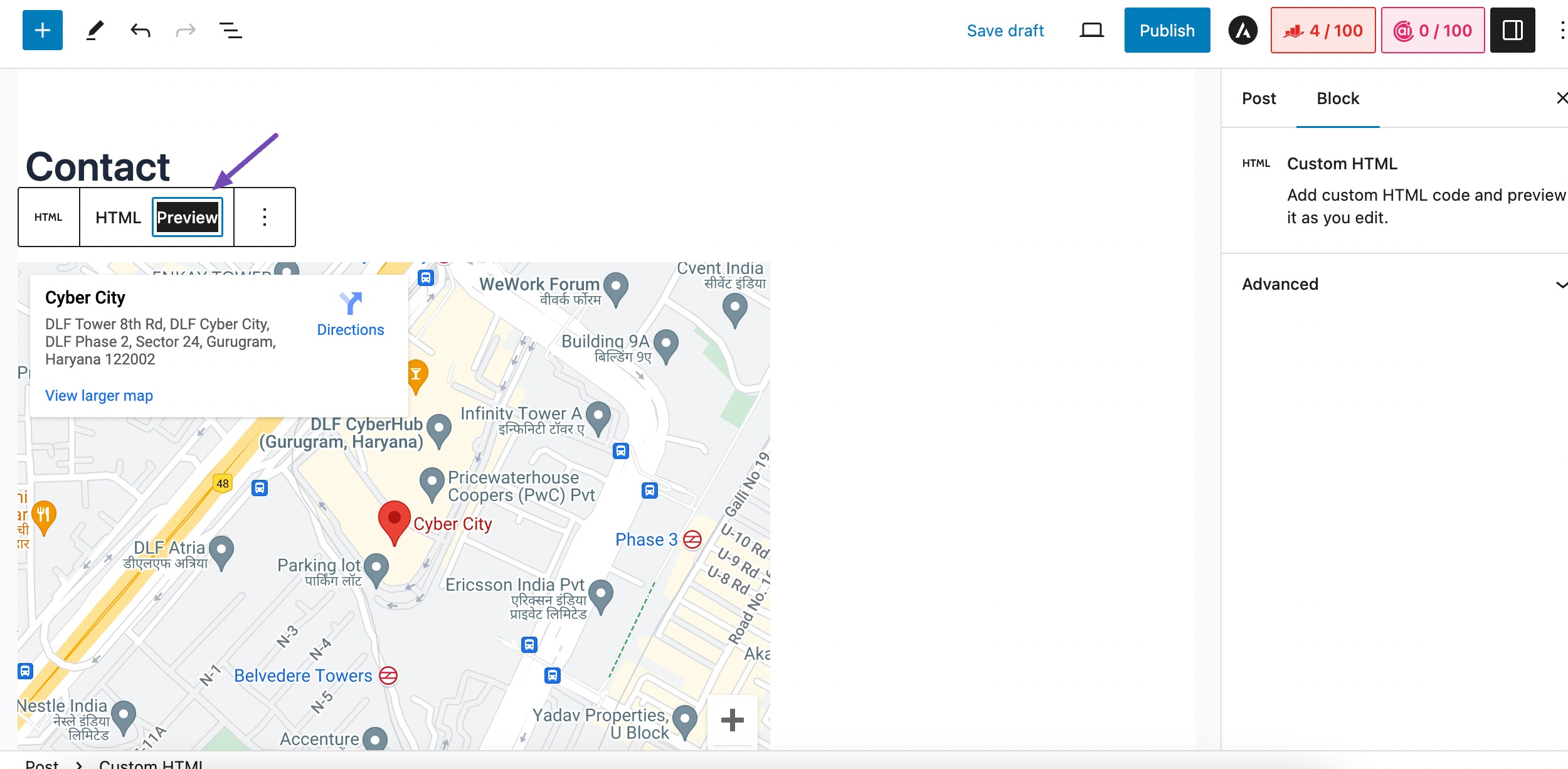
وهذا كل شيء! بهذه الطريقة، يمكنك تضمين خرائط Google بسرعة في موقع WordPress الخاص بك دون الاعتماد على مكون إضافي.
2.2 أضف خرائط Google إلى WordPress باستخدام مكون إضافي SEO محلي
في هذه الطريقة، سنستكشف الطريقة المثلى لدمج خرائط Google وتحسين موقع WordPress الخاص بك لتحسين محركات البحث المحلية باستخدام البرنامج الإضافي Rank Math SEO.
يُعرف بقدرته على تحسين تصنيفات SEO على مواقع WordPress، وأفضل جانب في هذا البرنامج الإضافي هو أنك لا تحتاج إلى خبرة في البرمجة أو مساعدة أحد المطورين.
سنستفيد بشكل خاص من ميزة Local SEO الخاصة بـ Rank Math، والتي تتوفر في الإصدار PRO. ومع ذلك، حتى مع الإصدار المجاني من البرنامج الإضافي، يمكنك بدء رحلة تحسين محركات البحث (SEO) الخاصة بك.
للبدء، قم بتثبيت وتفعيل المكون الإضافي Rank Math SEO على موقع WordPress الخاص بك. بمجرد التنشيط، اتبع معالج الإعداد. للحصول على إرشادات خطوة بخطوة حول تكوين Rank Math على موقع الويب الخاص بك، راجع برنامجنا التعليمي المخصص حول إعداد Rank Math على موقعك.
تكوين إعدادات SEO المحلية
بعد إعداد المكون الإضافي Rank Math بنجاح، قم بتمكين وحدة Local SEO في لوحة تحكم WordPress الخاصة بك عن طريق الانتقال إلى Rank Math SEO → Dashboard ، كما هو موضح أدناه.
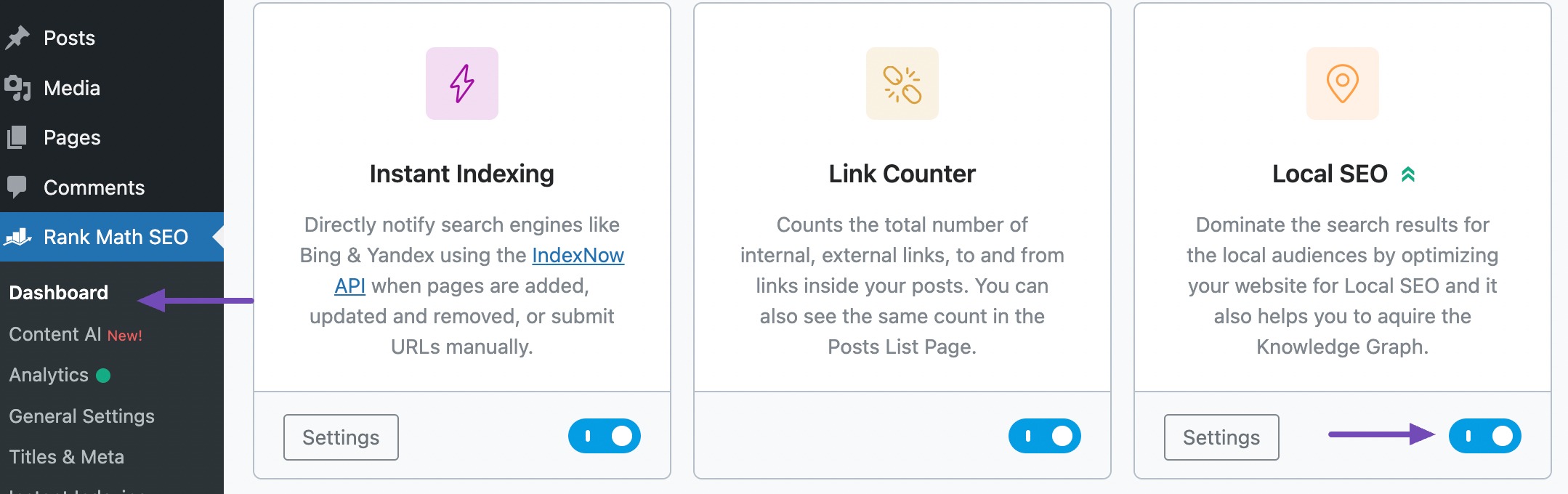
بعد ذلك، انتقل إلى Rank Math SEO → Titles & Meta وانقر على قسم Local SEO . في قسم SEO المحلي، حدد المؤسسة ، كما هو موضح أدناه.

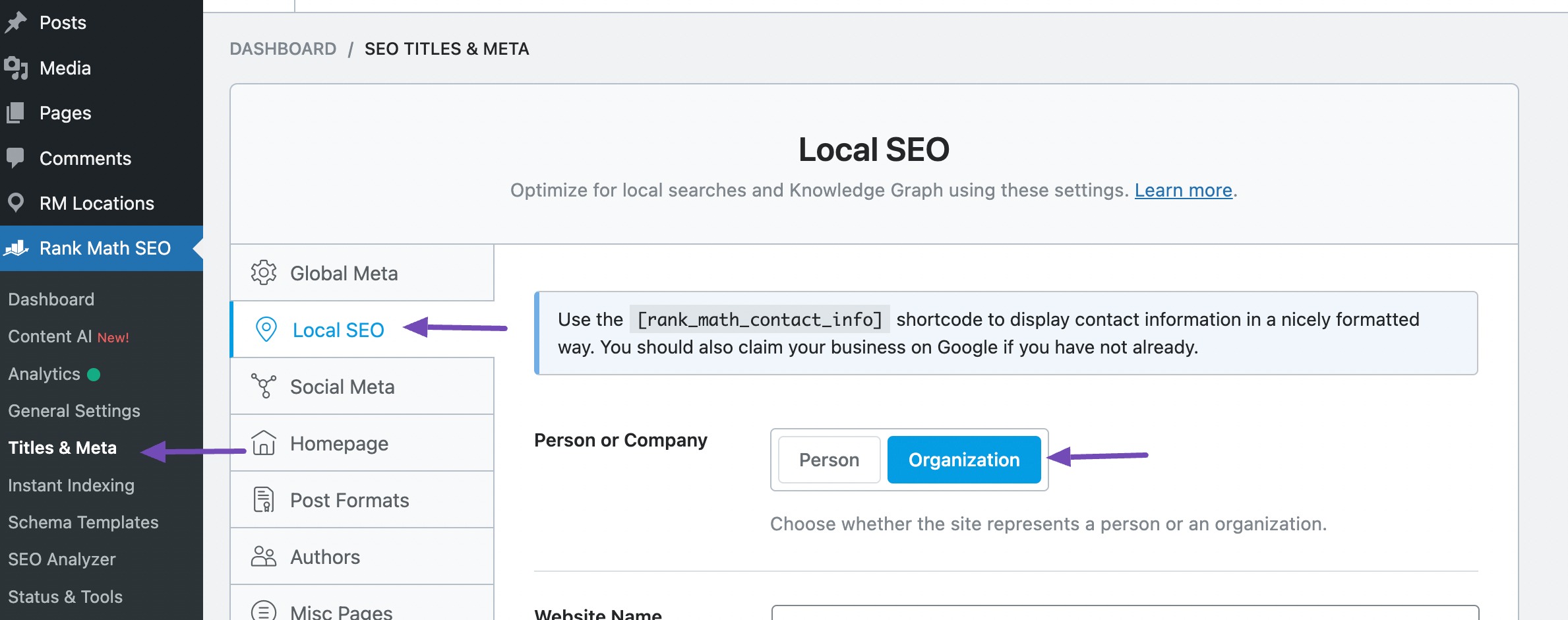
في علامة التبويب "المؤسسة"، قم بملء كافة التفاصيل المتعلقة بشركتك في الحقول المتوفرة. سيتم عرض هذه المعلومات في نتائج البحث المحلية الخاصة بك. لمزيد من التفاصيل، راجع دليلنا الشامل.
قم بالتمرير لأسفل للعثور على خيار استخدام مواقع متعددة . قم بتمكين هذا الحقل لضمان الأداء السلس لخريطة Google على موقع الويب الخاص بك.
قبل المضي قدمًا، نوصيك بقراءة دليلنا حول كيفية عمل المواقع المتعددة واتباع تعليمات الإعداد خطوة بخطوة.

يتيح لك تمكين خيار استخدام مواقع متعددة توفير المزيد من تفاصيل العمل، مثل نظام القياس ونمط الخريطة والحد الأقصى لعدد المواقع المطلوب عرضها والبلد الأساسي.
تلعب هذه الخيارات دورًا رئيسيًا في توجيه عرض الخريطة على موقع الويب الخاص بك.
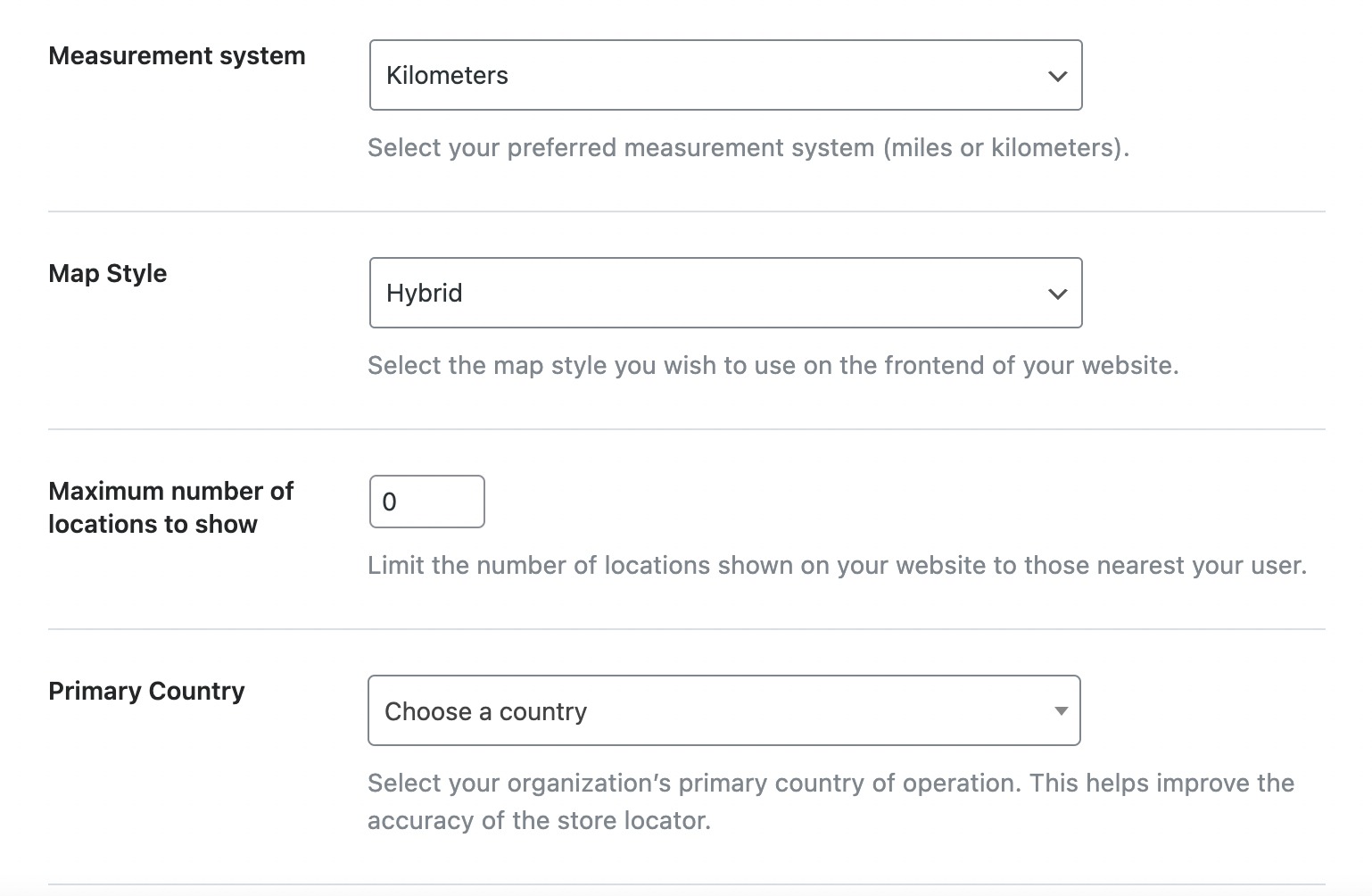
بمجرد إعدادها وفقًا لتفضيلاتك، ما عليك سوى التمرير لأسفل لتكوين إعدادات أخرى مماثلة، كما هو موضح أدناه.
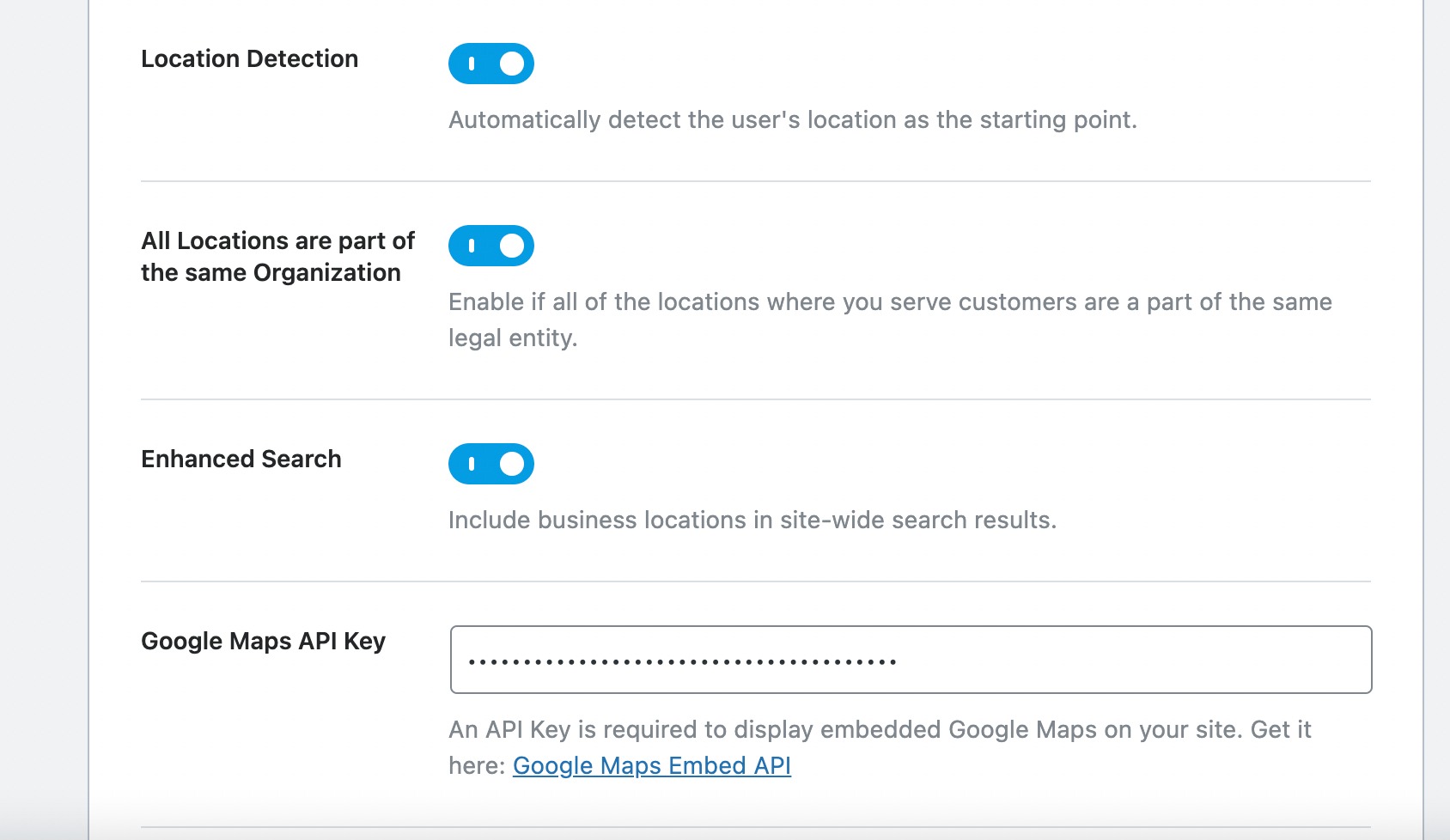
في هذا القسم، ستجد الإعداد التالي المخصص لمفتاح Google Maps API. لتمكين خرائط Google على موقع الويب الخاص بك، يعد إدخال مفتاح Google Maps API في هذا الحقل أمرًا ضروريًا.
الحصول على مفتاح API لخرائط Google
يعد Google Maps API Key معرفًا أبجديًا رقميًا مميزًا تستخدمه Google لمراقبة استخدام مشروعك وحساب الفواتير. لدمج خرائط جوجل، قم بزيارة منصة خرائط جوجل وانقر على زر البدء .
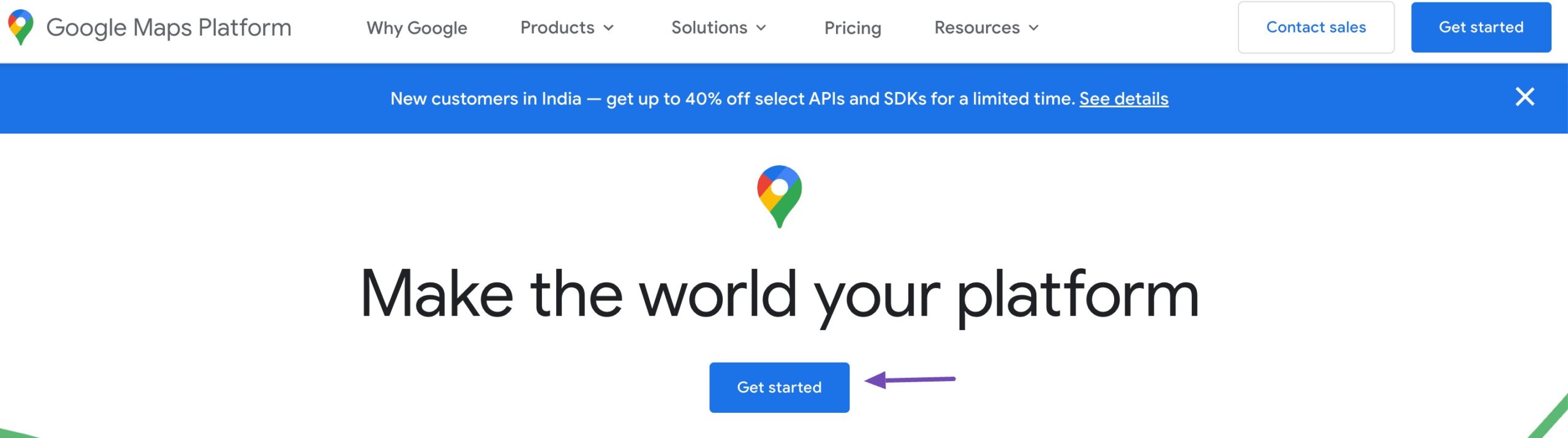
بالضغط على الزر، سيتم توجيهك إلى لوحة التحكم. هنا، عليك إما إنشاء مشروع جديد إذا لم يكن لديك مشروع أو الاختيار من بين المشاريع الموجودة لديك.
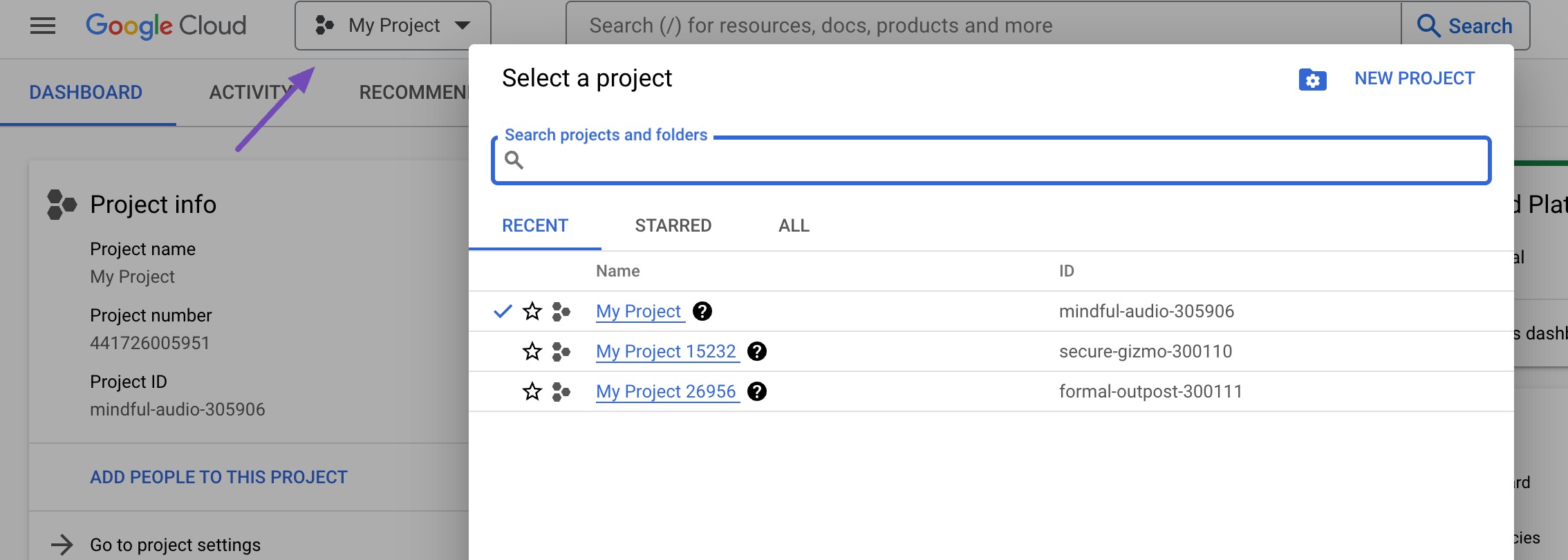
بمجرد إنشاء مشروع أو تحديده بنجاح، انقر فوق خيار Keys & Credentials ، كما هو موضح أدناه. سيرشدك هذا التحديد خلال عملية إعداد حساب الفوترة.
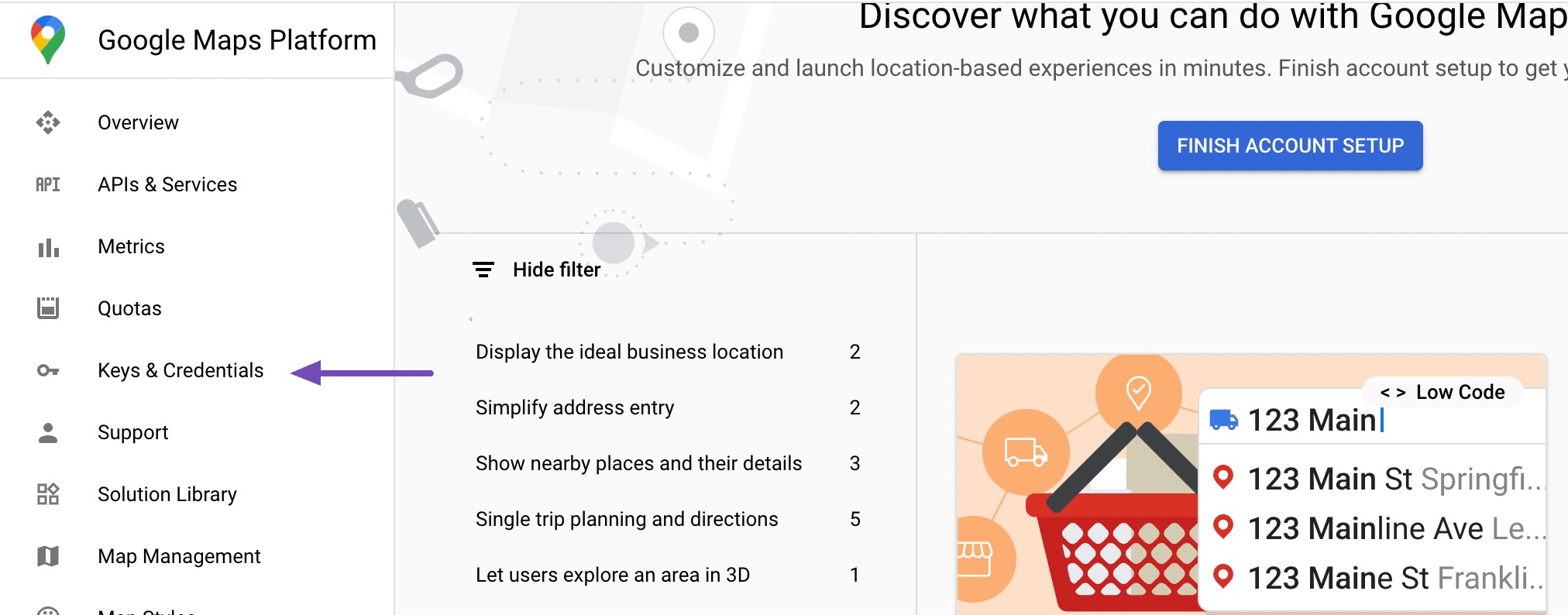
يتبع Google Maps Platform نموذج تسعير الدفع أولاً بأول، مما يوفر أول 200 دولار أمريكي للاستخدام الشهري مجانًا لجميع المستخدمين. وهذا مفيد بشكل خاص لمواقع الويب الصغيرة التي تستخدم طريقة التضمين المباشرة.
في الخطوة الأولى، أدخل اسم بلدك. بعد ذلك، انقر فوق الزر "موافقة ومتابعة" للانتقال إلى الخطوة التالية.
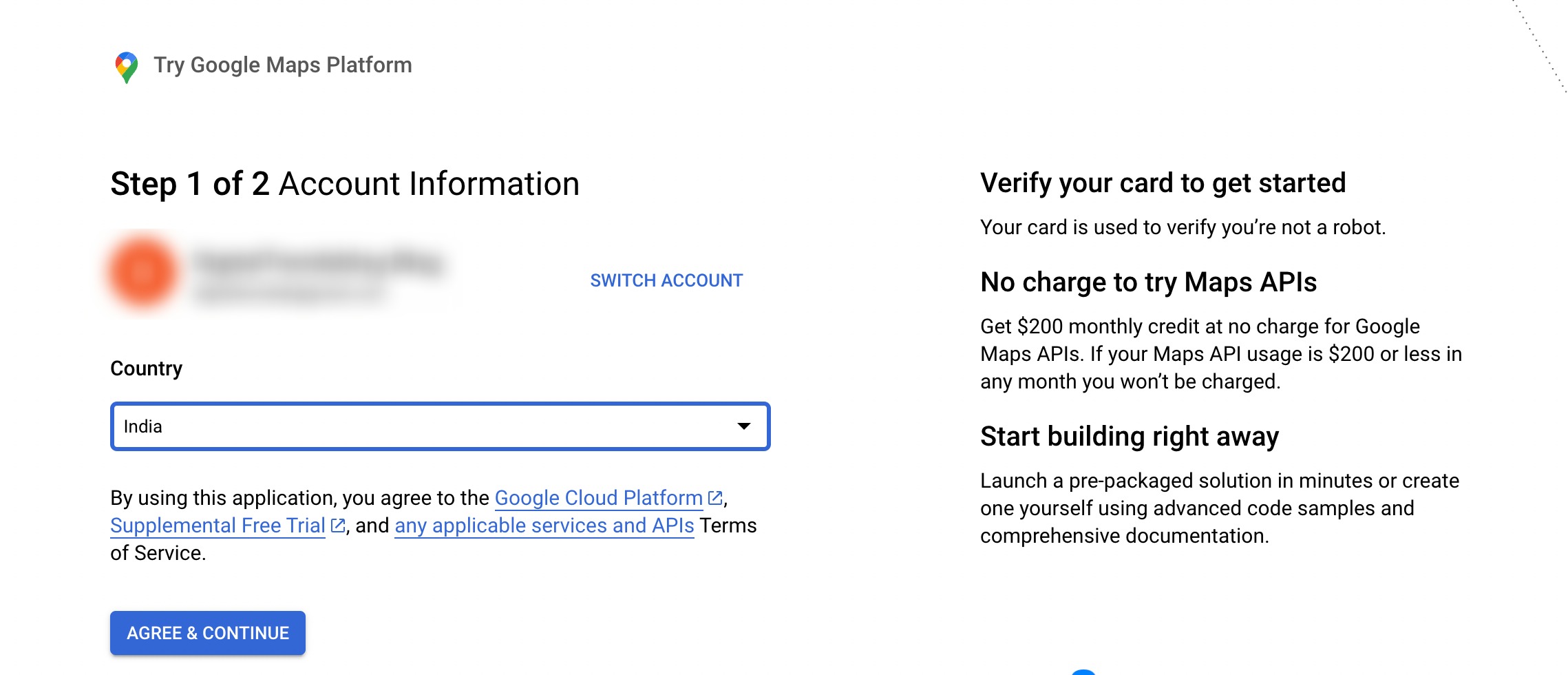
ستتطلب الخطوة التالية اسم عملك وطريقة الدفع وتفاصيل البطاقة.
ومع ذلك، كن مطمئنًا أنه لن يتم تطبيق أي رسوم إلا إذا اخترت الترقية إلى حساب مدفوع. هذه المعلومات مطلوبة فقط للتحقق للتأكد من أنك لست روبوتًا.
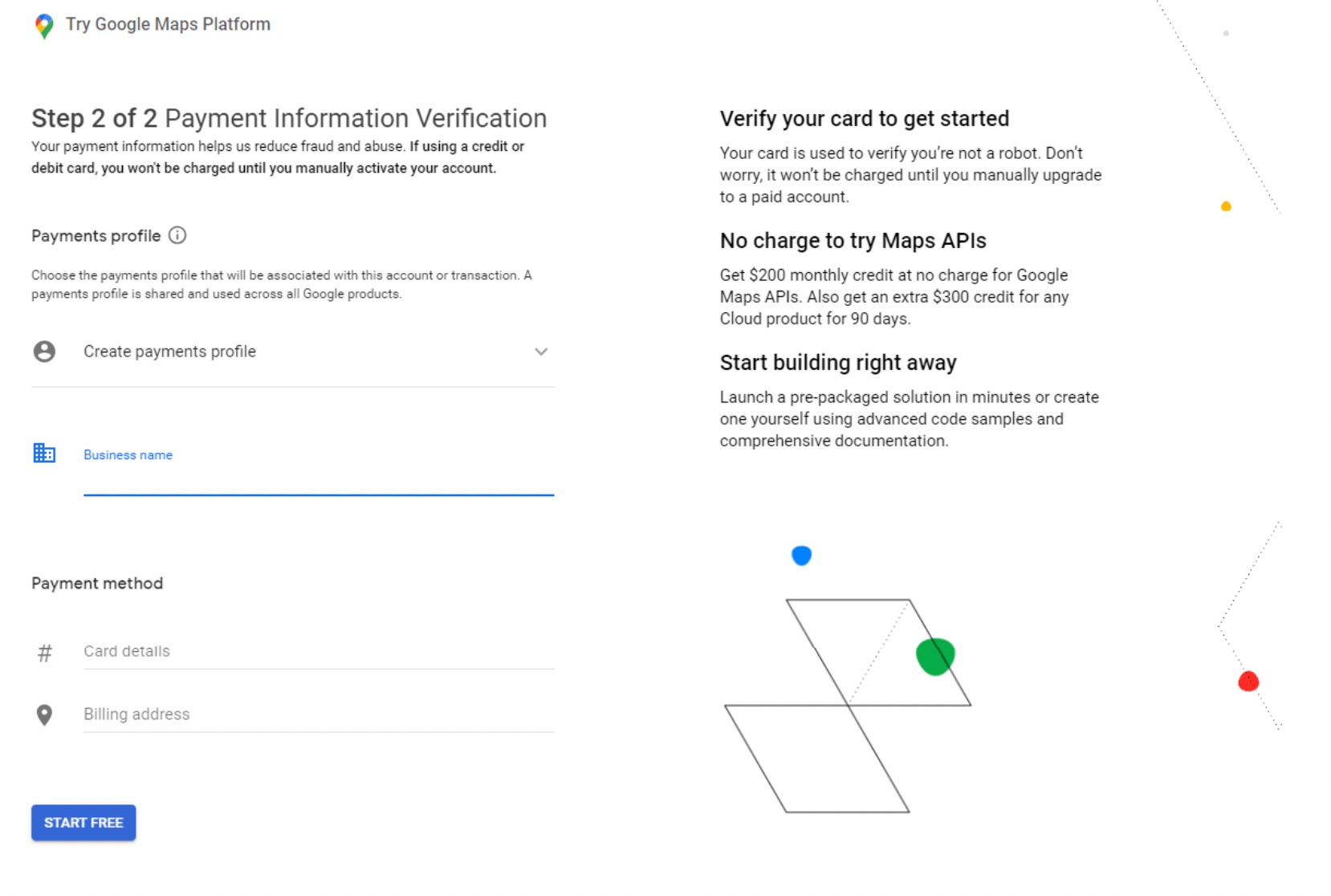
في الخطوة التالية، ستظهر لك أربعة أسئلة تتعلق بمؤسستك والغرض من استخدام منصة خرائط Google.
بمجرد تقديم الإجابات على هذه الأسئلة، ما عليك سوى المتابعة بالنقر فوق الزر "إرسال" .
ستظهر نافذة منبثقة تكشف عن مفتاح API الخاص بك. انسخ هذا المفتاح واحفظه في ملف نصي للرجوع إليه مستقبلاً.
بعد نسخ مفتاح API بنجاح، ارجع إلى موقع WordPress الخاص بك وأدخله في إعدادات Rank Math Local SEO.
تضمين مفتاح API لخرائط Google في WordPress
في إعدادات Local SEO، قم بالتمرير لأسفل إلى خيار Google Maps API Key والصق مفتاح API المنسوخ.

بعد ذلك، قم بالتمرير لأسفل إلى أسفل الصفحة وانقر فوق الزر "حفظ التغييرات" لحفظ الإعدادات الخاصة بك.

بمجرد حفظ التغييرات، فقد حان الوقت لإضافة خرائط Google إلى منشور/صفحة موقع الويب الخاص بك.
اعرض خرائط Google في محتوى WordPress الخاص بك
يمكنك الآن دمج خرائط Google في منشوراتك/صفحاتك أو أدواتك الحالية أو إنشاء واحدة جديدة.
في صفحة التحرير، قم بالتبديل إلى محرر الكتل، وابحث، وأضف الأعمال المحلية حسب Rank Math ، كما هو موضح أدناه.
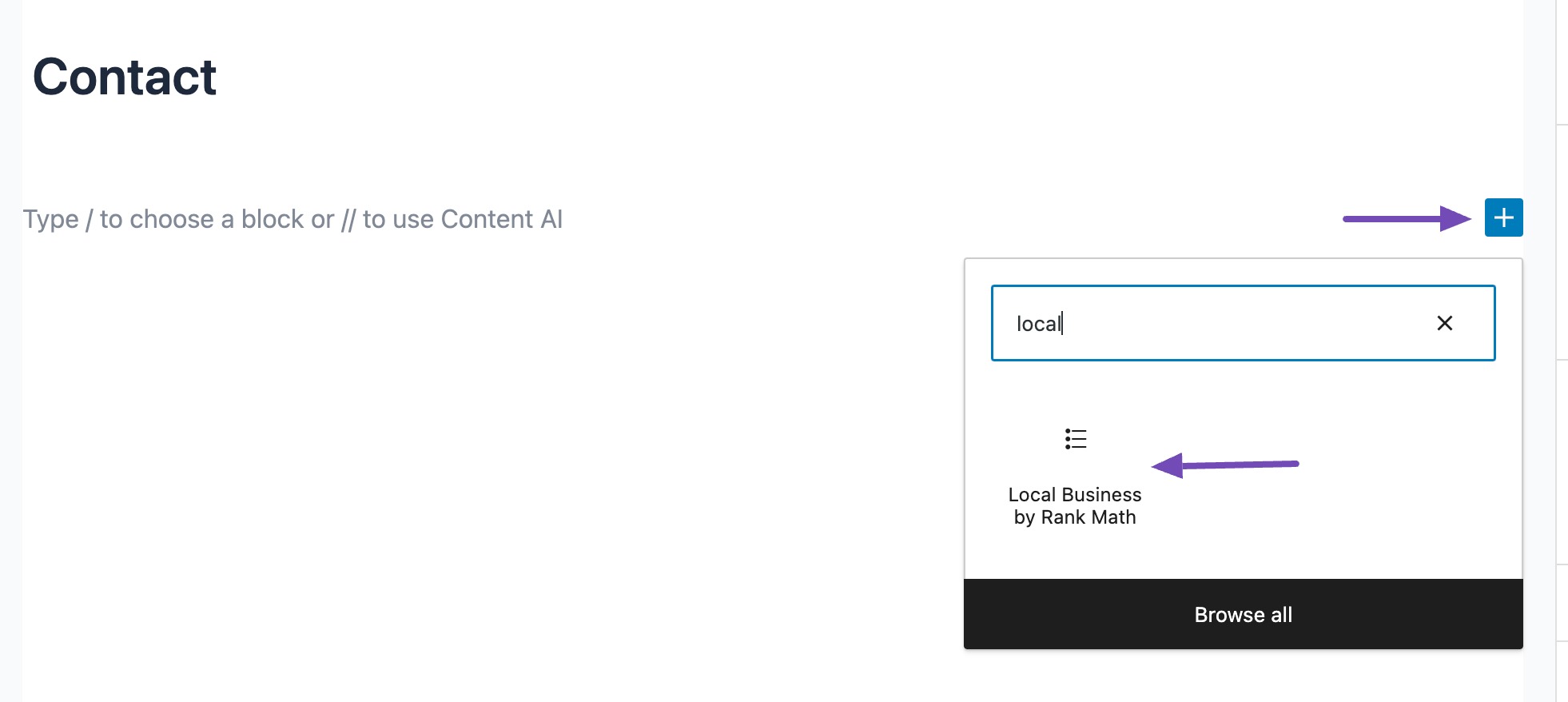
عند إضافة محرر كتلة الأعمال المحلية إلى منطقة المحتوى، فإنه يعرض العنوان في البداية.
ومع ذلك، يمكنك تغييرها إلى خريطة بالانتقال إلى لوحة الإعدادات وتحديد نوع الخريطة ، كما هو موضح أدناه.
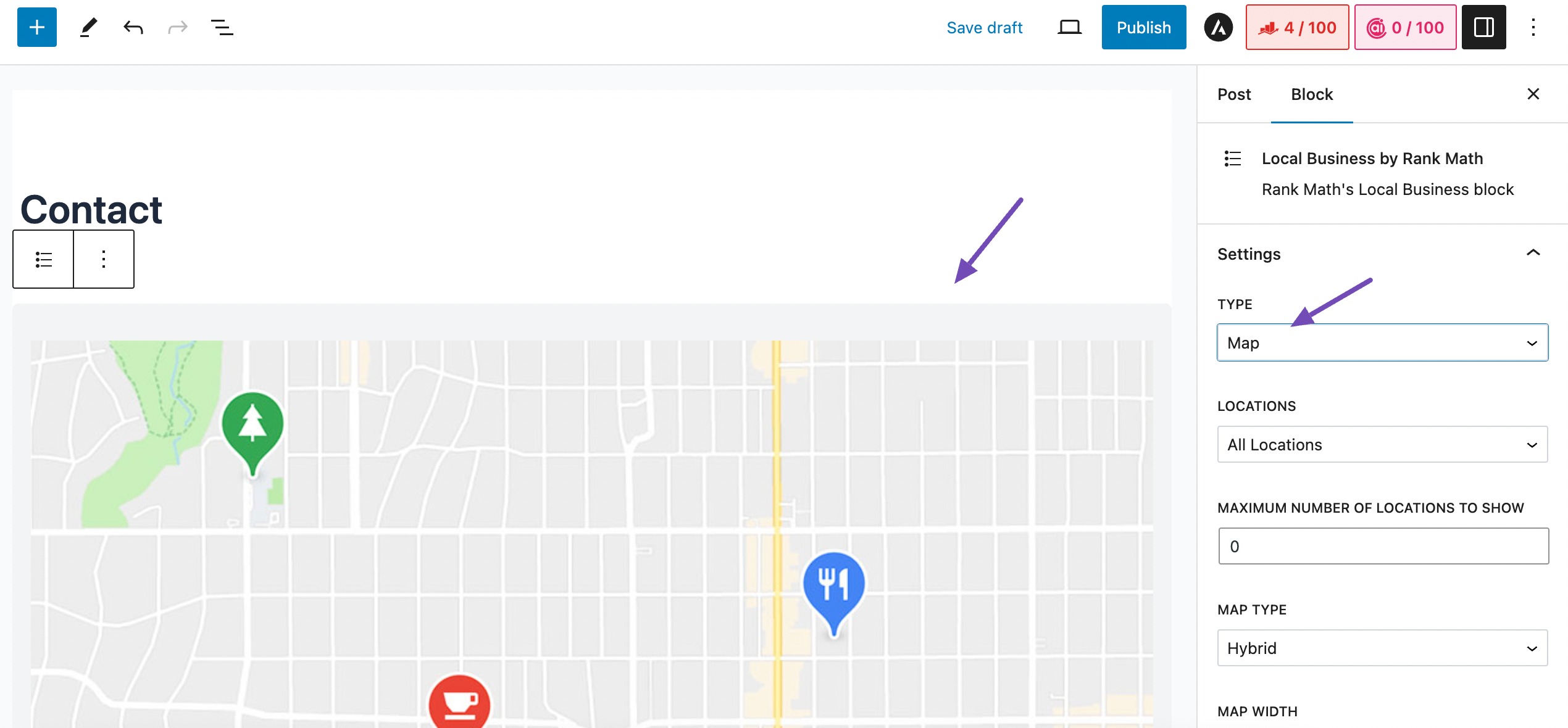
في إعدادات LOCATIONS، إذا كان لديك مواقع متعددة، فيمكنك اختيار أحدها أو تحديد خيار All Locations .
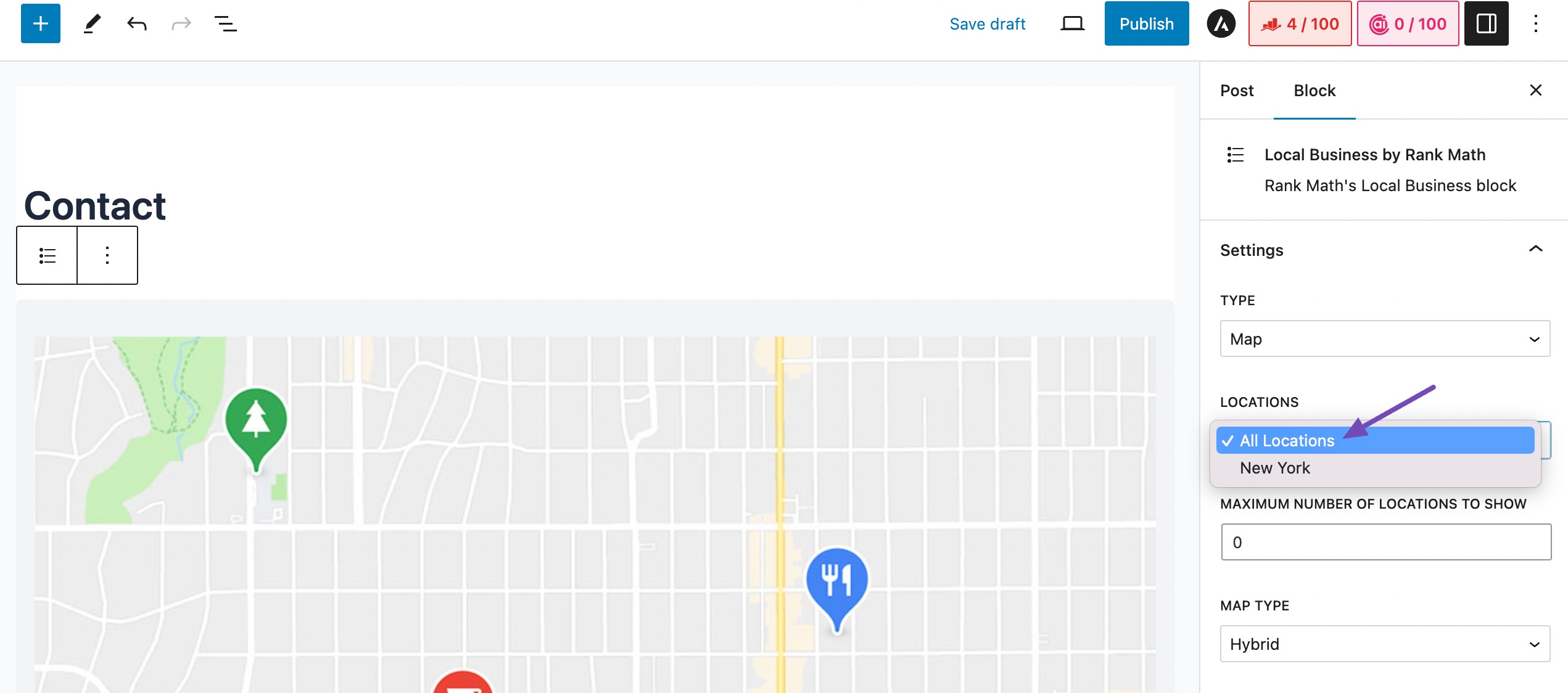
بعد ذلك، قم بالتمرير لأسفل عبر الإعدادات لتكوين الخيارات الأخرى ذات الصلة وفقًا لتفضيلاتك.
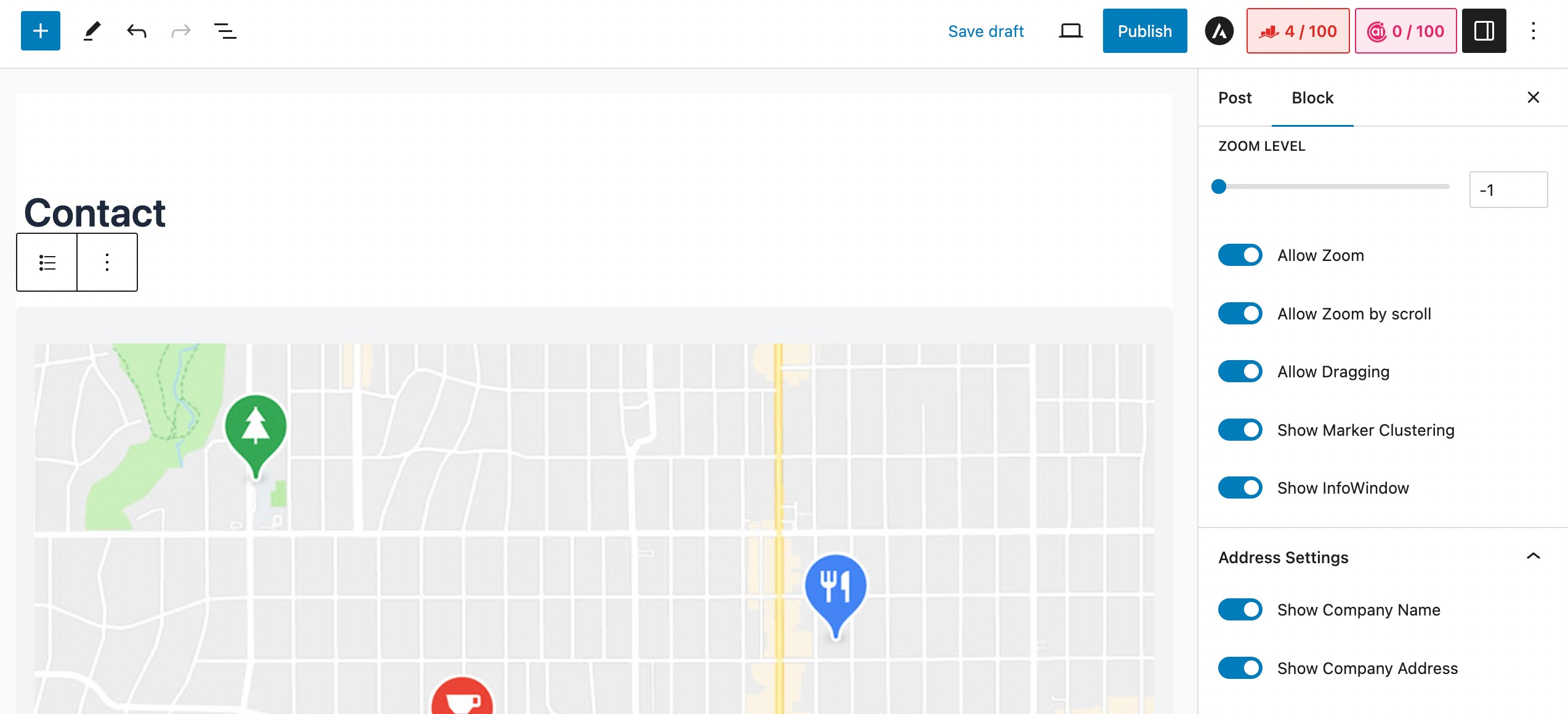
بعد إكمال جميع التكوينات بنجاح، احفظ التغييرات بالنقر فوق الزر نشر/تحديث .
3 - الخلاصة
عندما تقوم بتضمين خرائط Google في موقع WordPress الخاص بك، فإنه يعزز وظائفه ويوفر معلومات مهمة عن موقع العمل لزوار موقعك.
سواء كنت تستخدم مكونًا إضافيًا أو تختار طريقة Iframe اليدوية، فإن دمج الخرائط يمكن أن يؤدي إلى تحسين تجربة المستخدم والمشاركة في موقعك بشكل كبير.
من خلال توفير معلومات دقيقة وتفاعلية عن الموقع، فإنك لا تجعل المحتوى الخاص بك أكثر مصداقية فحسب، بل تفتح أيضًا فرصًا لتحسين تصنيفات تحسين محركات البحث وتحقيق الدخل المحتمل.
إذا نجحت في تضمين خرائط Google على موقع WordPress الخاص بك باستخدام هذا الدليل، فأخبرنا بذلك من خلال التغريد على @rankmathseo.
