Jak osadzić Mapy Google w WordPress
Opublikowany: 2024-01-20Jeśli jesteś właścicielem firmy lub blogerem i chcesz wyróżnić swoją lokalizację lub podać wskazówki dojazdu do sklepu stacjonarnego, osadzenie Map Google w witrynie WordPress to świetny pomysł.
Mapy Google, szeroko stosowana usługa mapowa, umożliwia Twoim odbiorcom łatwe wyszukiwanie lokalizacji, uzyskiwanie wskazówek dojazdu i odkrywanie pobliskich miejsc.
Dodając Mapy Google do swojej witryny, odwiedzający będą mogli łatwo zlokalizować adres Twojej firmy, uzyskać wskazówki, a nawet wyświetlić ulicę, w której się znajdujesz.
Ale jak osadzić Mapy Google w swojej witrynie WordPress? Nie martw się – to prostsze, niż myślisz.
W tym poście przeprowadzimy Cię krok po kroku przez proces osadzania Map Google w witrynie WordPress.
Jesteś gotowy? Zacznijmy.
Spis treści
- Po co osadzać Mapy Google w WordPress?
- Metody osadzania Map Google w WordPress
- Osadź Mapy Google w WordPress bez wtyczki
- Dodaj Mapy Google do WordPressa za pomocą lokalnej wtyczki SEO
- Wniosek
1 Dlaczego warto osadzać Mapy Google w WordPress?
Mapy Google to potężne narzędzie do odkrywania świata i nawigacji po nim na Twoich urządzeniach. Osadzenie go na swojej stronie WordPress oferuje wiele korzyści.
1.1 Dla właścicieli firm
Jeśli posiadasz firmę mającą fizyczną lokalizację, strategiczne dodanie Map Google do witryny WordPress pomoże klientom szybko zlokalizować Twój sklep, restaurację lub punkt sprzedaży detalicznej.
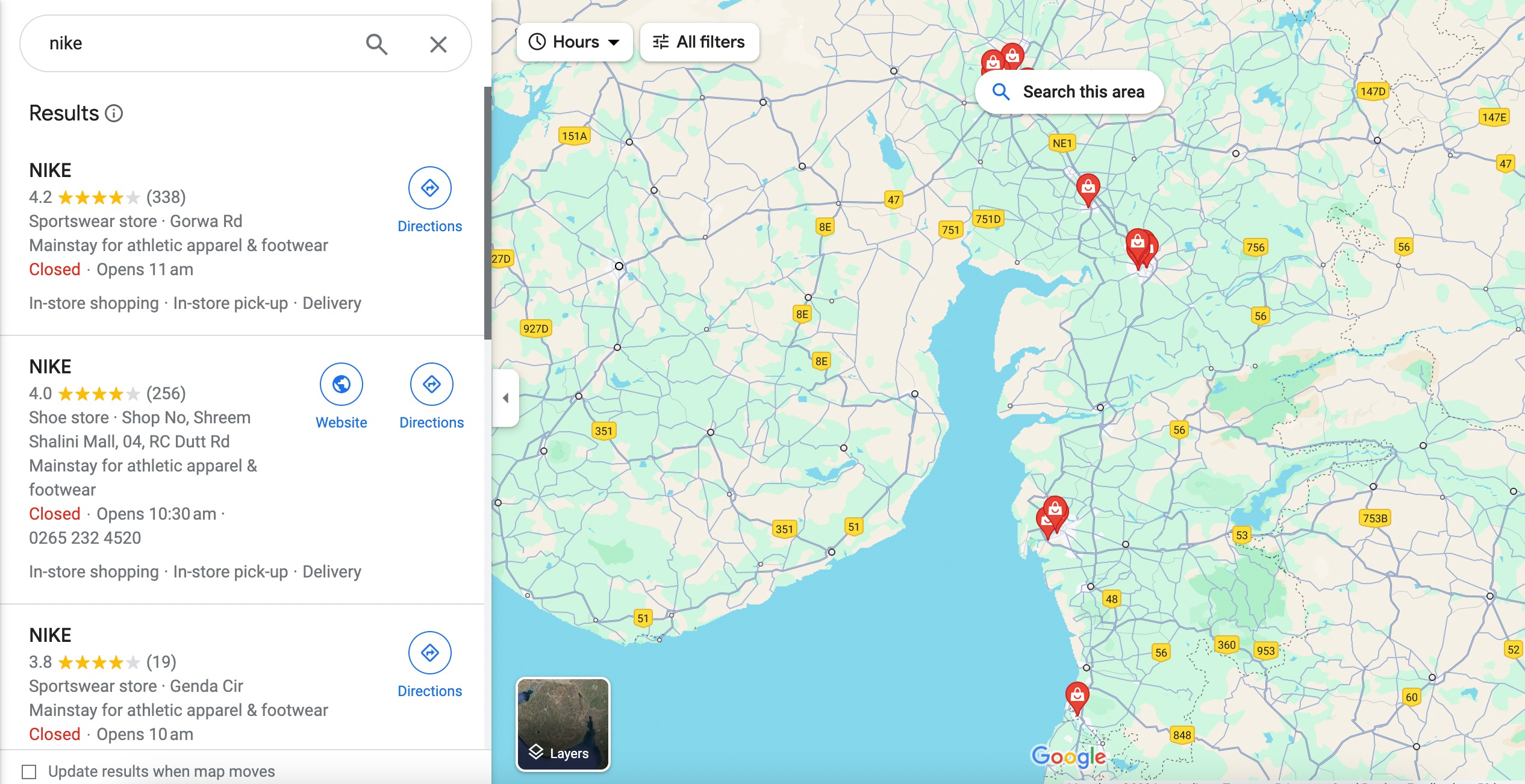
Jest to szczególnie przydatne, jeśli lokalizację Twojej firmy jest trudne lub działa ona zdalnie. Dodanie Map Google nie tylko sprawi, że Twoja firma będzie bardziej widoczna; zwiększa także sprzedaż i poprawia zadowolenie klientów.
1.2 Dla blogerów i twórców treści
Integracja Map Google z Twoimi treściami zapewnia czytelnikom jasne zrozumienie lokalizacji, o których wspominasz. Poprawia to ogólną widoczność Twoich treści, czyniąc je bardziej wciągającymi i przystępnymi.
Dołączanie map do postów lub treści na blogu dodaje element interaktywny. Czytelnicy mogą odkrywać omawiane przez Ciebie lokalizacje, tworząc bardziej wciągające i dynamiczne wrażenia.
Podawanie dokładnych informacji o lokalizacji za pośrednictwem Map Google zwiększa wiarygodność Twoich treści. Pokazuje, że przeprowadziłeś dokładny research i stanowi wiarygodny punkt odniesienia dla odbiorców.
Blogerom i twórcom treści skupiającym się na treściach związanych z podróżami lub lokalizacją Mapy Google mogą otworzyć możliwości zarabiania. Partnerstwa, treści sponsorowane lub marketing afiliacyjny związany z określonymi lokalizacjami stają się bardziej opłacalne dzięki precyzyjnemu mapowaniu.
1.3 Zwiększanie lokalnego SEO
Dodanie Map Google do witryny WordPress może poprawić lokalne SEO i widoczność, dostarczając istotne informacje o Twojej firmie, takie jak nazwa, logo, adres, telefon i godziny otwarcia w wynikach lokalnych wyszukiwarek.
Może to prowadzić do wyższych rankingów w wynikach wyszukiwania, co ostatecznie zwiększy ruch w Twojej witrynie.
2 metody osadzania Map Google w WordPress
Omówmy teraz sposoby osadzania Map Google w WordPress.
Ta druga metoda jest bardziej korzystna, ponieważ jest zgodna ze wszystkimi lokalnymi najlepszymi praktykami SEO. Wybierając tę metodę, Google uwzględni Twoją lokalizację w Mapach Google i wyświetli w lokalnych wynikach wyszukiwania najważniejsze informacje o firmie, w tym nazwę, logo, adres, numer telefonu i godziny otwarcia.
2.1 Osadź Mapy Google w WordPress bez wtyczki
Osadzanie Map Google bez użycia wtyczki wykorzystuje technikę iframe.
Na początek przejdź do witryny Map Google i wpisz adres swojej firmy w pasku wyszukiwania.
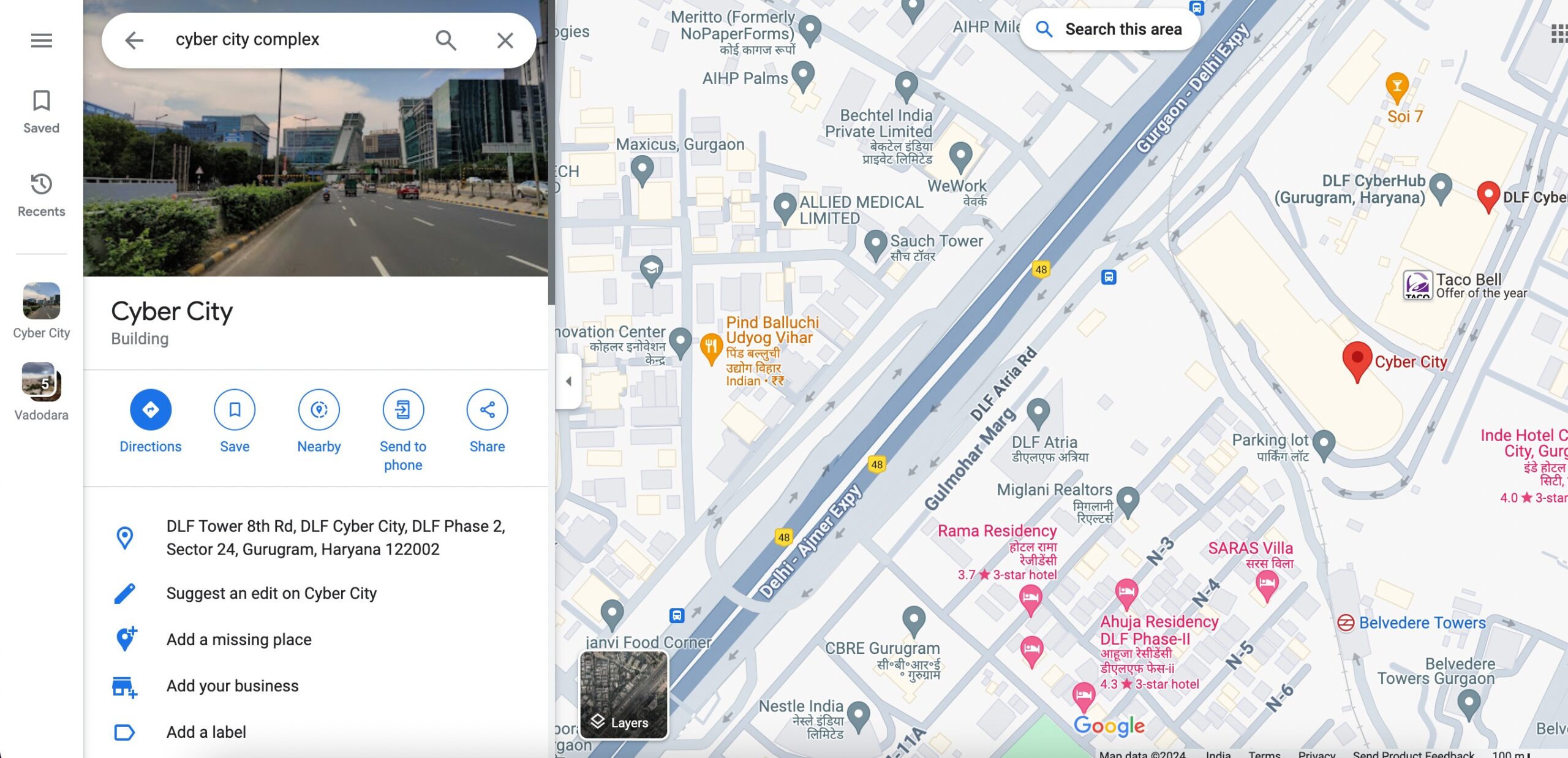
Gdy już znajdziesz żądaną lokalizację na mapie, kliknij przycisk Udostępnij . Pojawi się okno z opcjami udostępniania, jak pokazano poniżej.
W opcjach udostępniania wybierz zakładkę Osadź mapę . Tutaj możesz dostosować rozmiar mapy do układu swojej witryny, wybierając wstępnie ustawiony rozmiar lub wprowadzając niestandardowe wymiary.
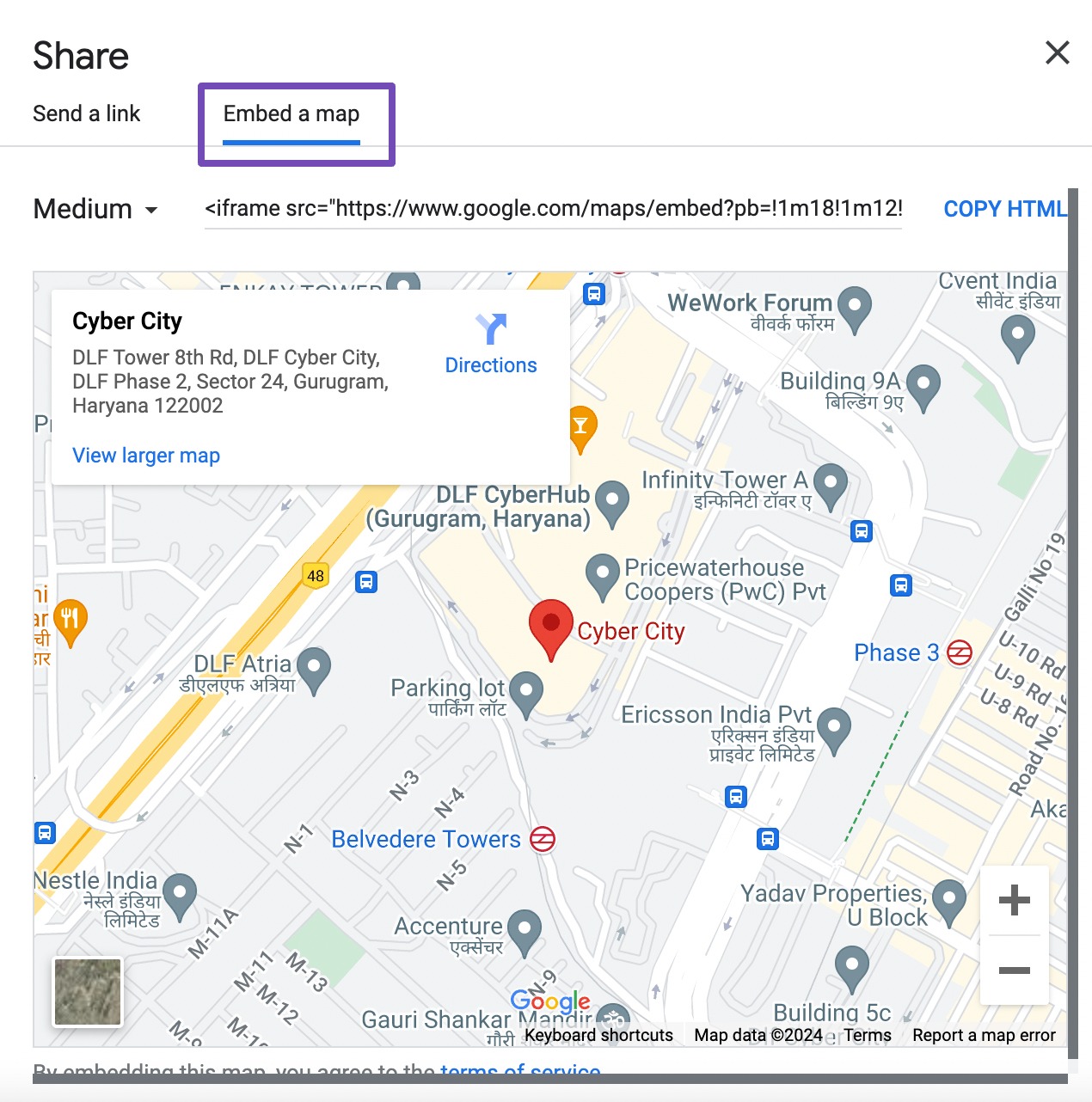
Po dostosowaniu rozmiaru mapy zostanie wygenerowany kod do umieszczenia na stronie. Po prostu kliknij przycisk Kopiuj HTML , aby skopiować kod do schowka. Możesz także dostosować rozmiar mapy, wybierając strzałkę rozwijaną obok opcji Średnia , jak pokazano poniżej.
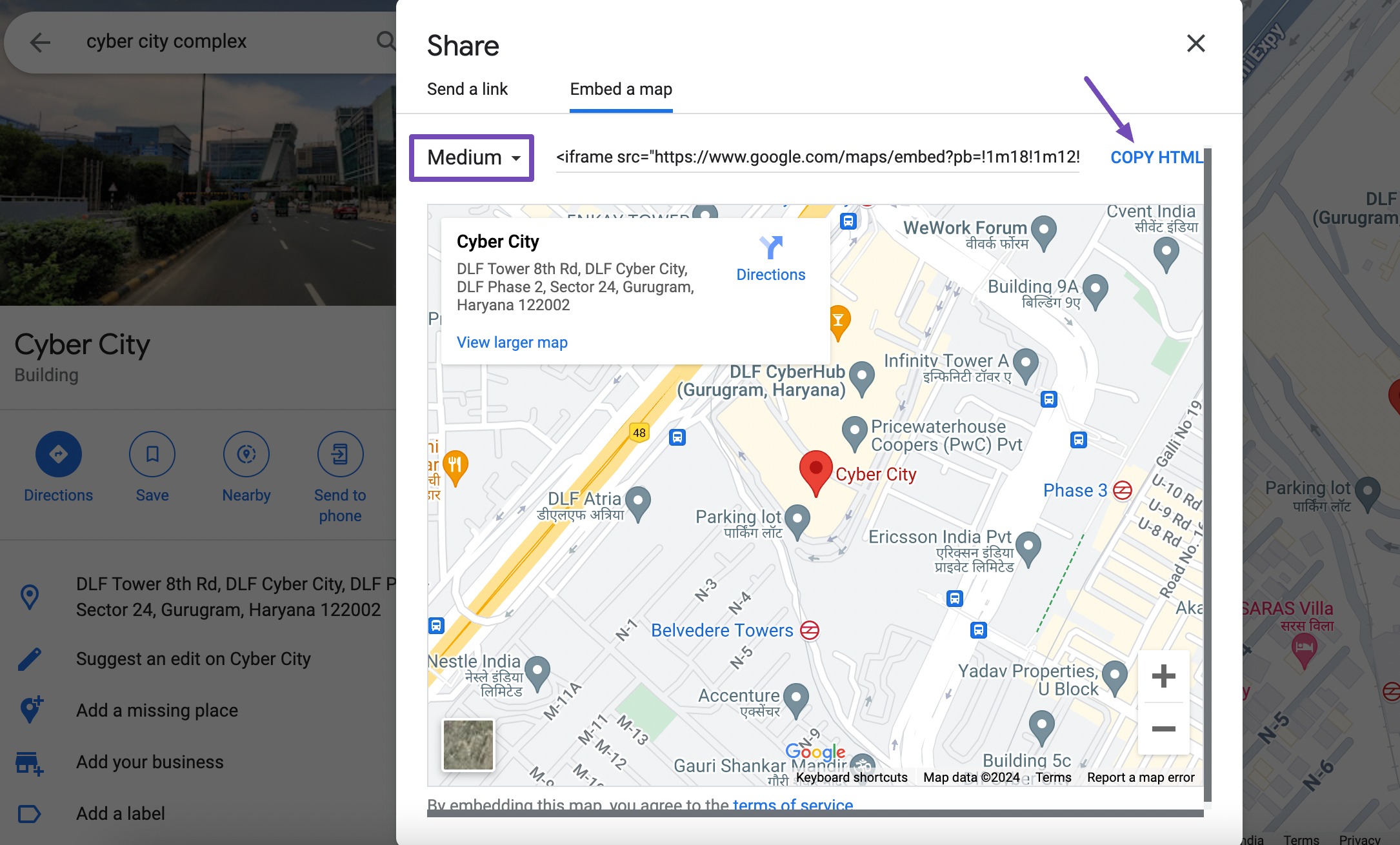
Po pomyślnym skopiowaniu kodu mapy wróć do panelu WordPress i wybierz post/stronę, na której chcesz osadzić mapę.
W edytorze bloków wyszukaj i dodaj niestandardowy blok HTML . Następnie wklej kod mapy HTML do tego bloku, jak pokazano poniżej.
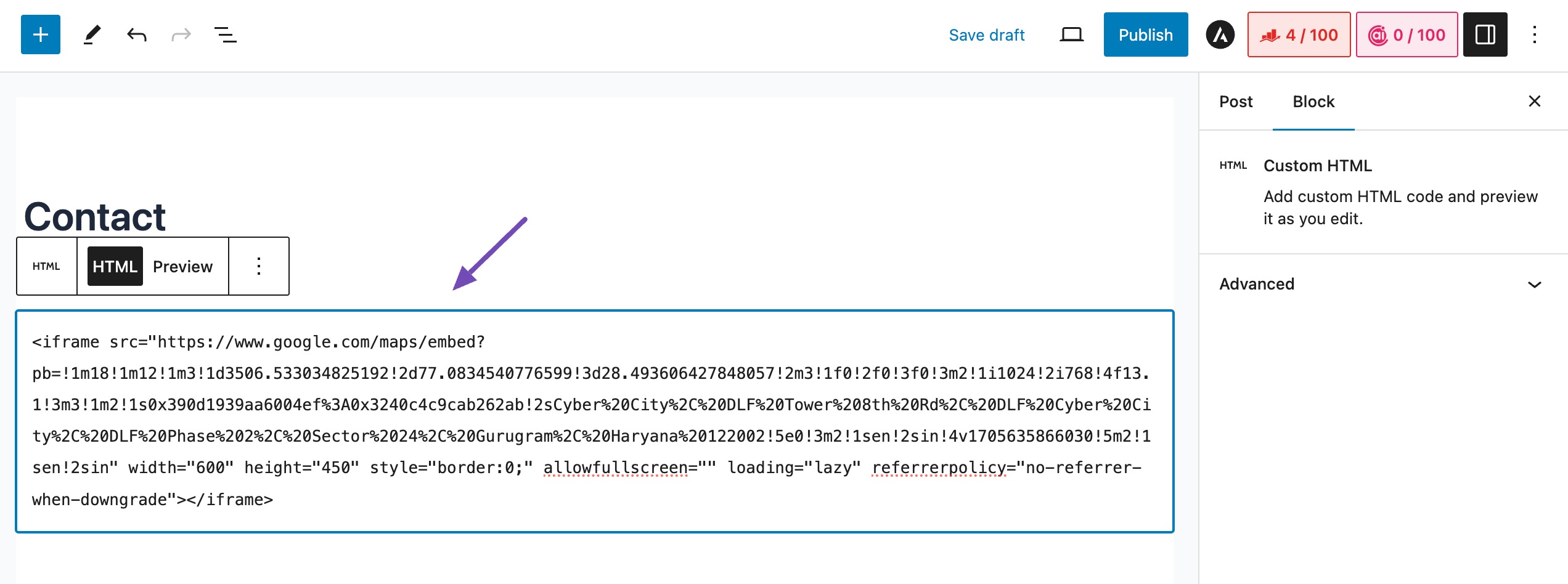
Wyświetl podgląd swojej strony lub wpisu, aby upewnić się, że mapa wyświetla się poprawnie. Po zakończeniu zapisz zmiany i opublikuj treść.
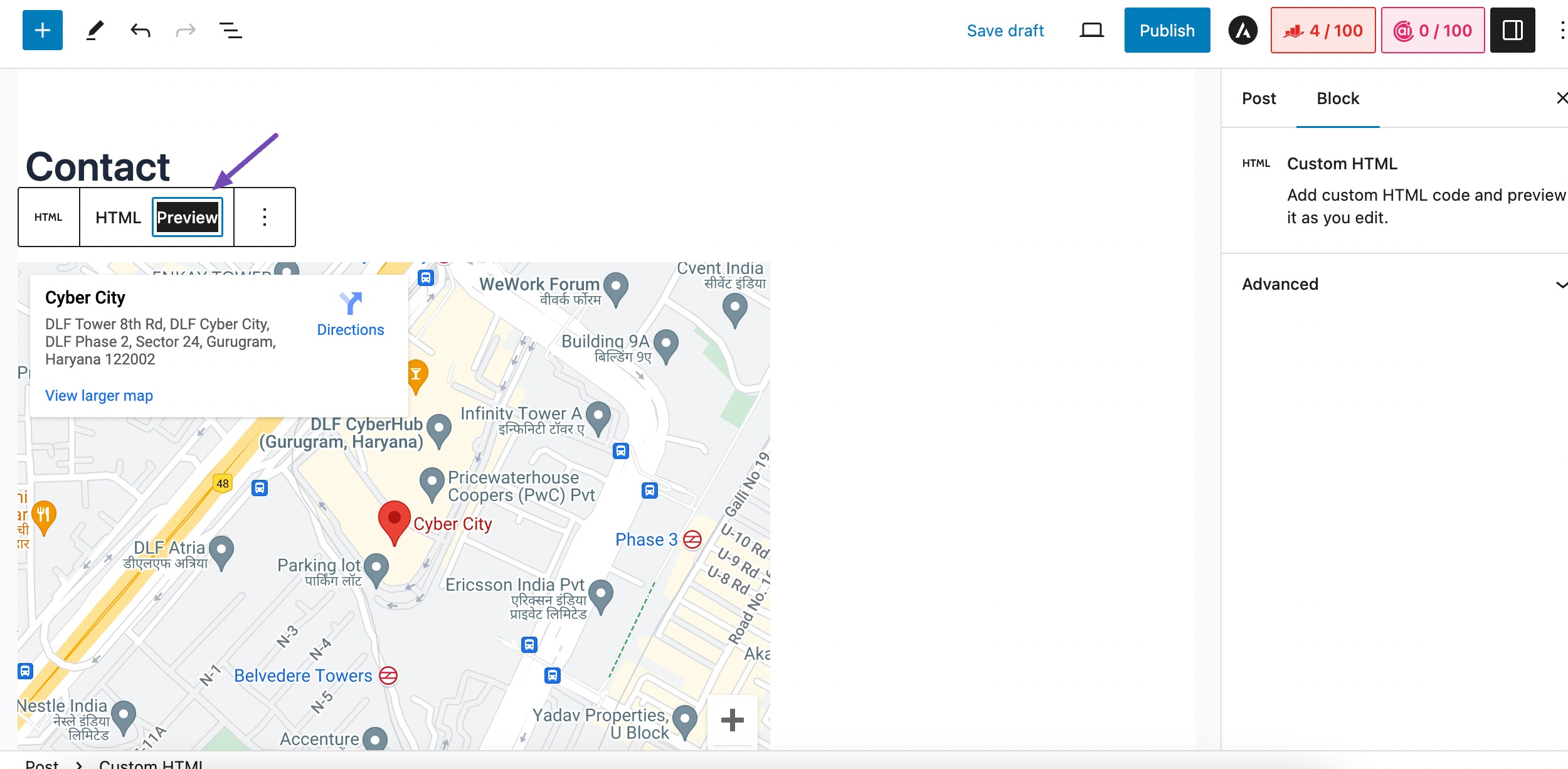
I to wszystko! W ten sposób możesz szybko osadzić Mapy Google w swojej witrynie WordPress bez konieczności korzystania z wtyczki.
2.2 Dodaj Mapy Google do WordPress za pomocą lokalnej wtyczki SEO
W tej metodzie zbadamy optymalny sposób integracji Map Google i ulepszenia witryny WordPress pod kątem lokalnego SEO za pomocą wtyczki Rank Math SEO.
Znana ze swojej zdolności do poprawiania rankingów SEO w witrynach WordPress, najlepszym aspektem tej wtyczki jest to, że nie potrzebujesz wiedzy z zakresu kodowania ani pomocy programisty.
W szczególności skorzystamy z funkcji lokalnego SEO Rank Math, która jest dostępna w wersji PRO. Niemniej jednak, nawet mając bezpłatną wersję wtyczki, możesz rozpocząć swoją podróż w zakresie optymalizacji SEO.
Aby rozpocząć, zainstaluj i aktywuj wtyczkę Rank Math SEO na swojej stronie WordPress. Po aktywacji postępuj zgodnie z kreatorem konfiguracji. Aby uzyskać szczegółowe wskazówki dotyczące konfigurowania Rank Math w swojej witrynie, zapoznaj się z naszym dedykowanym samouczkiem na temat konfigurowania Rank Math w swojej witrynie.
Skonfiguruj lokalne ustawienia SEO
Po pomyślnym skonfigurowaniu wtyczki Rank Math włącz moduł Local SEO na pulpicie nawigacyjnym WordPress, przechodząc do Rank Math SEO → Dashboard , jak pokazano poniżej.
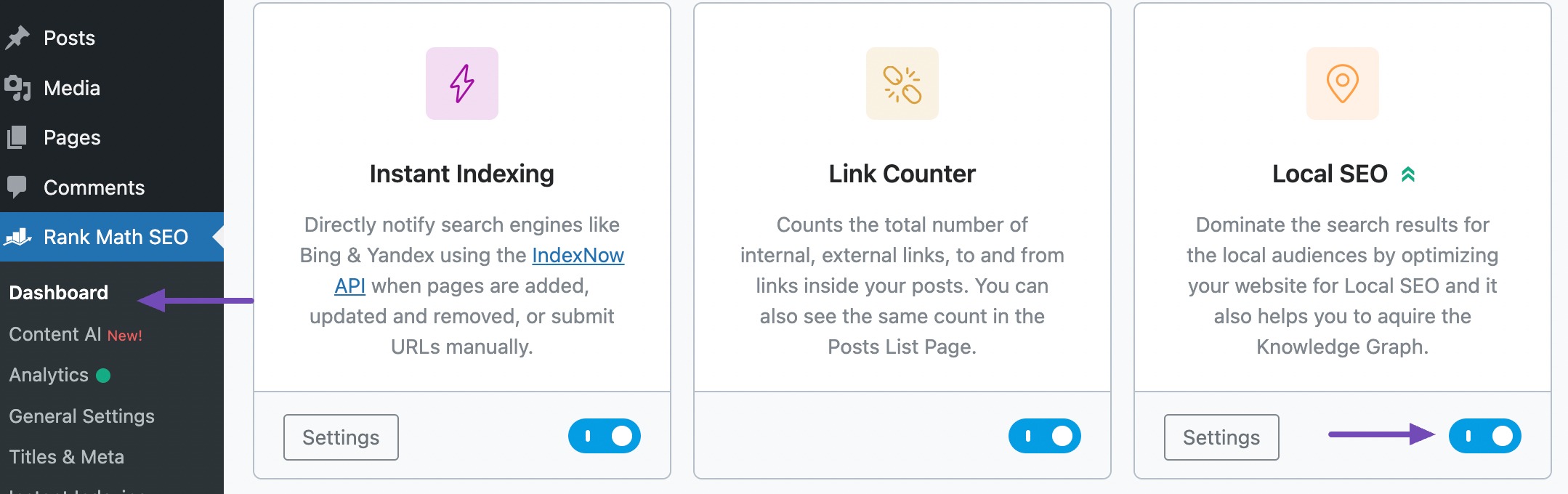
Następnie przejdź do Rank Math SEO → Tytuły i meta i kliknij sekcję Lokalne SEO . W sekcji SEO lokalne wybierz opcję Organizacja , jak pokazano poniżej.
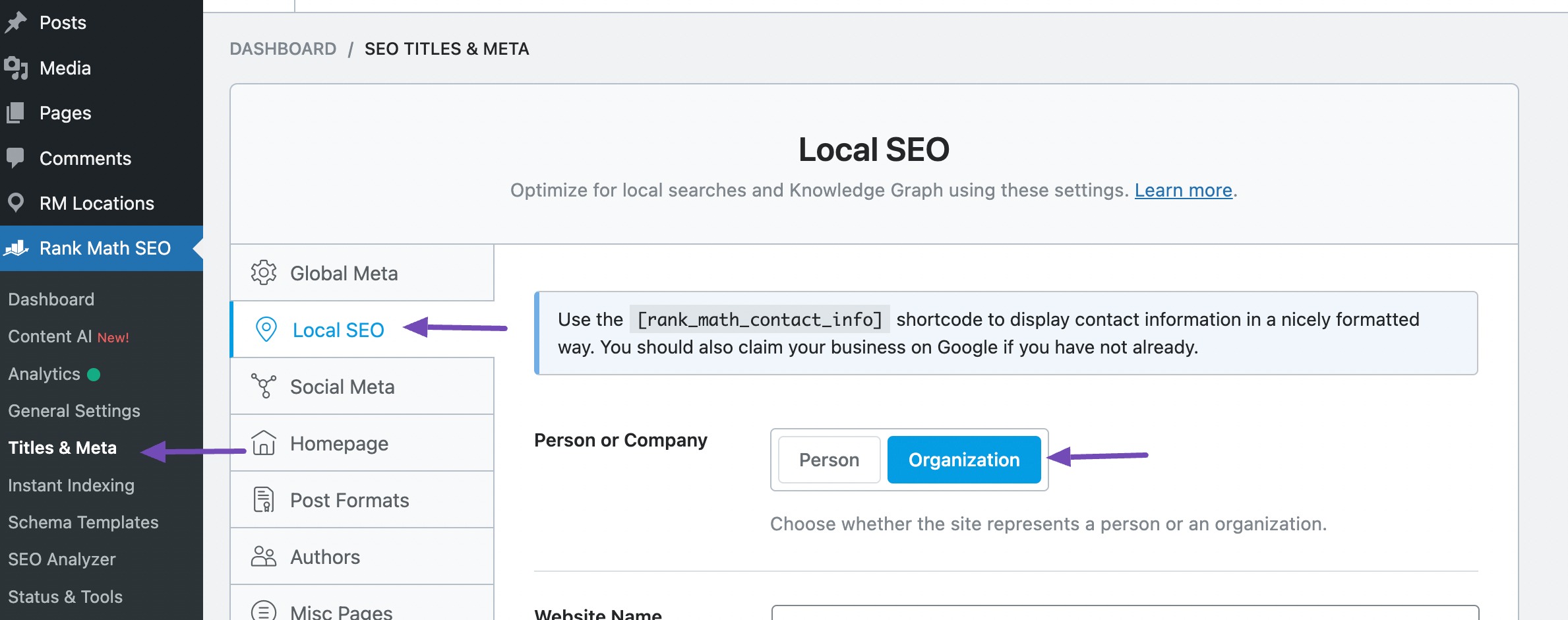
Na karcie Organizacja wpisz wszystkie szczegóły dotyczące swojej firmy w odpowiednich polach. Informacje te zostaną wyświetlone w wynikach wyszukiwania lokalnego. Więcej szczegółów znajdziesz w naszym obszernym przewodniku.

Przewiń w dół, aby znaleźć opcję Użyj wielu lokalizacji . Włącz to pole, aby zapewnić bezproblemową funkcjonalność mapy Google w Twojej witrynie.
Zanim przejdziesz dalej, zalecamy przeczytanie naszego przewodnika na temat działania wielu lokalizacji i wykonanie instrukcji konfiguracji krok po kroku.

Włączenie opcji Użyj wielu lokalizacji umożliwia podanie większej liczby szczegółów firmy, takich jak system miar, styl mapy, maksymalna liczba wyświetlanych lokalizacji i kraj podstawowy.
Opcje te odgrywają kluczową rolę w sterowaniu wyświetlaniem mapy w Twojej witrynie.
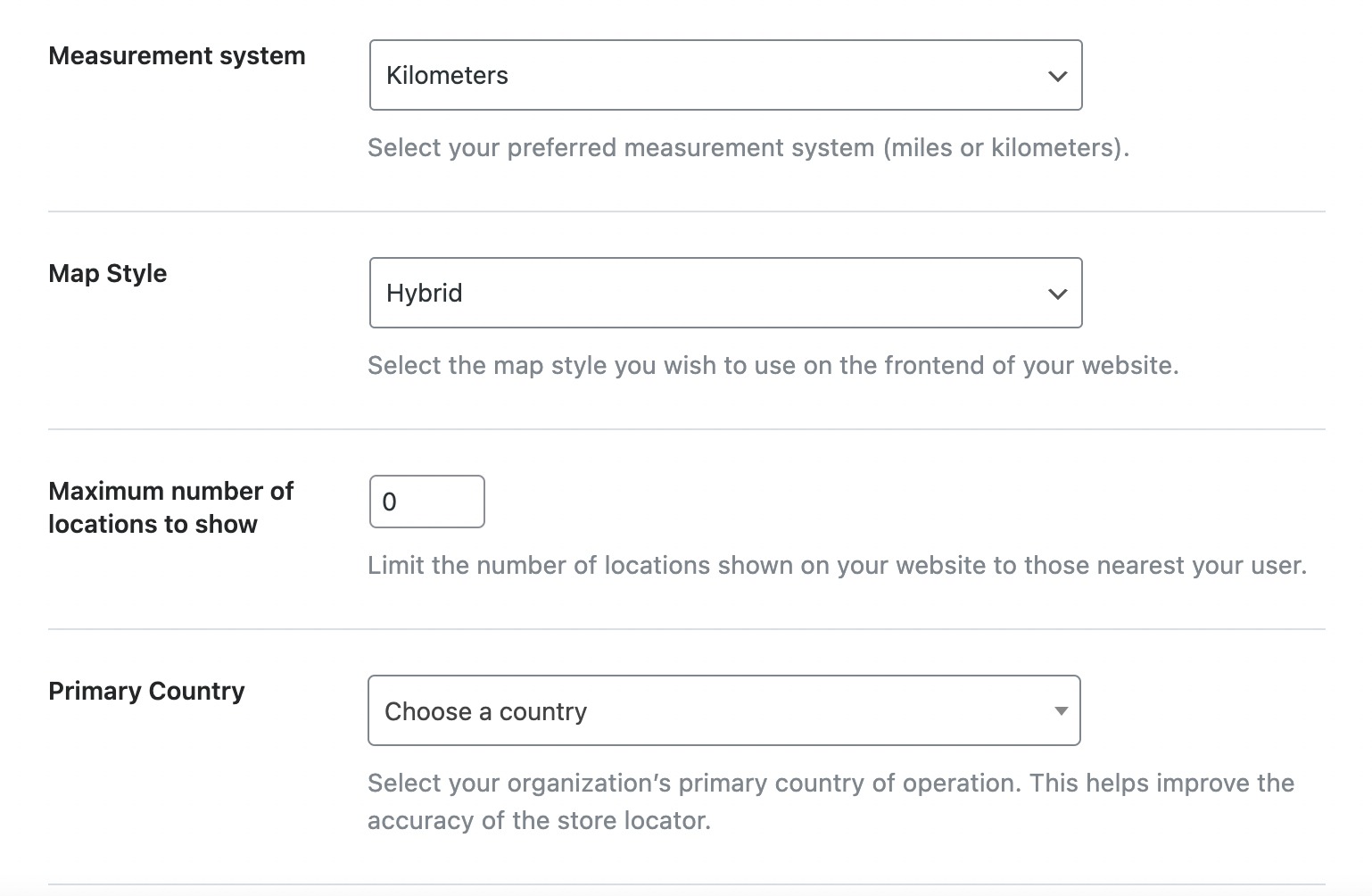
Po skonfigurowaniu ich zgodnie ze swoimi preferencjami po prostu przewiń w dół, aby skonfigurować inne podobne ustawienia, jak pokazano poniżej.
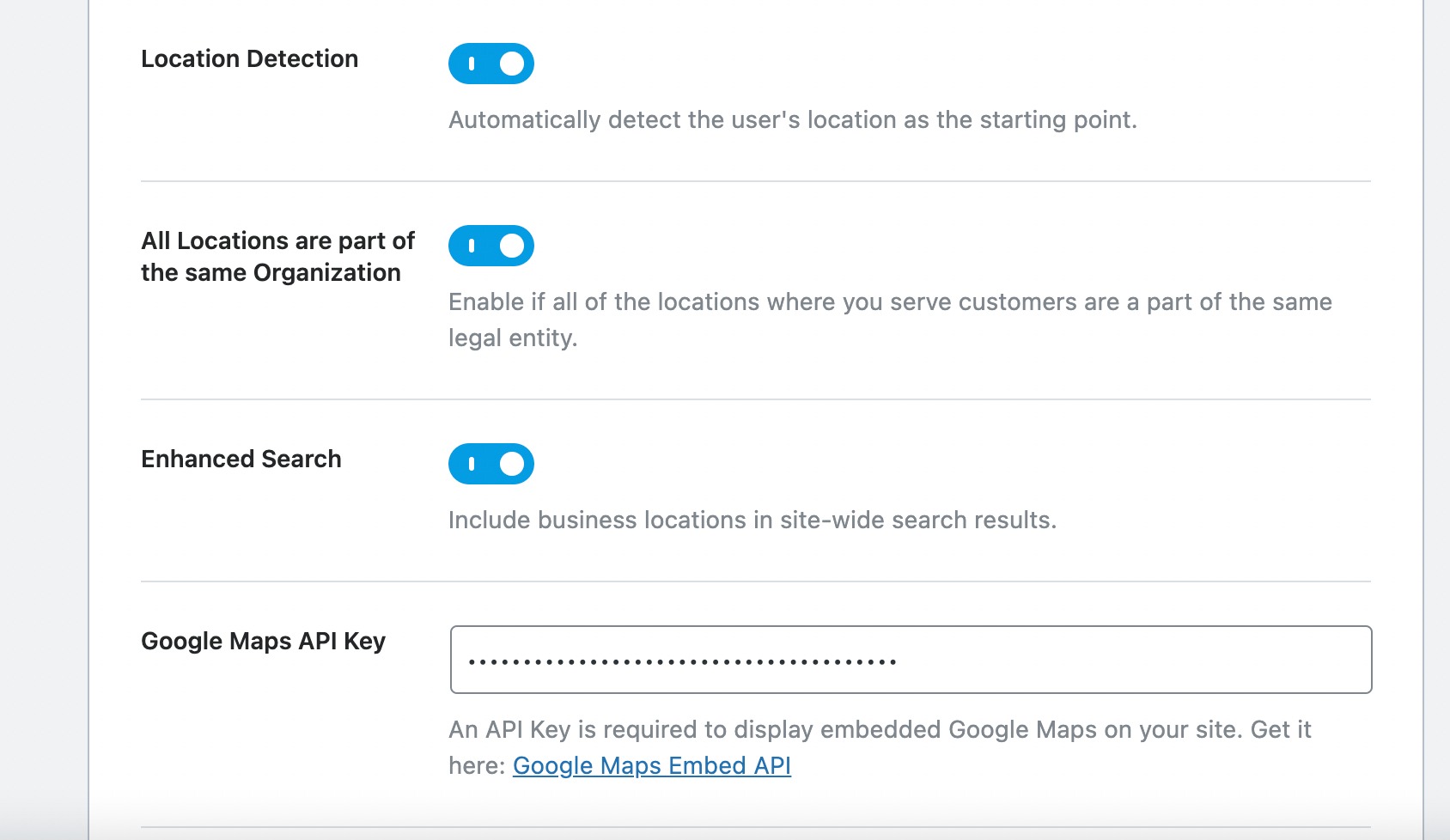
W tej sekcji znajdziesz kolejne ustawienie poświęcone kluczowi API Map Google. Aby włączyć Google Maps na swojej stronie internetowej, konieczne jest wpisanie klucza API Google Maps w to pole.
Pozyskiwanie klucza API Map Google
Klucz API Map Google to charakterystyczny alfanumeryczny identyfikator używany przez Google do monitorowania wykorzystania projektu i konta rozliczeniowego. Aby zintegrować Mapy Google, odwiedź platformę Google Maps i kliknij przycisk Rozpocznij .
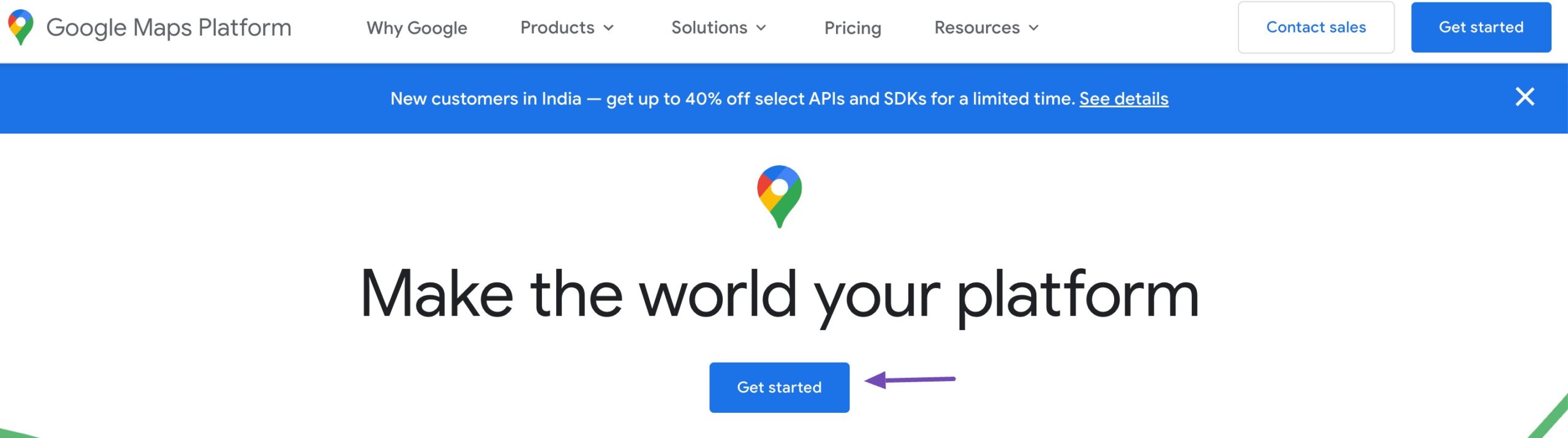
Po kliknięciu przycisku zostaniesz przekierowany do panelu kontrolnego. Tutaj albo utworzysz nowy projekt, jeśli go nie masz, albo wybierzesz jeden z istniejących.
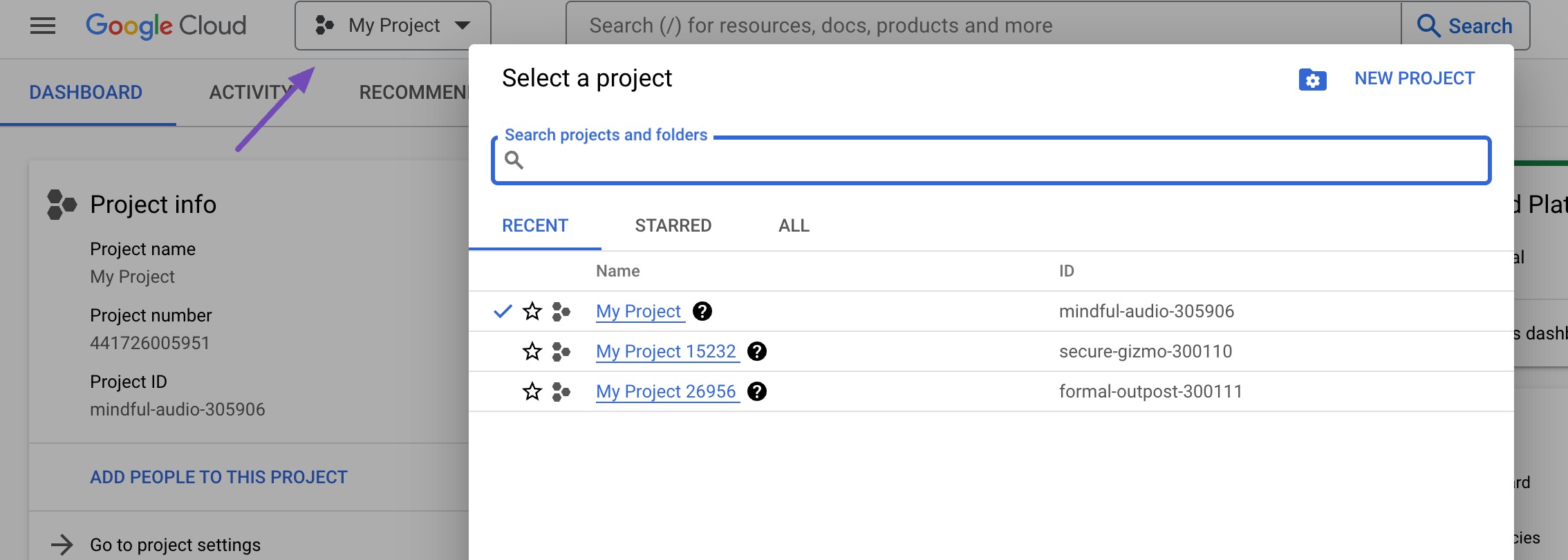
Po pomyślnym utworzeniu lub wybraniu projektu kliknij opcję Klucze i dane uwierzytelniające , jak pokazano poniżej. Ten wybór poprowadzi Cię przez proces konfiguracji konta rozliczeniowego.
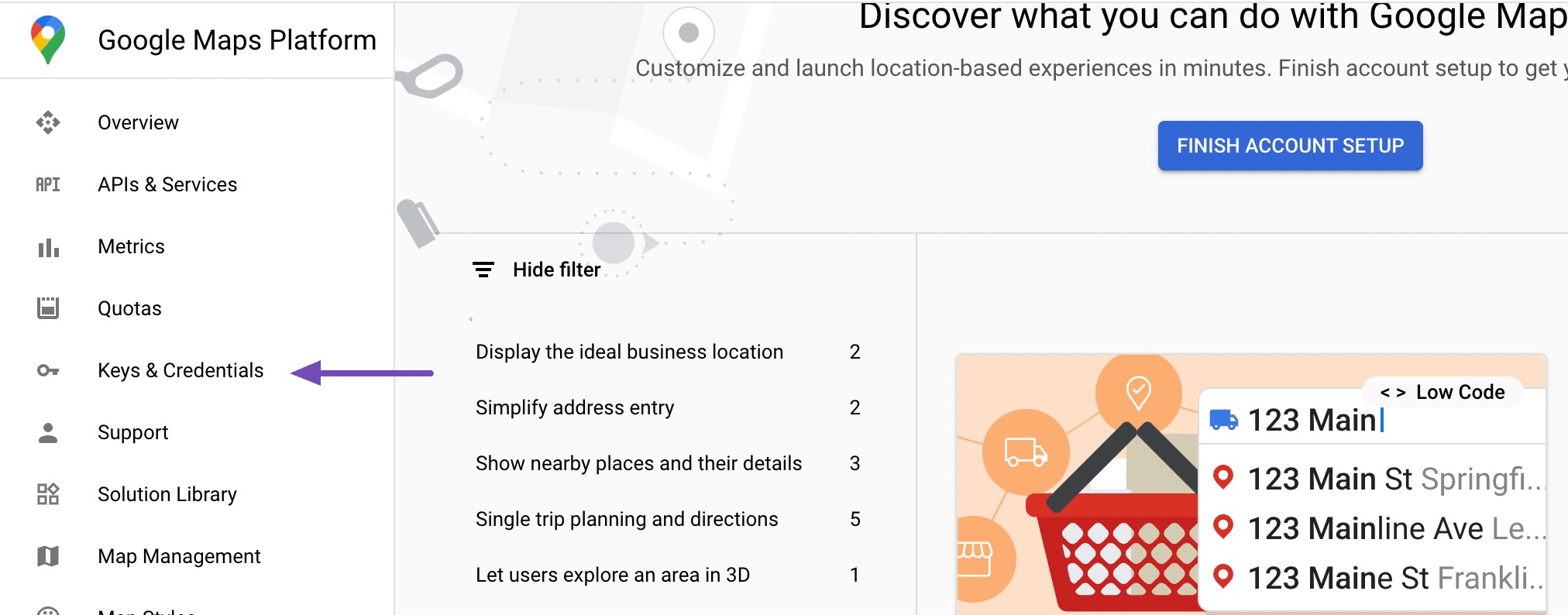
Platforma Google Maps działa zgodnie z modelem cenowym typu „pay-as-you-go”, zapewniając wszystkim użytkownikom pierwsze 200 USD miesięcznego wykorzystania bezpłatnie. Jest to szczególnie korzystne w przypadku małych witryn internetowych wykorzystujących prostą metodę osadzania.
W pierwszym kroku wprowadź nazwę swojego kraju. Następnie kliknij przycisk ZGADZAM SIĘ I KONTYNUUJ , aby przejść do następnego kroku.
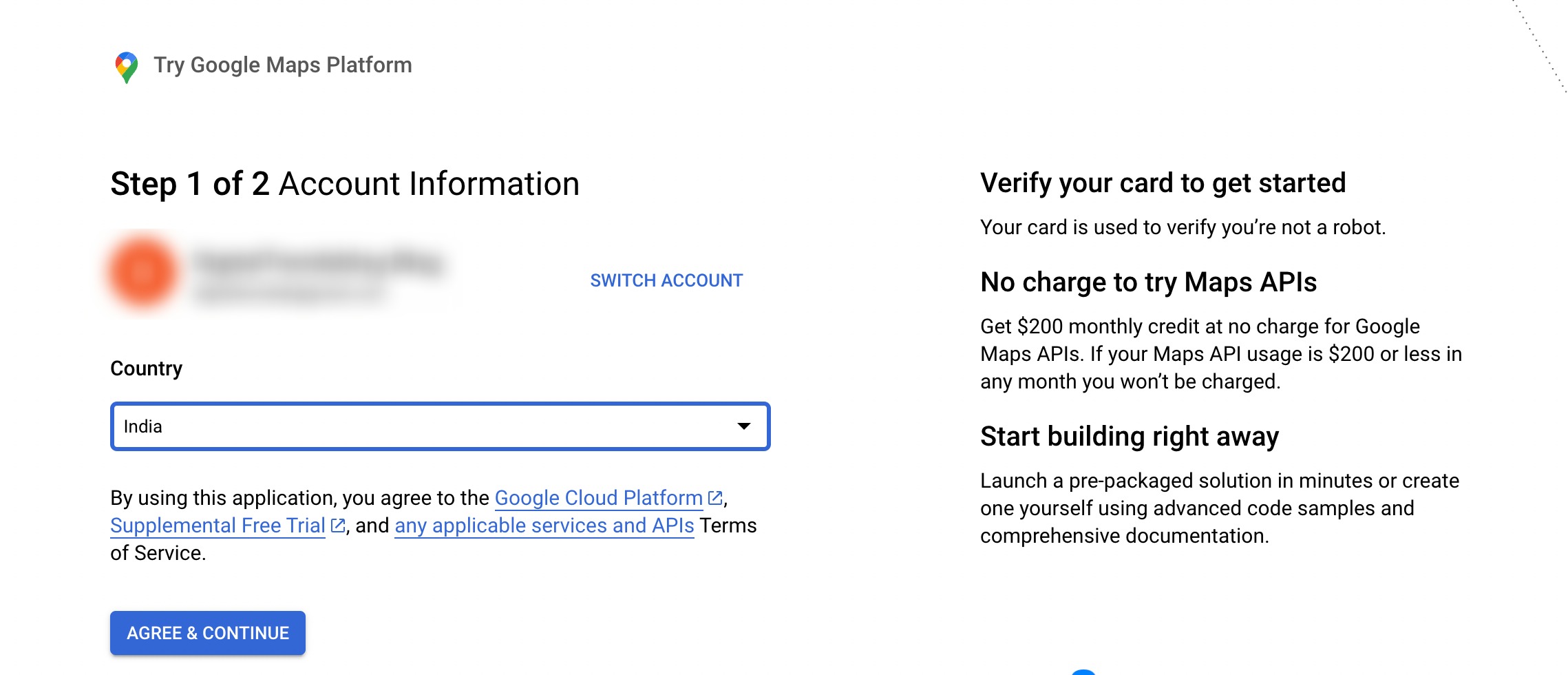
W kolejnym kroku wymagana będzie nazwa firmy, metoda płatności i dane karty.
Możesz jednak mieć pewność, że żadne opłaty nie zostaną naliczone, chyba że zdecydujesz się na uaktualnienie do konta płatnego. Informacje te są potrzebne wyłącznie do sprawdzenia, czy nie jesteś robotem.
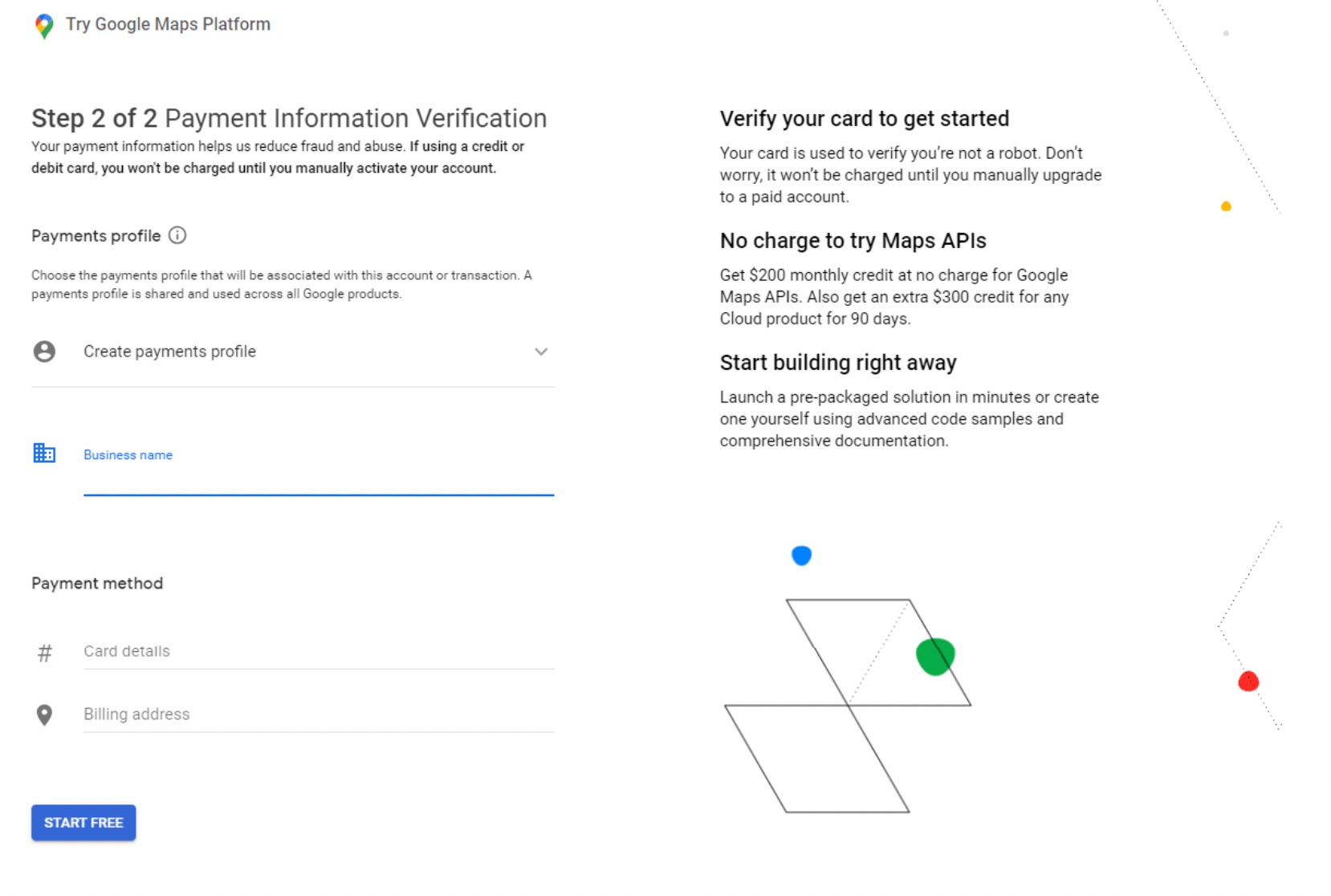
W kolejnym kroku otrzymasz cztery pytania dotyczące Twojej organizacji i celu korzystania z Google Maps Platform.
Po udzieleniu odpowiedzi na te pytania wystarczy kliknąć przycisk Prześlij .
Pojawi się wyskakujące okienko ujawniające Twój klucz API. Skopiuj i zapisz ten klucz w pliku tekstowym do wykorzystania w przyszłości.
Po pomyślnym skopiowaniu klucza API wróć do swojej witryny WordPress i wprowadź go w ustawieniach Rank Math Local SEO.
Osadź klucz API Map Google w WordPress
W ustawieniach lokalnego SEO przewiń w dół do opcji Klucz API Map Google i wklej skopiowany klucz API.

Następnie przewiń w dół strony i kliknij przycisk Zapisz zmiany , aby zapisać ustawienia.

Po zapisaniu zmian czas dodać Mapy Google do postu/strony w swojej witrynie.
Wyświetlaj Mapy Google w swojej treści WordPress
Możesz teraz włączyć Mapy Google do swoich istniejących postów/stron lub widżetów lub utworzyć nowy.
Na stronie edycji przejdź do edytora bloków, wyszukaj i dodaj firmę lokalną według Rank Math , jak pokazano poniżej.
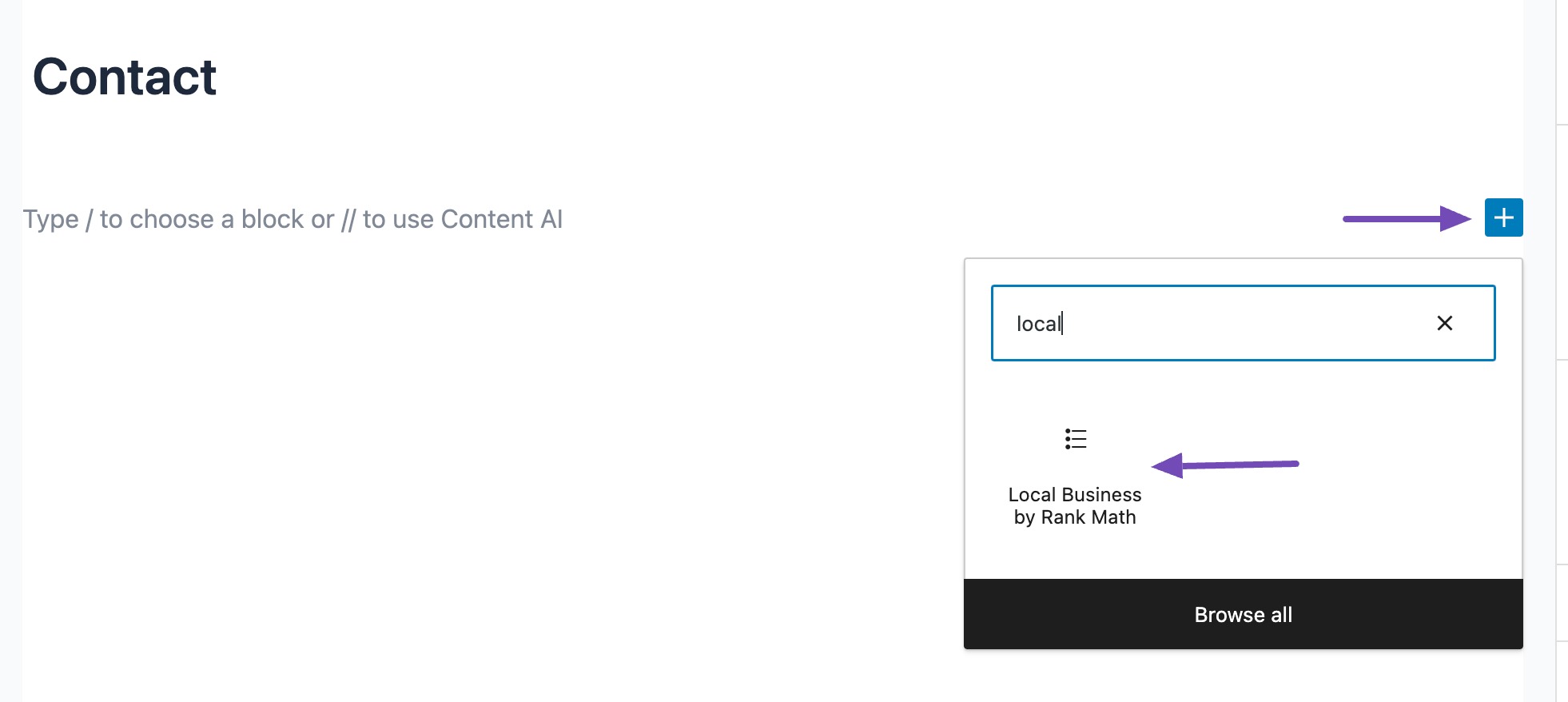
Po dodaniu lokalnego edytora bloków biznesowych do obszaru zawartości początkowo wyświetlany jest adres.
Możesz jednak zmienić ją na mapę, przechodząc do panelu Ustawienia i wybierając typ Mapa , jak pokazano poniżej.
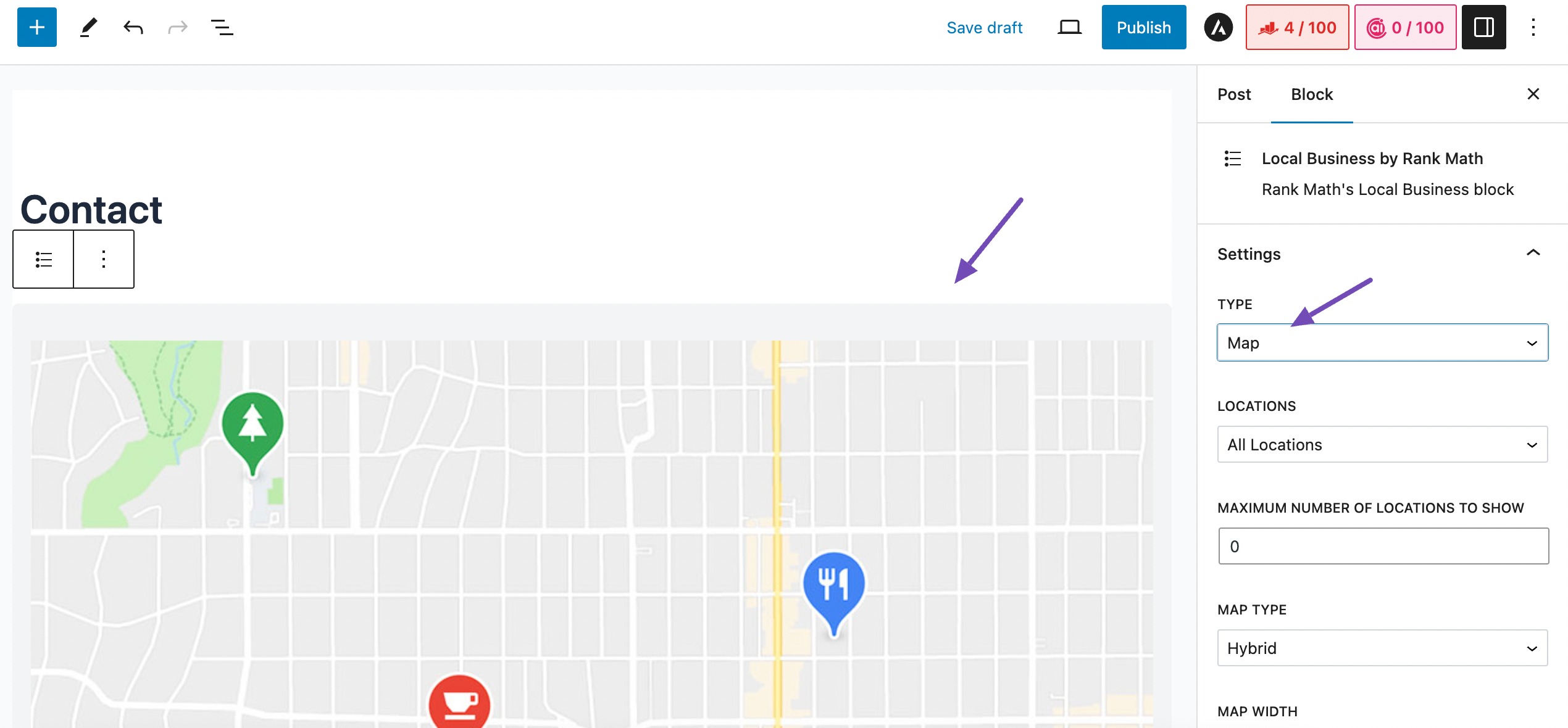
W ustawieniach LOKALIZACJI, jeśli posiadasz wiele lokalizacji, możesz wybrać jedną z nich lub zaznaczyć opcję Wszystkie lokalizacje .
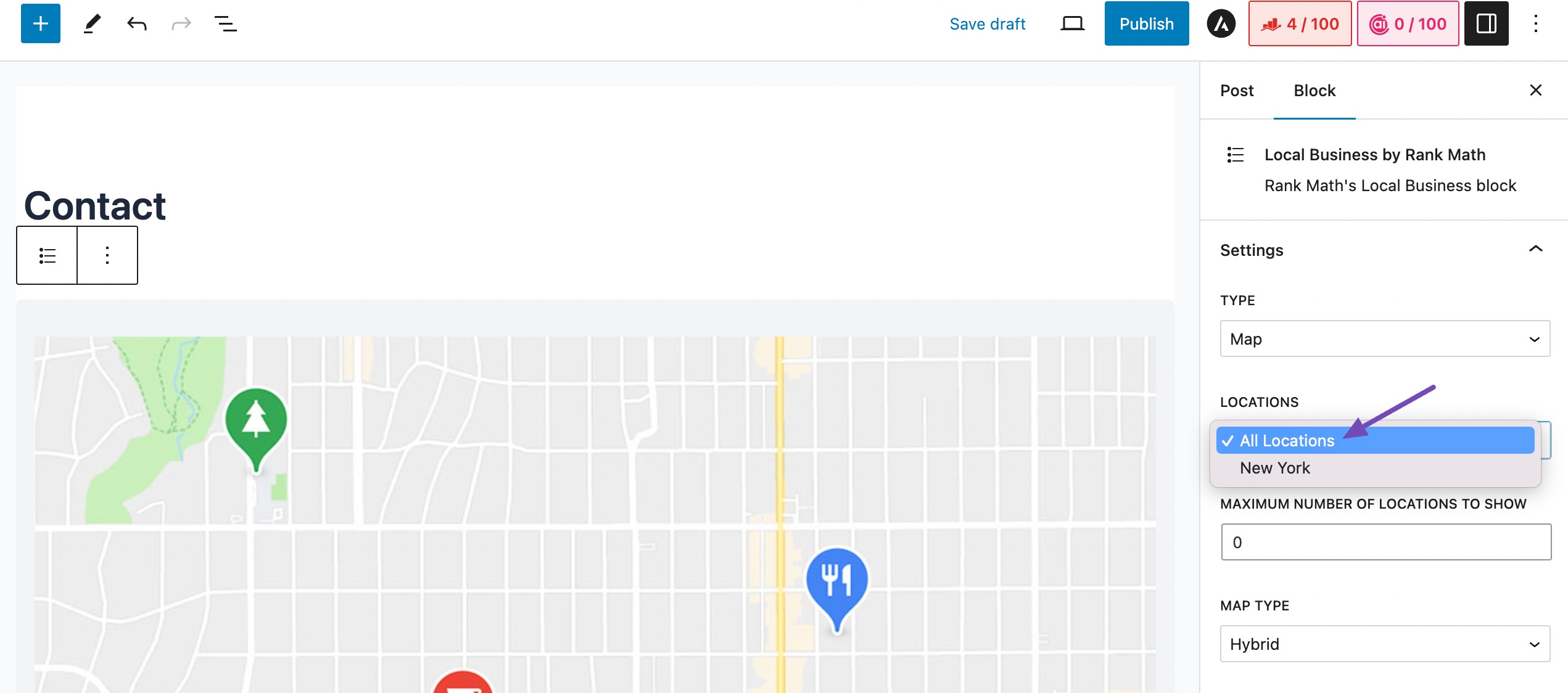
Następnie przewiń ustawienia w dół, aby skonfigurować inne odpowiednie opcje zgodnie ze swoimi preferencjami.
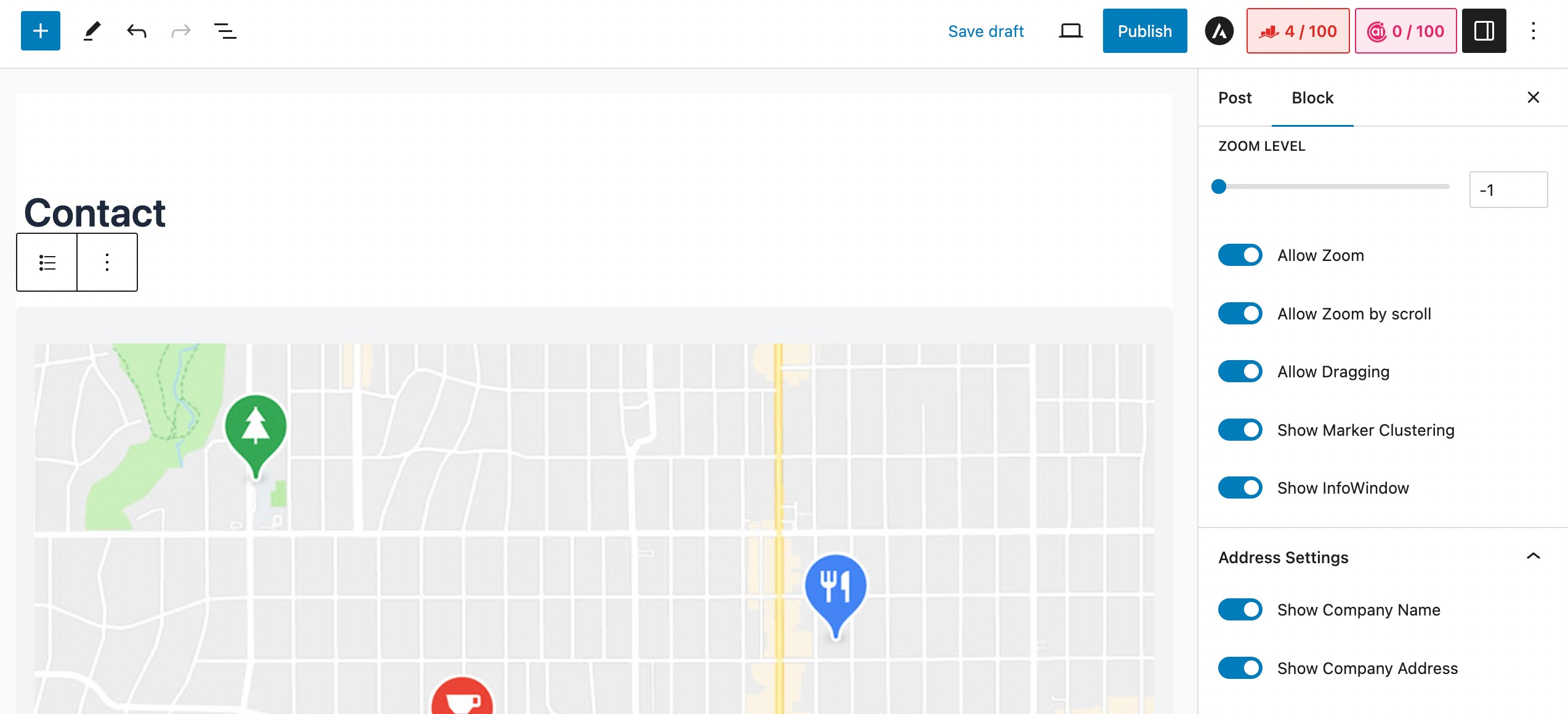
Po pomyślnym zakończeniu wszystkich konfiguracji zapisz zmiany, klikając przycisk Publikuj/Aktualizuj .
3 Wniosek
Kiedy osadzasz Mapy Google w swojej witrynie WordPress, zwiększa to jej funkcjonalność i zapewnia odwiedzającym ważne informacje o lokalizacji firmy.
Niezależnie od tego, czy korzystasz z wtyczki, czy wybierzesz ręczną metodę iframe, integracja map może znacząco poprawić komfort i zaangażowanie użytkowników w Twojej witrynie.
Podając dokładne i interaktywne informacje o lokalizacji, nie tylko zwiększasz wiarygodność swoich treści, ale także otwierasz możliwości uzyskania lepszych rankingów SEO i potencjalnych zysków.
Jeśli udało Ci się osadzić Mapy Google w swojej witrynie WordPress, korzystając z tego przewodnika, daj nam znać, wysyłając tweeta na adres @rankmathseo.
