Come incorporare Google Maps in WordPress
Pubblicato: 2024-01-20Se sei un imprenditore o un blogger che desidera evidenziare la tua posizione o fornire indicazioni per raggiungere il tuo negozio fisico, incorporare Google Maps nel tuo sito WordPress è un'ottima idea.
Google Maps, un servizio di mappatura ampiamente utilizzato, consente al tuo pubblico di cercare luoghi, ottenere indicazioni stradali ed esplorare facilmente luoghi vicini.
Aggiungendo Google Maps al tuo sito web, i tuoi visitatori potranno individuare facilmente l'indirizzo della tua attività, ottenere indicazioni stradali e persino visualizzare la strada in cui ti trovi.
Ma come incorpori Google Maps nel tuo sito Web WordPress? Non preoccuparti: è più facile di quanto potresti pensare.
In questo post ti guideremo attraverso il processo passo passo per incorporare una mappa Google nel tuo sito WordPress.
Siete pronti? Iniziamo.
Sommario
- Perché incorporare Google Maps in WordPress?
- Metodi per incorporare Google Maps in WordPress
- Incorpora Google Maps in WordPress senza plugin
- Aggiungi Google Maps a WordPress con un plugin SEO locale
- Conclusione
1 Perché incorporare Google Maps in WordPress?
Google Maps è un potente strumento per esplorare e navigare nel mondo sui tuoi dispositivi. Incorporarlo nel tuo sito Web WordPress offre numerosi vantaggi.
1.1 Per gli imprenditori
Se possiedi un'attività con una sede fisica, l'aggiunta strategica di Google Maps al tuo sito WordPress aiuta i clienti a individuare rapidamente la tua vetrina, ristorante o punto vendita.
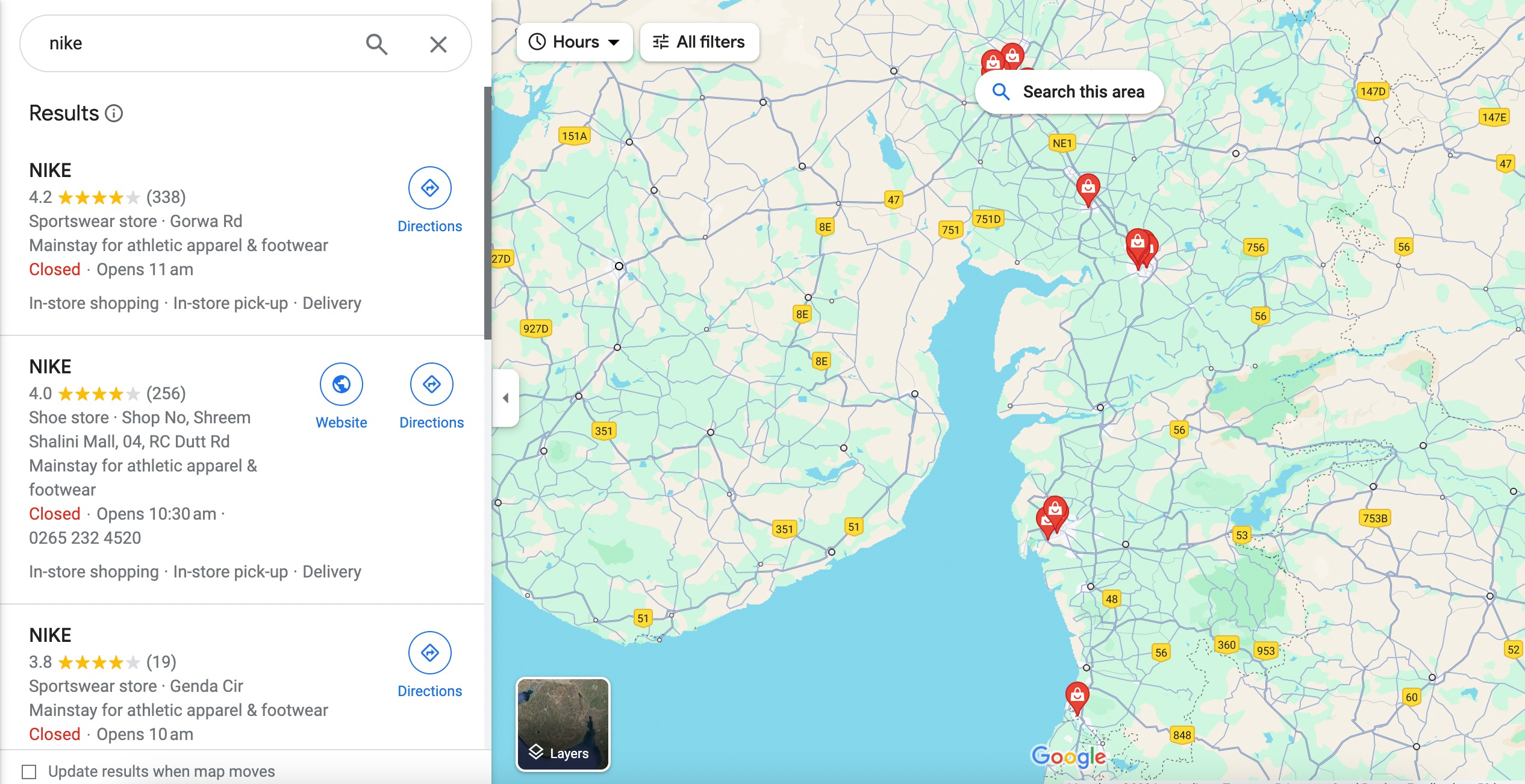
Ciò si rivela particolarmente utile se la tua azienda è difficile da localizzare o opera in remoto. L'aggiunta di Google Maps non solo rende la tua attività più visibile; aumenta anche le vendite e migliora la soddisfazione del cliente.
1.2 Per blogger e creatori di contenuti
L'integrazione di Google Maps nei tuoi contenuti fornisce ai lettori una chiara comprensione dei luoghi che menzioni. Ciò migliora la visibilità complessiva dei tuoi contenuti, rendendoli più coinvolgenti e riconoscibili.
Includere mappe nei post o nei contenuti del tuo blog aggiunge un elemento interattivo. I lettori possono esplorare i luoghi di cui parli, creando un'esperienza più coinvolgente e dinamica.
Fornire informazioni precise sulla posizione tramite Google Maps aggiunge credibilità ai tuoi contenuti. Dimostra che hai svolto una ricerca approfondita e fornisce un punto di riferimento affidabile per il tuo pubblico.
Per i blogger e i creatori di contenuti che si concentrano su viaggi o contenuti specifici per località, Google Maps può aprire opportunità di monetizzazione. Partnership, contenuti sponsorizzati o marketing di affiliazione relativi a località specifiche diventano più praticabili con una mappatura precisa.
1.3 Potenziare la SEO locale
L'aggiunta di Google Maps al tuo sito Web WordPress può aumentare la tua SEO locale e la tua visibilità fornendo informazioni rilevanti per la tua attività come nome, logo, indirizzo, telefono e orari di apertura nei risultati dei motori di ricerca locali.
Ciò può portare a un posizionamento più elevato nei risultati dei motori di ricerca, indirizzando in definitiva più traffico al tuo sito.
2 metodi per incorporare Google Maps in WordPress
Parliamo ora dei modi per incorporare Google Maps in WordPress.
Il secondo metodo si rivela più vantaggioso poiché aderisce a tutte le migliori pratiche SEO locali. Scegliendo questo metodo, Google includerà la tua posizione su Google Maps e mostrerà le informazioni aziendali essenziali, inclusi nome, logo, indirizzo, numero di telefono e orari di apertura nei risultati di ricerca locale.
2.1 Incorpora Google Maps in WordPress senza plugin
Incorporare Google Maps senza utilizzare un plug-in utilizza la tecnica Iframe.
Per cominciare, vai al sito web di Google Maps e inserisci l'indirizzo della tua azienda nella barra di ricerca.
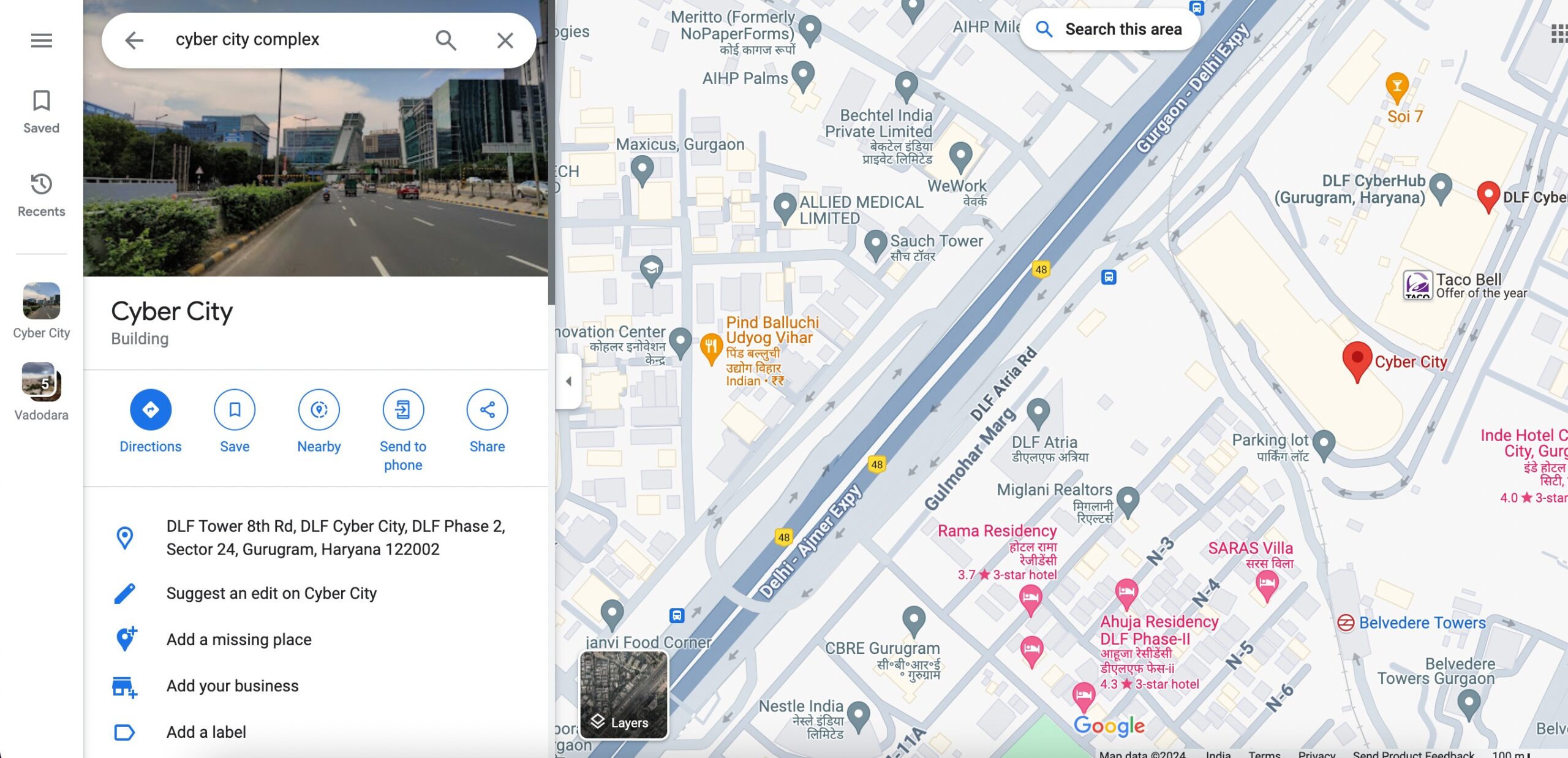
Una volta individuata la posizione desiderata sulla mappa, fare clic sul pulsante Condividi . Apparirà una finestra con le opzioni di condivisione, come mostrato di seguito.
Nelle opzioni di condivisione, scegli la scheda Incorpora una mappa . Qui puoi personalizzare la dimensione della mappa in base al layout del tuo sito web selezionando una dimensione preimpostata o inserendo dimensioni personalizzate.
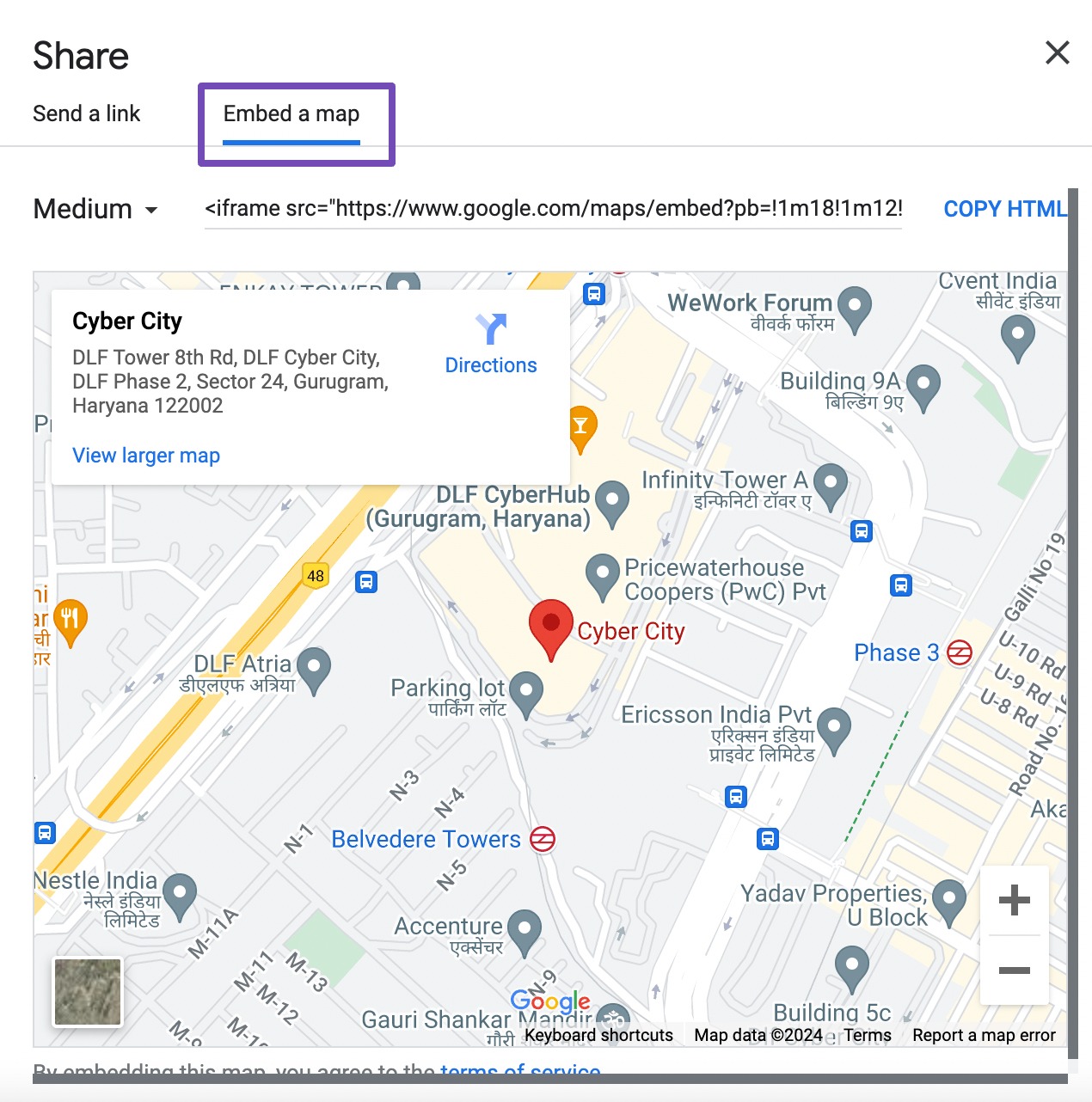
Dopo aver modificato le dimensioni della mappa, verrà generato il codice di incorporamento. Basta fare clic sul pulsante Copia HTML per copiare il codice negli appunti. Puoi anche personalizzare le dimensioni della mappa selezionando la freccia a discesa accanto a Medio , come mostrato di seguito.
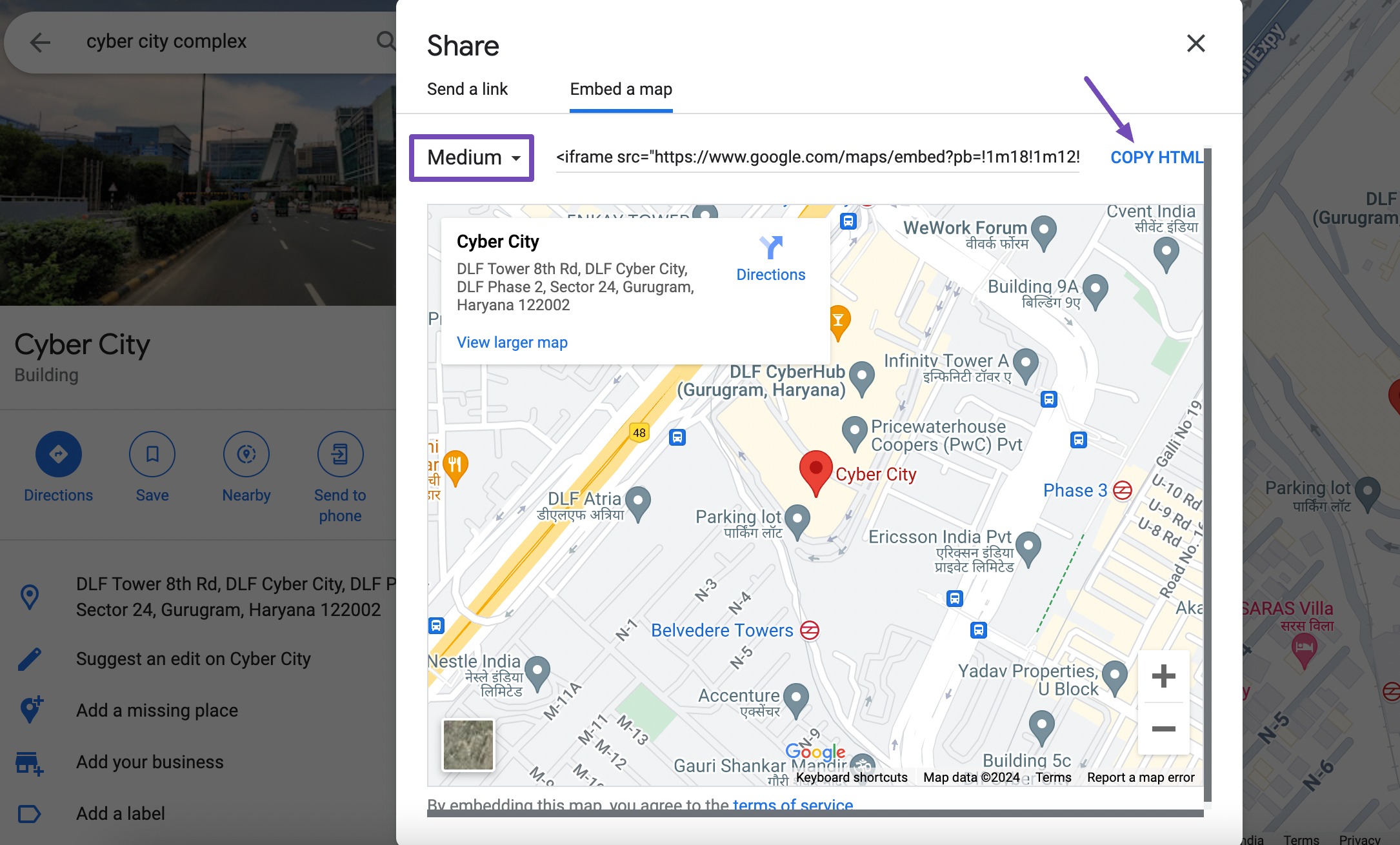
Una volta copiato con successo il codice della mappa, torna alla dashboard di WordPress e scegli il post/pagina in cui desideri incorporare la mappa.
Nell'editor dei blocchi, cerca e aggiungi il blocco HTML personalizzato . Quindi, incolla il codice della mappa HTML in questo blocco, come mostrato di seguito.
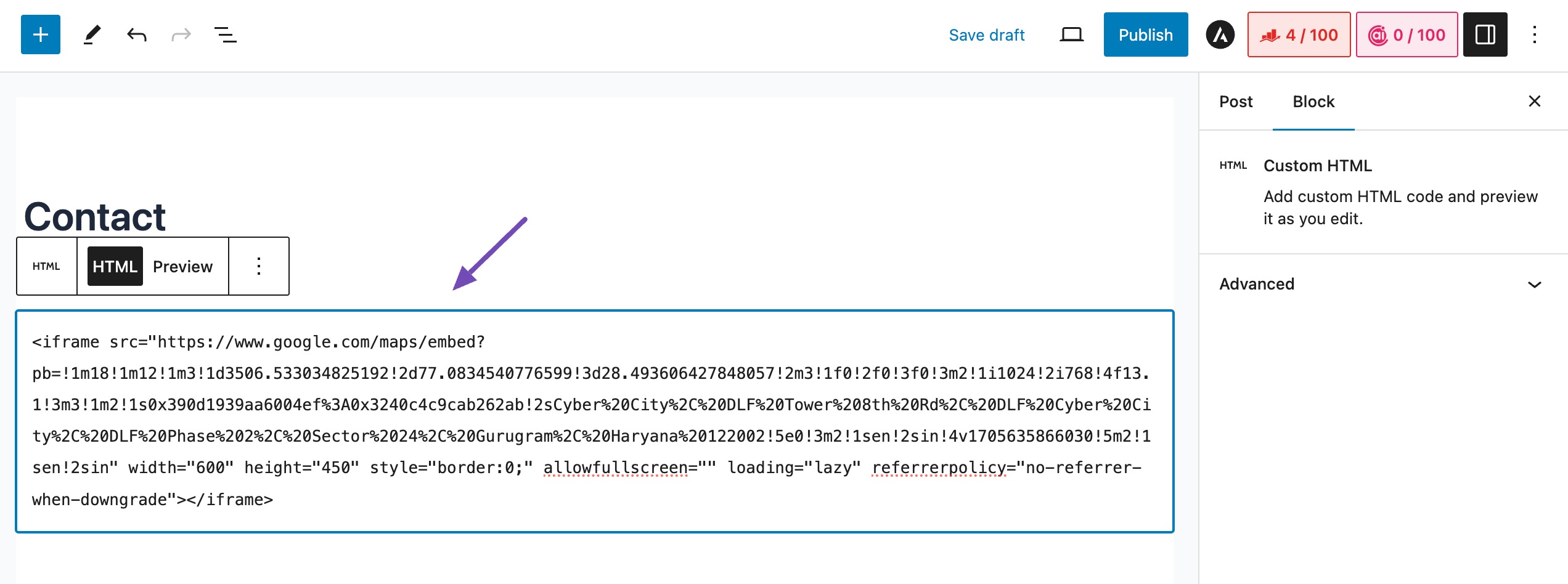
Visualizza l'anteprima della tua pagina o del tuo post per assicurarti che la mappa venga visualizzata correttamente. Una volta soddisfatto, salva le modifiche e pubblica il contenuto.
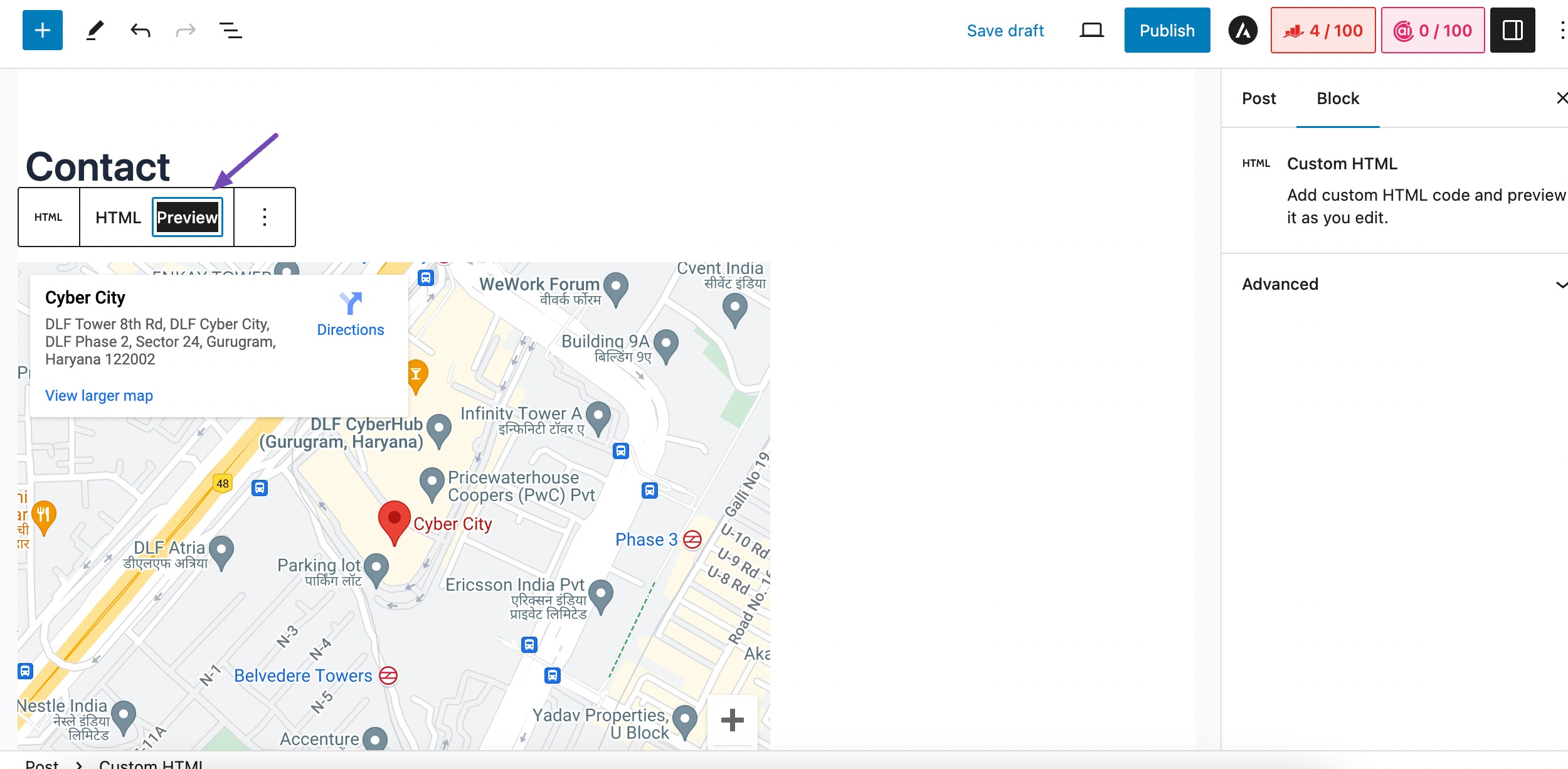
E questo è tutto! In questo modo, puoi incorporare rapidamente Google Maps nel tuo sito WordPress senza fare affidamento su un plug-in.
2.2 Aggiungi Google Maps a WordPress con un plugin SEO locale
In questo metodo, esploreremo il modo ottimale per integrare Google Maps e migliorare il tuo sito WordPress per la SEO locale utilizzando il plug-in Rank Math SEO.
Noto per la sua capacità di migliorare il posizionamento SEO sui siti Web WordPress, l'aspetto migliore di questo plugin è che non sono necessarie competenze di codifica o l'assistenza di uno sviluppatore.
Utilizzeremo in particolare la funzione SEO locale di Rank Math, disponibile nella versione PRO. Tuttavia, anche con la versione gratuita del plugin, puoi iniziare il tuo percorso di ottimizzazione SEO.
Per iniziare, installa e attiva il plugin Rank Math SEO sul tuo sito WordPress. Una volta attivato, seguire la procedura guidata di configurazione. Per una guida passo passo sulla configurazione di Rank Math sul tuo sito web, fai riferimento al nostro tutorial dedicato sulla configurazione di Rank Math sul tuo sito.
Configura le impostazioni SEO locali
Dopo aver configurato con successo il plug-in Rank Math, abilita il modulo Local SEO sulla dashboard di WordPress accedendo a Rank Math SEO → Dashboard , come mostrato di seguito.
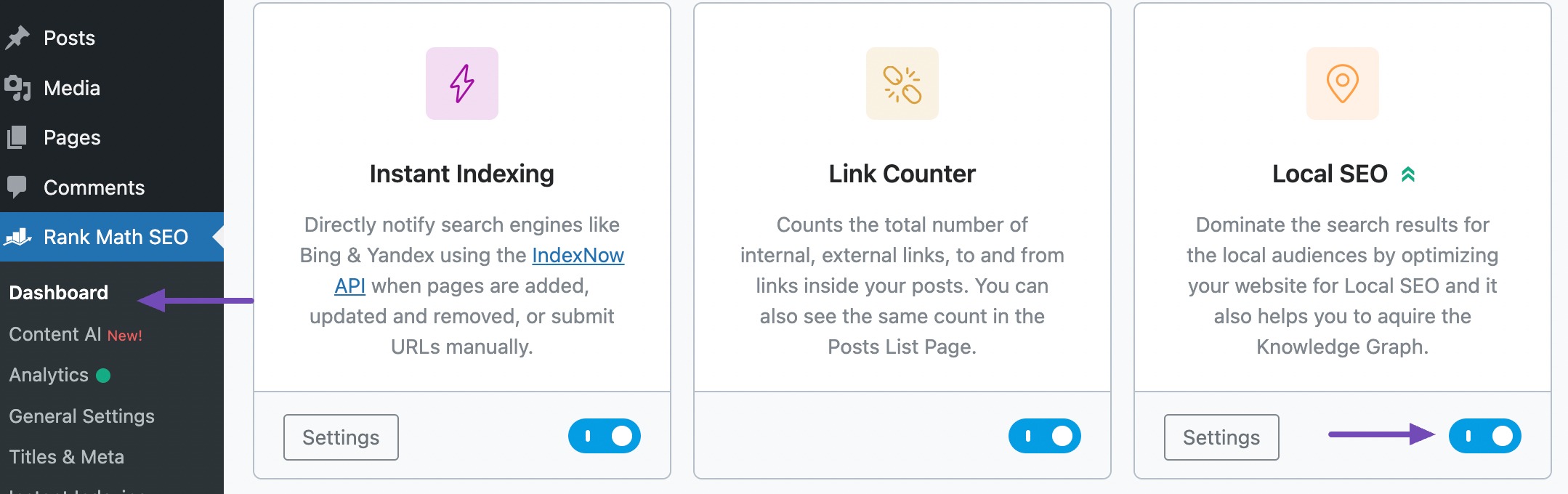
Successivamente, vai su Rank Math SEO → Titoli e meta e fai clic sulla sezione SEO locale . Nella sezione SEO locale, seleziona Organizzazione , come mostrato di seguito.
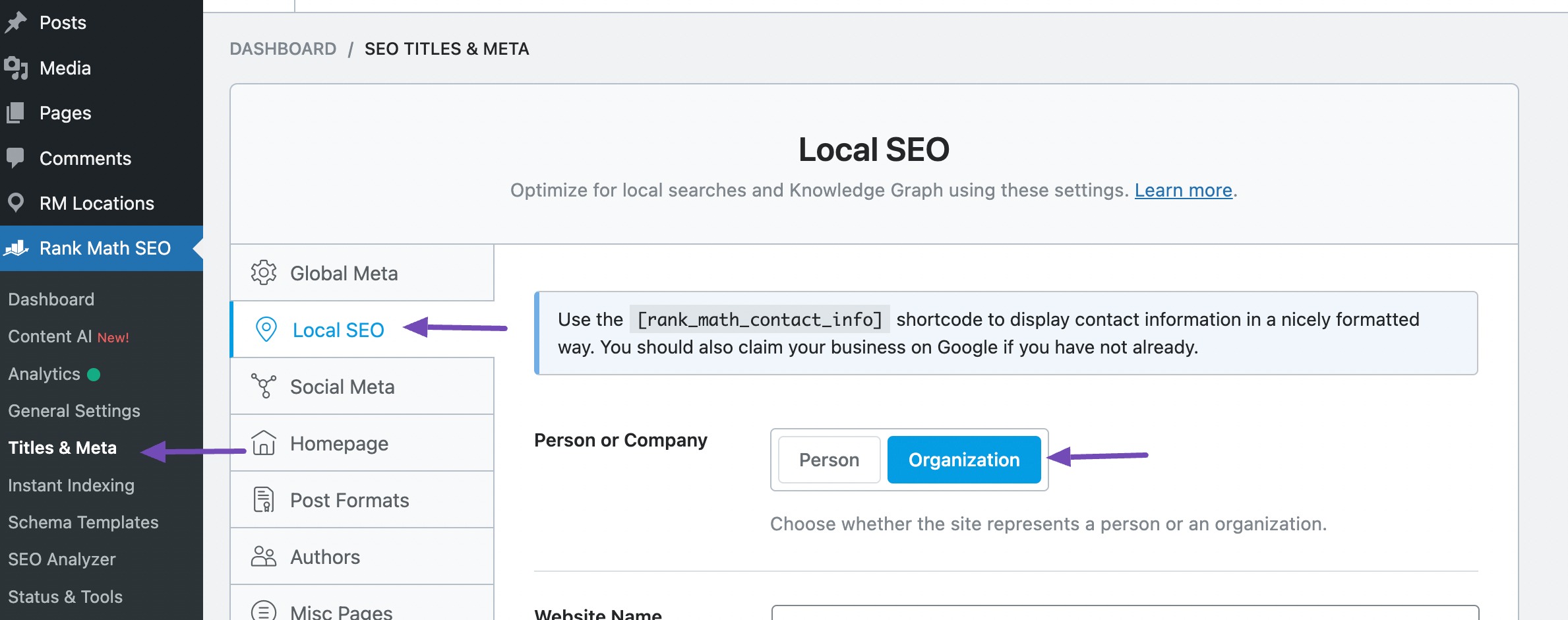
Nella scheda Organizzazione, inserisci tutti i dettagli sulla tua azienda nei campi forniti. Queste informazioni verranno visualizzate nei risultati della ricerca locale. Per maggiori dettagli, consulta la nostra guida completa.

Scorri verso il basso per trovare l'opzione Usa più posizioni . Abilita questo campo per garantire la perfetta funzionalità della mappa di Google sul tuo sito web.
Prima di proseguire, ti consigliamo di leggere la nostra guida su come funzionano Sedi multiple e di seguire le istruzioni di configurazione passo passo.

L'attivazione dell'opzione Utilizza più sedi ti consente di fornire ulteriori dettagli aziendali, come il sistema di misurazione, lo stile della mappa, il numero massimo di sedi da mostrare e il paese principale.
Queste opzioni svolgono un ruolo chiave nel guidare la visualizzazione della mappa sul tuo sito web.
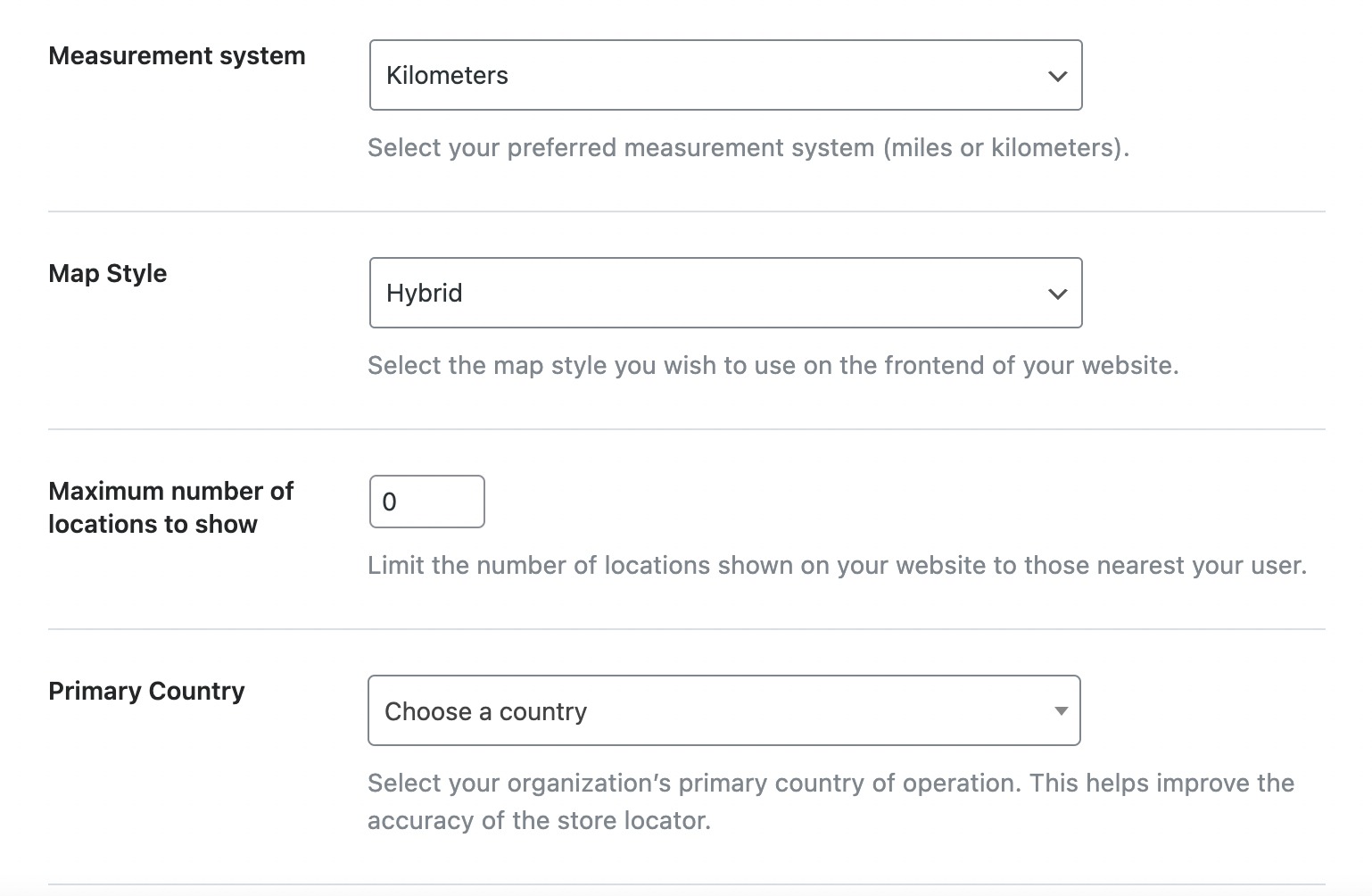
Dopo averli impostati in base alle tue preferenze, scorri semplicemente verso il basso per configurare altre impostazioni simili, come mostrato di seguito.
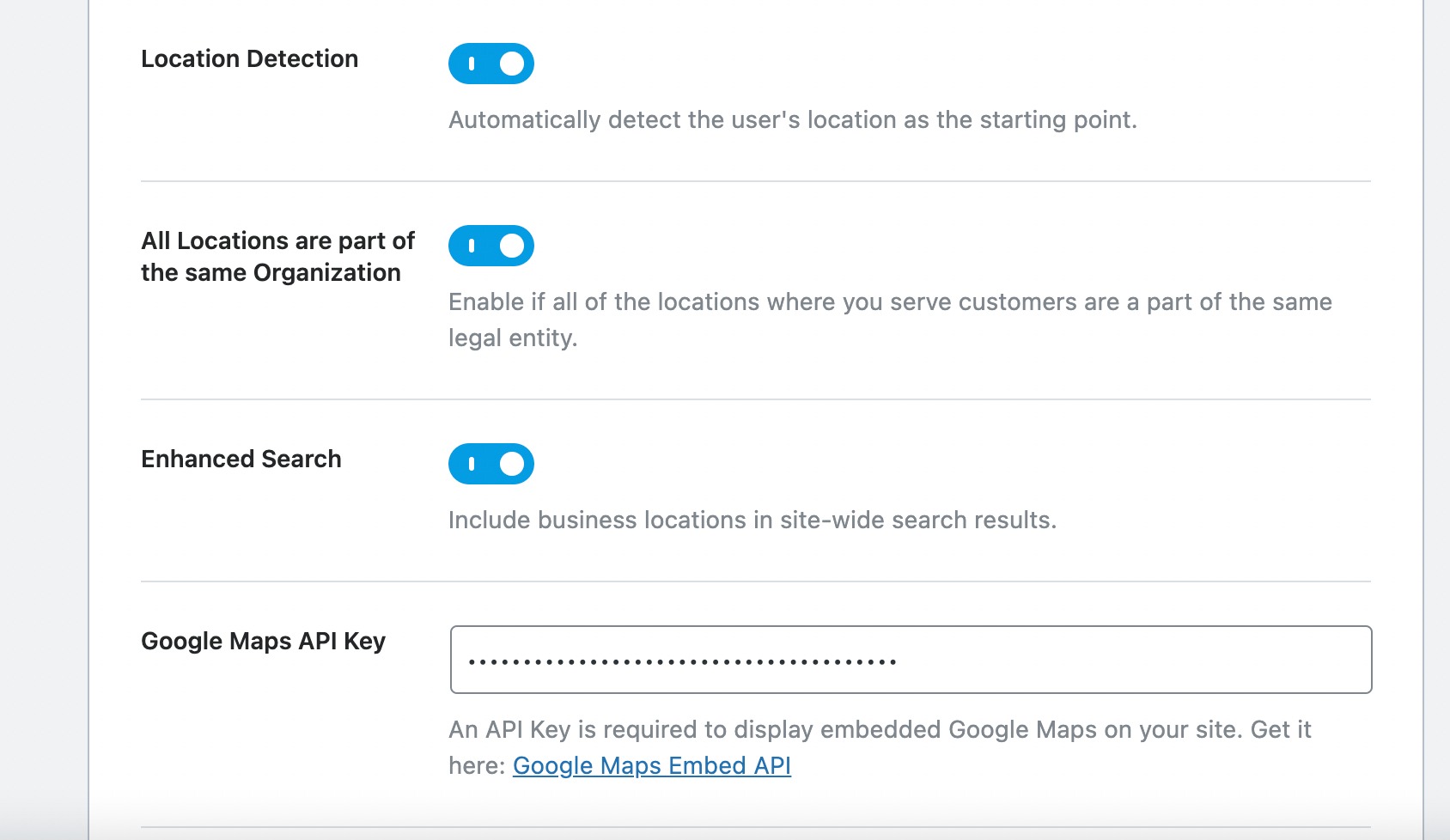
In quella sezione troverai l'impostazione successiva dedicata alla chiave API di Google Maps. Per abilitare Google Maps sul tuo sito web è essenziale inserire la chiave API di Google Maps in questo campo.
Acquisizione della chiave API di Google Maps
La chiave API di Google Maps è un identificatore alfanumerico distintivo che Google utilizza per monitorare l'utilizzo del progetto e l'account di fatturazione. Per integrare Google Maps, visita la piattaforma Google Maps e fai clic sul pulsante Inizia .
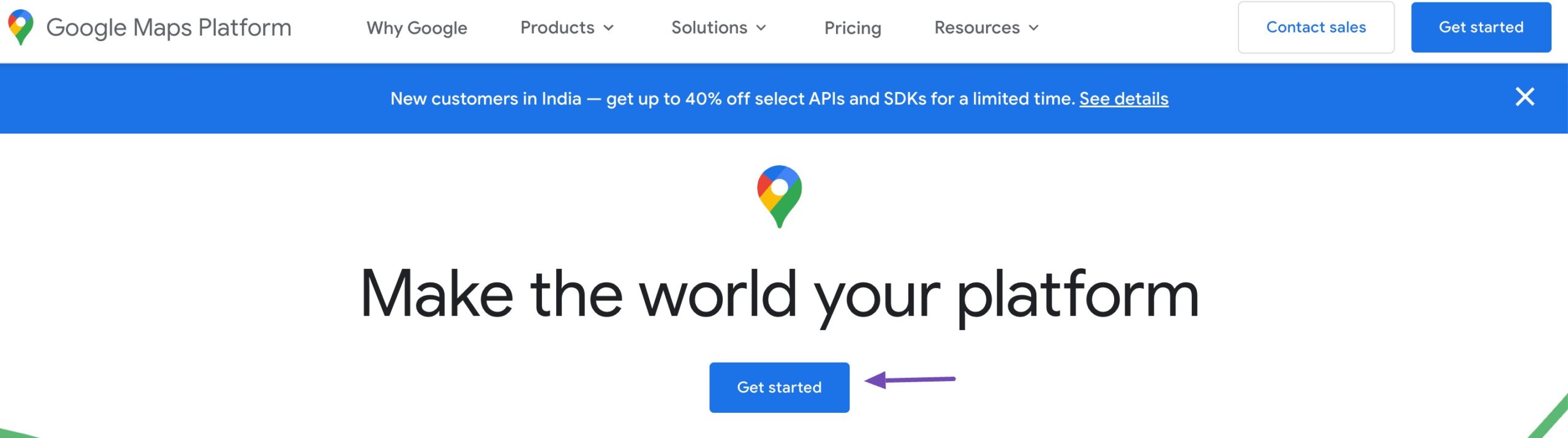
Cliccando sul pulsante verrai indirizzato alla dashboard. Qui creerai un nuovo progetto se non ne hai uno o lo selezionerai da quelli esistenti che hai.
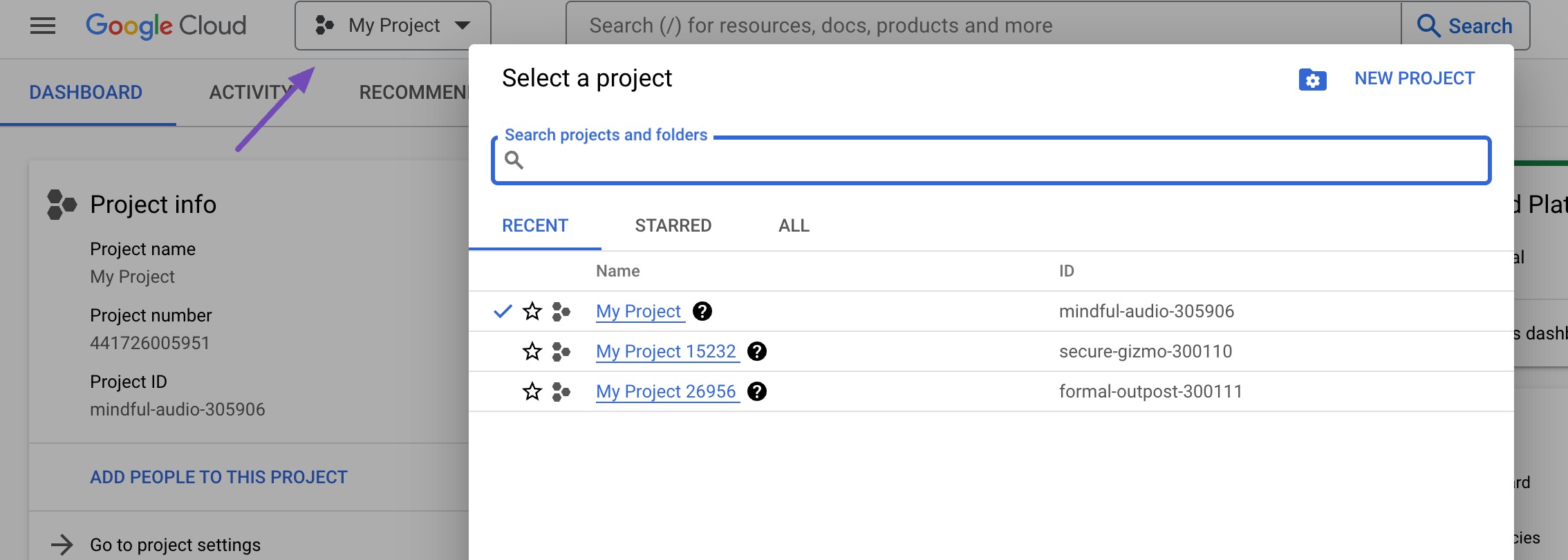
Dopo aver creato o selezionato con successo un progetto, fai clic sull'opzione Chiavi e credenziali , come mostrato di seguito. Questa selezione ti guiderà attraverso la configurazione di un account di fatturazione.
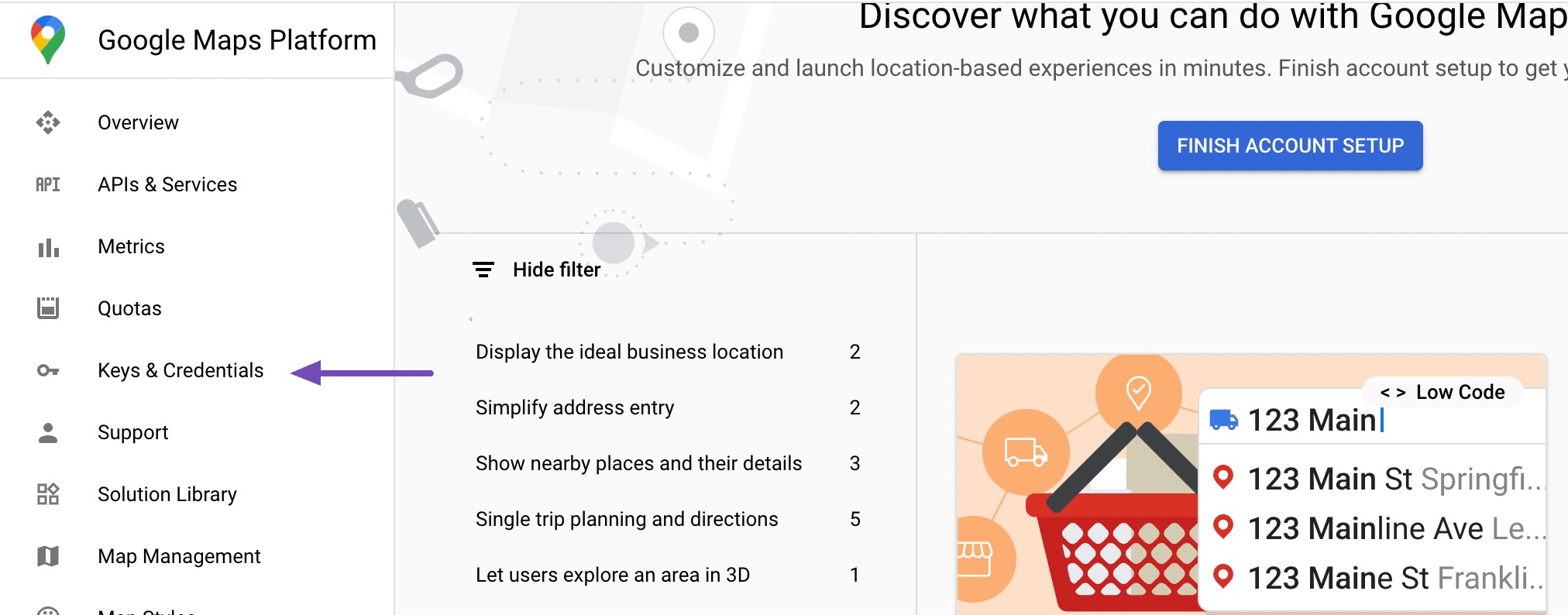
Google Maps Platform segue un modello di prezzi a consumo, fornendo i primi $ 200 di utilizzo mensile gratuiti a tutti gli utenti. Ciò è particolarmente vantaggioso per i siti Web di piccole dimensioni che utilizzano il metodo di incorporamento diretto.
Nel passaggio iniziale, inserisci il nome del tuo Paese. Successivamente, fare clic sul pulsante ACCETTA E CONTINUA per procedere al passaggio successivo.
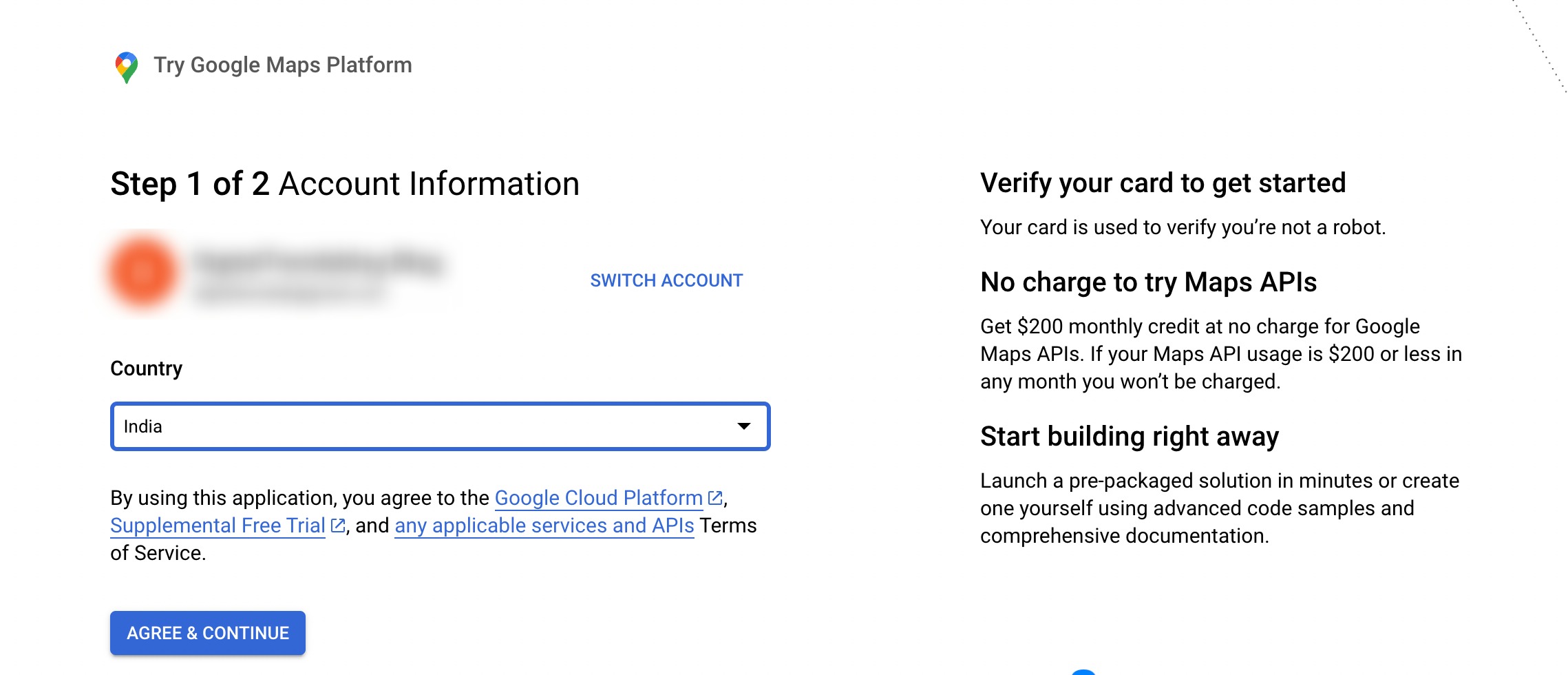
Il passaggio successivo richiederà il nome della tua attività, il metodo di pagamento e i dettagli della carta.
Tuttavia, ti assicuriamo che non verrà applicato alcun addebito a meno che tu non scelga di passare a un account a pagamento. Queste informazioni sono necessarie esclusivamente per la verifica per garantire che non sei un robot.
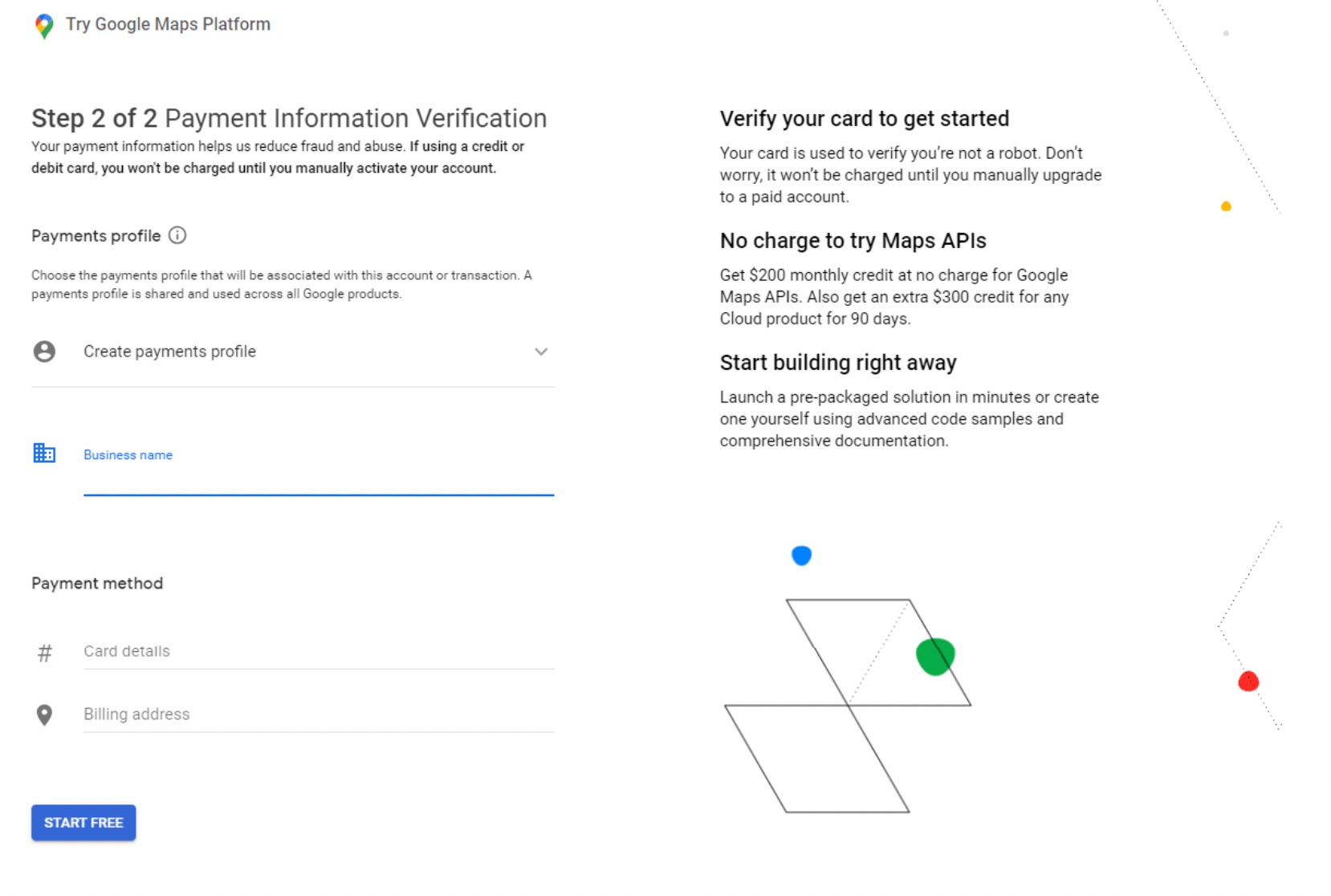
Nel passaggio successivo ti verranno presentate quattro domande riguardanti la tua organizzazione e lo scopo dell'utilizzo della piattaforma Google Maps.
Una volta fornite le risposte a queste domande, procedi semplicemente facendo clic sul pulsante Invia .
Apparirà un pop-up che rivelerà la tua chiave API. Copia e salva questa chiave in un file di testo per riferimento futuro.
Dopo aver copiato con successo la chiave API, torna al tuo sito Web WordPress e inseriscila nelle impostazioni SEO locale di Rank Math.
Incorpora la chiave API di Google Maps in WordPress
Nelle impostazioni SEO locale, scorri verso il basso fino all'opzione Chiave API di Google Maps e incolla la chiave API copiata.

Successivamente, scorri fino alla fine della pagina e fai clic sul pulsante Salva modifiche per salvare le impostazioni.

Dopo aver salvato le modifiche, è il momento di aggiungere Google Maps al post/pagina del tuo sito web.
Visualizza Google Maps nei tuoi contenuti WordPress
Ora puoi incorporare Google Maps nei tuoi post/pagine o widget esistenti o crearne uno nuovo.
Nella pagina di modifica, passa all'editor dei blocchi, cerca e aggiungi l' attività locale in base alla matematica del ranking , come mostrato di seguito.
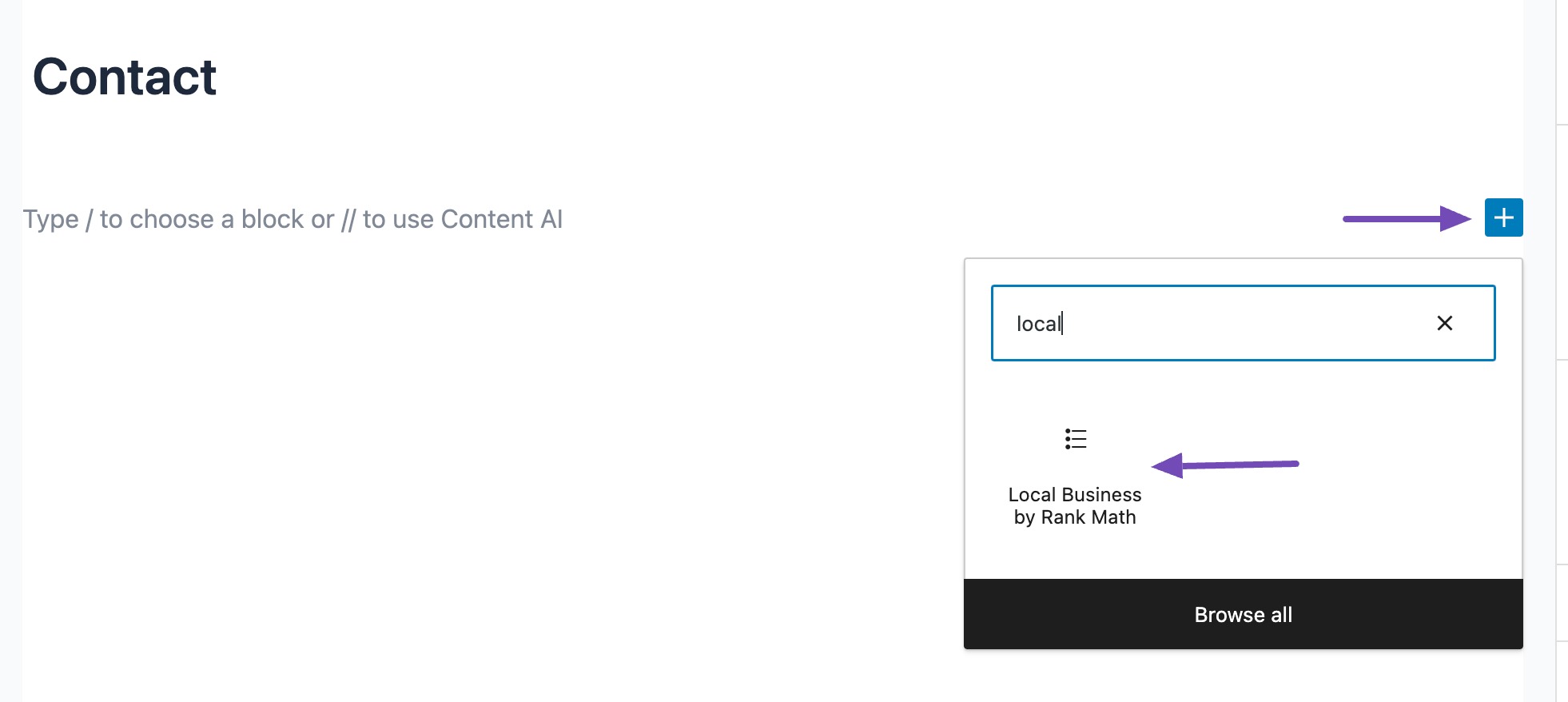
Quando aggiungi l'editor del blocco aziendale locale all'area del contenuto, inizialmente viene visualizzato l'indirizzo.
Tuttavia, puoi trasformarla in una mappa accedendo al pannello Impostazioni e selezionando il tipo Mappa , come mostrato di seguito.
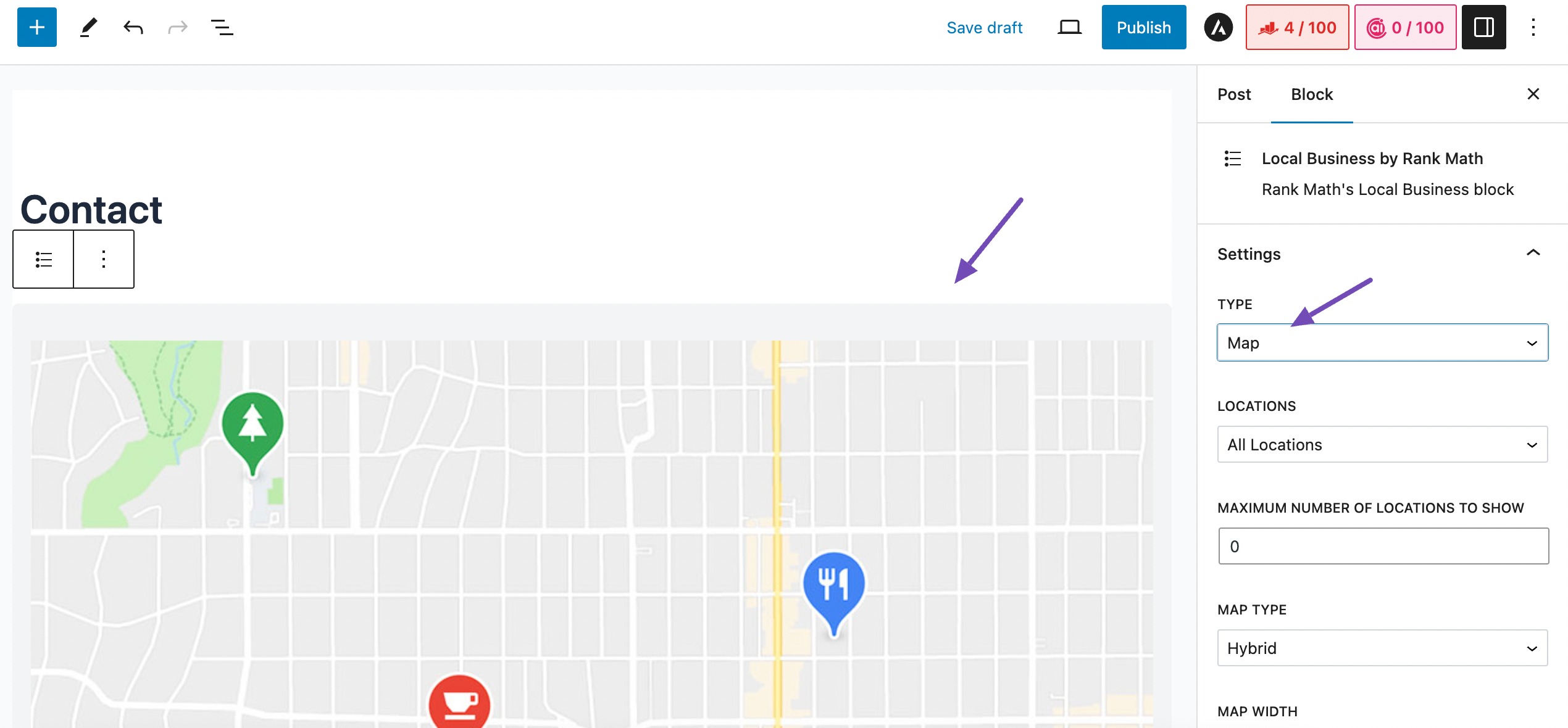
Nelle impostazioni LOCALITÀ, se disponi di più posizioni, puoi sceglierne una o selezionare l'opzione Tutte le posizioni .
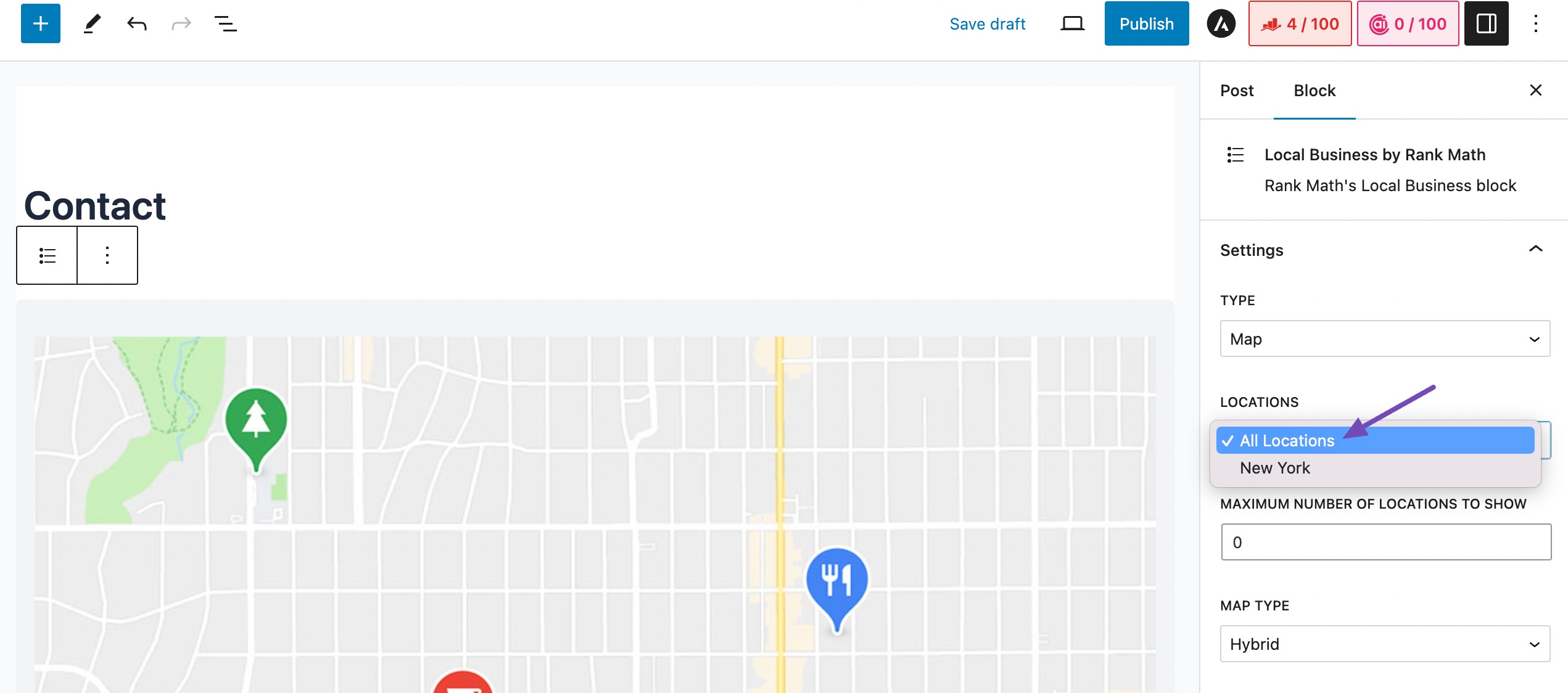
Successivamente, scorri verso il basso le impostazioni per configurare altre opzioni pertinenti in base alle tue preferenze.
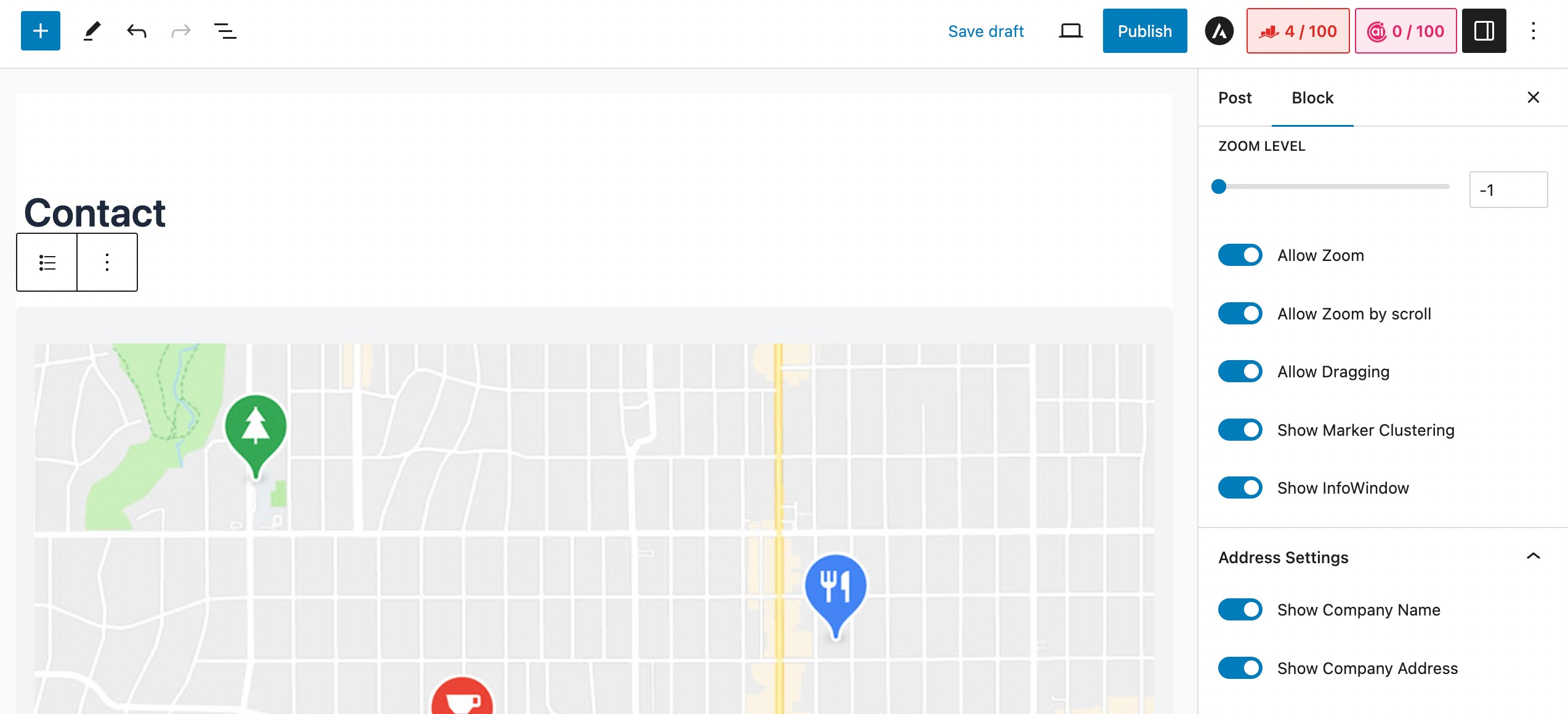
Dopo aver completato correttamente tutte le configurazioni, salva le modifiche facendo clic sul pulsante Pubblica/Aggiorna .
3 Conclusione
Quando incorpori Google Maps nel tuo sito Web WordPress, ne migliora le funzionalità e fornisce ai tuoi visitatori importanti informazioni sulla posizione dell'attività.
Sia che utilizzi un plug-in o opti per il metodo Iframe manuale, l'integrazione delle mappe può migliorare significativamente l'esperienza dell'utente e il coinvolgimento sul tuo sito.
Fornendo informazioni sulla posizione accurate e interattive, non solo rendi i tuoi contenuti più credibili, ma apri anche opportunità per un migliore posizionamento SEO e una potenziale monetizzazione.
Se hai incorporato con successo Google Maps nel tuo sito Web WordPress utilizzando questa guida, faccelo sapere inviando un tweet a @rankmathseo.
