كيفية استنساخ موقع ووردبريس بسهولة
نشرت: 2024-01-22هل سبق لك أن وجدت نفسك في موقف حيث كنت بحاجة إلى نسخة طبق الأصل من موقع WordPress الخاص بك؟
سواء كنت تنتقل إلى مضيف جديد، أو تنشئ بيئة مرحلية، أو ببساطة تقوم بعمل نسخة احتياطية لموقعك، فإن استنساخ موقع WordPress الخاص بك يعد مهارة مهمة يمكن أن توفر لك الوقت والصداع.
من السهل استنساخ موقع WordPress باستخدام الأدوات والإرشادات المناسبة.
في هذا المنشور، سنرشدك إلى كيفية استنساخ موقع WordPress خطوة بخطوة، مما يضمن أنه يمكنك تكرار موقعك بسهولة، بغض النظر عن خبرتك الفنية.
دعونا الغوص في!
جدول المحتويات
- ما هو استنساخ ووردبريس؟
- لماذا استنساخ موقع ووردبريس؟
- طرق استنساخ موقع ووردبريس
- استنساخ موقع WordPress باستخدام Softaculous
- استنساخ موقع WordPress باستخدام مكون إضافي
- خاتمة
1 ما هو استنساخ ووردبريس؟
استنساخ WordPress هو ممارسة عمل نسخة طبق الأصل من موقع WordPress. يتضمن ذلك تكرار ونسخ جميع الملفات وقواعد البيانات والتكوينات والمحتوى من موقع WordPress إلى آخر.
من خلال القيام بذلك، يمكنك بسهولة إنشاء نسخة كربونية من موقعك، بما في ذلك السمات والمكونات الإضافية والتخصيصات والمحتوى، دون البدء من الصفر.
عندما تقوم باستنساخ موقع WordPress، فإنك تقوم في الأساس بإنشاء نسخة مكررة مستقلة بنفس البيانات والميزات الموجودة في الموقع الأصلي.
إنه مثل وجود موقع مزدوج يعمل من تلقاء نفسه ولكن مع كل العناصر المألوفة من الموقع الأصلي.
2 لماذا استنساخ موقع ووردبريس؟
فيما يلي بعض الأسباب التي قد تجعلك تفكر في استنساخ موقع WordPress.
- تطوير الموقع المرحلي: يمكنك تطوير بيئة اختبار حيث يمكنك تعديل موقع الويب الخاص بك بحرية دون التأثير على الموقع المباشر. يمكّنك هذا من تجربة الميزات أو المكونات الإضافية أو السمات الجديدة قبل تنفيذها على موقعك المباشر.
- الترحيل السلس للنطاق أو الاستضافة: إذا كنت تغير اسم النطاق الخاص بك أو تنتقل إلى موفر استضافة جديد، فإن استنساخ موقعك يعمل على تبسيط عملية الترحيل، مما يقلل وقت التوقف عن العمل بشكل كبير.
- حل نسخ احتياطي موثوق: يوفر استنساخ موقعك حلاً موثوقًا للنسخ الاحتياطي. إذا واجه موقعك المباشر أية مشكلات، فيمكنك استعادته بسرعة باستخدام الموقع المستنسخ.
- تعدد الاستخدامات في إصدارات الموقع: يتيح لك استنساخ موقعك إنشاء إصدارات متعددة لأغراض مختلفة. يتضمن ذلك اختبار تصميمات مختلفة، أو استهداف جماهير محددة، أو إجراء اختبارات أ/ب.
3 طرق لاستنساخ موقع ووردبريس
دعونا الآن نناقش طرق استنساخ موقع WordPress.
3.1 استنساخ موقع WordPress باستخدام Softaculous
بهذه الطريقة، يمكنك استنساخ موقع WordPress الخاص بك يدويًا باستخدام Softaculous. يتيح لك هذا إجراء عملية الاستنساخ دون الوصول إلى مسؤول WordPress الخاص بك.
لبدء هذه العملية، ابدأ بتسجيل الدخول إلى لوحة الاستضافة أو cPanel. انتقل إلى WordPress Manager عن طريق خيار Softaculous لتحديد مواقعك المثبتة. في حالة عدم العثور عليه، يمكنك بدلاً من ذلك اختيار خيار تثبيت Softaculous Apps .
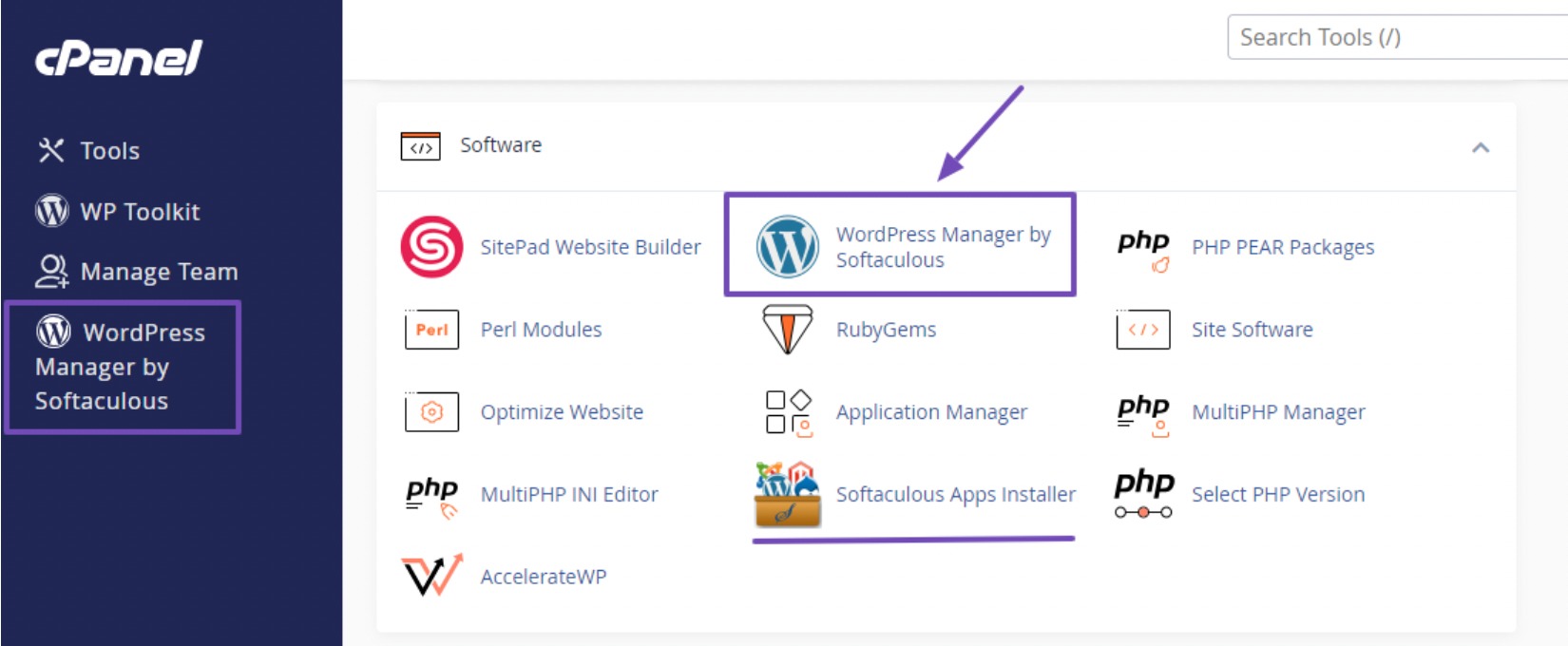
إذا كنت تستخدم خيار Softaculous Apps Installer ، فحدد أيقونة WordPress Manager من قائمة التنقل، كما هو موضح أدناه.

في صفحة إدارة WordPress، ابحث عن الموقع المحدد الذي ترغب في استنساخه. انقر فوق القائمة المنسدلة بجوار الموقع، ثم قم بالتمرير لأسفل للوصول إلى الأزرار الوظيفية، ثم حدد زر Clone .

سيؤدي هذا الإجراء إلى إعادة توجيهك إلى صفحة Cloning WordPress . الآن، حدد عنوان URL للموقع المستنسخ وقم بتوفير اسم للموقع.
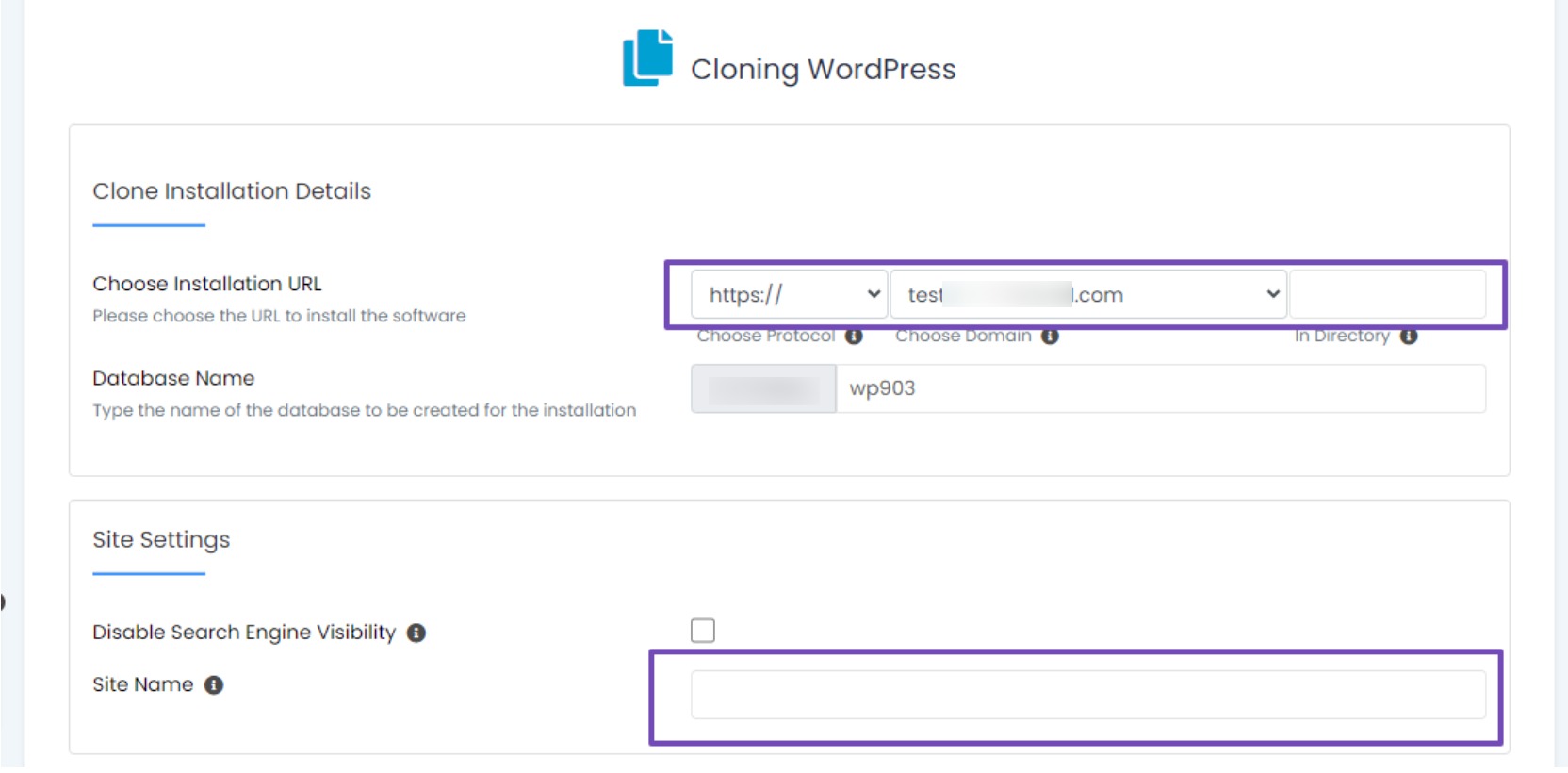
تأكد من أن لديك نطاقًا فرعيًا أو مجالًا جاهزًا قبل بدء عملية الاستنساخ لموقع الويب الخاص بك. حدد النطاق الفرعي أو المجال المطلوب، وابحث عن معلومات الموقع، ثم انقر فوق الزر Clone Installation لإكمال العملية.
تتطلب عملية الاستنساخ بعض الوقت. بعد الانتهاء، ستعرض رسالة تهنئة عنوان URL لموقع الويب المستنسخ ولوحة تحكم WordPress على الصفحة. يمكنك بعد ذلك النقر على الروابط التي تختارها.
وبالمثل، إذا كنت ترغب في إنشاء موقع مرحلي عن طريق استنساخ موقعك الرئيسي، فاتبع نفس العملية. اختر خيار زر التدريج وتابع وفقًا لذلك في قائمة الانتظار.
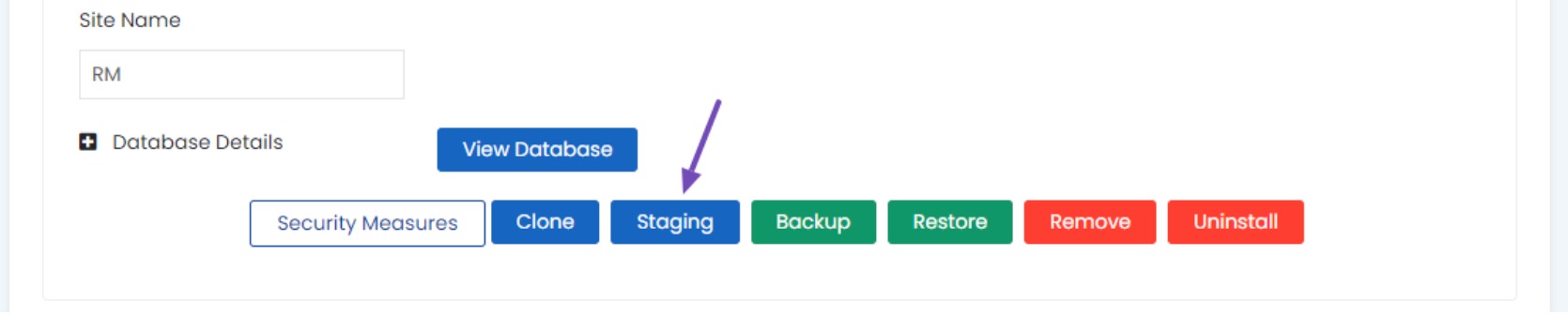
3.2 استنساخ موقع WordPress باستخدام مكون إضافي
يمكنك استنساخ موقع WordPress باستخدام مكون إضافي، وهي طريقة مفيدة بشكل خاص لأولئك الذين يريدون نسخ موقعهم إلى موقع أو مجال مختلف.
أحد هذه المكونات الإضافية هو Duplicator، المعروف بقوته وسهولة استخدامه. فهو يدمج موقع الويب الخاص بك بالكامل في ملف واحد، مما يؤدي إلى تبسيط عملية النقل.
قم بتثبيت البرنامج المساعد Duplicator
للبدء، قم بتثبيت وتنشيط المكون الإضافي Duplicator على موقع الويب الذي تريد استنساخه. اتبع دليلنا خطوة بخطوة حول تثبيت مكونات WordPress الإضافية للحصول على إرشادات مفصلة.
إنشاء حزمة الناسخة
بمجرد تثبيت المكون الإضافي وتنشيطه، انتقل إلى Duplicator → Packages وانقر فوق Create New ، كما هو موضح أدناه.
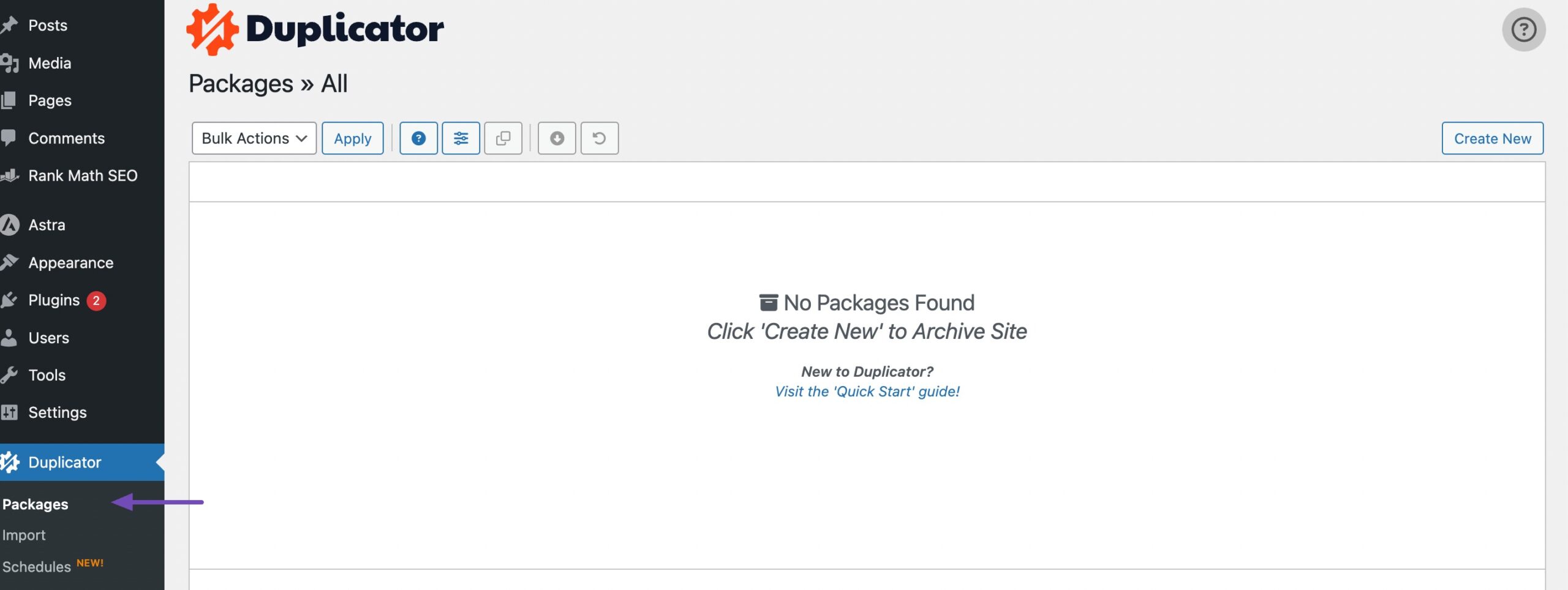
للمتابعة، قم بتعيين اسم للنسخة لتسهيل التعرف على الملف. بمجرد الانتهاء من ذلك، انقر فوق الزر "التالي "، وسيقوم المكون الإضافي Duplicator ببدء فحص موقع الويب الخاص بك.
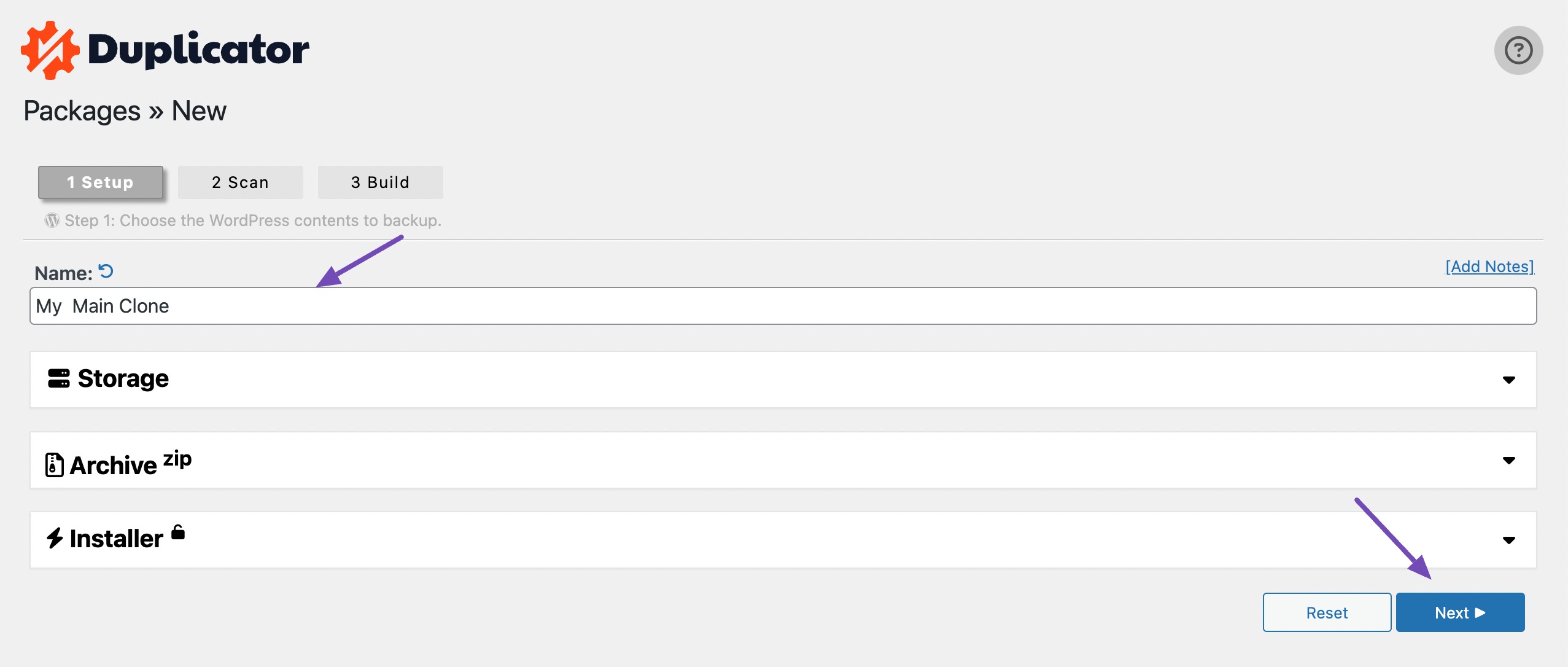
بمجرد اكتمال الفحص، قم بمراجعة النتائج بعناية للتأكد من عدم وجود مشكلات. إذا صادفتك أي تحذيرات أو إشعارات، فمن المهم معالجتها قبل المتابعة.
بعد ذلك، انقر فوق الزر "إنشاء" لبدء إنشاء الحزمة الخاصة بك. سيتم تجميع هذه النسخة الاحتياطية بشكل ملائم في ملف واحد قابل للتنزيل.
لاحظ أن مدة هذه العملية قد تختلف حسب حجم موقع الويب الخاص بك.
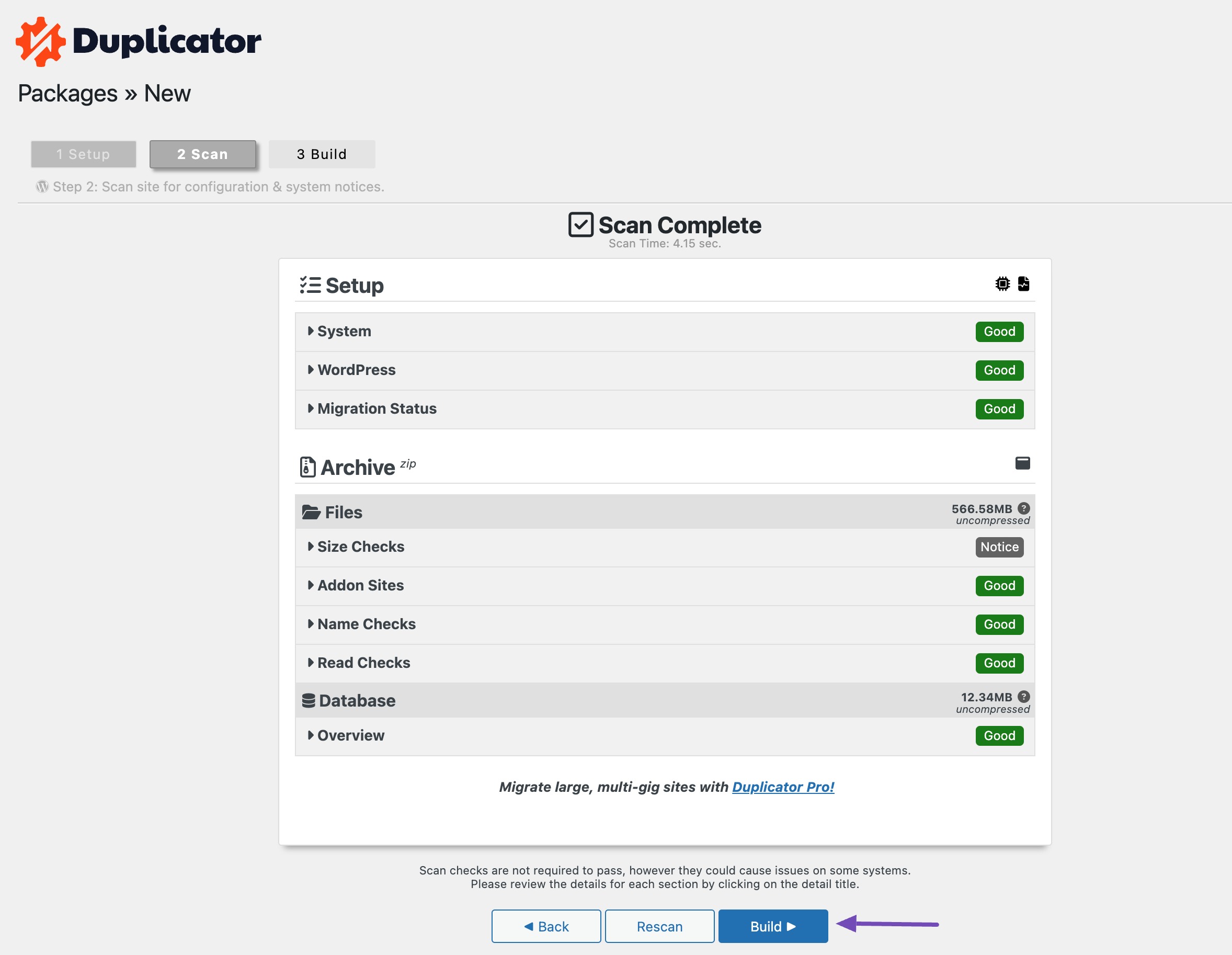
خلال هذا الوقت، من المهم إبقاء النافذة مفتوحة والامتناع عن إعادة تحميل الصفحة حتى تكتمل العملية.
بمجرد اكتمال عملية الإنشاء، سيكون لديك ملفان لتنزيلهما: المثبت المسؤول عن تفريغ الأرشيف والأرشيف الذي يحتوي على النسخة الاحتياطية.
للمتابعة، انقر فوق الزر "تنزيل كلا الملفين" .
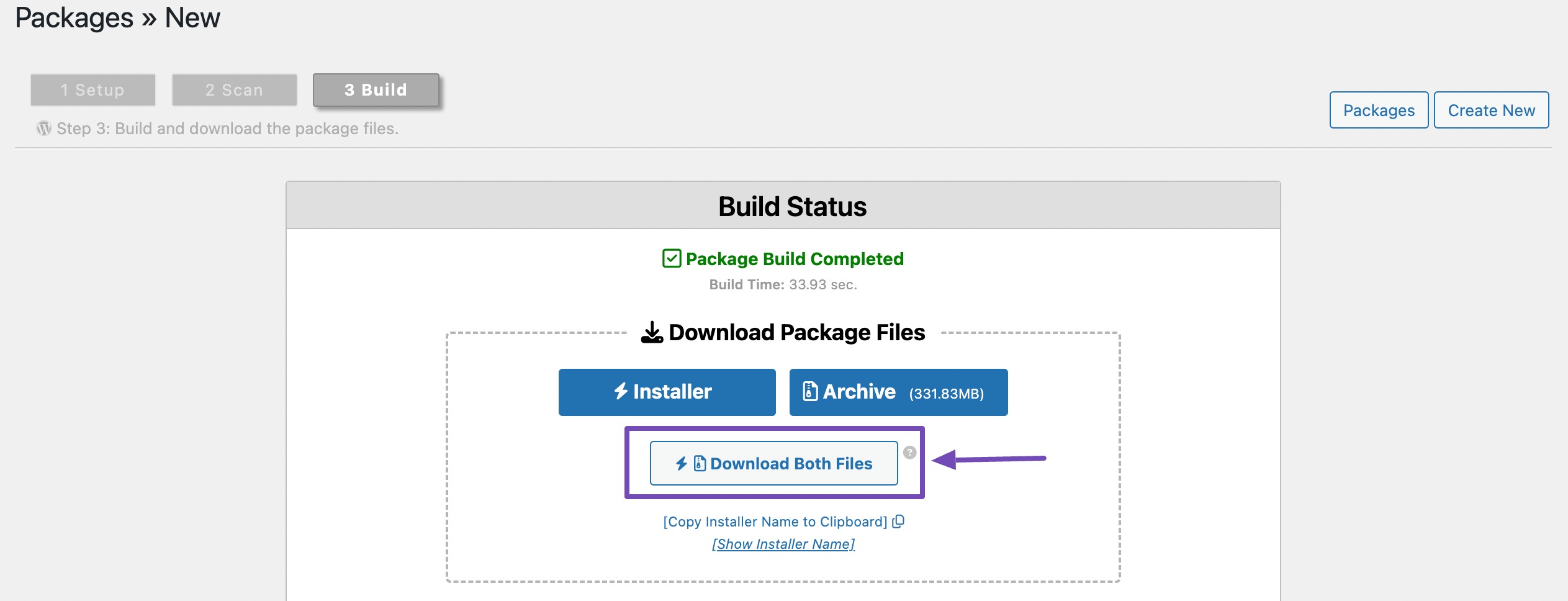
تحميل الملفات إلى خادم الاستضافة المحلي أو الجديد
بعد اكتمال عملية النسخ الاحتياطي، تابع عن طريق تحميل ملفات النسخ الاحتياطي وملفات التثبيت إلى الموقع المطلوب. يمكن أن يكون هذا موقع WordPress مباشرًا أو خادمًا محليًا.
إذا اخترت خادمًا محليًا، فقم بإنشاء مجلد جديد في الدليل الجذر حيث يتم تخزين جميع مواقع الويب.
التحميل على الخادم المحلي
إذا كنت تستخدم Local WP لإنشاء موقع محلي، فما عليك سوى فتحه وتحديد استيراد موقع من القائمة، كما هو موضح أدناه.
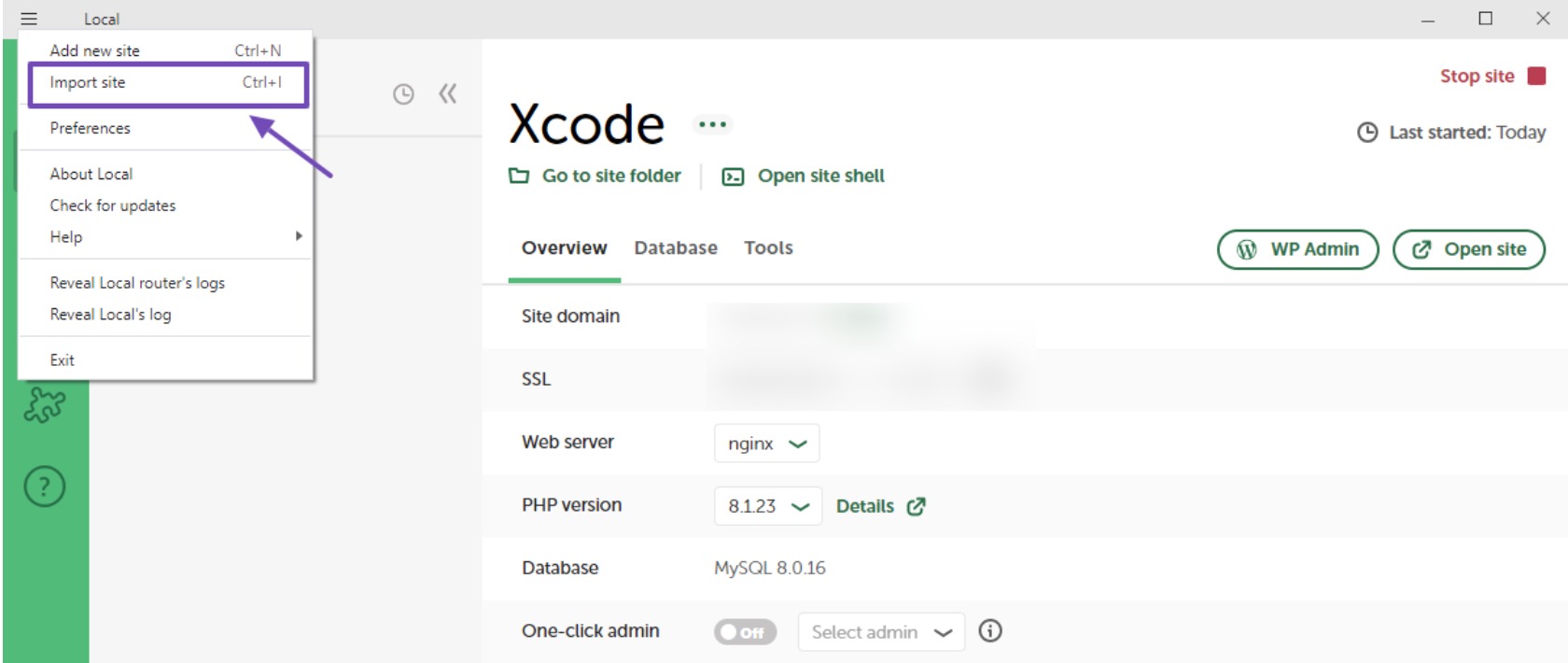
عند النقر فوق استيراد الموقع في Local WP، سيتم فتح ملفات الكمبيوتر الخاص بك. عند هذه النقطة، حدد ملف الأرشيف فقط. ملف المثبت غير ضروري لأن البرنامج سيتعامل معه تلقائيًا.

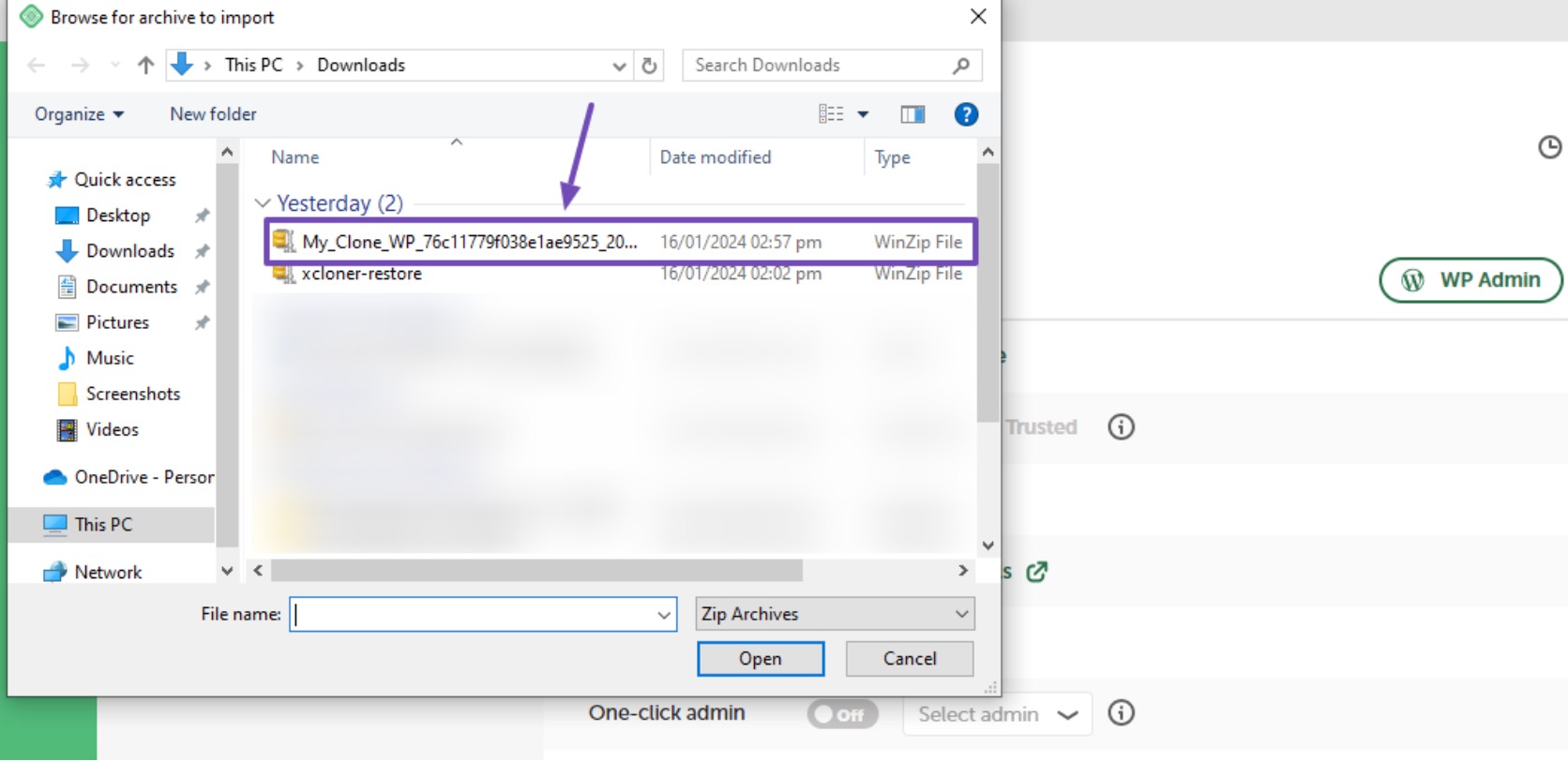
بعد تحميل ملف الأرشيف، ستحتاج إلى إكمال خطوتين إضافيتين قبل استيراد الموقع.
في الخطوة الأولى، قم بتوفير اسم لموقعك المحلي. ثم قم بالضغط على زر متابعة للانتقال إلى المرحلة التالية.
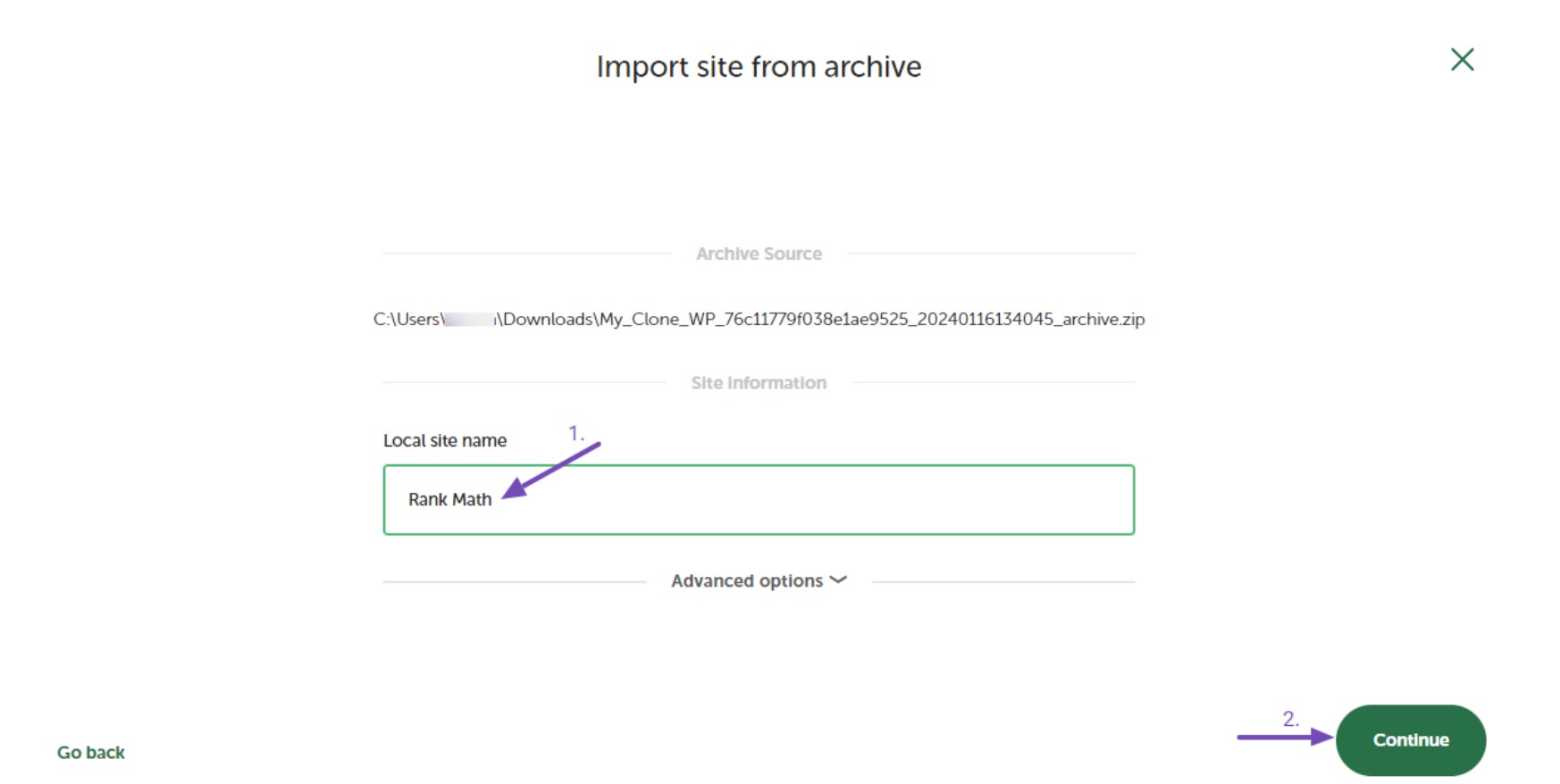
في الخطوة الثانية، حدد البيئة الخاصة بك — إما أن تتركها في " المفضلة " أو قم بتخصيصها باستخدام الخيار " مخصص " إذا لزم الأمر. انقر فوق الزر استيراد الموقع عندما تكون مستعدًا للمتابعة.
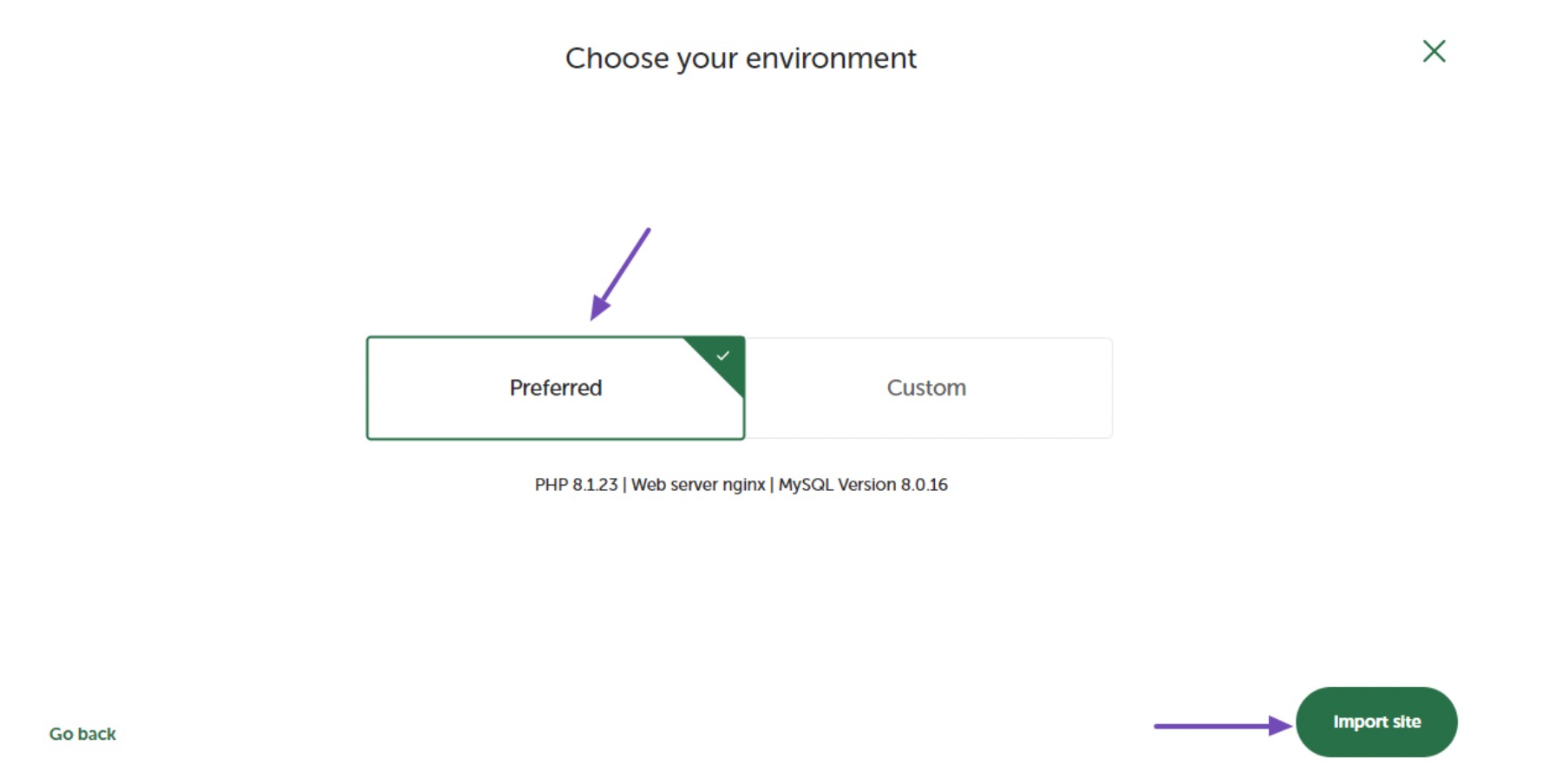
سيؤدي النقر فوق الزر إلى بدء استيراد موقع الويب المستنسخ، وسيتعين عليك الانتظار حتى تنتهي العملية.
الرفع إلى خادم الاستضافة الجديد
بالنسبة لموقع ويب مباشر، قم بتحميل ملفات التثبيت والأرشفة إلى الدليل الجذر باستخدام عميل FTP.
وبدلاً من ذلك، انتقل إلى لوحة الاستضافة أو cPanel، ثم إلى المجلد public_html .
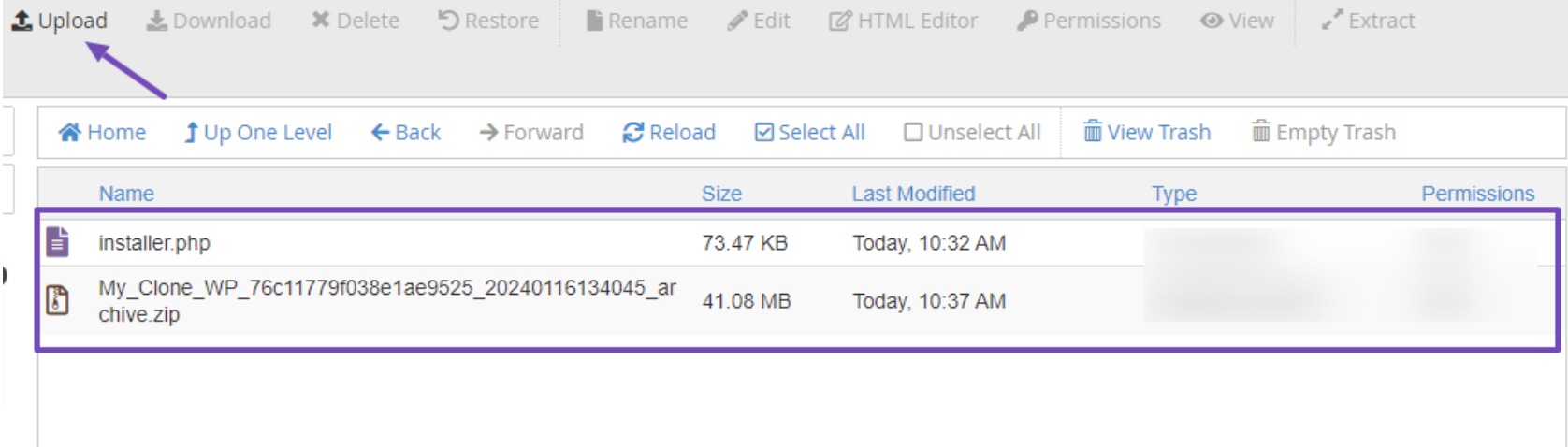
إذا قمت مسبقًا بتثبيت مواقع ويب في دليل الملفات الخاص بك والتي لا تزال ذات صلة، ففكر في عمل نسخة احتياطية منها وحذفها قبل تحميل ملفات موقع الويب المستنسخ.
إنشاء قاعدة بيانات جديدة
بعد تحميل الملفين، تابع إنشاء قاعدة بيانات WordPress جديدة لتفريغ إصدار موقع الويب المستنسخ. إذا كنت قد أكملت هذه الخطوة بالفعل، فلا تتردد في تخطيها.
لإنشاء قاعدة بيانات جديدة، قم بالوصول إلى خيار قواعد بيانات MySQL في لوحة التحكم الخاصة بك.

في صفحة قواعد بيانات MySQL، أدخل الاسم المطلوب لقاعدة بيانات الموقع المستنسخة، ثم انقر فوق الزر إنشاء قاعدة بيانات .
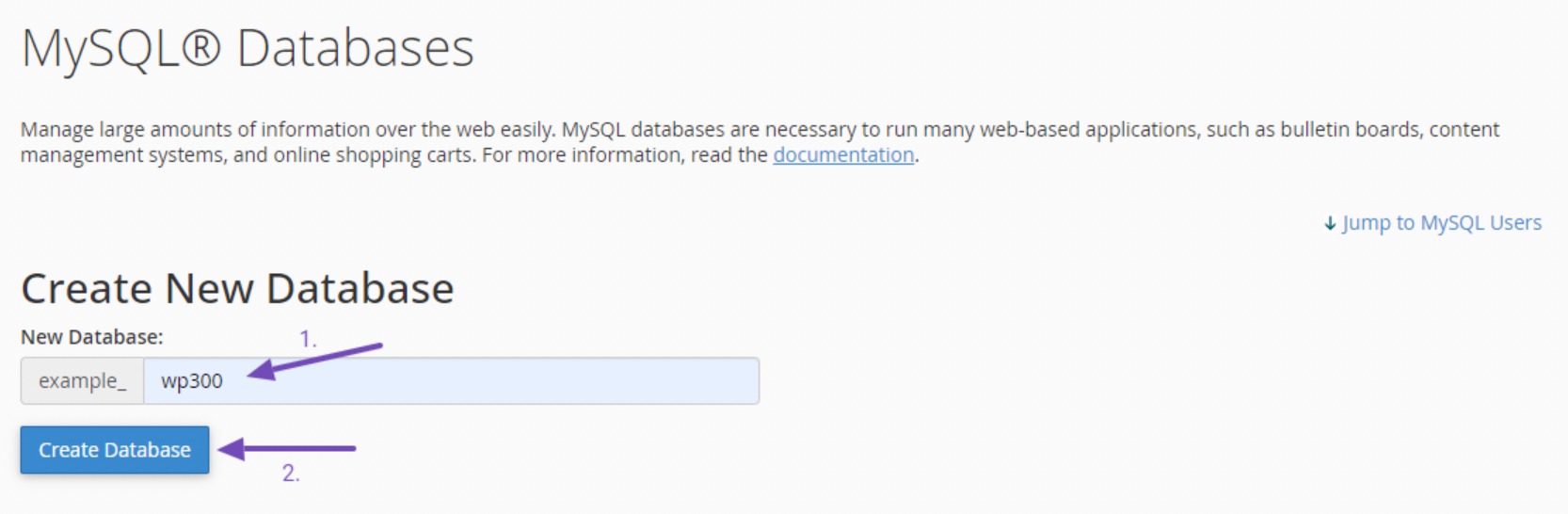
بمجرد إنشاء قاعدة البيانات، قم بزيارة صفحة قواعد بيانات MySQL، وانتقل للأسفل إلى قسم مستخدمي MySQL . أدخل اسم المستخدم وكلمة المرور لقاعدة البيانات، ثم انقر فوق الزر "إنشاء مستخدم" عند الانتهاء.
تأكد من تخزين اسم قاعدة البيانات واسم المستخدم وكلمة المرور بشكل آمن، حيث ستكون هذه المعلومات مطلوبة لاحقًا.
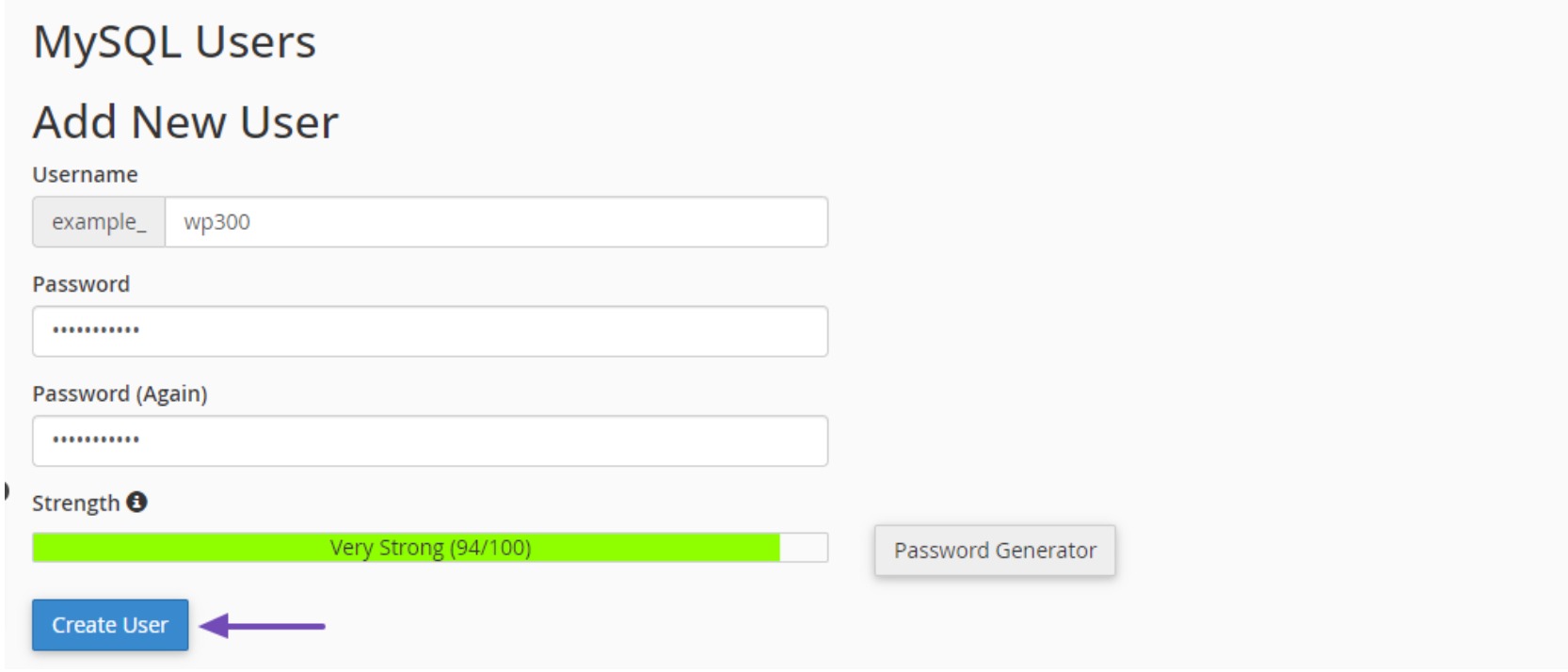
بمجرد الانتهاء من إنشاء المستخدم، انتقل إلى إضافة المستخدم إلى قاعدة البيانات الخاصة بك. قم بالتمرير إلى قسم إضافة مستخدم إلى قاعدة البيانات وقم بتوسيع القائمة المنسدلة المستخدم . حدد مستخدم قاعدة البيانات التي قمت بإنشائها مسبقًا.
بعد ذلك، قم بتوسيع القائمة المنسدلة "قاعدة البيانات "، واختر قاعدة البيانات التي تم إنشاؤها مسبقًا، وانقر فوق الزر "إضافة" .
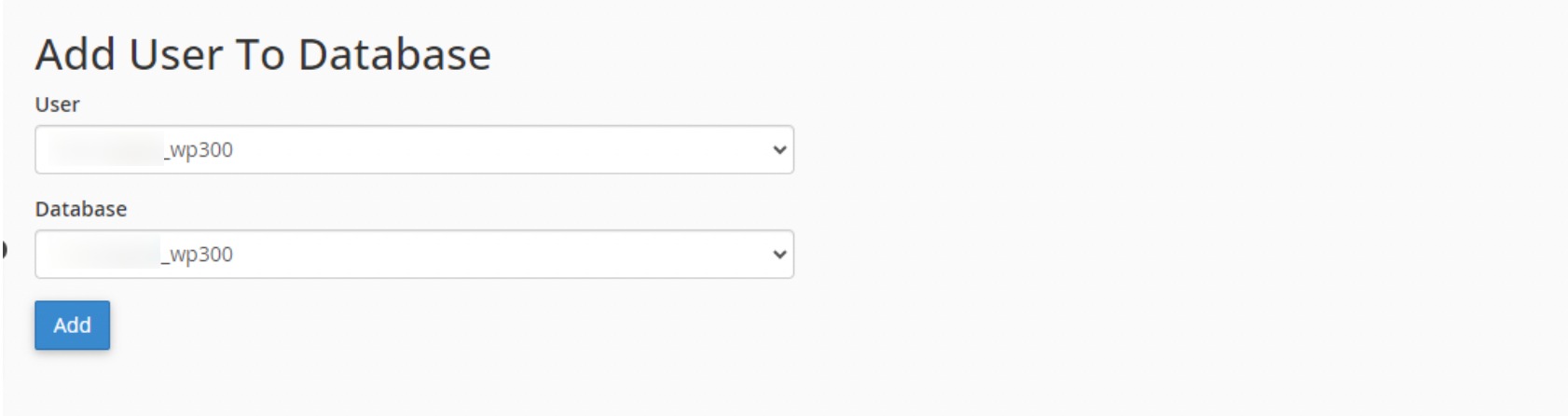
الآن، اختر امتيازات المستخدم لقاعدة البيانات الجديدة. اختر خيار ALL PRIVILEGES لمنح جميع الامتيازات في وقت واحد. قم بالتمرير إلى أسفل الصفحة وانقر فوق الزر "إجراء التغييرات" .
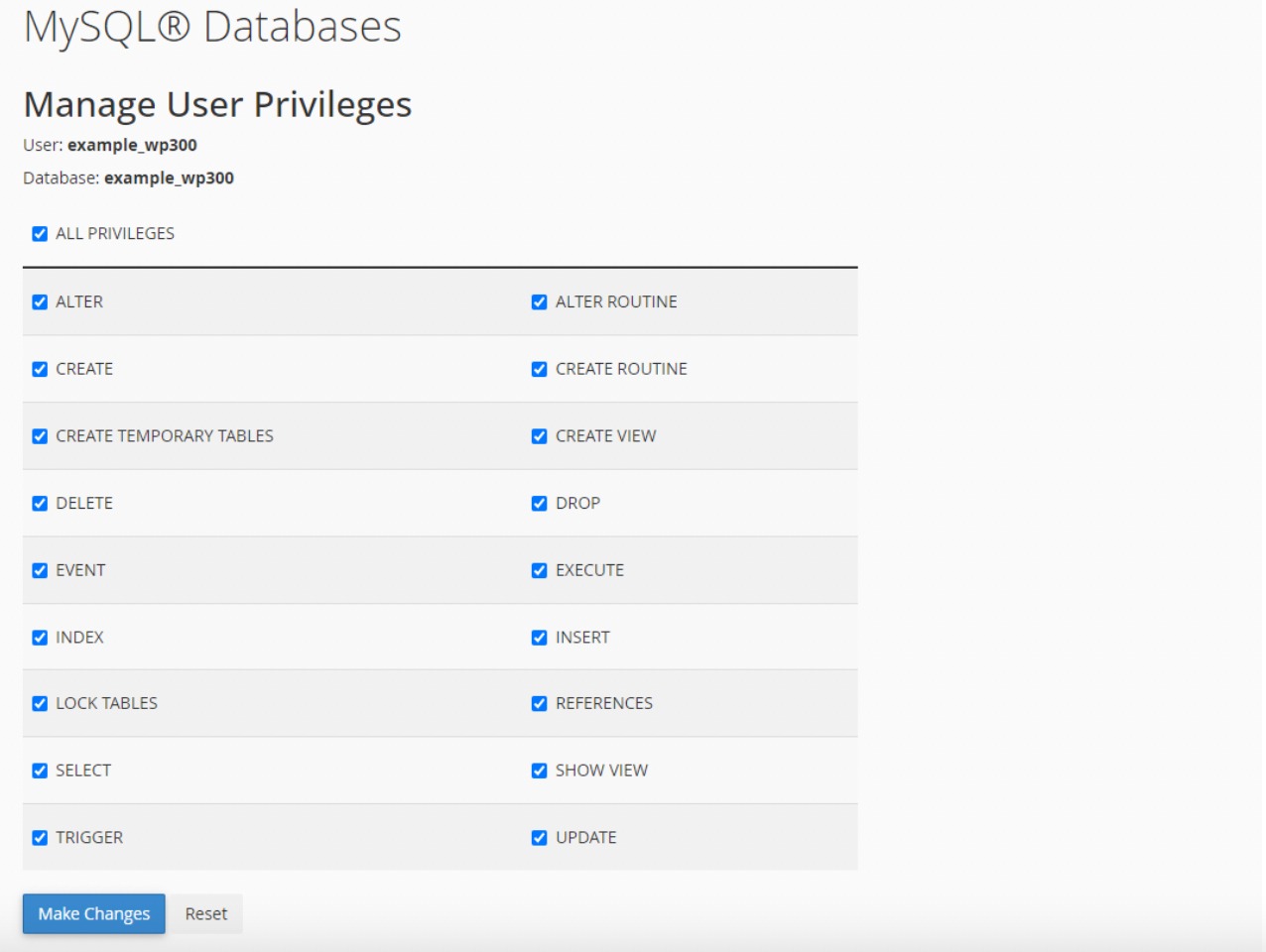
بعد حفظ التغييرات، سيظهر على شاشتك إشعار يؤكد الإكمال الناجح.
الآن، يمكنك المضي قدمًا باستخدام البرنامج النصي لتثبيت Duplicator لاستخراج ملف الأرشيف الخاص بك بسهولة في بضع مراحل بسيطة.
قم بتشغيل برنامج Duplicator Installer
للبدء، افتح متصفح الويب الخاص بك وأدخل عنوان URL لموقع الويب الخاص بك متبوعًا بـ "/installer.php". على سبيل المثال، إذا كان نطاقك هو "example.com"، فسيكون عنوان URL هو "https://example.com/installer.php".
تأكد من استبدال "example.com" باسم النطاق الفعلي الخاص بك.
من خلال القيام بذلك، سيتم تشغيل البرنامج النصي لتثبيت Duplicator ويكتشف تلقائيًا أي ملفات نسخ احتياطي وإعدادات أولية موجودة.
بعد ذلك، قم بالتمرير لأسفل إلى قسم الإعداد وقم بتوفير اسم قاعدة البيانات واسم المستخدم وكلمة المرور التي قمت بإنشائها مسبقًا.
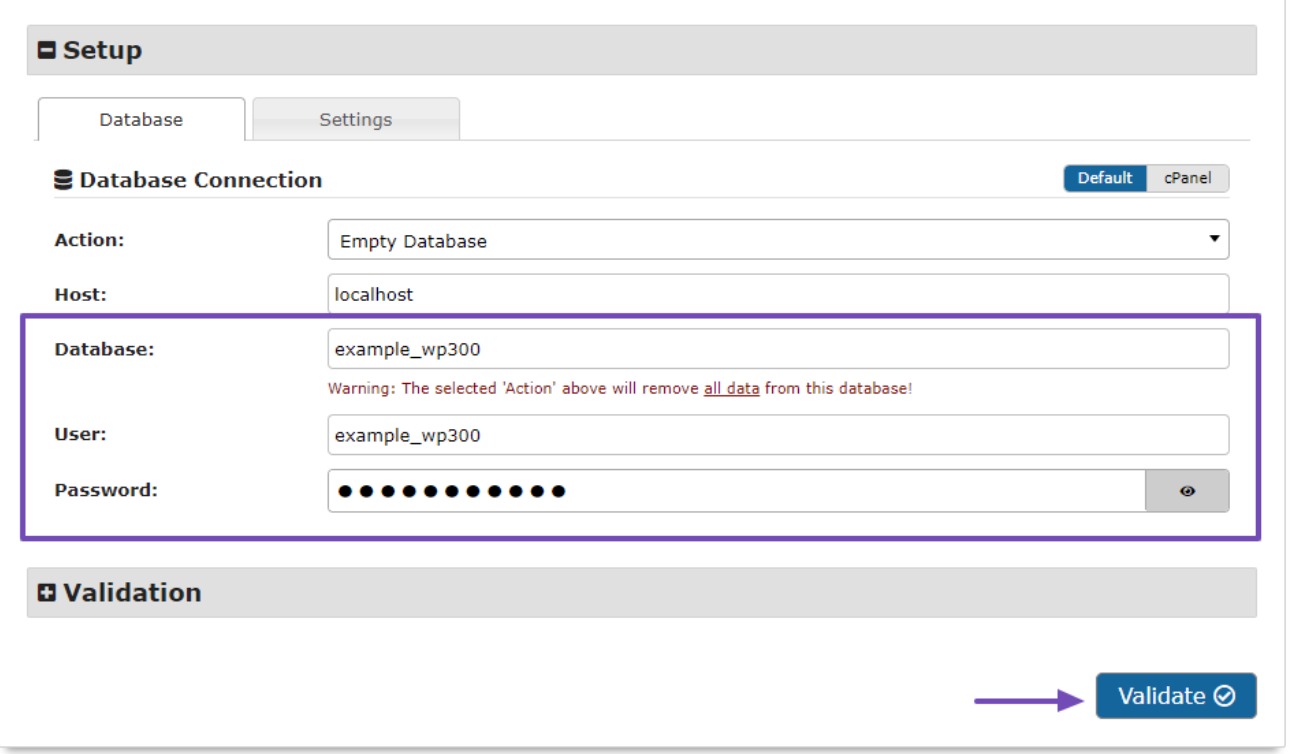
بعد تقديم هذه التفاصيل بشكل دقيق، انقر على زر التحقق من الصحة . وهذا يضمن أن النظام جاهز للتثبيت.
في حالة ظهور أية مشكلات، سيتم عرض رسالة "تحذير". في مثل هذه الحالات، قم بحل المشكلات، وقم بتأكيد الشروط والفحوصات، ثم انقر فوق الزر "التالي" للمتابعة إلى الخطوة التالية.
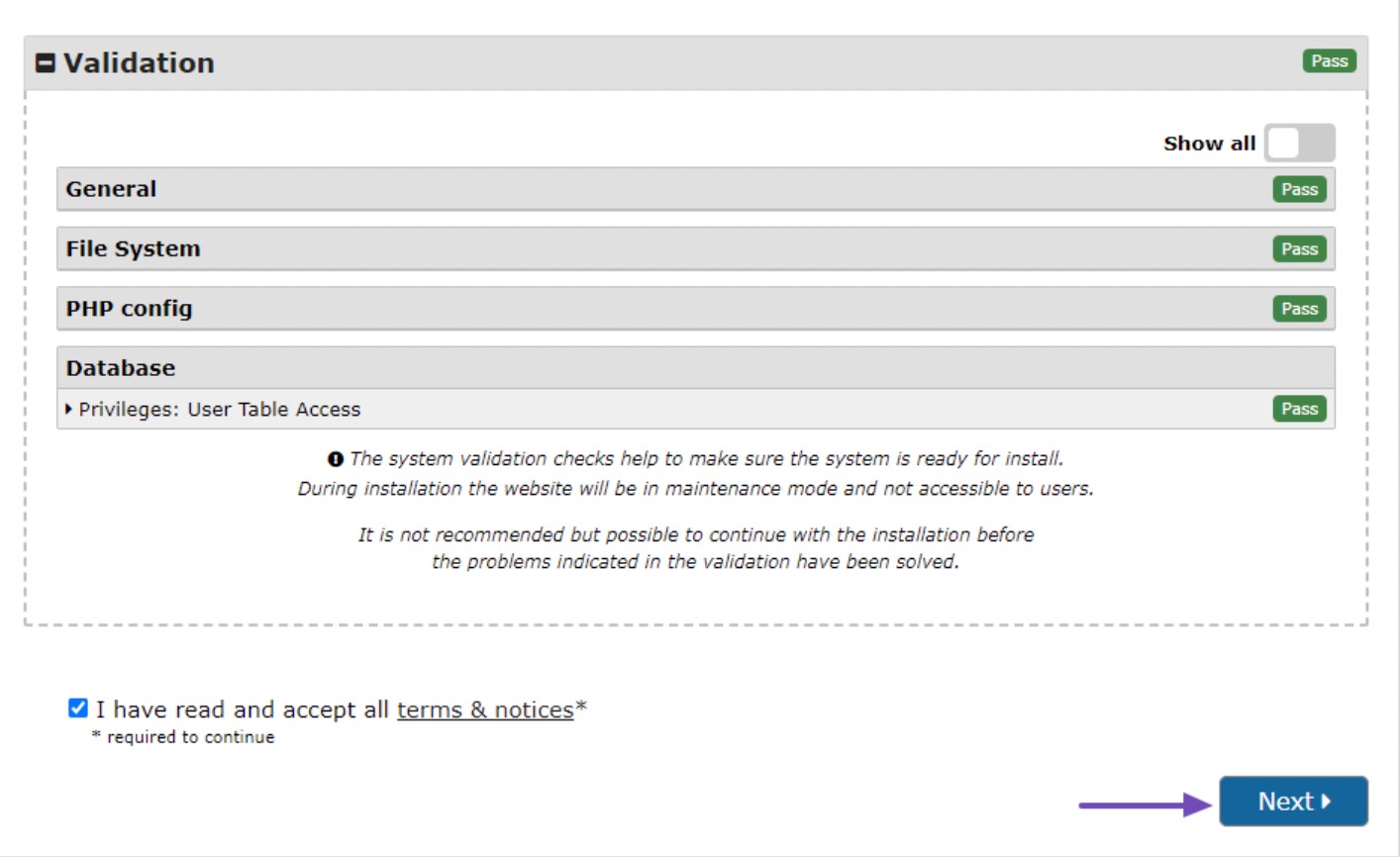
بعد ذلك، قم بمراجعة التفاصيل، وبعد التأكيد، انقر فوق الزر "موافق" للمتابعة.
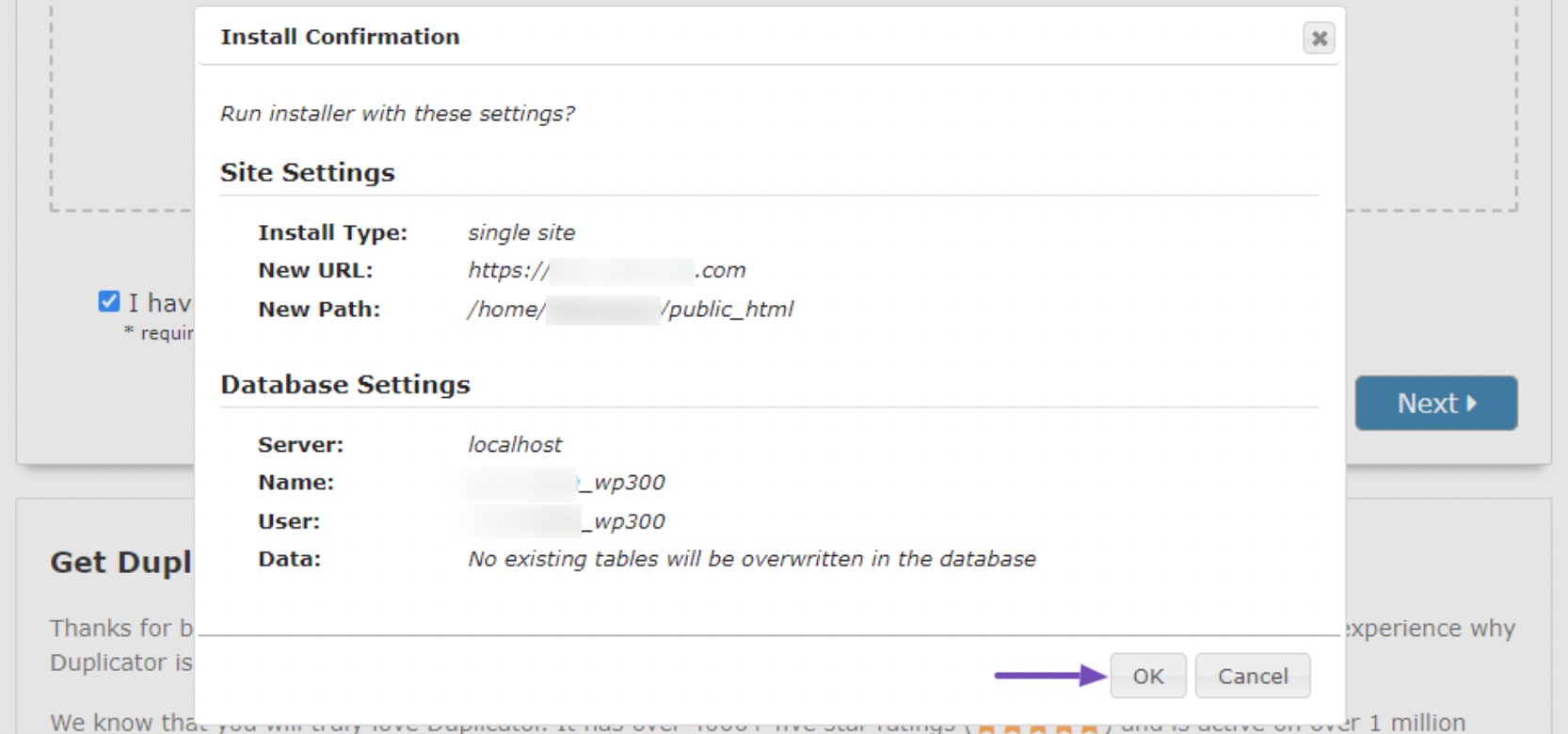
بعد الانتهاء من الخطوات السابقة، ستبدأ عملية التثبيت، والتي قد تستغرق بعض الوقت حتى تكتمل.
بمجرد تثبيت الملفات بنجاح، سيظهر لك زر تسجيل دخول المسؤول . ما عليك سوى النقر على الزر للوصول إلى موقع الويب المستنسخ حديثًا.
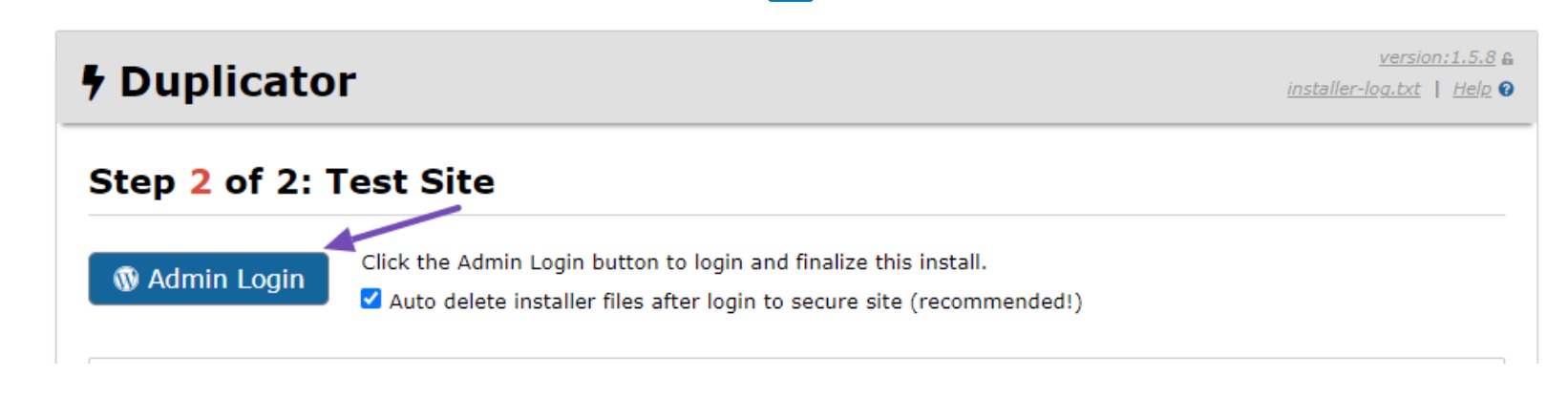
قبل زيارة موقع الويب المستنسخ، سيطلب WordPress اسم المستخدم وكلمة المرور الخاصين بك. استخدم نفس بيانات الاعتماد التي كنت تستخدمها على موقع الويب القديم الخاص بك.
بمجرد تسجيل الدخول، ستظهر رسالة نجاح تؤكد نجاح عملية الترحيل.
اختبر موقعك المستنسخ واحذف الملفات المؤقتة
الآن، حان الوقت لاختبار موقع الويب الخاص بك بدقة للتأكد من أن كل شيء يعمل كما هو متوقع.
افحص صفحاتك ومنشوراتك وصورك والوظائف الأخرى للتأكد من أن جميع البيانات قد تم نقلها بشكل صحيح. لا تقصر مراجعتك على منطقة الإدارة؛ فحص الواجهة الأمامية لموقع الويب الخاص بك.
بمجرد أن تقتنع بأن كل شيء قد تم استيراده بشكل صحيح، يمكنك حذف ملفات التثبيت التي تم إنشاؤها بواسطة البرنامج المساعد Duplicator.
لتحقيق ذلك، قم بالوصول إلى لوحة تحكم WordPress المستنسخة وانتقل إلى Duplicator → Tools . من هناك، حدد موقع قسم "تنظيف البيانات" وانقر فوق الزر "إزالة ملفات التثبيت" .
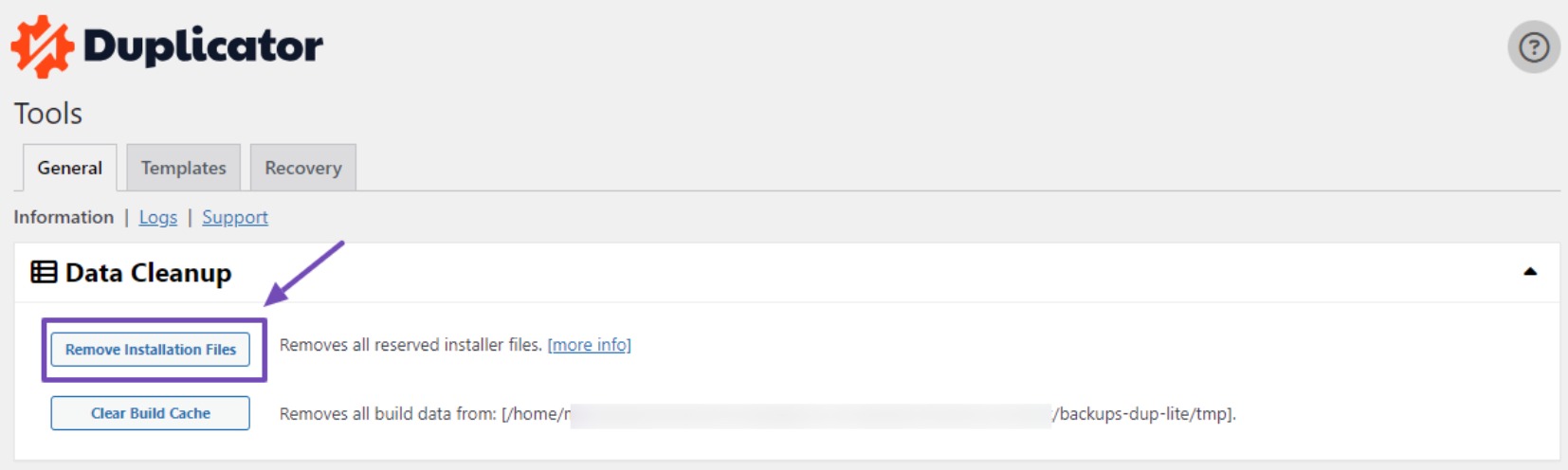
يشير الفشل في إزالة ملفات التثبيت إلى عدم اكتمال عملية الترحيل وقد يشكل مخاطر أمنية.
4. الخلاصة
يمكن أن يكون استنساخ موقع WordPress مهارة قيمة سواء كنت تتطلع إلى إنشاء نسخة احتياطية أو اختبار ميزات جديدة أو ترحيل موقعك إلى خادم جديد.
باتباع الخطوات الموضحة في هذا المنشور، يمكنك استنساخ موقع WordPress الخاص بك بسهولة وفعالية.
قم أيضًا بإنشاء نسخة احتياطية لموقعك الأصلي قبل متابعة عملية الاستنساخ.
تذكر تحديث عناوين URL لموقعك المستنسخ وإجراء تغييرات التكوين اللازمة للتأكد من أنه يعمل بشكل صحيح. وأخيرًا، قم بإجراء اختبار شامل لموقعك المستنسخ للتأكد من أن جميع الوظائف سليمة ومطابقة لموقعك الأصلي.
من خلال استنساخ موقعك، سيكون لديك القدرة على تبسيط إدارة موقع WordPress الخاص بك وتجربة الأفكار الجديدة بثقة دون الخوف من تعطيل موقعك المباشر.
إذا أعجبك هذا المنشور، فأخبرنا بذلك عبر التغريد على @rankmathseo.
