Cómo clonar fácilmente un sitio de WordPress
Publicado: 2024-01-22¿Alguna vez te has encontrado en una situación en la que necesitabas una copia exacta de tu sitio web de WordPress?
Ya sea que se mude a un nuevo host, cree un entorno de prueba o simplemente haga una copia de seguridad de su sitio, clonar su sitio de WordPress es una habilidad importante que puede ahorrarle tiempo y dolores de cabeza.
Es fácil clonar un sitio de WordPress con las herramientas y la orientación adecuadas.
En esta publicación, le explicaremos cómo clonar un sitio de WordPress paso a paso, asegurándonos de que pueda replicar fácilmente su sitio, sin importar su experiencia técnica.
¡Vamos a sumergirnos!
Tabla de contenido
- ¿Qué es la clonación de WordPress?
- ¿Por qué clonar un sitio de WordPress?
- Métodos para clonar un sitio de WordPress
- Clonar un sitio de WordPress usando Softaculous
- Clonar un sitio de WordPress con un complemento
- Conclusión
1 ¿Qué es la clonación de WordPress?
La clonación de WordPress es la práctica de hacer una réplica exacta de un sitio web de WordPress. Implica duplicar y copiar todos los archivos, bases de datos, configuraciones y contenido de un sitio de WordPress a otro.
Al hacer esto, puede crear fácilmente una copia de su sitio, incluidos sus temas, complementos, personalizaciones y contenido, sin tener que empezar desde cero.
Cuando clonas un sitio de WordPress, básicamente estás creando un duplicado independiente con los mismos datos y características que el original.
Es como tener un sitio web gemelo que funciona por sí solo pero con todos los elementos familiares del original.
2 ¿Por qué clonar un sitio de WordPress?
Aquí hay algunas razones por las que podría considerar clonar un sitio de WordPress.
- Desarrollo provisional del sitio: puede desarrollar un entorno de prueba en el que pueda modificar libremente su sitio web sin afectar el sitio en vivo. Esto le permite experimentar con nuevas funciones, complementos o temas antes de implementarlos en su sitio en vivo.
- Migración fluida de dominio o alojamiento: si está cambiando su nombre de dominio o migrando a un nuevo proveedor de alojamiento, la clonación de su sitio agiliza el proceso de migración y reduce significativamente el tiempo de inactividad.
- Solución de respaldo confiable: la clonación de su sitio proporciona una solución de respaldo confiable. Si su sitio activo encuentra algún problema, puede restaurarlo rápidamente utilizando el sitio clonado.
- Versatilidad en las versiones del sitio: clonar su sitio le permite generar múltiples versiones para diversos propósitos. Esto incluye probar diferentes diseños, dirigirse a audiencias específicas o realizar pruebas A/B.
3 métodos para clonar un sitio de WordPress
Analicemos ahora los métodos para clonar un sitio web de WordPress.
3.1 Clonar un sitio de WordPress usando Softaculous
En este método, puedes clonar manualmente tu sitio web de WordPress usando Softaculous. Esto le permite realizar el proceso de clonación sin acceder a su administrador de WordPress.
Para iniciar este proceso, comience iniciando sesión en su panel de hosting o cPanel. Navegue hasta el Administrador de WordPress mediante la opción Softaculous para ubicar sus sitios instalados. En caso de que no lo encuentre, también puede elegir la opción de instalación de Softaculous Apps .
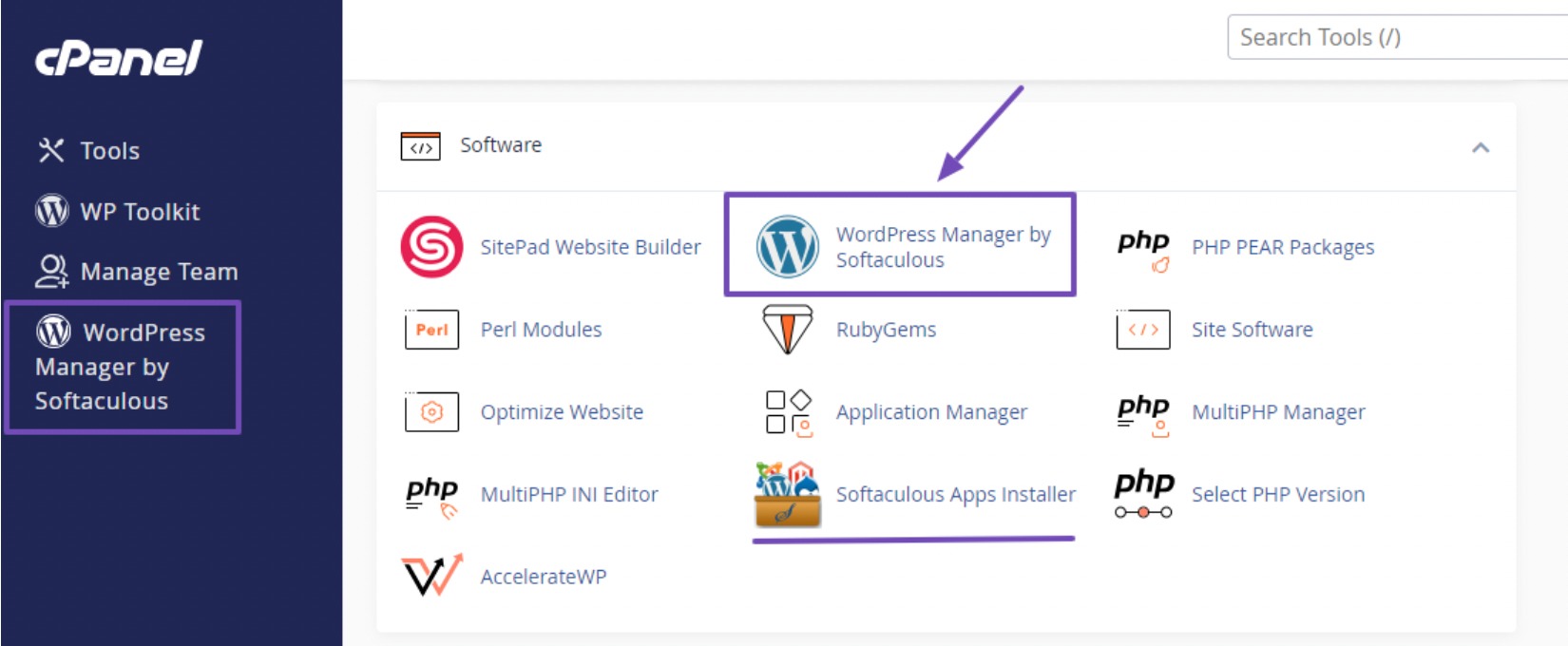
Si utiliza la opción Instalador de aplicaciones Softaculous , seleccione el icono del Administrador de WordPress en el menú de navegación, como se muestra a continuación.

En la página de administración de WordPress, busque el sitio específico que desea clonar. Haga clic en el menú desplegable al lado del sitio, desplácese hacia abajo para acceder a los botones funcionales y luego seleccione el botón Clonar .

Esta acción lo redireccionará a la página Clonación de WordPress . Ahora, seleccione la URL del sitio clonado y proporcione un nombre para el sitio.
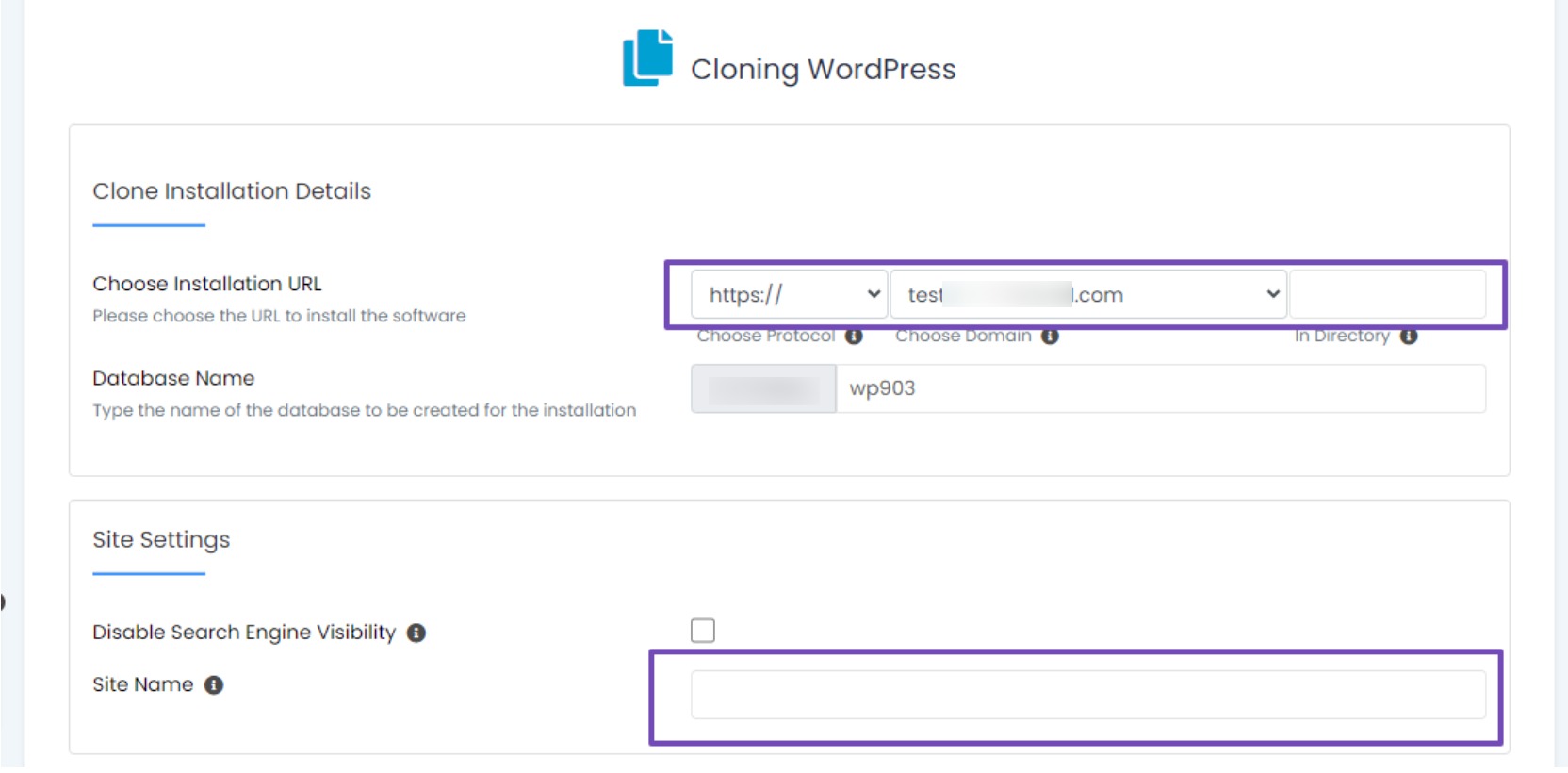
Asegúrese de tener un subdominio o dominio listo antes de iniciar el proceso de clonación de su sitio web. Seleccione el subdominio o dominio deseado, busque la información del sitio y haga clic en el botón Clonar instalación para completar el proceso.
El proceso de clonación requiere algo de tiempo. Una vez completado, un mensaje de felicitación mostrará la URL del sitio web clonado y el panel de WordPress en la página. Luego puede hacer clic en los enlaces de su elección.
De manera similar, si desea crear un sitio de prueba clonando su sitio principal, siga el mismo proceso. Elija la opción del botón Preparación y proceda en consecuencia en la cola.
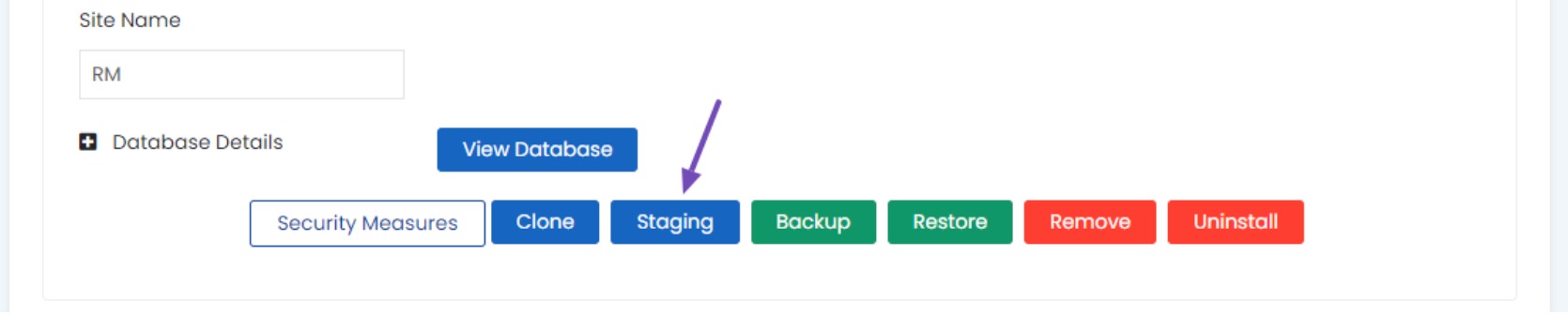
3.2 Clonar un sitio de WordPress con un complemento
Puede clonar un sitio de WordPress utilizando un complemento, un método particularmente útil para quienes desean replicar su sitio en una ubicación o dominio diferente.
Uno de esos complementos es Duplicator, conocido por su potencia y facilidad de uso. Consolida todo su sitio web en un solo archivo, agilizando el proceso de reubicación.
Instale el complemento duplicador
Para comenzar, instale y active el complemento Duplicator en el sitio web que desea clonar. Siga nuestra guía paso a paso sobre la instalación de complementos de WordPress para obtener instrucciones detalladas.
Crear un paquete duplicador
Una vez que el complemento esté instalado y activado, navegue hasta Duplicador → Paquetes y haga clic en Crear nuevo , como se muestra a continuación.
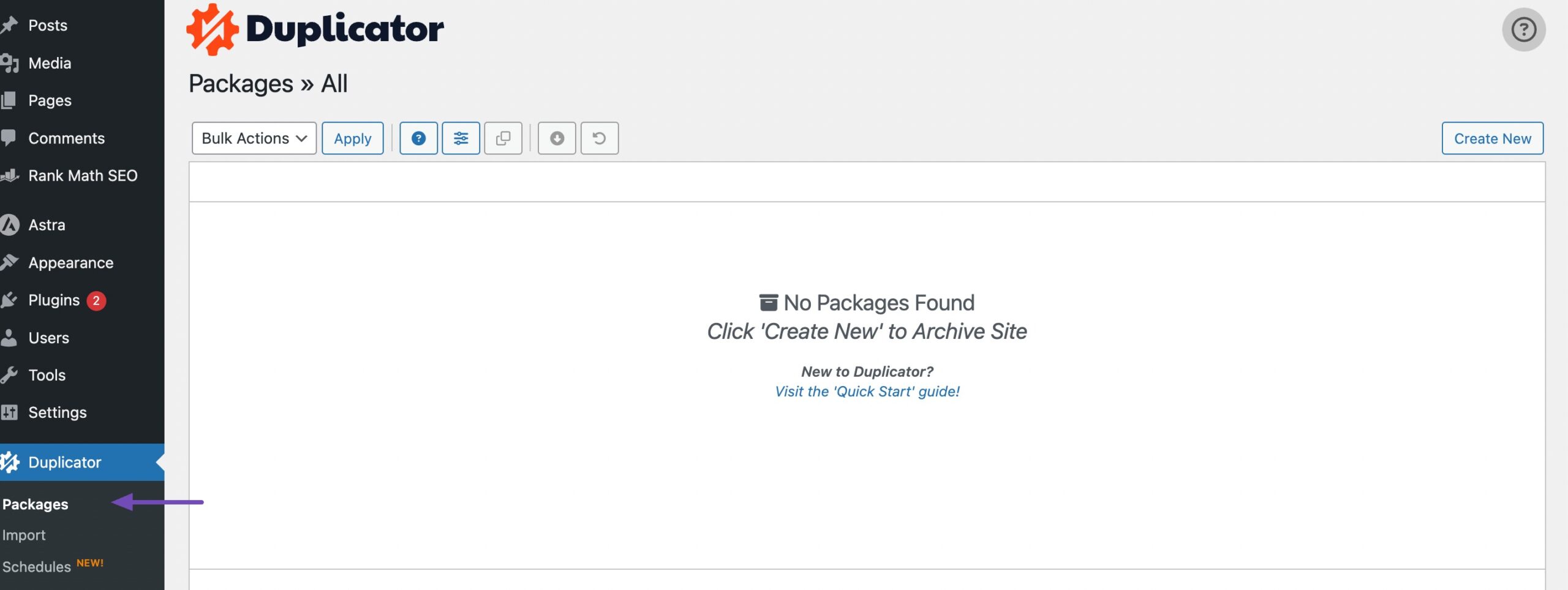
Para continuar, asigne un nombre al clon para identificar fácilmente el archivo. Una vez hecho esto, haga clic en el botón Siguiente y el complemento Duplicador iniciará un escaneo de su sitio web.
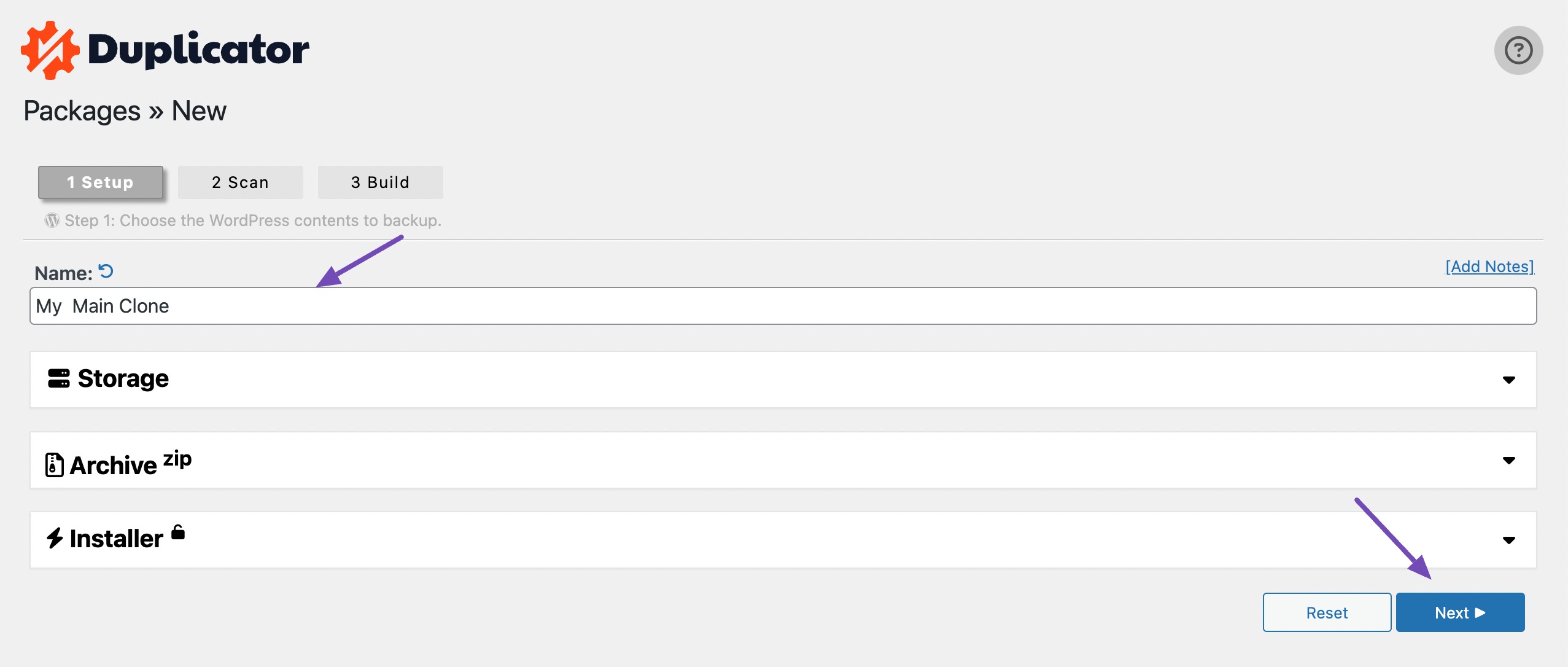
Una vez que se complete el escaneo, revise cuidadosamente los resultados para asegurarse de que no haya problemas. Si encuentra alguna advertencia o aviso, es importante abordarlo antes de continuar.
A continuación, haga clic en el botón Construir para iniciar la creación de su paquete. Esta copia de seguridad se empaquetará convenientemente en un único archivo descargable.
Tenga en cuenta que la duración de este proceso puede variar según el tamaño de su sitio web.
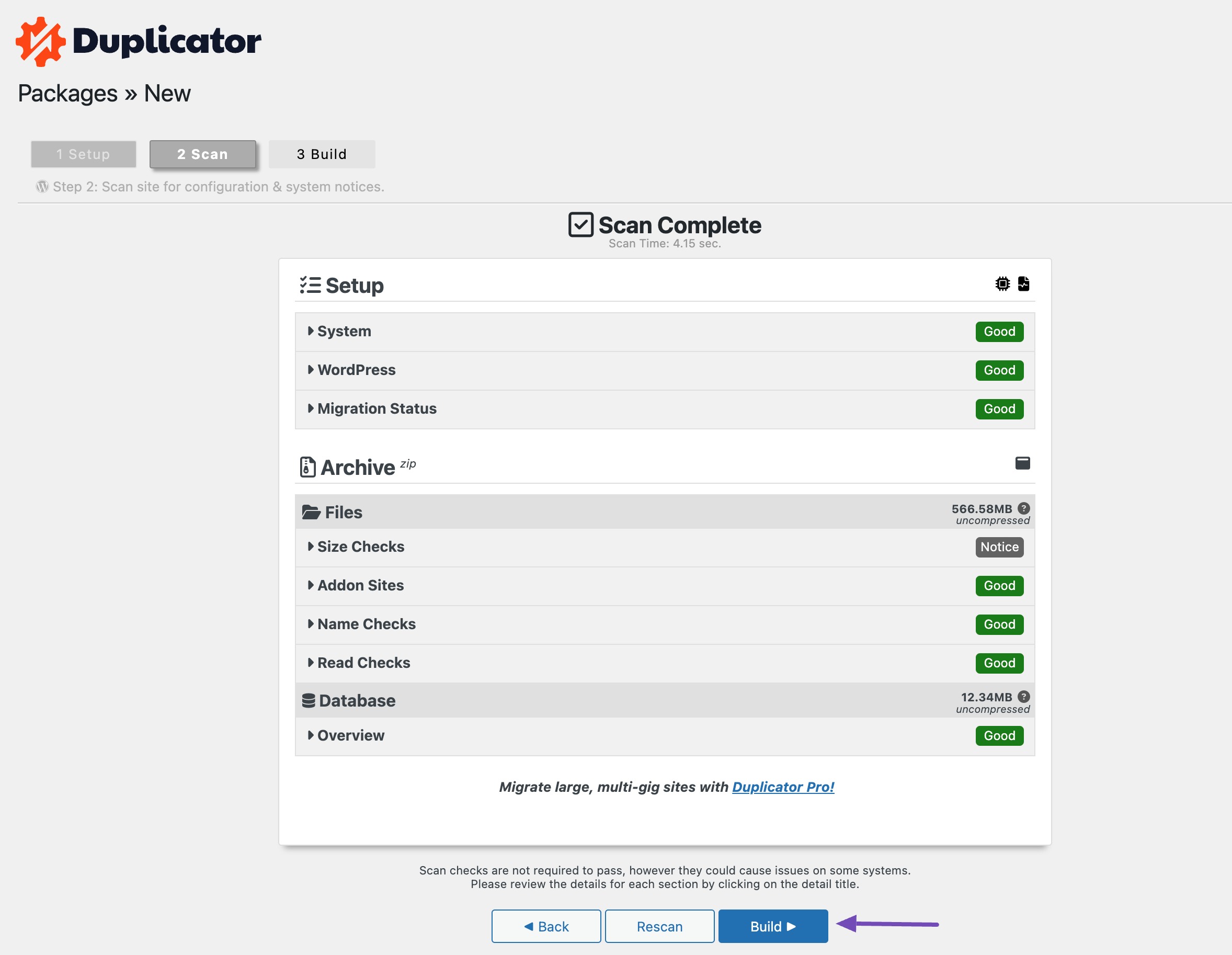
Durante este tiempo, es importante mantener la ventana abierta y abstenerse de recargar la página hasta que se complete el proceso.
Una vez que se complete el proceso de compilación, tendrá dos archivos para descargar: el instalador responsable de descomprimir el archivo y el archivo que contiene su copia de seguridad.
Para continuar, haga clic en el botón Descargar ambos archivos .
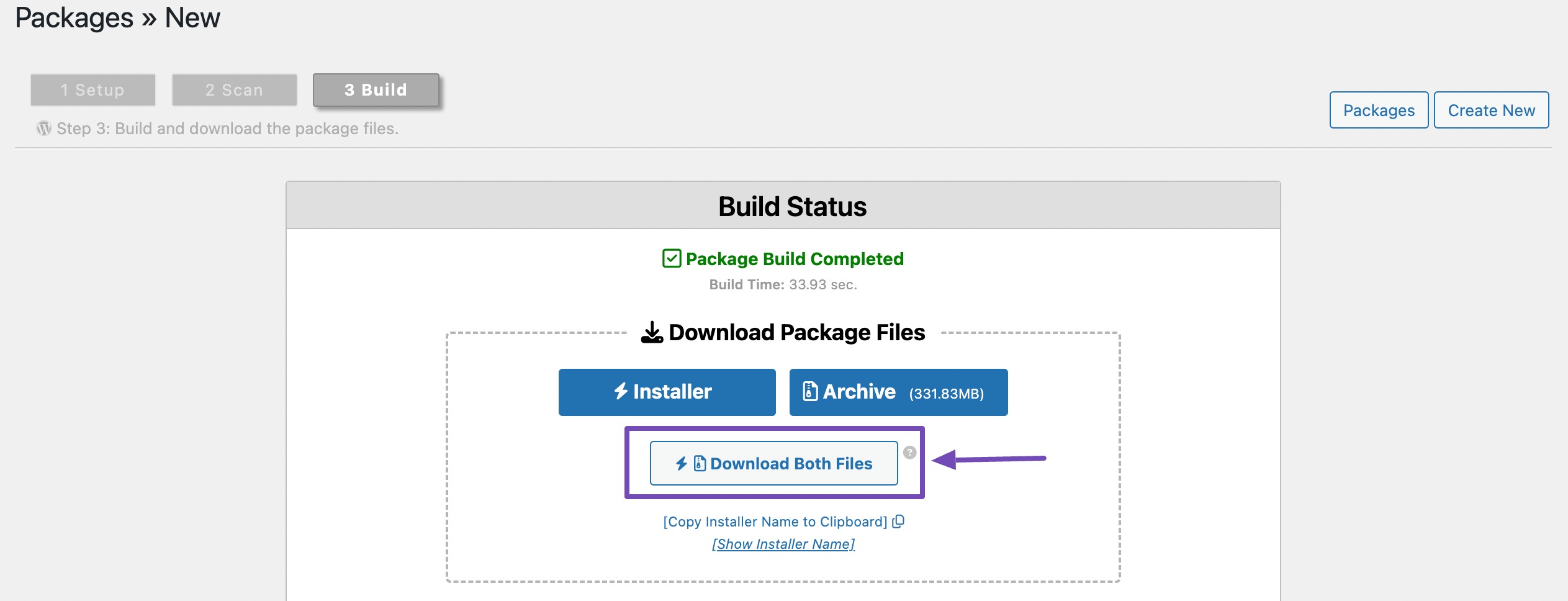
Cargar archivos en un servidor de alojamiento local o nuevo
Una vez que se complete el proceso de copia de seguridad, continúe cargando los archivos de copia de seguridad y de instalación en la ubicación deseada. Puede ser un sitio de WordPress en vivo o un servidor local.
Si opta por un servidor local, cree una nueva carpeta en el directorio raíz donde se almacenan todos los sitios web.
Subiendo al servidor local
Si está utilizando Local WP para crear un sitio local, simplemente ábralo y seleccione Importar sitio en el menú, como se muestra a continuación.
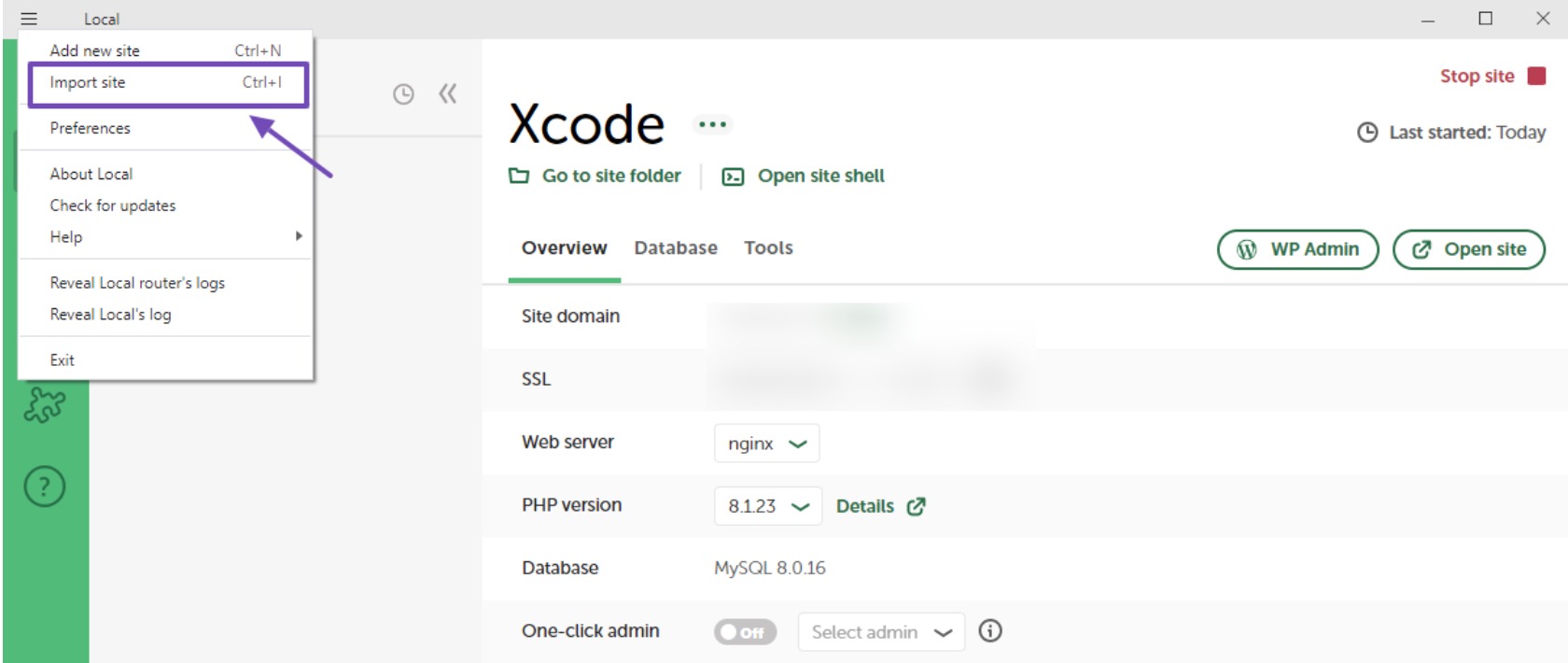
Cuando haces clic en Importar sitio en WP local, se abrirán los archivos de tu computadora. En este punto, seleccione solo el archivo comprimido. El archivo del instalador no es necesario ya que el software lo manejará automáticamente.

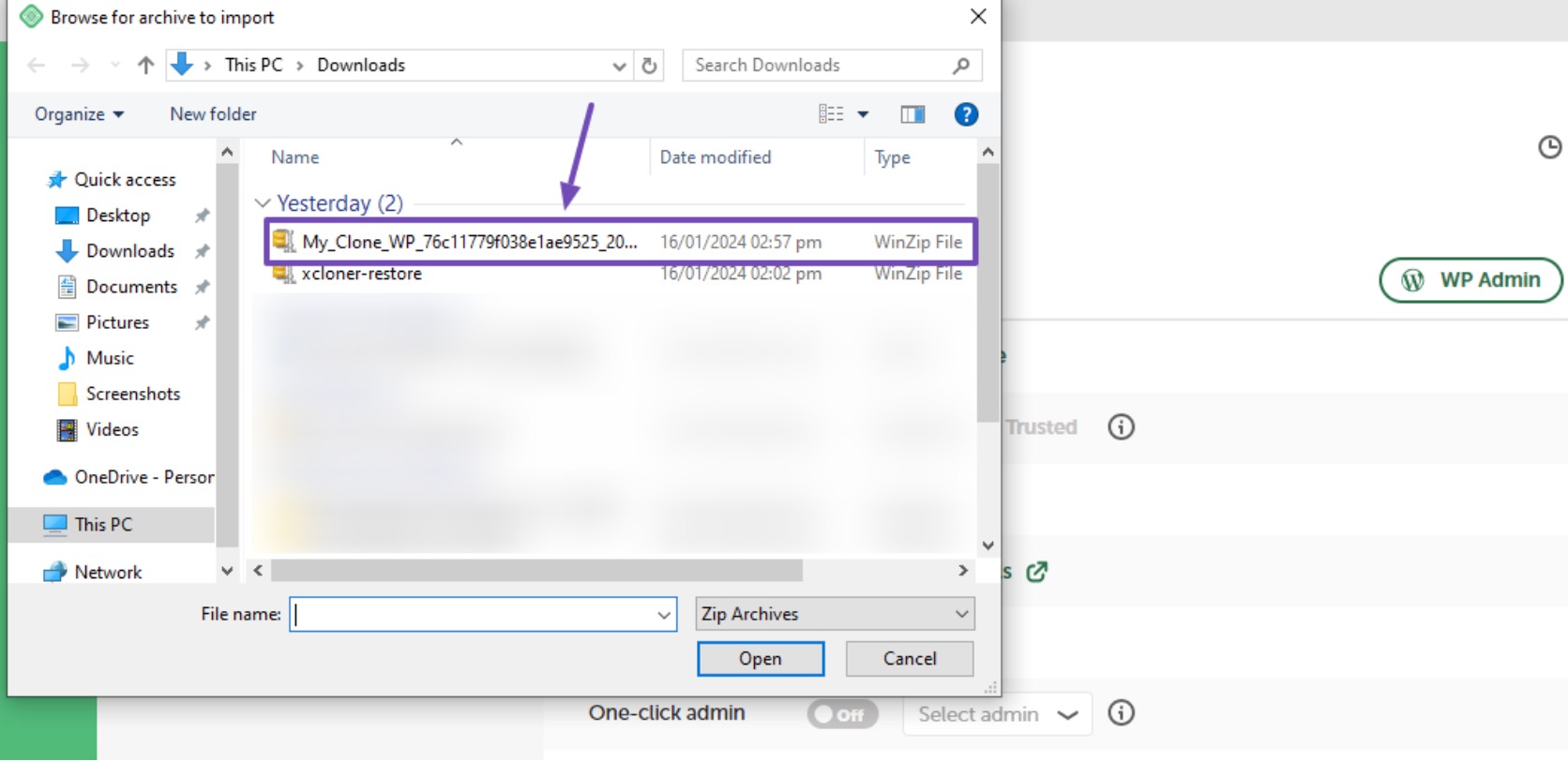
Después de cargar el archivo, deberá completar dos pasos adicionales antes de importar el sitio.
En el primer paso, proporcione un nombre para su sitio local. Luego, haga clic en el botón Continuar para pasar a la siguiente etapa.
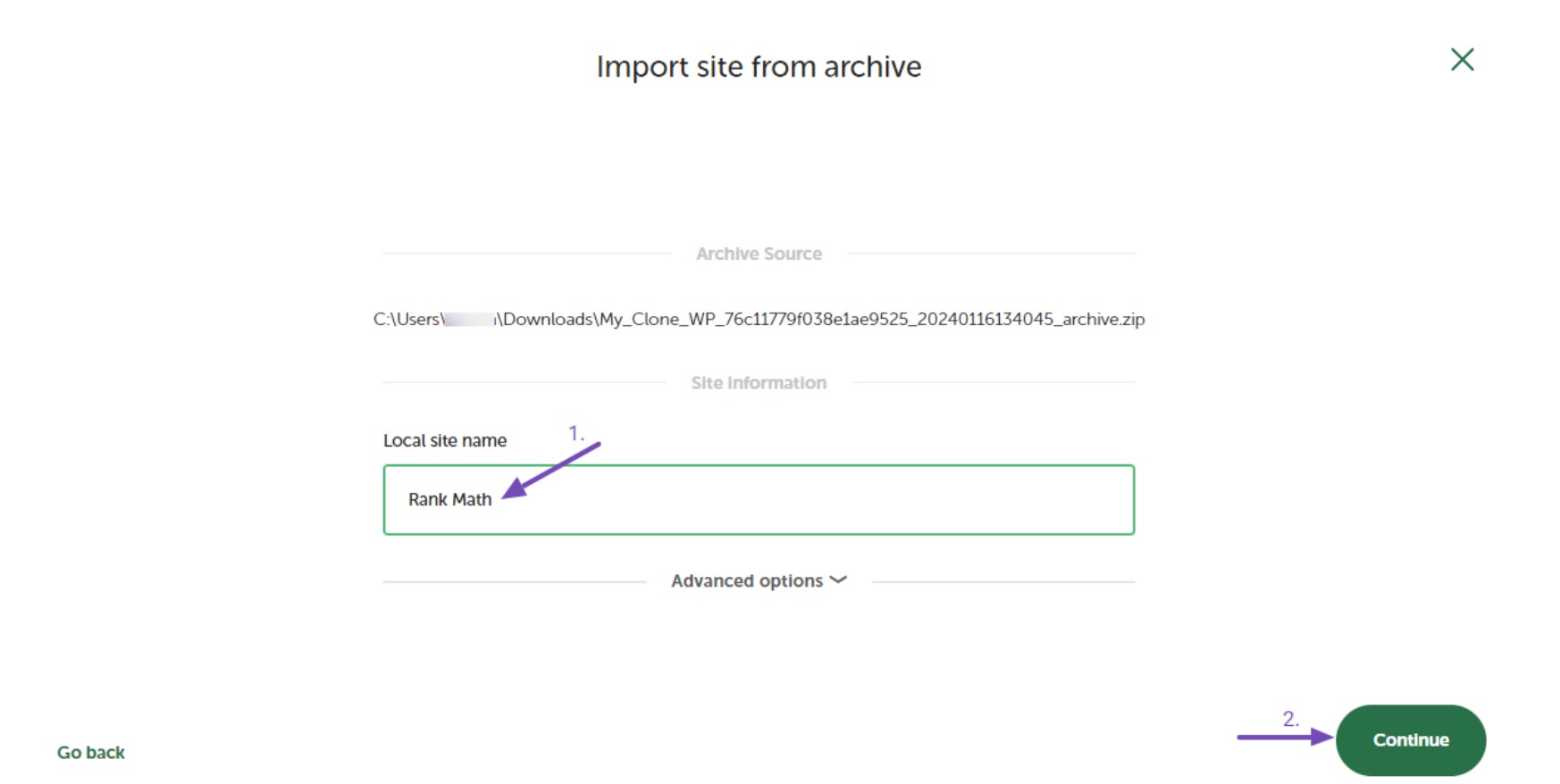
En el segundo paso, seleccione su entorno; déjelo en " Preferido " o personalícelo usando la opción " Personalizado " si es necesario. Haga clic en el botón Importar sitio cuando esté listo para continuar.
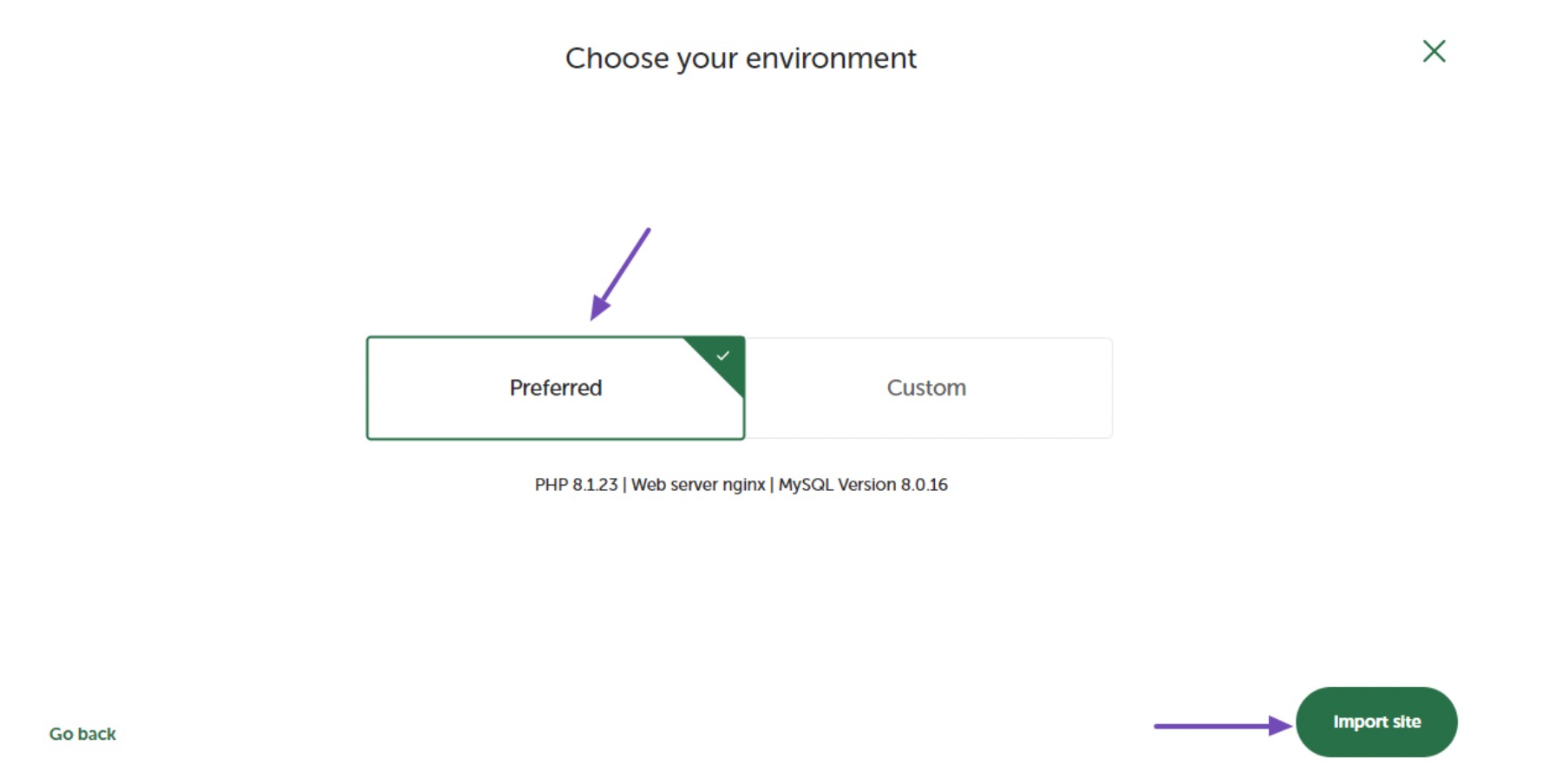
Al hacer clic en el botón, se iniciará la importación del sitio web clonado y deberá esperar a que finalice el proceso.
Subiendo a un nuevo servidor de alojamiento
Para un sitio web activo, cargue los archivos del instalador y del archivo en el directorio raíz mediante un cliente FTP.
Alternativamente, navegue hasta su panel de alojamiento o cPanel y luego a la carpeta public_html .
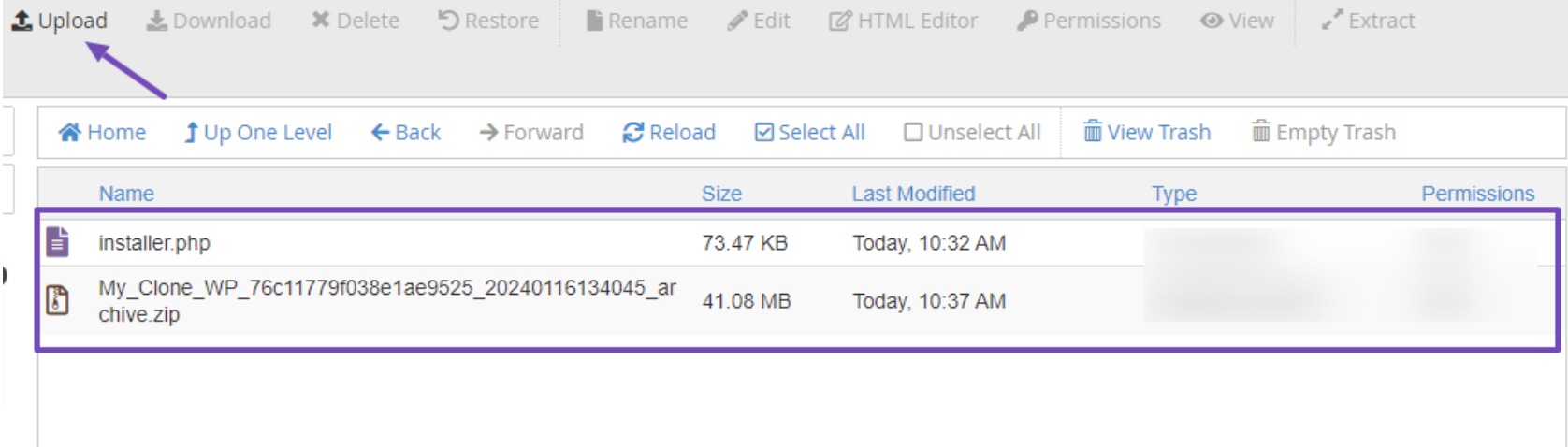
Si anteriormente instaló sitios web en su directorio de archivos que aún son relevantes, considere hacer una copia de seguridad y eliminarlos antes de cargar los archivos del sitio web clonado.
Crear una nueva base de datos
Al cargar los dos archivos, proceda a crear una nueva base de datos de WordPress para descomprimir la versión de su sitio web clonado. Si ya ha completado este paso, no dude en omitirlo.
Para crear una nueva base de datos, acceda a la opción Bases de datos MySQL en su cPanel.

En la página Bases de datos MySQL, ingrese el nombre deseado para la base de datos de su sitio clonado, luego haga clic en el botón Crear base de datos .
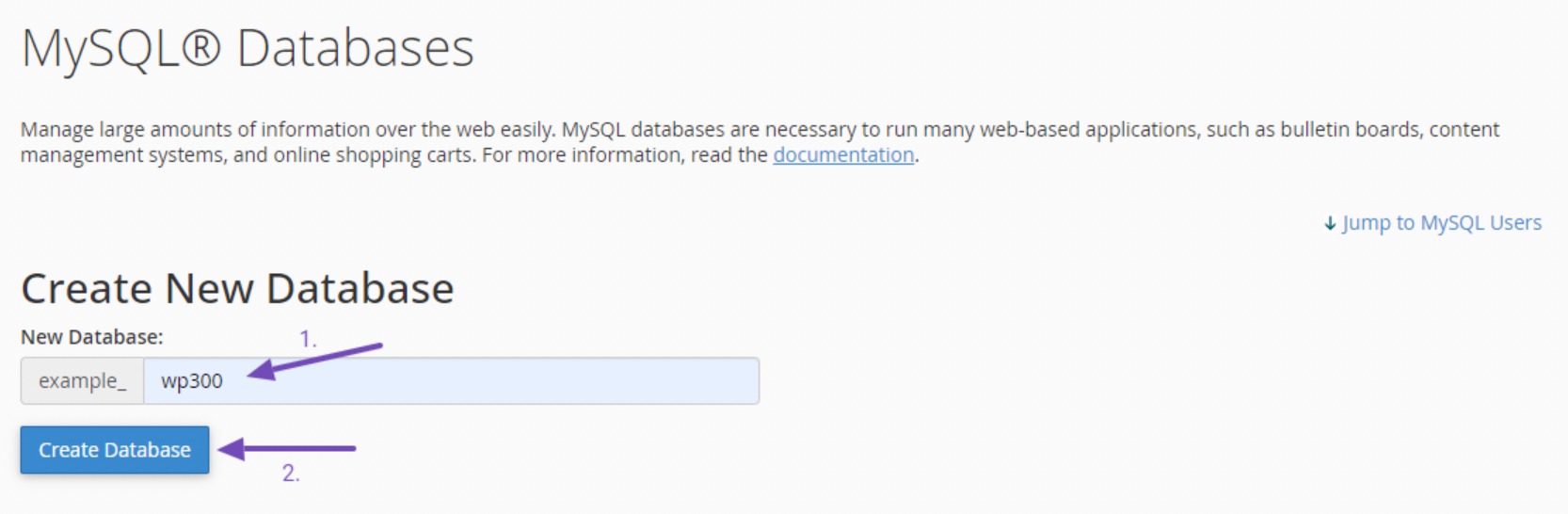
Una vez creada la base de datos, vuelva a visitar la página Bases de datos MySQL y desplácese hacia abajo hasta la sección Usuarios de MySQL . Ingrese el nombre de usuario y la contraseña de la base de datos, luego haga clic en el botón Crear usuario cuando haya terminado.
Asegúrese de almacenar de forma segura el nombre de la base de datos, el nombre de usuario y la contraseña, ya que esta información será necesaria más adelante.
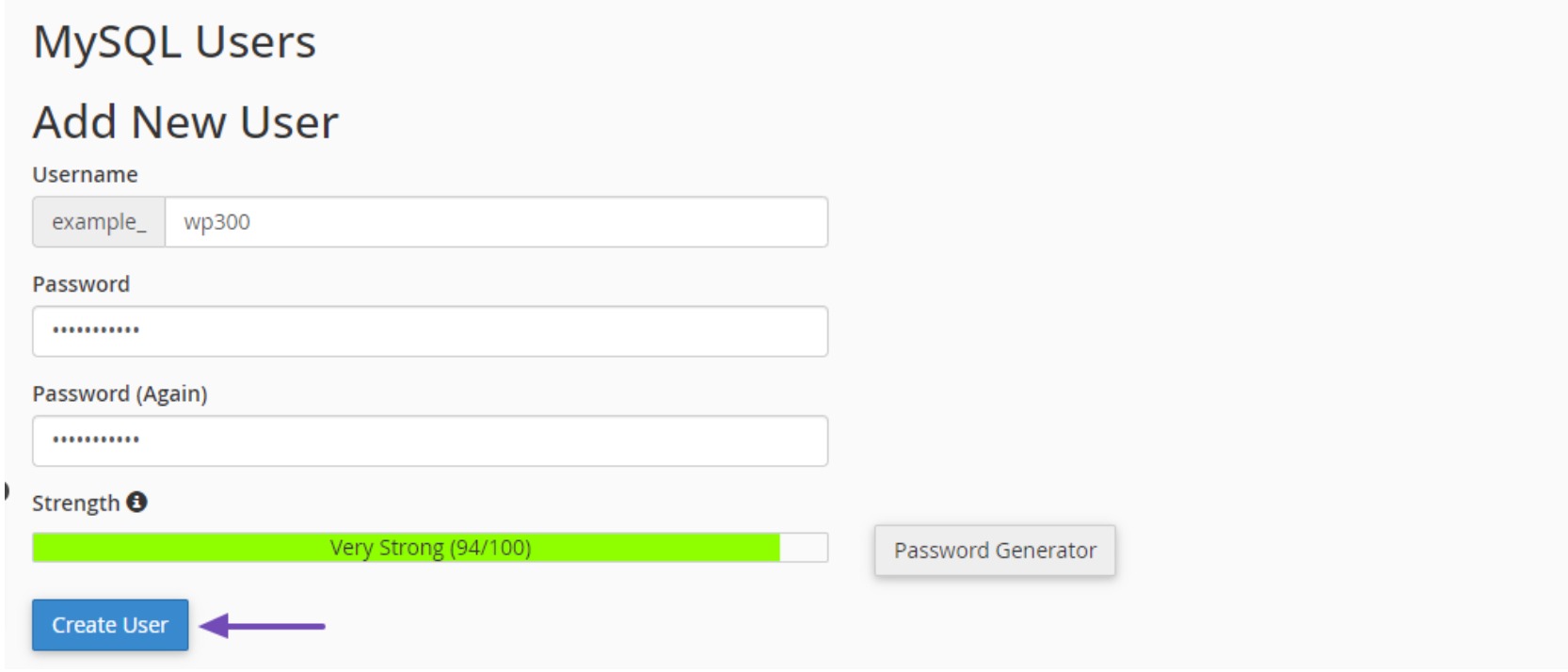
Una vez que haya terminado de crear el usuario, continúe y agregue el usuario a su base de datos. Desplácese hasta la sección Agregar usuario a la base de datos y expanda el menú desplegable Usuario . Seleccione el usuario de la base de datos que creó anteriormente.
A continuación, expanda el menú desplegable Base de datos , elija la base de datos creada anteriormente y haga clic en el botón Agregar .
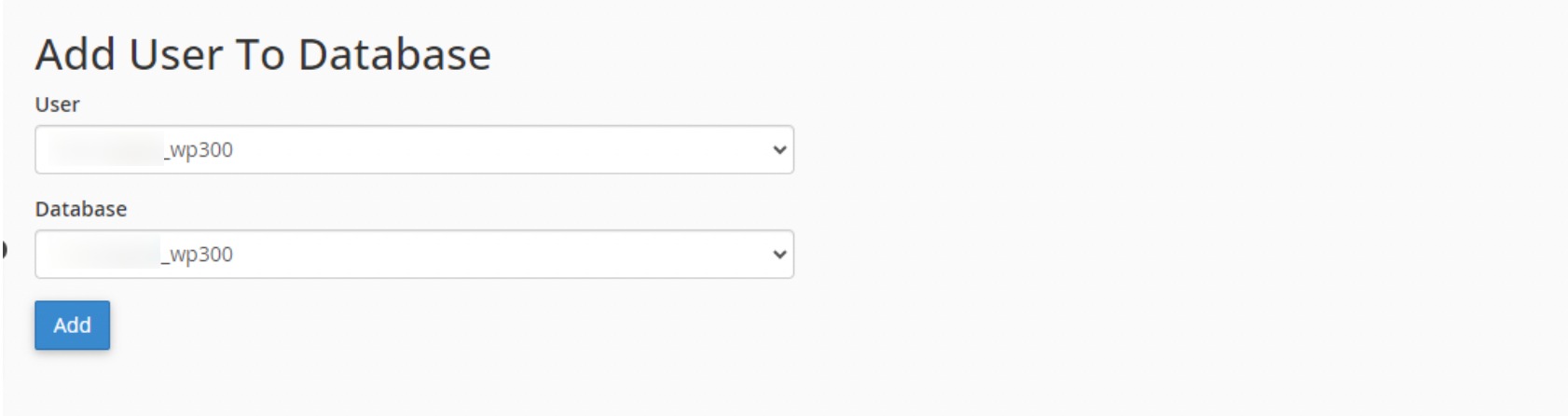
Ahora, elija los privilegios de usuario para su nueva base de datos. Opte por la opción TODOS LOS PRIVILEGIOS para otorgar todos los privilegios simultáneamente. Desplácese hasta el final de la página y haga clic en el botón Realizar cambios .
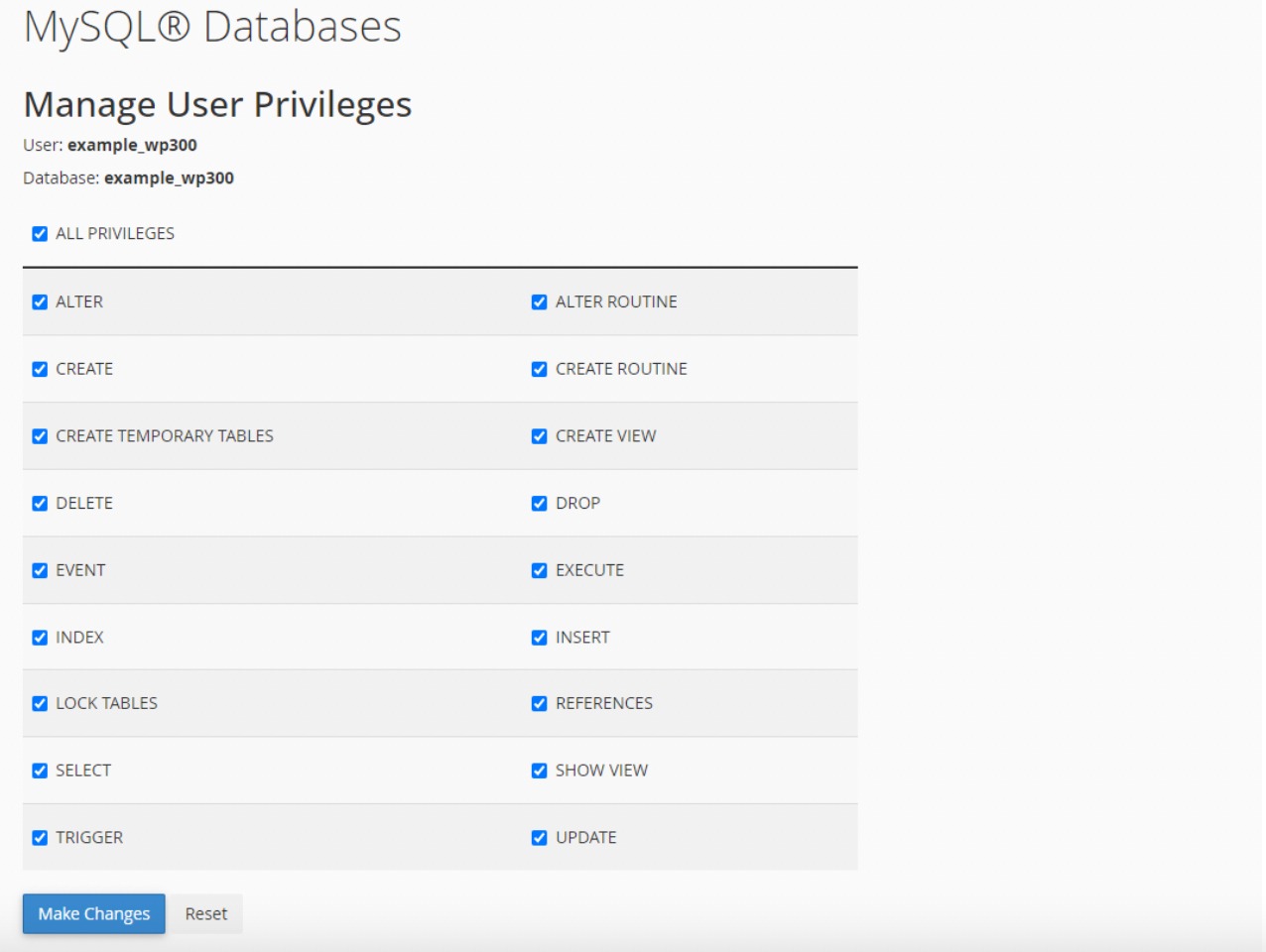
Después de guardar los cambios, aparecerá en su pantalla una notificación confirmando la finalización exitosa.
Ahora, puede seguir adelante con el script de instalación de Duplicator para extraer sin esfuerzo su archivo comprimido en unas pocas etapas simples.
Ejecute el instalador del duplicador
Para comenzar, abra su navegador web e ingrese la URL de su sitio web seguida de '/installer.php'. Por ejemplo, si su dominio es 'ejemplo.com', la URL será 'https://ejemplo.com/installer.php'.
Asegúrese de reemplazar 'ejemplo.com' con su nombre de dominio real.
Al hacerlo, el script del instalador de Duplicator se iniciará y detectará automáticamente los archivos de copia de seguridad y la configuración inicial existentes.
A continuación, desplácese hacia abajo hasta la sección Configuración y proporcione el nombre de la base de datos, el nombre de usuario y la contraseña que creó anteriormente.
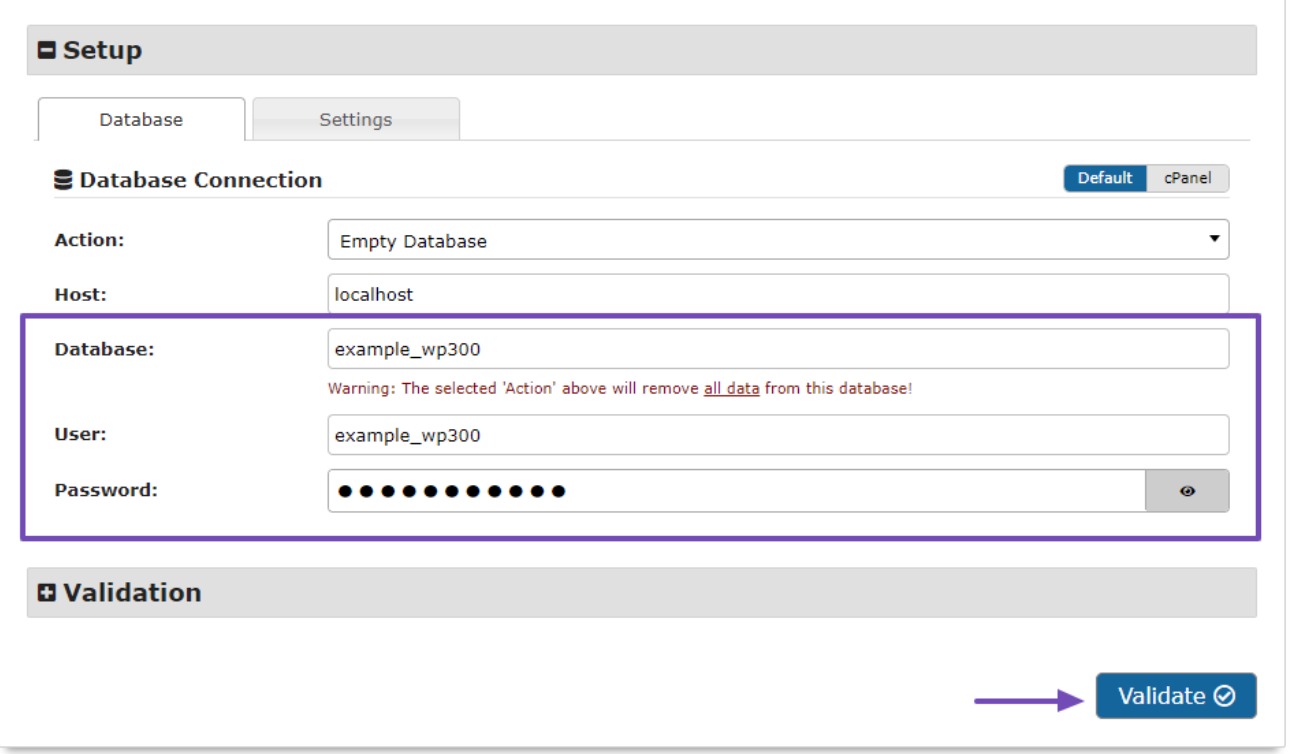
Después de proporcionar estos detalles con precisión, haga clic en el botón Validar . Esto garantiza que el sistema esté preparado para la instalación.
Si surge algún problema, se mostrará un mensaje de "Advertencia". En tales casos, resuelva los problemas, confirme los términos y comprobaciones y luego haga clic en el botón Siguiente para continuar con el siguiente paso.
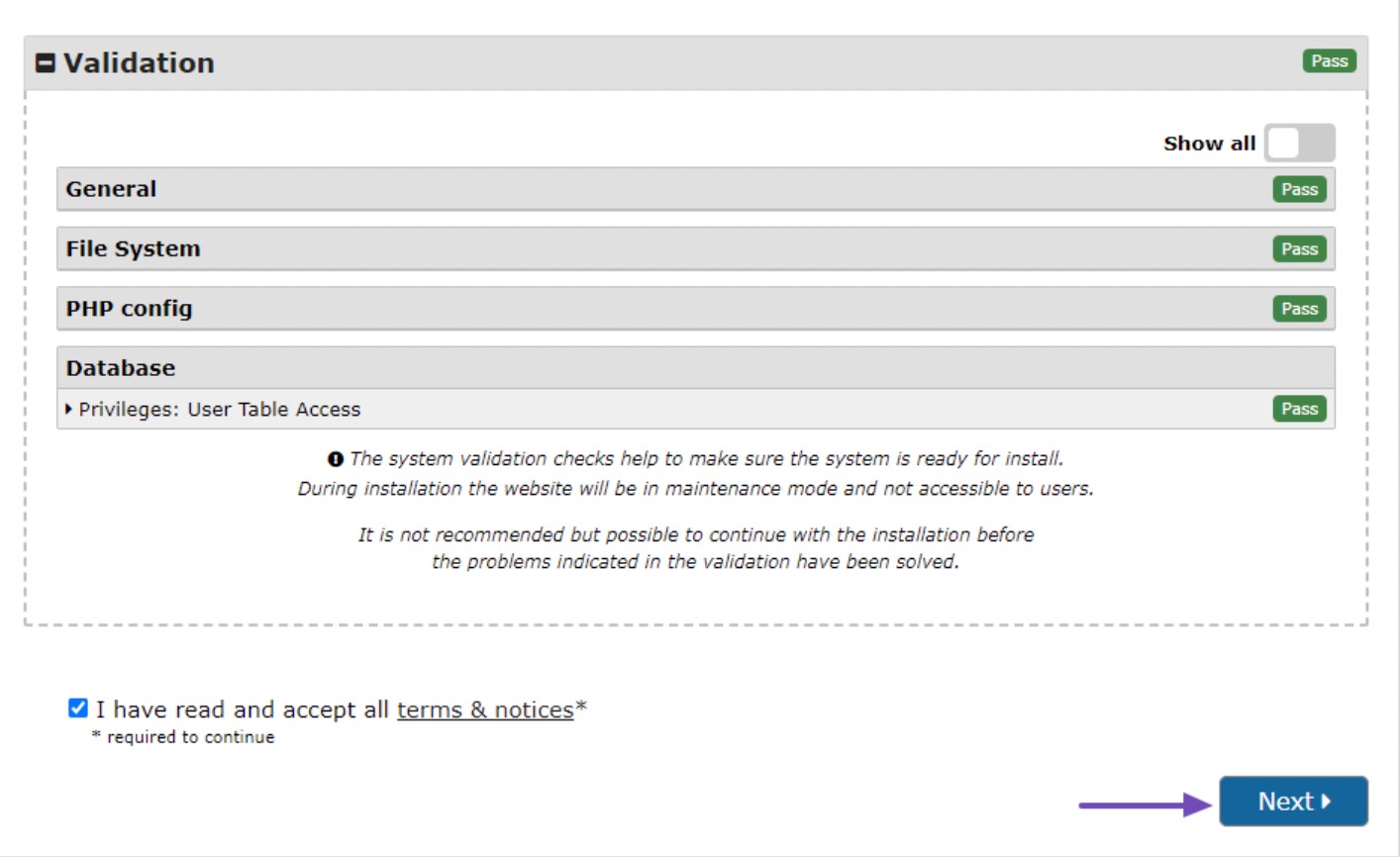
A continuación, revise los detalles y, tras la confirmación, haga clic en el botón Aceptar para continuar.
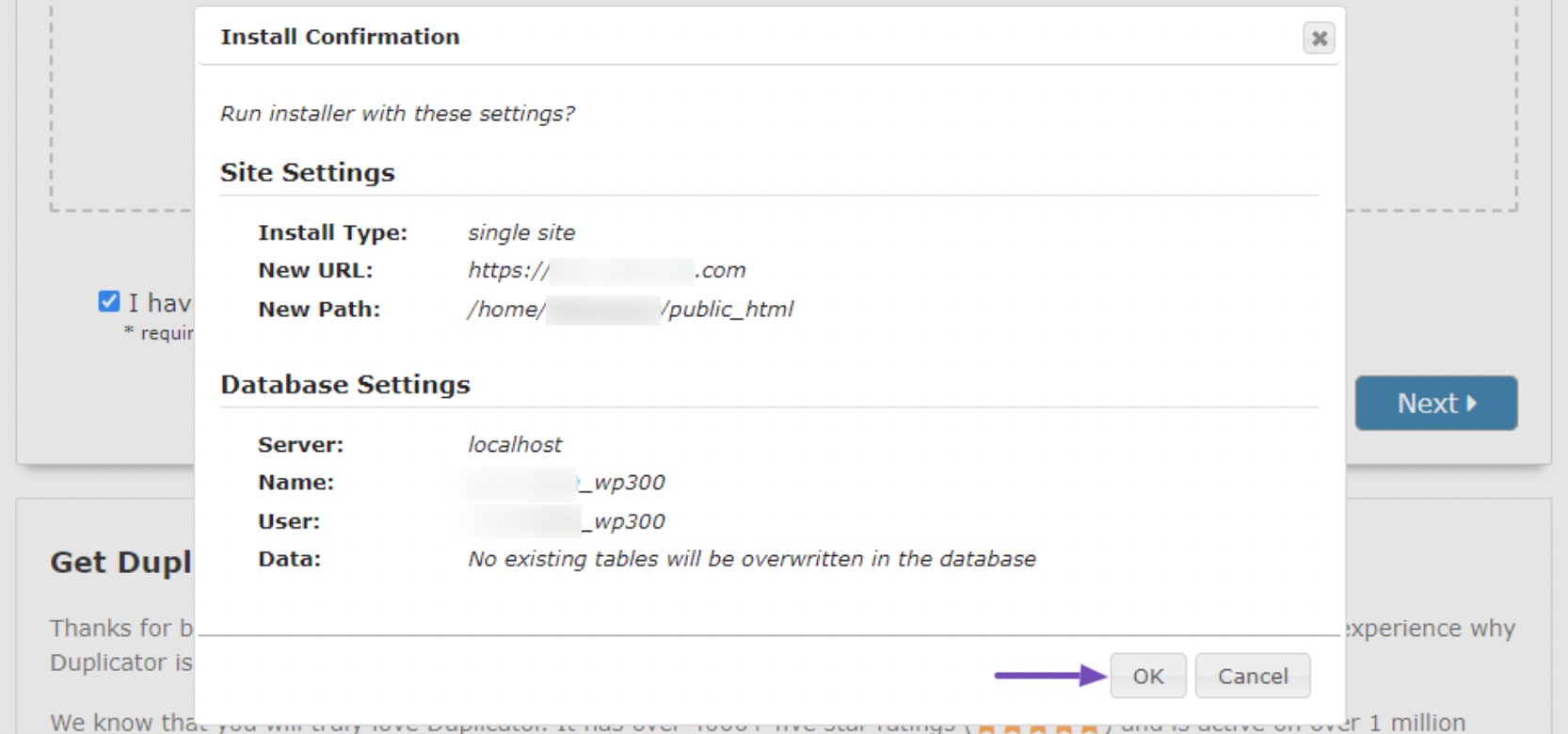
Después de completar los pasos anteriores, comenzará el proceso de instalación, que puede tardar algún tiempo en completarse.
Una vez que los archivos se hayan instalado correctamente, se le presentará un botón de inicio de sesión de administrador . Simplemente haga clic en el botón para acceder a su sitio web recién clonado.
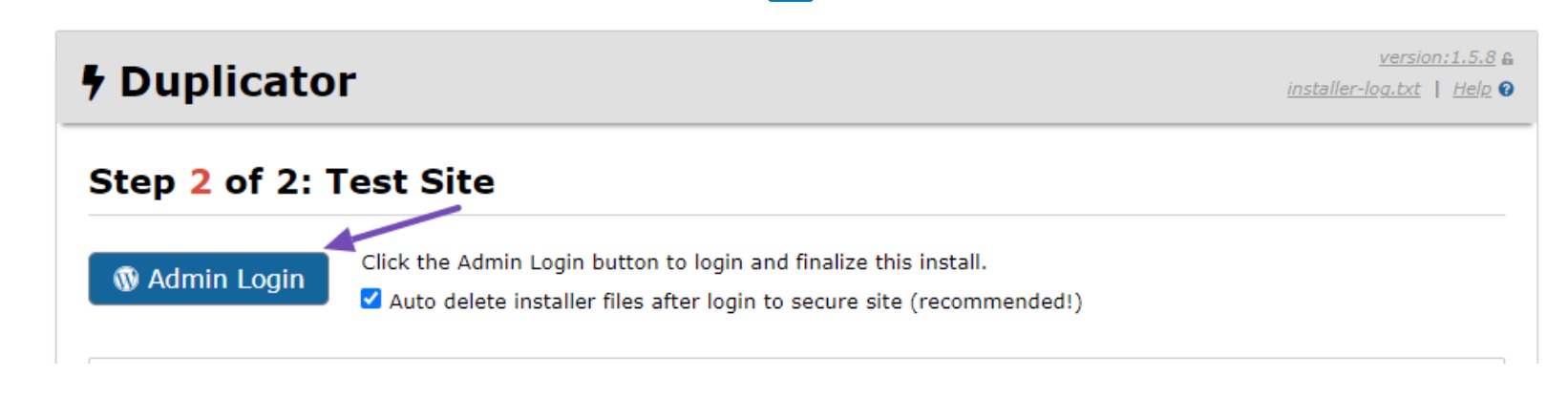
Antes de visitar su sitio web clonado, WordPress le solicitará su nombre de usuario y contraseña. Utilice las mismas credenciales que utilizaba en su sitio web anterior.
Una vez que haya iniciado sesión, aparecerá un mensaje de éxito que confirma que la migración fue exitosa.
Pruebe su sitio web clonado y elimine archivos temporales
Ahora es el momento de probar exhaustivamente su sitio web para asegurarse de que todo funcione como se esperaba.
Examina tus páginas, publicaciones, imágenes y otras funcionalidades para verificar que todos los datos se hayan transferido correctamente. No limites tu revisión al área de administración; Inspeccione la interfaz de su sitio web.
Una vez que esté satisfecho de que todo se haya importado correctamente, puede eliminar los archivos de instalación generados por el complemento Duplicator.
Para lograr esto, acceda al panel de WordPress clonado y navegue hasta Duplicador → Herramientas . Desde allí, ubique la sección Limpieza de datos y haga clic en el botón Eliminar archivos de instalación .
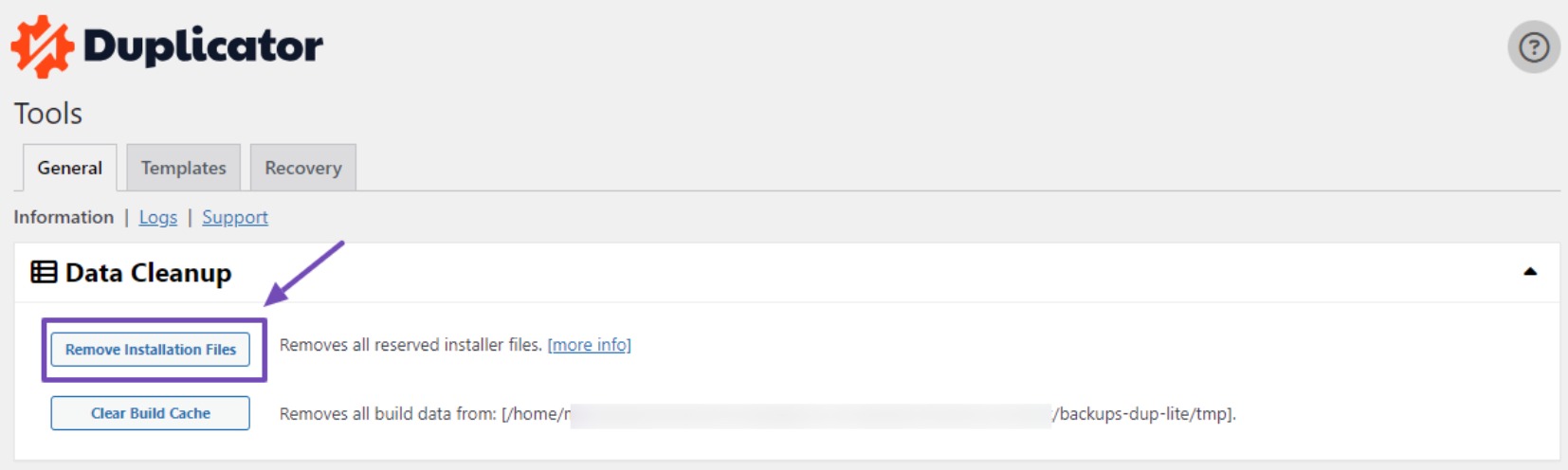
No eliminar los archivos de instalación indica un proceso de migración incompleto y puede plantear riesgos de seguridad.
4. Conclusión
Clonar un sitio de WordPress puede ser una habilidad valiosa ya sea que esté buscando crear una copia de seguridad, probar nuevas funciones o migrar su sitio a un nuevo servidor.
Si sigue los pasos descritos en esta publicación, puede clonar su sitio de WordPress de manera fácil y efectiva.
Además, cree una copia de seguridad de su sitio original antes de continuar con el proceso de clonación.
Recuerde actualizar las URL de su sitio clonado y realizar los cambios de configuración necesarios para garantizar que funcione correctamente. Finalmente, pruebe minuciosamente su sitio clonado para asegurarse de que todas las funciones estén intactas y coincidan con su sitio original.
Al clonar su sitio, tendrá el poder de optimizar la administración de su sitio de WordPress y experimentar con confianza nuevas ideas sin temor a alterar su sitio en vivo.
Si te gusta esta publicación, háznoslo saber enviando un tweet a @rankmathseo.
