So erstellen Sie eine Gruppen-E-Mail in Gmail (Schritt-für-Schritt-Anleitung)
Veröffentlicht: 2024-03-24Wenn Sie immer noch eine Menge E-Mail-Adressen in Ihre „An“- oder „CC“-Felder einfügen, um bestimmte Personengruppen zu erreichen, verschwenden Sie Zeit und Energie. In dieser Kurzanleitung zeigen wir Ihnen, wie Sie Gruppen-E-Mails in Gmail erstellen.
Wenn Sie mehrere Personen gleichzeitig kontaktieren möchten, ohne jeden Empfänger manuell hinzuzufügen, können Gmail-Gruppen bahnbrechend sein.
Mit dieser einfachen Funktion können Sie eine Liste von Kontakten, denen Sie regelmäßig Nachrichten senden, in einer eindeutigen E-Mail-Gruppe zusammenfassen.
Dies kann Ihnen helfen, Zeit zu sparen, effektiver zu kommunizieren und sich wiederholende Aufgaben wie das Eingeben der E-Mail-Adresse jedes Empfängers zu vermeiden.
In dieser Kurzanleitung behandeln wir alles, was Sie über das Erstellen von Gruppen-E-Mails in Gmail wissen müssen, einschließlich:
- Warum Gmail-Gruppen erstellen?
- So erstellen Sie eine E-Mail-Gruppe in Gmail
- So senden Sie eine Gruppen-E-Mail in Gmail
- So verwalten Sie Ihre Kontakte in einer Gmail-Gruppe
- Einschränkungen für Gmail-Gruppen
- Die beste Alternative zu Gmail-Gruppen
Hört sich gut an? Dann fangen wir an.
Warum Gmail-Gruppen erstellen?
Das Erstellen von Gmail-Gruppen, auch Kontaktgruppen oder E-Mail-Gruppen genannt, kann unglaublich nützlich sein. Hier ist der Grund:
- Bessere Kommunikation: Die Organisation Ihrer Kontakte in Gruppen erleichtert Ihnen das Leben, wenn Sie Aktualisierungen, Ankündigungen oder einen Newsletter an eine bestimmte Personengruppe senden müssen, beispielsweise an Familienmitglieder, Kollegen oder ein Projektteam.
- Zeitmanagement: Gmail-Gruppen können Ihnen helfen, Zeit zu sparen. Vor allem, wenn Sie regelmäßig mit denselben Personen kommunizieren müssen. Anstatt jede E-Mail-Adresse manuell einzugeben, können Sie einfach den Namen der Gruppe eingeben.
- Gemeinschaftsprojekte: Wenn Sie eine bestimmte Gruppe haben, können Sie allen das Gefühl geben, an einem Projekt beteiligt zu sein. Es gibt Menschen einen Raum, in dem sie ihre Ideen teilen können, und verringert das Risiko, jemanden außen vor zu lassen.
- Maßgeschneiderte Informationen: Mit Gmail-Gruppen können Sie je nach ihren spezifischen Interessen und Bedürfnissen unterschiedliche E-Mails an jede Gruppe senden und so sicherstellen, dass jedes Segment Ihrer Zielgruppe und jeder Empfänger die richtigen Informationen erhält.
- E-Mail-Verwaltung: Sie können Gmail-Filter erstellen, um E-Mails, die sich auf eine bestimmte Gruppe beziehen, automatisch zu organisieren. Dies erleichtert die Verwaltung Ihrer E-Mails und die Organisation Ihres Posteingangs erheblich.
Nachdem Sie nun mehr über die Vorteile von E-Mail-Gruppen wissen, sehen wir uns an, wie Sie eine solche in Ihrem Gmail-Konto erstellen können.
So erstellen Sie eine E-Mail-Gruppe in Gmail
Es gibt zwei Möglichkeiten, E-Mail-Gruppen in Gmail zu erstellen. Sie können entweder Google Kontakte oder Google Groups verwenden. Beide Methoden haben ihre Vor- und Nachteile. Schauen wir uns also jeden einzelnen genauer an.
Methode Nr. 1: Mit Google Kontakte
Dank einer Funktion namens „Labels“ können Sie Google Kontakte verwenden, um Ihre Kontakte ganz einfach in Gruppen zu organisieren. In diesem Abschnitt zeigen wir Ihnen, wie Sie in Google Kontakte eine Gruppe (oder ein Label) erstellen und ihr mehrere Kontakte hinzufügen.
Schritt 1: Öffnen Sie Google Kontakte
Wenn Sie bei Ihrem Gmail-Konto angemeldet sind, klicken Sie auf das Menü oben rechts und wählen Sie Kontakte aus. Alternativ können Sie diesem Link folgen, um die Kontakte-App zu öffnen: https://contacts.google.com/u/0/.
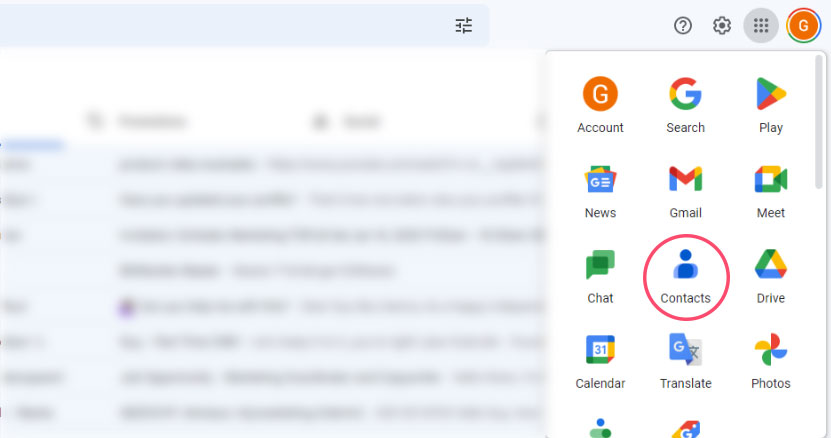
Schritt 2: Wählen Sie Ihre Kontakte aus
Markieren Sie alle Kontakte, die Sie der E-Mail-Gruppe hinzufügen möchten, die Sie erstellen möchten. Sie können auch neue Kontakte erstellen oder importieren.
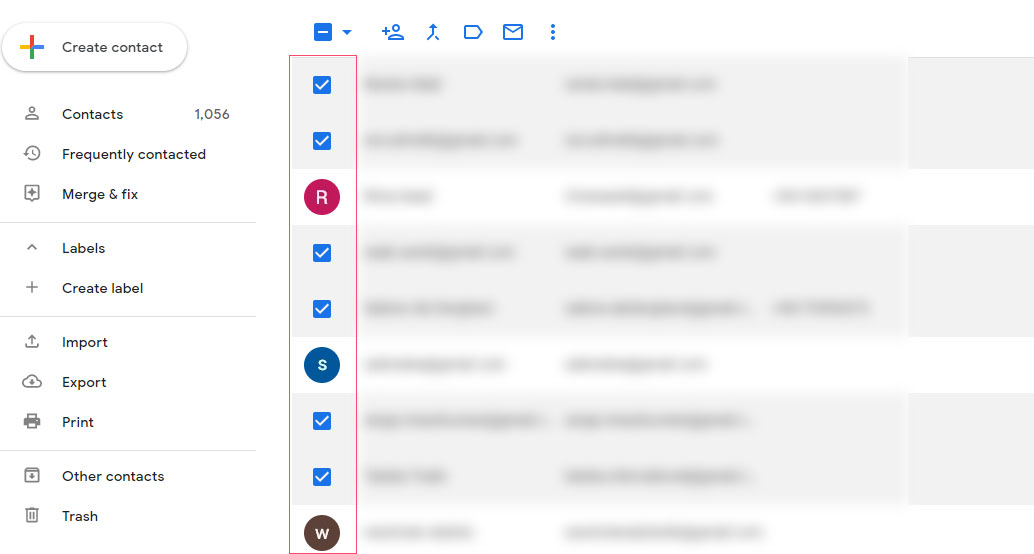
Schritt 3: Erstellen Sie ein Gruppenlabel
Klicken Sie in der oberen Menüleiste auf das Etikettensymbol (Mitte) und wählen Sie Etikett erstellen aus.
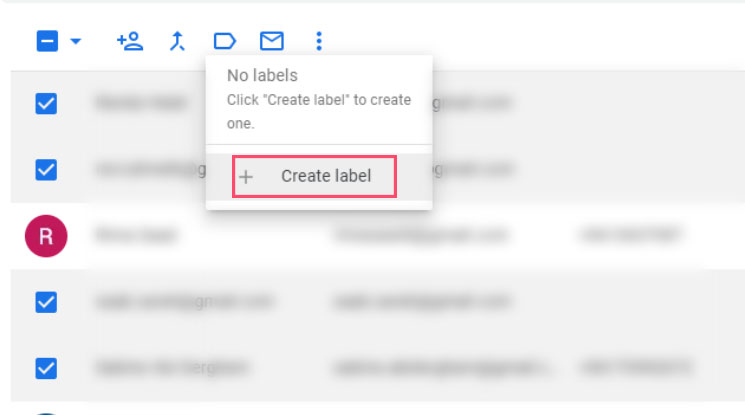
Anschließend können Sie Ihrer neuen E-Mail-Gruppe einen Namen geben. In diesem Beispiel haben wir „Testgruppe 1“ als Namen unserer Gmail-Gruppe verwendet.
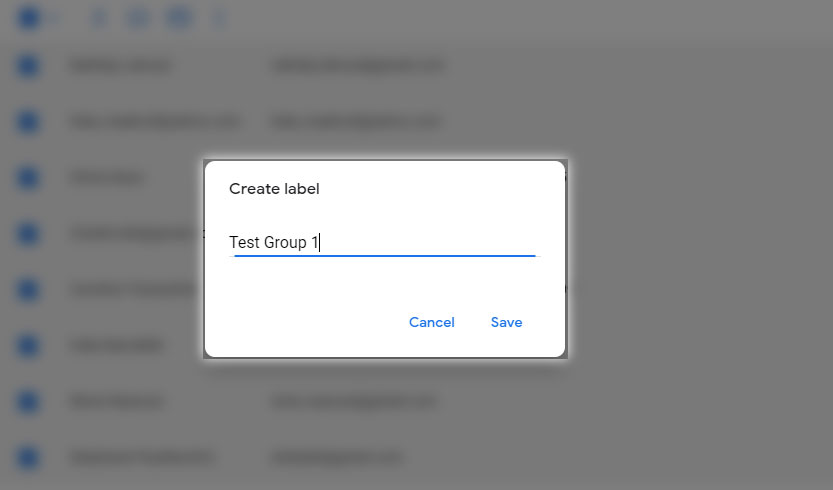
Und voilà. Sie haben gerade Ihre erste E-Mail-Gruppe in Gmail erstellt. Sie finden Ihre Gruppe jetzt im linken Menü Ihrer Kontakte-App.
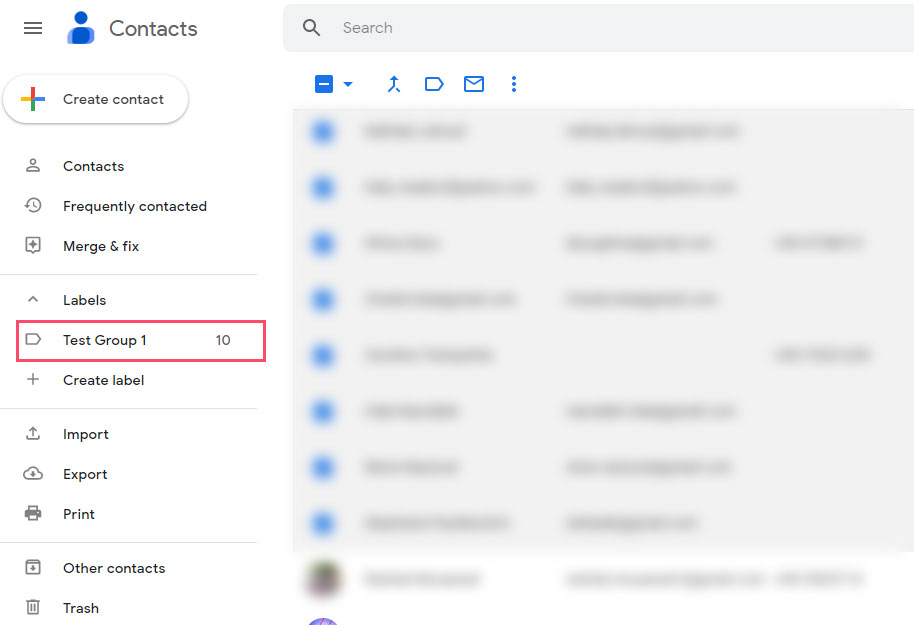
Die Verwendung von Google-Kontakten zum Erstellen von Gmail-Gruppen ist die ideale Lösung für den privaten Gebrauch oder den Einsatz in kleinen Unternehmen, bei denen Sie häufig denselben Personen E-Mails senden.
Diese Methode eignet sich jedoch nicht für Situationen, in denen Sie erweiterte Funktionen wie Nachrichtenarchivierung, Thread-Diskussionen oder Mitgliederverwaltung benötigen.
Das bringt uns zu Methode Nr. 2. Dieses Mal erstellen wir eine Gmail-Gruppe mithilfe einer App namens Google Groups.
Methode Nr. 2: Mit Google Groups
Wenn Sie nach einer leistungsstarken Plattform suchen, um Gruppendiskussionen zu veranstalten und Mitglieder zu verwalten, ist Groups die beste Option. In diesem Abschnitt zeigen wir Ihnen, wie Sie mit Google Groups eine E-Mail-Gruppe erstellen und einige Mitglieder zum Beitritt einladen.
Schritt 1: Öffnen Sie Google Groups
Gehen Sie zunächst zur Google Groups-Website und melden Sie sich bei Ihrem Konto an.
Schritt 2: Erstellen Sie Ihre Google-Gruppe
Klicken Sie auf die Schaltfläche „Gruppe erstellen“ (in der oberen linken Ecke Ihres Bildschirms).
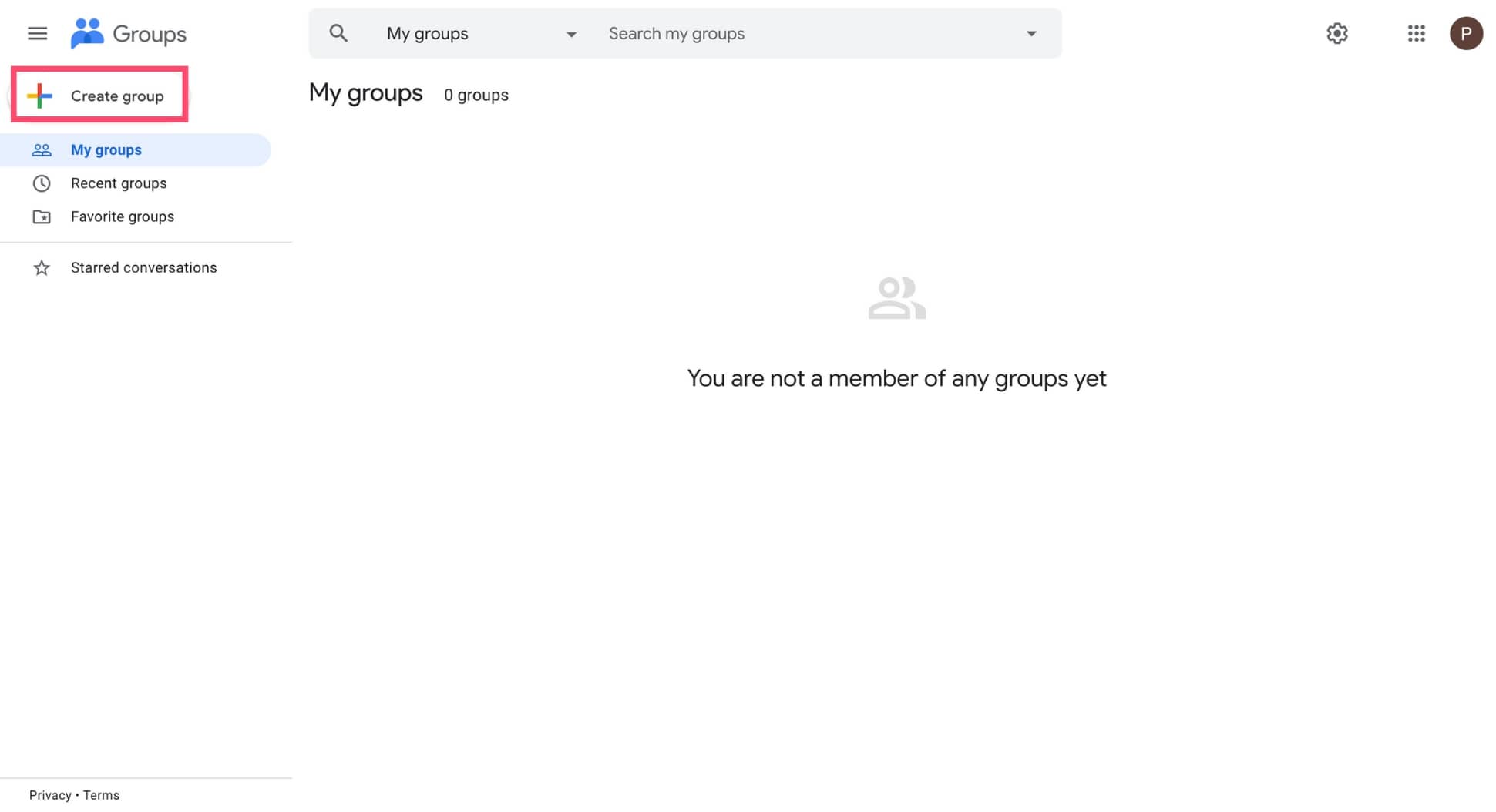
Geben Sie dann den Namen Ihrer E-Mail-Gruppe ein. Sie können auch die E-Mail-Adresse Ihrer Gruppe bearbeiten und eine Gruppenbeschreibung hinzufügen. Wenn Sie fertig sind, klicken Sie auf „Weiter“.
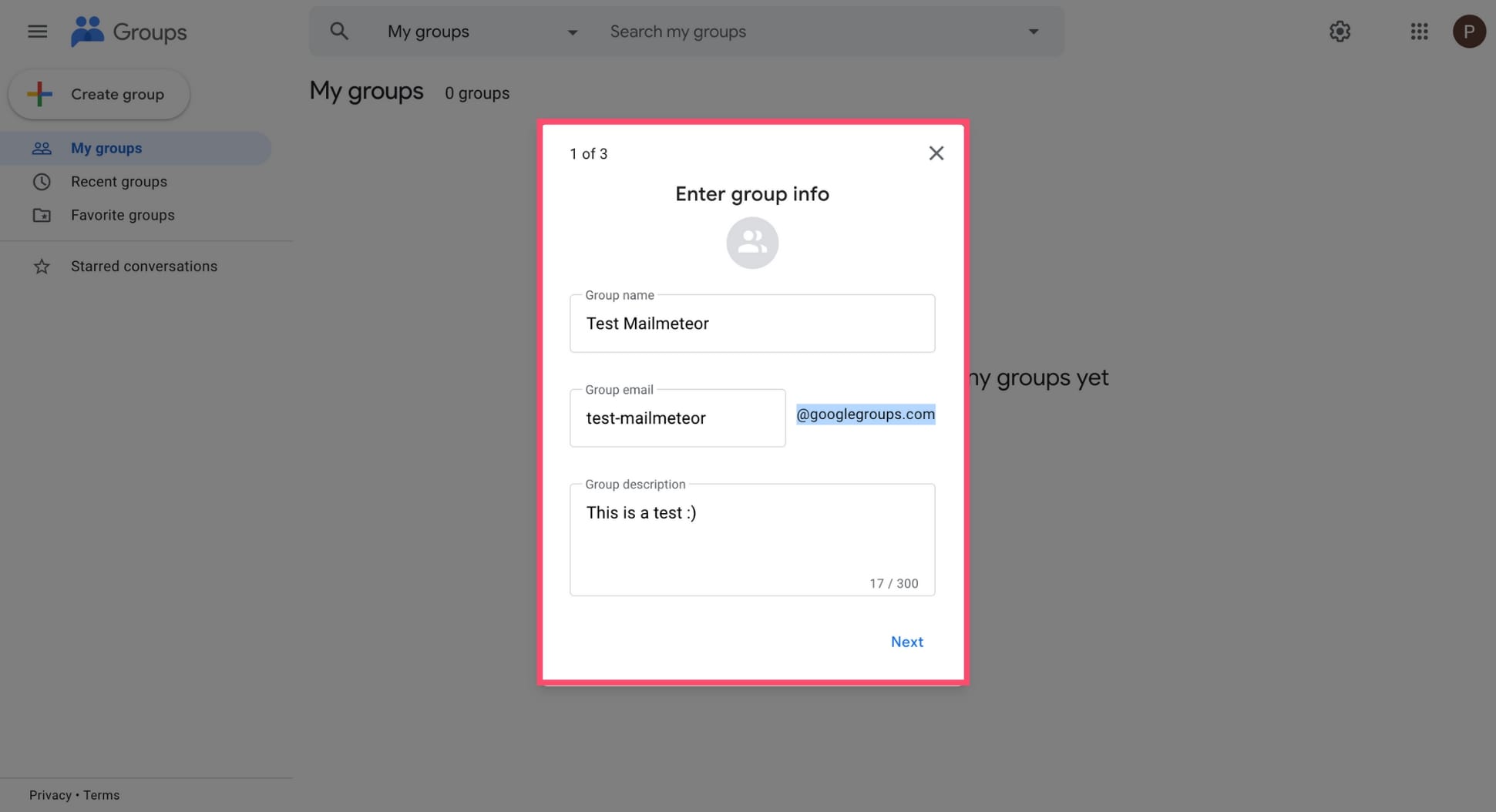
Schritt 3: Wählen Sie Ihre Datenschutzeinstellungen
Konfigurieren Sie die Datenschutzeinstellungen Ihrer E-Mail-Gruppe. Mit Google können Sie definieren...
- Wer kann nach Ihrer Gruppe suchen?
- Wer kann Ihrer Gruppe beitreten?
- Wer kann Gespräche sehen?
- Wer kann posten?
- Und wer kann die Mitglieder Ihrer Gruppe sehen?
Wenn Sie mit Ihren Einstellungen zufrieden sind, klicken Sie auf Weiter .

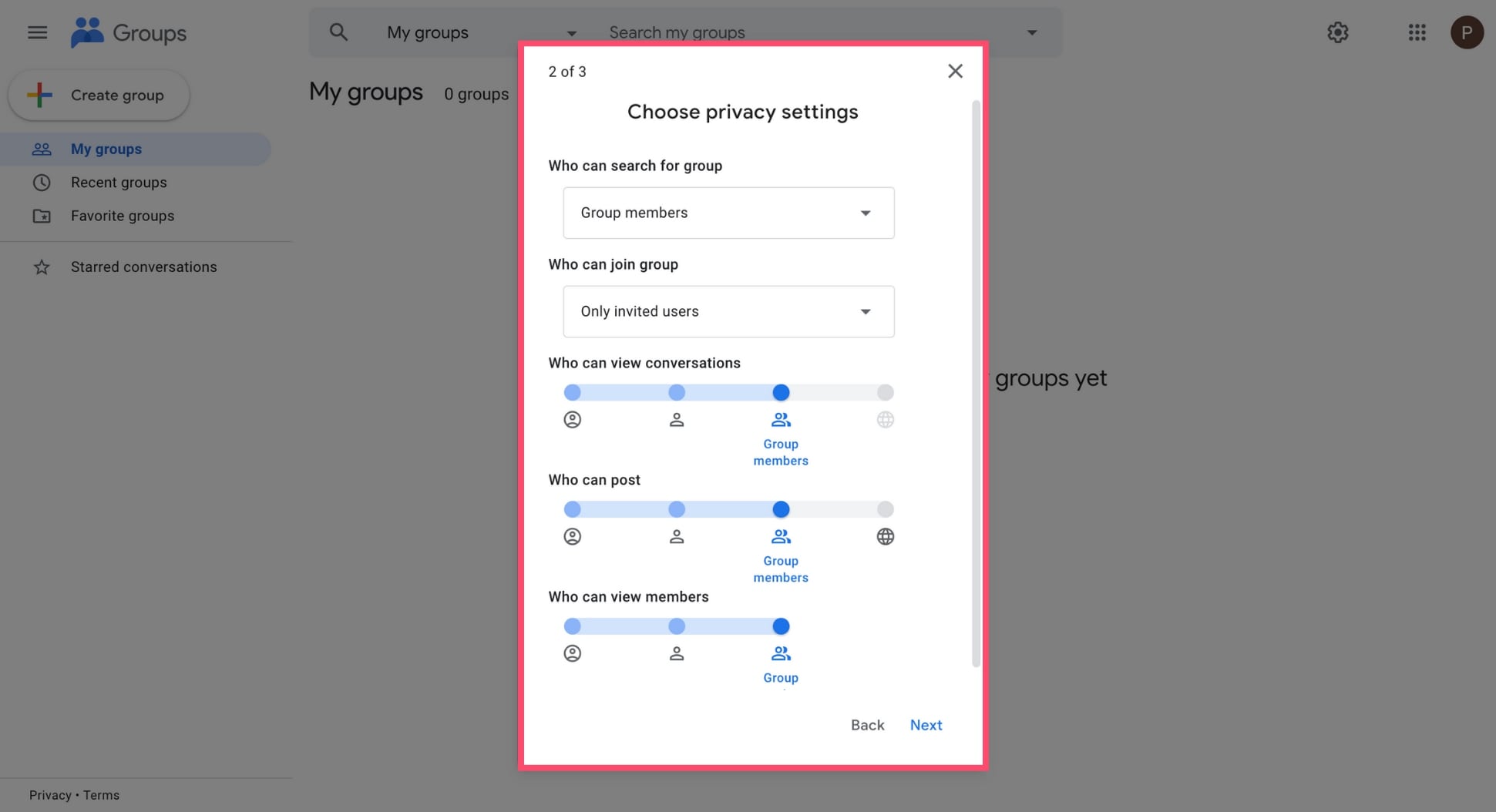
Schritt 4: Mitglieder einladen
Sie können jetzt Mitglieder einladen, Ihrer Gruppe beizutreten. Geben Sie dazu einfach die E-Mail-Adresse Ihrer Kontakte ein. Anschließend können Sie eine kurze Notiz schreiben, in der Sie den Zweck Ihrer Gruppe erläutern und erklären, warum Sie sie zum Beitritt einladen. Klicken Sie zur Bestätigung auf Gruppe erstellen .
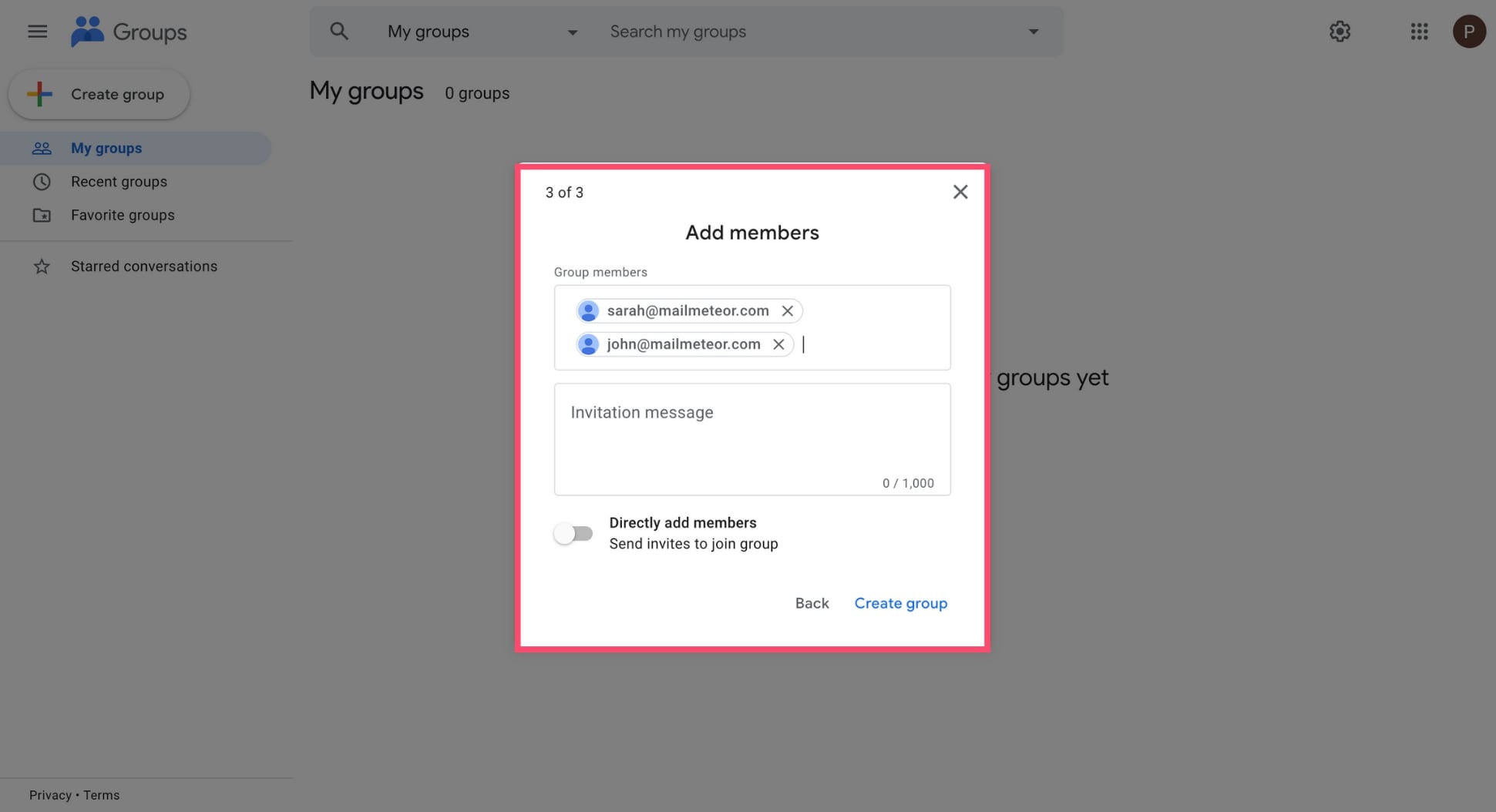
Und das ist es. Ihre Gruppe ist jetzt bereit. Sie können E-Mails an Ihre Gruppenmitglieder senden, Mitglieder hinzufügen oder entfernen, Dateien teilen und vieles mehr. Sie finden Ihre neue E-Mail-Gruppe im linken Bereich der Google Groups-App.
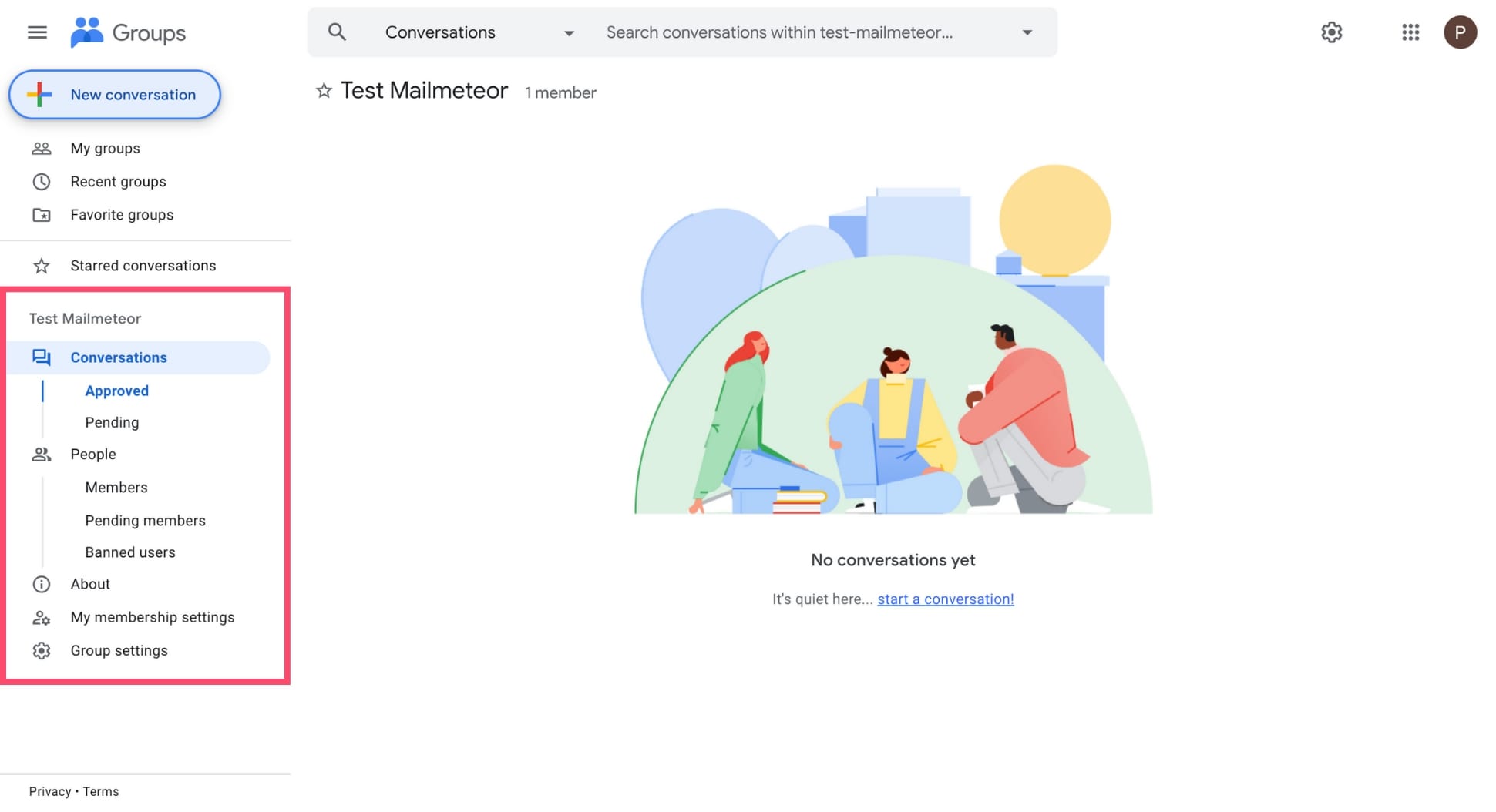
So senden Sie eine Gruppen-E-Mail in Gmail
Nachdem Sie Ihre Gruppe erstellt haben, ist es an der Zeit, eine E-Mail an alle Mitglieder zu senden. Der Vorgang ist im Wesentlichen derselbe, unabhängig davon, ob Sie Ihre E-Mail-Gruppe mit Kontakten oder Gruppen erstellt haben. So senden Sie Gruppen-E-Mails in Gmail.
Schritt 1: Verfassen Sie Ihre E-Mail
Melden Sie sich bei Ihrem Gmail-Konto an, klicken Sie auf „Verfassen“ und schreiben Sie Ihre E-Mail wie gewohnt.
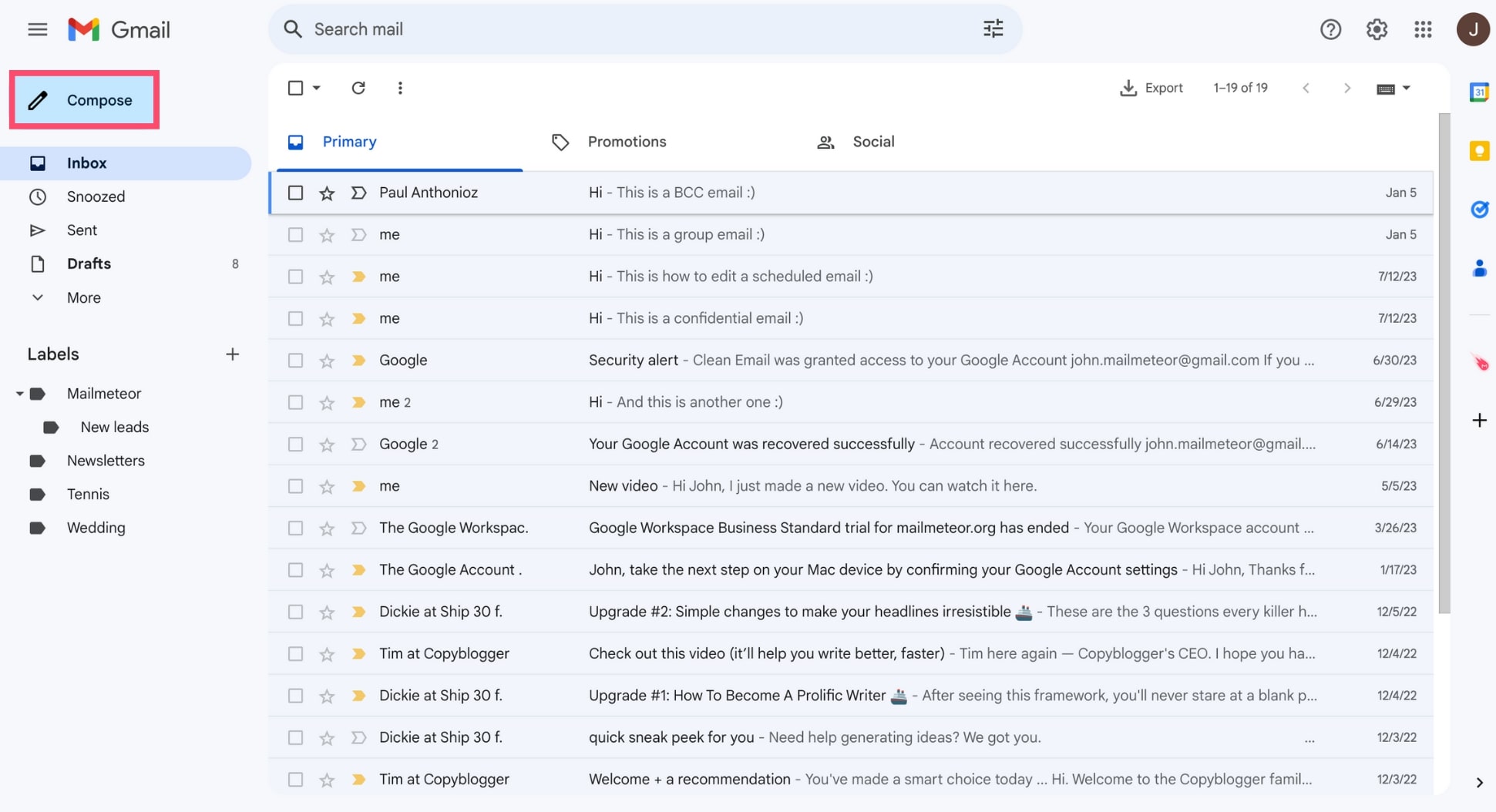
Schritt 2: Geben Sie den Namen Ihrer E-Mail-Gruppe in das Feld „An“ ein
Sobald Ihr Inhalt fertig ist und Sie eine einprägsame Betreffzeile geschrieben haben, gehen Sie zum Feld „An“ und beginnen Sie mit der Eingabe des Namens Ihrer Gruppe.
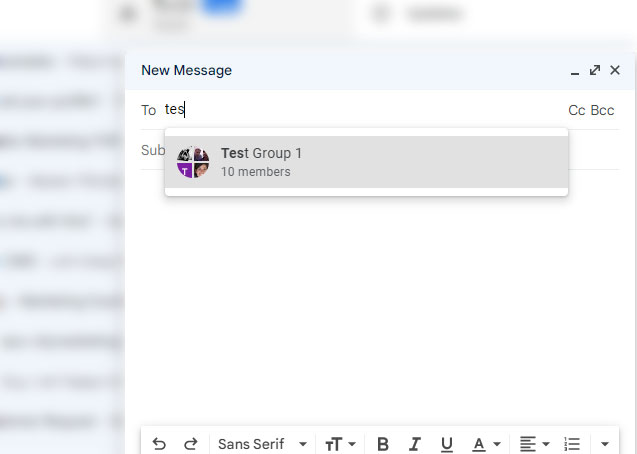
Schritt 3: Senden Sie Ihre Gruppen-E-Mail
Wählen Sie Ihre Gruppe oder mehrere Gruppen aus (Sie können auch einzelne Adressen und CCs hinzufügen) und klicken Sie auf Senden .
Einschränkungen für Gmail-Gruppen
Nachdem Sie eine Gmail-Gruppe (oder mehrere) erstellt haben, haben Sie nun Zugriff auf gebündelte Gruppen von E-Mail-Adressen. Dies erspart Ihnen jede Menge Zeit und Kopfschmerzen beim Versenden von Gruppen-E-Mails. Für Gmail-Gruppen gelten jedoch Einschränkungen.
Häufige Änderungen
Zunächst müssen Sie die in Ihren Gruppen enthaltenen Kontakte manuell aktualisieren. Das Bearbeiten von Kontakten und deren Informationen kann kompliziert werden, wenn Sie sich in Seiten und Ebenen bewegen. Im Gegensatz zu Mailmeteor können Sie Ihre Kontakte über Google Sheets mit Spalten verwalten, die klar gefiltert und segmentiert werden können.
Antworten und Follow-up
Wenn Sie nach Ihrer ersten E-Mail Antworten erwarten oder planen, Ihre E-Mails zu ordnen, sind Gmail-Gruppen möglicherweise nicht das Richtige für Sie. Sich mit allen Mitgliedern einer Gruppe in Verbindung zu setzen, wird einige Ihrer Kontakte verwirren und die Unordnung nur noch vergrößern. Darüber hinaus unterstützt Gmail noch keine E-Mail-Sequenzen.
Begrenzte Personalisierung
Obwohl Sie den Inhalt Ihrer E-Mails für bestimmte Kontaktgruppen anpassen können, ist eine Personalisierung nicht für jeden einzelnen Kontakt möglich. Sie können dies umgehen, indem Sie die etwas eingeschränkte Multi-Send-Funktion von Gmail verwenden (sofern Sie dazu berechtigt sind) oder, noch besser, das Mailmeteor-Add-on installieren, um Ihre Gruppen-E-Mails in wenigen Minuten zu personalisieren.
Die beste Alternative zu Gmail-Gruppen
Wenn Sie Gruppen-E-Mails mit einer personalisierten Nachricht für jeden Empfänger versenden möchten, sollten Sie die Verwendung eines Serienbrief-Tools wie Mailmeteor, der E-Mail-Plattform Nr. 1 für Gmail, in Betracht ziehen.
Mit Mailmeteor können Sie eine E-Mail-Vorlage erstellen und dynamische Inhalte hinzufügen, um Massen-E-Mails zu versenden, die sich persönlich anfühlen. Aber es gibt noch mehr. Sie können Ihre Gruppen-E-Mails auch in Echtzeit verfolgen und Ihre Nachverfolgungen automatisieren.
Mit unserem kostenlosen Plan können Sie einer Gruppe von bis zu 50 Empfängern pro Tag direkt aus Ihrem Gmail-Posteingang E-Mails senden. Und wenn Sie größere Gruppen per E-Mail benachrichtigen müssen? Sie können zu einem unserer kostenpflichtigen Tarife wechseln, um bis zu 2.000 Nachrichten pro Tag zu versenden.
Häufig gestellte Fragen
Wie erstelle ich eine Gruppen-E-Mail-Liste in Gmail?
Um eine Gruppen-E-Mail-Liste in Gmail zu erstellen, können Sie mit der Kontakte-App eine E-Mail-Gruppe erstellen. Alternativ können Sie einen Serienbrief wie Mailmeteor verwenden.
Wie versende ich eine Gruppen-E-Mail, zeige aber nicht alle Empfänger an?
Sie können Gruppen-E-Mails versenden, ohne alle Empfänger anzuzeigen, indem Sie den Namen Ihrer E-Mail-Gruppe in das Feld „BCC“ eingeben, anstatt das Feld „An“ zu verwenden.
Wie viele E-Mails kann eine Gmail-Gruppe enthalten?
Mit Gmail können Sie beliebig viele E-Mail-Gruppen erstellen. Und Sie können Ihren Gruppen so viele Kontakte hinzufügen, wie Sie möchten. Allerdings ist es Ihnen nicht möglich, eine einzige E-Mail an insgesamt mehr als 500 Empfänger zu versenden. Um mehr Menschen zu kontaktieren, können Sie eine E-Mail-Marketingplattform wie Mailmeteor abonnieren.
Was ist der Unterschied zwischen Google Kontakte und Google Groups?
Mit Google Kontakte können Sie Ihre Kontakte verwalten und sie dank einer Funktion namens „Labels“ in Gruppen organisieren. Dies ist eine einfache Möglichkeit, Gruppen-E-Mails an eine Reihe von Kontakten in Gmail zu senden.
Google Groups ist eine spezielle App, die wie ein Forum funktioniert. Sie können damit Ihre Gruppendiskussionen veranstalten, Gruppenmitglieder verwalten, Nachrichten archivieren und vieles mehr. Diese Option eignet sich am besten für große Gruppen oder Organisationen.
- E-Mail Marketing
- Serienbrief
- Google Mail
- Führung
