วิธีสร้างอีเมลกลุ่มใน Gmail (คำแนะนำทีละขั้นตอน)
เผยแพร่แล้ว: 2024-03-24หากคุณยังคงส่งที่อยู่อีเมลจำนวนมากในช่อง “ถึง” หรือ “CC” เพื่อเข้าถึงกลุ่มบุคคล คุณกำลังเสียเวลาและพลังงาน ในคู่มือฉบับย่อนี้ เราจะแสดงวิธีสร้างอีเมลกลุ่มใน Gmail
หากคุณต้องการติดต่อหลายคนพร้อมกันโดยไม่ต้องเพิ่มผู้รับแต่ละรายด้วยตนเอง กลุ่ม Gmail สามารถเปลี่ยนเกมได้
คุณสมบัติที่เรียบง่ายนี้ช่วยให้คุณสามารถรวมรายชื่อผู้ติดต่อที่คุณส่งข้อความเป็นประจำลงในกลุ่มอีเมลที่ไม่ซ้ำใคร
ซึ่งช่วยให้คุณประหยัดเวลา สื่อสารได้อย่างมีประสิทธิภาพมากขึ้น และหลีกเลี่ยงงานซ้ำๆ เช่น การพิมพ์ที่อยู่อีเมลของผู้รับแต่ละคน
ในคู่มือฉบับย่อนี้ เราจะครอบคลุมทุกสิ่งที่คุณจำเป็นต้องรู้เกี่ยวกับการสร้างอีเมลกลุ่มใน Gmail รวมถึง:
- ทำไมต้องสร้างกลุ่ม Gmail
- วิธีสร้างกลุ่มอีเมลใน Gmail
- วิธีส่งอีเมลกลุ่มใน Gmail
- วิธีจัดการผู้ติดต่อของคุณในกลุ่ม Gmail
- ข้อจำกัดของกลุ่ม Gmail
- ทางเลือกที่ดีที่สุดสำหรับกลุ่ม Gmail
ฟังดูเข้าท่า? ถ้าอย่างนั้นเรามาเริ่มกันเลย
ทำไมต้องสร้างกลุ่ม Gmail
การสร้างกลุ่ม Gmail หรือที่เรียกว่ากลุ่มผู้ติดต่อหรือกลุ่มอีเมลนั้นมีประโยชน์อย่างเหลือเชื่อ นี่คือเหตุผล:
- การสื่อสารที่ดีขึ้น: การจัดระเบียบผู้ติดต่อของคุณเป็นกลุ่มจะทำให้ชีวิตของคุณง่ายขึ้น หากคุณต้องการส่งการอัปเดต ประกาศ หรือจดหมายข่าวไปยังกลุ่มบุคคลเฉพาะ เช่น สมาชิกในครอบครัว เพื่อนร่วมงาน หรือทีมงานโครงการ
- การจัดการเวลา: กลุ่ม Gmail สามารถช่วยคุณประหยัดเวลาได้ โดยเฉพาะอย่างยิ่งหากคุณต้องการสื่อสารกับคนกลุ่มเดียวกันเป็นประจำ แทนที่จะพิมพ์ที่อยู่อีเมลแต่ละรายการด้วยตนเอง คุณสามารถพิมพ์ชื่อกลุ่มได้อย่างง่ายดาย
- โครงการความร่วมมือ: การมีกลุ่มที่กำหนดสามารถช่วยให้ทุกคนรู้สึกมีส่วนร่วมในโครงการได้ ช่วยให้ผู้คนมีพื้นที่ในการแบ่งปันความคิดและลดความเสี่ยงในการละทิ้งใครบางคน
- ข้อมูลที่ปรับแต่ง: กลุ่ม Gmail ช่วยให้คุณสามารถส่งอีเมลที่แตกต่างกันไปยังแต่ละกลุ่มตามความสนใจและความต้องการเฉพาะของพวกเขา ทำให้มั่นใจได้ว่าแต่ละกลุ่มของผู้ชมและผู้รับแต่ละคนจะได้รับข้อมูลที่ถูกต้อง
- การจัดการอีเมล: คุณสามารถสร้างตัวกรอง Gmail เพื่อจัดระเบียบอีเมลที่เกี่ยวข้องกับกลุ่มเฉพาะได้โดยอัตโนมัติ ทำให้การจัดการอีเมลของคุณง่ายขึ้นมากและจัดระเบียบกล่องจดหมายของคุณ
ตอนนี้คุณรู้เพิ่มเติมเกี่ยวกับประโยชน์ของกลุ่มอีเมลแล้ว มาดูกันว่าคุณสามารถสร้างกลุ่มในบัญชี Gmail ของคุณได้อย่างไร
วิธีสร้างกลุ่มอีเมลใน Gmail
คุณสามารถสร้างกลุ่มอีเมลใน Gmail ได้สองวิธี คุณสามารถใช้ Google Contacts หรือ Google Groups ได้ ทั้งสองวิธีมีข้อดีและข้อเสีย ลองมาสำรวจแต่ละอันโดยละเอียดยิ่งขึ้น
วิธีที่ # 1: ด้วย Google Contacts
คุณสามารถใช้ Google Contacts เพื่อจัดระเบียบรายชื่อติดต่อของคุณออกเป็นกลุ่มได้อย่างง่ายดายด้วยคุณลักษณะที่เรียกว่า ป้ายกำกับ ในส่วนนี้ เราจะแสดงวิธีสร้างกลุ่ม (หรือป้ายกำกับ) ใน Google Contacts และเพิ่มผู้ติดต่อหลายรายการ
ขั้นตอนที่ 1: เปิด Google Contacts
เมื่อลงชื่อเข้าใช้บัญชี Gmail ของคุณ ให้คลิกที่เมนูด้านบนขวา และเลือก ผู้ติดต่อ หรือคุณสามารถไปที่ลิงก์นี้เพื่อเปิดแอปผู้ติดต่อ: https://contacts.google.com/u/0/
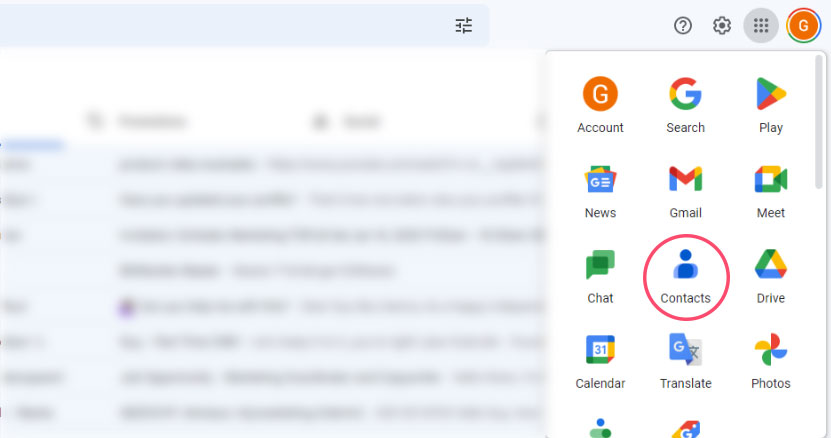
ขั้นตอนที่ 2: เลือกผู้ติดต่อของคุณ
ทำเครื่องหมายผู้ติดต่อทั้งหมดที่คุณต้องการเพิ่มลงในกลุ่มอีเมลที่คุณกำลังจะสร้าง คุณยังสามารถสร้างผู้ติดต่อใหม่หรือนำเข้าได้
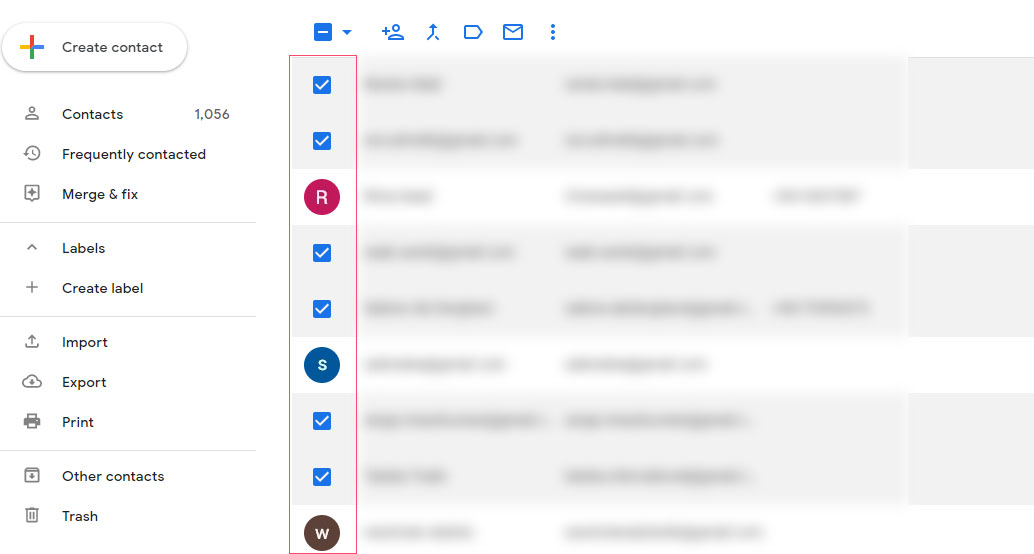
ขั้นตอนที่ 3: สร้างป้ายกำกับกลุ่ม
ในแถบเมนูด้านบน ให้คลิกไอคอนป้ายกำกับ (ตรงกลาง) และเลือก สร้างป้ายกำกับ
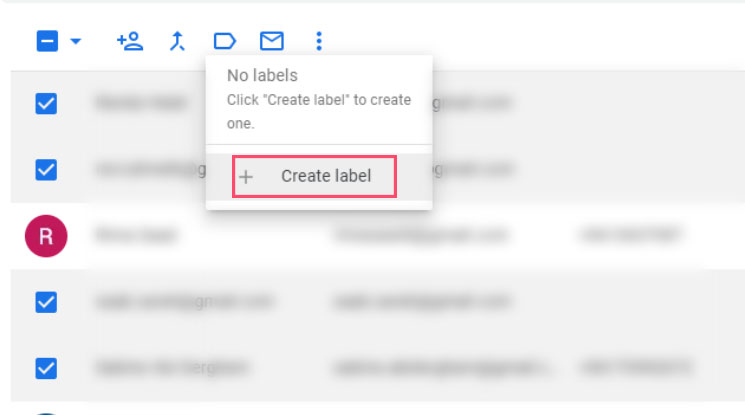
จากนั้นคุณสามารถตั้งชื่อกลุ่มอีเมลใหม่ของคุณได้ ในตัวอย่างนี้ เราใช้ "กลุ่มทดสอบ 1" เป็นชื่อกลุ่ม Gmail ของเรา
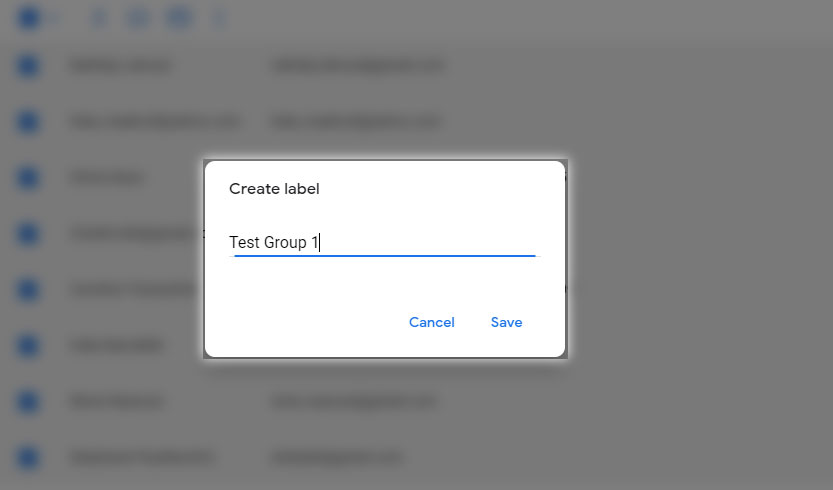
และก็เอาล่ะ คุณเพิ่งสร้างกลุ่มอีเมลแรกใน Gmail ตอนนี้คุณสามารถหากลุ่มของคุณได้จากเมนูด้านซ้ายของแอพ Contacts
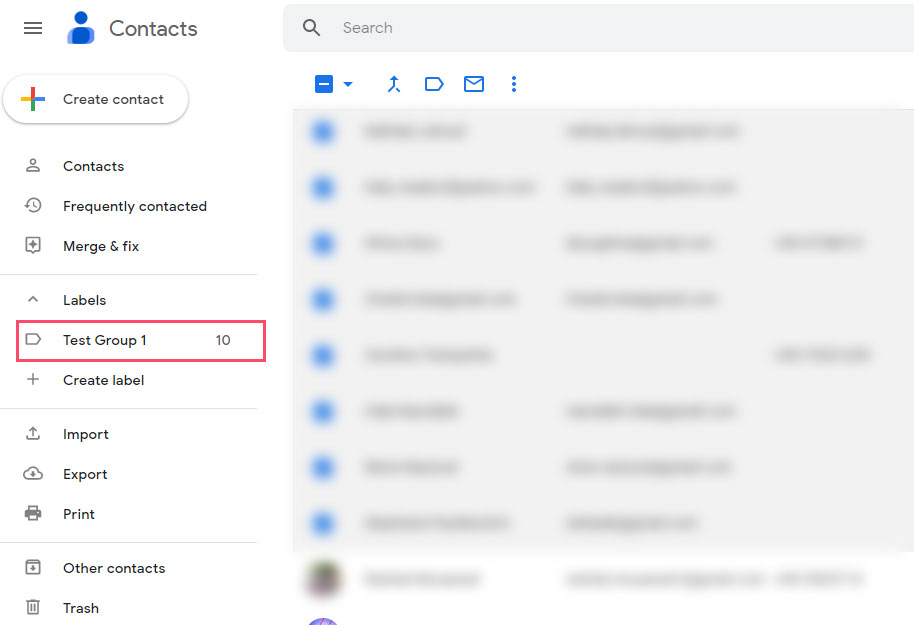
การใช้ Google Contacts เพื่อสร้างกลุ่ม Gmail เป็นโซลูชันที่ดีเยี่ยมสำหรับการใช้งานส่วนตัวหรือธุรกิจขนาดเล็กที่คุณส่งอีเมลถึงคนคนเดียวกันเป็นประจำ
อย่างไรก็ตาม วิธีการนี้ไม่เหมาะกับสถานการณ์ที่คุณต้องการฟีเจอร์ขั้นสูง เช่น การเก็บข้อความ การสนทนาแบบเป็นชุดข้อความ หรือการจัดการสมาชิก
ซึ่งนำเราไปสู่วิธีที่ # 2 ครั้งนี้ เราจะสร้างกลุ่ม Gmail โดยใช้แอปชื่อ Google Groups
วิธีที่ #2: ด้วย Google Groups
หากคุณกำลังมองหาแพลตฟอร์มที่มีประสิทธิภาพเพื่อโฮสต์การสนทนากลุ่มและจัดการสมาชิก Groups คือตัวเลือกที่ดีที่สุดของคุณ ในส่วนนี้ เราจะแสดงวิธีสร้างกลุ่มอีเมลด้วย Google Groups และเชิญสมาชิกบางคนให้เข้าร่วม
ขั้นตอนที่ 1: เปิด Google Groups
สำหรับผู้เริ่มต้น ให้ไปที่เว็บไซต์ Google Groups และลงชื่อเข้าใช้บัญชีของคุณ
ขั้นตอนที่ 2: สร้างกลุ่ม Google ของคุณ
คลิกปุ่ม สร้างกลุ่ม (ที่มุมซ้ายบนของหน้าจอ)
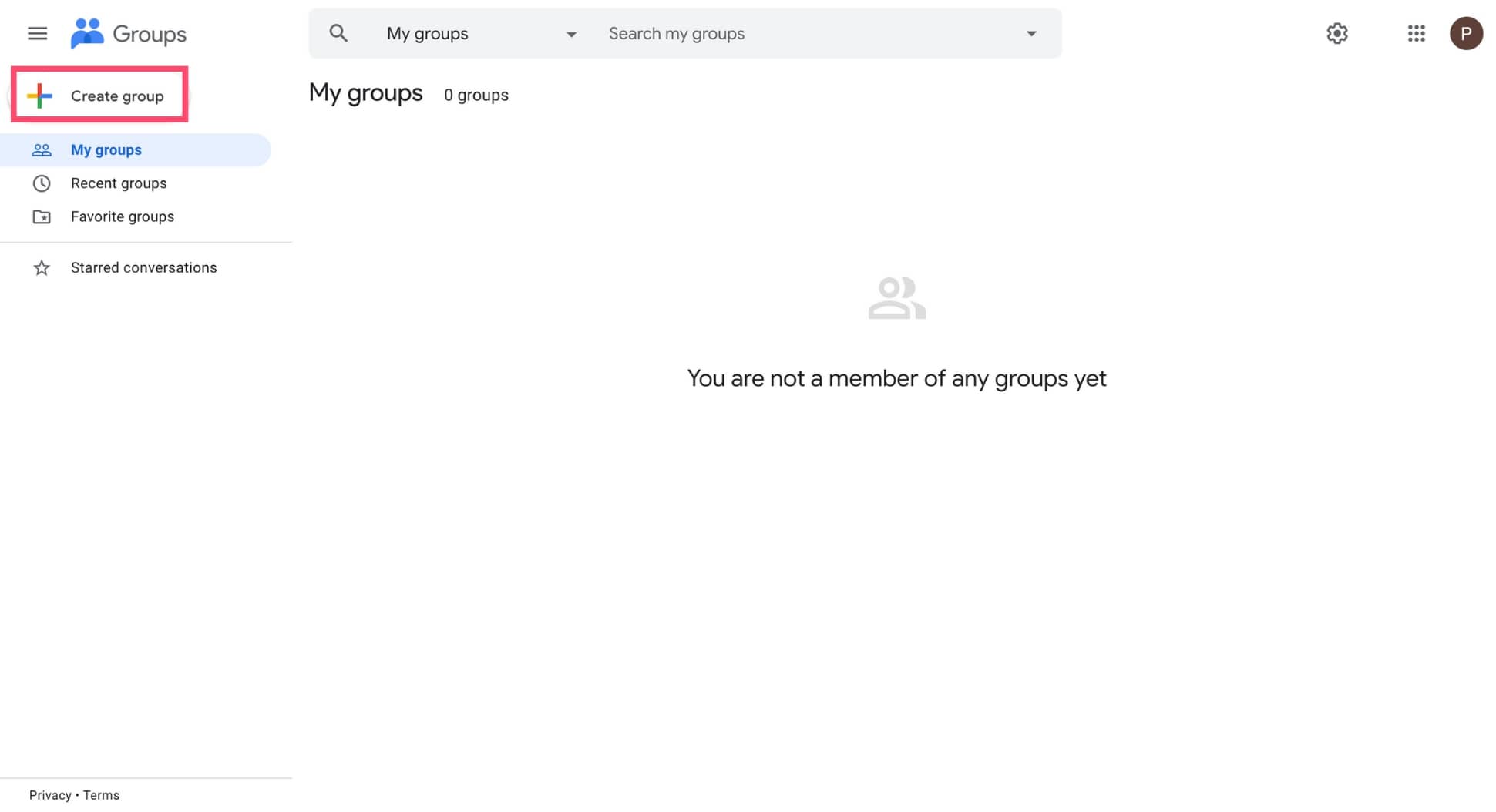
จากนั้นป้อนชื่อกลุ่มอีเมลของคุณ คุณยังสามารถแก้ไขอีเมลของกลุ่มของคุณและเพิ่มคำอธิบายกลุ่มได้ เมื่อเสร็จแล้วให้คลิกถัดไป
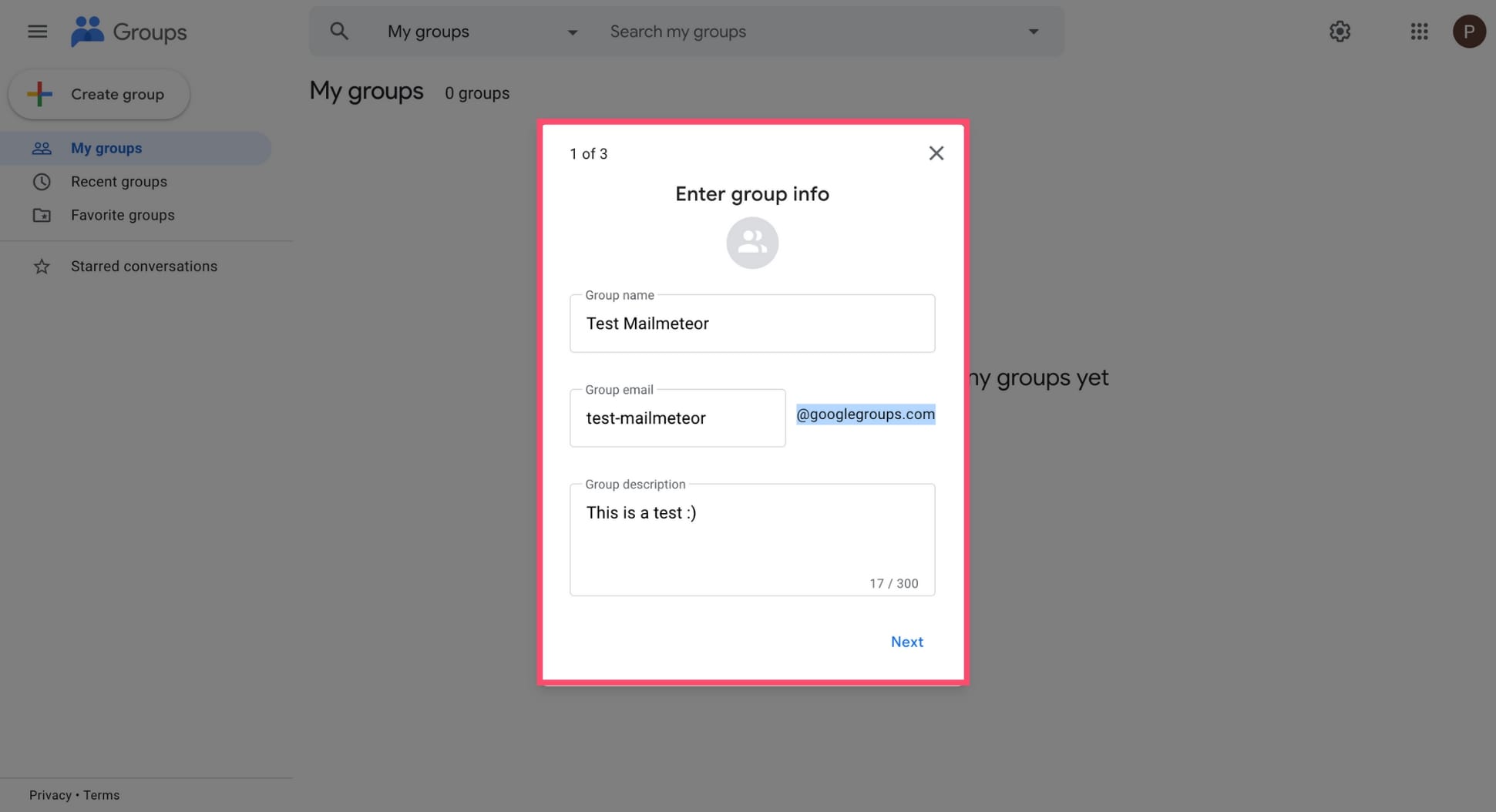
ขั้นตอนที่ 3: เลือกการตั้งค่าความเป็นส่วนตัวของคุณ
กำหนดการตั้งค่าความเป็นส่วนตัวของกลุ่มอีเมลของคุณ Google ให้คุณกำหนด...
- ใครสามารถค้นหากลุ่มของคุณได้
- ใครสามารถเข้าร่วมกลุ่มของคุณได้
- ใครสามารถดูการสนทนาได้
- ใครสามารถโพสต์ได้
- และใครสามารถดูสมาชิกในกลุ่มของคุณได้
เมื่อคุณพอใจกับการตั้งค่าแล้ว คลิก ถัดไป

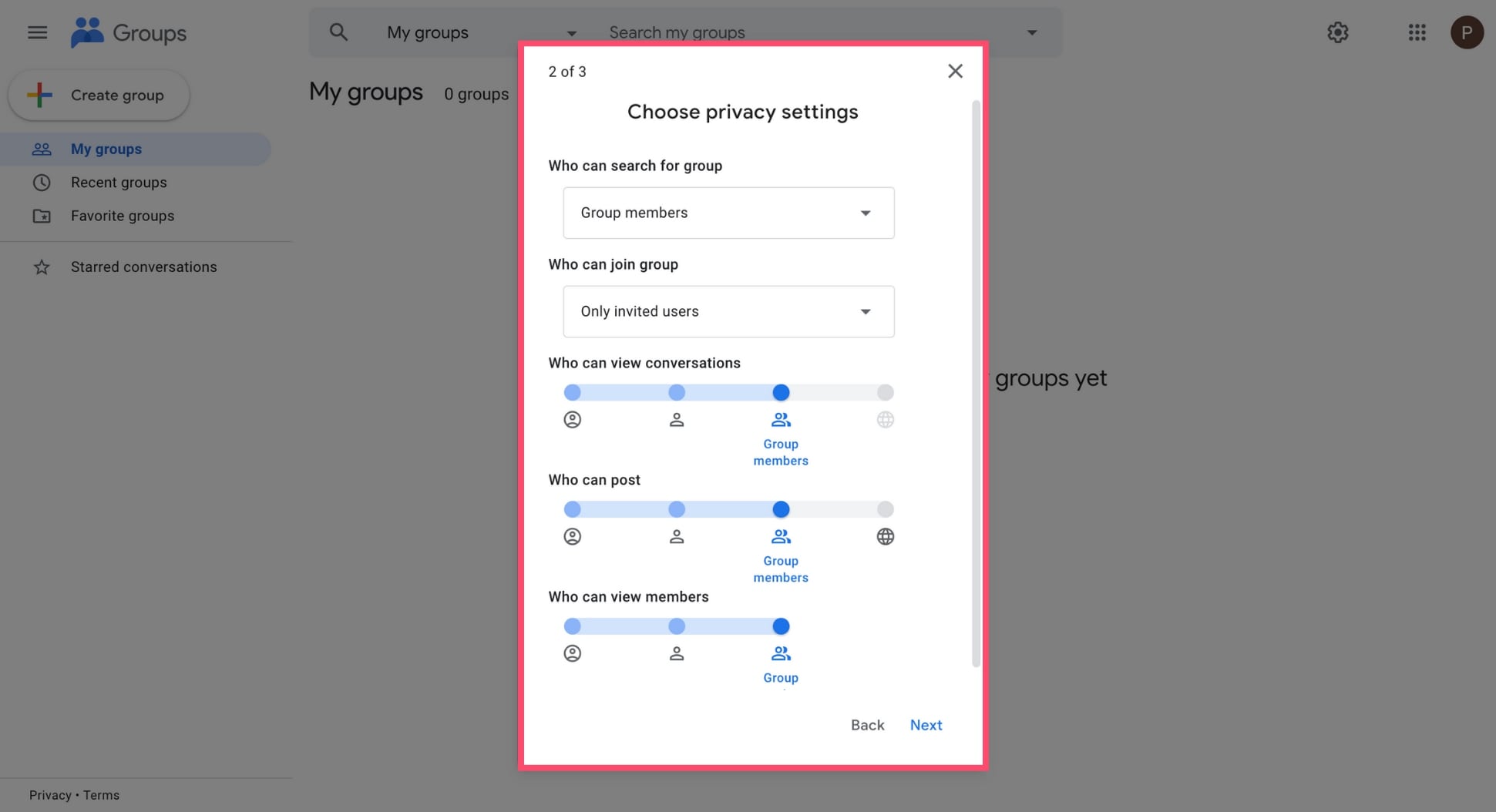
ขั้นตอนที่ 4: เชิญสมาชิก
ตอนนี้คุณสามารถเชิญสมาชิกให้เข้าร่วมกลุ่มของคุณได้แล้ว ในการดำเนินการดังกล่าว เพียงพิมพ์ที่อยู่อีเมลของผู้ติดต่อของคุณ จากนั้นคุณสามารถเขียนบันทึกสั้นๆ เพื่ออธิบายวัตถุประสงค์ของกลุ่มของคุณและเหตุผลที่คุณเชิญพวกเขาให้เข้าร่วม เพื่อยืนยัน คลิก สร้างกลุ่ม
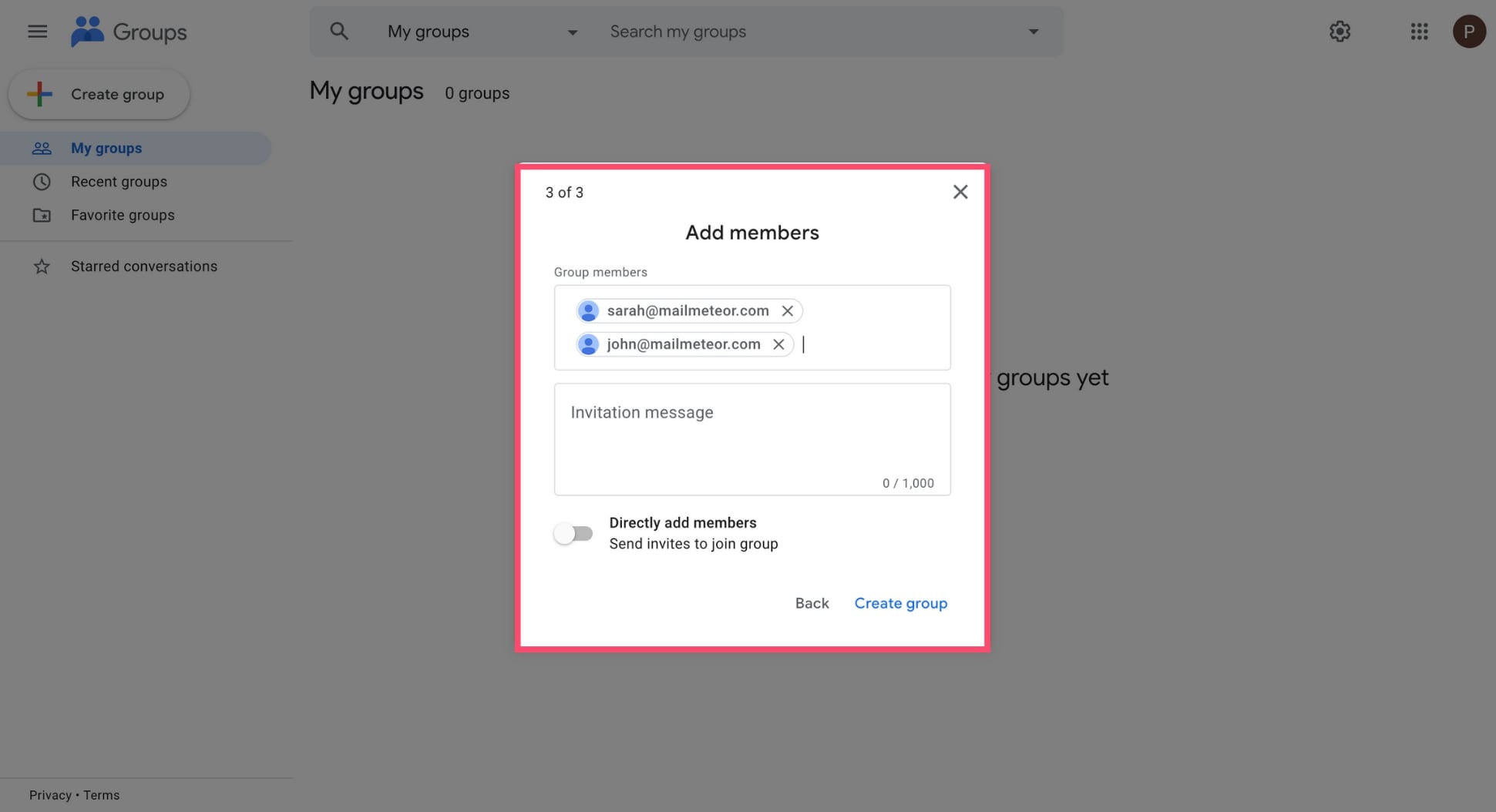
และนั่นมัน กลุ่มของคุณพร้อมแล้ว คุณสามารถส่งอีเมลถึงสมาชิกกลุ่ม เพิ่มหรือลบสมาชิก แชร์ไฟล์ และอื่นๆ อีกมากมาย คุณจะพบกลุ่มอีเมลใหม่ของคุณในแผงด้านซ้ายของแอป Google Groups
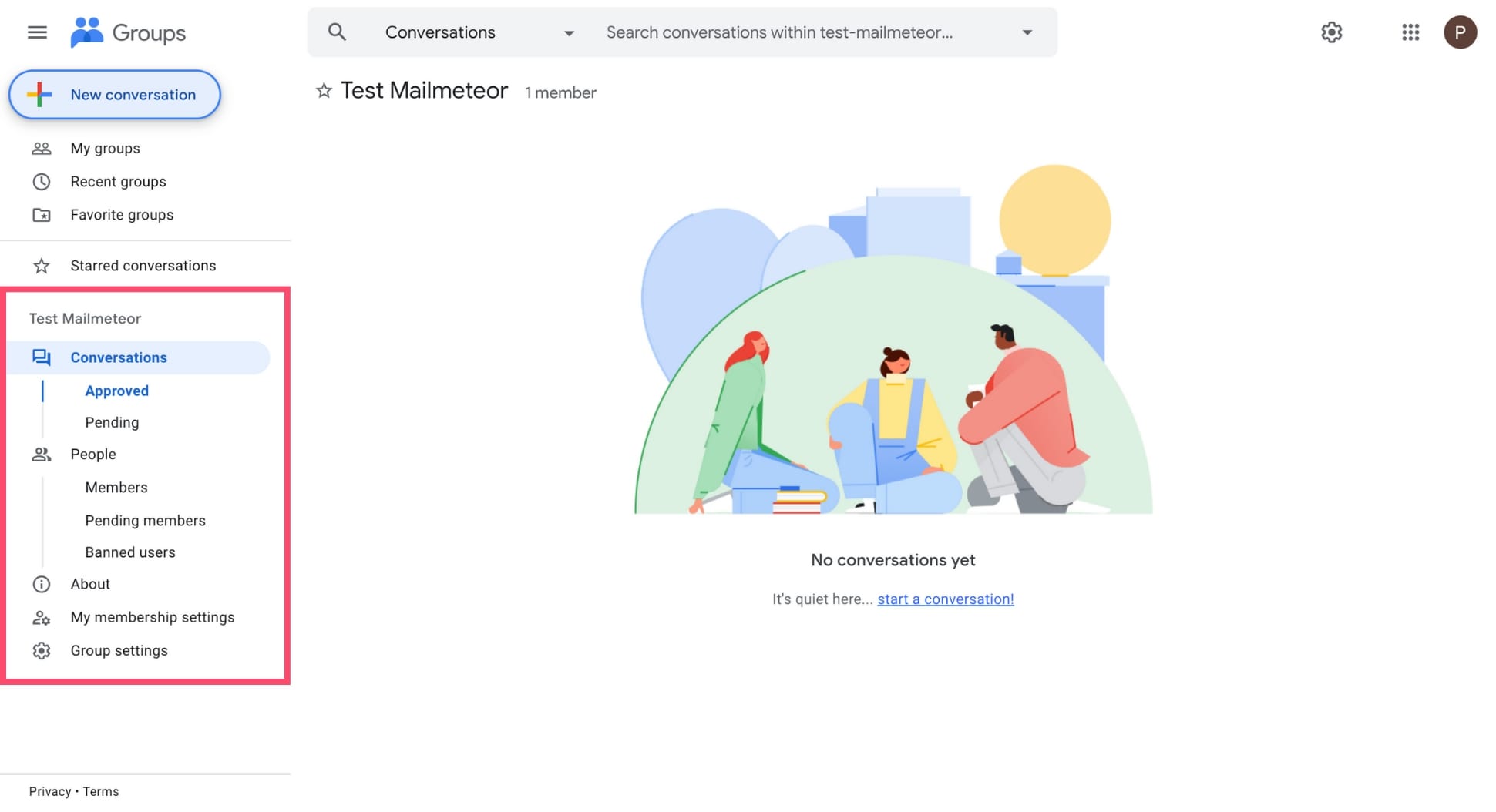
วิธีส่งอีเมลกลุ่มใน Gmail
เมื่อคุณสร้างกลุ่มแล้ว ก็ถึงเวลาส่งอีเมลถึงสมาชิกทุกคนในกลุ่ม กระบวนการนี้ค่อนข้างจะเหมือนกันไม่ว่าคุณจะสร้างกลุ่มอีเมลด้วย Contacts หรือ Groups ต่อไปนี้เป็นวิธีส่งอีเมลกลุ่มใน Gmail
ขั้นตอนที่ 1: เขียนอีเมลของคุณ
ลงชื่อเข้าใช้บัญชี Gmail ของคุณ คลิก เขียน และเขียนอีเมลของคุณตามปกติ
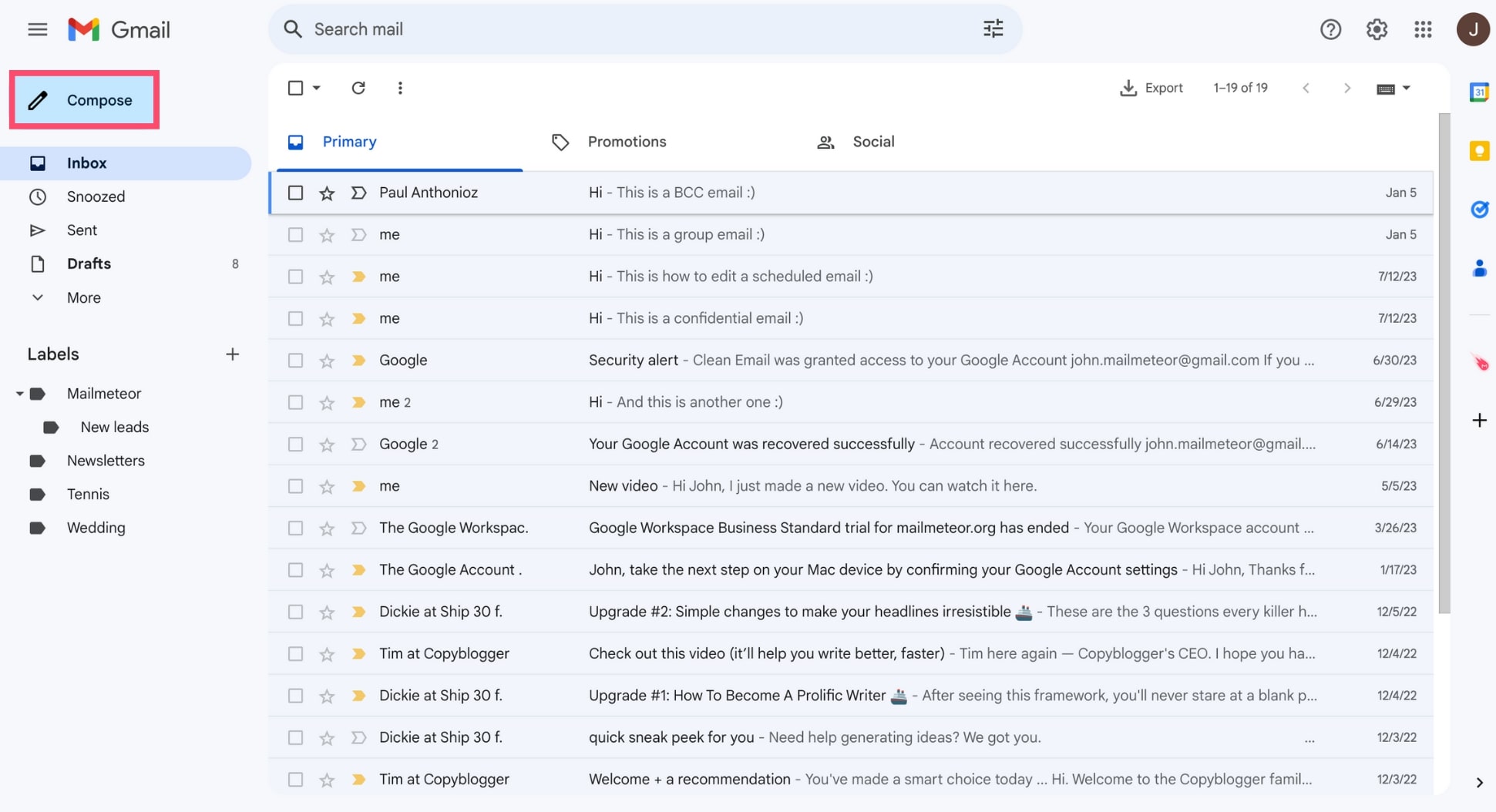
ขั้นตอนที่ 2: ป้อนชื่อกลุ่มอีเมลของคุณในช่อง "ถึง"
เมื่อเนื้อหาของคุณพร้อม และคุณได้เขียนหัวเรื่องที่น่าสนใจแล้ว ให้ไปที่ช่อง "ถึง" และเริ่มพิมพ์ชื่อกลุ่มของคุณ
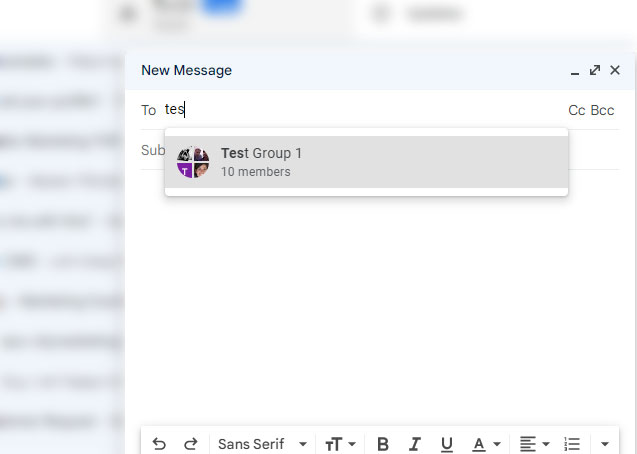
ขั้นตอนที่ 3: ส่งอีเมลกลุ่มของคุณ
เลือกกลุ่มของคุณหรือหลายกลุ่ม (คุณสามารถเพิ่มที่อยู่แต่ละรายการและ CC) แล้วกด ส่ง
ข้อจำกัดของกลุ่ม Gmail
หลังจากสร้างกลุ่ม Gmail (หรือหลายกลุ่ม) คุณจะสามารถเข้าถึงกลุ่มที่อยู่อีเมลที่รวมกลุ่มได้ วิธีนี้จะช่วยคุณประหยัดเวลาและปวดหัวได้มากเมื่อส่งอีเมลแบบกลุ่ม อย่างไรก็ตาม กลุ่ม Gmail มีข้อจำกัด
การเปลี่ยนแปลงบ่อยครั้ง
สำหรับผู้เริ่มต้น คุณจะต้องอัปเดตผู้ติดต่อที่รวมอยู่ในกลุ่มของคุณด้วยตนเอง การแก้ไขผู้ติดต่อและข้อมูลอาจมีความซับซ้อนเมื่อคุณย้ายเข้าและออกจากเพจและเลเยอร์ ต่างจากการใช้ Mailmeteor ซึ่งคุณสามารถจัดการผู้ติดต่อของคุณจาก Google ชีตด้วยคอลัมน์ที่สามารถกรองและแบ่งส่วนได้อย่างชัดเจน
การตอบกลับและการติดตามผล
หลังจากอีเมลฉบับแรกของคุณ หากคุณคาดหวังการตอบกลับหรือวางแผนที่จะเรียงลำดับอีเมล กลุ่ม Gmail อาจไม่เหมาะกับคุณ การติดตามทุกคนในกลุ่มจะทำให้ผู้ติดต่อบางส่วนของคุณสับสน และยิ่งเพิ่มความยุ่งเหยิงอีกด้วย ยิ่งไปกว่านั้น Gmail ยังไม่รองรับลำดับอีเมล
การปรับเปลี่ยนในแบบของคุณมีจำกัด
แม้ว่าคุณจะสามารถปรับแต่งเนื้อหาอีเมลของคุณสำหรับกลุ่มผู้ติดต่อเฉพาะได้ แต่คุณไม่สามารถปรับแต่งตามผู้ติดต่อแต่ละรายได้ คุณสามารถแก้ไขปัญหานี้ได้โดยใช้ฟีเจอร์การส่งหลายรายการของ Gmail ที่จำกัด (หากคุณมีสิทธิ์) หรือดีกว่านั้น ให้ติดตั้งโปรแกรมเสริม Mailmeteor เพื่อปรับแต่งอีเมลกลุ่มในแบบของคุณภายในไม่กี่นาที
ทางเลือกที่ดีที่สุดสำหรับกลุ่ม Gmail
หากคุณต้องการส่งอีเมลกลุ่มพร้อมข้อความส่วนตัวสำหรับผู้รับแต่ละคน คุณอาจต้องการลองใช้เครื่องมือจดหมายเวียน เช่น Mailmeteor ซึ่งเป็นแพลตฟอร์มอีเมลอันดับ 1 สำหรับ Gmail
ด้วย Mailmeteor คุณสามารถสร้างเทมเพลตอีเมลและเพิ่มเนื้อหาแบบไดนามิกเพื่อส่งอีเมลจำนวนมากที่ให้ความรู้สึกเป็นส่วนตัว แต่ยังมีอีกมาก คุณยังสามารถติดตามอีเมลกลุ่มของคุณแบบเรียลไทม์และติดตามผลโดยอัตโนมัติ
แผนบริการฟรีของเราช่วยให้คุณส่งอีเมลถึงกลุ่มผู้รับได้มากถึง 50 คนต่อวันจากกล่องจดหมาย Gmail ของคุณโดยตรง และถ้าคุณต้องการส่งอีเมลถึงกลุ่มใหญ่ ๆ ล่ะ? คุณสามารถเปลี่ยนไปใช้แผนแบบชำระเงินของเราเพื่อส่งข้อความได้มากถึง 2,000 ข้อความต่อวัน
คำถามที่พบบ่อย
ฉันจะสร้างรายชื่ออีเมลกลุ่มใน Gmail ได้อย่างไร
หากต้องการสร้างรายชื่ออีเมลกลุ่มใน Gmail คุณสามารถใช้แอปรายชื่อติดต่อเพื่อสร้างกลุ่มอีเมลได้ หรือคุณสามารถใช้จดหมายเวียน เช่น Mailmeteor
ฉันจะส่งอีเมลกลุ่มแต่ไม่แสดงผู้รับทั้งหมดได้อย่างไร
คุณสามารถส่งอีเมลกลุ่มโดยไม่แสดงผู้รับทั้งหมดโดยพิมพ์ชื่อกลุ่มอีเมลของคุณในช่อง "BCC" แทนการใช้ช่อง "ถึง"
กลุ่ม Gmail สามารถมีอีเมลได้กี่ฉบับ
Gmail ช่วยให้คุณสร้างกลุ่มอีเมลได้มากเท่าที่คุณต้องการ และคุณสามารถเพิ่มผู้ติดต่อในกลุ่มของคุณได้มากเท่าที่คุณต้องการ อย่างไรก็ตาม คุณจะไม่สามารถส่งอีเมลถึงผู้รับมากกว่า 500 คนได้แม้แต่ฉบับเดียว หากต้องการติดต่อผู้คนมากขึ้น คุณสามารถสมัครรับแพลตฟอร์มการตลาดผ่านอีเมล เช่น Mailmeteor
Google Contacts และ Google Groups แตกต่างกันอย่างไร
Google Contacts ช่วยให้คุณจัดการรายชื่อติดต่อและจัดระเบียบออกเป็นกลุ่มได้ด้วยฟีเจอร์ที่เรียกว่า "ป้ายกำกับ" นี่เป็นวิธีง่ายๆ ในการส่งอีเมลกลุ่มไปยังชุดผู้ติดต่อใน Gmail
Google Groups เป็นแอปเฉพาะที่ทำงานเหมือนกับฟอรัม คุณสามารถใช้เพื่อโฮสต์การสนทนากลุ่ม จัดการสมาชิกกลุ่ม เก็บข้อความ และอื่นๆ อีกมากมาย ตัวเลือกนี้เหมาะที่สุดสำหรับกลุ่มหรือองค์กรขนาดใหญ่
- การตลาดผ่านอีเมล
- จดหมายเวียน
- Gmail
- แนะนำ
