Как создать групповое электронное письмо в Gmail (пошаговое руководство)
Опубликовано: 2024-03-24Если вы все еще вводите кучу адресов электронной почты в поля «Кому» или «Копия», чтобы охватить группы людей, вы тратите время и энергию. В этом кратком руководстве мы покажем вам, как создавать групповые электронные письма в Gmail.
Если вы хотите связаться с несколькими людьми одновременно, не добавляя каждого получателя вручную, группы Gmail могут изменить правила игры.
Эта простая функция позволяет вам объединить список контактов, которым вы регулярно отправляете сообщения, в уникальную группу электронной почты.
Это поможет вам сэкономить время, более эффективно общаться и избежать повторяющихся задач, таких как ввод адреса электронной почты каждого получателя.
В этом кратком руководстве мы расскажем все, что вам нужно знать о создании групповых писем в Gmail, в том числе:
- Зачем создавать группы Gmail?
- Как создать группу электронной почты в Gmail
- Как отправить групповое электронное письмо в Gmail
- Как управлять своими контактами в группе Gmail
- Ограничения группы Gmail
- Лучшая альтернатива группам Gmail
Звучит отлично? Тогда давайте начнем.
Зачем создавать группы Gmail?
Создание групп Gmail, также известных как группы контактов или группы электронной почты, может быть невероятно полезным. Вот почему:
- Лучшее общение. Организация контактов в группах облегчит вашу жизнь, если вам нужно будет отправлять обновления, объявления или информационный бюллетень определенной группе людей, например членам семьи, коллегам или команде проекта.
- Управление временем: группы Gmail помогут вам сэкономить время. Особенно, если вам нужно регулярно общаться с одним и тем же кругом людей. Вместо того, чтобы вводить каждый адрес электронной почты вручную, вы можете просто ввести имя группы.
- Совместные проекты. Наличие назначенной группы поможет каждому почувствовать себя вовлеченным в проект. Это дает людям пространство, где они могут поделиться своими идеями, и снижает риск оставить кого-то в стороне.
- Индивидуальная информация: группы Gmail позволяют вам отправлять разные электронные письма каждой группе в зависимости от их конкретных интересов и потребностей, гарантируя, что каждый сегмент вашей аудитории и каждый получатель получат правильную информацию.
- Управление электронной почтой. Вы можете создавать фильтры Gmail для автоматической систематизации электронных писем, относящихся к определенной группе. Это значительно упрощает управление электронной почтой и поддержание порядка в почтовом ящике.
Теперь, когда вы знаете больше о преимуществах групп электронной почты, давайте посмотрим, как их создать в своей учетной записи Gmail.
Как создать группу электронной почты в Gmail
Существует два способа создания групп электронной почты в Gmail. Вы можете использовать контакты Google или группы Google. Оба метода имеют свои плюсы и минусы. Итак, давайте рассмотрим каждый из них более подробно.
Способ №1: с помощью контактов Google
Вы можете использовать Контакты Google, чтобы легко организовывать контакты в группы благодаря функции «Ярлыки» . В этом разделе мы покажем вам, как создать группу (или метку) в Google Контактах и добавить в нее несколько контактов.
Шаг 1. Откройте контакты Google.
Войдя в свою учетную запись Gmail, щелкните меню в правом верхнем углу и выберите «Контакты» . Кроме того, вы можете перейти по этой ссылке, чтобы открыть приложение «Контакты»: https://contacts.google.com/u/0/.
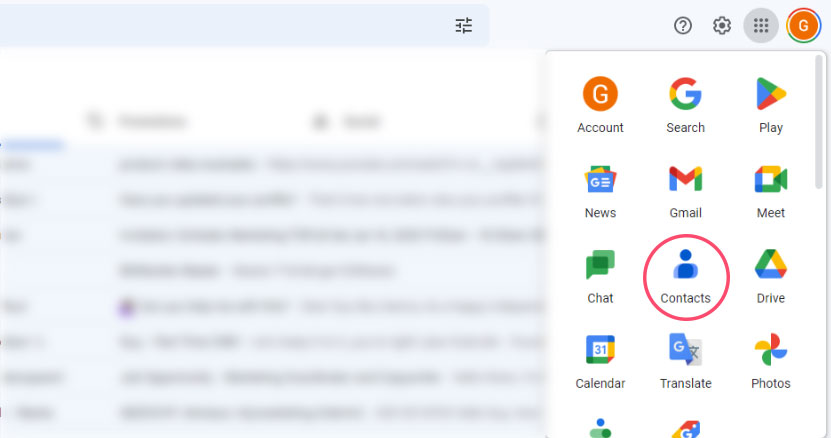
Шаг 2. Выберите контакты
Отметьте все контакты, которые вы хотите добавить в группу электронной почты, которую вы собираетесь создать. Вы также можете создавать новые контакты или импортировать их.
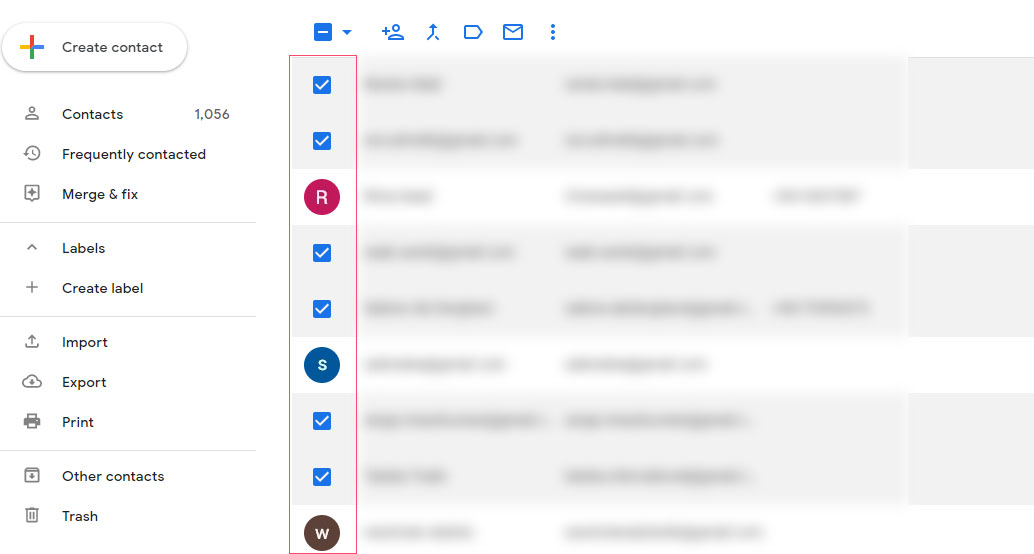
Шаг 3. Создайте ярлык группы
В верхней строке меню щелкните значок метки (в центре) и выберите «Создать метку» .
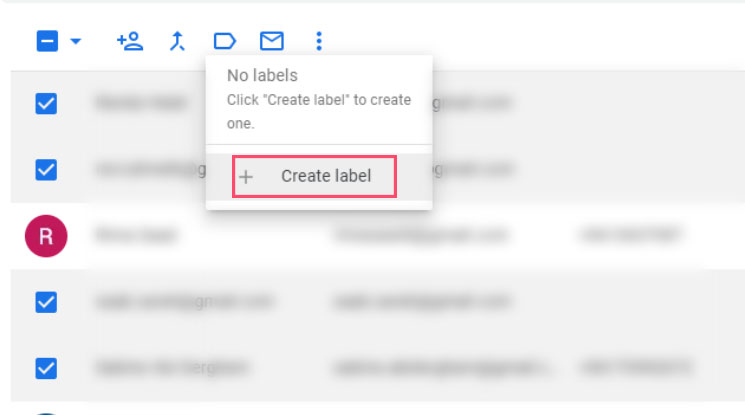
Затем вы можете назвать свою новую группу электронной почты. В этом примере мы использовали «Тестовая группа 1» в качестве названия нашей группы Gmail.
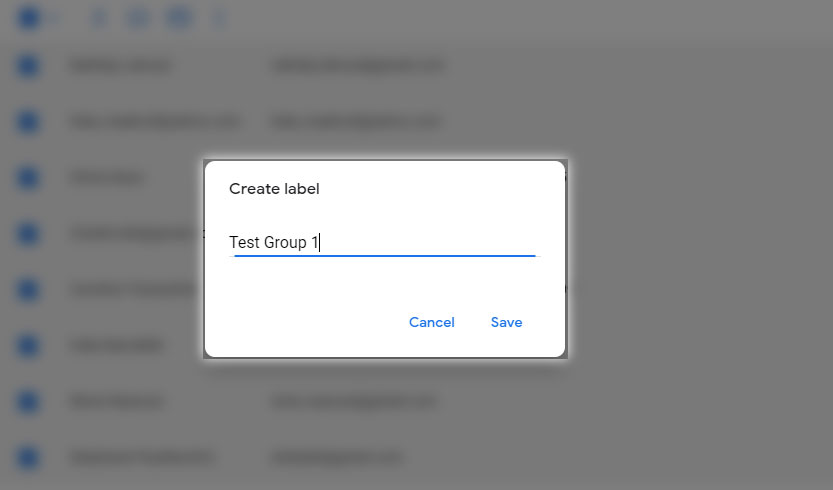
И вуаля. Вы только что создали свою первую группу электронной почты в Gmail. Теперь вы можете найти свою группу в левом меню приложения «Контакты».
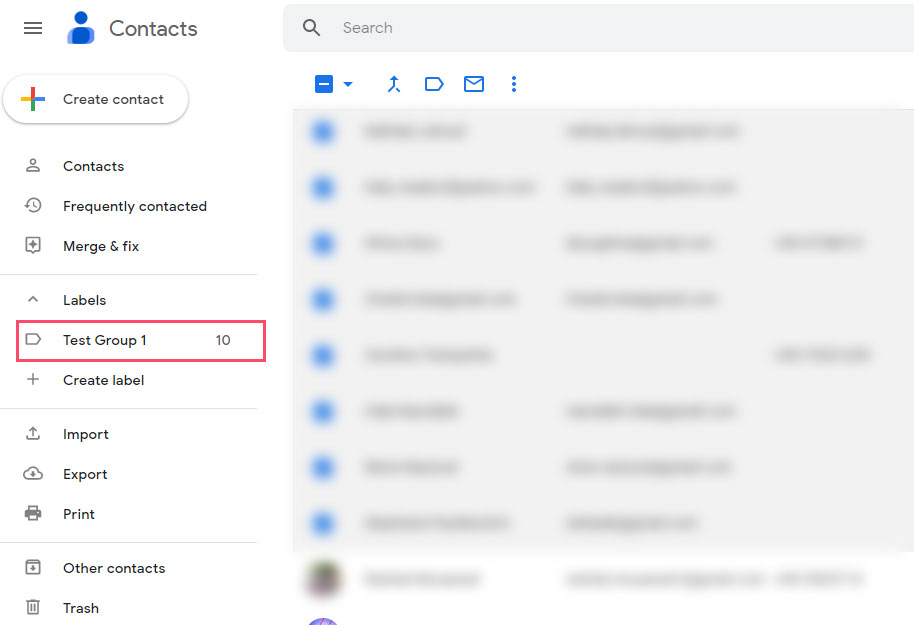
Использование контактов Google для создания групп Gmail — идеальное решение для личного использования или малого бизнеса, когда вы часто отправляете электронные письма одним и тем же людям.
Однако этот метод не подходит для ситуаций, когда вам нужны расширенные функции, такие как архивирование сообщений, цепочки обсуждений или управление участниками.
Это подводит нас к методу №2. На этот раз мы создадим группу Gmail с помощью приложения Google Groups.
Способ №2: с помощью групп Google
Если вы ищете мощную платформу для проведения групповых обсуждений и управления участниками, группы — ваш лучший вариант. В этом разделе мы покажем вам, как создать группу электронной почты с помощью групп Google и пригласить некоторых участников присоединиться.
Шаг 1. Откройте Группы Google.
Для начала зайдите на сайт Групп Google и войдите в свою учетную запись.
Шаг 2. Создайте свою группу Google
Нажмите кнопку «Создать группу» (в верхнем левом углу экрана).
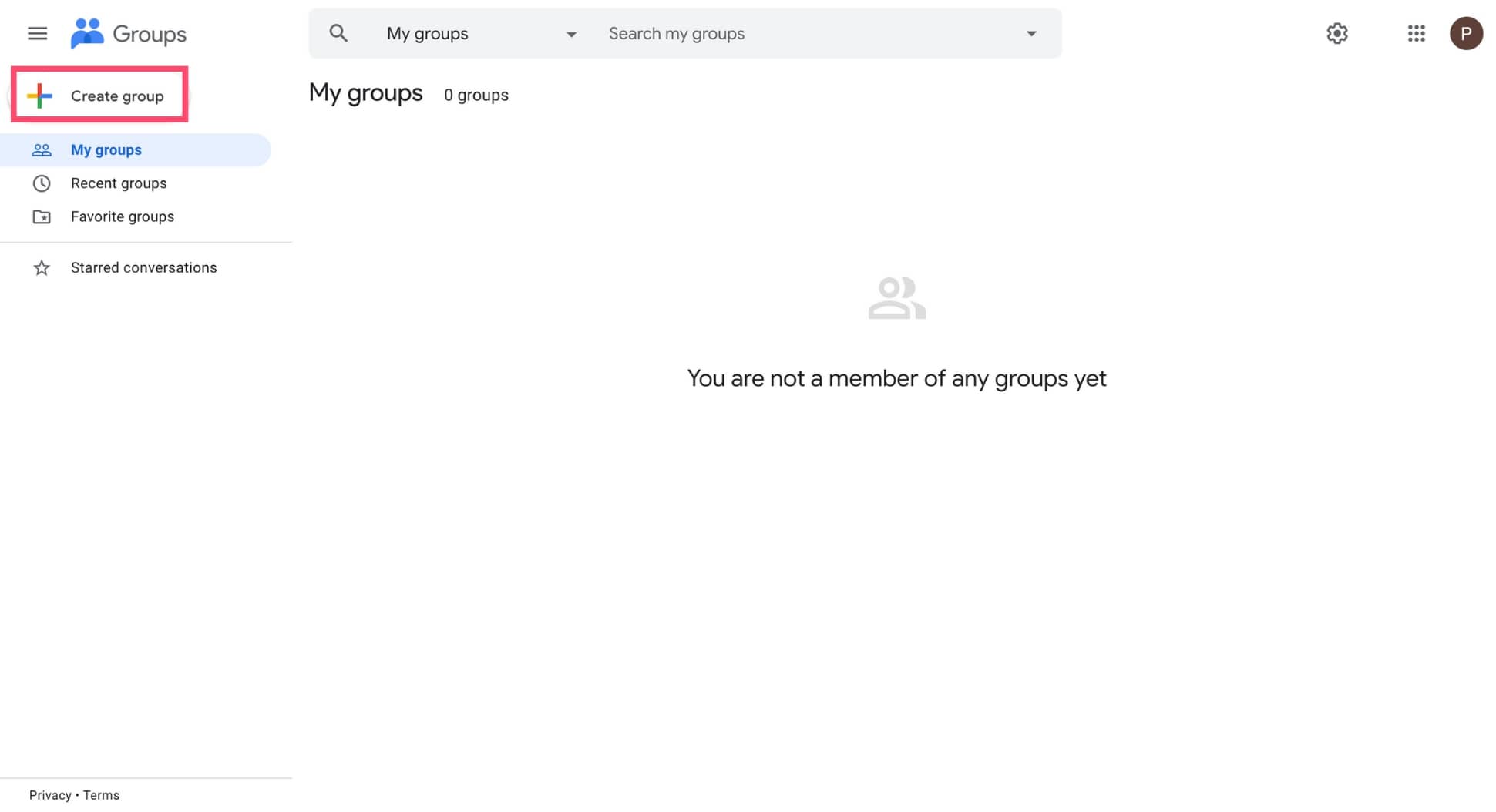
Затем введите название вашей группы электронной почты. Вы также можете отредактировать адрес электронной почты своей группы и добавить описание группы. Как только вы закончите, нажмите «Далее».
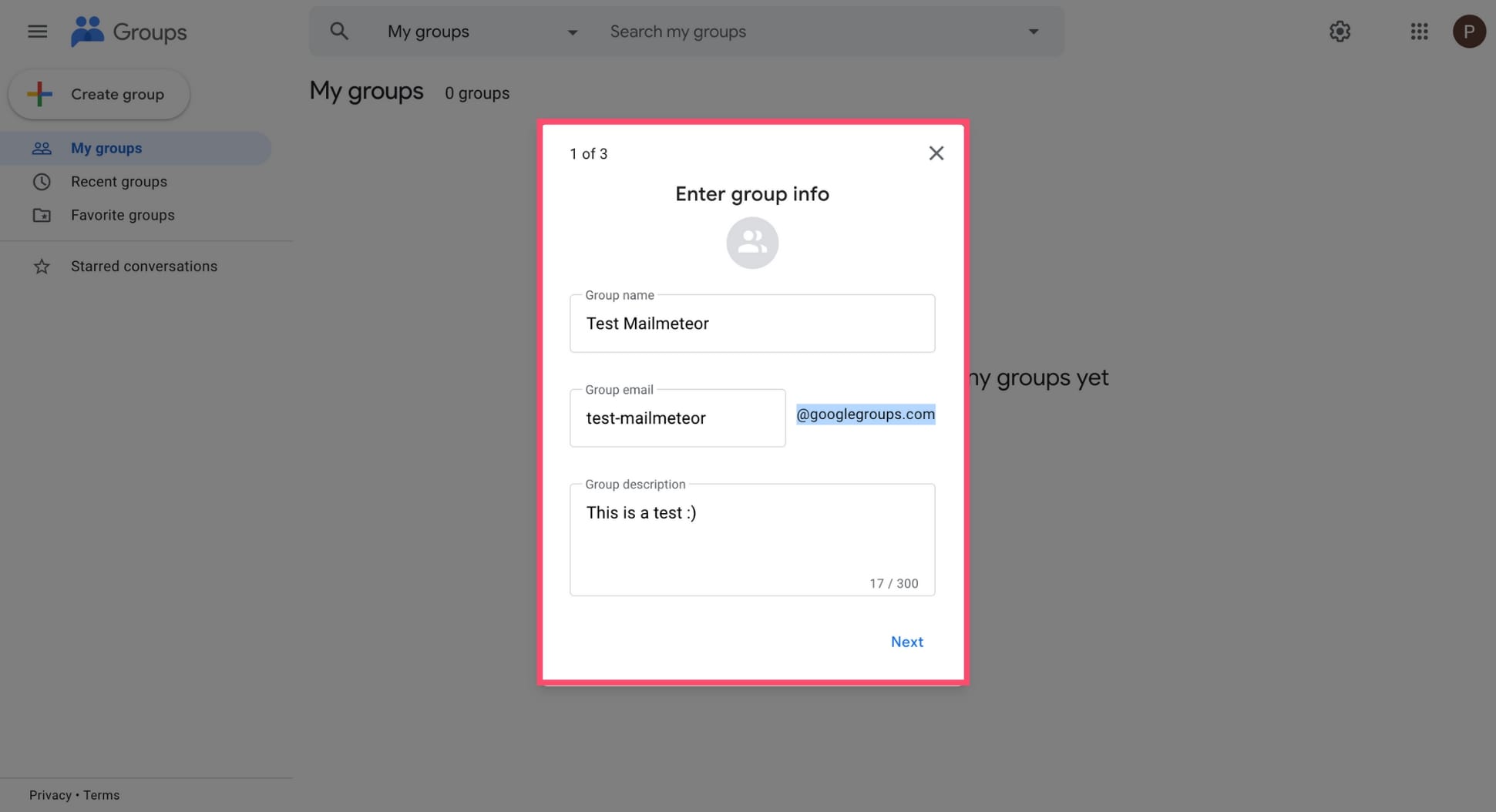
Шаг 3. Выберите настройки конфиденциальности.
Настройте параметры конфиденциальности вашей группы электронной почты. Google позволяет вам определить…
- Кто может искать вашу группу
- Кто может присоединиться к вашей группе
- Кто может просматривать беседы
- Кто может публиковать
- И кто может просматривать участников вашей группы
Если вы довольны настройками, нажмите «Далее» .

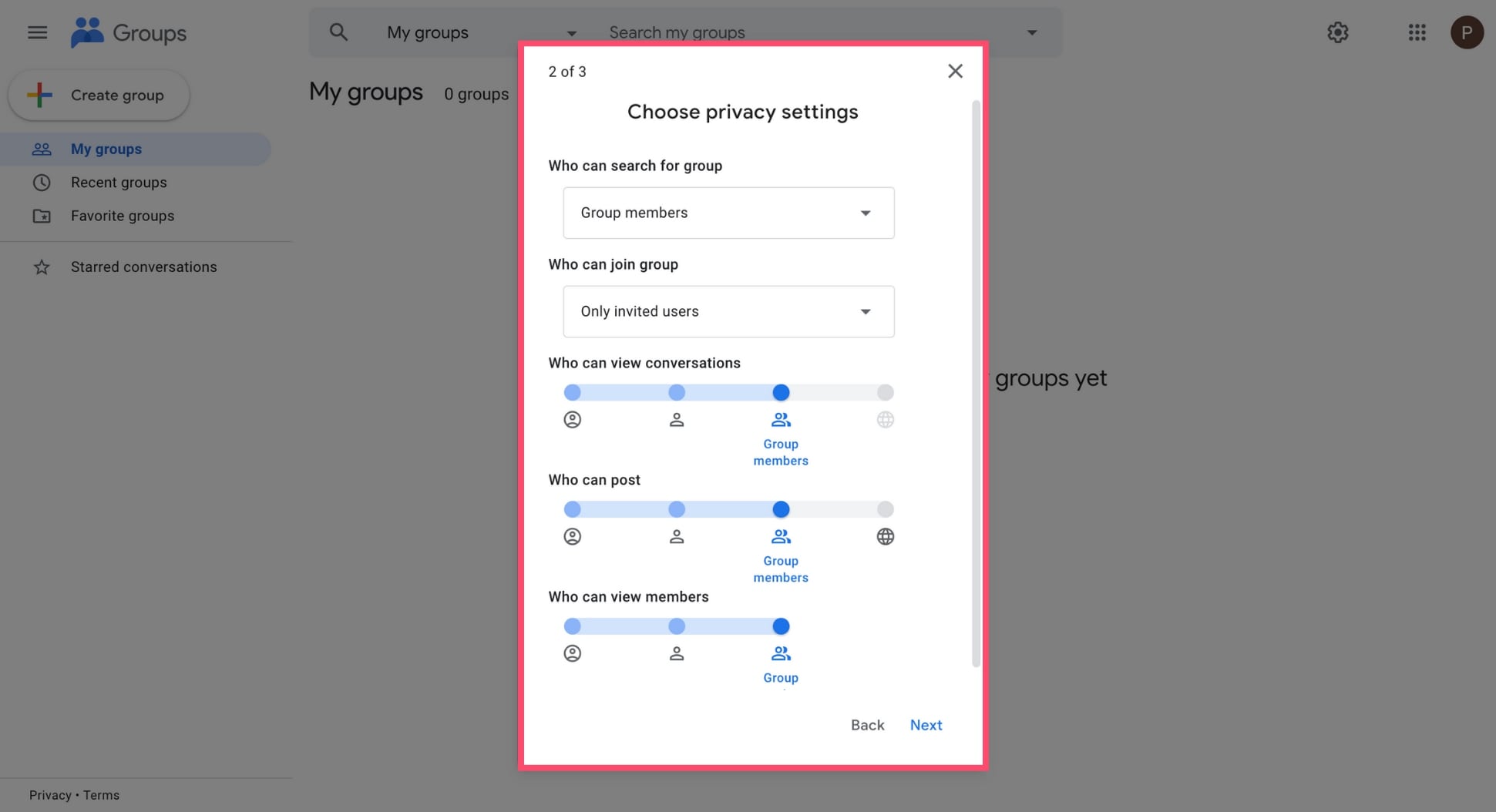
Шаг 4. Пригласите участников
Теперь вы можете пригласить участников присоединиться к вашей группе. Для этого просто введите адрес электронной почты ваших контактов. Затем вы можете написать короткую заметку, чтобы объяснить цель вашей группы и почему вы приглашаете их присоединиться. Для подтверждения нажмите Создать группу .
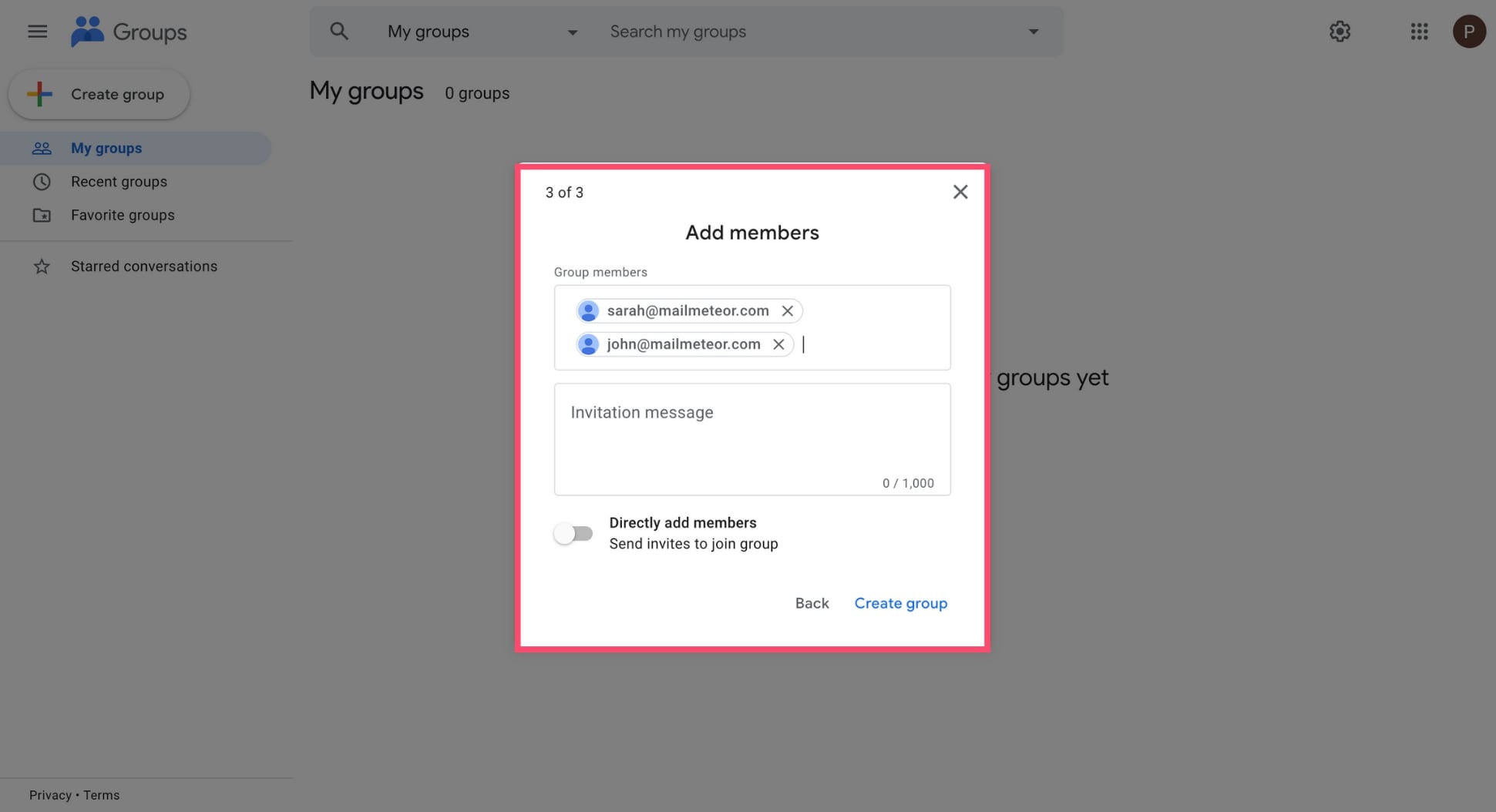
Вот и все. Ваша группа готова. Вы можете отправлять электронные письма участникам вашей группы, добавлять или удалять участников, делиться файлами и многое другое. Вы найдете свою новую группу электронной почты на левой панели приложения Google Groups.
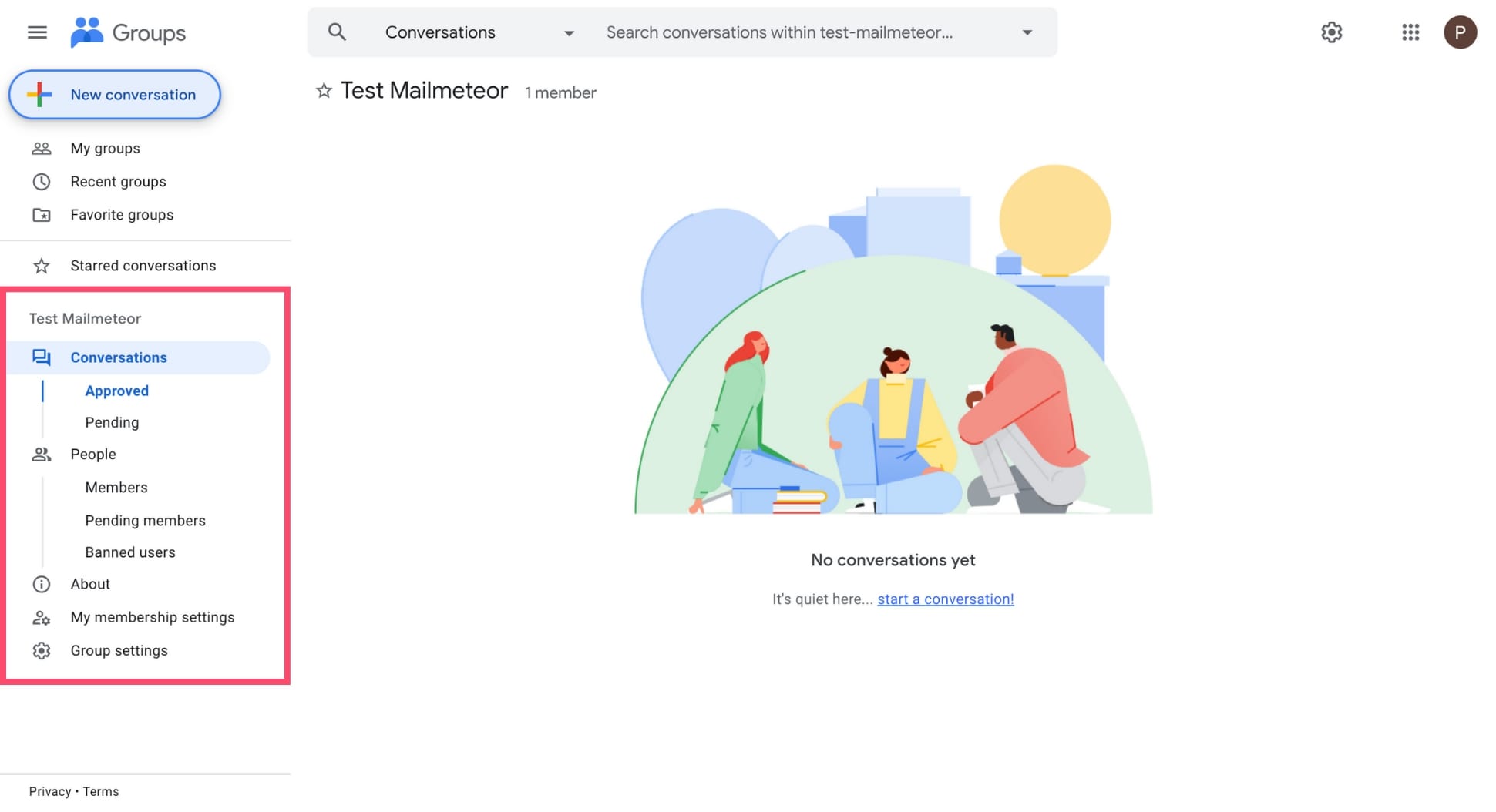
Как отправить групповое электронное письмо в Gmail
Теперь, когда вы создали свою группу, пришло время отправить электронное письмо всем ее участникам. Процесс практически одинаков, независимо от того, создали ли вы группу электронной почты с помощью контактов или групп. Вот как отправлять групповые электронные письма в Gmail.
Шаг 1. Составьте электронное письмо
Войдите в свою учетную запись Gmail, нажмите «Написать» и напишите свой адрес электронной почты, как обычно.
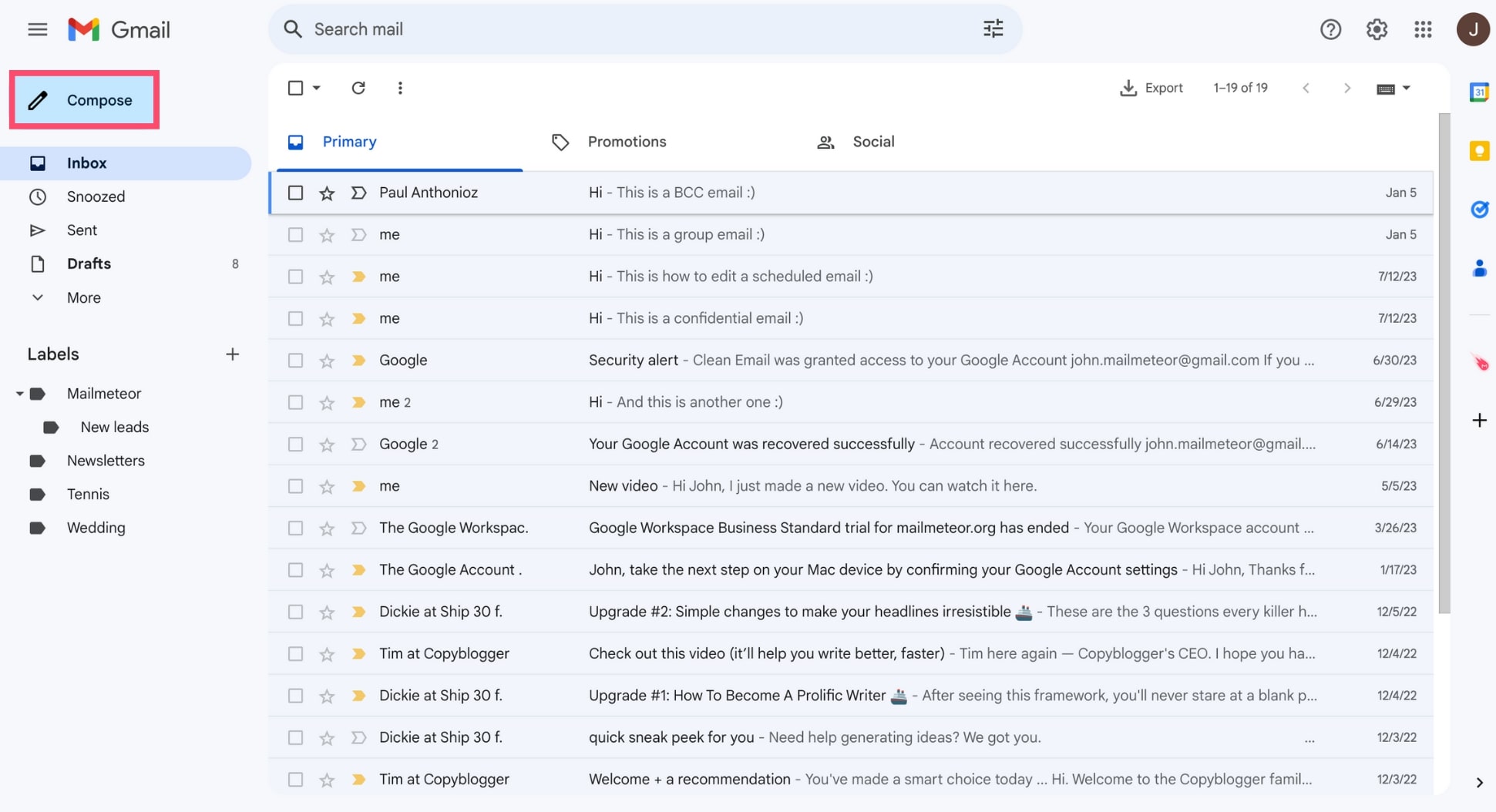
Шаг 2. Введите название вашей группы электронной почты в поле «Кому».
Когда ваш контент будет готов и вы написали запоминающуюся тему, перейдите в поле «Кому» и начните вводить название своей группы.
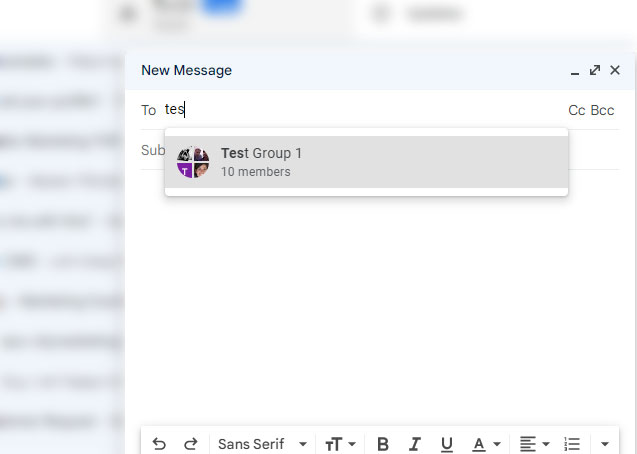
Шаг 3. Отправьте групповое электронное письмо
Выберите свою группу или несколько групп (вы также можете добавить отдельные адреса и копии) и нажмите «Отправить» .
Ограничения группы Gmail
После создания группы Gmail (или нескольких) у вас теперь есть доступ к объединенным группам адресов электронной почты. Это сэкономит вам массу времени и избавит от головной боли при отправке групповых писем. Однако группы Gmail имеют ограничения.
Частые изменения
Для начала вам придется обновить контакты, включенные в ваши группы, вручную. Внесение изменений в контакты и их информацию может усложниться по мере перемещения между страницами и слоями. В отличие от использования Mailmeteor, где вы можете управлять своими контактами из Google Таблиц с помощью столбцов, которые можно четко фильтровать и сегментировать.
Ответы и последующие действия
Если после вашего первого электронного письма вы ожидаете ответов или планируете упорядочивать свои электронные письма, возможно, группы Gmail не для вас. Если вы будете общаться со всеми членами группы, это запутает некоторых ваших контактов и только усугубит беспорядок. Более того, Gmail пока не поддерживает последовательности электронных писем.
Ограниченная персонализация
Хотя вы можете настроить содержимое своих электронных писем для определенных групп контактов, вы не можете персонализировать его для каждого контакта. Вы можете обойти эту проблему, используя несколько ограниченную функцию многократной отправки Gmail (если вы имеете на это право), или, что еще лучше, установите надстройку Mailmeteor, чтобы персонализировать ваши групповые электронные письма за считанные минуты.
Лучшая альтернатива группам Gmail
Если вы хотите отправлять групповые электронные письма с персонализированным сообщением для каждого получателя, вы можете рассмотреть возможность использования инструмента слияния почты, такого как Mailmeteor, платформы электронной почты №1 для Gmail.
С Mailmeteor вы можете создать шаблон электронной почты и добавить динамический контент для массовой рассылки личных писем. Но это еще не все. Вы также можете отслеживать групповые электронные письма в режиме реального времени и автоматизировать последующие действия.
Наш бесплатный план позволяет отправлять электронные письма группе до 50 получателей в день прямо из почтового ящика Gmail. А если вам нужно отправить электронное письмо большим группам? Вы можете переключиться на один из наших платных планов и отправлять до 2000 сообщений в день.
Часто задаваемые вопросы
Как создать групповой список адресов электронной почты в Gmail?
Чтобы создать групповой список адресов электронной почты в Gmail, вы можете использовать приложение «Контакты» для создания группы электронной почты. Альтернативно вы можете использовать слияние почты, например Mailmeteor.
Как отправить групповое электронное письмо, но не показывать всех получателей?
Вы можете отправлять групповые электронные письма, не показывая всех получателей, введя имя вашей группы электронной почты в поле «СК» вместо использования поля «Кому».
Сколько писем может быть в группе Gmail?
Gmail позволяет вам создавать столько групп электронной почты, сколько вы хотите. И вы можете добавить в свои группы столько контактов, сколько захотите. Однако вы не сможете отправить одно электронное письмо более чем 500 получателям. Чтобы связаться с большим количеством людей, вы можете подписаться на платформу электронного маркетинга, например Mailmeteor.
В чем разница между контактами Google и группами Google?
Google Контакты позволяют вам управлять своими контактами и организовывать их в группы благодаря функции, называемой «ярлыки». Это простой способ отправить групповые электронные письма группе контактов в Gmail.
Группы Google — это специальное приложение, работающее как форум. Вы можете использовать его для размещения групповых обсуждений, управления участниками группы, архивирования сообщений и многого другого. Этот вариант лучше всего подходит для больших групп или организаций.
- Рекламная рассылка
- Слияние почты
- Gmail
- Гид
