Cara Membuat Email Grup di Gmail (Panduan Langkah demi Langkah)
Diterbitkan: 2024-03-24Jika Anda masih memasukkan banyak alamat email di kolom “Kepada” atau “CC” untuk menjangkau sekelompok orang, Anda membuang-buang waktu dan energi. Dalam panduan singkat ini, kami akan menunjukkan cara membuat email grup di Gmail.
Jika Anda ingin menghubungi banyak orang sekaligus, tanpa menambahkan masing-masing penerima secara manual, grup Gmail bisa menjadi terobosan baru.
Fitur sederhana ini memungkinkan Anda mengemas daftar kontak yang Anda kirimi pesan secara rutin ke dalam grup email unik.
Yang dapat membantu Anda menghemat waktu, berkomunikasi lebih efektif, dan menghindari tugas yang berulang, seperti mengetik alamat email setiap penerima.
Dalam panduan singkat ini, kami akan membahas semua yang perlu Anda ketahui tentang membuat email grup di Gmail, termasuk:
- Mengapa membuat grup Gmail?
- Cara membuat grup email di Gmail
- Cara mengirim email grup di Gmail
- Cara mengelola kontak Anda di grup Gmail
- Batasan grup Gmail
- Alternatif terbaik untuk grup Gmail
Kedengarannya bagus? Kalau begitu mari kita mulai.
Mengapa membuat grup Gmail?
Membuat grup Gmail, juga dikenal sebagai grup kontak, atau grup email, bisa sangat berguna. Inilah alasannya:
- Komunikasi yang lebih baik: Mengatur kontak Anda dalam kelompok akan membuat hidup Anda lebih mudah jika Anda perlu mengirim pembaruan, pengumuman, atau buletin ke sekelompok orang tertentu, seperti anggota keluarga, kolega, atau tim proyek.
- Manajemen waktu: Grup Gmail dapat membantu Anda menghemat waktu. Terutama jika Anda perlu berkomunikasi dengan sekelompok orang yang sama secara rutin. Daripada mengetik setiap alamat email secara manual, Anda cukup mengetikkan nama grup.
- Proyek kolaboratif: Memiliki kelompok yang ditunjuk dapat membantu Anda membuat semua orang merasa terlibat dalam suatu proyek. Hal ini memberikan ruang bagi orang-orang untuk berbagi ide dan mengurangi risiko diabaikannya seseorang.
- Informasi yang disesuaikan: Grup Gmail memungkinkan Anda mengirim email berbeda ke setiap grup berdasarkan minat dan kebutuhan spesifik mereka, memastikan bahwa setiap segmen audiens dan penerima mendapatkan informasi yang benar.
- Manajemen email: Anda dapat membuat filter Gmail untuk mengatur email yang terkait dengan grup tertentu secara otomatis. Ini mempermudah pengelolaan email dan mengatur kotak masuk Anda.
Sekarang setelah Anda mengetahui lebih banyak tentang manfaat grup email, mari kita lihat bagaimana Anda dapat membuatnya di akun Gmail Anda.
Cara membuat grup email di Gmail
Ada dua cara bagi Anda untuk membuat grup email di Gmail. Anda dapat menggunakan Google Kontak atau Google Grup. Kedua metode ini memiliki kelebihan dan kekurangannya masing-masing. Jadi mari kita jelajahi masing-masing secara lebih detail.
Metode #1: Dengan Google Kontak
Anda dapat menggunakan Google Kontak untuk dengan mudah mengatur kontak Anda ke dalam grup berkat fitur yang disebut Label . Di bagian ini, kami akan menunjukkan cara membuat grup (atau label) di Google Kontak dan menambahkan beberapa kontak ke dalamnya.
Langkah 1: Buka Google Kontak
Saat masuk ke akun Gmail Anda, klik menu kanan atas, dan pilih Kontak . Alternatifnya, Anda dapat mengikuti tautan ini untuk membuka aplikasi Kontak: https://contacts.google.com/u/0/.
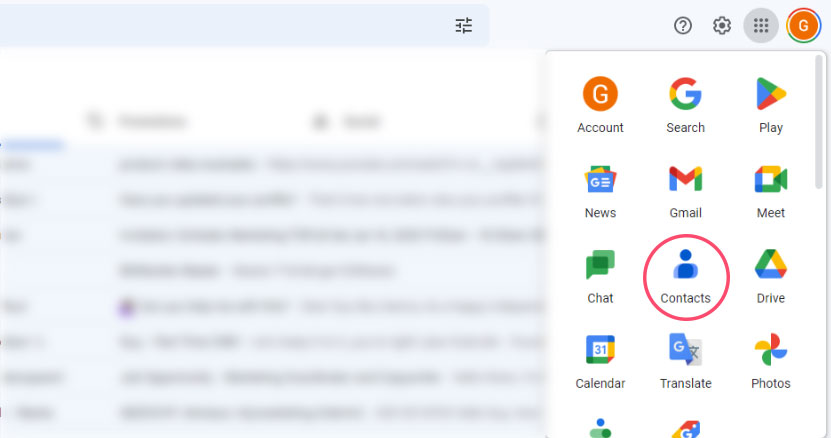
Langkah 2: Pilih kontak Anda
Tandai semua kontak yang ingin Anda tambahkan ke grup email yang akan Anda buat. Anda juga dapat membuat kontak baru atau mengimpornya.
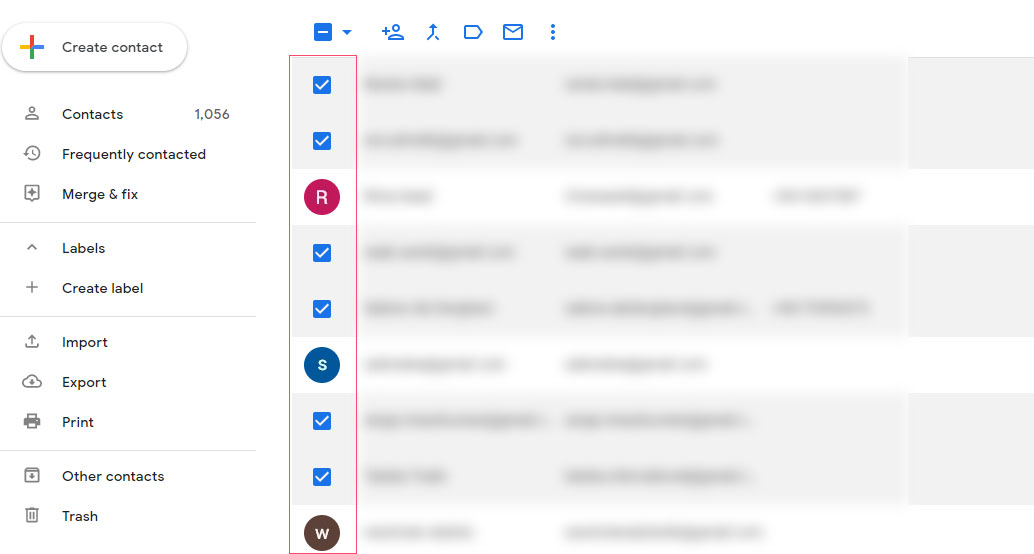
Langkah 3: Buat label Grup
Di bilah menu atas, klik ikon label (tengah), lalu pilih Buat label .
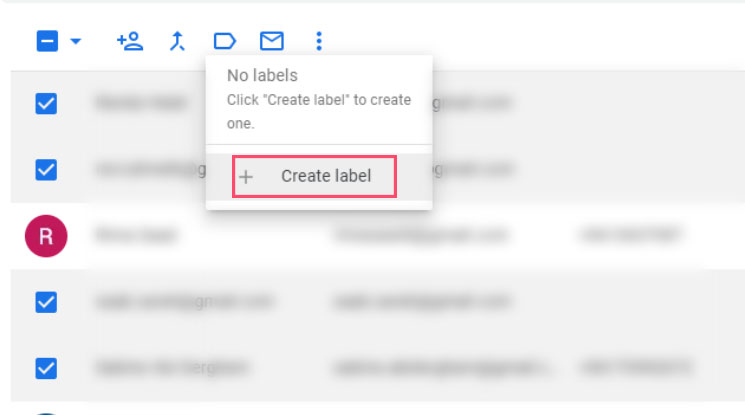
Anda kemudian dapat memberi nama grup email baru Anda. Dalam contoh ini, kami menggunakan “Test Group 1” sebagai nama grup Gmail kami.
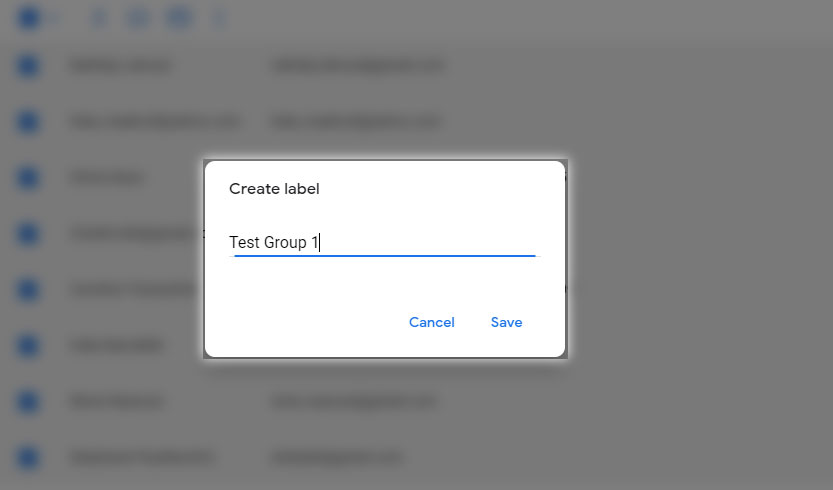
Dan voila. Anda baru saja membuat grup email pertama Anda di Gmail. Anda sekarang dapat menemukan grup Anda di menu sebelah kiri aplikasi Kontak Anda.
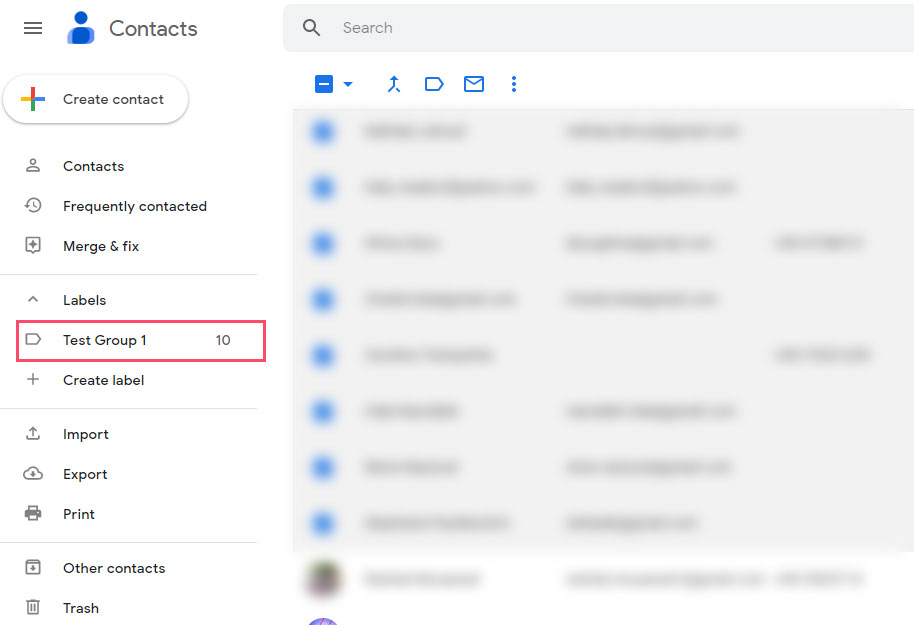
Menggunakan Google Kontak untuk membuat grup Gmail adalah solusi ideal untuk penggunaan pribadi atau bisnis kecil di mana Anda sering mengirim email ke orang yang sama.
Namun, metode ini tidak cocok untuk situasi di mana Anda memerlukan fitur lanjutan seperti pengarsipan pesan, diskusi berulir, atau manajemen anggota.
Yang membawa kita ke metode #2. Kali ini, kita akan membuat grup Gmail menggunakan aplikasi bernama Google Groups.
Metode #2: Dengan Google Grup
Jika Anda mencari platform canggih untuk menyelenggarakan diskusi grup dan mengelola anggota, Grup adalah pilihan terbaik Anda. Di bagian ini, kami akan menunjukkan cara membuat grup email dengan Google Grup dan mengundang beberapa anggota untuk bergabung.
Langkah 1: Buka Google Grup
Sebagai permulaan, buka situs web Google Grup dan masuk ke akun Anda.
Langkah 2: Buat grup Google Anda
Klik tombol Buat grup (di sudut kiri atas layar Anda).
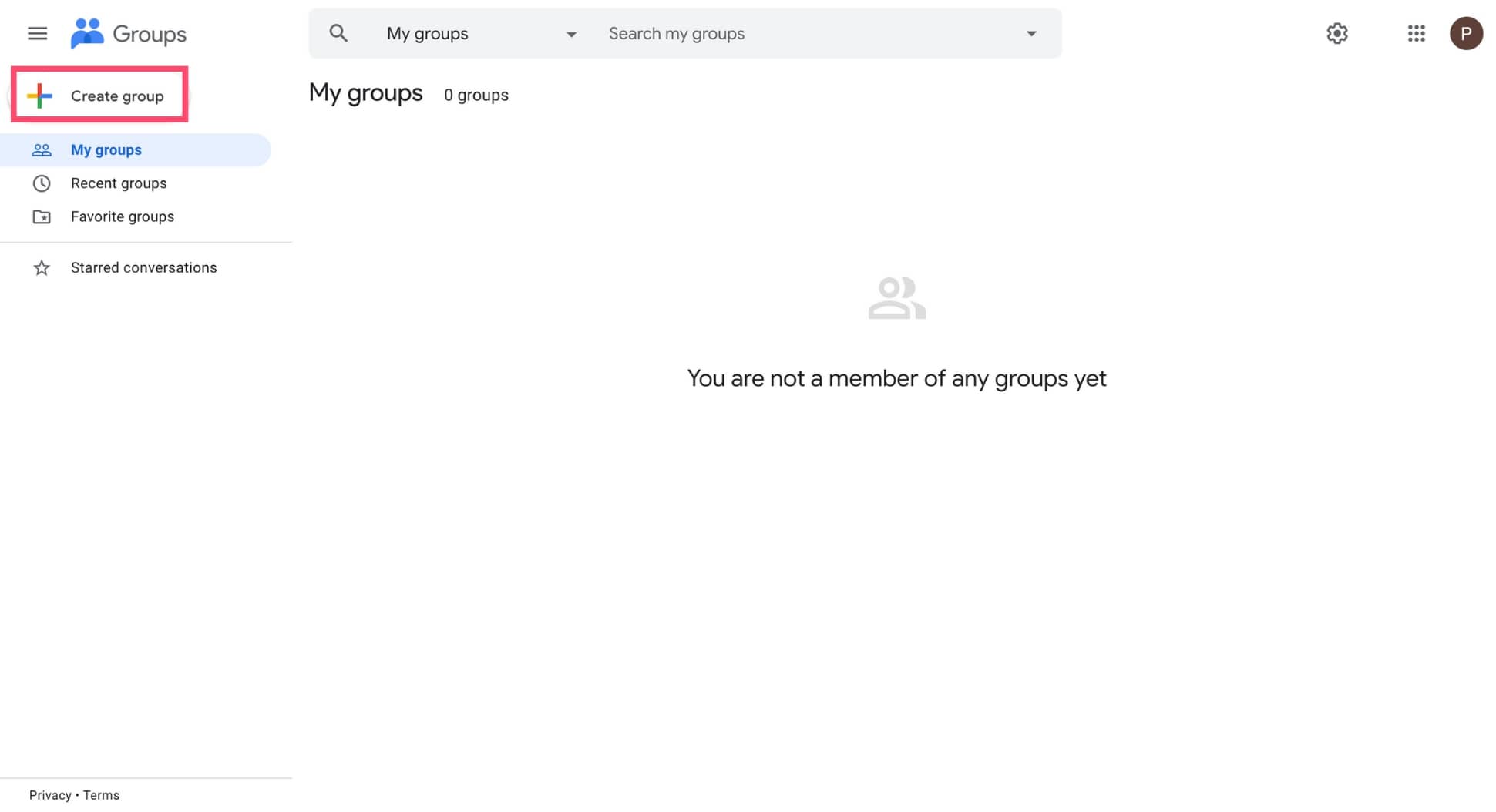
Kemudian masukkan nama grup email Anda. Anda juga dapat mengedit email grup Anda dan menambahkan deskripsi grup. Setelah selesai, klik berikutnya.
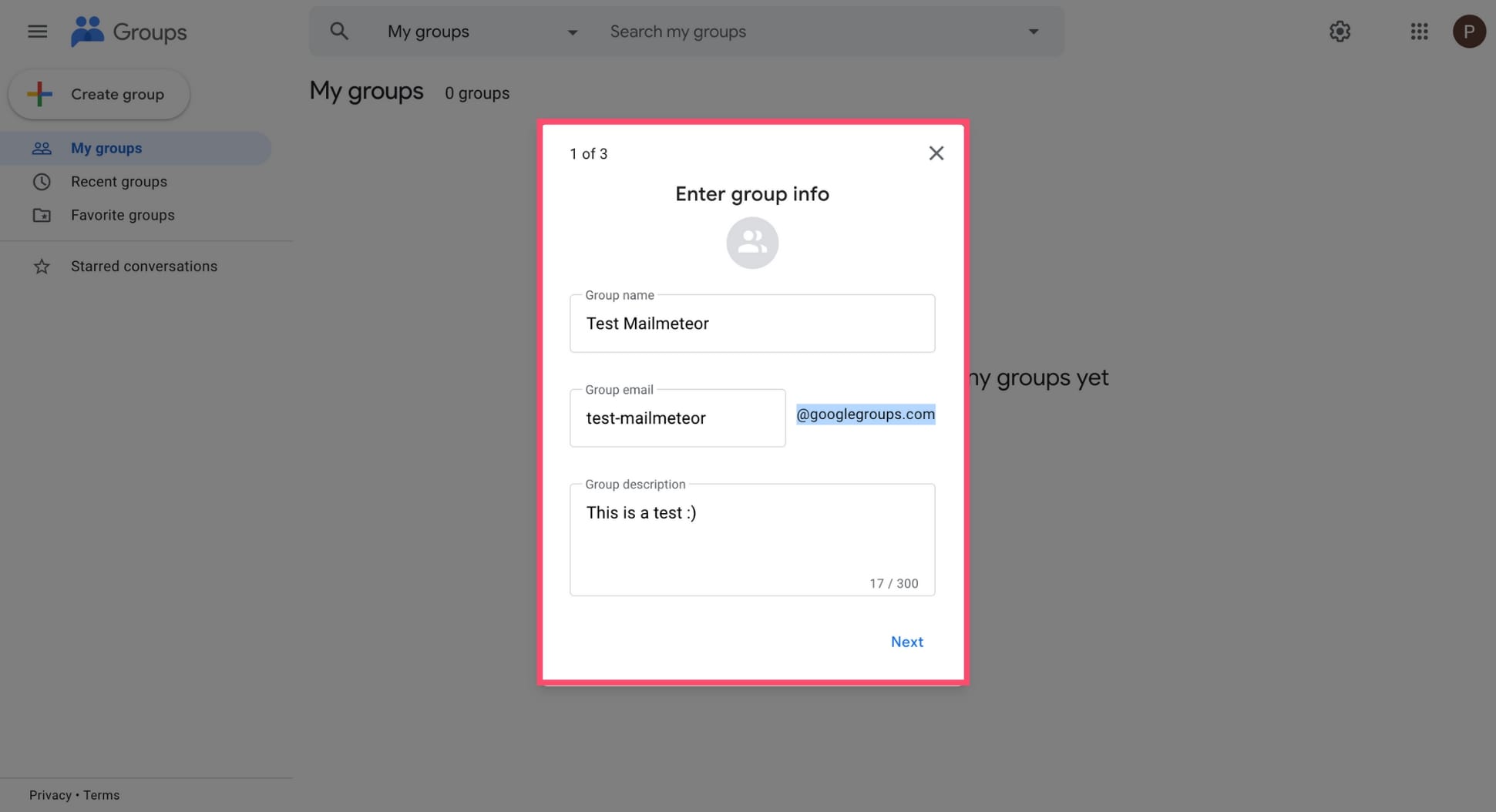
Langkah 3: Pilih pengaturan privasi Anda
Konfigurasikan pengaturan privasi grup email Anda. Google memungkinkan Anda menentukan…
- Siapa yang dapat mencari grup Anda
- Siapa yang dapat bergabung dengan grup Anda
- Siapa yang dapat melihat percakapan
- Siapa yang dapat memposting
- Dan siapa yang dapat melihat anggota grup Anda
Setelah Anda puas dengan pengaturan Anda, klik Berikutnya .

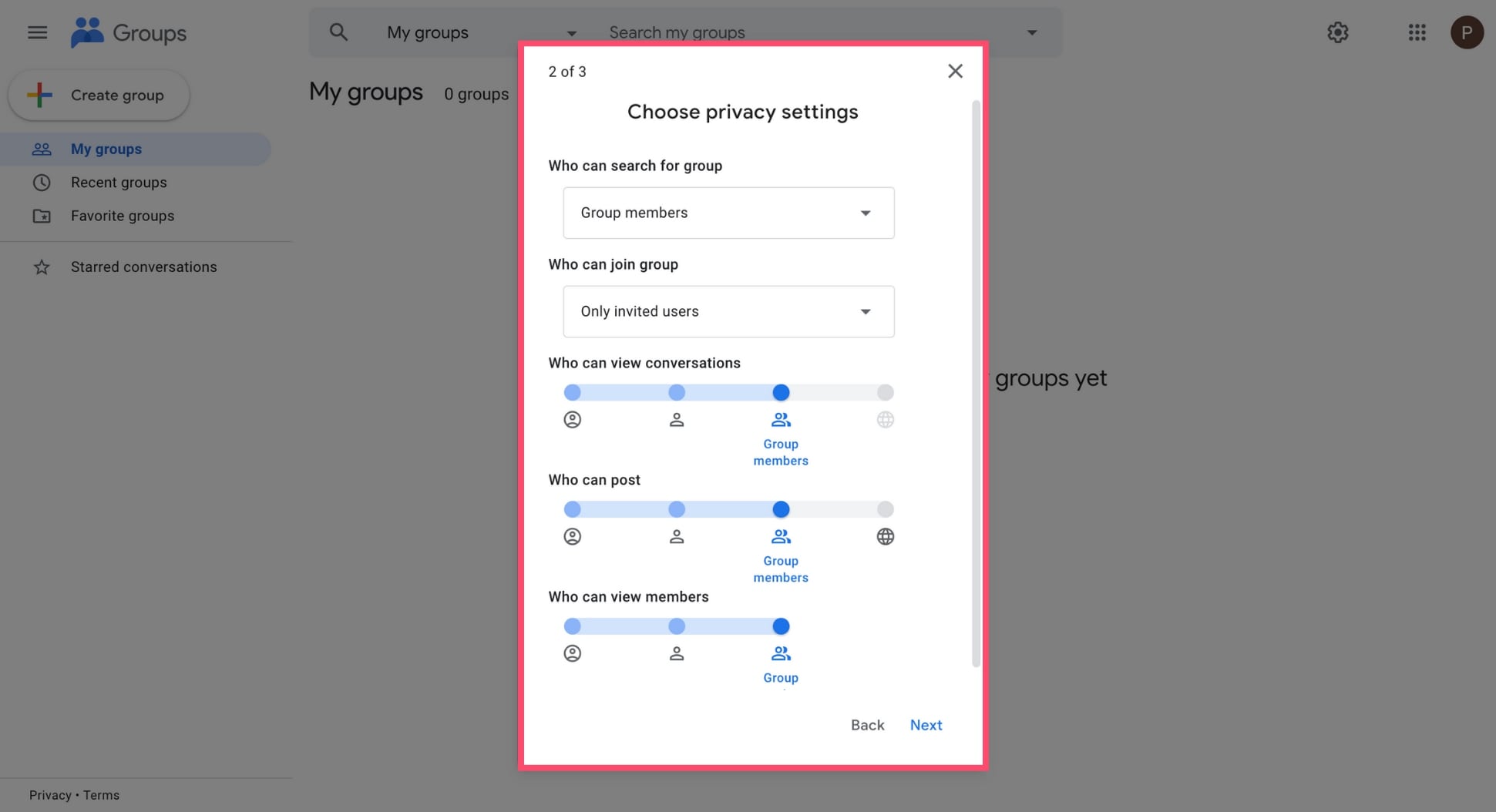
Langkah 4: Undang anggota
Anda sekarang dapat mengundang anggota untuk bergabung dengan grup Anda. Untuk melakukannya, cukup ketikkan alamat email kontak Anda. Anda kemudian dapat menulis catatan singkat untuk menjelaskan tujuan grup Anda dan alasan Anda mengundang mereka untuk bergabung. Untuk mengonfirmasi, klik Buat grup .
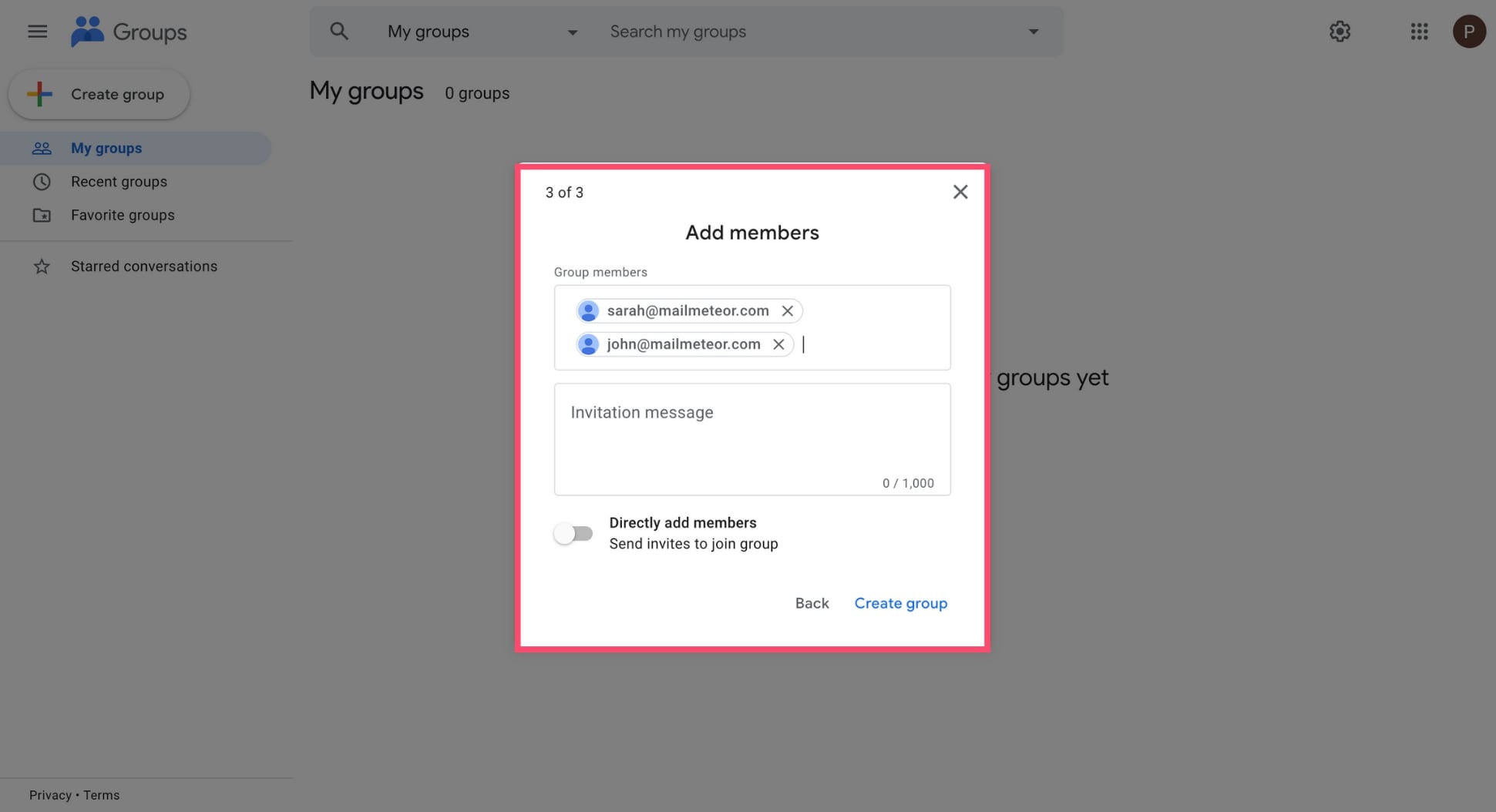
Dan itu saja. Grup Anda sekarang sudah siap. Anda dapat mengirim email ke anggota grup Anda, menambah atau menghapus anggota, berbagi file, dan banyak lagi. Anda akan menemukan grup email baru di panel sebelah kiri aplikasi Google Grup.
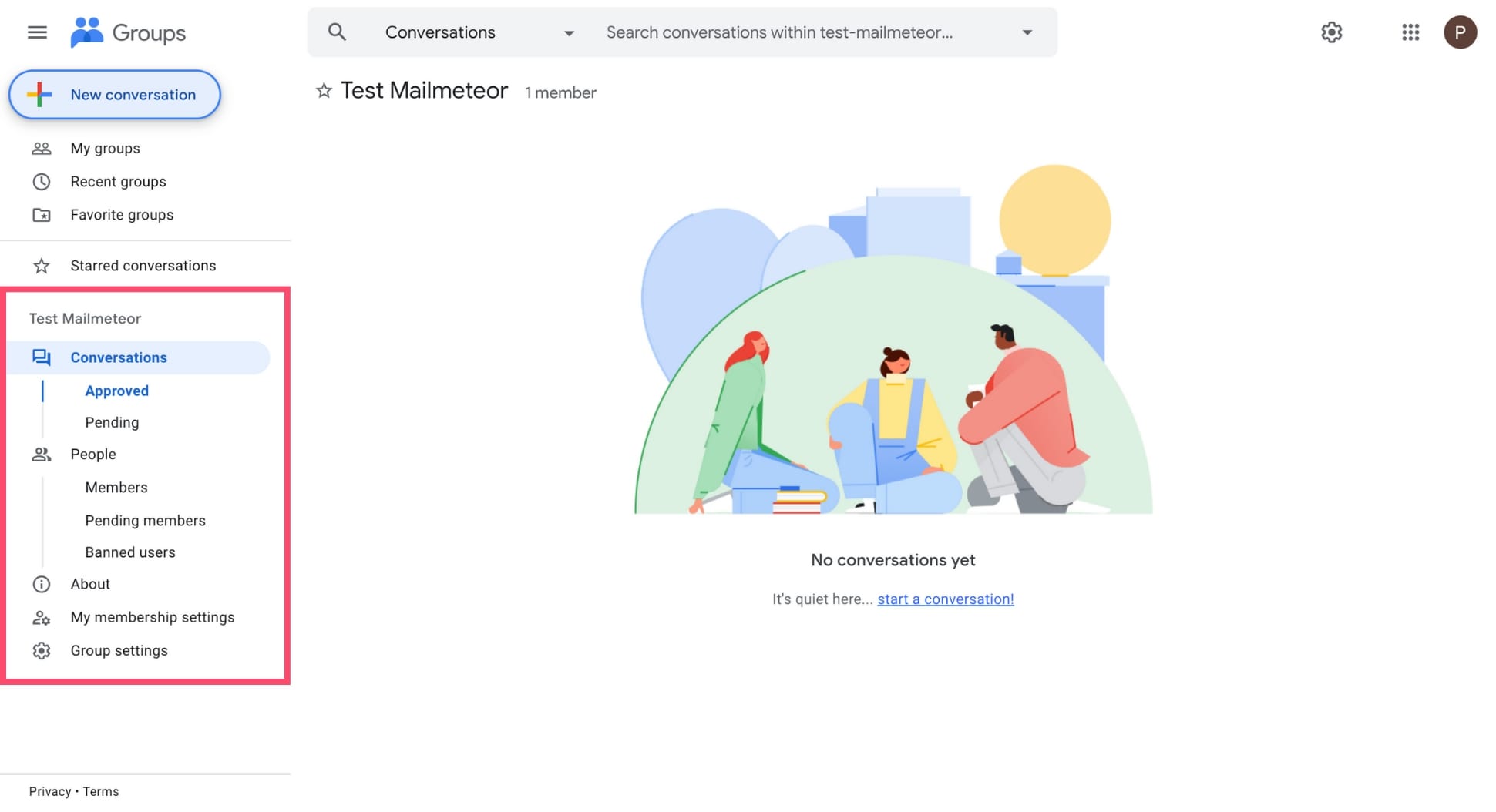
Cara mengirim email grup di Gmail
Sekarang Anda telah membuat grup, saatnya mengirim email ke semua anggotanya. Prosesnya hampir sama baik Anda membuat grup email dengan Kontak atau Grup. Berikut cara mengirim email grup di Gmail.
Langkah 1: Tulis email Anda
Masuk ke akun Gmail Anda, klik Tulis , dan tulis email Anda seperti biasa.
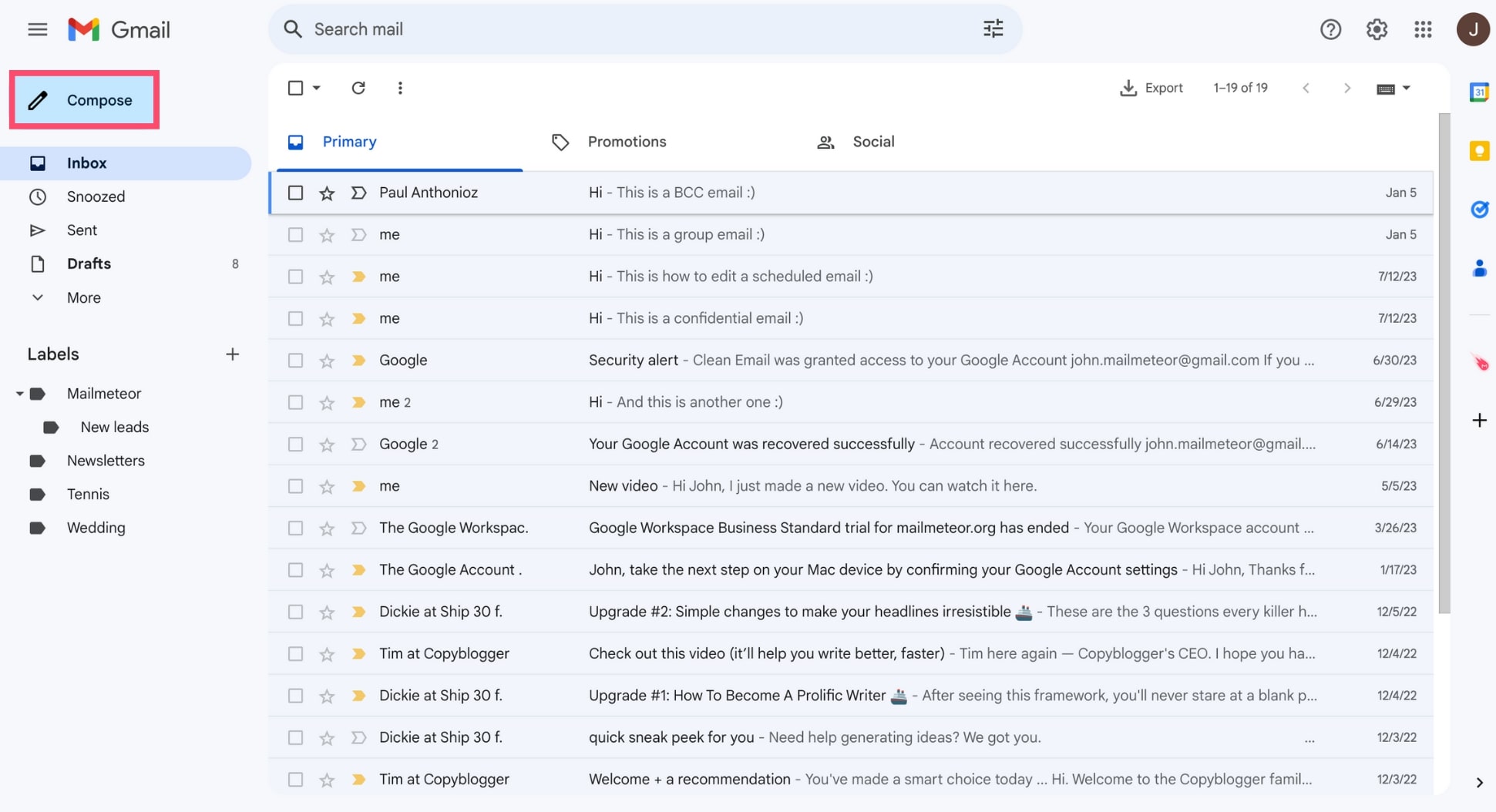
Langkah 2: Masukkan nama grup email Anda di kolom “Kepada”.
Setelah konten Anda siap, dan Anda telah menulis baris subjek yang menarik, buka kolom “Kepada” dan mulailah mengetikkan nama grup Anda.
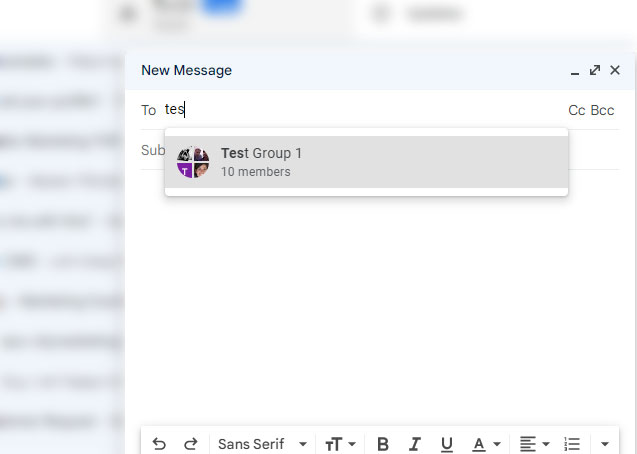
Langkah 3: Kirim email grup Anda
Pilih grup Anda, atau beberapa grup (Anda juga dapat menambahkan alamat individual, dan CC) dan tekan Kirim .
Batasan grup Gmail
Setelah membuat grup Gmail (atau banyak grup), kini Anda memiliki akses ke kumpulan grup alamat email. Ini akan menghemat banyak waktu dan sakit kepala saat mengirim email grup. Namun, grup Gmail memiliki keterbatasan.
Perubahan yang sering terjadi
Sebagai permulaan, Anda harus memperbarui kontak yang termasuk dalam grup Anda secara manual. Mengedit kontak dan informasinya bisa menjadi rumit saat Anda berpindah masuk dan keluar halaman dan lapisan. Berbeda dengan menggunakan Mailmeteor, di mana Anda dapat mengelola kontak dari Google Sheets dengan kolom yang dapat difilter dan disegmentasi dengan jelas.
Balasan dan tindak lanjut
Setelah email pertama Anda, jika Anda mengharapkan tanggapan atau berencana mengurutkan email Anda, mungkin grup Gmail bukan untuk Anda. Menindaklanjuti semua orang dalam grup akan membingungkan beberapa kontak Anda, dan itu hanya menambah kekacauan. Terlebih lagi, Gmail belum mendukung urutan email.
Personalisasi terbatas
Meskipun Anda dapat menyesuaikan konten email untuk grup kontak tertentu, Anda tidak dapat mempersonalisasi setiap kontak. Anda dapat menyiasatinya dengan menggunakan fitur Multi-Kirim Gmail yang agak terbatas (jika Anda memenuhi syarat), atau lebih baik lagi, instal add-on Mailmeteor untuk mempersonalisasi email grup Anda dalam hitungan menit.
Alternatif terbaik untuk grup Gmail
Jika Anda ingin mengirim email grup dengan pesan yang dipersonalisasi untuk setiap penerima, Anda mungkin ingin mempertimbangkan untuk menggunakan alat gabungan surat seperti Mailmeteor, platform email #1 untuk Gmail.
Dengan Mailmeteor, Anda dapat membuat template email dan menambahkan beberapa konten dinamis untuk mengirim email massal yang terasa pribadi. Tapi masih ada lagi. Anda juga dapat melacak email grup Anda secara real-time dan mengotomatiskan tindak lanjut Anda.
Paket gratis kami memungkinkan Anda mengirim email ke sekelompok hingga 50 penerima per hari langsung dari kotak masuk Gmail Anda. Dan apakah Anda perlu mengirim email ke grup yang lebih besar? Anda dapat beralih ke salah satu paket berbayar kami untuk mengirim hingga 2.000 pesan sehari.
Pertanyaan yang Sering Diajukan
Bagaimana cara membuat daftar email grup di Gmail?
Untuk membuat daftar email grup di Gmail, Anda dapat menggunakan aplikasi Kontak untuk membuat grup email. Alternatifnya, Anda dapat menggunakan gabungan surat seperti Mailmeteor.
Bagaimana cara mengirim email grup tetapi tidak menampilkan semua penerima?
Anda dapat mengirim email grup tanpa menampilkan semua penerima dengan mengetikkan nama grup email Anda di kolom “BCC” alih-alih menggunakan kolom “Kepada”.
Berapa banyak email yang bisa dimasukkan ke dalam grup Gmail?
Gmail memungkinkan Anda membuat grup email sebanyak yang Anda inginkan. Dan Anda dapat menambahkan kontak sebanyak yang Anda inginkan ke grup Anda. Namun, Anda tidak akan dapat mengirim satu email pun ke lebih dari 500 penerima. Untuk menghubungi lebih banyak orang, Anda dapat berlangganan platform pemasaran email, seperti Mailmeteor.
Apa perbedaan antara Google Kontak dan Google Grup?
Google Kontak memungkinkan Anda mengelola kontak dan mengaturnya ke dalam grup berkat fitur yang disebut “label”. Ini adalah cara sederhana untuk mengirim email grup ke sekumpulan kontak di Gmail.
Google Grup adalah aplikasi khusus yang berfungsi seperti forum. Anda dapat menggunakannya untuk menyelenggarakan diskusi grup, mengelola anggota grup, mengarsipkan pesan, dan banyak lagi. Opsi ini paling cocok untuk grup atau organisasi besar.
- Email Pemasaran
- Menggabungkan surat
- Gmail
- Memandu
