Gmail でグループメールを作成する方法 (ステップバイステップガイド)
公開: 2024-03-24グループの人々に連絡するために、まだ「宛先」または「CC」フィールドに大量の電子メール アドレスを入力している場合は、時間とエネルギーを無駄にしています。 このクイック ガイドでは、Gmail でグループ メールを作成する方法を説明します。
各受信者を手動で追加せずに、一度に複数の人に連絡したい場合、Gmail グループは状況を一変させる可能性があります。
このシンプルな機能を使用すると、定期的にメッセージを送信する連絡先のリストを固有の電子メール グループにパッケージ化できます。
これにより、時間を節約し、より効果的にコミュニケーションを図り、各受信者の電子メール アドレスを入力するなどの繰り返し作業を回避できます。
このクイック ガイドでは、Gmail でのグループ メールの作成について知っておくべきことをすべて説明します。次の内容が含まれます。
- Gmail グループを作成する理由
- Gmailでメールグループを作成する方法
- Gmailでグループメールを送信する方法
- Gmail グループで連絡先を管理する方法
- Gmail グループの制限事項
- Gmail グループに代わる最良の選択肢
いいですね? それでは始めましょう。
Gmail グループを作成する理由
Gmail グループ (連絡先グループまたはメール グループとも呼ばれます) を作成すると、非常に便利です。 その理由は次のとおりです。
- コミュニケーションの向上:家族、同僚、プロジェクト チームなどの特定のグループに最新情報、お知らせ、ニュースレターを送信する必要がある場合、連絡先をグループに整理すると作業が楽になります。
- 時間管理: Gmail グループは時間を節約するのに役立ちます。 特に同じグループの人々と定期的に通信する必要がある場合はそうです。 各電子メール アドレスを手動で入力する代わりに、グループの名前を入力するだけで済みます。
- 共同プロジェクト:指定されたグループを設けると、全員がプロジェクトに参加していると感じやすくなります。 人々に自分のアイデアを共有できるスペースを提供し、誰かが取り残されるリスクを減らします。
- カスタマイズされた情報: Gmail グループを使用すると、特定の興味やニーズに基づいて各グループに異なるメールを送信でき、視聴者の各セグメントと各受信者が適切な情報を確実に入手できるようになります。
- メール管理: Gmail フィルタを作成して、特定のグループに関連するメールを自動的に整理できます。 これにより、メールの管理がはるかに簡単になり、受信トレイを整理しやすくなります。
メール グループの利点について詳しく理解したところで、Gmail アカウントでメール グループを作成する方法を見てみましょう。
Gmailでメールグループを作成する方法
Gmail でメール グループを作成するには 2 つの方法があります。 Google コンタクトまたは Google グループを使用できます。 どちらの方法にも長所と短所があります。 それでは、それぞれを詳しく見てみましょう。
方法#1: Google コンタクトを使用する
Google コンタクトを使用すると、ラベルと呼ばれる機能により、連絡先をグループに簡単に整理できます。 このセクションでは、Google コンタクトでグループ (またはラベル) を作成し、そこに複数の連絡先を追加する方法を説明します。
ステップ 1: Google コンタクトを開く
Gmail アカウントにログインしたら、右上のメニューをクリックし、 [連絡先]を選択します。 または、次のリンクをクリックして連絡先アプリを開くこともできます: https://contacts.google.com/u/0/。
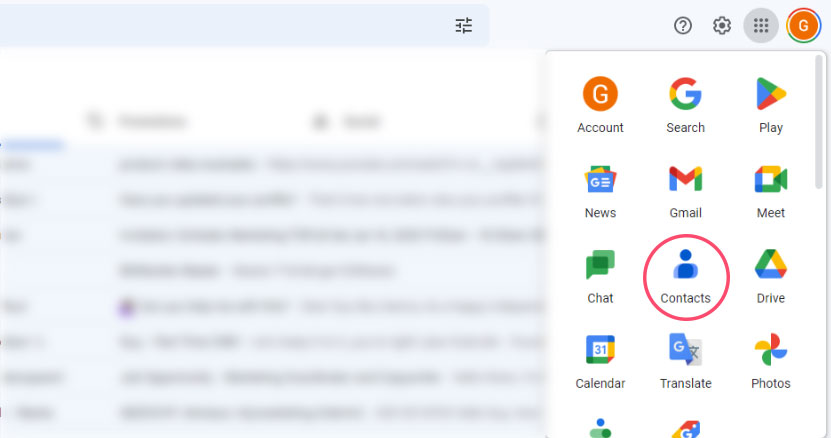
ステップ 2: 連絡先を選択する
これから作成する電子メール グループに追加するすべての連絡先にマークを付けます。 新しい連絡先を作成したり、連絡先をインポートしたりすることもできます。
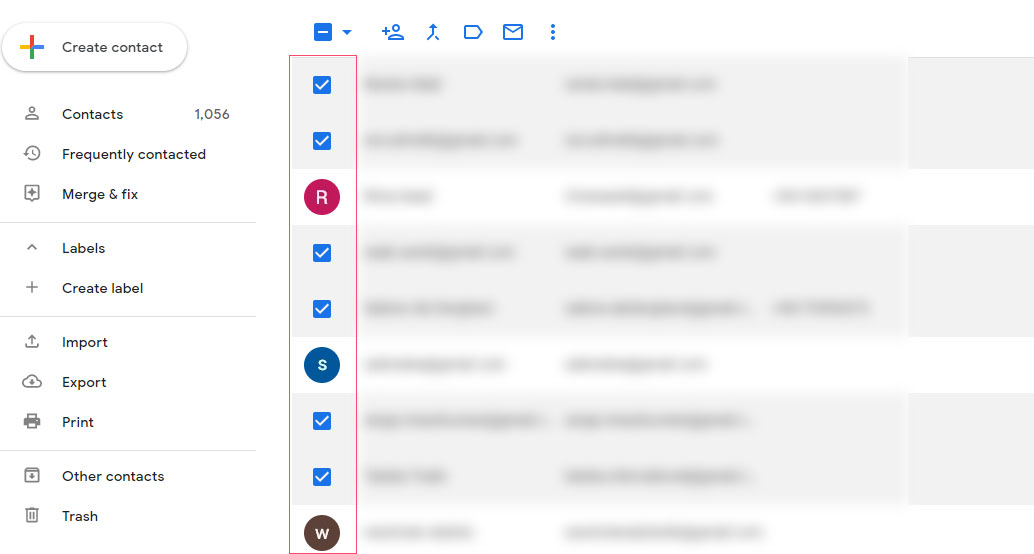
ステップ 3: グループラベルを作成する
上部のメニュー バーで、ラベル アイコン (中央) をクリックし、 [ラベルの作成]を選択します。
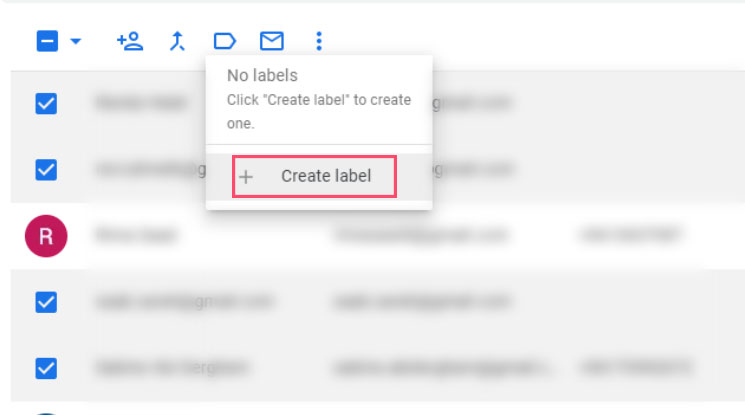
その後、新しい電子メール グループに名前を付けることができます。 この例では、Gmail グループの名前として「テスト グループ 1」を使用しました。
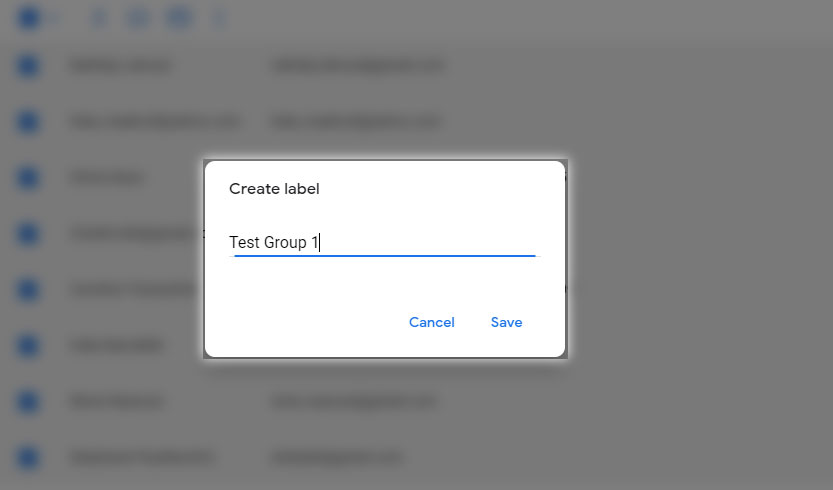
そして出来上がり。 Gmail で最初のメール グループが作成されました。 連絡先アプリの左側のメニューでグループを見つけることができるようになりました。
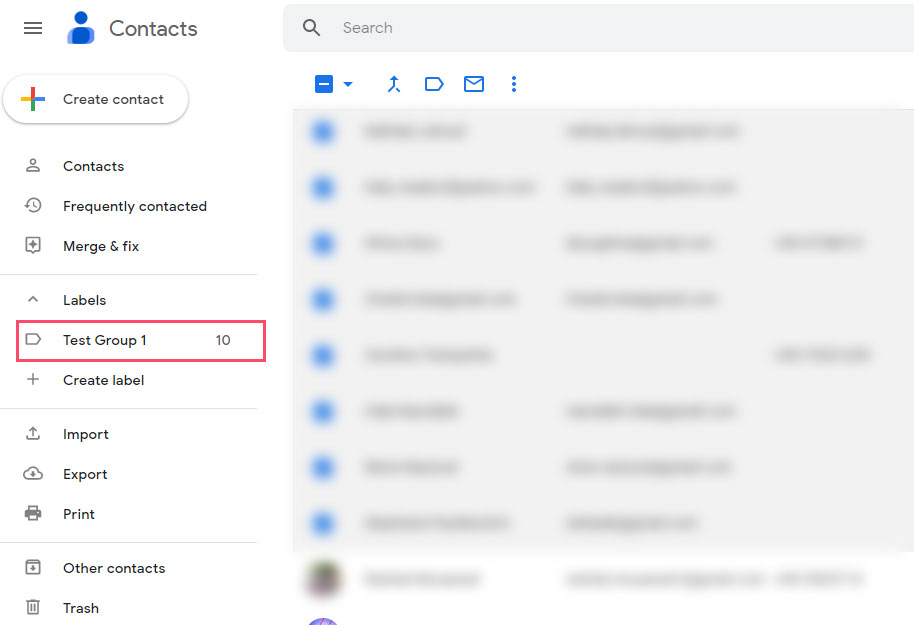
Google コンタクトを使用して Gmail グループを作成することは、同じ人に頻繁にメールを送信する個人または小規模ビジネスでの使用に最適なソリューションです。
ただし、この方法は、メッセージのアーカイブ、スレッド化されたディスカッション、メンバー管理などの高度な機能が必要な状況には適していません。
ここで方法 2 を説明します。 今回はGoogleグループというアプリを使ってGmailグループを作成してみます。
方法 2: Google グループを使用する
グループ ディスカッションを主催し、メンバーを管理するための強力なプラットフォームをお探しの場合は、グループが最適な選択肢です。 このセクションでは、Google グループでメール グループを作成し、メンバーを招待する方法を説明します。
ステップ 1: Google グループを開く
まず、Google グループの Web サイトにアクセスし、アカウントにサインインします。
ステップ 2: Google グループを作成する
(画面の左上隅にある) [グループの作成]ボタンをクリックします。
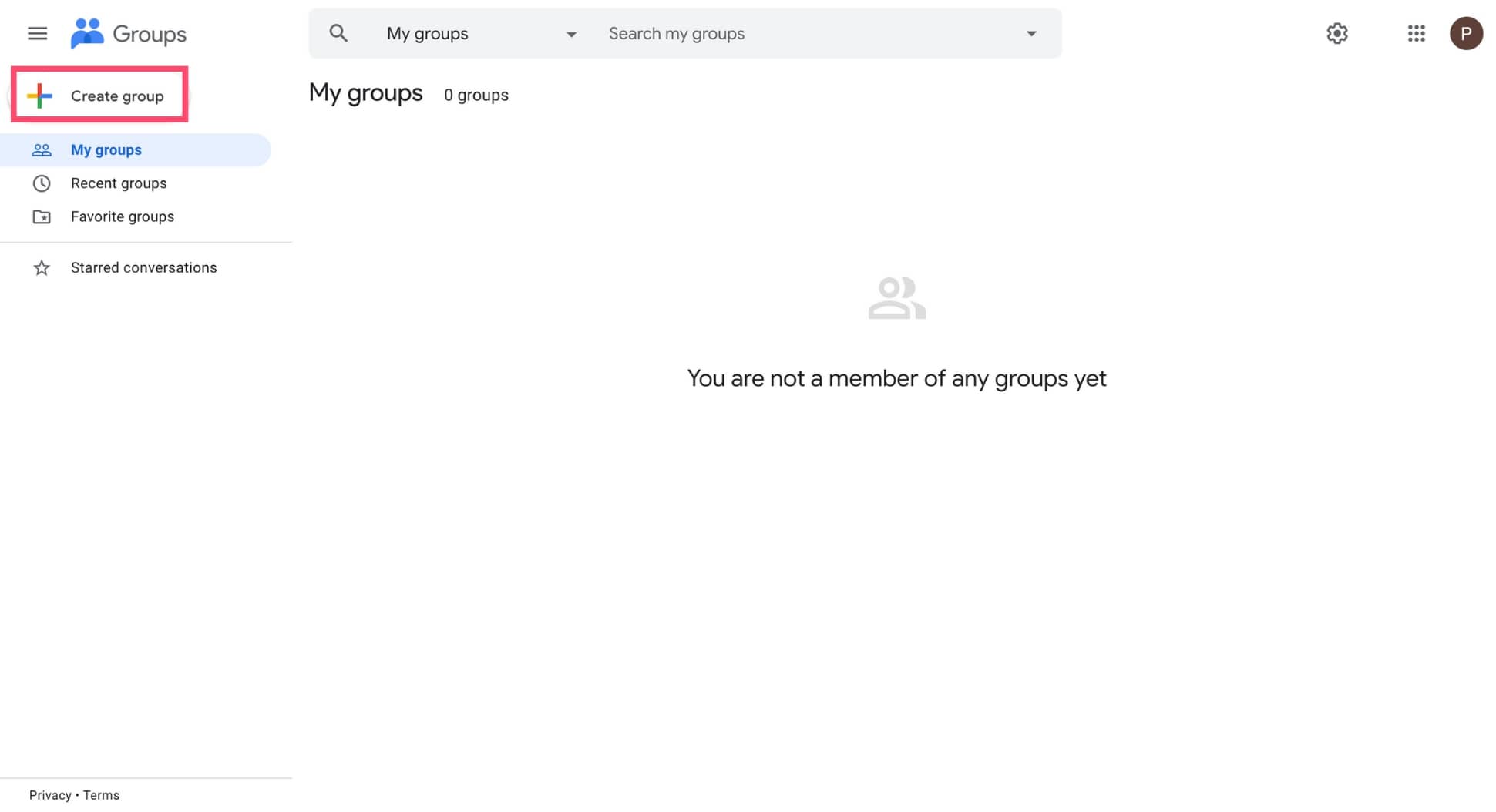
次に、電子メール グループの名前を入力します。 グループの電子メールを編集し、グループの説明を追加することもできます。 完了したら、「次へ」をクリックします。
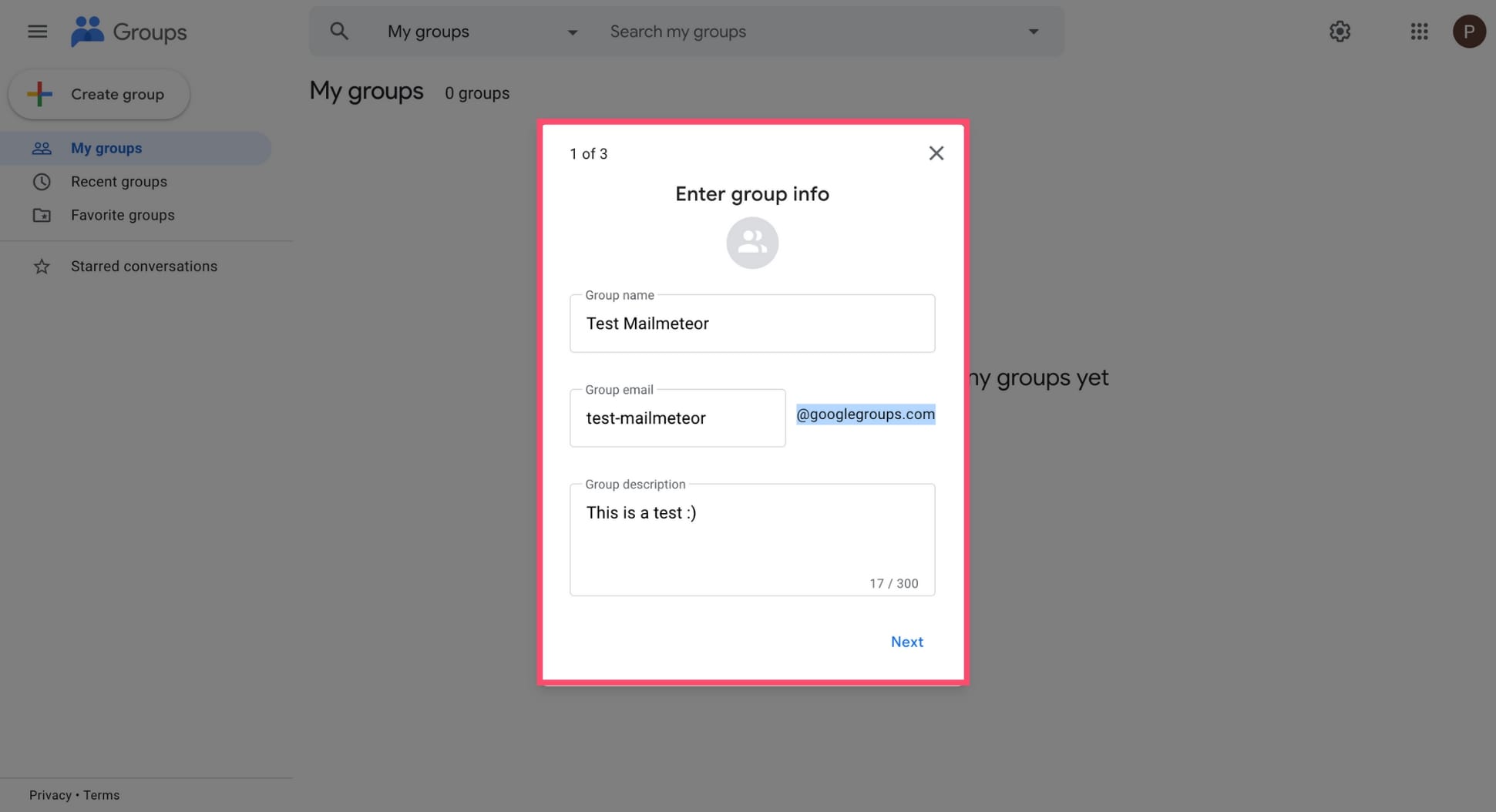
ステップ 3: プライバシー設定を選択する
電子メール グループのプライバシー設定を構成します。 Google で定義できるようになります…
- あなたのグループを検索できる人
- あなたのグループに参加できる人
- 会話を閲覧できる人
- 投稿できる人
- グループのメンバーを表示できる人
設定に問題がなければ、 [次へ]をクリックします。

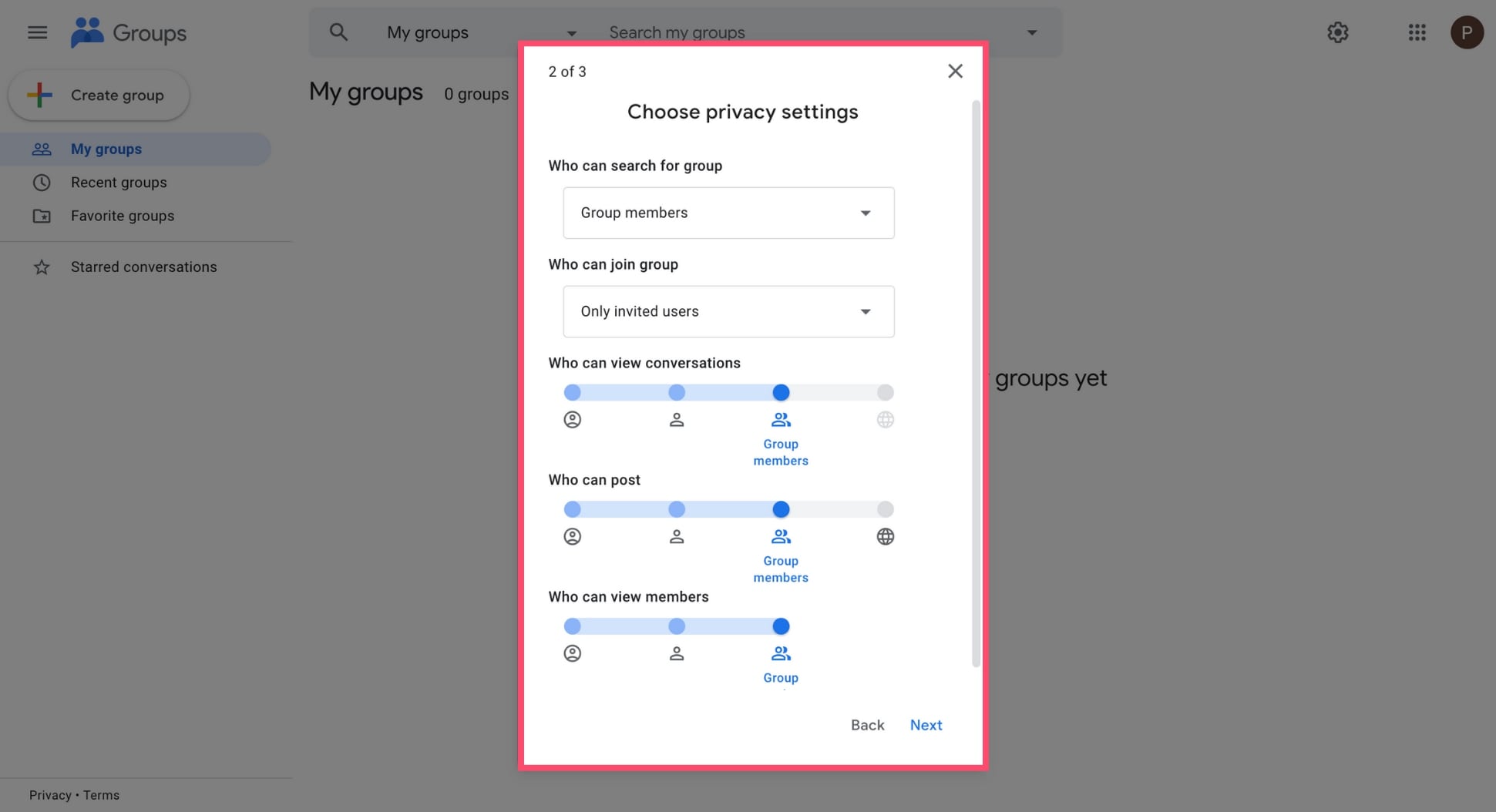
ステップ 4: メンバーを招待する
メンバーをグループに招待できるようになりました。 これを行うには、連絡先の電子メール アドレスを入力するだけです。 次に、グループの目的と参加を招待する理由を説明する短いメモを書くことができます。 確認するには、 「グループの作成」をクリックします。
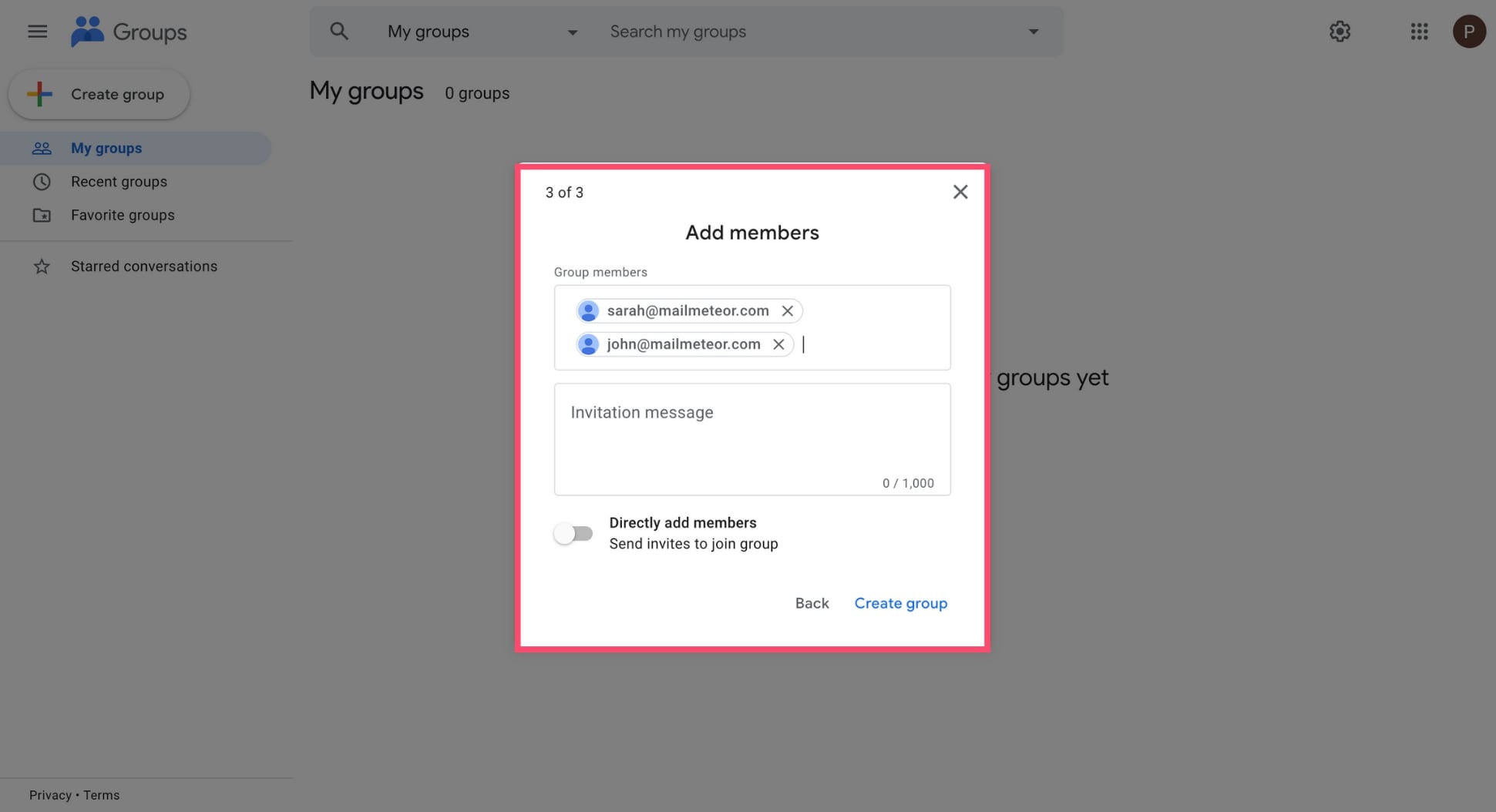
以上です。 これでグループの準備が整いました。 グループ メンバーへの電子メールの送信、メンバーの追加または削除、ファイルの共有などを行うことができます。 新しいメール グループは、Google グループ アプリの左側のパネルに表示されます。
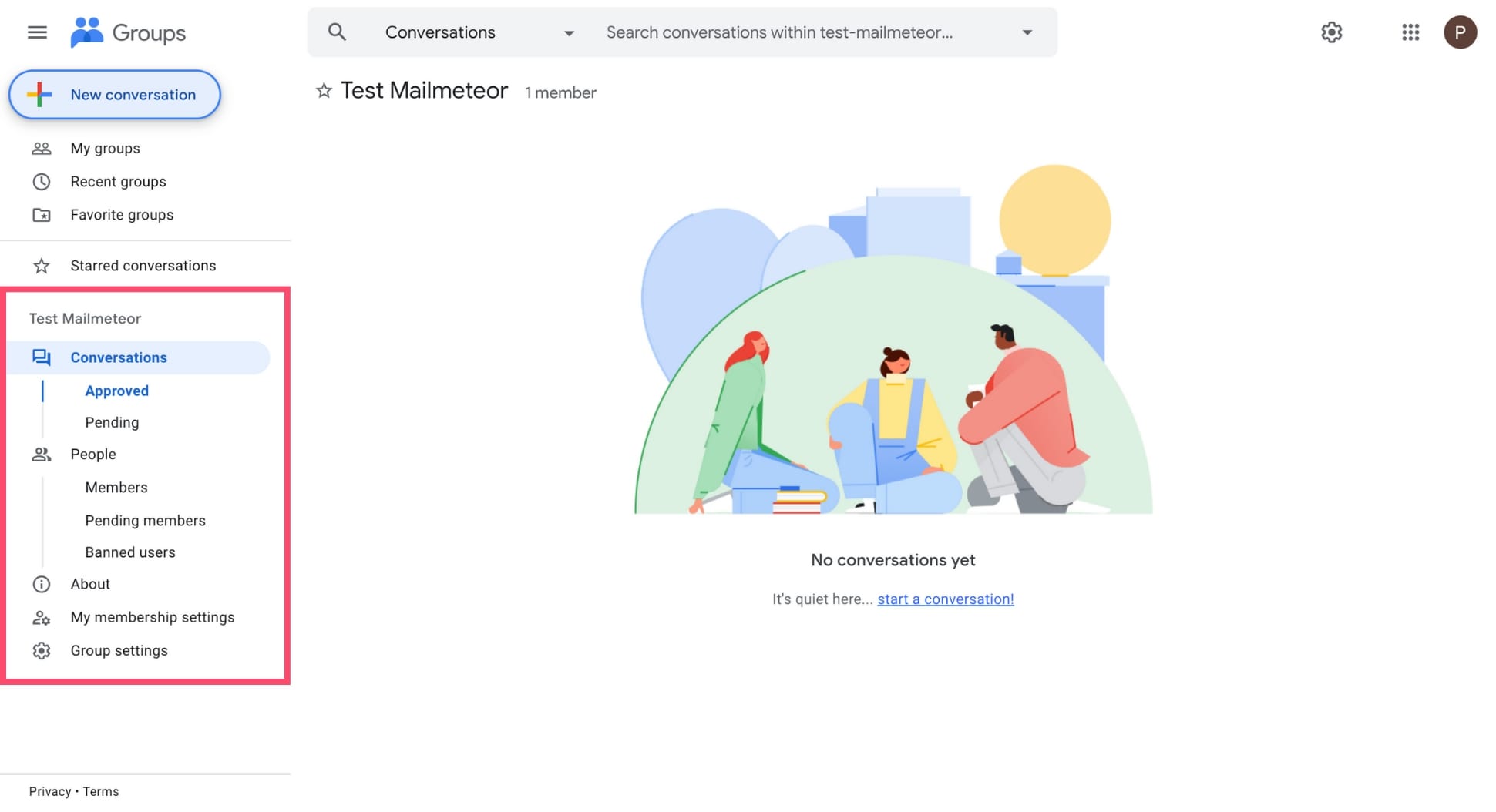
Gmailでグループメールを送信する方法
グループを作成したので、すべてのメンバーに電子メールを送信します。 メール グループを連絡先で作成した場合でもグループで作成した場合でも、プロセスはほぼ同じです。 Gmailでグループメールを送信する方法は次のとおりです。
ステップ 1: メールを作成する
Gmail アカウントにサインインし、 [作成]をクリックして、通常どおり電子メールを作成します。
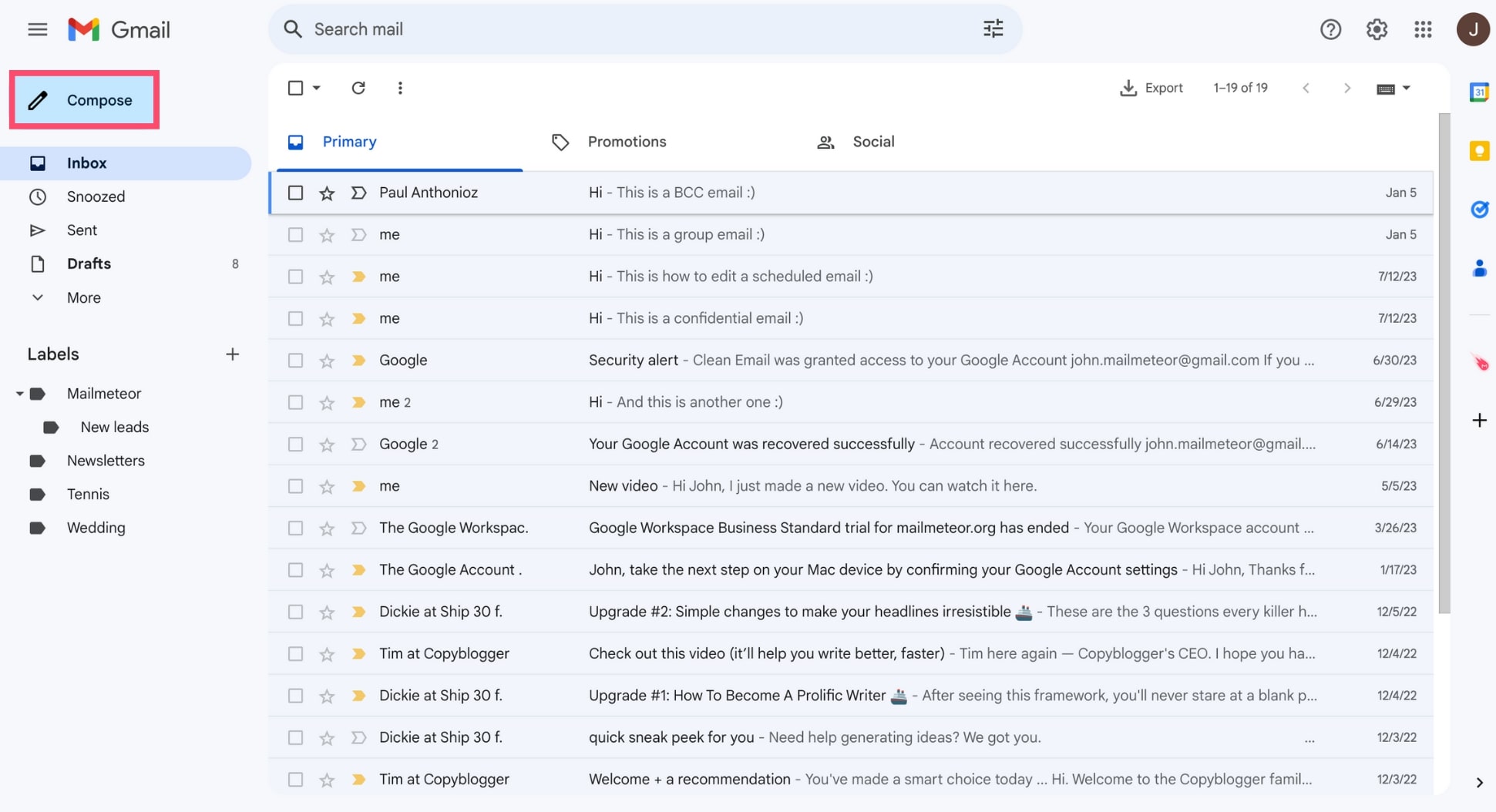
ステップ 2: 「宛先」フィールドにメールグループの名前を入力します。
コンテンツの準備が完了し、キャッチーな件名を作成したら、「宛先」フィールドに移動してグループ名の入力を開始します。
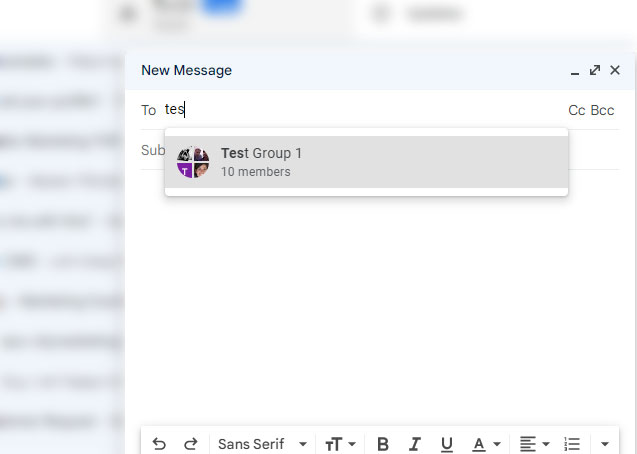
ステップ 3: グループメールを送信する
グループまたは複数のグループを選択し (個別のアドレスや CC を追加することもできます)、 [送信]を押します。
Gmail グループの制限事項
Gmail グループ (または複数) を作成すると、バンドルされたメール アドレスのグループにアクセスできるようになります。 これにより、グループメールを送信する際の時間と頭痛の種を大幅に節約できます。 ただし、Gmail グループには制限があります。
頻繁な変更
まず、グループに含まれる連絡先を手動で更新する必要があります。 ページやレイヤーを出入りすると、連絡先とその情報の編集が複雑になる場合があります。 Mailmeteor を使用する場合とは異なり、Google スプレッドシートから列をフィルタリングして明確にセグメント化して連絡先を管理できます。
返信とフォローアップ
最初のメールを送信した後、返信を期待している場合、またはメールを順番に送信する予定がある場合は、Gmail グループは向いていない可能性があります。 グループ内の全員にフォローアップすると、一部の連絡先が混乱することになり、混乱がさらに増すだけです。 さらに、Gmail は電子メール シーケンスをまだサポートしていません。
限定的なパーソナライゼーション
特定の連絡先グループに対してメールの内容をカスタマイズすることはできますが、連絡先ごとにカスタマイズすることはできません。 この問題を回避するには、ある程度制限された Gmail マルチ送信機能 (資格がある場合) を使用するか、さらに良い方法として、Mailmeteor アドオンをインストールして、数分でグループ メールをパーソナライズすることができます。
Gmail グループに代わる最良の選択肢
受信者ごとにパーソナライズされたメッセージを含むグループメールを送信したい場合は、Gmail のナンバー 1 メール プラットフォームである Mailmeteor などの差し込み印刷ツールの使用を検討することをお勧めします。
Mailmeteor を使用すると、電子メール テンプレートを作成し、動的コンテンツを追加して、個人的な感じの電子メールを大量に送信できます。 しかし、それだけではありません。 グループメールをリアルタイムで追跡し、フォローアップを自動化することもできます。
無料プランでは、1 日あたり最大 50 人の受信者のグループに Gmail の受信箱から直接メールを送信できます。 さらに大規模なグループにメールを送信する必要がある場合はどうすればよいでしょうか? 有料プランに切り替えると、1 日あたり最大 2,000 件のメッセージを送信できます。
よくある質問
Gmail でグループメールリストを作成するにはどうすればよいですか?
Gmail でグループ メール リストを作成するには、連絡先アプリを使用してメール グループを作成します。 あるいは、Mailmeteor などの差し込み印刷を使用することもできます。
グループメールを送信しても受信者全員を表示しないようにするにはどうすればよいですか?
「宛先」フィールドを使用する代わりに「BCC」フィールドにメール グループの名前を入力すると、すべての受信者を表示せずにグループ メールを送信できます。
Gmail グループには何件のメールを含めることができますか?
Gmail では、必要なだけメール グループを作成できます。 また、連絡先を好きなだけグループに追加できます。 ただし、合計 500 人を超える受信者に 1 つの電子メールを送信することはできません。 より多くの人に連絡するには、Mailmeteor などの電子メール マーケティング プラットフォームに登録できます。
Google コンタクトと Google グループの違いは何ですか?
Google コンタクトでは、「ラベル」と呼ばれる機能を使用して連絡先を管理し、グループに整理できます。 これは、Gmail の一連の連絡先にグループ メールを送信する簡単な方法です。
Google グループは、フォーラムのように機能する専用アプリです。 これを使用して、グループ ディスカッションの主催、グループ メンバーの管理、メッセージのアーカイブなどを行うことができます。 このオプションは、大規模なグループまたは組織に最適です。
- メールマーケティング
- 差し込み印刷
- Gメール
- ガイド
