Come creare un'e-mail di gruppo in Gmail (guida passo passo)
Pubblicato: 2024-03-24Se stai ancora inserendo un mucchio di indirizzi email nei campi "A" o "CC" per raggiungere gruppi di persone, stai sprecando tempo ed energia. In questa rapida guida ti mostreremo come creare email di gruppo in Gmail.
Se desideri contattare più persone contemporaneamente, senza aggiungere manualmente ciascun destinatario, i gruppi Gmail possono cambiare le regole del gioco.
Questa semplice funzionalità ti consente di raggruppare un elenco di contatti a cui invii regolarmente messaggi in un gruppo di posta elettronica univoco.
Ciò può aiutarti a risparmiare tempo, comunicare in modo più efficace ed evitare attività ripetitive, come digitare l'indirizzo email di ciascun destinatario.
In questa guida rapida, tratteremo tutto ciò che devi sapere sulla creazione di email di gruppo in Gmail, tra cui:
- Perché creare gruppi Gmail?
- Come creare un gruppo di posta elettronica in Gmail
- Come inviare un'e-mail di gruppo in Gmail
- Come gestire i tuoi contatti in un gruppo Gmail
- Limitazioni del gruppo Gmail
- La migliore alternativa ai gruppi Gmail
Suona bene? Allora cominciamo.
Perché creare gruppi Gmail?
La creazione di gruppi Gmail, noti anche come gruppi di contatti o gruppi di posta elettronica, può essere incredibilmente utile. Ecco perché:
- Migliore comunicazione: organizzare i tuoi contatti in gruppi ti semplificherà la vita se hai bisogno di inviare aggiornamenti, annunci o una newsletter a un gruppo specifico di persone, come familiari, colleghi o un team di progetto.
- Gestione del tempo: i gruppi Gmail possono aiutarti a risparmiare tempo. Soprattutto se hai bisogno di comunicare regolarmente con lo stesso gruppo di persone. Invece di digitare manualmente ciascun indirizzo email, puoi semplicemente digitare il nome del gruppo.
- Progetti collaborativi: avere un gruppo designato può aiutarti a far sentire tutti coinvolti in un progetto. Offre alle persone uno spazio in cui possono condividere le proprie idee e riduce il rischio di lasciare fuori qualcuno.
- Informazioni su misura: i gruppi Gmail ti consentono di inviare email diverse a ciascun gruppo in base ai loro interessi ed esigenze specifici, garantendo che ogni segmento del tuo pubblico e ogni destinatario riceva le giuste informazioni.
- Gestione della posta elettronica: puoi creare filtri Gmail per organizzare automaticamente le email relative a un gruppo specifico. Ciò rende molto più semplice gestire le tue e-mail e mantenere organizzata la tua casella di posta.
Ora che sai di più sui vantaggi dei gruppi di posta elettronica, vediamo come crearne uno nel tuo account Gmail.
Come creare un gruppo di posta elettronica in Gmail
Esistono due modi per creare gruppi email in Gmail. Puoi utilizzare Contatti Google o Google Gruppi. Entrambi i metodi hanno i loro pro e contro. Quindi esploriamo ciascuno di essi in modo più dettagliato.
Metodo n. 1: con i contatti Google
Puoi utilizzare Contatti Google per organizzare facilmente i tuoi contatti in gruppi grazie a una funzione chiamata Etichette . In questa sezione ti mostreremo come creare un gruppo (o etichetta) in Contatti Google e aggiungervi più contatti.
Passaggio 1: apri Contatti Google
Una volta effettuato l'accesso al tuo account Gmail, fai clic sul menu in alto a destra e seleziona Contatti . In alternativa, puoi seguire questo collegamento per aprire l'app Contatti: https://contacts.google.com/u/0/.
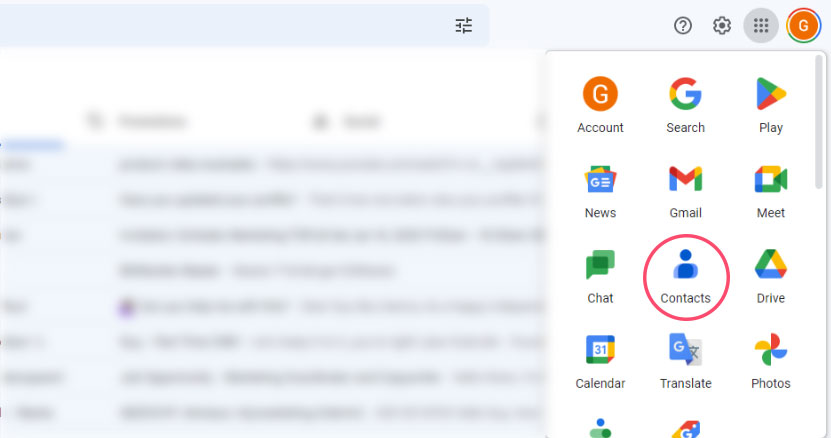
Passaggio 2: seleziona i tuoi contatti
Contrassegna tutti i contatti che desideri aggiungere al gruppo email che stai per creare. Puoi anche creare nuovi contatti o importarli.
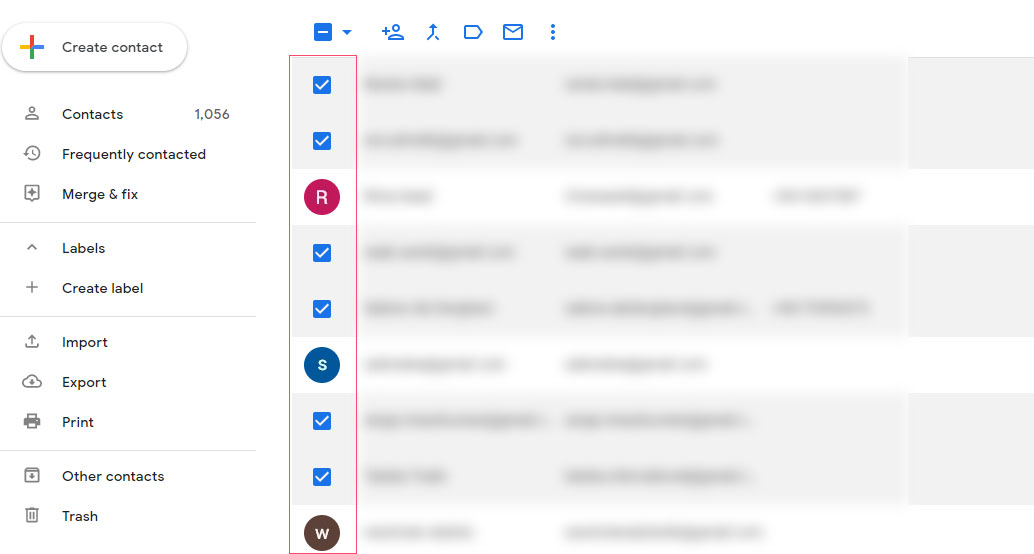
Passaggio 3: crea un'etichetta di gruppo
Nella barra dei menu in alto, fai clic sull'icona dell'etichetta (al centro) e seleziona Crea etichetta .
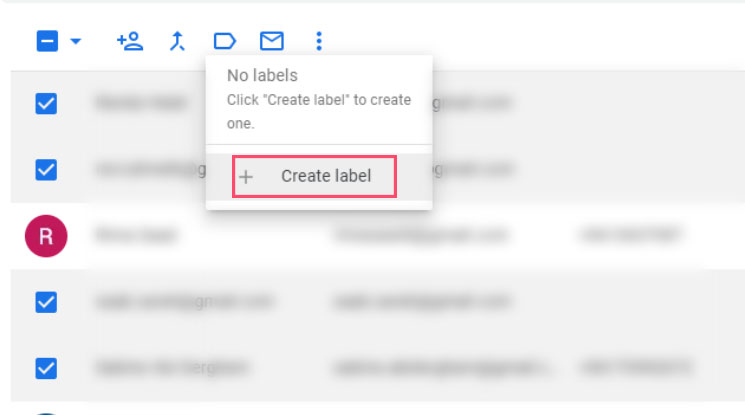
Potrai quindi nominare il tuo nuovo gruppo email. In questo esempio, abbiamo utilizzato "Test Group 1" come nome del nostro gruppo Gmail.
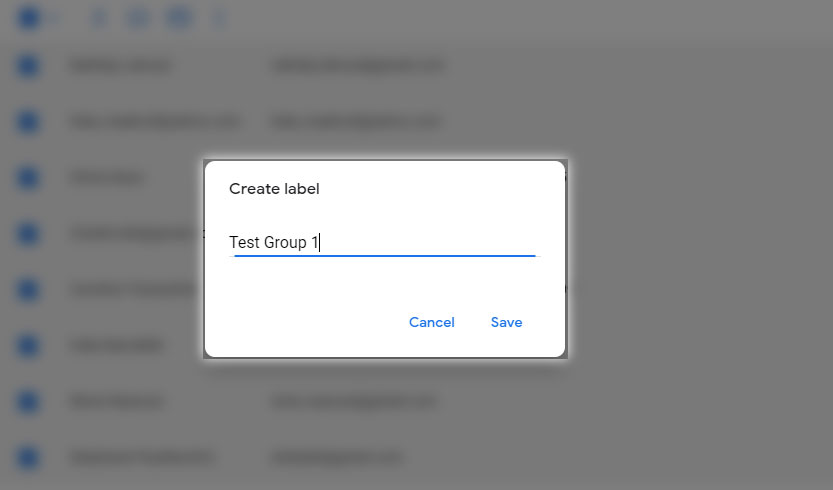
E voilà. Hai appena creato il tuo primo gruppo email in Gmail. Ora puoi trovare il tuo gruppo nel menu a sinistra dell'app Contatti.
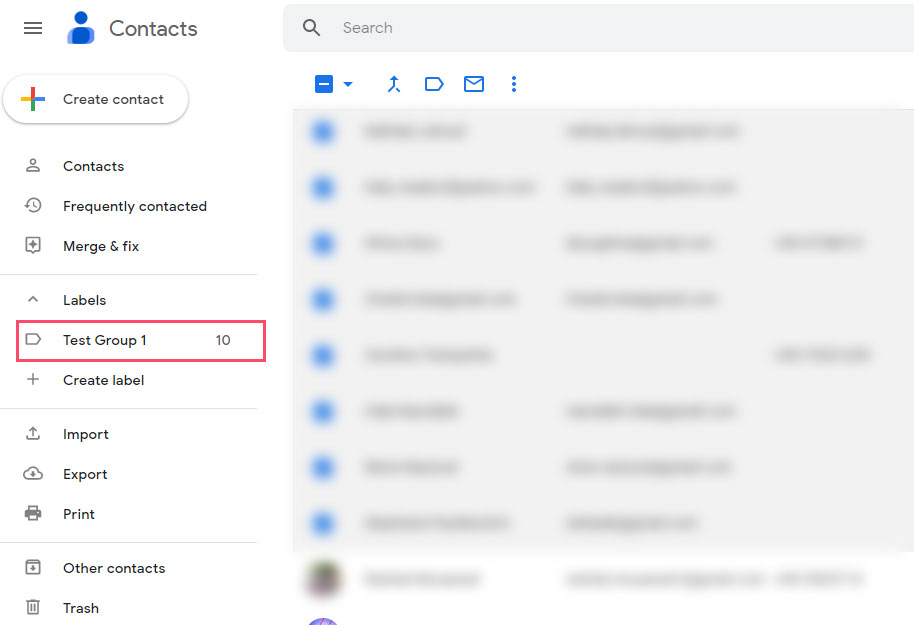
L'utilizzo di Contatti Google per creare gruppi Gmail è la soluzione ideale per uso personale o per piccole imprese in cui invii spesso email alle stesse persone.
Tuttavia, questo metodo non è adatto a situazioni in cui sono necessarie funzionalità avanzate come l'archiviazione dei messaggi, le discussioni in thread o la gestione dei membri.
Il che ci porta al metodo n. 2. Questa volta creeremo un gruppo Gmail utilizzando un'app chiamata Google Gruppi.
Metodo n. 2: con Google Gruppi
Se stai cercando una piattaforma potente per ospitare discussioni di gruppo e gestire i membri, Gruppi è la soluzione migliore. In questa sezione ti mostreremo come creare un gruppo email con Google Gruppi e invitare alcuni membri a partecipare.
Passaggio 1: apri Google Gruppi
Per cominciare, vai al sito web di Google Gruppi e accedi al tuo account.
Passaggio 2: crea il tuo gruppo Google
Fai clic sul pulsante Crea gruppo (nell'angolo in alto a sinistra dello schermo).
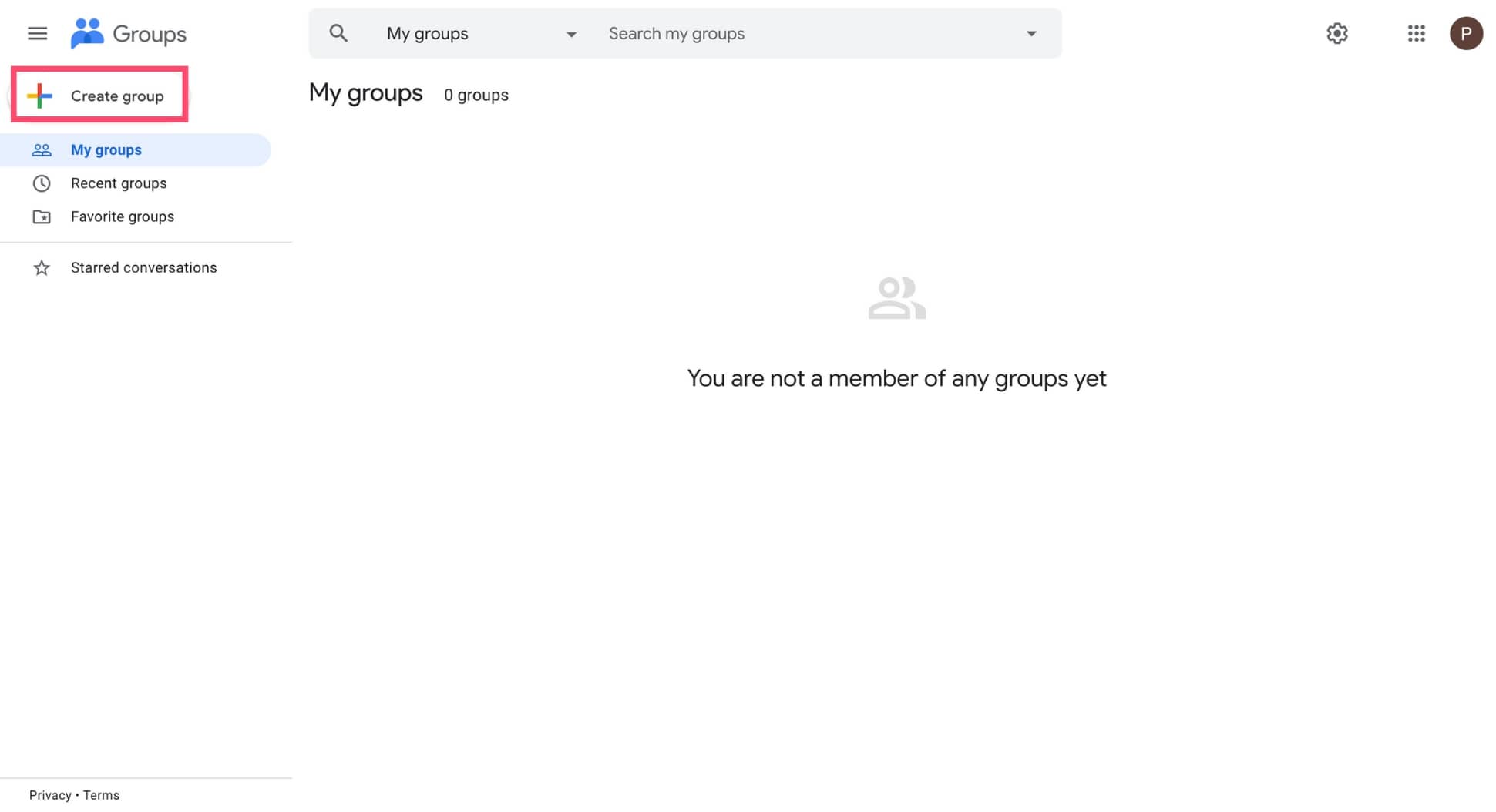
Quindi inserisci il nome del tuo gruppo email. Puoi anche modificare l'e-mail del tuo gruppo e aggiungere una descrizione del gruppo. Una volta terminato, fai clic su Avanti.
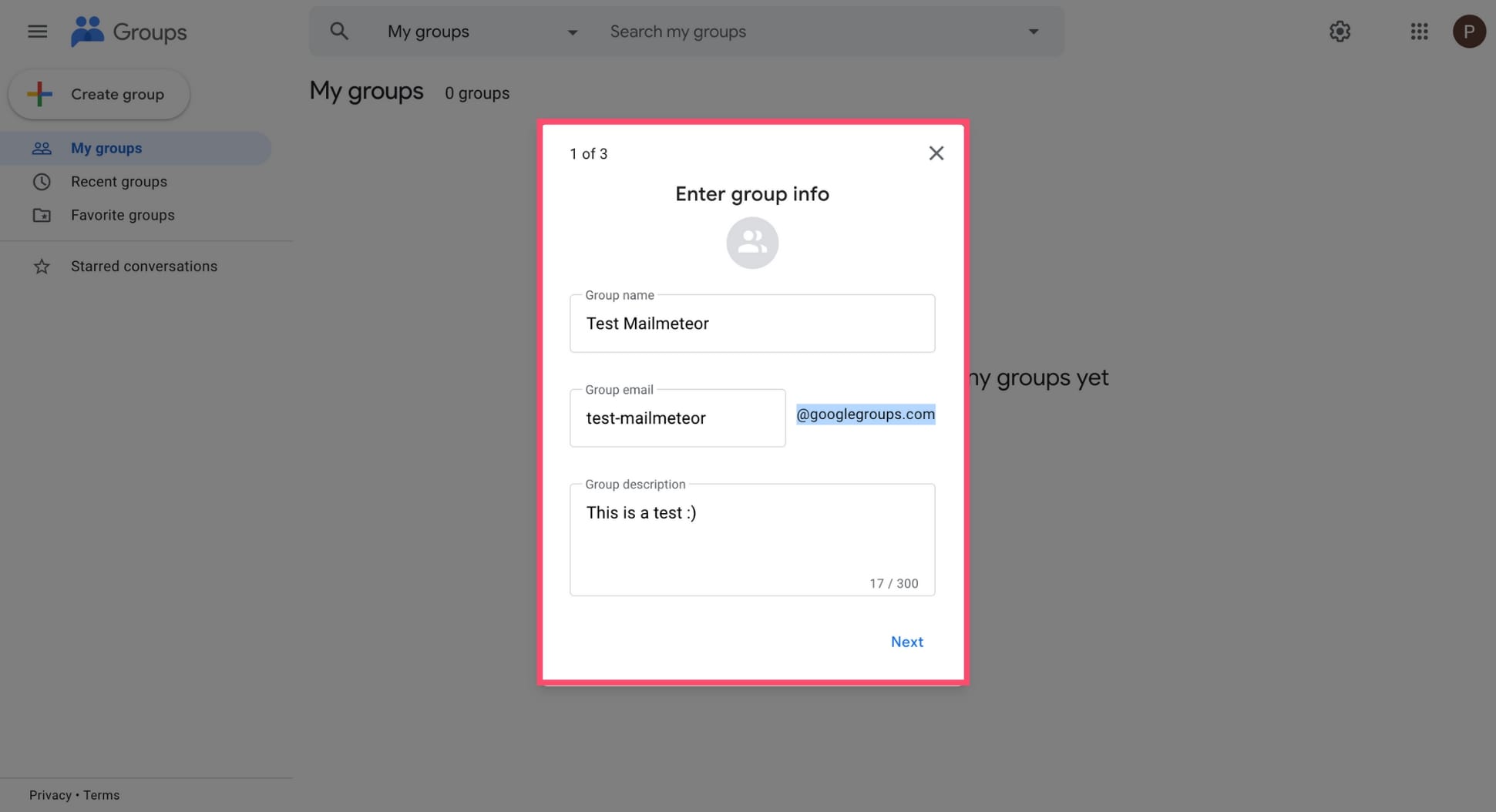
Passaggio 3: scegli le impostazioni sulla privacy
Configura le impostazioni sulla privacy del tuo gruppo email. Google ti consente di definire...
- Chi può cercare il tuo gruppo
- Chi può unirsi al tuo gruppo
- Chi può visualizzare le conversazioni
- Chi può pubblicare
- E chi può visualizzare i membri del tuo gruppo
Una volta che sei soddisfatto delle tue impostazioni, fai clic su Avanti .

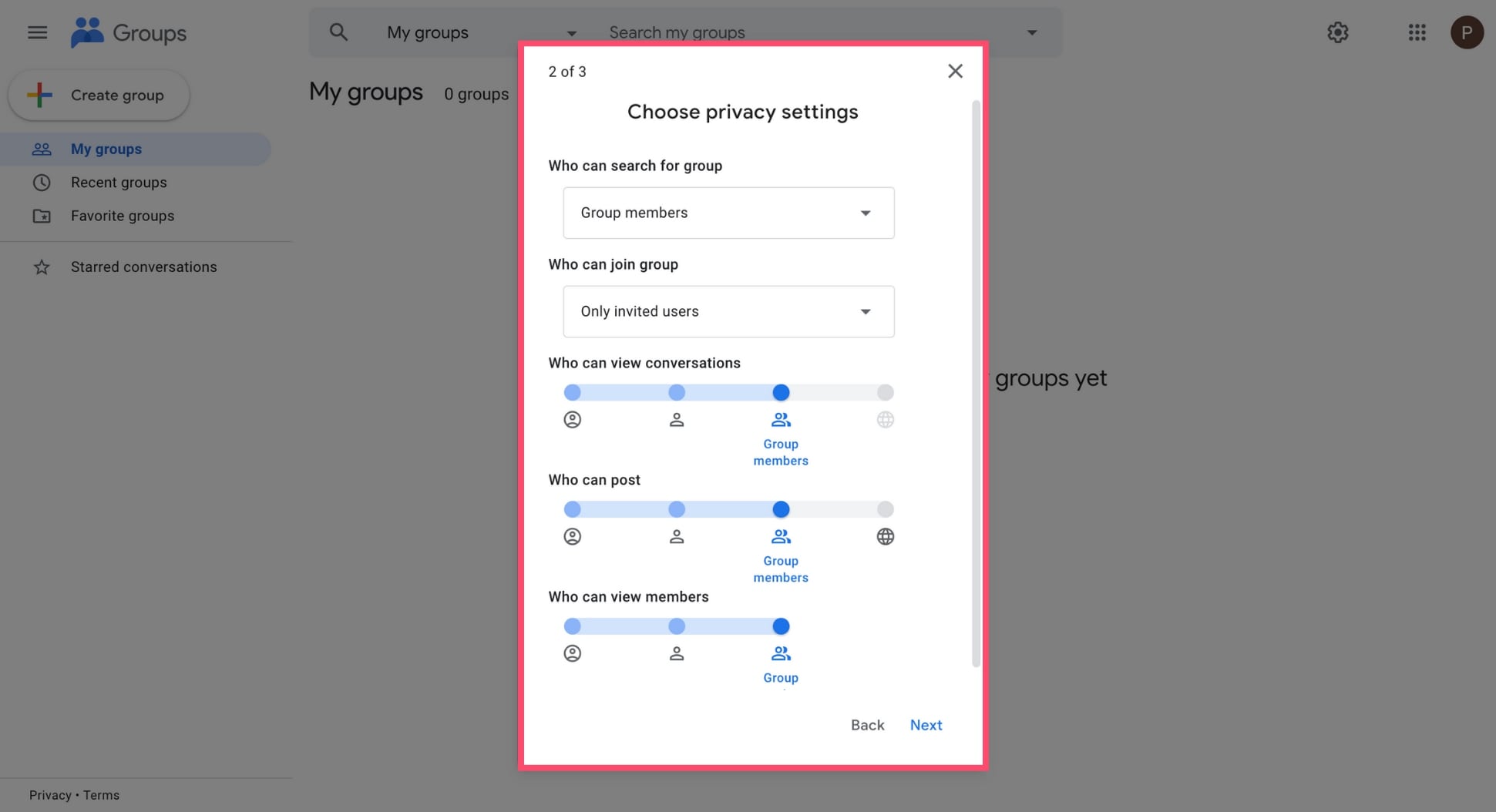
Passaggio 4: invita membri
Ora puoi invitare i membri a unirsi al tuo gruppo. Per fare ciò, digita semplicemente l'indirizzo email dei tuoi contatti. Puoi quindi scrivere una breve nota per spiegare lo scopo del tuo gruppo e il motivo per cui li inviti a partecipare. Per confermare, fai clic su Crea gruppo .
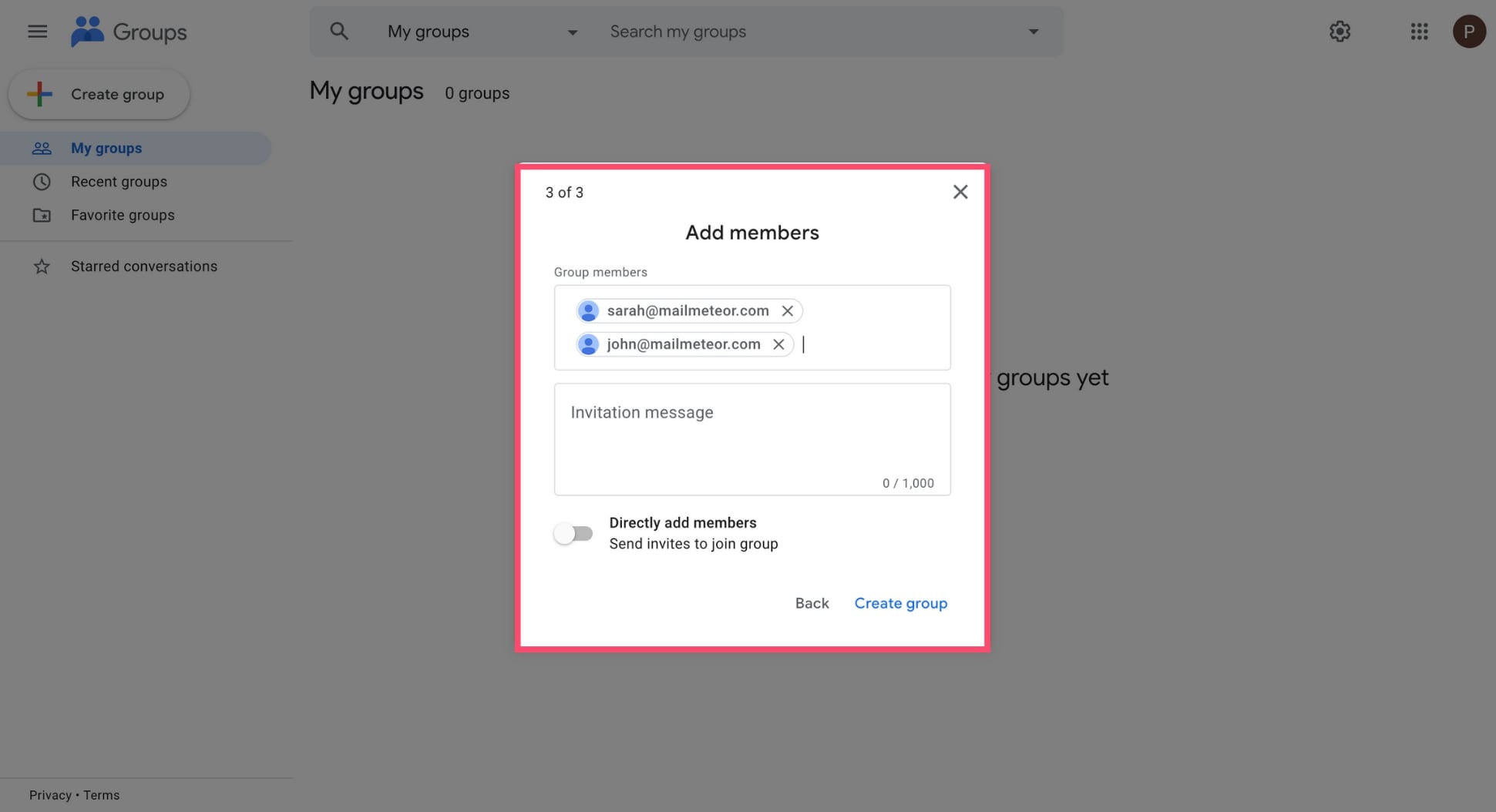
E questo è tutto. Il tuo gruppo è ora pronto. Puoi inviare e-mail ai membri del tuo gruppo, aggiungere o rimuovere membri, condividere file e altro ancora. Troverai il tuo nuovo gruppo email nel pannello di sinistra dell'app Google Gruppi.
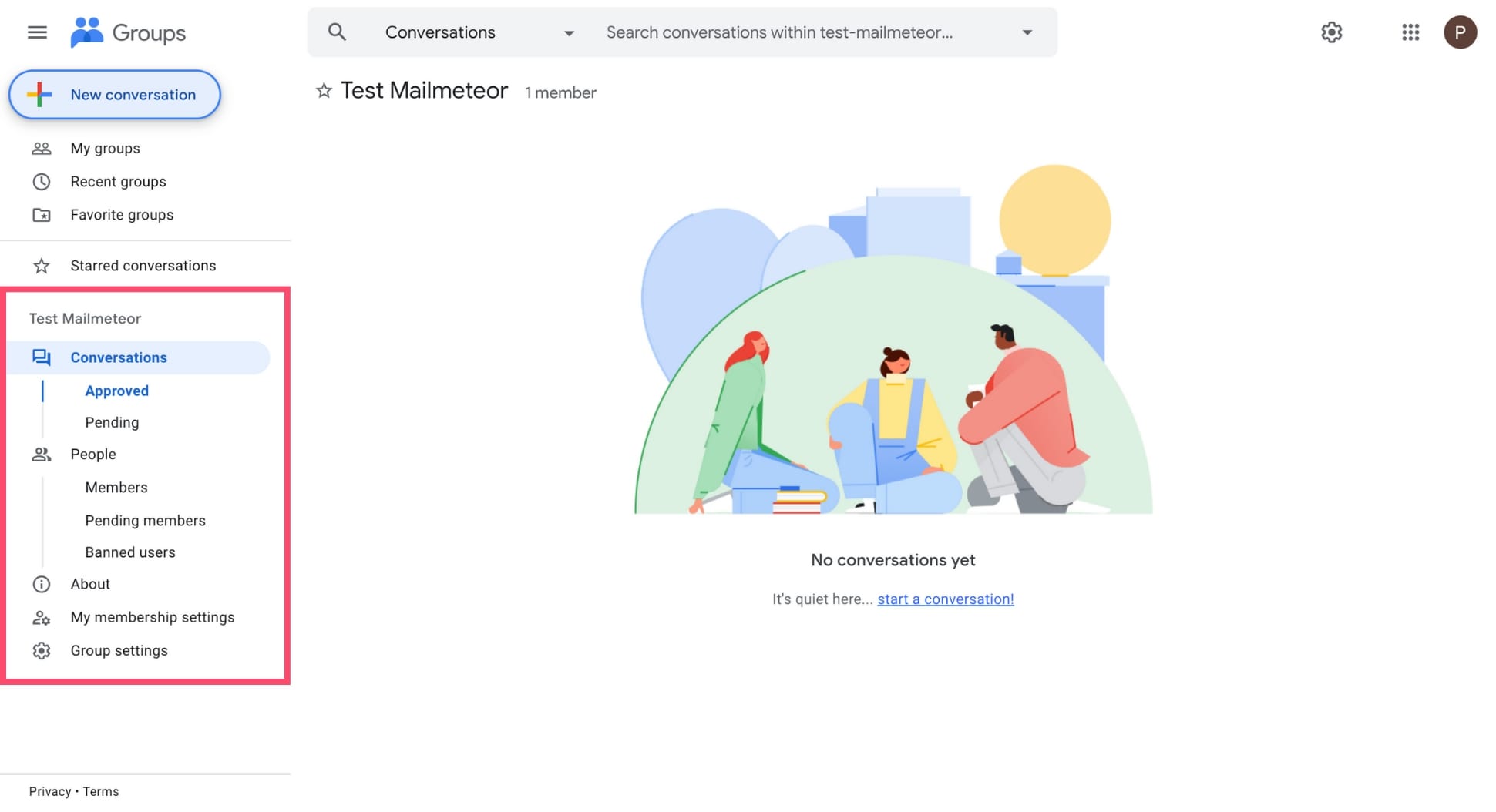
Come inviare un'e-mail di gruppo in Gmail
Ora che hai creato il tuo gruppo, è il momento di inviare un'e-mail a tutti i suoi membri. Il processo è praticamente lo stesso sia che tu abbia creato il tuo gruppo email con Contatti o Gruppi. Ecco come inviare email di gruppo in Gmail.
Passaggio 1: componi la tua email
Accedi al tuo account Gmail, fai clic su Scrivi e scrivi la tua email come faresti normalmente.
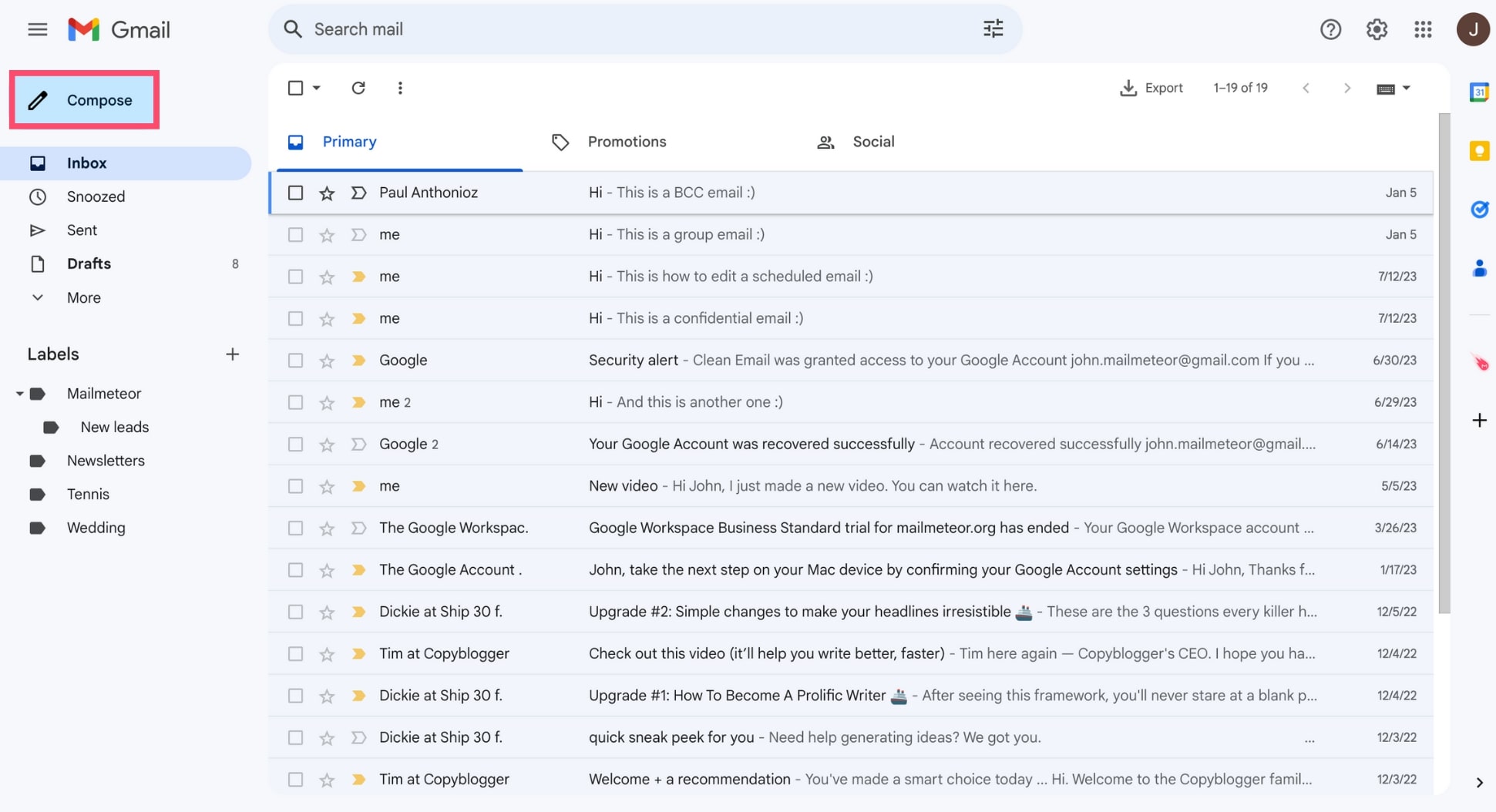
Passaggio 2: inserisci il nome del tuo gruppo email nel campo "A".
Una volta che il contenuto è pronto e hai scritto un oggetto accattivante, vai al campo "A" e inizia a digitare il nome del tuo gruppo.
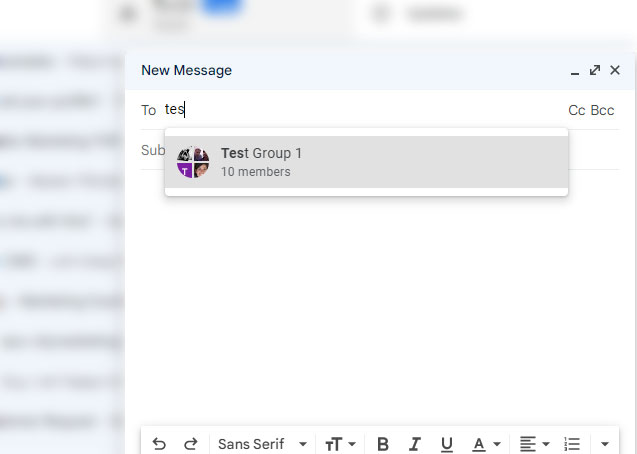
Passaggio 3: invia l'e-mail del tuo gruppo
Seleziona il tuo gruppo o più gruppi (puoi anche aggiungere singoli indirizzi e CC) e premi Invia .
Limitazioni del gruppo Gmail
Dopo aver creato un gruppo Gmail (o più), ora hai accesso a gruppi di indirizzi email raggruppati. Ciò ti farà risparmiare un sacco di tempo e mal di testa durante l'invio di email di gruppo. Tuttavia, i gruppi Gmail presentano delle limitazioni.
Cambiamenti frequenti
Per cominciare, dovrai aggiornare manualmente i contatti inclusi nei tuoi gruppi. Apportare modifiche ai contatti e alle relative informazioni può diventare complicato quando ti muovi dentro e fuori pagine e livelli. A differenza di Mailmeteor, dove puoi gestire i tuoi contatti da Fogli Google con colonne che possono essere filtrate e segmentate in modo chiaro.
Risposte e follow-up
Dopo la tua prima email, se aspetti risposte o prevedi di mettere in sequenza le tue email, forse i gruppi Gmail non fanno per te. Seguire tutti i membri di un gruppo confonderà alcuni dei tuoi contatti e non farà altro che aumentare la confusione. Inoltre Gmail non supporta ancora le sequenze di email.
Personalizzazione limitata
Sebbene sia possibile personalizzare il contenuto delle e-mail per gruppi specifici di contatti, non è possibile personalizzare ciascun contatto. Puoi aggirare questo problema utilizzando la funzione Multi-Send di Gmail un po' limitata (se sei idoneo) o, meglio ancora, installa il componente aggiuntivo Mailmeteor per personalizzare le email del tuo gruppo in pochi minuti.
La migliore alternativa ai gruppi Gmail
Se desideri inviare email di gruppo con un messaggio personalizzato per ciascun destinatario, potresti prendere in considerazione l'utilizzo di uno strumento di stampa unione come Mailmeteor, la piattaforma di posta elettronica numero 1 per Gmail.
Con Mailmeteor puoi creare un modello di email e aggiungere alcuni contenuti dinamici per inviare email di massa che sembrino personali. Ma c'è di più. Puoi anche tenere traccia delle e-mail del tuo gruppo in tempo reale e automatizzare i tuoi follow-up.
Il nostro piano gratuito ti consente di inviare e-mail a un gruppo fino a 50 destinatari al giorno direttamente dalla tua casella di posta Gmail. E se hai bisogno di inviare email a gruppi più grandi? Puoi passare a uno dei nostri piani a pagamento per inviare fino a 2.000 messaggi al giorno.
Domande frequenti
Come posso creare un elenco e-mail di gruppo in Gmail?
Per creare un elenco e-mail di gruppo in Gmail, puoi utilizzare l'app Contatti per creare un gruppo e-mail. In alternativa, puoi utilizzare una stampa unione come Mailmeteor.
Come posso inviare un'e-mail di gruppo ma non mostrare tutti i destinatari?
Puoi inviare email di gruppo senza mostrare tutti i destinatari digitando il nome del tuo gruppo email nel campo "CCN" invece di utilizzare il campo "A".
Quante email possono esserci in un gruppo Gmail?
Gmail ti consente di creare tutti i gruppi email che desideri. E puoi aggiungere tutti i contatti che desideri ai tuoi gruppi. Tuttavia, non sarai in grado di inviare una singola email a un totale di più di 500 destinatari. Per contattare più persone puoi iscriverti a una piattaforma di email marketing, come Mailmeteor.
Qual è la differenza tra Contatti Google e Google Gruppi?
Contatti Google ti consente di gestire i tuoi contatti e organizzarli in gruppi grazie a una funzione chiamata "etichette". Questo è un modo semplice per inviare email di gruppo a una serie di contatti in Gmail.
Google Gruppi è un'app dedicata che funziona come un forum. Puoi usarlo per ospitare discussioni di gruppo, gestire i membri del gruppo, archiviare messaggi e altro ancora. Questa opzione è la migliore per gruppi o organizzazioni di grandi dimensioni.
- Marketing via email
- Stampa unione
- Gmail
- Guida
