Cómo crear un correo electrónico grupal en Gmail (guía paso a paso)
Publicado: 2024-03-24Si todavía estás colocando un montón de direcciones de correo electrónico en los campos "Para" o "CC" para llegar a grupos de personas, estás perdiendo tiempo y energía. En esta guía rápida, le mostraremos cómo crear correos electrónicos grupales en Gmail.
Si desea ponerse en contacto con varias personas a la vez, sin agregar cada destinatario manualmente, los grupos de Gmail pueden cambiar las reglas del juego.
Esta sencilla función le permite agrupar una lista de contactos a los que envía mensajes regularmente en un grupo de correo electrónico único.
Lo que puede ayudarle a ahorrar tiempo, comunicarse de forma más eficaz y evitar tareas repetitivas, como escribir la dirección de correo electrónico de cada destinatario.
En esta guía rápida, cubriremos todo lo que necesita saber sobre la creación de correos electrónicos grupales en Gmail, incluido:
- ¿Por qué crear grupos de Gmail?
- Cómo crear un grupo de correo electrónico en Gmail
- Cómo enviar un correo electrónico grupal en Gmail
- Cómo administrar tus contactos en un grupo de Gmail
- Limitaciones del grupo de Gmail
- La mejor alternativa a los grupos de Gmail
¿Suena bien? Entonces comencemos.
¿Por qué crear grupos de Gmail?
Crear grupos de Gmail, también conocidos como grupos de contactos o grupos de correo electrónico, puede resultar increíblemente útil. Este es el por qué:
- Mejor comunicación: organizar sus contactos en grupos le facilitará la vida si necesita enviar actualizaciones, anuncios o un boletín informativo a un grupo específico de personas, como familiares, colegas o un equipo de proyecto.
- Gestión del tiempo: los grupos de Gmail pueden ayudarte a ahorrar tiempo. Especialmente si necesita comunicarse con el mismo grupo de personas con regularidad. En lugar de escribir cada dirección de correo electrónico manualmente, simplemente puede escribir el nombre del grupo.
- Proyectos colaborativos: Tener un grupo designado puede ayudarte a que todos se sientan involucrados en un proyecto. Brinda a las personas un espacio donde pueden compartir sus ideas y reduce el riesgo de dejar a alguien fuera.
- Información personalizada: los grupos de Gmail le permiten enviar diferentes correos electrónicos a cada grupo según sus intereses y necesidades específicos, lo que garantiza que cada segmento de su audiencia y cada destinatario obtenga la información correcta.
- Gestión de correo electrónico: puede crear filtros de Gmail para organizar automáticamente los correos electrónicos relacionados con un grupo específico. Esto hace que sea mucho más fácil administrar sus correos electrónicos y mantener organizada su bandeja de entrada.
Ahora que sabes más sobre los beneficios de los grupos de correo electrónico, veamos cómo puedes crear uno en tu cuenta de Gmail.
Cómo crear un grupo de correo electrónico en Gmail
Hay dos formas de crear grupos de correo electrónico en Gmail. Puede utilizar Contactos de Google o Grupos de Google. Ambos métodos tienen sus pros y sus contras. Así que exploremos cada uno con más detalle.
Método n.º 1: con contactos de Google
Puedes utilizar Contactos de Google para organizar fácilmente tus contactos en grupos gracias a una función llamada Etiquetas . En esta sección, le mostraremos cómo crear un grupo (o etiqueta) en Contactos de Google y agregarle varios contactos.
Paso 1: abre Contactos de Google
Cuando haya iniciado sesión en su cuenta de Gmail, haga clic en el menú superior derecho y seleccione Contactos . Alternativamente, puede seguir este enlace para abrir la aplicación Contactos: https://contacts.google.com/u/0/.
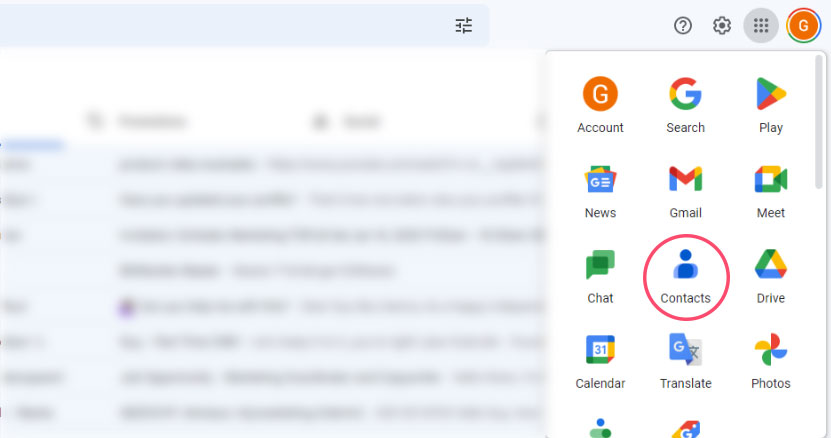
Paso 2: Selecciona tus contactos
Marca todos los contactos que deseas agregar al grupo de correo electrónico que estás a punto de crear. También puedes crear nuevos contactos o importarlos.
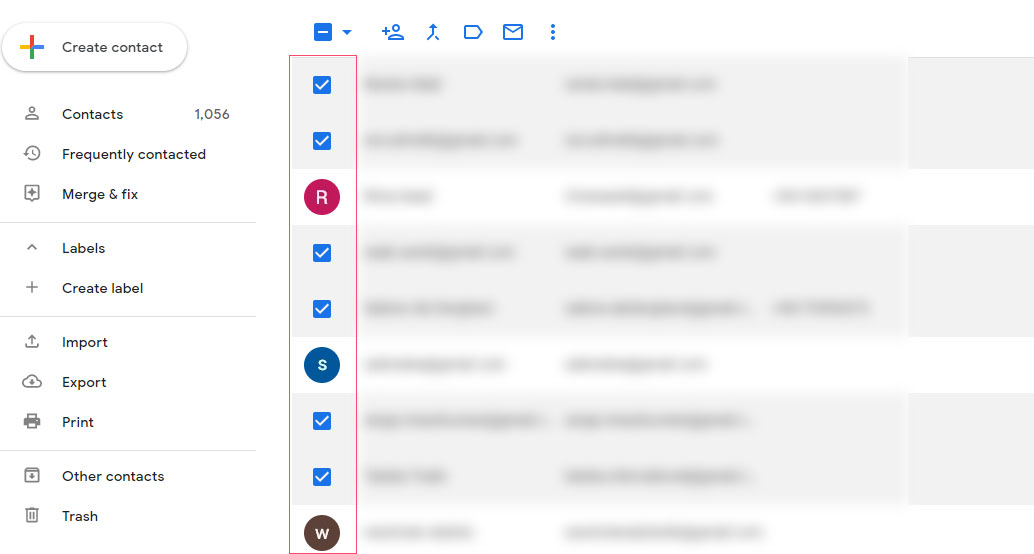
Paso 3: crea una etiqueta de grupo
En la barra de menú superior, haga clic en el icono de etiqueta (en el medio) y seleccione Crear etiqueta .
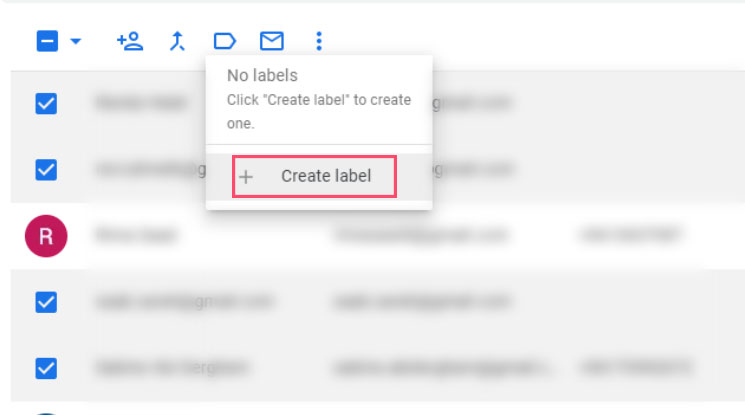
Luego puede nombrar su nuevo grupo de correo electrónico. En este ejemplo, utilizamos "Grupo de prueba 1" como nombre de nuestro grupo de Gmail.
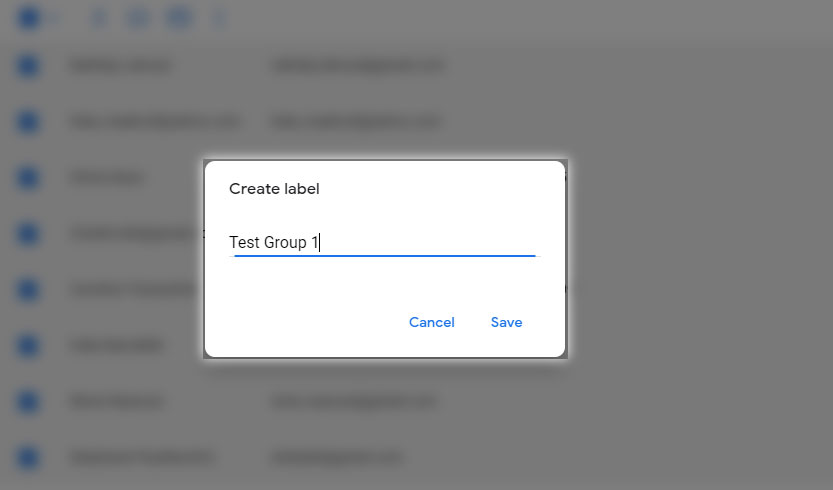
Y voilá. Acabas de crear tu primer grupo de correo electrónico en Gmail. Ahora puedes encontrar tu grupo en el menú izquierdo de tu aplicación Contactos.
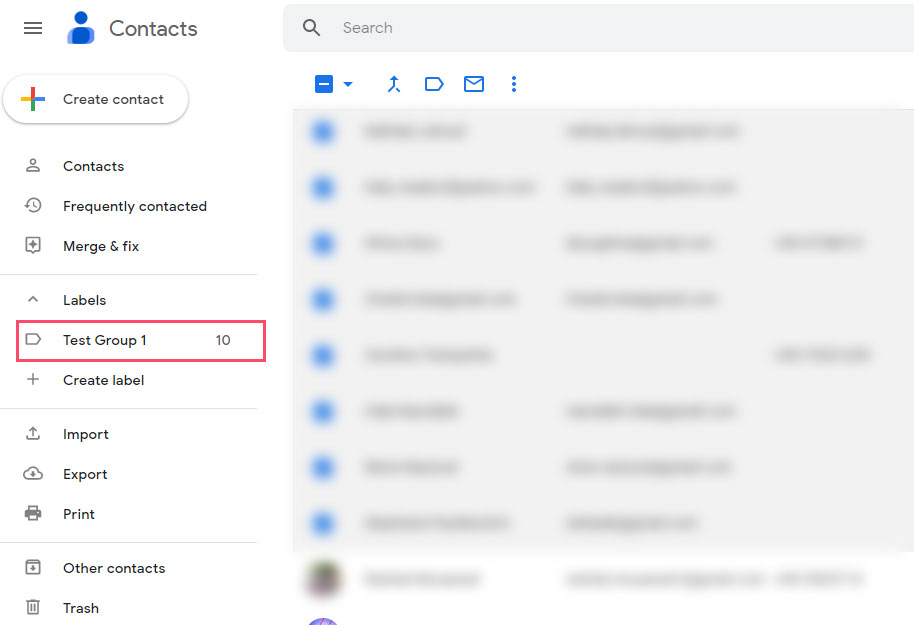
Usar Contactos de Google para crear grupos de Gmail es la solución ideal para uso personal o de pequeñas empresas en las que envía correos electrónicos con frecuencia a las mismas personas.
Sin embargo, este método no es adecuado para situaciones en las que necesita funciones avanzadas como archivado de mensajes, debates en cadena o gestión de miembros.
Lo que nos lleva al método n.º 2. Esta vez, crearemos un grupo de Gmail usando una aplicación llamada Grupos de Google.
Método n.º 2: con Grupos de Google
Si buscas una plataforma potente para organizar debates grupales y administrar miembros, Grupos es tu mejor opción. En esta sección, le mostraremos cómo crear un grupo de correo electrónico con Grupos de Google e invitar a algunos miembros a unirse.
Paso 1: abre Grupos de Google
Para empezar, vaya al sitio web de Grupos de Google e inicie sesión en su cuenta.
Paso 2: crea tu grupo de Google
Haga clic en el botón Crear grupo (en la esquina superior izquierda de la pantalla).
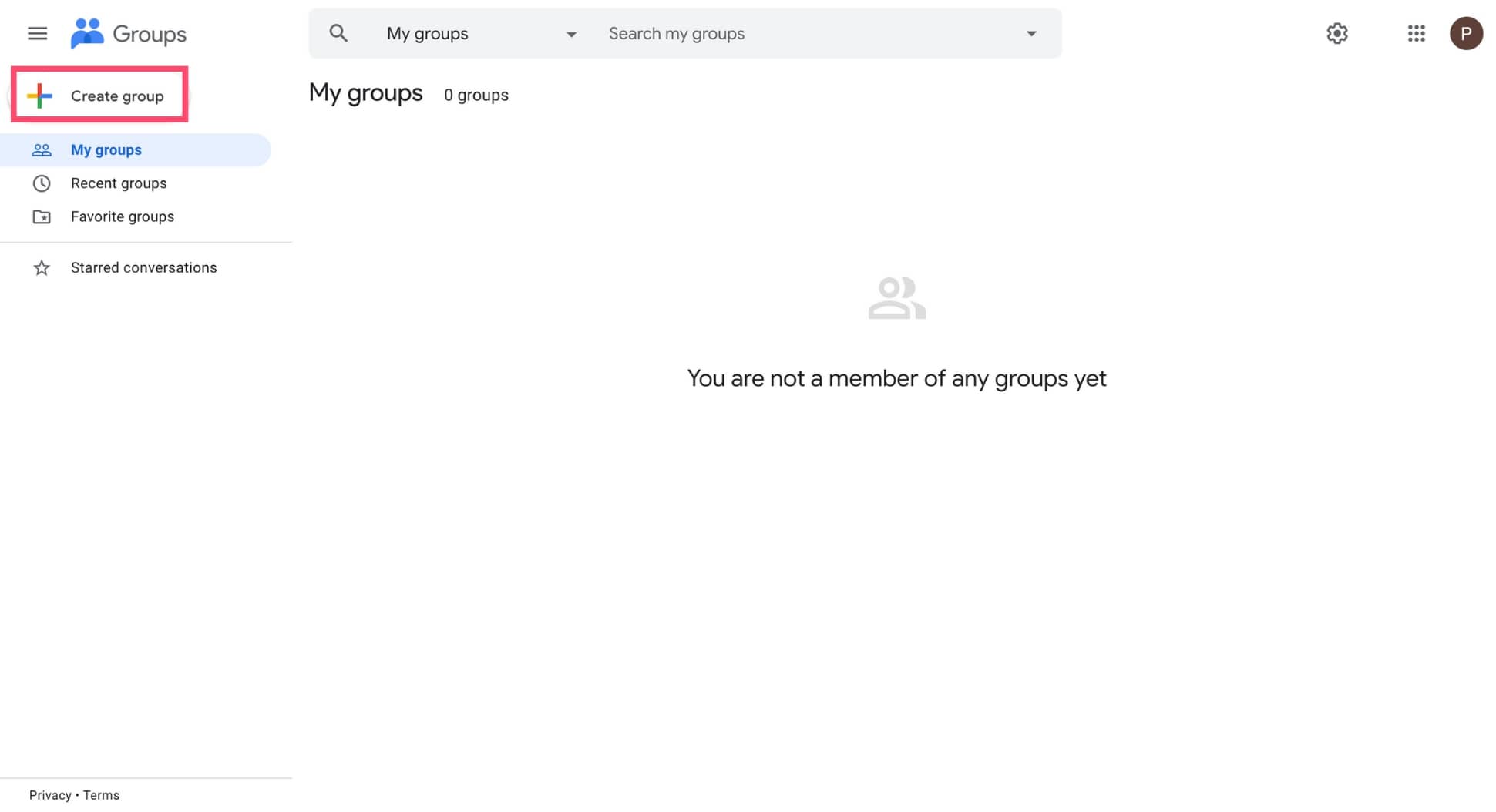
Luego ingrese el nombre de su grupo de correo electrónico. También puedes editar el correo electrónico de tu grupo y agregar una descripción del grupo. Una vez que haya terminado, haga clic en Siguiente.
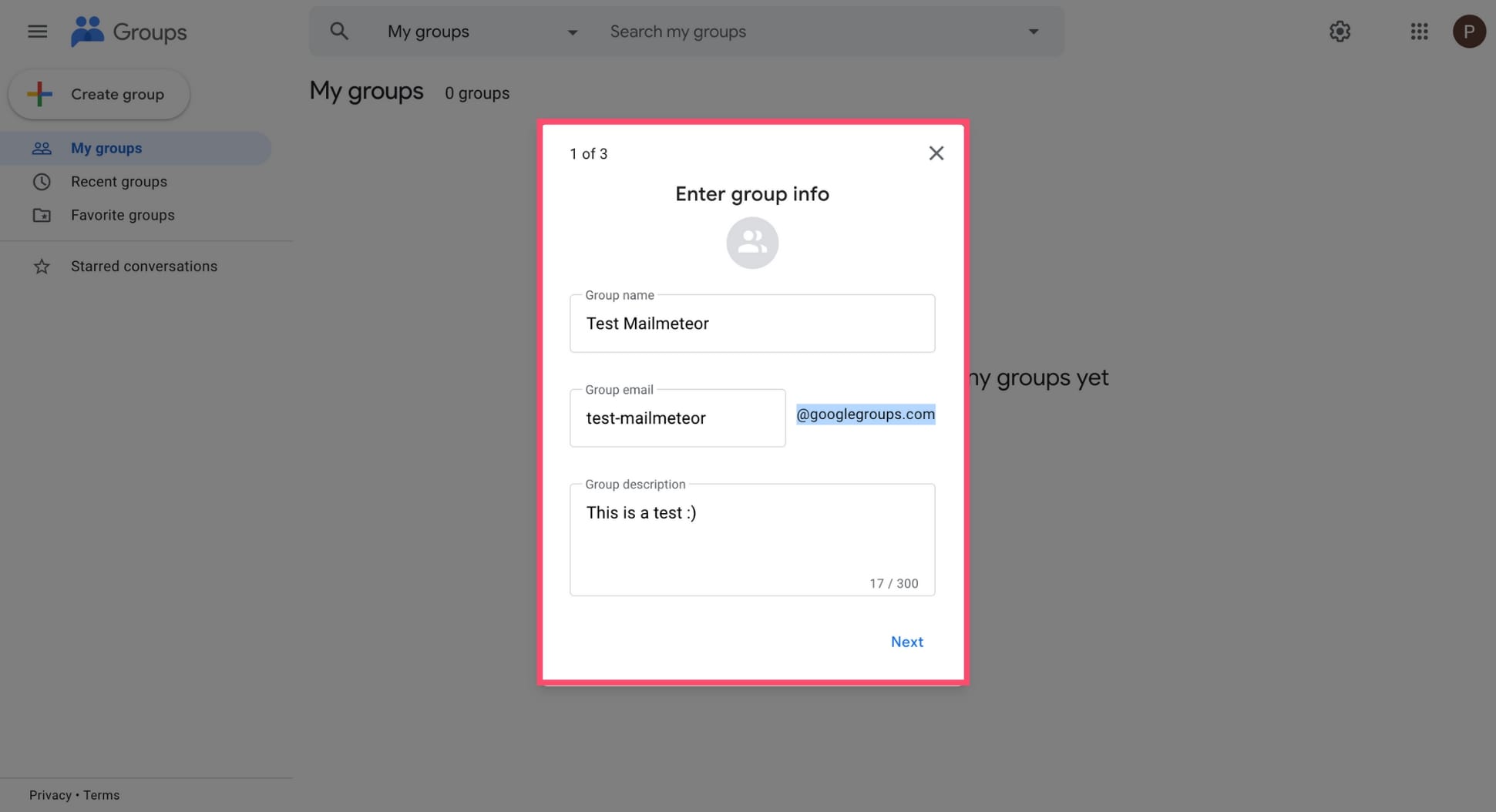
Paso 3: elige tu configuración de privacidad
Configure los ajustes de privacidad de su grupo de correo electrónico. Google te permite definir…
- ¿Quién puede buscar tu grupo?
- ¿Quién puede unirse a tu grupo?
- ¿Quién puede ver las conversaciones?
- ¿Quién puede publicar?
- ¿Y quién puede ver a los miembros de tu grupo?
Una vez que esté satisfecho con su configuración, haga clic en Siguiente .

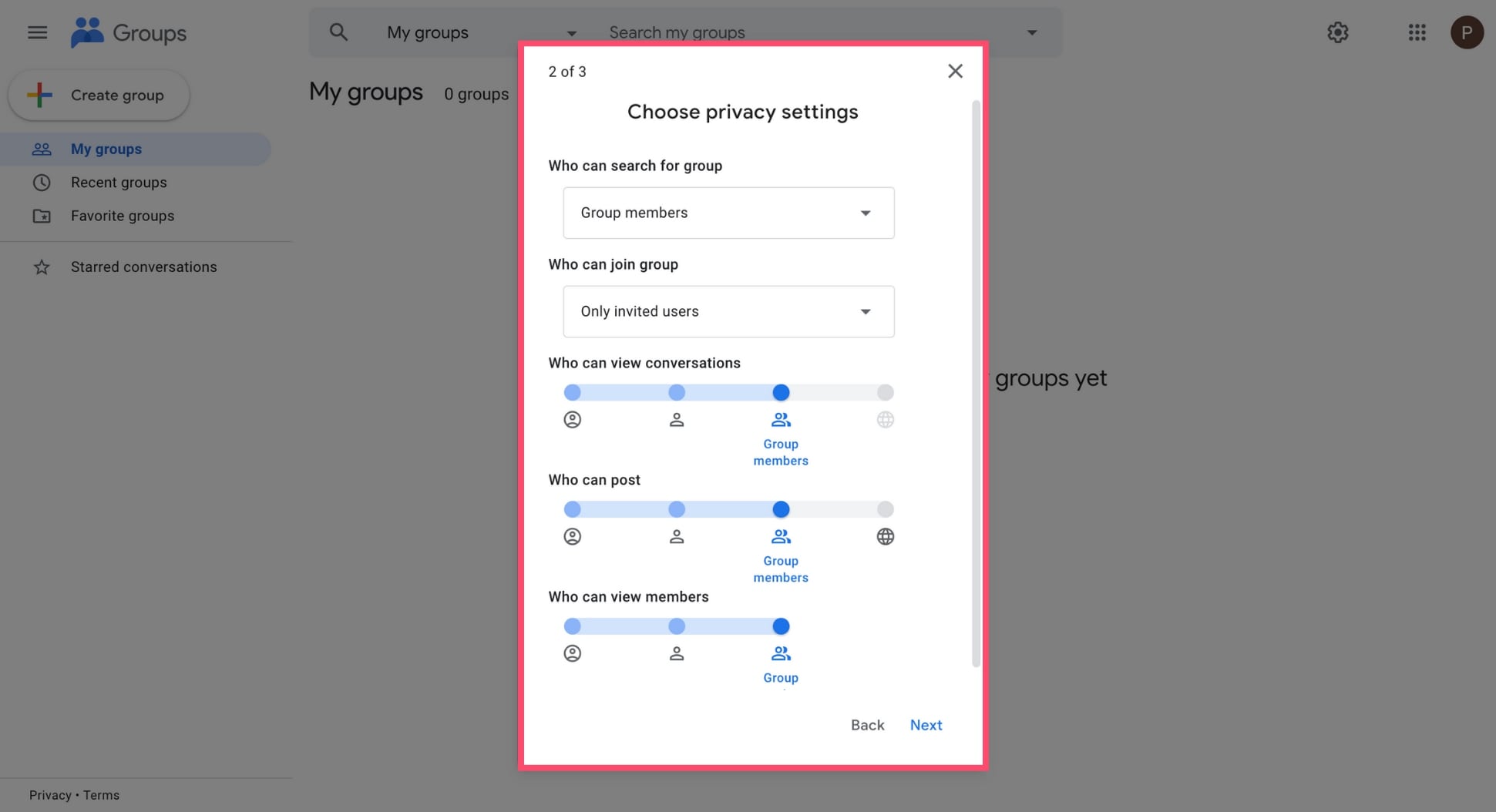
Paso 4: invitar a miembros
Ahora puedes invitar a miembros a unirse a tu grupo. Para hacerlo, simplemente escriba la dirección de correo electrónico de sus contactos. Luego puedes escribir una nota breve para explicar el propósito de tu grupo y por qué los invitas a unirse. Para confirmar, haga clic en Crear grupo .
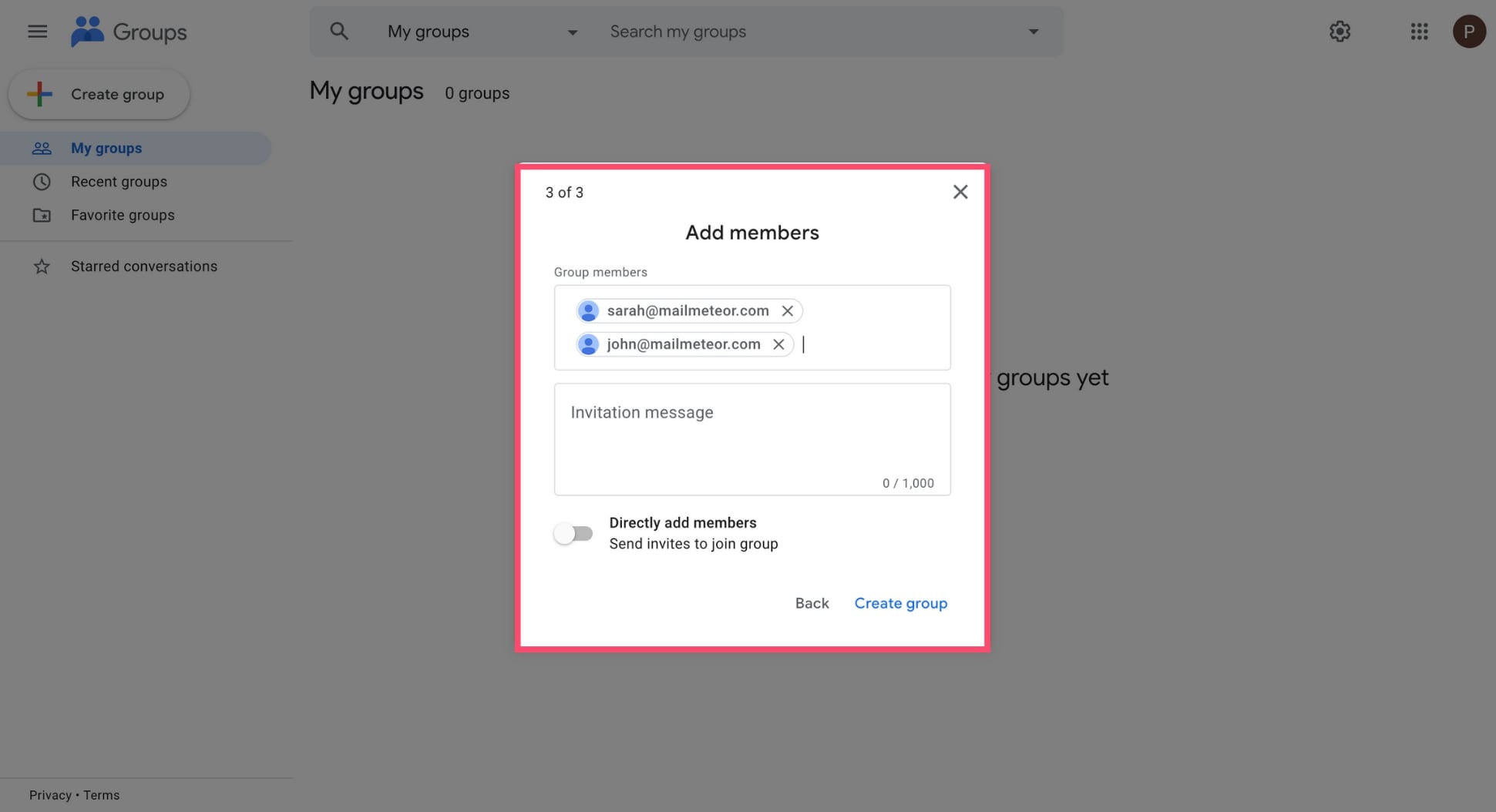
Y eso es. Tu grupo ya está listo. Puede enviar correos electrónicos a los miembros de su grupo, agregar o eliminar miembros, compartir archivos y más. Encontrarás tu nuevo grupo de correo electrónico en el panel izquierdo de la aplicación Grupos de Google.
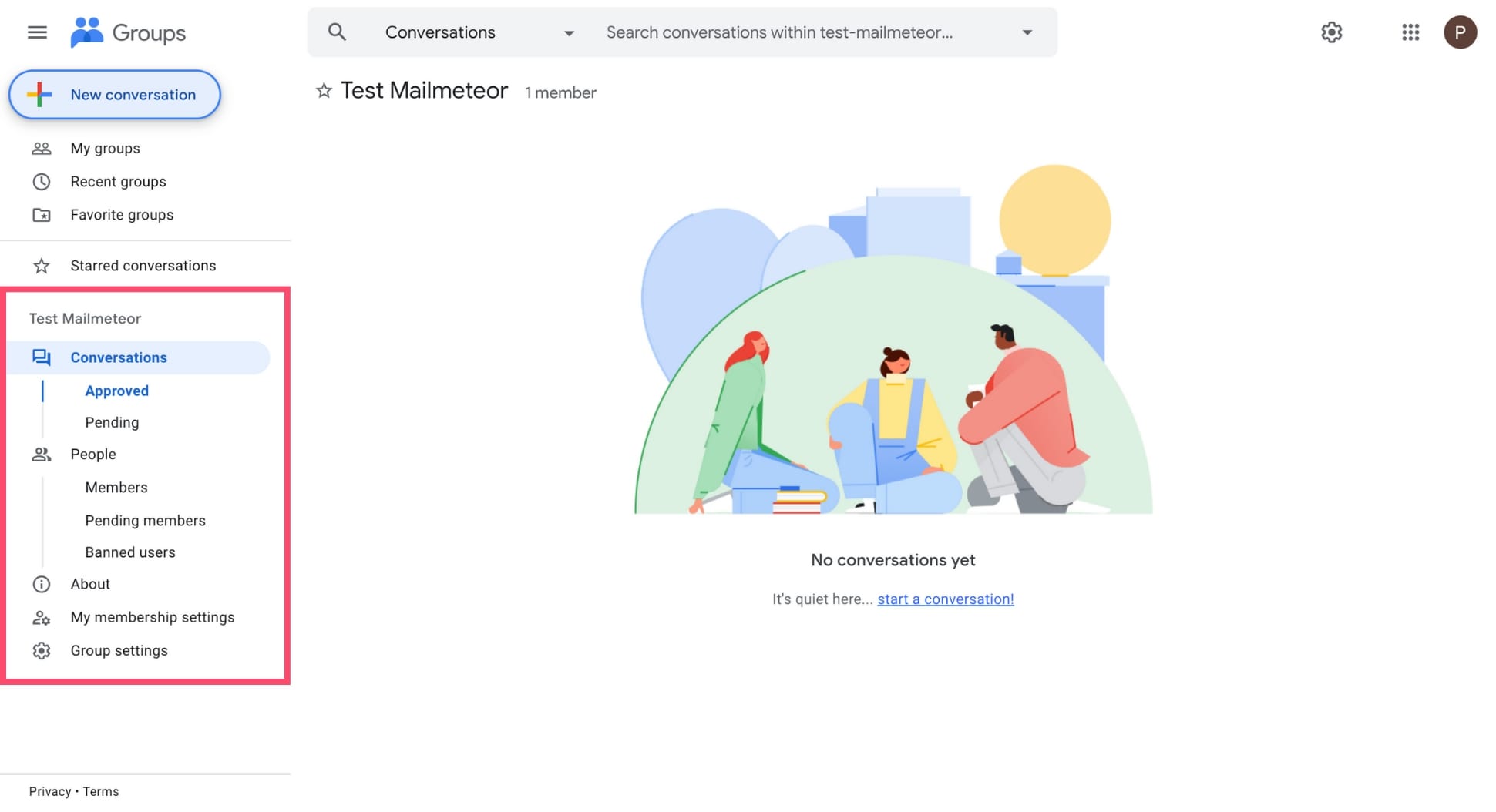
Cómo enviar un correo electrónico grupal en Gmail
Ahora que has creado tu grupo, es momento de enviar un correo electrónico a todos sus miembros. El proceso es prácticamente el mismo ya sea que haya creado su grupo de correo electrónico con Contactos o Grupos. A continuación se explica cómo enviar correos electrónicos grupales en Gmail.
Paso 1: redacta tu correo electrónico
Inicie sesión en su cuenta de Gmail, haga clic en Redactar y escriba su correo electrónico como lo haría normalmente.
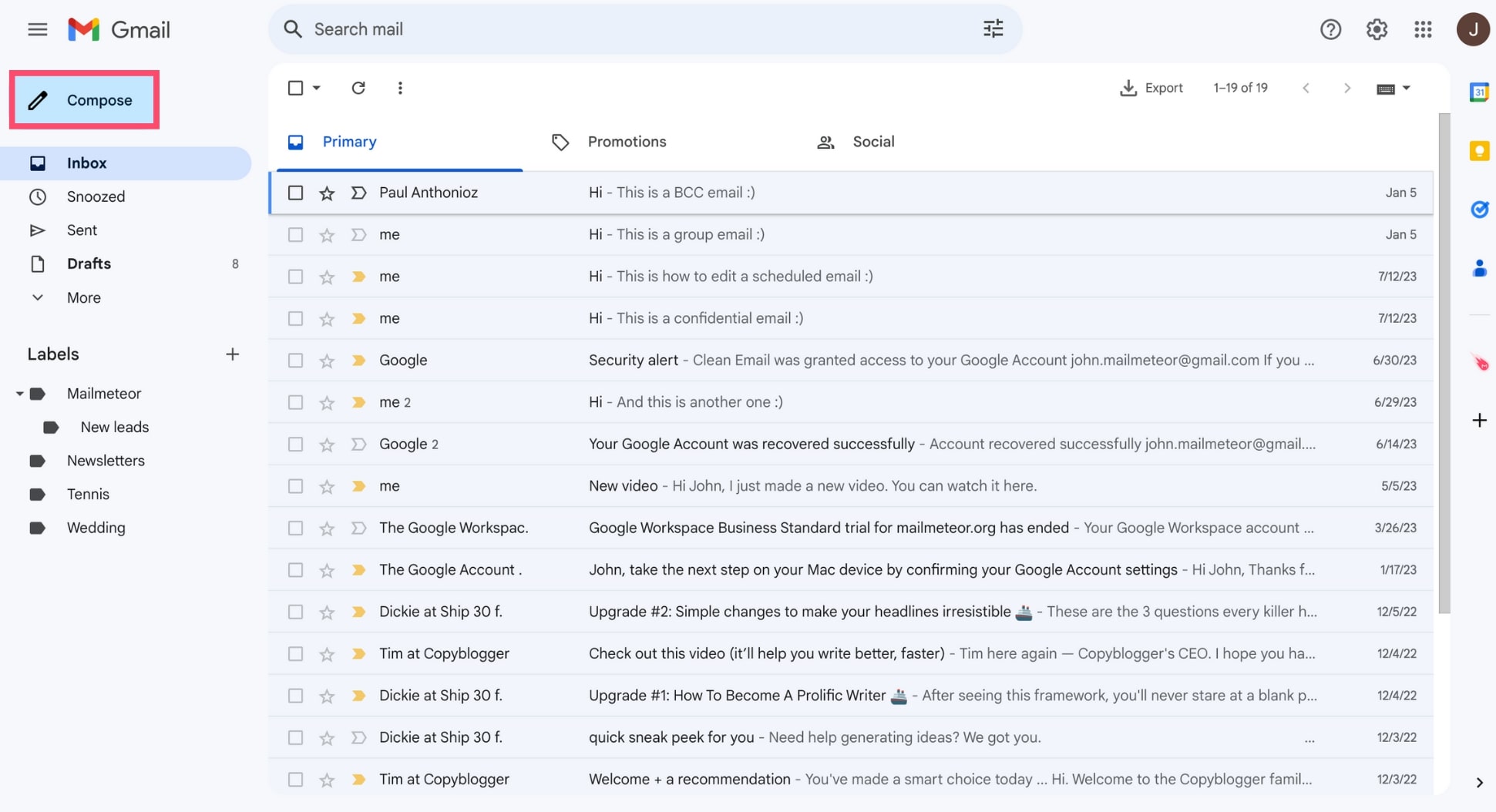
Paso 2: Ingrese el nombre de su grupo de correo electrónico en el campo "Para"
Una vez que su contenido esté listo y haya escrito una línea de asunto atractiva, vaya al campo "Para" y comience a escribir el nombre de su grupo.
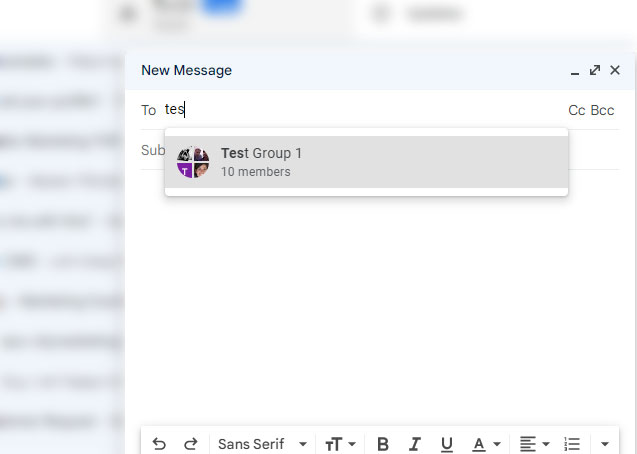
Paso 3: envía el correo electrónico de tu grupo
Seleccione su grupo o varios grupos (también puede agregar direcciones individuales y CC) y presione Enviar .
Limitaciones del grupo de Gmail
Después de crear un grupo de Gmail (o muchos), ahora tiene acceso a grupos agrupados de direcciones de correo electrónico. Esto le ahorrará mucho tiempo y dolores de cabeza al enviar correos electrónicos grupales. Sin embargo, los grupos de Gmail tienen limitaciones.
Cambios frecuentes
Para empezar, tendrás que actualizar los contactos incluidos en tus grupos manualmente. Realizar ediciones en los contactos y su información puede resultar complicado a medida que entra y sale de páginas y capas. A diferencia de usar Mailmeteor, donde puedes administrar tus contactos desde Google Sheets con columnas que se pueden filtrar y segmentar claramente.
Respuestas y seguimiento
Después de su primer correo electrónico, si espera respuestas o planea secuenciar sus correos electrónicos, tal vez los grupos de Gmail no sean para usted. Hacer un seguimiento de todos los miembros de un grupo confundirá a algunos de sus contactos y solo aumentará el desorden. Es más, Gmail aún no admite secuencias de correo electrónico.
Personalización limitada
Aunque puede personalizar el contenido de sus correos electrónicos para grupos específicos de contactos, no puede personalizarlo para cada contacto. Puede solucionar este problema utilizando la función de envío múltiple de Gmail, algo limitada (si es elegible), o mejor aún, instale el complemento Mailmeteor para personalizar los correos electrónicos de su grupo en minutos.
La mejor alternativa a los grupos de Gmail
Si desea enviar correos electrónicos grupales con un mensaje personalizado para cada destinatario, puede considerar el uso de una herramienta de combinación de correspondencia como Mailmeteor, la plataforma de correo electrónico número uno para Gmail.
Con Mailmeteor, puedes crear una plantilla de correo electrónico y agregar contenido dinámico para enviar correos electrónicos masivos que parezcan personales. Pero hay más. También puede realizar un seguimiento de los correos electrónicos de su grupo en tiempo real y automatizar sus seguimientos.
Nuestro plan gratuito le permite enviar correos electrónicos a un grupo de hasta 50 destinatarios por día directamente desde su bandeja de entrada de Gmail. ¿Y si necesita enviar correos electrónicos a grupos más grandes? Puede cambiar a uno de nuestros planes pagos para enviar hasta 2000 mensajes por día.
Preguntas frecuentes
¿Cómo creo una lista de correo electrónico grupal en Gmail?
Para crear una lista de correo electrónico grupal en Gmail, puede usar la aplicación Contactos para crear un grupo de correo electrónico. Alternativamente, puede utilizar una combinación de correspondencia como Mailmeteor.
¿Cómo envío un correo electrónico grupal pero no muestro a todos los destinatarios?
Puede enviar correos electrónicos grupales sin mostrar todos los destinatarios escribiendo el nombre de su grupo de correo electrónico en el campo "CCO" en lugar de utilizar el campo "Para".
¿Cuántos correos electrónicos puede haber en un grupo de Gmail?
Gmail te permite crear tantos grupos de correo electrónico como quieras. Y puedes agregar tantos contactos como quieras a tus grupos. Sin embargo, no podrás enviar un solo correo electrónico a un total de más de 500 destinatarios. Para contactar con más personas, puedes suscribirte a una plataforma de email marketing, como Mailmeteor.
¿Cuál es la diferencia entre Contactos de Google y Grupos de Google?
Contactos de Google te permite administrar tus contactos y organizarlos en grupos gracias a una función llamada "etiquetas". Esta es una forma sencilla de enviar correos electrónicos grupales a un conjunto de contactos en Gmail.
Grupos de Google es una aplicación dedicada que funciona como un foro. Puede usarlo para organizar discusiones grupales, administrar miembros del grupo, archivar mensajes y más. Esta opción es la mejor para grupos u organizaciones grandes.
- Correo de propaganda
- Unificación de correo
- Gmail
- Guía
