كيفية تضمين مستندات جوجل في ووردبريس
نشرت: 2024-01-25تحتاج العديد من الشركات إلى تضمين المستندات على مواقعها الإلكترونية لمساعدة المستخدمين في الوصول إليها. لحسن الحظ، من السهل جدًا القيام بذلك باستخدام محرر مستندات Google في WordPress. توفر Google طريقة لتضمين مستندات Google في أي موقع ويب.
يتم ذلك باستخدام ميزة "النشر على الويب" التي تنشئ رابطًا مضمنًا يمكنك استخدامه في WordPress. أو يمكنك فقط استخدام مكون WordPress الإضافي للقيام بذلك نيابةً عنك. وفي كلتا الحالتين، فإن العملية بسيطة جدًا ولا تستغرق وقتًا طويلاً.
اليوم، سأعرض طرقًا متعددة لتضمين مستندات Google في WordPress.
This tutorial is for:
WordPress 6.4.1
Plugin: EmbedPress v 3.9.4
لماذا تضمين مستند Google في WordPress؟
يعد تضمين المستندات ممارسة قياسية لأي عمل تجاري. قد تحتاج إلى مشاركة التعليمات، أو شرح خدماتك، أو مشاركة النماذج أو العقود، وما إلى ذلك. مهما كان السبب، فإن السماح للعملاء بالوصول إلى هذه العناصر على موقعك يعد توفيرًا كبيرًا للوقت لجميع المعنيين.
قبل أن تتمكن من عرض المستندات عبر الإنترنت مباشرةً، كان المستخدمون عادةً تحت رحمة الشركة. سيتعين عليهم الانتظار حتى تقوم الشركة المذكورة بإرسال المستندات التي يحتاجونها بالبريد أو إرسالها عبر البريد الإلكتروني.
وفي كلتا الحالتين، يتطلب هذا من الشركة القيام بالعمل وأن ينتظر العميل وصول المستند.
والآن، يمكن للمستخدمين ببساطة تنزيل المستندات وطباعتها بأنفسهم من منازلهم. انه وضع فوز. تقوم شركتك بعمل أقل، ويمكن للمستخدمين الحصول على المستندات بالسرعة التي تناسبهم.
الشيء الوحيد الذي عليك القيام به هو التأكد من توفرها. ولحسن الحظ، لديك الكثير من الخيارات مع Google Docs وWordPress.
كيفية تضمين مستندات جوجل في ووردبريس
هناك طريقتان رئيسيتان لتضمين مستندات Google في WordPress. الميزة الأولى هي ميزة النشر على الويب من Google ، والتي تنشئ رمز تضمين يمكنك استخدامه لموقعك على الويب. والثاني هو استخدام البرنامج المساعد في ووردبريس .
من السهل جدًا القيام بكلتا الطريقتين. يوصى باستخدام الطريقة الأولى لأنها لا تتطلب مكونًا إضافيًا، ولكن إذا قمت بتضمينها من الكثير من المصادر، فمن المحتمل أن تكون طريقة المكون الإضافي خيارًا أفضل.
سيغطي هذا البرنامج التعليمي كلتا الطريقتين خطوة بخطوة.
الطريقة الأولى: النشر على الويب
تشتمل مستندات Google، وجداول البيانات، والعروض التقديمية، وما إلى ذلك، على ميزة النشر على الويب. يؤدي هذا ببساطة إلى إنشاء رابط تضمين يمكنك استخدامه على موقع الويب الخاص بك لعرض هذا الجزء من المحتوى. إنه مجاني ومدمج في خدمات Google.
سيرى الزائرون المستندات بوضوح من موقع الويب الخاص بك وسيكونون قادرين على طباعة الملفات أو تنزيلها بأنفسهم إذا قمت بتمكين مثل هذه الأشياء على موقعك. بشكل عام، الأمر بسيط جدًا ولا يتضمن سوى بضع نقرات بالماوس ونسخًا ولصقًا سريعًا لرابط التضمين.
الخطوة 1: النشر على الويب
أول شيء يتعين علينا القيام به هو تحديد خيار النشر على الويب في محرر مستندات Google. لذا، ابدأ بفتح مستند Google الذي تريد تضمينه في WordPress. بمجرد الوصول إلى هناك، انقر فوق "ملف"، ثم قم بالمرور فوق "مشاركة"، واختر خيار "النشر على الويب".
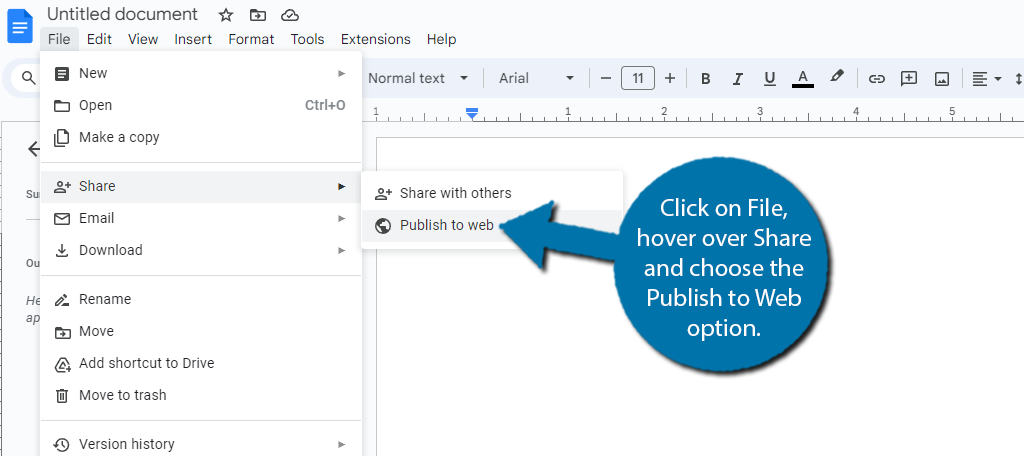
سيؤدي هذا إلى فتح نافذة منبثقة صغيرة. ما عليك سوى النقر على زر "نشر" لإنشاء رابط تضمين يمكننا استخدامه في WordPress. وسيتم طلب تأكيد الإضافات. تأكد من النقر على زر "موافق".
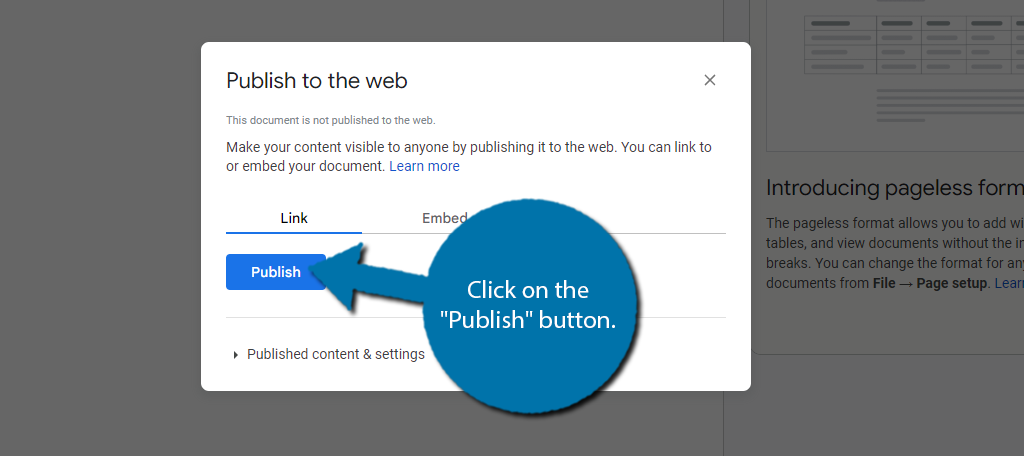
وهذا كل شيء. سيقوم Google على الفور بإنشاء رابط URL ورابط تضمين. يمكنك استخدام رابط URL للتضمين في مكون إضافي كما في الطريقة الثانية. وفي هذه الحالة، تأكد من نسخ رابط التضمين.
نظرًا لأننا نقوم بتضمين هذا في منشور أو صفحة WordPress، حدد علامة التبويب "تضمين" وانسخ مقتطف الشفرة.
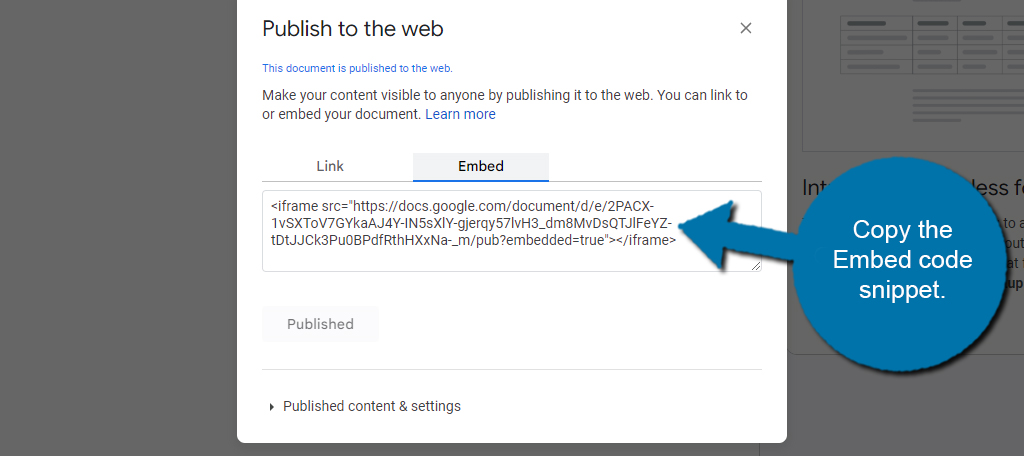
الخطوة 2: ضع رابط التضمين في WordPress
الآن بعد أن حصلنا على رمز التضمين، فقد حان الوقت لاستخدامه. بالنسبة لأولئك غير المألوفين، رابط التضمين هذا هو HTML. على هذا النحو، نحتاج فقط إلى نسخه ولصقه في كتلة HTML مخصصة في WordPress. على هذا النحو، يستغرق الأمر دقيقة واحدة فقط.
انتقل إلى موقع WordPress الخاص بك، وأدخل الصفحة أو المنشور الذي ترغب في تضمين مستند Google الخاص بك فيه. وبمجرد الوصول إلى هناك، انقر على الزر "+".
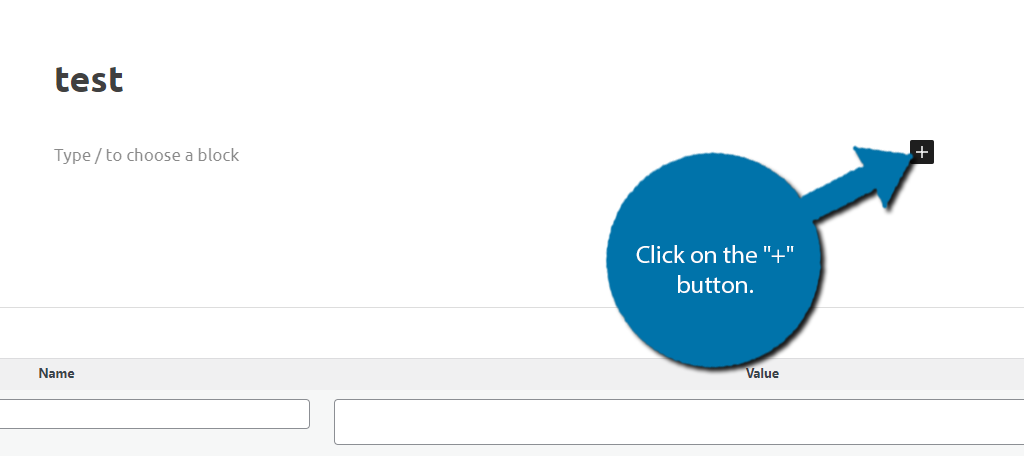
ابحث عن كتلة HTML المخصصة وأضفها إلى منشورك أو صفحتك.
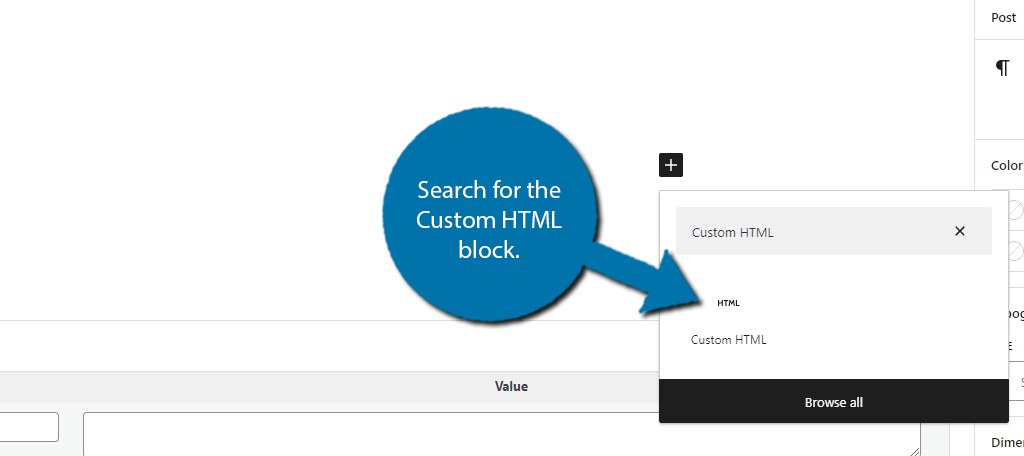
الآن، ما عليك سوى لصق كود التضمين الذي حصلنا عليه مسبقًا في كتلة HTML المخصصة.
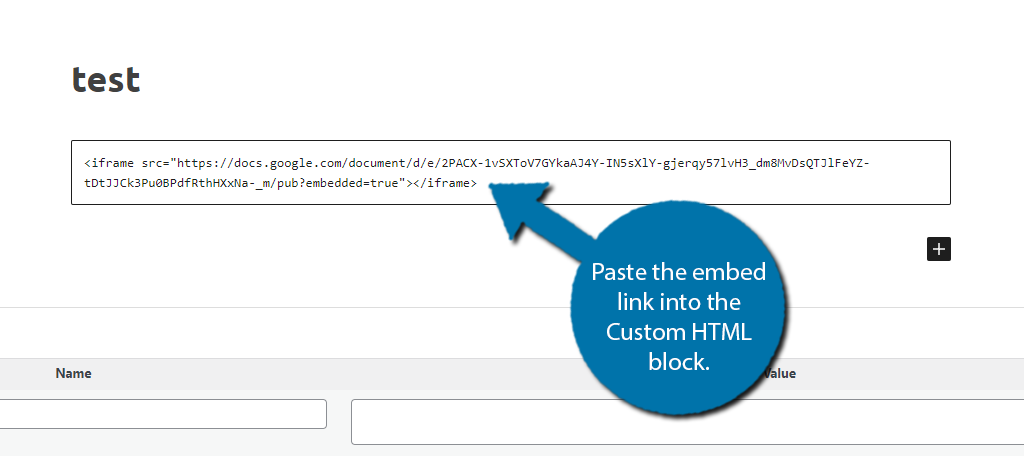
الآن فقط احفظ التغييرات التي أجريتها واعرض الصفحة المباشرة لرؤية مستند Google في WordPress.
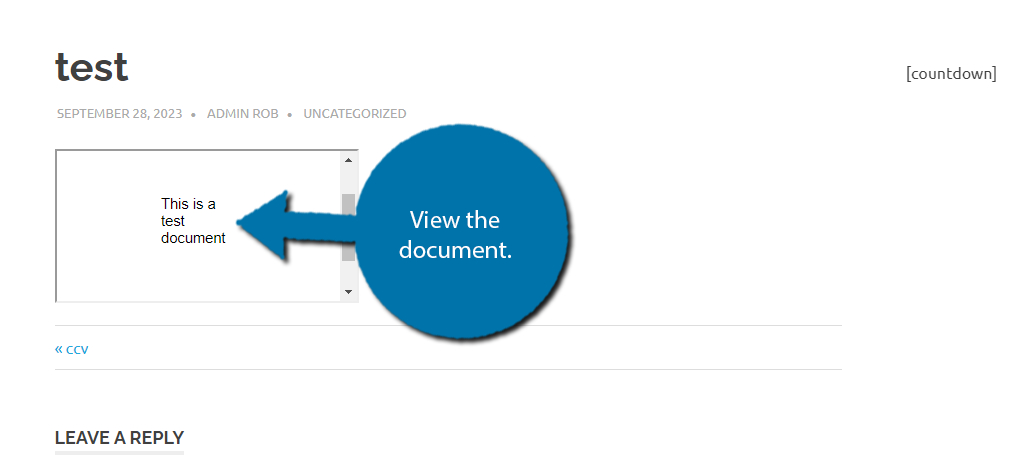
وهذا كل شيء، على الأقل إذا كنت موافقًا على الحجم الافتراضي للمستند المضمن. على الأرجح لن يكون الأمر كذلك، لذا يجب أن تستغرق دقيقة واحدة لضبط الحجم من خلال إضافة بسيطة إلى ترميز التضمين مثل إضافة الارتفاع والعرض إلى iFrame.
الخطوة 3: ضبط حجم العرض
رابط التضمين الافتراضي هو مجرد رابط تضمين خالص. يفتقر إلى أي خطوط لضبط حجم الشاشة المدمجة. ولحسن الحظ، يمكنك فقط إضافة التعليمات البرمجية المخصصة بنفسك. إن الأبعاد التي تختارها متروك لك، ولكن تذكر فقط أن حجم الصفحة الافتراضية هو 8.5 × 11 بوصة.
نظرًا لأننا لا نستطيع إدخال البوصات، فنحن بحاجة إلى تحويلها إلى وحدات بكسل والتي تنتهي في النهاية لتصبح 2550 × 3300.
الآن بعد أن عرفنا حجم الصفحة الكاملة، دعنا نمضي قدمًا ونعدل رابط التضمين. في هذه الحالة نحتاج فقط إلى تغيير الجزء الأول من الكود إلى:
مع كون "..." هو بقية مقتطف التعليمات البرمجية المضمن الخاص بك. من خلال إجراء هذا التغيير يمكننا رؤية الفرق على الصفحة المباشرة:
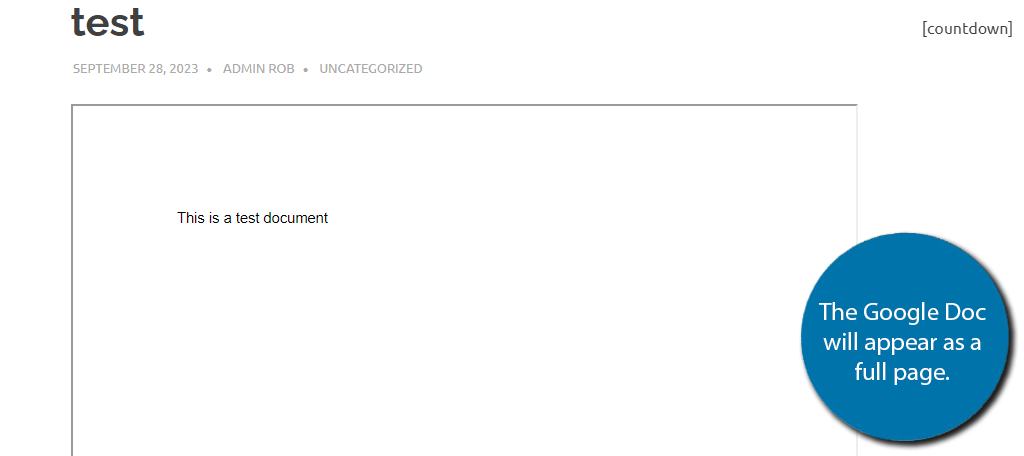
كما ترون، فهو أكبر من ذلك بكثير. الحجم متروك لك، لذا لا تتردد في تجربة القيم التي تناسب موقعك بشكل أفضل. يمكنك أيضًا تخصيص حدود المستند، لكنني سأترك لك أي تضمينات إضافية.
الطريقة الثانية: استخدام EmbedPress
على الرغم من وجود العديد من المكونات الإضافية التي يمكنك الاختيار من بينها في WordPress، إلا أن EmbedPress هي واحدة من أفضلها. كما يوحي الاسم، فهو يركز على تضمين الملفات في WordPress ويتضمن كل شيء بدءًا من Google Docs وحتى Microsoft Word.

في هذه الحالة، كل ما تحتاجه هو عنوان URL لمستند Google الذي ترغب في تضمينه في WordPress. ثم قم فقط بإضافته إلى كتلة البرنامج المساعد وبذلك تكون قد انتهيت. إنه حقًا بهذه البساطة ويعمل على جميع أنواع الأشياء مثل خرائط Google والنماذج وما إلى ذلك.
على هذا النحو، قد تجد نفسك تستخدم هذا البرنامج الإضافي لأكثر من مجرد محرر مستندات Google.
الخطوة 1: تثبيت برنامج EmbedPress
لنبدأ بالنقر فوق "المكونات الإضافية" وتحديد خيار "إضافة جديد" في لوحة الإدارة اليمنى.
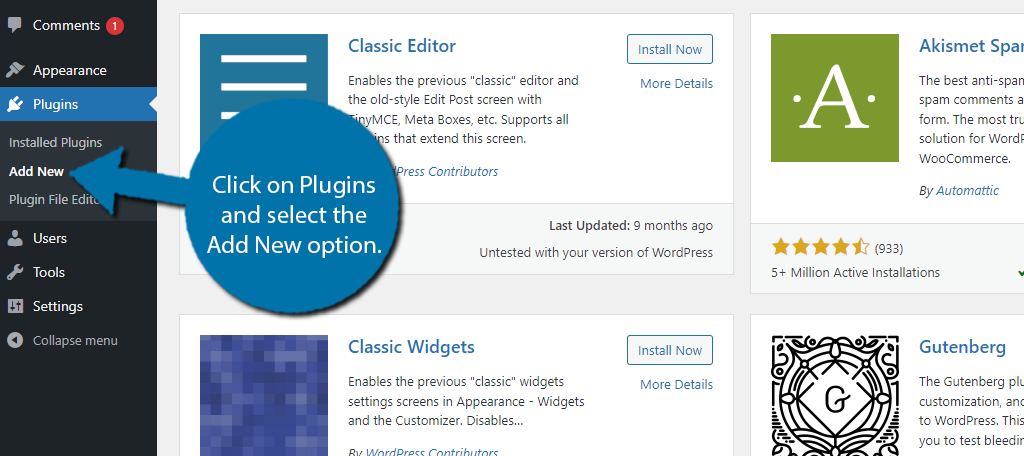
ابحث عن EmbedPress في مربع البحث المتاح. سيؤدي هذا إلى سحب المكونات الإضافية الإضافية التي قد تجدها مفيدة.
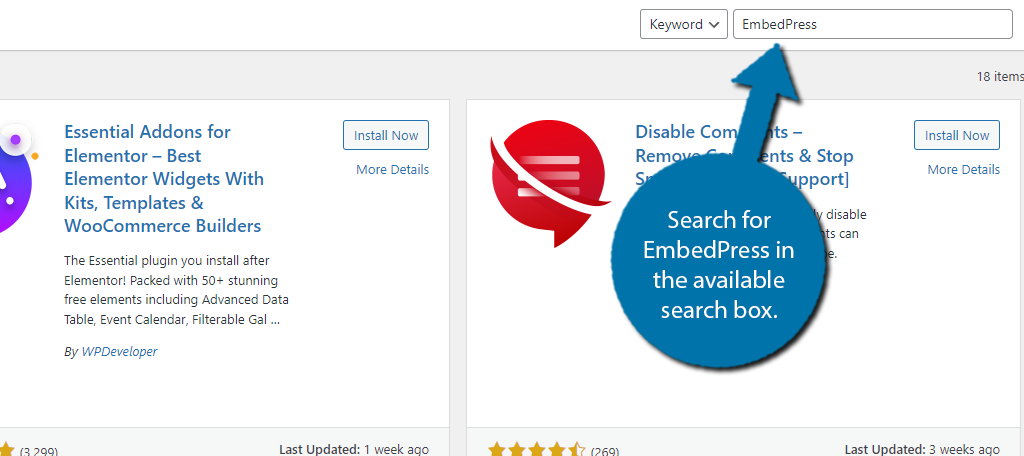
ابحث عن المكوّن الإضافي EmbedPress وانقر على زر "التثبيت الآن" وقم بتنشيط المكوّن الإضافي للاستخدام.
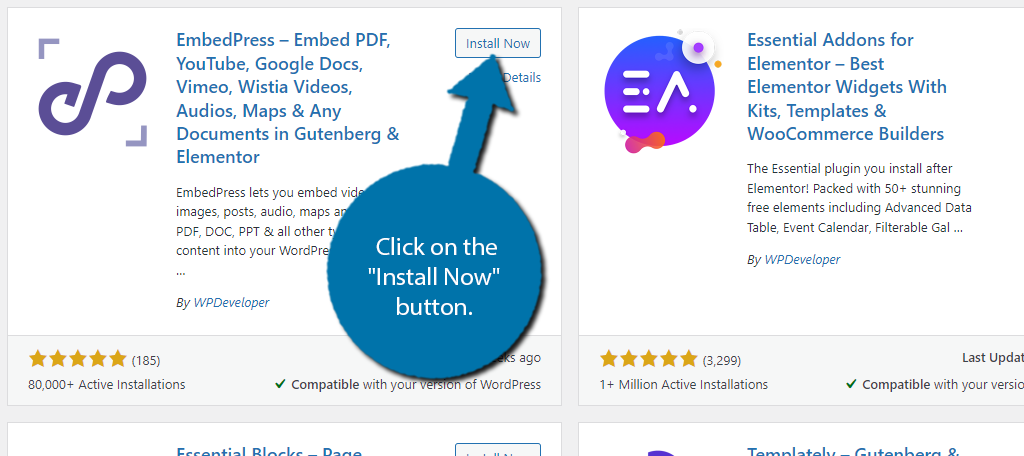
الخطوة 2: احصل على عنوان URL لمحرر مستندات Google
يعمل هذا البرنامج المساعد عند التنشيط؛ وبالتالي، ليس لدينا لتكوين أي شيء. وبدلاً من ذلك، فإن الخطوة الأولى هي الحصول على عنوان URL لمحرر مستندات Google. نحصل على ذلك بالانتقال إلى مستند Google واستخدام ميزة النشر على الويب.
سيؤدي هذا إلى جعل المستند في متناول الآخرين عبر الإنترنت. وسوف يقوم بإنشاء عنوان URL لنا.
من مستند Google الخاص بك، انقر فوق "ملف"، ثم قم بالمرور فوق "مشاركة"، وحدد خيار "النشر على الويب".
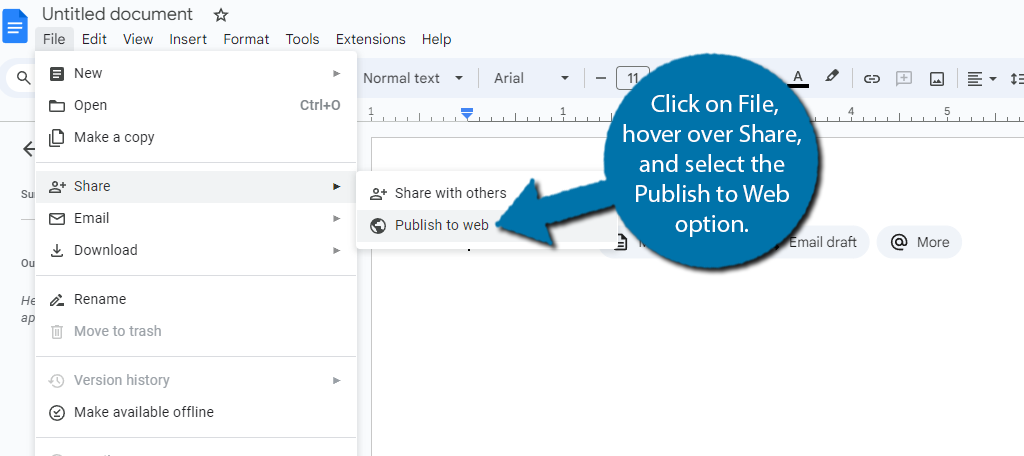
ستظهر نافذة منبثقة صغيرة، انقر على زر "نشر".
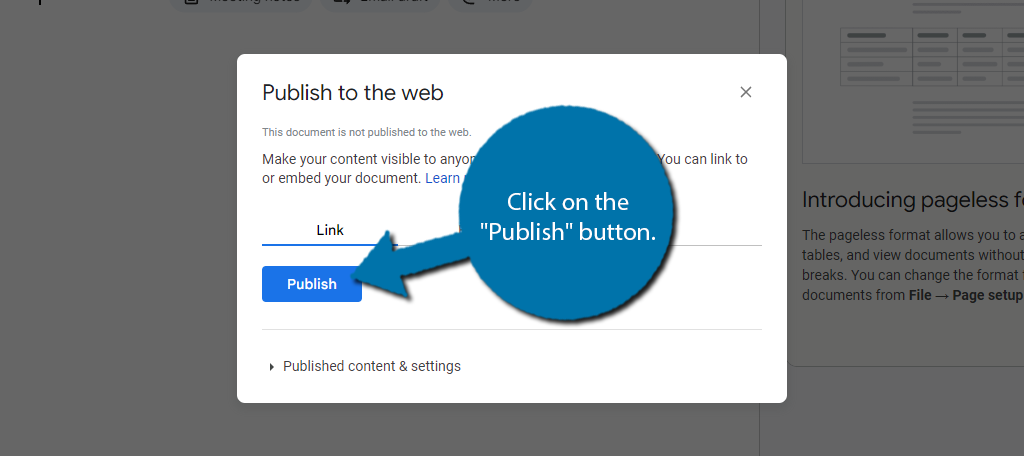
هناك علامتي تبويب. واحد لرابط URL والثاني لرابط التضمين. في هذه الحالة، انسخ رابط URL.
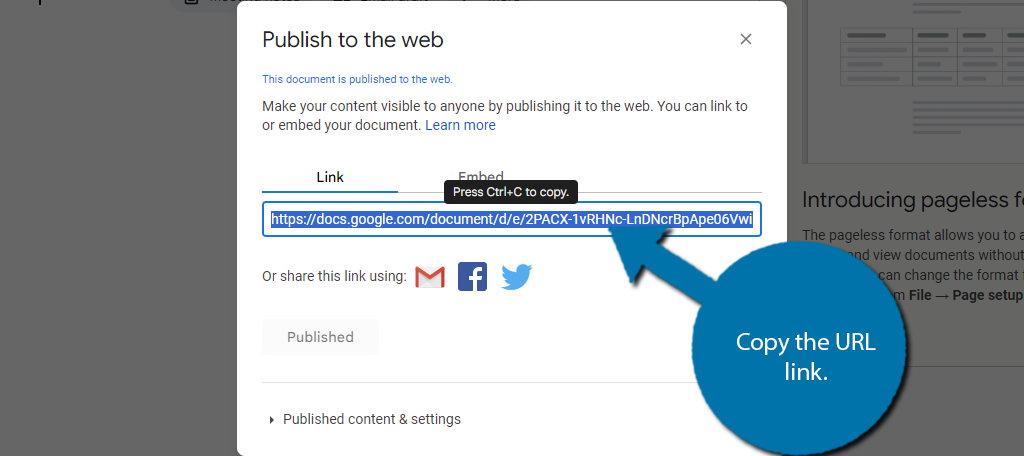
الخطوة 3: تضمين محرر مستندات Google في WordPress
الآن بعد أن حصلنا على الرابط، ارجع إلى موقع WordPress الخاص بك. قم بالوصول إلى المنشور أو الصفحة التي ترغب في تضمين مستند Google فيها. بمجرد الوصول إلى هناك، انقر فوق الزر "+" لإضافة كتلة جديدة.
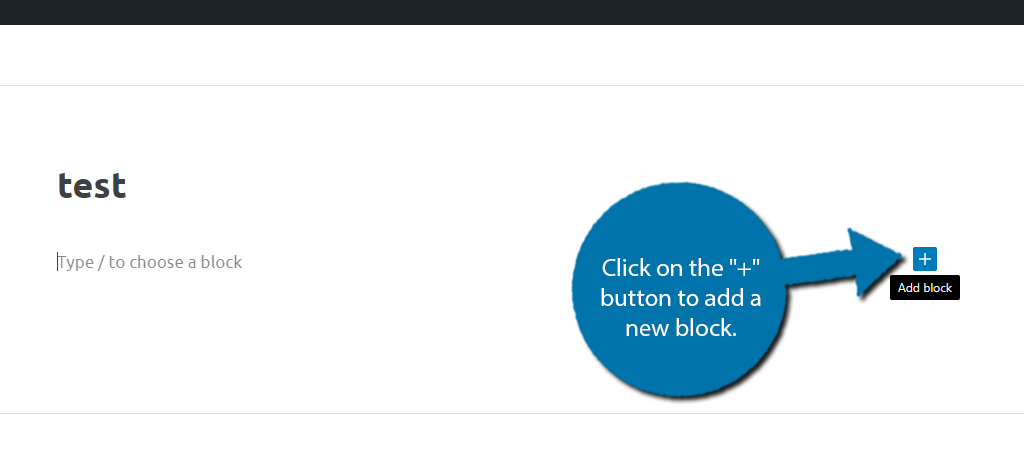
لديك بالفعل خياران يمكنك استخدامهما لمحرر مستندات Google. الأول هو كتلة EmbedPress العامة، والثاني هو كتلة مُحرر مستندات Google المُسماة بشكل مناسب. كلاهما يعملان بشكل متماثل، لذا سأعرض كتلة EmbedPress فقط.
والفرق الرئيسي بينهما هو أن EmbedPress يمكنه تضمين أي شيء، بينما يمكن لمجموعة مستندات Google تضمين مستندات Google فقط. ابحث عن كتلة EmbedPress وحدِّدها.
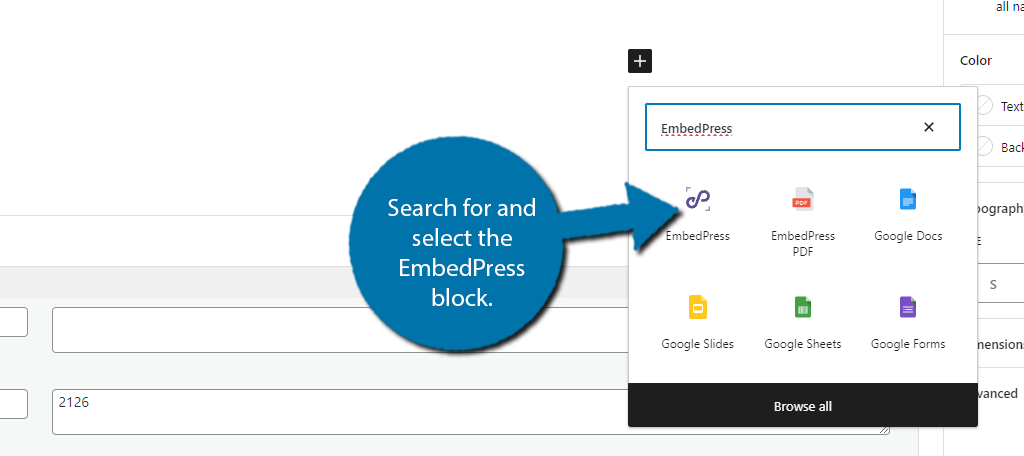
ما عليك سوى لصق عنوان URL لمحرر مستندات Google في الكتلة.
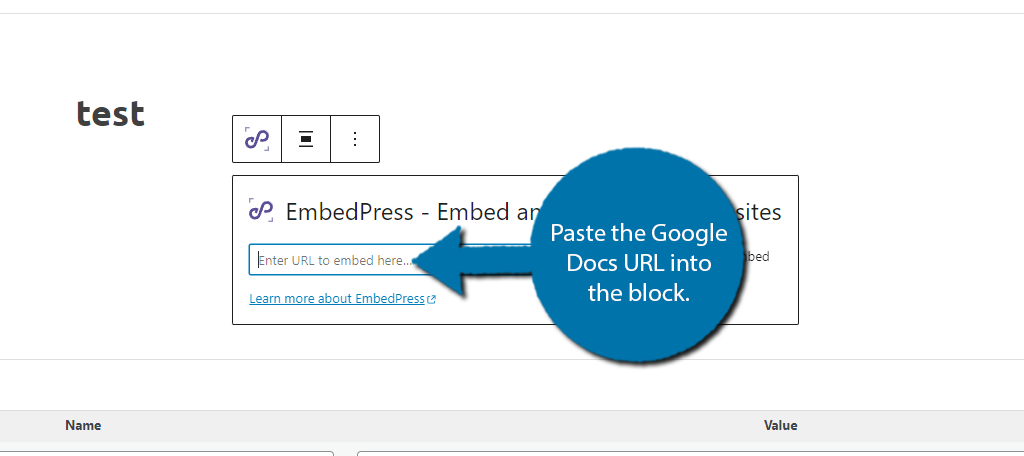
ثم اضغط فقط على مفتاح Enter أو انقر على خيار التضمين وبذلك تكون قد انتهيت. كما ترون، من السهل جدًا تضمين مستندات Google في WordPress. فقط تذكر أنه يمكنك استخدام هذا البرنامج الإضافي لتضمين أكثر بكثير من محرر مستندات Google.
لمزيد من المعلومات، راجع صفحة البرنامج المساعد للحصول على قائمة كاملة بخيارات التضمين.
التعليمات
نعم. ربما لاحظ معظمهم أن كل مستند ونموذج عقد وما إلى ذلك يتم تنزيله من الشركة يستخدم تنسيق PDF. وذلك لأن PDF هو المعيار ويمكن الوصول إليه بسهولة.
إذا استخدمت رابط التضمين، فسوف يظهر المستند كمستند واحد مستمر. في هذه الحالة، من الأفضل أن تستخدم طريقة البرنامج المساعد، حيث تعرض هذه الشاشة عدد الصفحات.
قطعاً! هناك مجموعة قوية من المكونات الإضافية التي يمكن أن تساعدك على تضمين أي شيء تقريبًا في WordPress. يمكن للمكون الإضافي EmbedPress الموجود في هذا البرنامج التعليمي تنفيذ ملفات Microsoft Word وملفات PDF ومنشورات Facebook وغير ذلك الكثير.
نعم، ولكن هذه إحدى الحالات التي لا يعني فيها قدرتك على فعل شيء ما أنه يجب عليك فعل ذلك. منطقة عنصر واجهة المستخدم صغيرة جدًا بحيث لا يمكن قراءة مستند قياسي بشكل واقعي. يمكنك تخصيصه ليناسب، ولكن مرة أخرى، سيكون من الصعب قراءته.
قطعاً! أحد أفضل أجزاء محرر مستندات Google هو أنه يمكنك مشاركة الرابط مع أي شخص. يمكنهم متابعته وعمل نسخة من المستند بأنفسهم. يمكنهم حتى تعديل تلك النسخة إذا رغبوا في ذلك.
نعم. الخيار الافتراضي عند نشر مستند Google على الويب هو أنه يتم تحديثه تلقائيًا. وبالتالي، لن يتعين عليك القيام بأي شيء بمجرد حفظ التغييرات، ولكن قد يستغرق الأمر بعض الوقت قبل أن يعكس موقعك التغييرات، أو سيحتاج العارض إلى تحديث الصفحة.
لا، ستحتاج إلى الوصول إلى مستند Google نفسه لإجراء أي تغييرات عليه إذا كنت تستخدم مقتطف التعليمات البرمجية للتضمين. يتيح العرض على WordPress للمستخدمين فقط عرض المستند وعدم الكتابة فيه.
قم بتنفيذ التحميل البطيء على مستندات Google الخاصة بك
عندما تقوم بتضمين أو عرض معلومات غير مخزنة على موقع الويب الخاص بك، فإن ذلك يؤدي إلى جعل صفحاتك تستغرق وقتًا أطول للتحميل. وذلك لأنه يجب على المستخدم التواصل مع هذا الطرف الثالث للحصول على المعلومات التي يحتاج المنشور أو الصفحة إلى عرضها.
يمكن أن يساعد التحميل البطيء في تقليل حدوث ذلك عن طريق تحميل هذه المعلومات فقط عندما تكون أمام المستخدم.
على سبيل المثال، لنفترض أن لديك مستند Google في أسفل الصفحة. ليس من المنطقي أن يتم تحميل الصفحة ببطء لمجرد تحميل هذا المستند إذا لم يتمكن الزائرون من رؤيته عند تحميل الصفحة.
يعمل التحميل البطيء على إصلاح هذه المشكلة لأنه لن يتم تحميل المستند إلا عندما يكون مرئيًا. يتم استخدامه بشكل شائع للصور ولكنه يعمل مع جميع أنواع المحتوى. والخبر السار هو أن المكون الإضافي EmbedPress الذي عرضناه أعلاه يوفر تحميلًا بطيئًا لمحرر مستندات Google.
وهو مجاني، لذلك ليس هناك أي عذر لعدم تمكين هذه الميزة.
تضمين مستندات Google في WordPress اليوم
يعد Google Docs أحد أشهر معالجات النصوص في العالم، ويأتي في المرتبة الثانية بعد Microsoft Word. على هذا النحو، فهو يحتوي على خيارات تضمين لأي شيء تقريبًا، ويضمن WordPress أن العملية سهلة لأي مستوى مهارة.
وتذكر أن الطرق المذكورة أعلاه ليست سوى طريقتين للقيام بذلك. WordPress مليء بالمكونات الإضافية التي يمكن أن تساعدك على تضمين مستندات Google. لذا لا تتردد في تجربة مكون إضافي آخر إذا كان يناسب احتياجاتك بشكل أفضل أو يحتوي على شاشة مختلفة.
أتمنى أن تكون قد وجدت هذا البرنامج التعليمي مفيدًا لعرض مستندات Google في WordPress.
ما الطريقة التي استخدمتها لعرض مستندات Google في WordPress؟ لماذا تريد تضمين محرر مستندات Google في WordPress؟
