Cara Menyematkan Google Dokumen ke WordPress
Diterbitkan: 2024-01-25Banyak bisnis perlu menyematkan dokumen di situs web mereka untuk membantu pengguna mengaksesnya. Untungnya, ini cukup mudah dilakukan dengan Google Docs di WordPress. Google menyediakan cara untuk menyematkan Google Docs di situs web mana pun.
Ini dilakukan dengan fitur “Publikasikan ke Web” yang menghasilkan tautan semat yang dapat Anda gunakan di WordPress. Atau, Anda bisa menggunakan plugin WordPress untuk melakukannya untuk Anda. Apa pun pilihannya, prosesnya cukup sederhana dan tidak memakan waktu lama.
Hari ini, saya akan mendemonstrasikan beberapa metode untuk menyematkan Google Docs di WordPress.
This tutorial is for:
WordPress 6.4.1
Plugin: EmbedPress v 3.9.4
Mengapa Menyematkan Google Doc di WordPress?
Menyematkan dokumen adalah praktik standar untuk bisnis apa pun. Anda mungkin perlu membagikan instruksi, menjelaskan layanan Anda, membagikan formulir atau kontrak, dan sebagainya. Apa pun alasannya, mengizinkan pelanggan mengaksesnya di situs Anda akan sangat menghemat waktu bagi semua orang yang terlibat.
Sebelum Anda dapat melihat dokumen secara online secara langsung, pengguna biasanya bergantung pada perusahaan. Mereka harus menunggu perusahaan tersebut mengirimkan dokumen yang mereka butuhkan, atau mengirimkannya melalui email.
Apa pun kasusnya, hal ini mengharuskan bisnis untuk melakukan pekerjaan dan pelanggan menunggu hingga dokumen tiba.
Kini, pengguna cukup mengunduh dan mencetak dokumen sendiri dari kenyamanan rumah mereka. Ini adalah situasi yang saling menguntungkan. Pekerjaan Anda lebih sedikit, dan pengguna bisa mendapatkan dokumen dengan kecepatan mereka sendiri.
Satu-satunya hal yang perlu Anda lakukan adalah memastikan ketersediaannya. Dan untungnya, Anda memiliki banyak pilihan dengan Google Docs dan WordPress.
Cara Menyematkan Google Dokumen di WordPress
Ada dua cara utama untuk menyematkan Google Docs di WordPress. Yang pertama adalah fitur Publikasikan ke Web dari Google , yang menghasilkan kode semat yang dapat Anda gunakan untuk situs web Anda. Yang kedua adalah dengan menggunakan plugin di WordPress .
Kedua cara ini cukup mudah untuk dilakukan. Yang pertama direkomendasikan karena tidak memerlukan plugin, tetapi jika Anda menyematkan dari banyak sumber, maka metode plugin mungkin merupakan pilihan yang lebih baik.
Tutorial ini akan membahas kedua metode langkah demi langkah.
Metode 1: Publikasikan ke Web
Google Docs, Sheets, Slides, dan sebagainya, semuanya memiliki fitur Publikasikan ke Web. Ini hanya membuat tautan penyematan yang dapat Anda gunakan di situs web Anda untuk menampilkan konten tersebut. Ini gratis dan terintegrasi dengan layanan Google.
Pengunjung akan melihat dokumen dengan jelas dari situs web Anda dan dapat mencetak atau mengunduh sendiri file tersebut jika Anda mengaktifkan hal tersebut di situs Anda. Secara keseluruhan, ini cukup sederhana dan pada akhirnya hanya melibatkan beberapa klik mouse dan salin dan tempel tautan penyematan dengan cepat.
Langkah 1: Publikasikan ke Web
Hal pertama yang perlu kita lakukan adalah memilih opsi Publikasikan ke Web di Google Docs. Jadi, mulailah dengan membuka Google Doc yang ingin Anda sematkan di WordPress. Sesampai di sana, klik File, arahkan kursor ke Bagikan, dan pilih opsi Publikasikan ke Web.
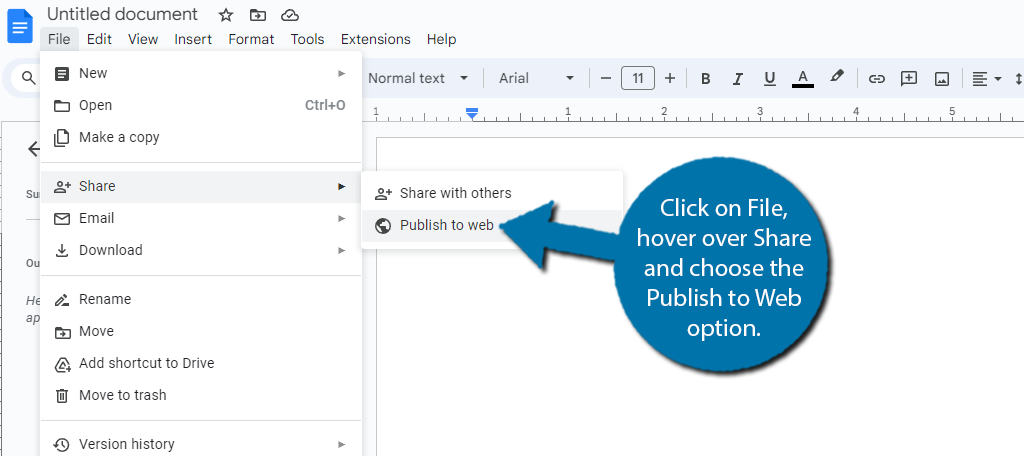
Ini akan membuka jendela pop-up kecil. Cukup klik tombol “Terbitkan” untuk menghasilkan tautan semat yang dapat kita gunakan di WordPress. Dan konfirmasi tambahan akan diminta. Pastikan untuk mengklik tombol "OK".
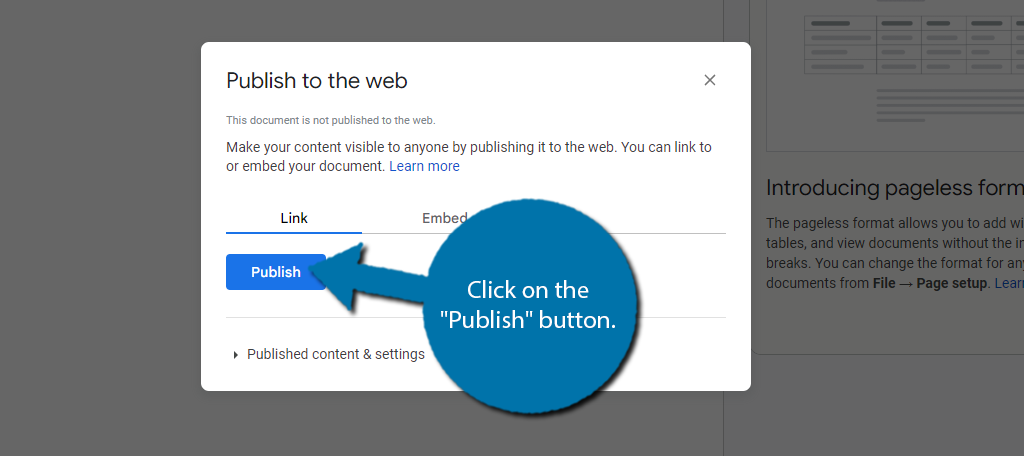
Dan itu saja. Google akan langsung membuat tautan URL dan tautan semat. Anda akan menggunakan tautan URL untuk menyematkan plugin seperti pada metode 2. Dalam hal ini, pastikan untuk menyalin tautan penyematan.
Namun, karena kami menyematkannya ke postingan atau halaman WordPress, pilih tab “Sematkan” dan salin cuplikan kodenya.
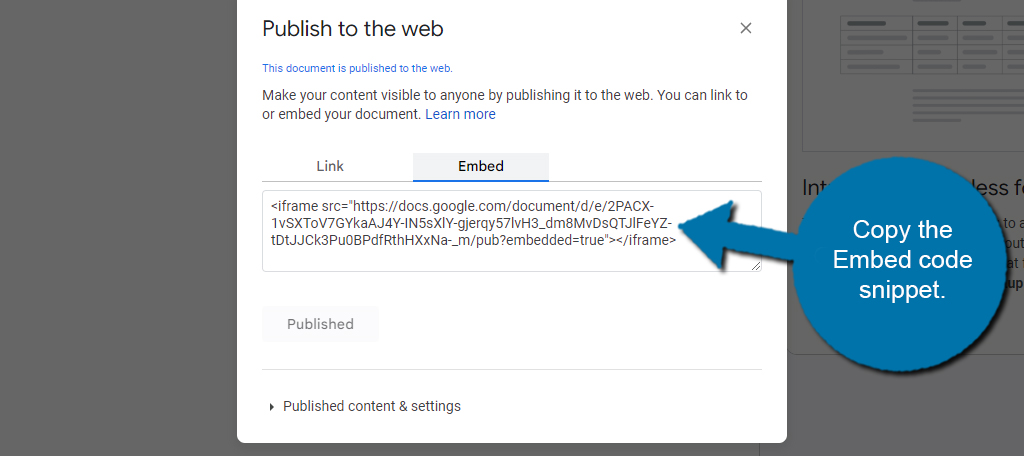
Langkah 2: Tempatkan Tautan Sematkan di WordPress
Sekarang kita memiliki kode sematnya, sekarang saatnya menggunakannya. Bagi yang belum tahu, tautan semat ini adalah HTML. Karena itu, kita hanya perlu menyalin dan menempelkannya ke blok HTML Khusus di WordPress. Karena itu, hanya perlu satu menit.
Buka situs WordPress Anda, dan masukkan halaman atau postingan yang ingin Anda sematkan Google Doc Anda. Sesampai di sana, klik tombol “+”.
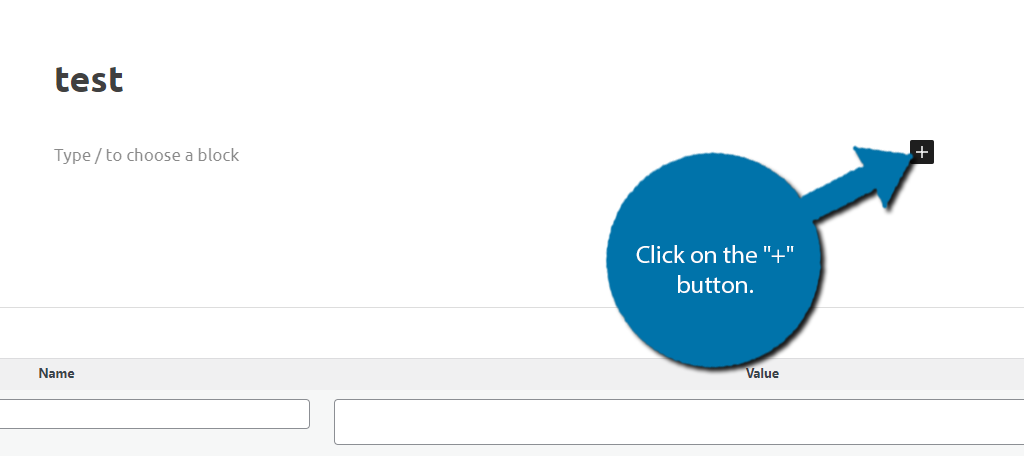
Cari blok HTML Khusus dan tambahkan ke postingan atau halaman Anda.
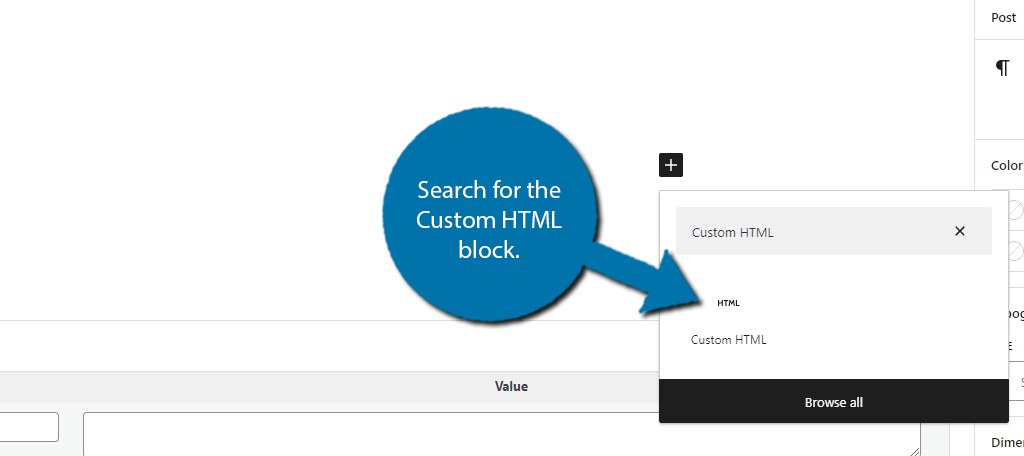
Sekarang cukup tempelkan kode semat yang kita dapatkan sebelumnya ke dalam blok HTML Khusus.
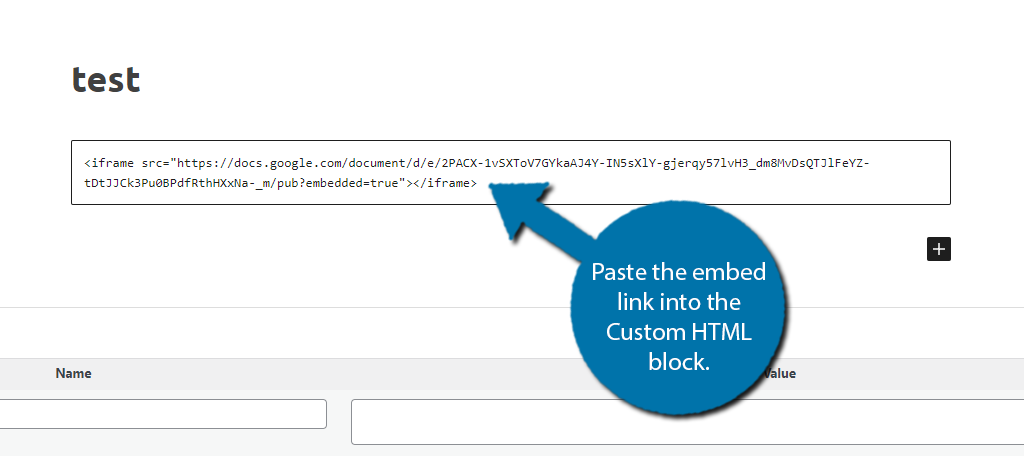
Sekarang simpan saja perubahan yang telah Anda buat dan lihat halaman langsung untuk melihat dokumen Google di WordPress.
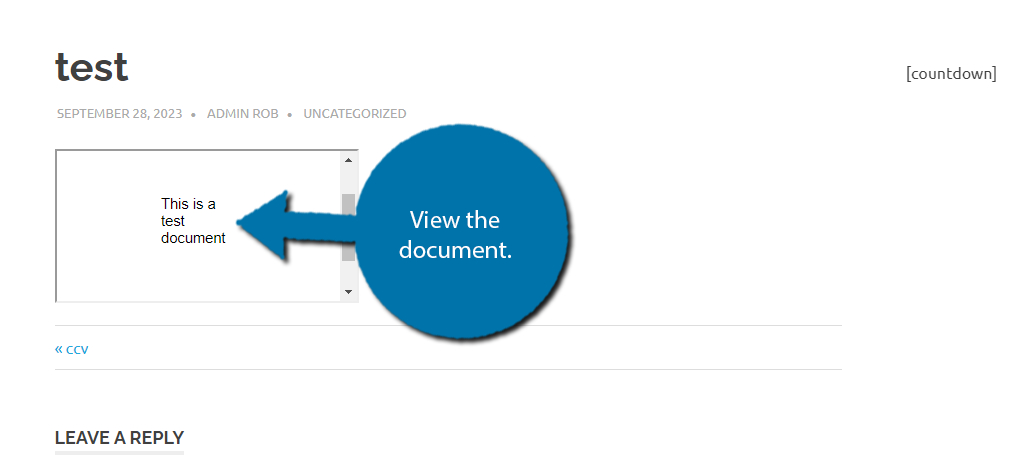
Selesai, setidaknya jika Anda setuju dengan ukuran default dokumen yang disematkan. Kemungkinan besar tidak akan demikian, jadi Anda harus meluangkan waktu sejenak untuk menyesuaikan ukurannya dengan tambahan sederhana pada kode penyematan seperti menambahkan tinggi dan lebar ke iFrame.
Langkah 3: Sesuaikan Ukuran Tampilan
Tautan penyematan default hanya itu, tautan penyematan murni. Tidak ada garis untuk menyesuaikan ukuran layar yang tertanam. Untungnya, Anda dapat menambahkan sendiri kode khusus tersebut. Dimensi apa yang Anda pilih terserah Anda, tapi ingat halaman default adalah 8,5 kali 11 inci.
Karena kita tidak dapat memasukkan inci, kita perlu mengubahnya menjadi piksel yang hasilnya menjadi 2550 X 3300.
Sekarang kita tahu seberapa besar satu halaman penuh, mari lanjutkan dan edit tautan sematnya. Dalam hal ini kita hanya perlu mengubah bit pertama kode menjadi:
Dengan “…” sebagai sisa cuplikan kode semat Anda. Dengan melakukan perubahan ini kita dapat melihat perbedaannya di halaman langsung:
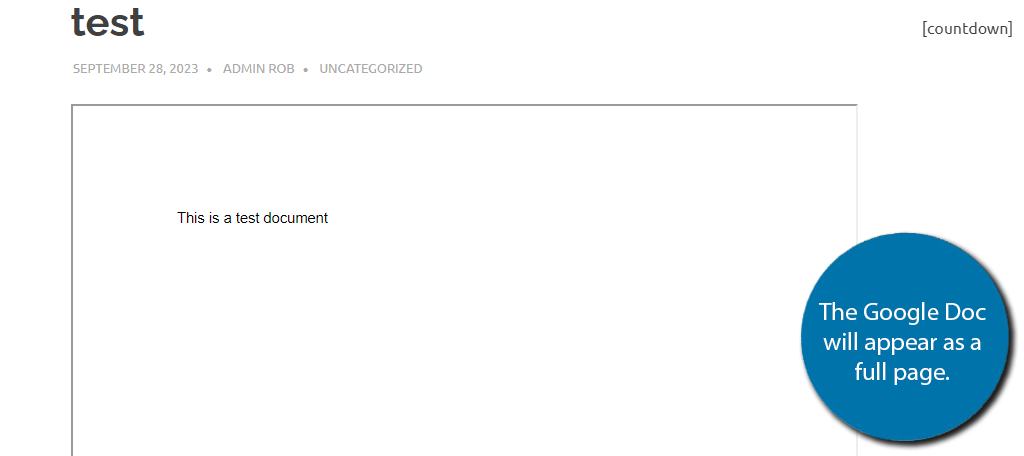
Seperti yang Anda lihat, ukurannya jauh lebih besar. Ukurannya terserah Anda, jadi silakan bermain-main dengan nilai yang lebih sesuai dengan situs Anda. Anda bahkan dapat menyesuaikan batas dokumen, namun saya akan menyerahkan penyertaan tambahan apa pun kepada Anda.
Metode 2: Menggunakan EmbedPress
Meskipun ada banyak plugin yang dapat Anda pilih di WordPress, EmbedPress adalah salah satu yang terbaik. Seperti namanya, ini berfokus pada penyematan file di WordPress dan mencakup semuanya mulai dari Google Docs hingga Microsoft Word.

Dalam hal ini, yang Anda perlukan hanyalah URL Google Doc yang ingin Anda sematkan di WordPress. Kemudian tambahkan saja ke blok plugin dan selesai. Ini sangat sederhana dan berfungsi pada semua hal seperti Google Maps, formulir, dan sebagainya.
Oleh karena itu, Anda mungkin menggunakan plugin ini untuk lebih dari sekadar Google Documents.
Langkah 1: Instal EmbedPress
Mari kita mulai dengan mengklik Plugin dan memilih opsi Tambah Baru di panel admin sebelah kiri.
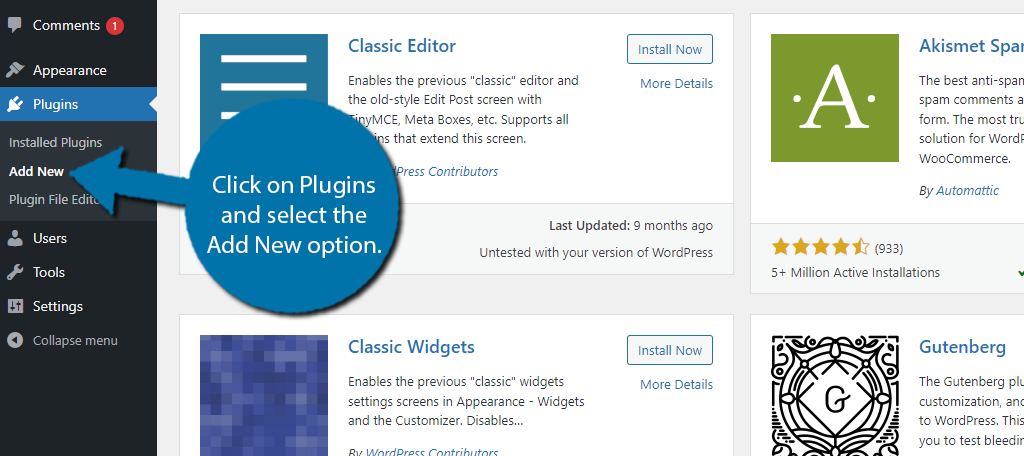
Cari EmbedPress di kotak pencarian yang tersedia. Ini akan menarik plugin tambahan yang mungkin berguna bagi Anda.
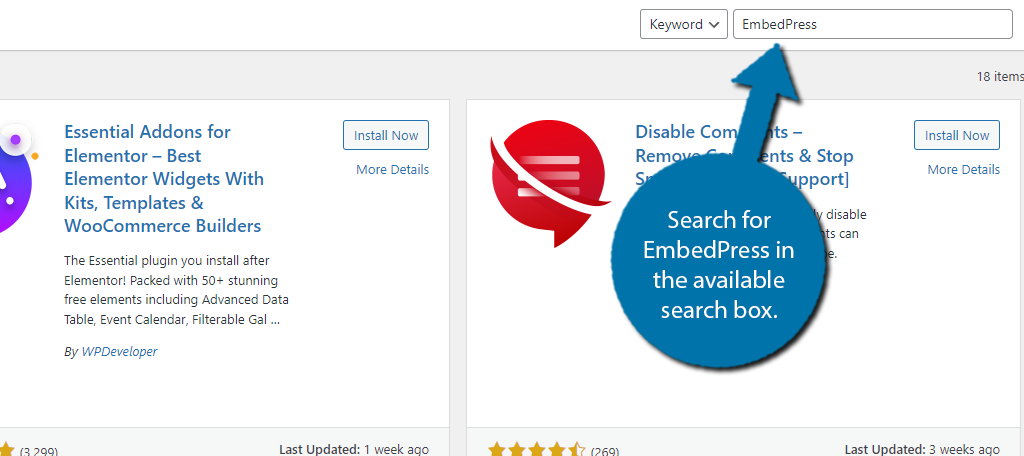
Temukan plugin EmbedPress dan klik tombol “Instal Sekarang” dan aktifkan plugin untuk digunakan.
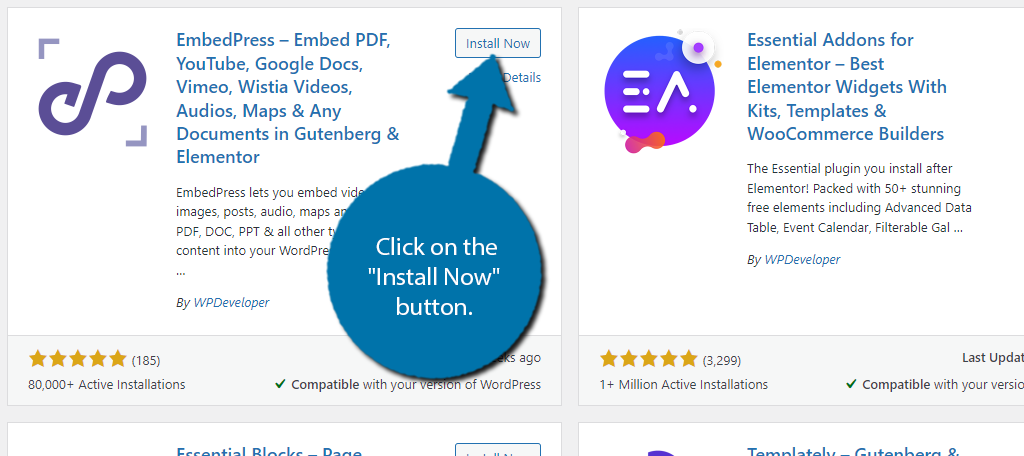
Langkah 2: Dapatkan URL Google Dokumen
Plugin ini berfungsi setelah aktivasi; jadi, kita tidak perlu mengkonfigurasi apa pun. Sebaliknya, langkah pertama adalah mendapatkan URL Google Docs. Kami memperolehnya dengan membuka Google Doc dan menggunakan fitur Publikasikan ke Web.
Ini akan membuat dokumen dapat diakses oleh orang lain secara online. Dan itu akan menghasilkan URL untuk kita.
Dari Google Doc Anda, klik File, arahkan kursor ke Bagikan, dan pilih opsi Publikasikan ke Web.
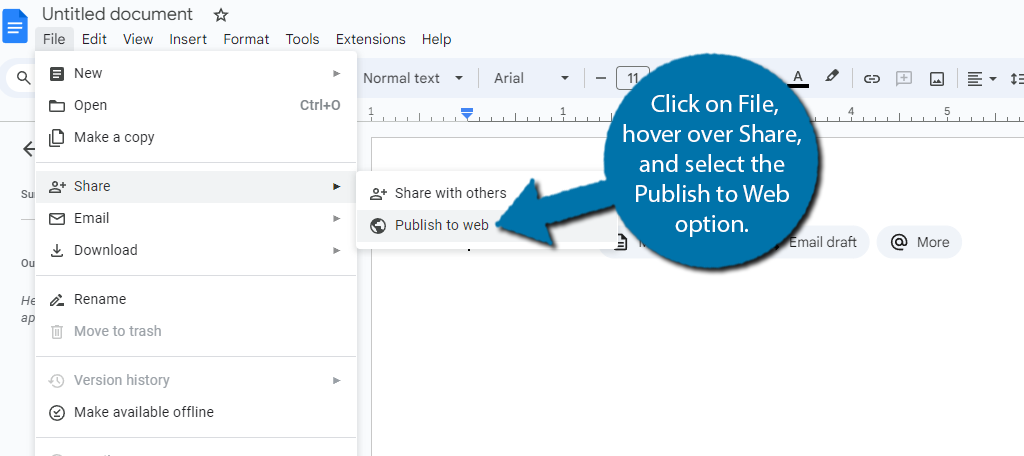
Akan muncul popup kecil, klik tombol “Terbitkan”.
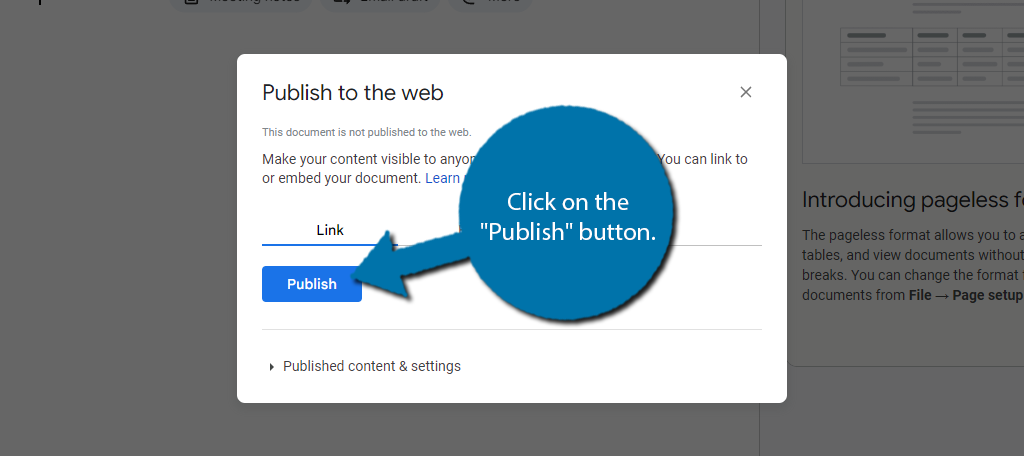
Ada dua tab. Satu untuk link URL dan satu lagi untuk link semat. Dalam hal ini, salin tautan URL.
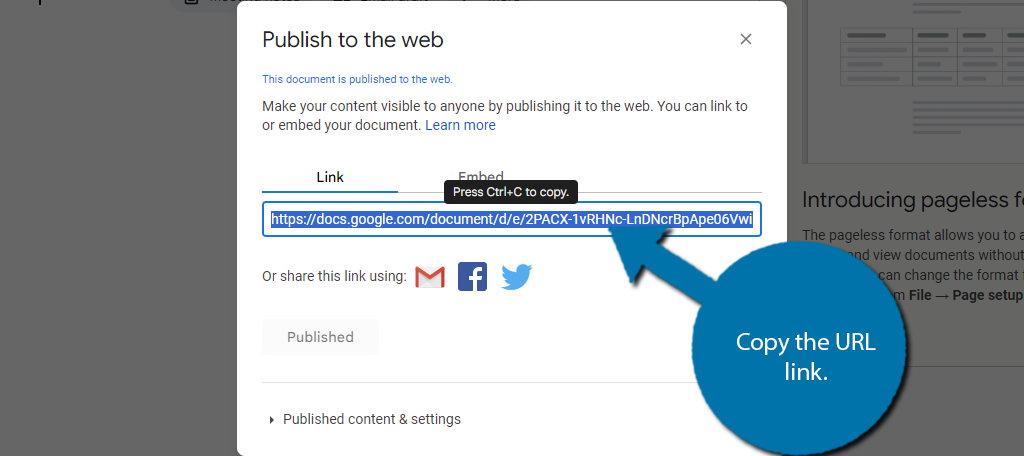
Langkah 3: Sematkan Google Documents di WordPress
Sekarang kami memiliki tautannya, kembali ke situs WordPress Anda. Akses postingan atau halaman tempat Anda ingin menyematkan Google Dokumen. Sesampai di sana, klik tombol “+” untuk menambahkan blok baru.
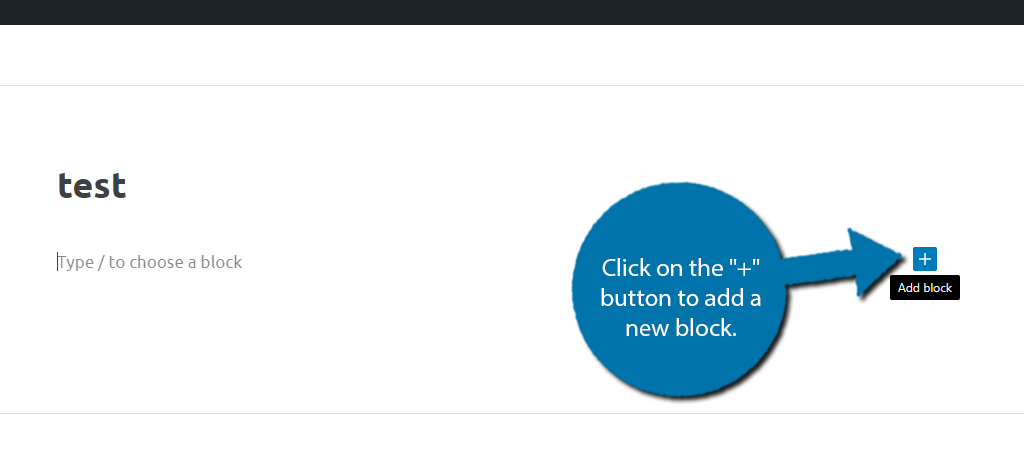
Anda sebenarnya memiliki dua opsi yang dapat Anda gunakan untuk Google Docs. Yang pertama adalah blok umum EmbedPress, dan yang kedua adalah blok Google Docs. Kedua fungsi ini sama, jadi saya hanya akan menampilkan blok EmbedPress saja.
Perbedaan utama di antara keduanya adalah EmbedPress dapat menyematkan apa saja, sedangkan blok Google Docs hanya dapat menyematkan Google Docs. Cari dan pilih blok EmbedPress.
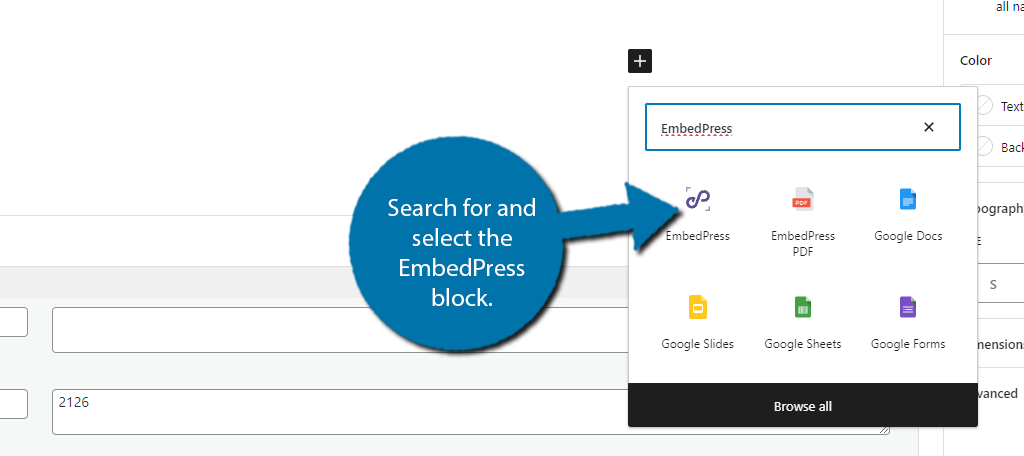
Cukup tempelkan URL Google Documents ke dalam blok.
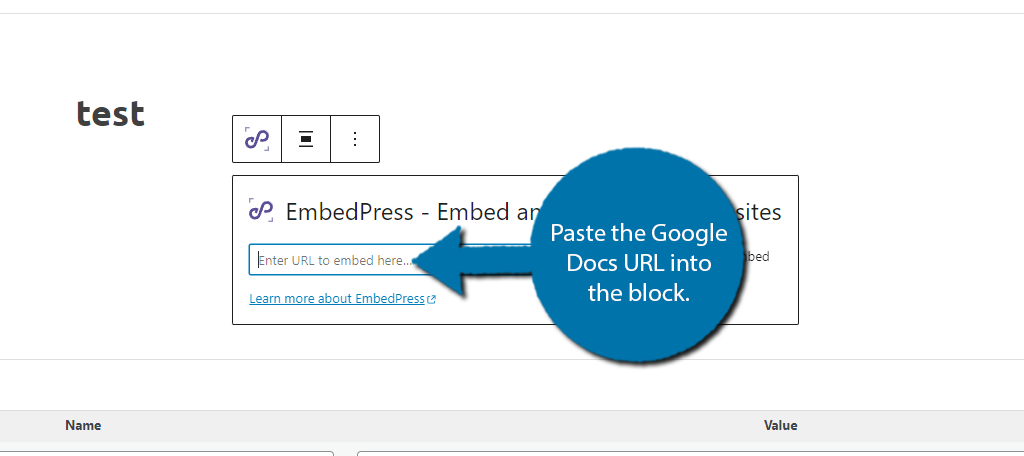
Kemudian tekan saja tombol Enter atau klik opsi Sematkan dan selesai. Seperti yang Anda lihat, cukup mudah untuk menyematkan Google Docs di WordPress. Ingatlah bahwa Anda dapat menggunakan plugin ini untuk menyematkan lebih banyak hal daripada Google Dokumen.
Untuk info lebih lanjut, lihat halaman plugin untuk daftar lengkap opsi penyematan.
Pertanyaan Umum
Ya. Sebagian besar mungkin memperhatikan bahwa setiap dokumen, formulir kontrak, dan sebagainya yang mereka unduh dari suatu bisnis menggunakan format PDF. Itu karena PDF adalah standarnya, dan mudah diakses.
Jika Anda menggunakan tautan semat, dokumen akan muncul sebagai satu dokumen yang berkesinambungan. Dalam hal ini, Anda lebih baik menggunakan metode plugin, karena tampilan tersebut menunjukkan jumlah halaman.
Sangat! Ada banyak pilihan plugin yang dapat membantu Anda menyematkan apa saja di WordPress. Plugin EmbedPress dalam tutorial ini dapat mengerjakan Microsoft Word, PDF, Postingan Facebook, dan masih banyak lagi.
Ya, tapi ini adalah salah satu kasus di mana hanya karena Anda dapat melakukan sesuatu, bukan berarti Anda harus melakukannya. Area widget terlalu kecil untuk membaca dokumen standar secara realistis. Anda dapat menyesuaikannya agar pas, tetapi sekali lagi, ini akan sulit dibaca.
Sangat! Salah satu bagian terbaik dari Google Docs adalah Anda dapat berbagi tautan dengan siapa pun. Mereka dapat mengikutinya dan membuat salinan dokumen tersebut sendiri. Mereka bahkan dapat mengedit salinan itu jika mereka mau.
Ya. Opsi default saat Anda memublikasikan Google Dokumen ke web adalah opsi tersebut diperbarui secara otomatis. Oleh karena itu, Anda tidak perlu melakukan apa pun setelah menyimpan perubahan, namun mungkin memerlukan sedikit waktu sebelum situs Anda mencerminkan perubahan tersebut, atau pengunjung perlu menyegarkan laman.
Tidak. Anda harus mengakses Google Dokumen itu sendiri untuk membuat perubahan apa pun jika Anda menggunakan cuplikan kode Sematan. Tampilan di WordPress hanya memungkinkan pengguna melihat dokumen dan tidak menulis di dalamnya.
Terapkan Lazy Load di Google Dokumen Anda
Setiap kali Anda menyematkan atau menampilkan informasi yang tidak disimpan di situs web Anda, hal itu cenderung membuat halaman Anda membutuhkan waktu lebih lama untuk dimuat. Ini karena pengguna harus berkomunikasi dengan pihak ketiga tersebut untuk mendapatkan informasi yang perlu ditampilkan oleh postingan atau halaman tersebut.
Pemuatan lambat dapat membantu meminimalkan terjadinya hal ini dengan hanya memuat informasi ini saat terlihat oleh pengguna.
Misalnya, Anda memiliki Google Doc di bagian bawah halaman. Tidak masuk akal jika halaman dimuat dengan lambat hanya untuk memuat dokumen tersebut jika pengunjung tidak dapat melihatnya saat mereka memuat halaman.
Pemuatan lambat memperbaiki masalah ini karena dokumen hanya akan dimuat saat terlihat. Ini biasanya digunakan untuk gambar tetapi berfungsi untuk semua jenis konten. Dan kabar baiknya, plugin EmbedPress yang kami tunjukkan di atas menawarkan pemuatan lambat untuk Google Documents.
Dan ini gratis, jadi tidak ada alasan untuk tidak mengaktifkan fitur ini.
Sematkan Google Dokumen di WordPress Sekarang
Google Docs adalah salah satu pengolah kata paling populer di dunia, kedua setelah Microsoft Word. Oleh karena itu, ia memiliki opsi penyematan untuk apa saja, dan WordPress memastikan bahwa prosesnya mudah untuk tingkat keahlian apa pun.
Dan ingat, cara-cara di atas hanyalah dua cara yang bisa dilakukan. WordPress penuh dengan plugin yang dapat membantu Anda menyematkan Google Docs. Jadi silakan mencoba plugin lain jika lebih sesuai dengan kebutuhan Anda atau memiliki tampilan berbeda.
Saya harap tutorial ini bermanfaat bagi Anda untuk memamerkan Google Docs di WordPress.
Metode manakah yang Anda gunakan untuk menampilkan Google Docs di WordPress? Mengapa Anda ingin menyematkan Google Docs di WordPress?
