Cum să încorporați Google Docs în WordPress
Publicat: 2024-01-25Multe companii trebuie să încorporeze documente pe site-urile lor web pentru a ajuta utilizatorii să le acceseze. Din fericire, acest lucru este destul de ușor de făcut cu Google Docs în WordPress. Google oferă o modalitate de a încorpora Google Docs pe orice site web.
Acest lucru se face cu funcția „Publicare pe Web”, care generează un link încorporat pe care îl puteți utiliza în WordPress. Sau, puteți utiliza doar un plugin WordPress pentru a face acest lucru pentru dvs. În ambele cazuri, procesul este destul de simplu și nu durează foarte mult.
Astăzi, voi demonstra mai multe metode pentru încorporarea Google Docs în WordPress.
This tutorial is for:
WordPress 6.4.1
Plugin: EmbedPress v 3.9.4
De ce să încorporați un document Google în WordPress?
Încorporarea documentelor este o practică standard pentru orice afacere. Poate fi necesar să partajați instrucțiuni, să vă explicați serviciile, să partajați formulare sau contracte și așa mai departe. Oricare ar fi motivul, a permite clienților să le acceseze pe site-ul dvs. este o economie enormă de timp pentru toți cei implicați.
Înainte de a putea vizualiza documentele online direct, utilizatorii erau de obicei la cheremul companiei. Ar trebui să aștepte ca respectiva companie să trimită prin poștă documentele de care aveau nevoie sau să le trimită prin e-mail.
În ambele cazuri, acest lucru necesită ca afacerea să lucreze și ca clientul să aștepte sosirea documentului.
Acum, utilizatorii pot descărca și imprima ei înșiși documente din confortul casei lor. Este o situație win-win. Compania dvs. lucrează mai puțin, iar utilizatorii pot obține documente cu viteza lor.
Singurul lucru pe care trebuie să-l faceți este să vă asigurați că sunt disponibile. Și, din fericire, aveți o mulțime de opțiuni cu Google Docs și WordPress.
Cum să încorporați Google Docs în WordPress
Există două modalități principale de a încorpora Google Docs în WordPress. Prima este funcția Publicare pe Web de la Google , care generează un cod de încorporare pe care îl puteți utiliza pentru site-ul dvs. web. Al doilea este să utilizați un plugin în WordPress .
Ambele metode sunt destul de ușor de făcut. Primul este recomandat pentru că nu necesită un plugin, dar dacă încorporați din multe surse, atunci metoda pluginului este probabil o opțiune mai bună.
Acest tutorial va acoperi ambele metode pas cu pas.
Metoda 1: Publicați pe web
Documente Google, Foi de calcul, Prezentări și așa mai departe, toate au o funcție Publicare pe web. Acest lucru creează pur și simplu un link încorporat pe care îl puteți folosi pe site-ul dvs. web pentru a afișa acel conținut. Este gratuit și integrat în serviciile Google.
Vizitatorii vor vedea documentele clar de pe site-ul dvs. și vor putea imprima sau descărca ei înșiși fișierele dacă activați astfel de lucruri pe site-ul dvs. În general, este destul de simplu și, în cele din urmă, implică doar câteva clicuri de mouse și o copiere și lipire rapidă a linkului de încorporare.
Pasul 1: Publicați pe web
Primul lucru pe care trebuie să-l facem este să selectăm opțiunea Publicare pe Web din Google Docs. Deci, începeți prin a deschide documentul Google pe care doriți să îl încorporați în WordPress. Odată ajuns acolo, faceți clic pe Fișier, treceți cu mouse-ul peste Partajare și alegeți opțiunea Publicare pe Web.
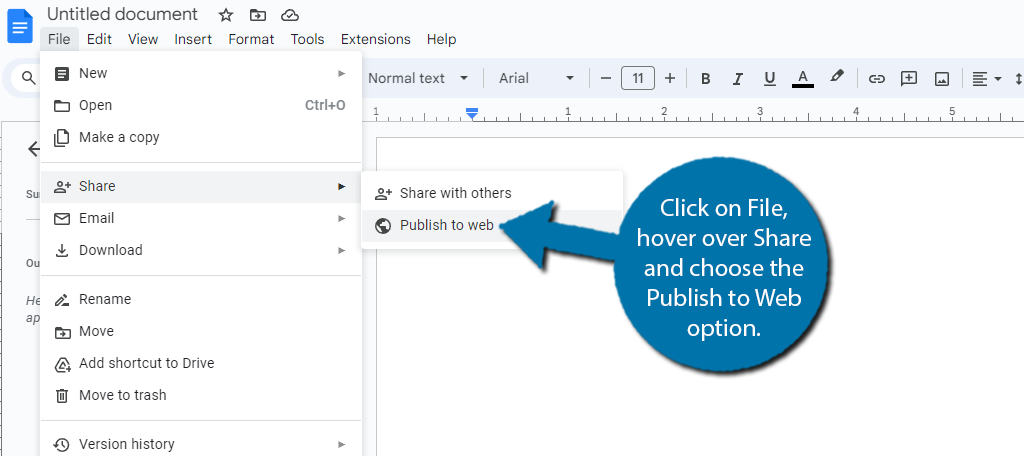
Aceasta va deschide o mică fereastră pop-up. Pur și simplu faceți clic pe butonul „Publicare” pentru a genera un link încorporat pe care îl putem folosi în WordPress. Și se va cere confirmarea completărilor. Asigurați-vă că faceți clic pe butonul „OK”.
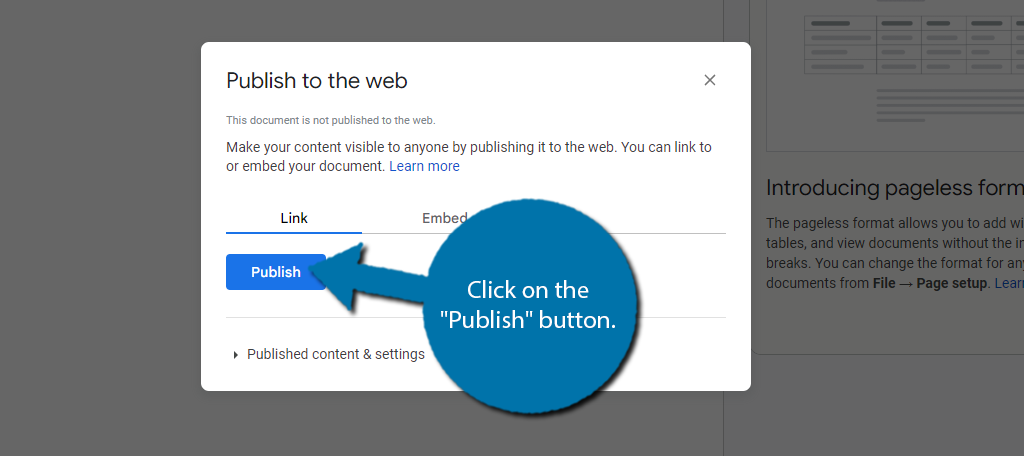
Si asta e. Google va genera instantaneu atât un link URL, cât și un link încorporat. Veți folosi linkul URL pentru încorporarea într-un plugin, ca în metoda 2. În acest caz, asigurați-vă că copiați linkul încorporat.
Deoarece încorporăm acest lucru într-o postare sau într-o pagină WordPress, totuși, selectați fila „Încorporați” și copiați fragmentul de cod.
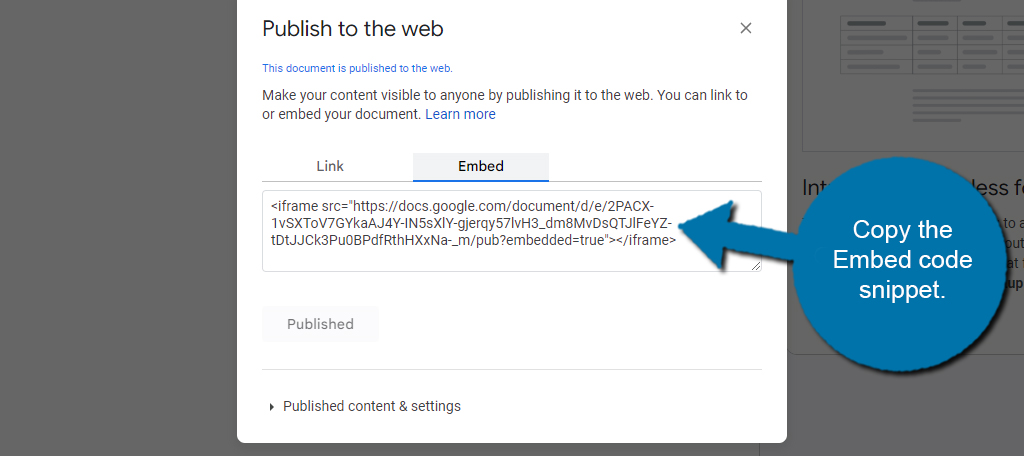
Pasul 2: plasați linkul încorporați în WordPress
Acum că avem codul de încorporare, este timpul să-l folosim. Pentru cei nefamiliarizați, acest link încorporat este HTML. Ca atare, trebuie doar să-l copiem și să-l lipim într-un bloc HTML personalizat în WordPress. Ca atare, durează doar un minut.
Accesați site-ul dvs. WordPress și introduceți pagina sau postarea pe care doriți să vă încorporați documentul Google. Odată ajuns acolo, faceți clic pe butonul „+”.
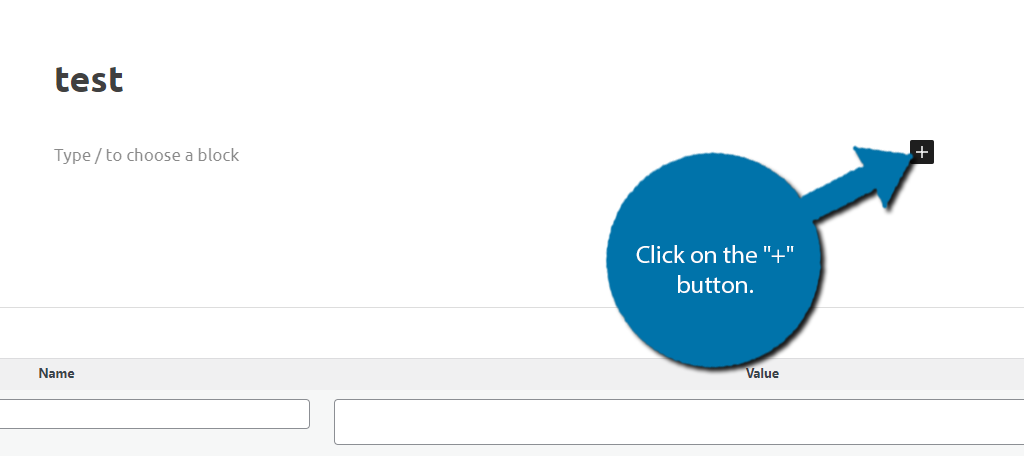
Căutați blocul HTML personalizat și adăugați-l la postarea sau pagina dvs.
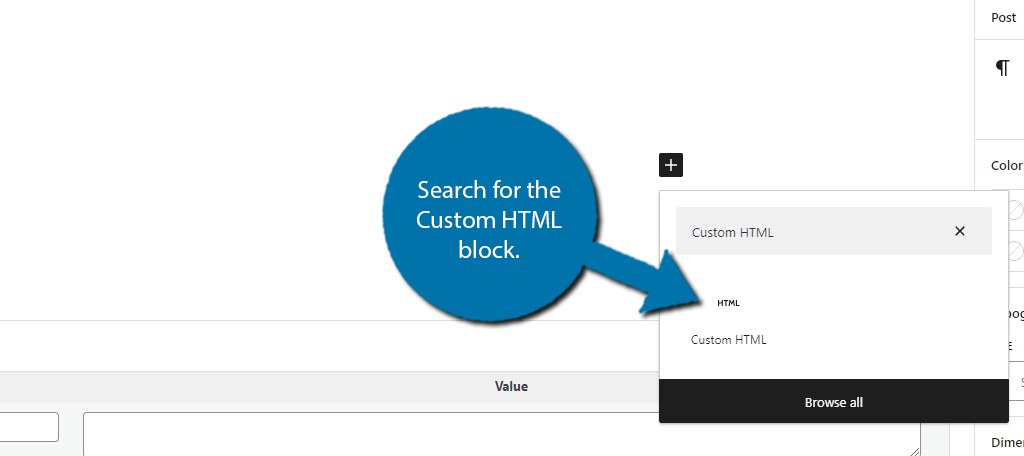
Acum pur și simplu lipiți codul de încorporare pe care l-am primit mai devreme în blocul HTML personalizat.
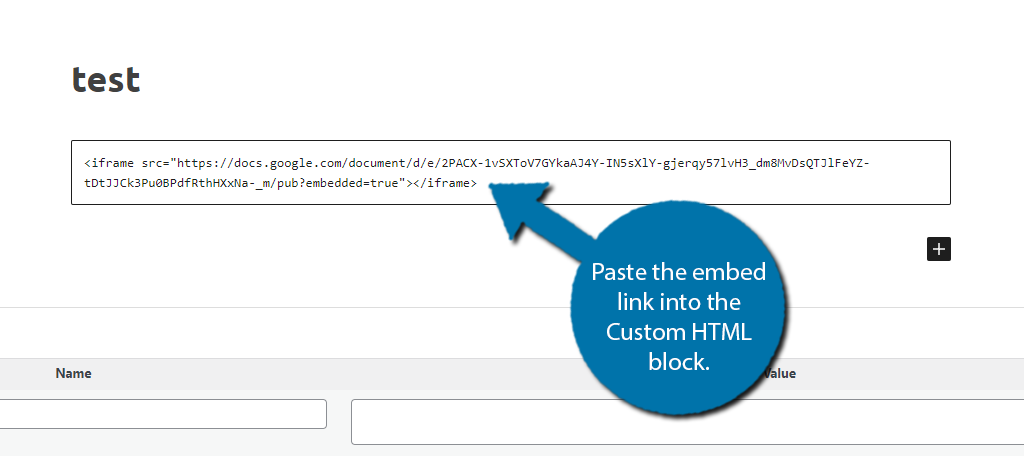
Acum doar salvați modificările pe care le-ați făcut și vizualizați pagina live pentru a vedea documentul Google în WordPress.
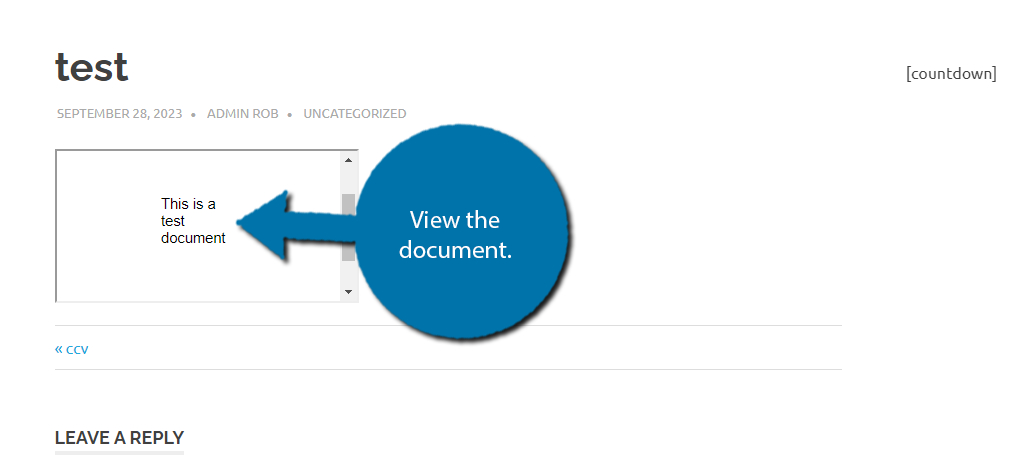
Și asta este, cel puțin dacă ești de acord cu dimensiunea implicită a documentului încorporat. Cel mai probabil nu va fi, așa că ar trebui să vă acordați un minut pentru a ajusta dimensiunea cu o simplă adăugare la codarea încorporată, cum ar fi adăugarea de înălțime și lățime la iFrame.
Pasul 3: Reglați dimensiunea afișajului
Linkul de încorporare implicit este doar un link de încorporare pur. Îi lipsesc orice linii pentru ajustarea dimensiunii afișajului încorporat. Din fericire, puteți adăuga doar codul personalizat. Dimensiunile pe care le alegeți depind de dvs., dar amintiți-vă că o pagină implicită este de 8,5 pe 11 inci.
Deoarece nu putem introduce inci, trebuie să convertim acest lucru în pixeli care ajung să fie 2550 X 3300.
Acum că știm cât de mare este o pagină completă, să continuăm și să edităm linkul de încorporare, în acest caz, trebuie doar să schimbăm primul bit al codului în:
Cu „…” restul fragmentului de cod încorporat. Făcând această modificare, putem vedea diferența pe o pagină live:
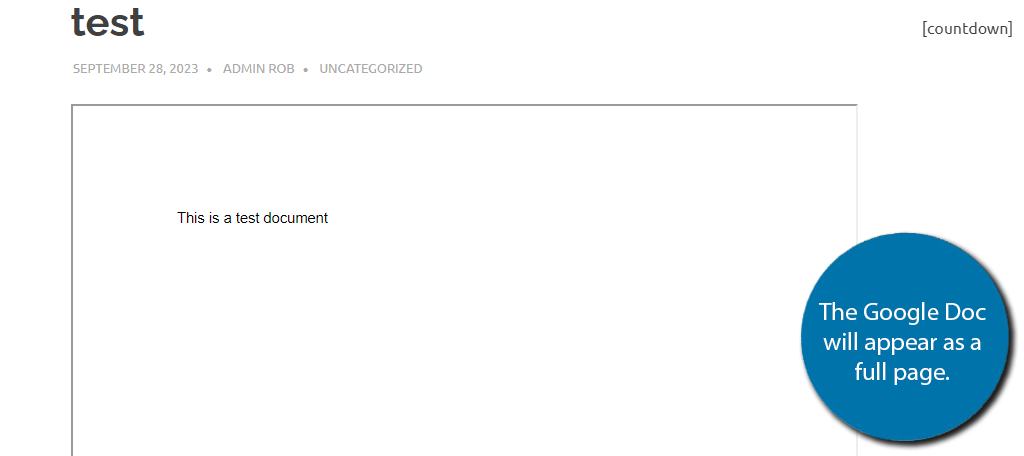
După cum puteți vedea, este mult mai mare. Mărimea depinde de dvs., așa că nu ezitați să jucați cu valorile care se potrivesc mai bine site-ului dvs. Puteți chiar să personalizați chenarul documentului, dar vă voi lăsa orice incluziuni suplimentare.
Metoda 2: Utilizarea EmbedPress
Deși există multe plugin-uri din care puteți alege în WordPress, EmbedPress este unul dintre cele mai bune. După cum sugerează și numele, se concentrează pe încorporarea fișierelor în WordPress și include totul, de la Google Docs la Microsoft Word.

În acest caz, tot ce aveți nevoie este adresa URL a documentului Google pe care doriți să îl încorporați în WordPress. Apoi adăugați-l în blocul pluginului și ați terminat. Este într-adevăr atât de simplu și funcționează pe tot felul de lucruri precum Google Maps, formulare și așa mai departe.
Ca atare, este posibil să folosiți acest plugin pentru mult mai mult decât pentru Google Docs.
Pasul 1: Instalați EmbedPress
Să începem prin a face clic pe Plugin-uri și a selecta opțiunea Adăugare nou din panoul de administrare din stânga.
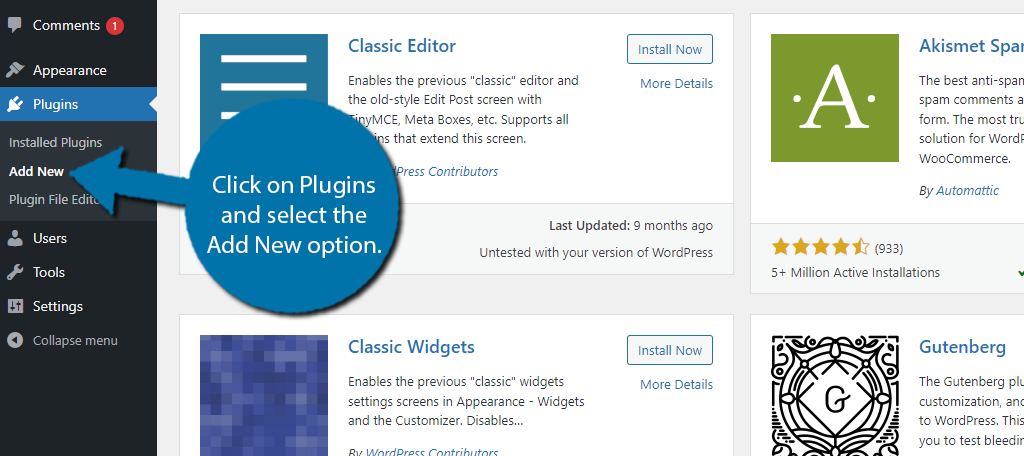
Căutați EmbedPress în caseta de căutare disponibilă. Acest lucru va atrage pluginuri suplimentare pe care le puteți găsi utile.
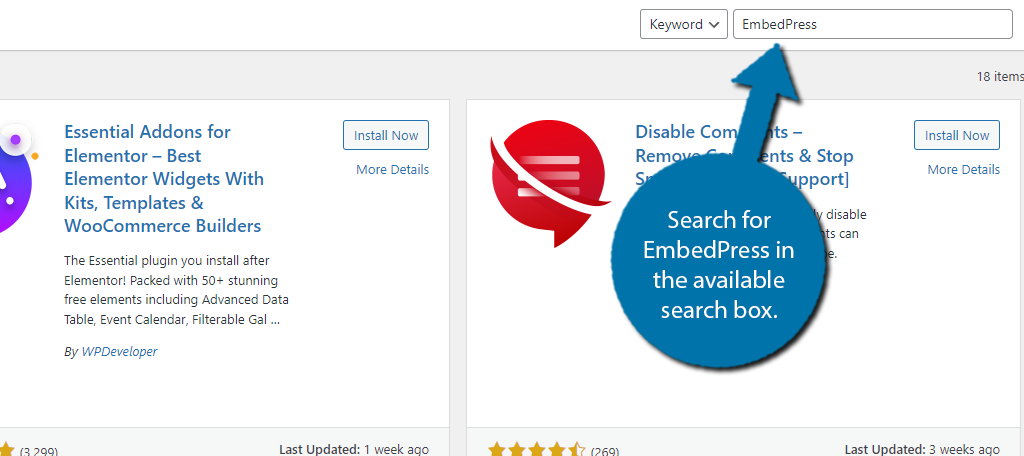
Găsiți pluginul EmbedPress și faceți clic pe butonul „Instalare acum” și activați pluginul pentru utilizare.
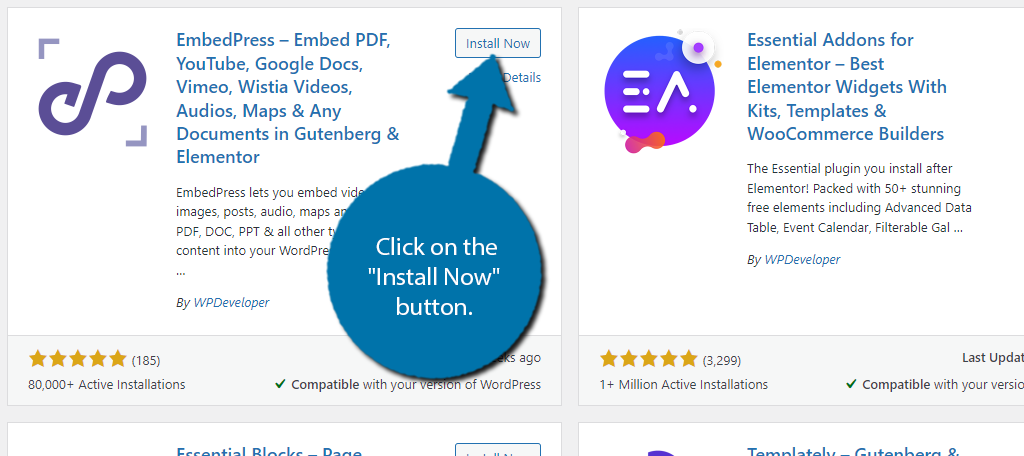
Pasul 2: Obțineți adresa URL Google Docs
Acest plugin funcționează la activare; astfel, nu trebuie să configuram nimic. În schimb, primul pas este să obțineți adresa URL Google Docs. Obținem acest lucru accesând Google Doc și utilizând funcția Publicare pe Web.
Acest lucru va face documentul accesibil altora online. Și va genera o adresă URL pentru noi.
Din Google Doc, faceți clic pe Fișier, treceți cursorul peste Partajare și selectați opțiunea Publicare pe Web.
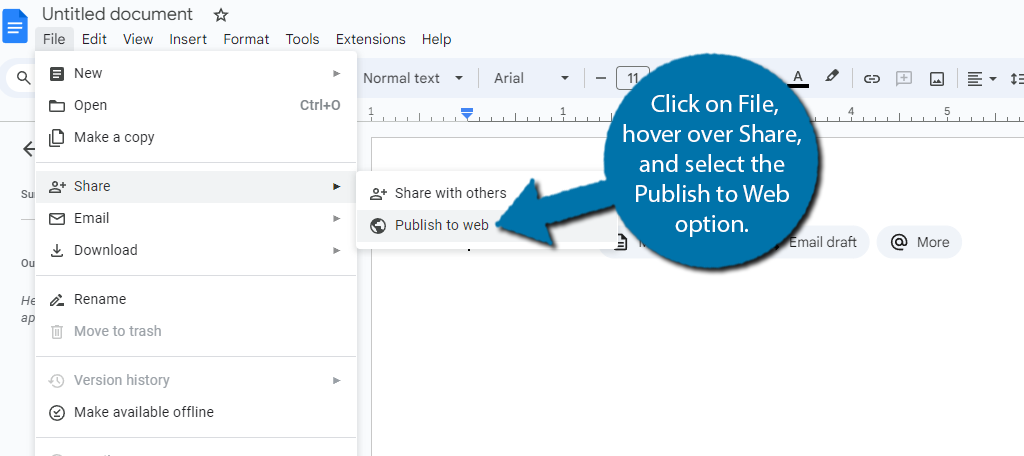
Va apărea o mică fereastră pop-up, faceți clic pe butonul „Publicare”.
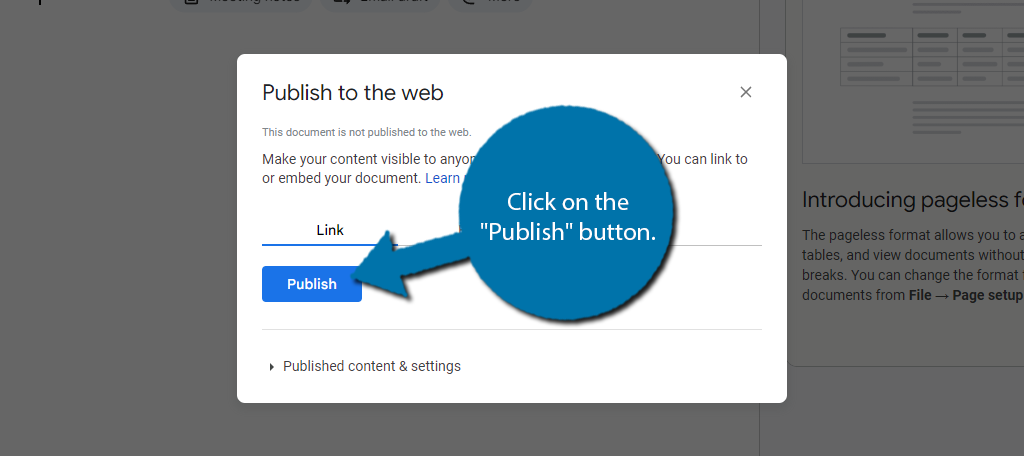
Există două file. Unul pentru linkul URL și al doilea pentru linkul încorporat. În acest caz, copiați linkul URL.
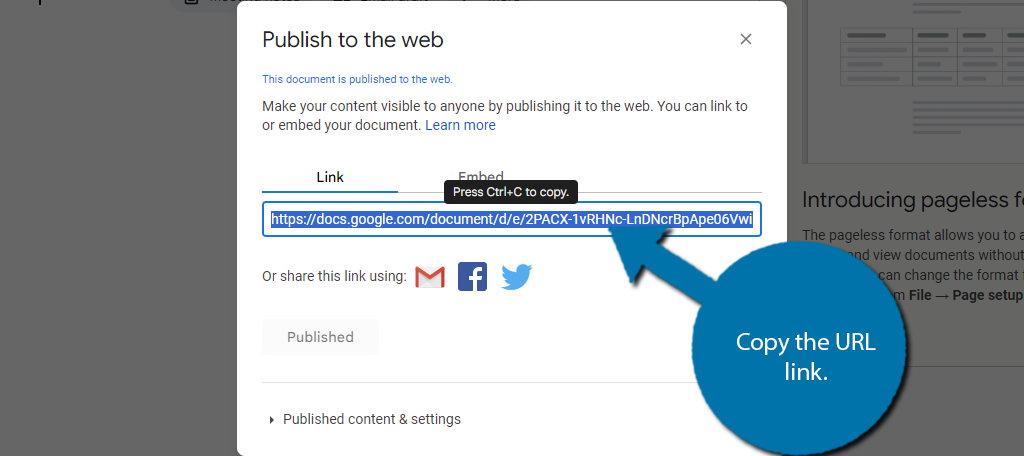
Pasul 3: Încorporați un document Google în WordPress
Acum că avem linkul, reveniți la site-ul dvs. WordPress. Accesați postarea sau pagina în care doriți să încorporați documentul Google. Odată ajuns acolo, faceți clic pe butonul „+” pentru a adăuga un nou bloc.
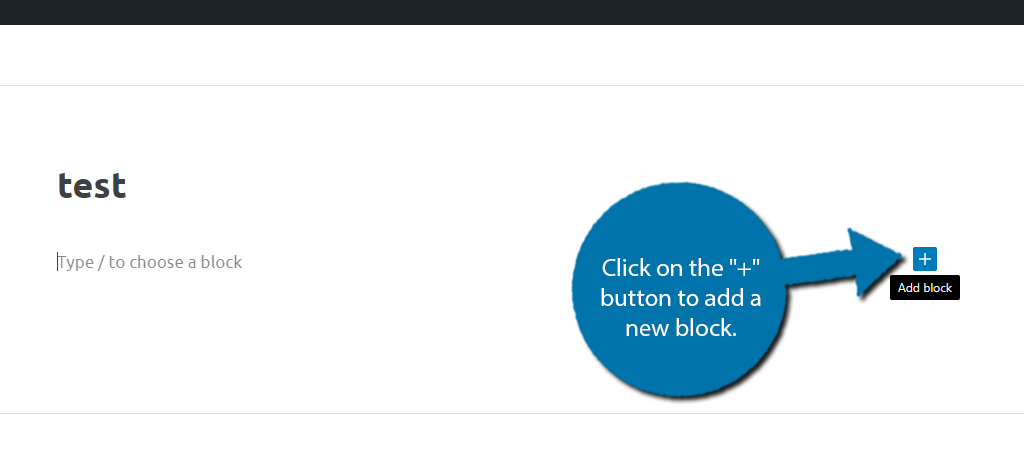
De fapt, aveți două opțiuni pe care le puteți utiliza pentru Google Docs. Primul este blocul general EmbedPress, iar al doilea este blocul Google Docs bine numit. Ambele funcționează identic, așa că voi arăta doar blocul EmbedPress.
Principala diferență dintre ele este că EmbedPress poate încorpora orice, în timp ce blocul Google Docs poate încorpora doar Google Docs. Căutați și selectați blocul EmbedPress.
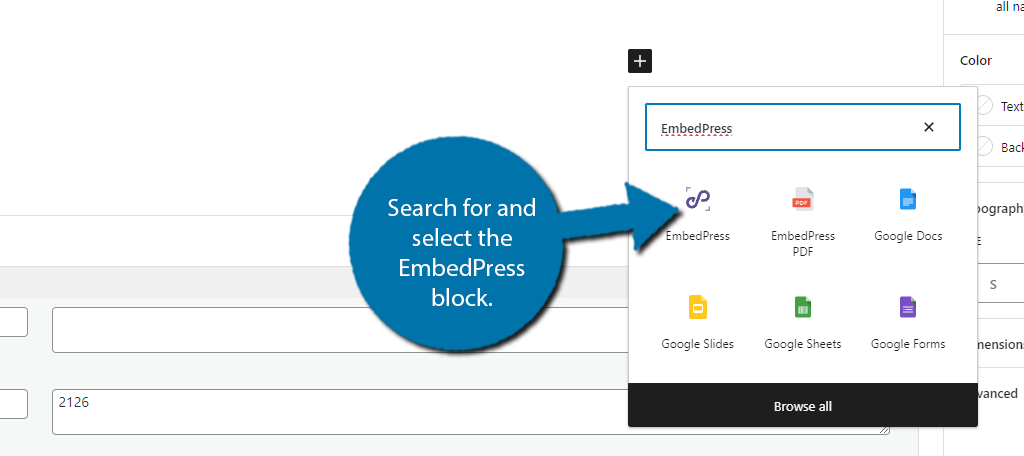
Pur și simplu inserați URL-ul Google Docs în bloc.
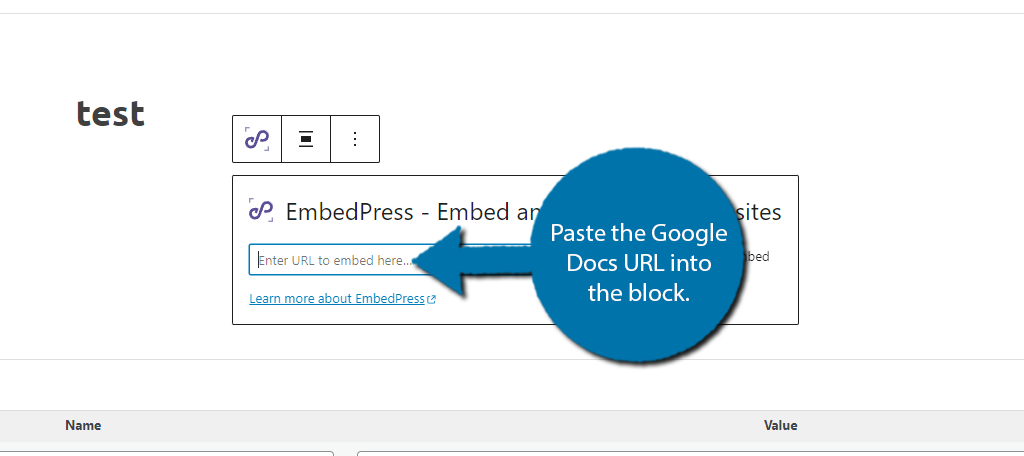
Apoi apăsați tasta Enter sau faceți clic pe opțiunea Embed și ați terminat. După cum puteți vedea, este destul de ușor să încorporați Google Docs în WordPress. Nu uitați că puteți utiliza acest plugin pentru a încorpora mult mai mult decât Google Docs.
Pentru mai multe informații, consultați pagina de plugin pentru o listă completă de opțiuni de încorporare.
FAQ
Da. Cei mai mulți probabil au observat că fiecare document, formular de contract și așa mai departe pe care îl descarcă dintr-o companie folosește formatul PDF. Asta pentru că PDF este standardul și este ușor accesibil.
Dacă utilizați linkul încorporat, documentul va apărea ca un singur document continuu. În acest caz, este mai bine să utilizați metoda pluginului, deoarece afișajul arată numărul de pagini.
Absolut! Există o selecție robustă de plugin-uri care vă pot ajuta să încorporați aproape orice în WordPress. Pluginul EmbedPress din acest tutorial poate face Microsoft Word, PDF-uri, postări Facebook și multe altele.
Da, dar acesta este unul dintre acele cazuri în care doar pentru că poți face ceva, nu înseamnă că ar trebui. Zona widget-ului este prea mică pentru a citi în mod realist un document standard. Îl puteți personaliza pentru a se potrivi, dar din nou, va fi greu de citit.
Absolut! Una dintre cele mai bune părți ale Google Docs este că puteți partaja linkul cu oricine. Ei îl pot urmări și pot face ei înșiși o copie a documentului. Ei pot chiar edita acea copie dacă doresc.
Da. Opțiunea implicită atunci când publicați un document Google pe web este că acesta se actualizează automat. Astfel, nu va trebui să faceți nimic odată ce salvați modificările, dar ar putea dura o perioadă mică de timp înainte ca site-ul dvs. să reflecte modificările sau spectatorul va trebui să reîmprospăteze pagina.
Nu. Va trebui să accesați documentul Google însuși pentru a-i face modificări dacă utilizați fragmentul de cod încorporat. Afișarea de pe WordPress permite utilizatorilor doar să vadă documentul și să nu scrie în el.
Implementați Lazy Load pe Google Docs
Ori de câte ori încorporați sau afișați informații care nu sunt stocate pe site-ul dvs. web, acestea tind să facă ca paginile dvs. să dureze mai mult pentru încărcare. Acest lucru se datorează faptului că utilizatorul trebuie să comunice cu acea parte terță pentru a obține informațiile pe care postarea sau pagina trebuie să le afișeze.
Încărcarea lenevă poate ajuta la minimizarea acestui fapt, încărcând aceste informații numai atunci când sunt în vederea utilizatorului.
De exemplu, să presupunem că aveți un document Google în partea de jos a paginii. Nu are prea mult sens ca pagina să se încarce lent doar pentru a încărca acel document dacă vizitatorii nu îl pot vedea atunci când încarcă pagina.
Încărcarea lenevă remediază acest lucru, deoarece documentul se va încărca numai atunci când este vizibil. Este folosit în mod obișnuit pentru imagini, dar funcționează pentru toate tipurile de conținut. Și vești bune, pluginul EmbedPress pe care l-am prezentat mai sus oferă încărcare leneșă pentru Google Docs.
Și este gratuit, așa că nu există nicio scuză pentru a nu activa această funcție.
Încorporați Google Docs în WordPress astăzi
Google Docs este unul dintre cele mai populare procesoare de text din lume, doar al doilea după Microsoft Word. Ca atare, are opțiuni de încorporare pentru aproape orice, iar WordPress asigură că procesul este ușor pentru orice nivel de calificare.
Și amintiți-vă, metodele de mai sus sunt doar două moduri de a face acest lucru. WordPress este plin de plugin-uri care vă pot ajuta să încorporați Google Docs. Așa că nu ezitați să încercați un alt plugin dacă se potrivește mai bine nevoilor dvs. sau are un afișaj diferit.
Sper că ați găsit acest tutorial util pentru a prezenta Google Docs în WordPress.
Ce metodă ați folosit pentru a afișa Google Docs în WordPress? De ce ați vrut să încorporați Google Docs în WordPress?
