如何將 Google 文件嵌入到 WordPress 中
已發表: 2024-01-25許多企業需要在其網站上嵌入文件以幫助用戶訪問它們。 幸運的是,使用 WordPress 中的 Google Docs 可以輕鬆做到這一點。 Google 提供了一種在任何網站上嵌入 Google 文件的方法。
這是透過「發佈到網路」功能完成的,該功能會產生一個可以在 WordPress 中使用的嵌入連結。 或者,您可以使用 WordPress 外掛程式來為您完成此操作。 無論哪種情況,該過程都非常簡單,並且不會花費很長時間。
今天,我將示範在 WordPress 中嵌入 Google 文件的多種方法。
This tutorial is for:
WordPress 6.4.1
Plugin: EmbedPress v 3.9.4
為什麼要在 WordPress 中嵌入 Google 文件?
嵌入文件是任何企業的標準做法。 您可能需要共享說明、解釋您的服務、共享表格或合約等。 無論出於何種原因,允許客戶在您的網站上存取這些內容對於所有相關人員來說都可以節省大量時間。
在可以直接在線查看文件之前,用戶通常受到公司的擺佈。 他們必須等待該公司郵寄他們需要的文件,或透過電子郵件發送。
無論哪種情況,都需要企業開展工作並讓客戶等待文件到達。
現在,使用者可以在家中方便地自行下載和列印文件。 這是一個雙贏的局面。 您的企業工作量減少,使用者可以按照自己的速度取得文件。
您唯一需要做的就是確保它們可用。 幸運的是,您可以使用 Google Docs 和 WordPress 有很多選擇。
如何在 WordPress 中嵌入 Google 文件
在 WordPress 中嵌入 Google 文件有兩種主要方法。 第一個是Google 的「發佈到網路」功能,它會產生可用於您網站的嵌入程式碼。 第二種是使用WordPress中的外掛。
這兩種方法都很容易做到。 推薦第一個方法,因為它不需要插件,但如果您從許多來源嵌入,那麼插件方法可能是更好的選擇。
本教學將逐步介紹這兩種方法。
方法一:發佈到網絡
Google 文件、表格、投影片等都具有「發佈到網路」功能。 這只是創建一個嵌入鏈接,您可以在您的網站上使用該鏈接來顯示該內容。 它是免費的並內建在 Google 服務中。
如果您在網站上啟用此類功能,訪客將從您的網站上清楚地看到文檔,並且能夠自行列印或下載文件。 總的來說,它非常簡單,最終只需要點擊幾下滑鼠並快速複製和貼上嵌入連結。
第 1 步:發佈到網絡
我們需要做的第一件事是在 Google 文件中選擇「發佈到網路」選項。 因此,首先開啟您想要嵌入 WordPress 的 Google 文件。 到達那裡後,按一下“檔案”,將滑鼠懸停在“共用”上,然後選擇“發佈到網路”選項。
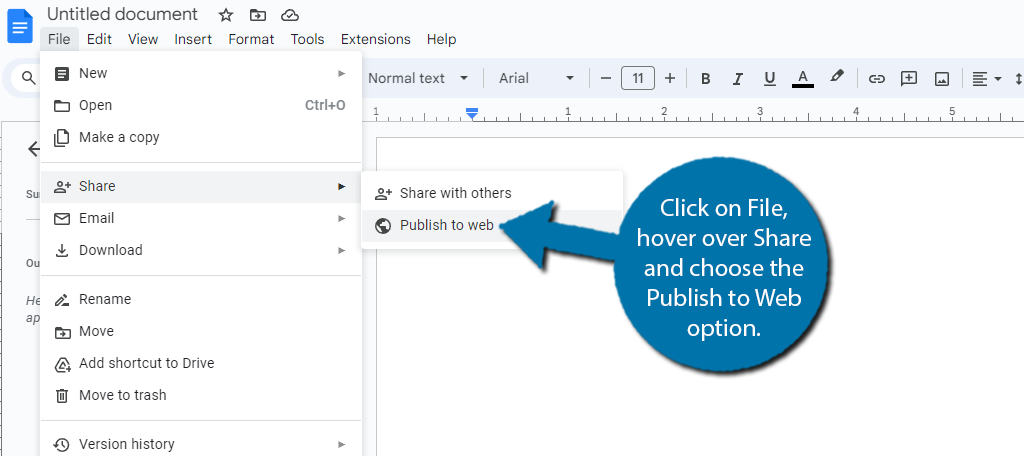
這將打開一個小彈出視窗。 只需點擊「發布」按鈕即可產生我們可以在 WordPress 中使用的嵌入連結。 並會要求新增確認。 請務必按一下“確定”按鈕。
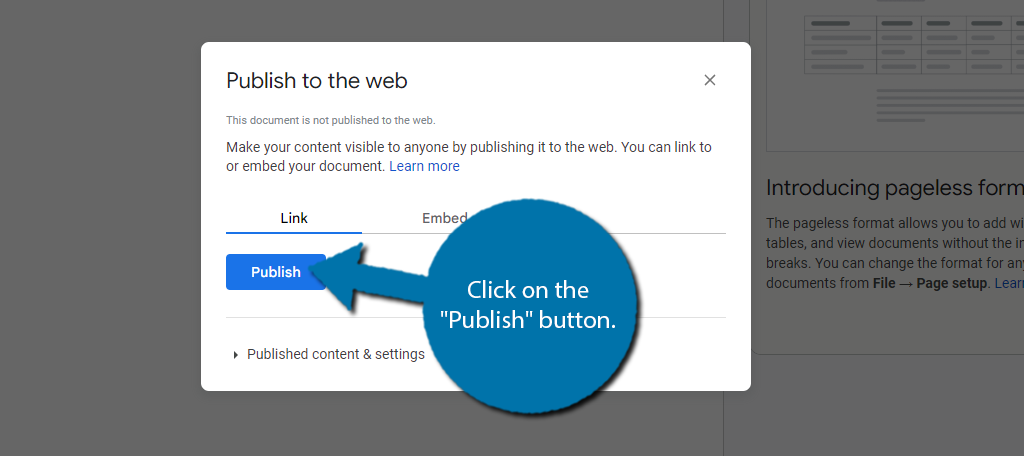
就是這樣。 Google 將立即產生 URL 連結和嵌入連結。 您將使用 URL 連結嵌入插件,如方法 2 所示。在這種情況下,請務必複製嵌入連結。
然而,由於我們要將其嵌入到 WordPress 貼文或頁面中,因此請選擇「嵌入」標籤並複製程式碼片段。
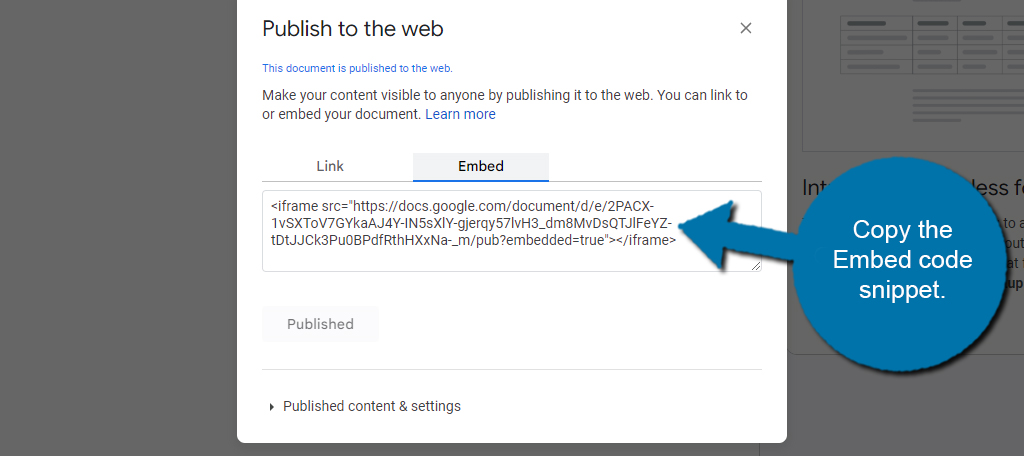
步驟 2:將嵌入連結放入 WordPress
現在我們已經有了嵌入程式碼,是時候使用它了。 對於那些不熟悉的人來說,這個嵌入連結是 HTML。 因此,我們只需將其複製並貼上到 WordPress 中的自訂 HTML 區塊即可。 因此,只需要一分鐘。
前往您的 WordPress 網站,然後輸入您想要嵌入 Google 文件的頁面或貼文。 到達那裡後,點擊“+”按鈕。
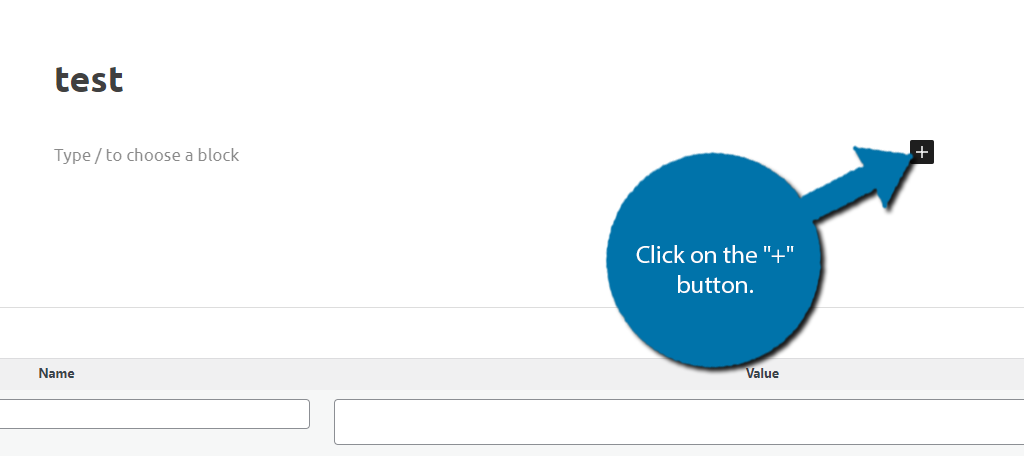
搜尋自訂 HTML 區塊並將其新增至您的貼文或頁面。
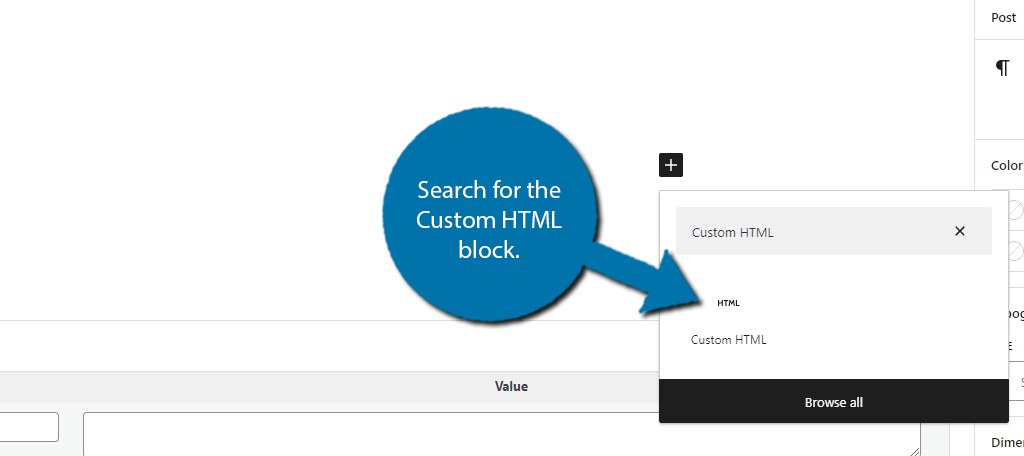
現在只需將我們之前獲得的嵌入程式碼貼到自訂 HTML 區塊中即可。
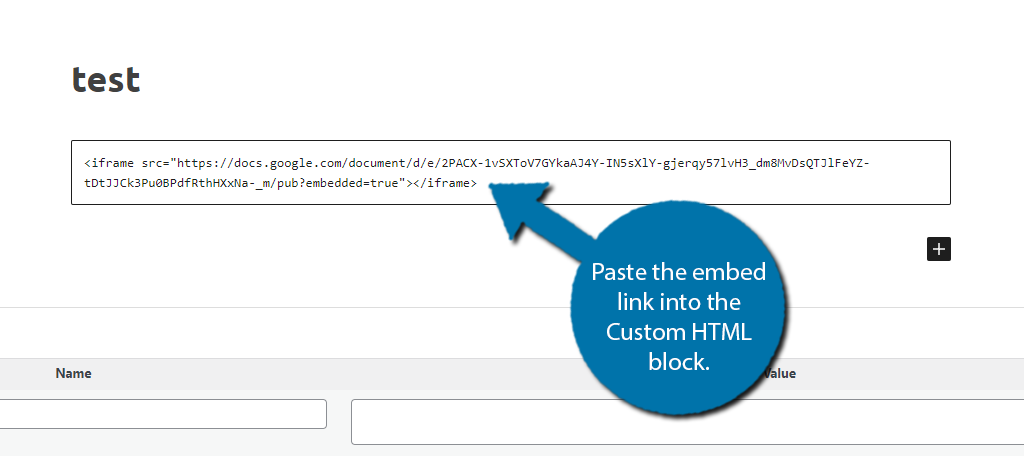
現在只需儲存您所做的變更並查看即時頁面即可在 WordPress 中查看 Google 文件。
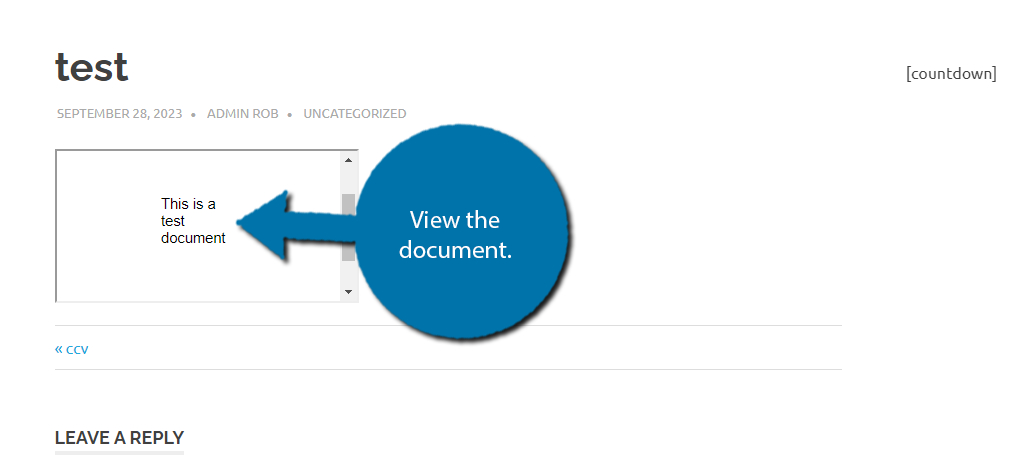
就是這樣,至少如果您對嵌入文件的預設大小感到滿意的話。 很可能不會,因此您應該花一點時間透過簡單添加嵌入編碼(例如向 iFrame 添加高度和寬度)來調整大小。
步驟 3:調整顯示尺寸
預設的嵌入連結就是一個純粹的嵌入連結。 它沒有任何用於調整嵌入式顯示器尺寸的線條。 幸運的是,您可以自己添加自訂程式碼。 您選擇的尺寸由您決定,但請記住預設頁面為 8.5 x 11 英吋。
由於我們無法輸入英寸,因此我們需要將其轉換為像素,最終得到 2550 X 3300。
現在我們知道整個頁面有多大,讓我們繼續編輯嵌入鏈接,在這種情況下,我們只需將程式碼的第一位更改為:
「...」是嵌入程式碼片段的其餘部分。 透過進行此更改,我們可以在即時頁面上看到差異:
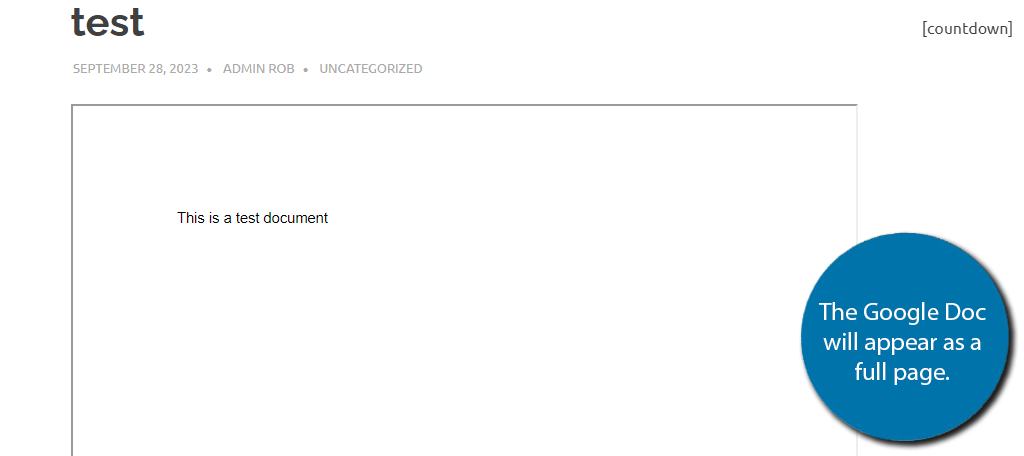
正如您所看到的,它要大得多。 大小由您決定,因此請隨意使用更適合您網站的值。 您甚至可以自訂文件的邊框,但我會將任何其他內容留給您。
方法 2:使用 EmbedPress
雖然 WordPress 中有許多外掛程式可供選擇,但 EmbedPress 是最好的外掛之一。 顧名思義,它專注於在 WordPress 中嵌入文件,包括從 Google Docs 到 Microsoft Word 的所有內容。

在這種情況下,您所需要的只是要嵌入 WordPress 中的 Google 文件的 URL。 然後只需將其添加到插件的區塊中即可完成。 它真的就是這麼簡單,而且適用於各種事物,例如 Google 地圖、表單等。
因此,您可能會發現自己使用此外掛程式的用途遠遠不止 Google 文件。
第 1 步:安裝 EmbedPress
首先,點擊外掛程式並選擇左側管理面板上的新增選項。
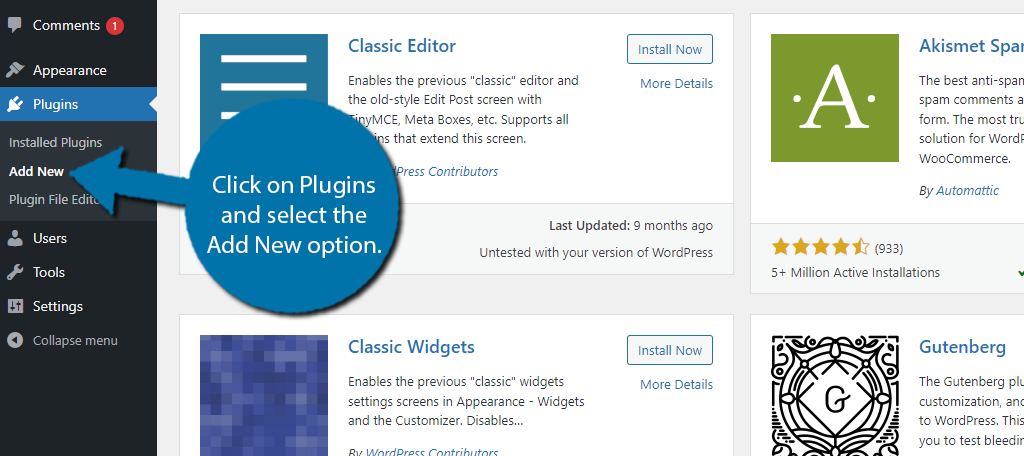
在可用搜尋框中搜尋 EmbedPress。 這將拉出您可能會覺得有用的其他插件。
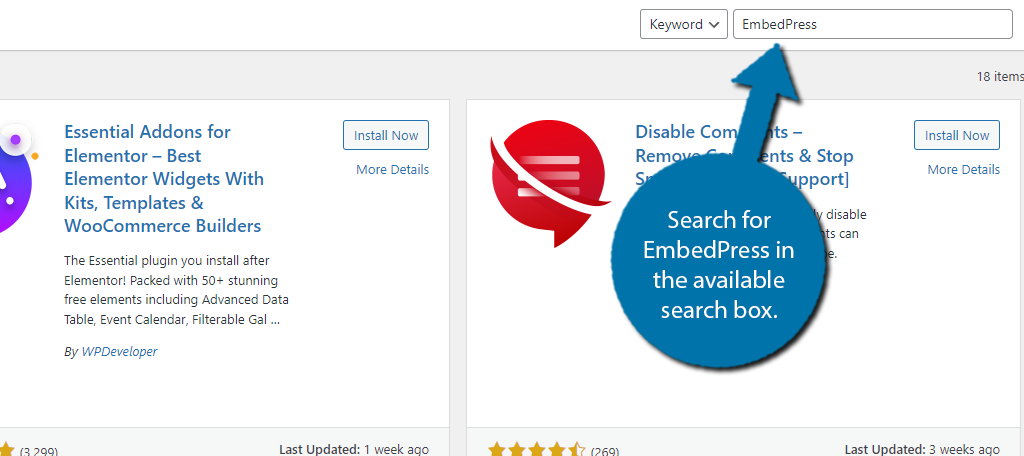
找到 EmbedPress 插件,點選「立即安裝」按鈕,啟用插件即可使用。
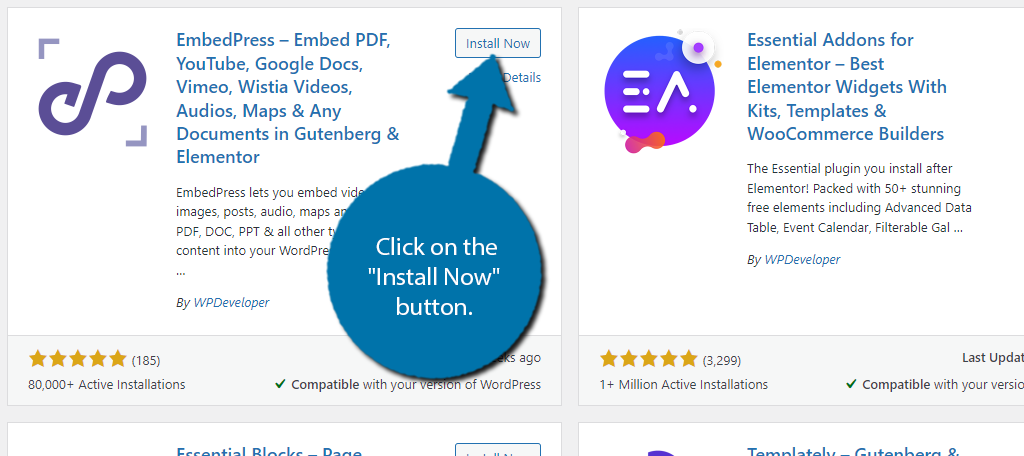
第 2 步:取得 Google 文件 URL
該插件在啟動後即可工作; 因此,我們不需要配置任何東西。 相反,第一步是取得 Google 文件 URL。 我們透過存取 Google 文件並使用「發佈到網路」功能來獲取此資訊。
這將使其他人可以在線訪問該文件。 它會為我們產生一個 URL。
在 Google 文件中,按一下“檔案”,將滑鼠懸停在“共用”上,然後選擇“發佈到網路”選項。
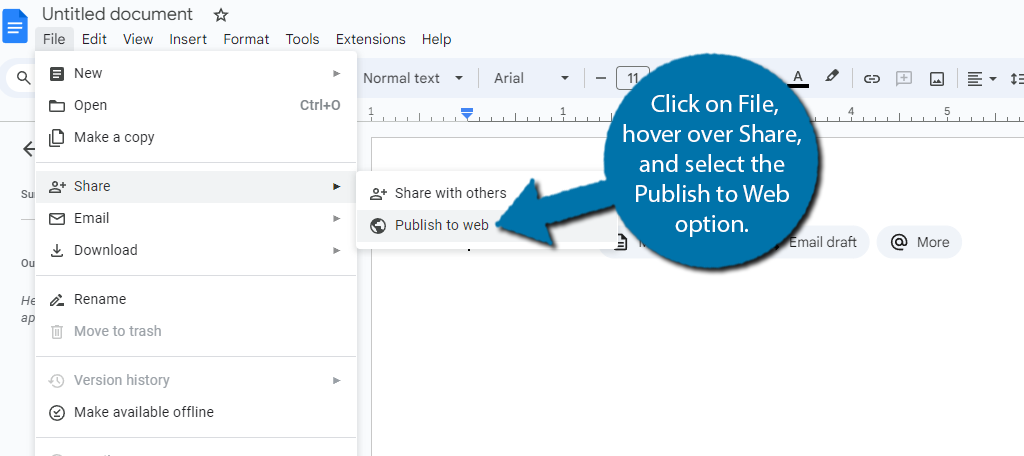
將出現一個小彈出窗口,點擊“發布”按鈕。
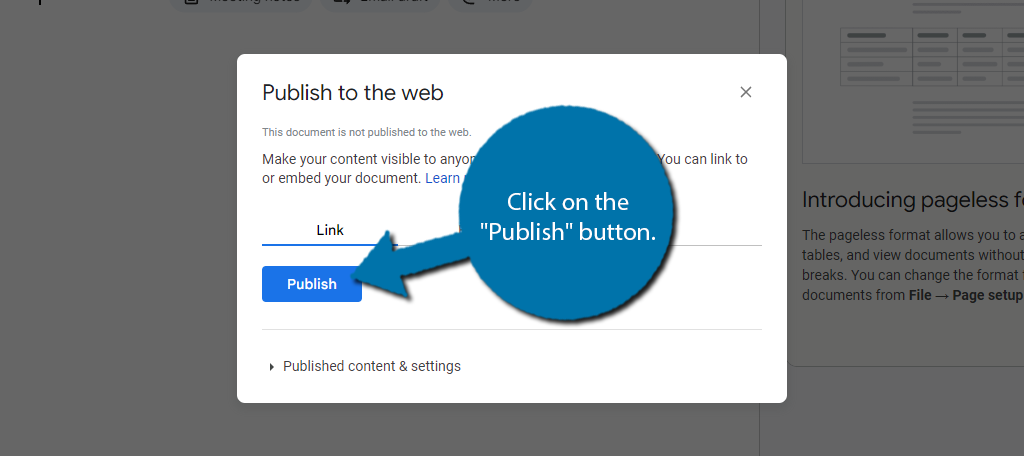
有兩個選項卡。 第一個用於 URL 鏈接,第二個用於嵌入鏈接。 在這種情況下,請複製 URL 連結。
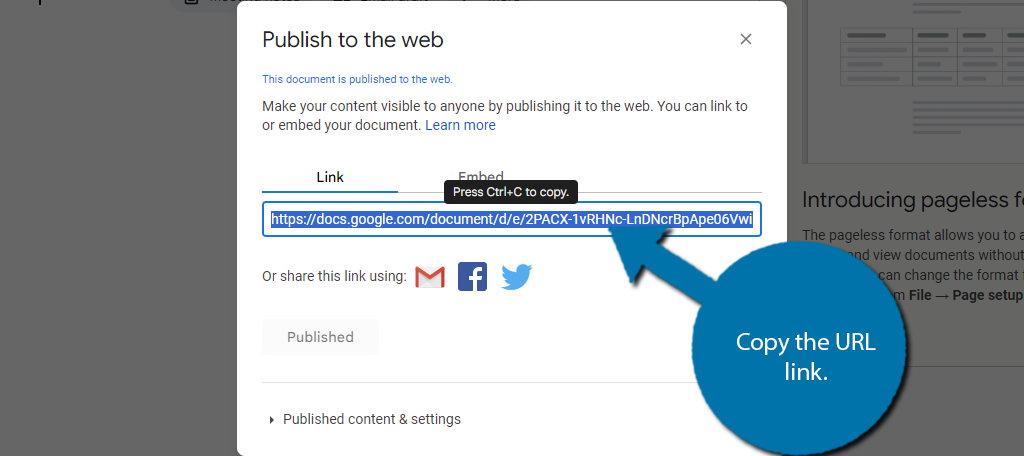
步驟 3:在 WordPress 中嵌入 Google 文件
現在我們已經有了鏈接,請返回您的 WordPress 網站。 造訪您想要嵌入 Google 文件的貼文或頁面。 到達那裡後,點擊“+”按鈕新增區塊。
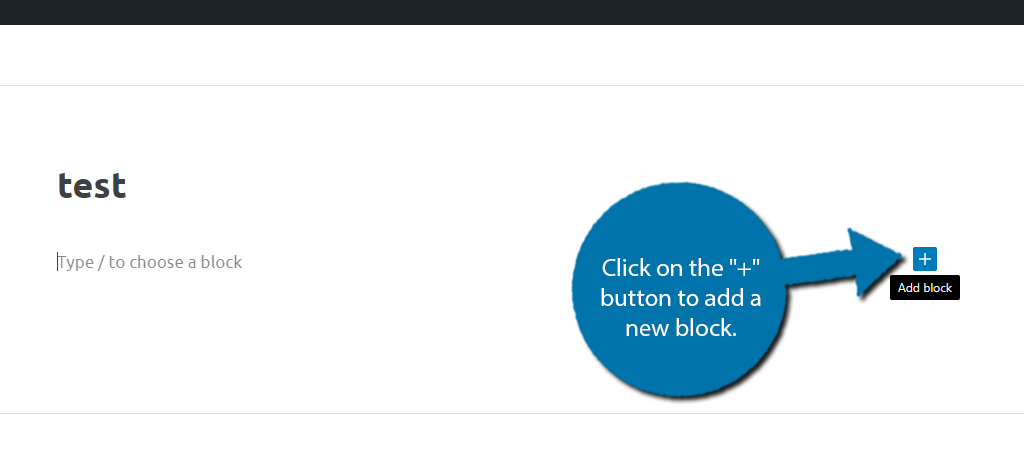
實際上,您可以使用兩個選項來使用 Google 文件。 第一個是一般的 EmbedPress 區塊,第二個是恰當命名的 Google Docs 區塊。 這兩個功能完全相同,因此我將只顯示 EmbedPress 區塊。
它們之間的主要區別在於 EmbedPress 可以嵌入任何內容,而 Google Docs 區塊只能嵌入 Google Docs。 搜尋並選擇 EmbedPress 區塊。
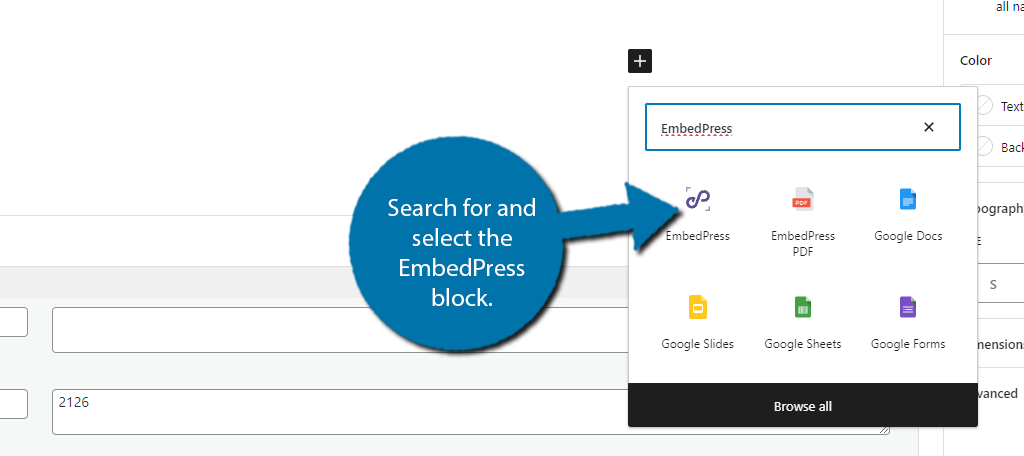
只需將 Google 文件 URL 貼到該區塊中即可。
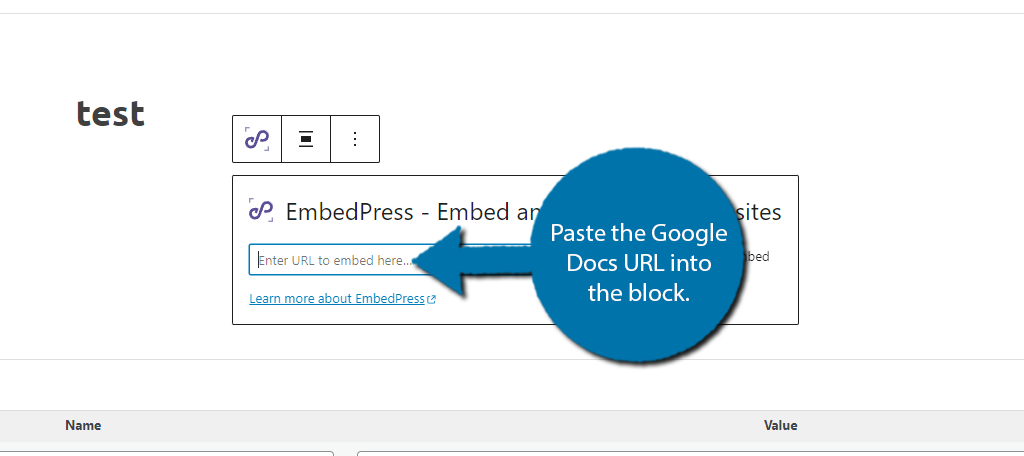
然後只需按 Enter 鍵或按一下「嵌入」選項即可完成。 正如您所看到的,在 WordPress 中嵌入 Google 文件非常容易。 請記住,您可以使用此外掛程式嵌入比 Google 文件更多的內容。
有關更多信息,請參閱插件頁面以獲取嵌入選項的完整列表。
常問問題
是的。 大多數人可能已經注意到,他們從企業下載的每個文件、合約表格等都使用 PDF 格式。 這是因為 PDF 是標準,並且易於存取。
如果您使用嵌入鏈接,該文件將顯示為一個連續文件。 在這種情況下,您最好使用外掛程式方法,因為該顯示會顯示頁數。
絕對地! 有一系列強大的外掛可以幫助您在 WordPress 中嵌入幾乎任何內容。 本教學中的 EmbedPress 外掛程式可以處理 Microsoft Word、PDF、Facebook 貼文等。
是的,但這是一種僅僅因為你可以做某事,並不意味著你應該做的情況。 小工具區域太小,無法實際閱讀標準文件。 您可以自訂它以適應,但同樣,它會很難閱讀。
絕對地! Google 文件最好的部分之一是您可以與任何人共用連結。 他們可以按照它自己製作一份文件的副本。 如果他們願意,他們甚至可以編輯該副本。
是的。 將 Google 文件發佈到網路時的預設選項是自動更新。 因此,您在儲存變更後無需執行任何操作,但您的網站可能需要少量時間才能反映更改,或者檢視者需要刷新頁面。
不可以。如果您使用嵌入程式碼片段,您將需要存取 Google 文件本身才能對其進行任何更改。 WordPress 上的顯示僅允許使用者檢視文檔,而不能寫入內容。
在您的 Google 文件上實施延遲加載
每當您嵌入或顯示未儲存在網站上的資訊時,它們往往會使您的頁面載入時間更長。 這是因為用戶必須與第三方通訊才能獲取貼文或頁面需要顯示的資訊。
延遲加載可以透過僅在用戶可見時加載此資訊來幫助最大限度地減少這種情況的發生。
例如,假設頁面底部有一個 Google 文件。 如果訪客在載入頁面時看不到文檔,那麼僅僅為了載入該文檔而緩慢載入頁面就沒有多大意義。
延遲載入解決了這個問題,因為文件僅在可見時才會載入。 它通常用於圖像,但適用於所有類型的內容。 好消息是,我們上面展示的 EmbedPress 外掛程式為 Google 文件提供了延遲載入功能。
而且它是免費的,因此沒有理由不啟用此功能。
立即在 WordPress 中嵌入 Google 文件
Google Docs 是世界上最受歡迎的文字處理程式之一,僅次於 Microsoft Word。 因此,它具有幾乎任何內容的嵌入選項,並且 WordPress 確保該過程對於任何技能水平來說都很容易。
請記住,上述方法只是兩種方法。 WordPress 充滿了可以幫助您嵌入 Google 文件的外掛程式。 因此,如果其他外掛程式更適合您的需求或具有不同的顯示效果,請隨意嘗試。
我希望您發現本教學有助於在 WordPress 中展示 Google 文件。
您使用哪種方法在 WordPress 中顯示 Google 文件? 為什麼要在 WordPress 中嵌入 Google 文件?
