So betten Sie Google Docs in WordPress ein
Veröffentlicht: 2024-01-25Viele Unternehmen müssen Dokumente in ihre Websites einbetten, um den Benutzern den Zugriff zu erleichtern. Glücklicherweise ist dies mit Google Docs in WordPress ziemlich einfach zu bewerkstelligen. Google bietet eine Möglichkeit, Google Docs in jede Website einzubetten.
Dies geschieht mit der Funktion „Im Web veröffentlichen“, die einen Einbettungslink generiert, den Sie in WordPress verwenden können. Oder Sie könnten einfach ein WordPress-Plugin verwenden, um dies für Sie zu erledigen. In beiden Fällen ist der Vorgang recht einfach und dauert nicht sehr lange.
Heute werde ich mehrere Methoden zum Einbetten von Google Docs in WordPress demonstrieren.
This tutorial is for:
WordPress 6.4.1
Plugin: EmbedPress v 3.9.4
Warum ein Google-Dokument in WordPress einbetten?
Das Einbetten von Dokumenten ist für jedes Unternehmen gängige Praxis. Möglicherweise müssen Sie Anweisungen weitergeben, Ihre Dienstleistungen erläutern, Formulare oder Verträge weitergeben usw. Was auch immer der Grund sein mag: Wenn Sie Ihren Kunden den Zugriff auf diese Informationen auf Ihrer Website ermöglichen, bedeutet dies für alle Beteiligten eine enorme Zeitersparnis.
Bevor Dokumente direkt online eingesehen werden konnten, waren die Benutzer in der Regel dem Unternehmen ausgeliefert. Sie müssten warten, bis das Unternehmen die benötigten Dokumente verschickt oder sie per E-Mail verschickt.
In beiden Fällen erfordert dies, dass das Unternehmen seine Arbeit erledigt und der Kunde auf den Eingang des Dokuments wartet.
Jetzt können Benutzer Dokumente einfach bequem von zu Hause aus herunterladen und ausdrucken. Es ist eine Win-Win-Situation. Ihr Unternehmen muss weniger arbeiten und Benutzer können Dokumente in ihrem eigenen Tempo abrufen.
Sie müssen lediglich sicherstellen, dass sie verfügbar sind. Und zum Glück haben Sie mit Google Docs und WordPress viele Möglichkeiten.
So betten Sie Google Docs in WordPress ein
Es gibt zwei Möglichkeiten, Google Docs in WordPress einzubetten. Die erste ist die Funktion „Im Web veröffentlichen“ von Google , die einen Einbettungscode generiert, den Sie für Ihre Website verwenden können. Die zweite besteht darin , ein Plugin in WordPress zu verwenden .
Beide Methoden sind recht einfach durchzuführen. Die erste Methode wird empfohlen, da hierfür kein Plugin erforderlich ist. Wenn Sie jedoch aus vielen Quellen einbetten, ist die Plugin-Methode wahrscheinlich die bessere Option.
In diesem Tutorial werden beide Methoden Schritt für Schritt behandelt.
Methode 1: Im Web veröffentlichen
Google Docs, Sheets, Slides usw. verfügen alle über eine Funktion zum Veröffentlichen im Web. Dadurch wird lediglich ein Einbettungslink erstellt, den Sie auf Ihrer Website verwenden können, um diesen Inhalt anzuzeigen. Es ist kostenlos und in die Google-Dienste integriert.
Besucher sehen die Dokumente auf Ihrer Website deutlich und können die Dateien selbst ausdrucken oder herunterladen, wenn Sie dies auf Ihrer Website aktivieren. Insgesamt ist es recht einfach und erfordert letztendlich nur ein paar Mausklicks und ein schnelles Kopieren und Einfügen des Einbettungslinks.
Schritt 1: Im Web veröffentlichen
Als Erstes müssen wir in Google Docs die Option „Im Web veröffentlichen“ auswählen. Öffnen Sie also zunächst das Google-Dokument, das Sie in WordPress einbetten möchten. Klicken Sie dort auf „Datei“, bewegen Sie den Mauszeiger über „Teilen“ und wählen Sie die Option „Im Web veröffentlichen“.
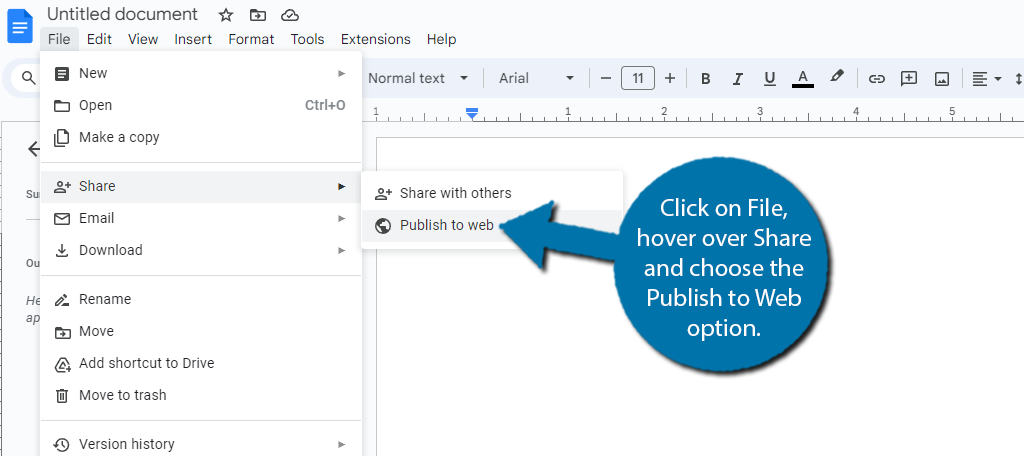
Dadurch wird ein kleines Popup-Fenster geöffnet. Klicken Sie einfach auf die Schaltfläche „Veröffentlichen“, um einen Einbettungslink zu generieren, den wir in WordPress verwenden können. Und es wird um eine Bestätigung der Ergänzungen gebeten. Klicken Sie unbedingt auf die Schaltfläche „OK“.
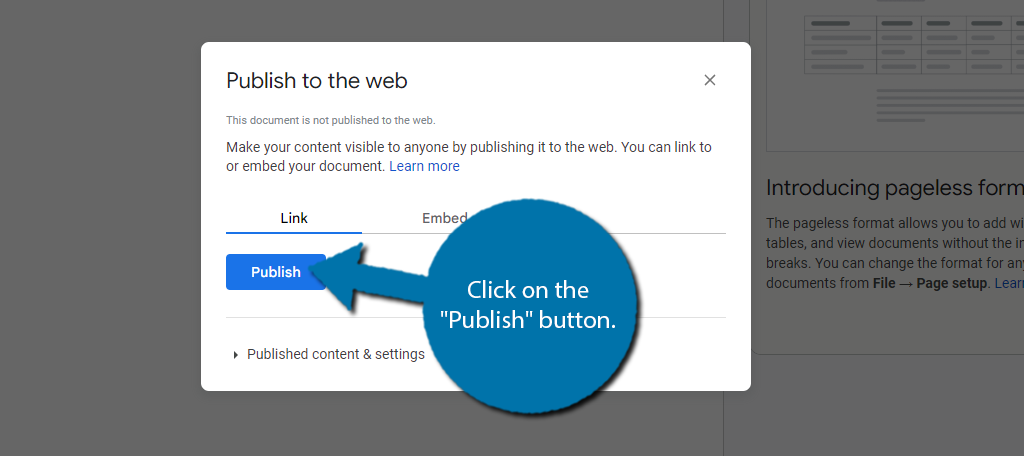
Und das ist es. Google generiert sofort sowohl einen URL-Link als auch einen Einbettungslink. Sie würden den URL-Link zum Einbetten in ein Plugin wie in Methode 2 verwenden. Achten Sie in diesem Fall darauf, den Einbettungslink zu kopieren.
Da wir dies jedoch in einen WordPress-Beitrag oder eine WordPress-Seite einbetten, wählen Sie die Registerkarte „Einbetten“ und kopieren Sie das Code-Snippet.
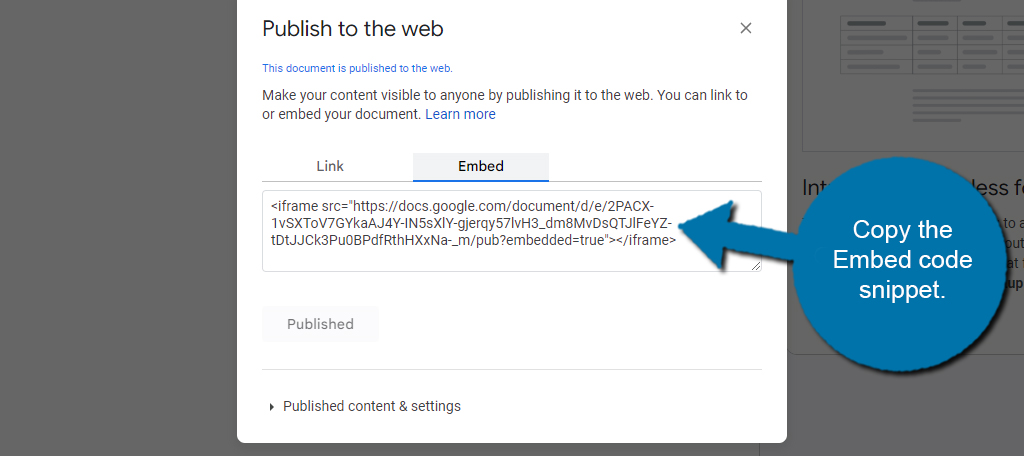
Schritt 2: Platzieren Sie den Einbettungslink in WordPress
Nachdem wir nun den Einbettungscode haben, ist es an der Zeit, ihn zu verwenden. Für diejenigen, die es nicht kennen: Dieser Einbettungslink ist HTML. Daher müssen wir es nur kopieren und in einen benutzerdefinierten HTML-Block in WordPress einfügen. Daher dauert es nur eine Minute.
Gehen Sie zu Ihrer WordPress-Website und geben Sie die Seite oder den Beitrag ein, den Sie in Ihr Google-Dokument einbetten möchten. Klicken Sie dort auf die Schaltfläche „+“.
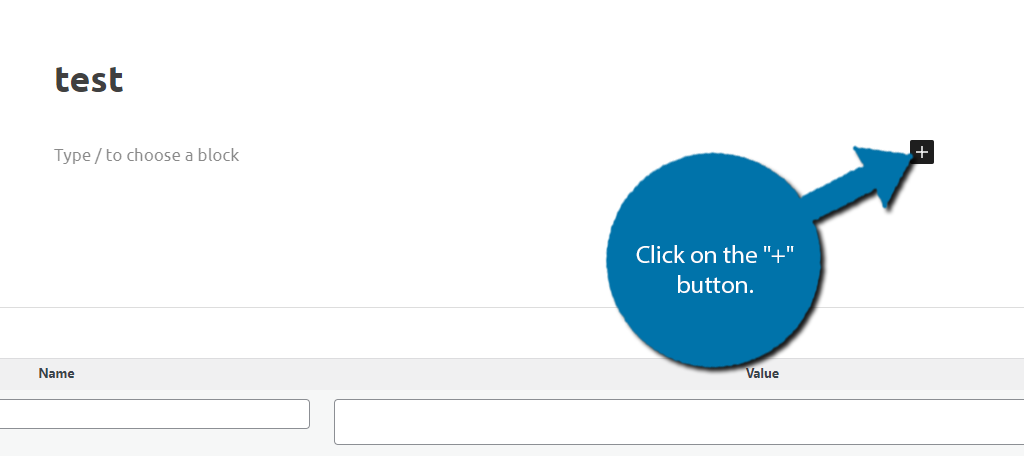
Suchen Sie nach dem benutzerdefinierten HTML-Block und fügen Sie ihn Ihrem Beitrag oder Ihrer Seite hinzu.
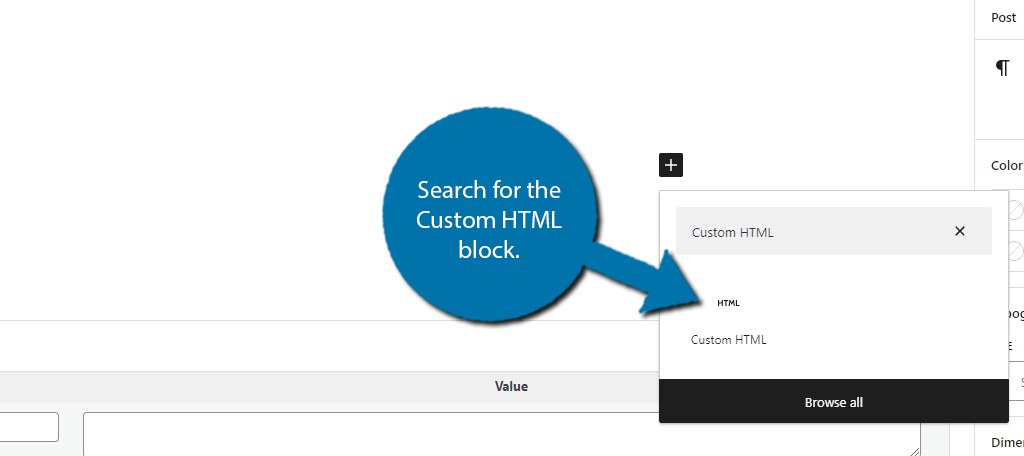
Fügen Sie nun einfach den zuvor erhaltenen Einbettungscode in den benutzerdefinierten HTML-Block ein.
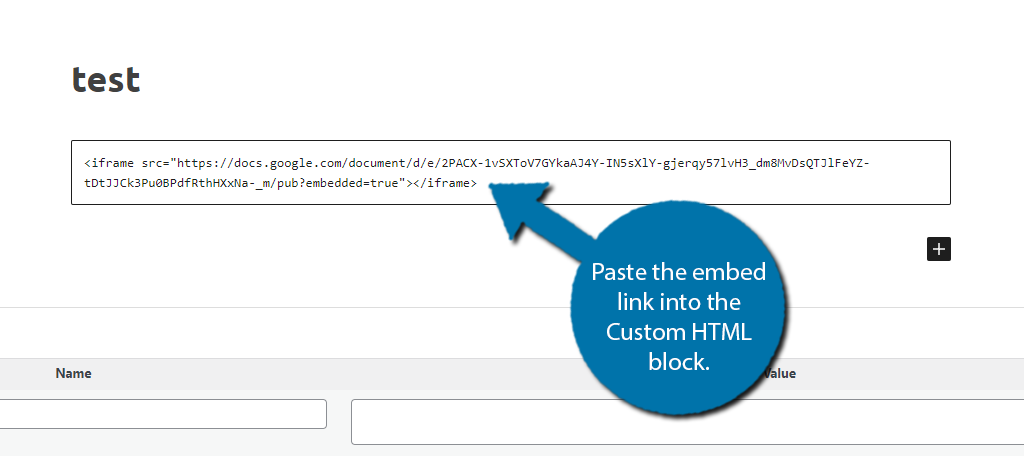
Speichern Sie jetzt einfach die vorgenommenen Änderungen und sehen Sie sich die Live-Seite an, um das Google-Dokument in WordPress anzuzeigen.
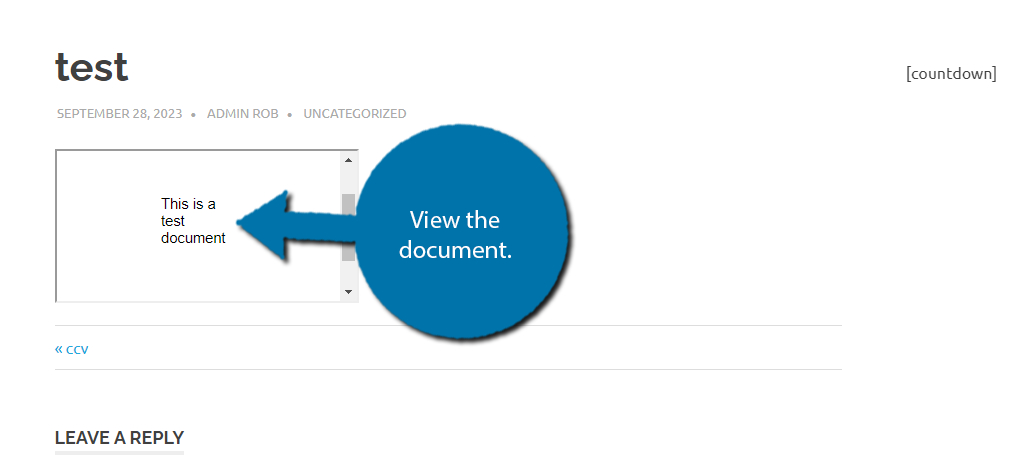
Und das ist alles, zumindest wenn Sie mit der Standardgröße des eingebetteten Dokuments einverstanden sind. Dies ist höchstwahrscheinlich nicht der Fall, daher sollten Sie sich eine Minute Zeit nehmen, um die Größe durch eine einfache Ergänzung zum Einbettungscode anzupassen, z. B. durch Hinzufügen von Höhe und Breite zum iFrame.
Schritt 3: Passen Sie die Anzeigegröße an
Der Standard-Einbettungslink ist genau das, ein reiner Einbettungslink. Es fehlen jegliche Zeilen zum Anpassen der Größe des eingebetteten Displays. Glücklicherweise können Sie den benutzerdefinierten Code einfach selbst hinzufügen. Welche Abmessungen Sie wählen, bleibt Ihnen überlassen, aber denken Sie daran, dass eine Standardseite 8,5 x 11 Zoll groß ist.
Da wir keine Zoll eingeben können, müssen wir dies in Pixel umrechnen, was am Ende 2550 x 3300 ergibt.
Nachdem wir nun wissen, wie groß eine ganze Seite ist, können wir den Einbettungslink bearbeiten. In diesem Fall müssen wir nur das erste Bit des Codes ändern in:
Das „…“ ist der Rest Ihres Einbettungscode-Snippets. Durch diese Änderung können wir den Unterschied auf einer Live-Seite sehen:
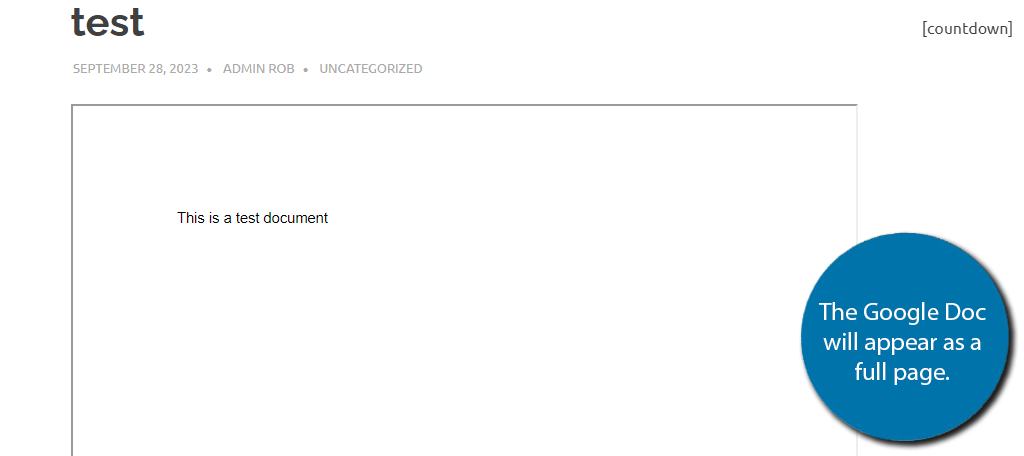
Wie Sie sehen können, ist es viel größer. Die Größe liegt bei Ihnen, Sie können also gerne mit Werten experimentieren, die besser zu Ihrer Website passen. Sie könnten sogar den Rand des Dokuments anpassen, aber alle weiteren Einfügungen überlasse ich Ihnen.
Methode 2: Verwenden von EmbedPress
Während es in WordPress viele Plugins gibt, aus denen Sie wählen können, ist EmbedPress eines der besten. Wie der Name schon sagt, konzentriert es sich auf das Einbetten von Dateien in WordPress und umfasst alles von Google Docs bis Microsoft Word.

In diesem Fall benötigen Sie lediglich die URL des Google-Dokuments, das Sie in WordPress einbetten möchten. Dann fügen Sie es einfach zum Block des Plugins hinzu und schon sind Sie fertig. Es ist wirklich so einfach und funktioniert mit allen möglichen Dingen wie Google Maps, Formularen usw.
Daher verwenden Sie dieses Plugin möglicherweise weit mehr als nur für Google Docs.
Schritt 1: EmbedPress installieren
Klicken wir zunächst auf „Plugins“ und wählen Sie im linken Admin-Bereich die Option „Neu hinzufügen“.
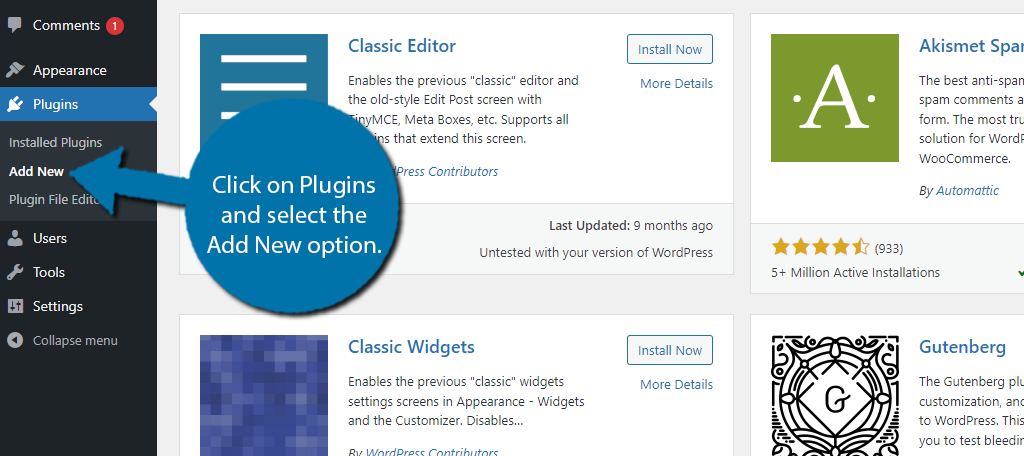
Suchen Sie im verfügbaren Suchfeld nach EmbedPress. Dadurch werden zusätzliche Plugins aufgerufen, die für Sie hilfreich sein könnten.
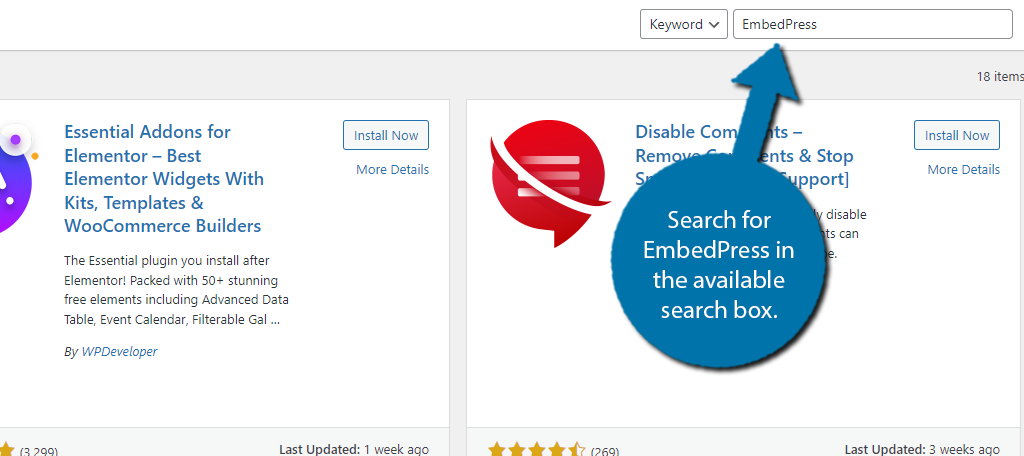
Suchen Sie das EmbedPress-Plugin, klicken Sie auf die Schaltfläche „Jetzt installieren“ und aktivieren Sie das Plugin zur Verwendung.
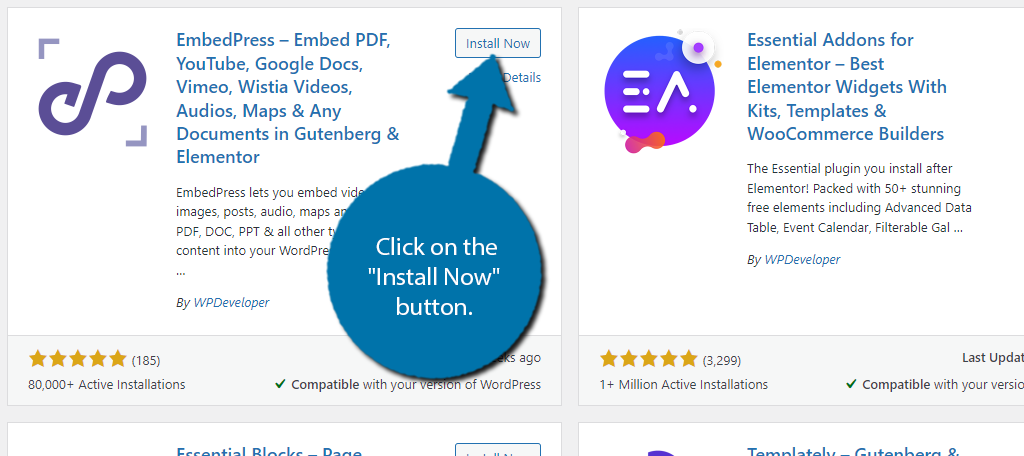
Schritt 2: Holen Sie sich die Google Docs-URL
Dieses Plugin funktioniert nach der Aktivierung; Daher müssen wir nichts konfigurieren. Stattdessen besteht der erste Schritt darin, die Google Docs-URL abzurufen. Wir erhalten dies, indem wir zu Google Doc gehen und die Funktion „Im Web veröffentlichen“ verwenden.
Dadurch wird das Dokument für andere online zugänglich gemacht. Und es wird eine URL für uns generiert.
Klicken Sie in Ihrem Google-Dokument auf „Datei“, bewegen Sie den Mauszeiger über „Teilen“ und wählen Sie die Option „Im Web veröffentlichen“.
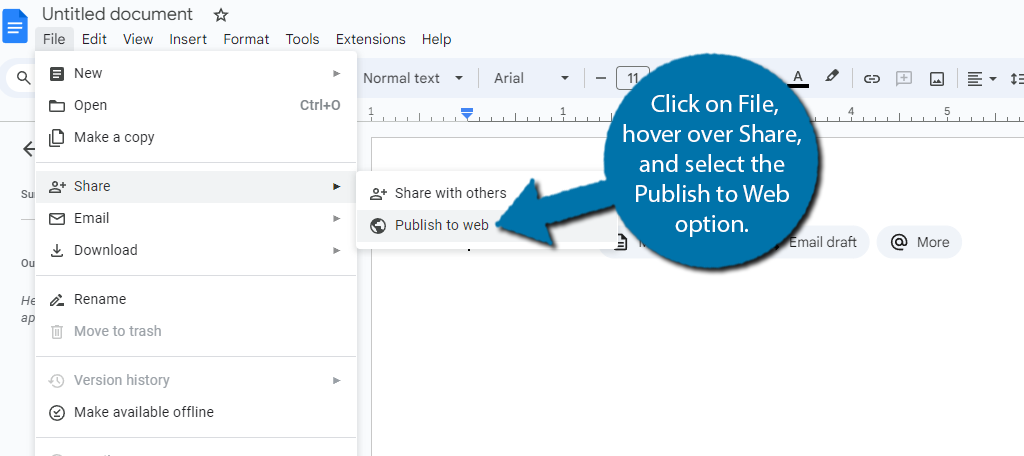
Es erscheint ein kleines Popup. Klicken Sie auf die Schaltfläche „Veröffentlichen“.
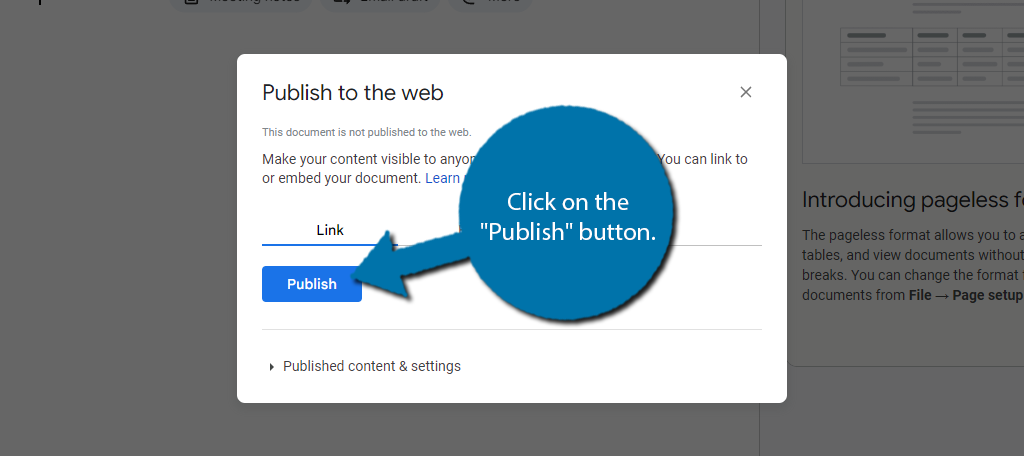
Es gibt zwei Registerkarten. Eine für den URL-Link und eine zweite für den Einbettungslink. Kopieren Sie in diesem Fall den URL-Link.
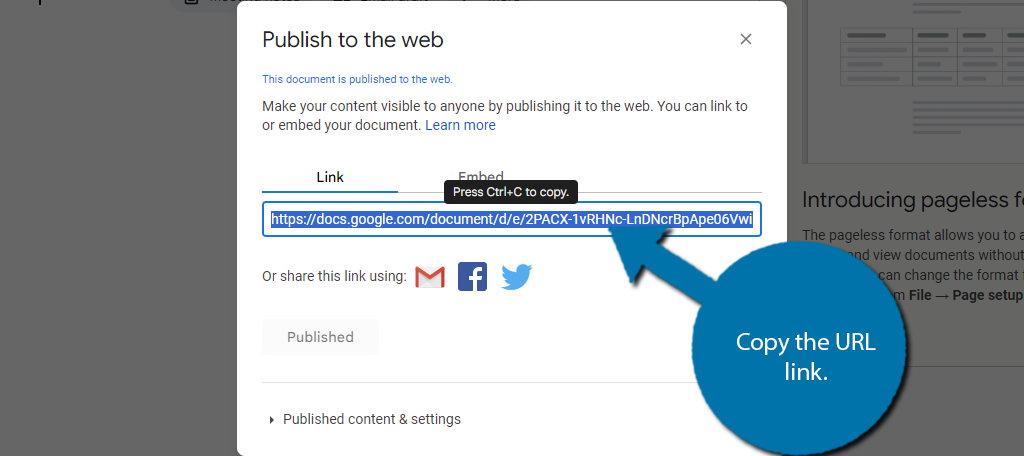
Schritt 3: Betten Sie Google Docs in WordPress ein
Nachdem wir nun den Link haben, kehren Sie zu Ihrer WordPress-Site zurück. Rufen Sie den Beitrag oder die Seite auf, in die Sie das Google-Dokument einbetten möchten. Klicken Sie dort auf die Schaltfläche „+“, um einen neuen Block hinzuzufügen.
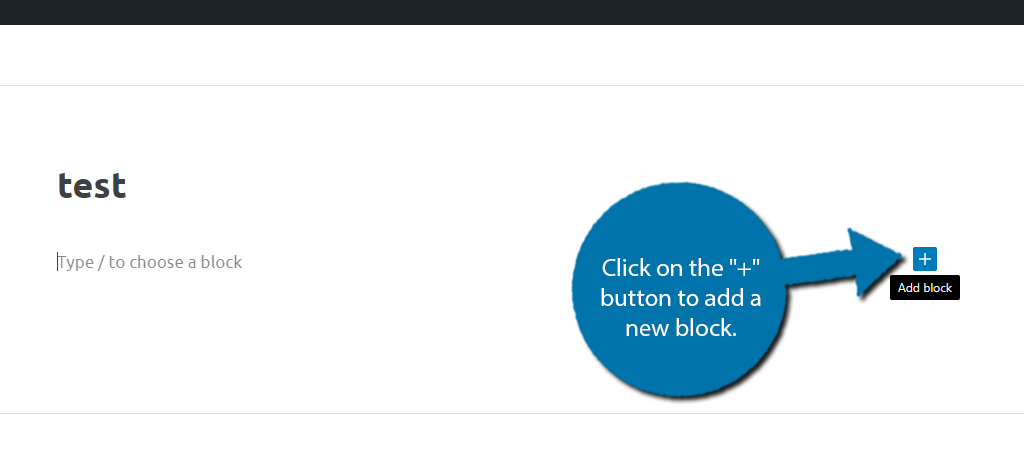
Sie haben tatsächlich zwei Optionen, die Sie für Google Docs verwenden können. Der erste ist der allgemeine EmbedPress-Block und der zweite ist der treffend benannte Google Docs-Block. Beide funktionieren identisch, daher zeige ich nur den EmbedPress-Block.
Der Hauptunterschied zwischen ihnen besteht darin, dass EmbedPress alles einbetten kann, während der Google Docs-Block nur Google Docs einbetten kann. Suchen Sie nach dem EmbedPress-Block und wählen Sie ihn aus.
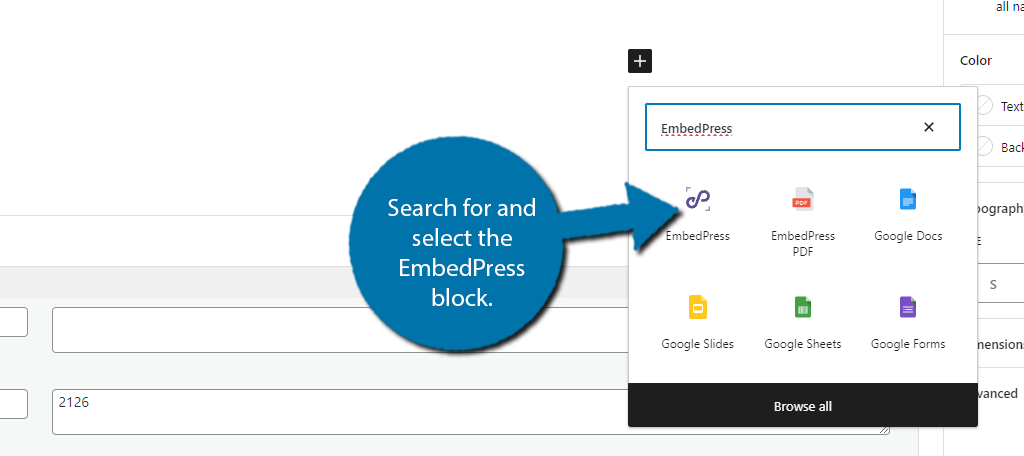
Fügen Sie einfach die Google Docs-URL in den Block ein.
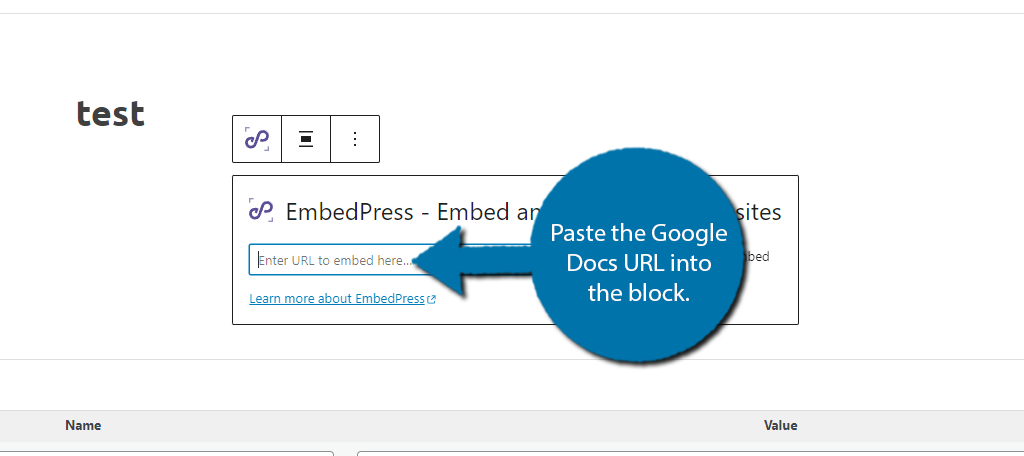
Drücken Sie dann einfach die Eingabetaste oder klicken Sie auf die Option „Einbetten“ und schon sind Sie fertig. Wie Sie sehen, ist es ganz einfach, Google Docs in WordPress einzubetten. Denken Sie daran, dass Sie mit diesem Plugin noch viel mehr als nur Google Docs einbetten können.
Weitere Informationen finden Sie auf der Plugin-Seite mit einer vollständigen Liste der Einbettungsoptionen.
FAQ
Ja. Den meisten ist wahrscheinlich aufgefallen, dass jedes Dokument, jedes Vertragsformular usw., das sie von einem Unternehmen herunterladen, das PDF-Format verwendet. Das liegt daran, dass PDF der Standard ist und leicht zugänglich ist.
Wenn Sie den Einbettungslink verwenden, wird das Dokument als ein zusammenhängendes Dokument angezeigt. In diesem Fall ist es besser, die Plugin-Methode zu verwenden, da diese Anzeige die Seitenzahl anzeigt.
Absolut! Es gibt eine umfangreiche Auswahl an Plugins, mit denen Sie nahezu alles in WordPress einbetten können. Das EmbedPress-Plugin in diesem Tutorial kann Microsoft Word, PDFs, Facebook-Beiträge und vieles mehr verarbeiten.
Ja, aber das ist einer dieser Fälle: Nur weil man etwas tun kann, heißt das nicht, dass man es auch tun sollte. Der Widget-Bereich ist zu klein, um ein Standarddokument realistisch zu lesen. Sie können es an Ihre Bedürfnisse anpassen, aber auch hier wird es schwer zu lesen sein.
Absolut! Einer der besten Aspekte von Google Docs ist, dass Sie den Link mit jedem teilen können. Sie können dem folgen und selbst eine Kopie des Dokuments anfertigen. Sie können diese Kopie sogar bearbeiten, wenn sie möchten.
Ja. Die Standardoption beim Veröffentlichen eines Google-Dokuments im Web ist die automatische Aktualisierung. Sie müssen also nach dem Speichern der Änderungen nichts weiter tun, es kann jedoch eine kleine Zeit dauern, bis Ihre Website die Änderungen widerspiegelt, oder der Betrachter muss die Seite aktualisieren.
Nein. Sie müssen auf das Google-Dokument selbst zugreifen, um Änderungen daran vorzunehmen, wenn Sie das Code-Snippet „Einbetten“ verwenden. Die Anzeige in WordPress ermöglicht es Benutzern lediglich, das Dokument anzuzeigen und nicht darin zu schreiben.
Implementieren Sie Lazy Load in Ihren Google Docs
Wenn Sie Informationen einbetten oder anzeigen, die nicht auf Ihrer Website gespeichert sind, führt dies tendenziell dazu, dass das Laden Ihrer Seiten länger dauert. Dies liegt daran, dass der Benutzer mit diesem Dritten kommunizieren muss, um die Informationen zu erhalten, die der Beitrag oder die Seite anzeigen muss.
Lazy Loading kann dazu beitragen, dies zu minimieren, indem diese Informationen nur dann geladen werden, wenn sie für den Benutzer sichtbar sind.
Angenommen, Sie haben unten auf der Seite ein Google-Dokument. Es macht wenig Sinn, die Seite langsam zu laden, nur um das Dokument zu laden, wenn Besucher es beim Laden der Seite nicht sehen können.
Lazy Loading behebt dieses Problem, da das Dokument nur dann geladen wird, wenn es sichtbar ist. Es wird üblicherweise für Bilder verwendet, funktioniert aber für alle Arten von Inhalten. Und eine gute Nachricht: Das EmbedPress-Plugin, das wir oben vorgestellt haben, bietet Lazy Loading für Google Docs.
Und es ist kostenlos, es gibt also keine Entschuldigung, diese Funktion nicht zu aktivieren.
Betten Sie Google Docs noch heute in WordPress ein
Google Docs ist nach Microsoft Word eines der beliebtesten Textverarbeitungsprogramme der Welt. Daher verfügt es über Einbettungsoptionen für nahezu alles, und WordPress stellt sicher, dass der Vorgang für jedes Kenntnisniveau einfach ist.
Und denken Sie daran, dass die oben genannten Methoden nur zwei Möglichkeiten darstellen. WordPress ist voll von Plugins, die Ihnen beim Einbetten von Google Docs helfen können. Probieren Sie also gerne ein anderes Plugin aus, wenn es Ihren Anforderungen besser entspricht oder eine andere Darstellung bietet.
Ich hoffe, Sie fanden dieses Tutorial hilfreich, um Google Docs in WordPress zu präsentieren.
Mit welcher Methode haben Sie Google Docs in WordPress angezeigt? Warum wollten Sie Google Docs in WordPress einbetten?
