Come incorporare documenti Google in WordPress
Pubblicato: 2024-01-25Molte aziende devono incorporare documenti nei propri siti Web per consentire agli utenti di accedervi. Fortunatamente, questo è abbastanza facile da fare con Google Docs in WordPress. Google fornisce un modo per incorporare Google Docs su qualsiasi sito web.
Questo viene fatto con la funzione “Pubblica sul Web” che genera un collegamento incorporato che puoi utilizzare in WordPress. Oppure potresti semplicemente utilizzare un plugin WordPress per farlo per te. In entrambi i casi, il processo è abbastanza semplice e non richiede molto tempo.
Oggi dimostrerò diversi metodi per incorporare Google Docs in WordPress.
This tutorial is for:
WordPress 6.4.1
Plugin: EmbedPress v 3.9.4
Perché incorporare un documento Google in WordPress?
Incorporare documenti è una pratica standard per qualsiasi azienda. Potrebbe essere necessario condividere istruzioni, spiegare i propri servizi, condividere moduli o contratti e così via. Qualunque sia il motivo, consentire ai clienti di accedervi sul tuo sito rappresenta un enorme risparmio di tempo per tutti i soggetti coinvolti.
Prima che fosse possibile visualizzare direttamente i documenti online, gli utenti erano generalmente alla mercé dell'azienda. Avrebbero dovuto attendere che detta società spedisse i documenti di cui avevano bisogno o li inviasse via e-mail.
In entrambi i casi, ciò richiede che l'azienda svolga un lavoro e che il cliente attenda l'arrivo del documento.
Ora gli utenti possono semplicemente scaricare e stampare i documenti comodamente da casa. È una situazione vantaggiosa per tutti. La tua azienda lavora meno e gli utenti possono ottenere i documenti alla velocità che preferiscono.
L'unica cosa che devi fare è assicurarti che siano disponibili. E fortunatamente hai molte opzioni con Google Docs e WordPress.
Come incorporare documenti Google in WordPress
Esistono due modi principali per incorporare Google Docs in WordPress. La prima è la funzione Pubblica sul Web di Google , che genera un codice di incorporamento che puoi utilizzare per il tuo sito web. Il secondo è utilizzare un plugin in WordPress .
Entrambi questi metodi sono abbastanza facili da eseguire. Il primo è consigliato perché non richiede un plugin, ma se incorpori da molte fonti, il metodo plugin è probabilmente un'opzione migliore.
Questo tutorial coprirà entrambi i metodi passo dopo passo.
Metodo 1: Pubblica sul Web
Documenti, Fogli, Presentazioni Google e così via hanno tutti una funzione Pubblica sul Web. Questo crea semplicemente un collegamento incorporato che puoi utilizzare sul tuo sito Web per visualizzare quel contenuto. È gratuito e integrato nei servizi Google.
I visitatori vedranno chiaramente i documenti dal tuo sito web e saranno in grado di stampare o scaricare i file da soli se abiliti tali funzionalità sul tuo sito. Nel complesso, è abbastanza semplice e alla fine richiede solo pochi clic del mouse e una rapida copia e incolla del collegamento incorporato.
Passaggio 1: pubblica sul Web
La prima cosa che dobbiamo fare è selezionare l'opzione Pubblica sul Web in Google Documenti. Quindi, inizia aprendo il documento Google che desideri incorporare in WordPress. Una volta lì, fai clic su File, passa con il mouse su Condividi e scegli l'opzione Pubblica sul Web.
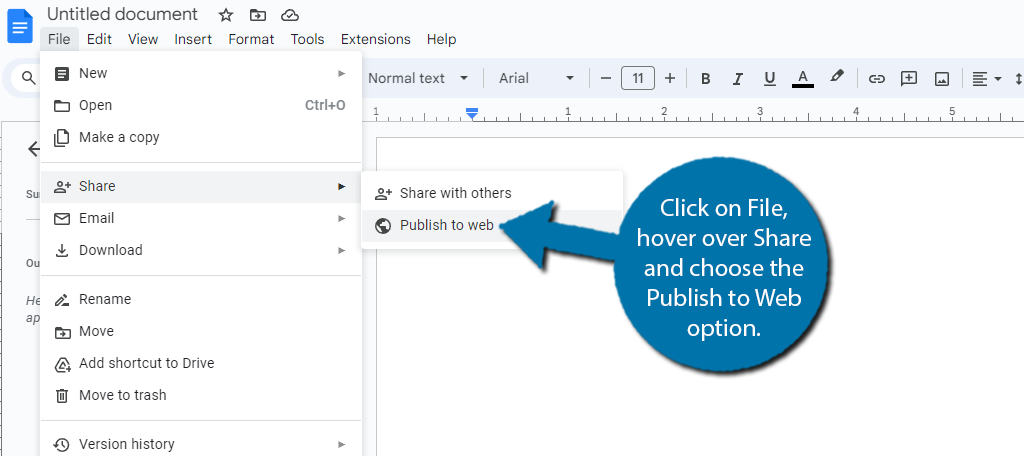
Questo aprirà una piccola finestra pop-up. Basta fare clic sul pulsante “Pubblica” per generare un collegamento da incorporare che possiamo utilizzare in WordPress. E verrà richiesta la conferma delle aggiunte. Assicurati di fare clic sul pulsante "OK".
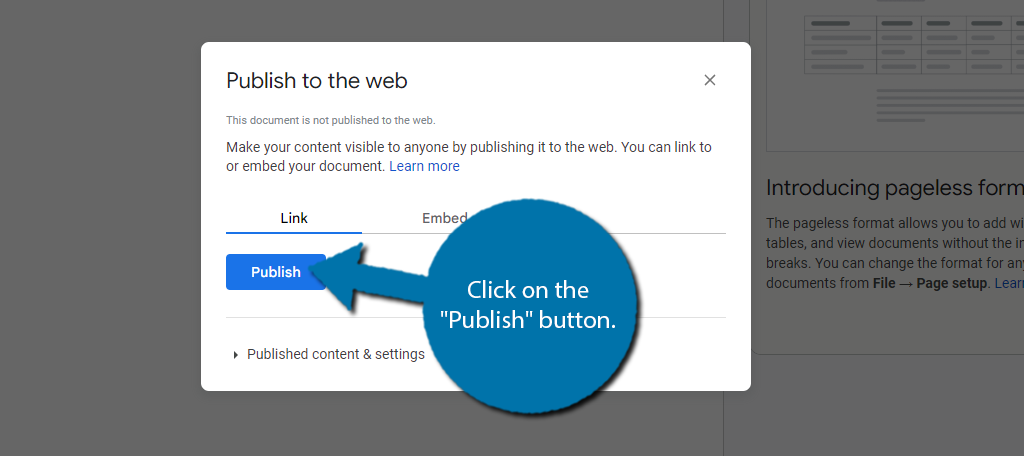
E questo è tutto. Google genererà immediatamente sia un collegamento URL che un collegamento incorporato. Dovresti utilizzare il collegamento URL per incorporarlo in un plug-in come nel metodo 2. In questo caso, assicurati di copiare il collegamento di incorporamento.
Tuttavia, poiché lo stiamo incorporando in un post o in una pagina WordPress, seleziona la scheda "Incorpora" e copia lo snippet di codice.
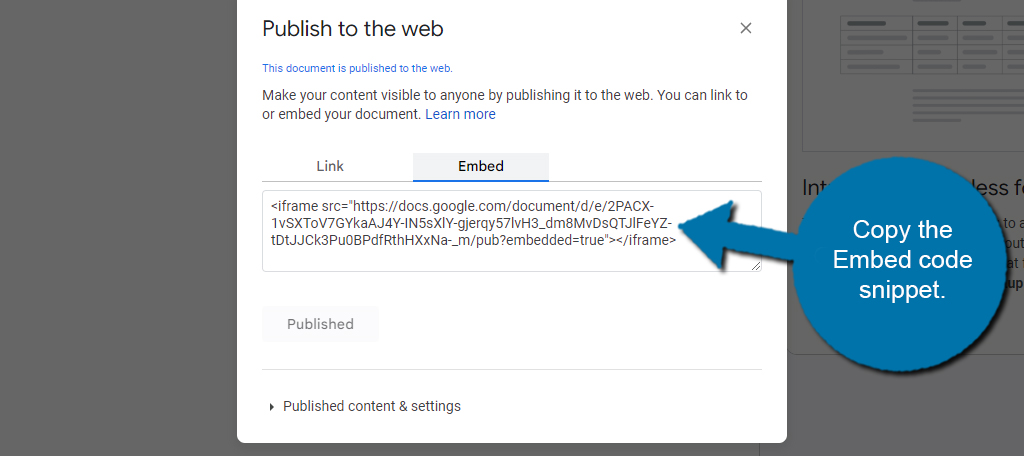
Passaggio 2: posiziona il collegamento incorporato in WordPress
Ora che abbiamo il codice da incorporare, è il momento di usarlo. Per chi non lo conosce, questo collegamento incorporato è HTML. Pertanto, dobbiamo solo copiarlo e incollarlo in un blocco HTML personalizzato in WordPress. In quanto tale, ci vuole solo un minuto.
Vai al tuo sito Web WordPress e inserisci la pagina o il post in cui desideri incorporare il tuo documento Google. Una volta lì, fai clic sul pulsante “+”.
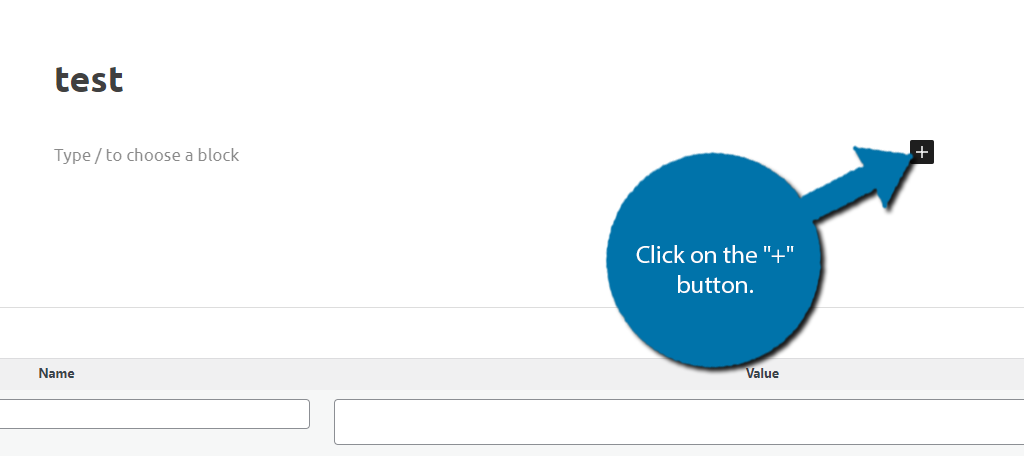
Cerca il blocco HTML personalizzato e aggiungilo al tuo post o alla tua pagina.
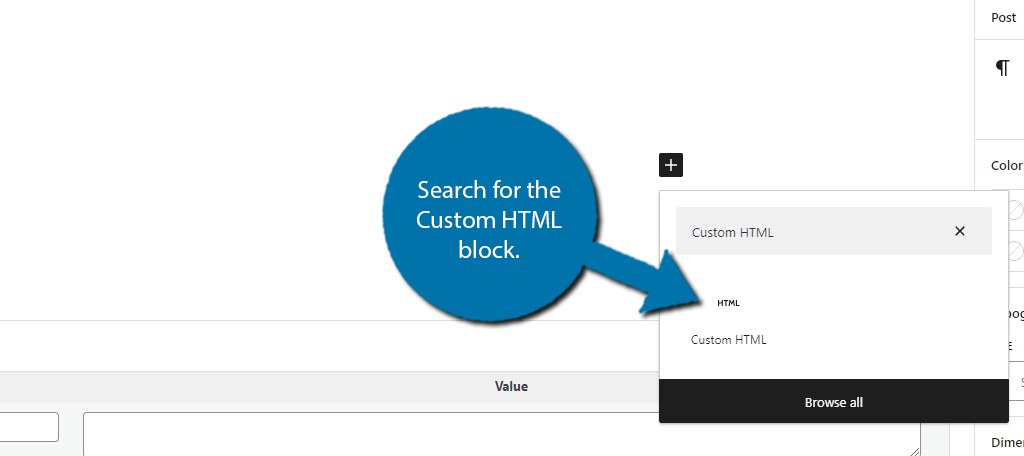
Ora incolla semplicemente il codice di incorporamento ottenuto in precedenza nel blocco HTML personalizzato.
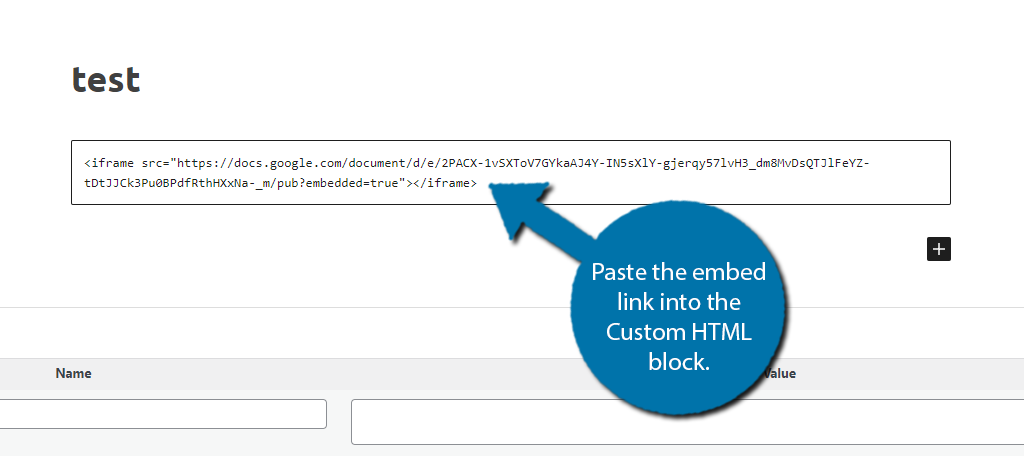
Ora salva le modifiche apportate e visualizza la pagina live per vedere il documento Google in WordPress.
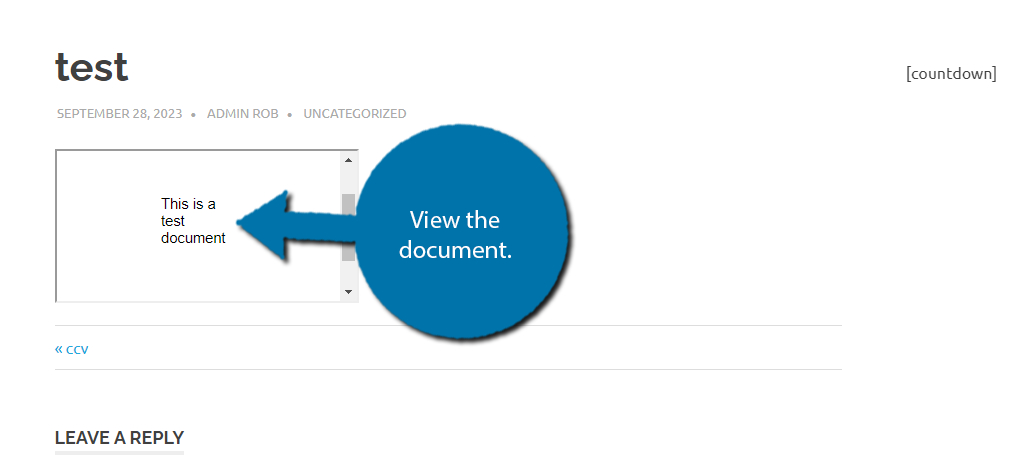
E questo è tutto, almeno se sei d'accordo con la dimensione predefinita del documento incorporato. Molto probabilmente non lo sarà, quindi dovresti dedicare un minuto a regolare le dimensioni con una semplice aggiunta alla codifica di incorporamento, ad esempio aggiungendo altezza e larghezza all'iFrame.
Passaggio 3: regolare le dimensioni dello schermo
Il collegamento di incorporamento predefinito è proprio questo, un collegamento di incorporamento puro. Manca qualsiasi linea per regolare la dimensione del display incorporato. Fortunatamente, puoi semplicemente aggiungere tu stesso il codice personalizzato. Le dimensioni che scegli dipendono da te, ma ricorda solo che una pagina predefinita è 8,5 x 11 pollici.
Dato che non possiamo inserire i pollici, dobbiamo convertirli in pixel che alla fine saranno 2550 X 3300.
Ora che sappiamo quanto è grande una pagina intera, andiamo avanti e modifichiamo il collegamento di incorporamento, in questo caso dobbiamo solo cambiare il primo bit del codice in:
Dove "..." è il resto dello snippet di codice da incorporare. Apportando questa modifica possiamo vedere la differenza su una pagina live:
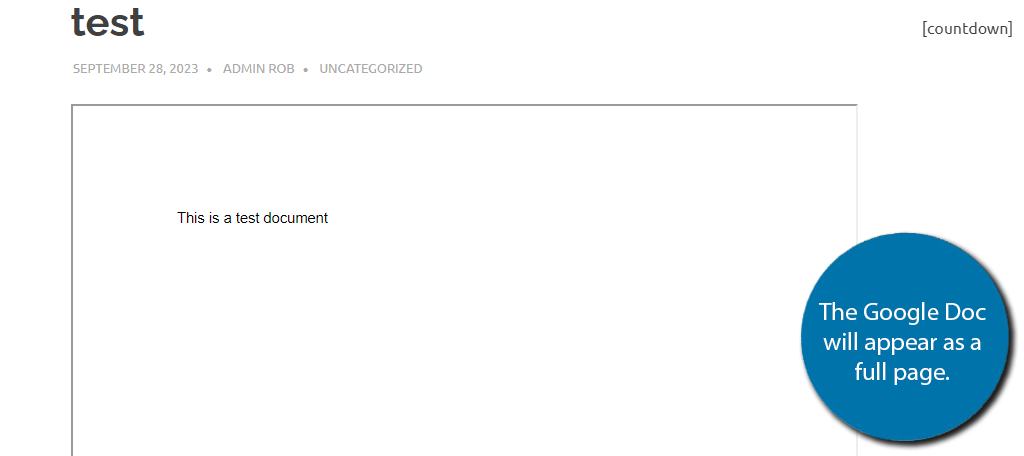
Come puoi vedere, è molto più grande. La dimensione dipende da te, quindi sentiti libero di giocare con i valori che si adattano meglio al tuo sito. Potresti anche personalizzare il bordo del documento, ma lascerò a te eventuali inclusioni aggiuntive.
Metodo 2: utilizzo di EmbedPress
Sebbene ci siano molti plugin tra cui scegliere in WordPress, EmbedPress è uno dei migliori. Come suggerisce il nome, si concentra sull'incorporamento di file in WordPress e include di tutto, da Google Docs a Microsoft Word.

In questo caso, tutto ciò di cui hai bisogno è l'URL del documento Google che desideri incorporare in WordPress. Quindi aggiungilo semplicemente al blocco del plugin e il gioco è fatto. È davvero così semplice e funziona su tutti i tipi di cose come Google Maps, moduli e così via.
Pertanto, potresti ritrovarti a utilizzare questo plug-in per molto più che solo Google Docs.
Passaggio 1: installa EmbedPress
Iniziamo facendo clic su Plugin e selezionando l'opzione Aggiungi nuovo nel pannello di amministrazione di sinistra.
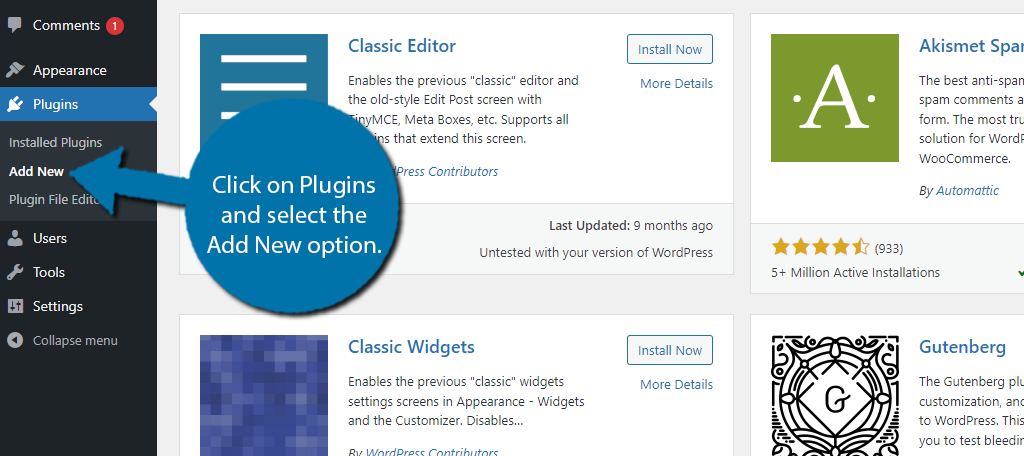
Cerca EmbedPress nella casella di ricerca disponibile. Verranno visualizzati plug-in aggiuntivi che potresti trovare utili.
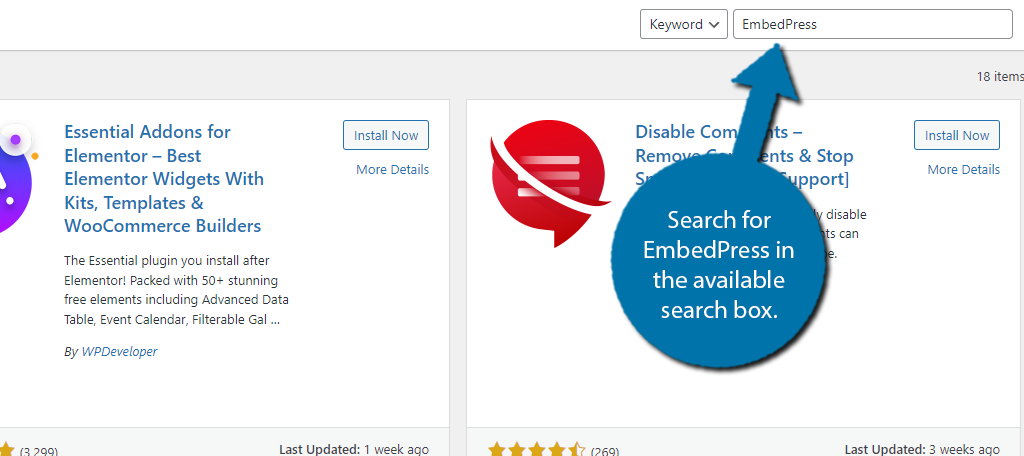
Trova il plugin EmbedPress e fai clic sul pulsante "Installa ora" e attiva il plugin per l'uso.
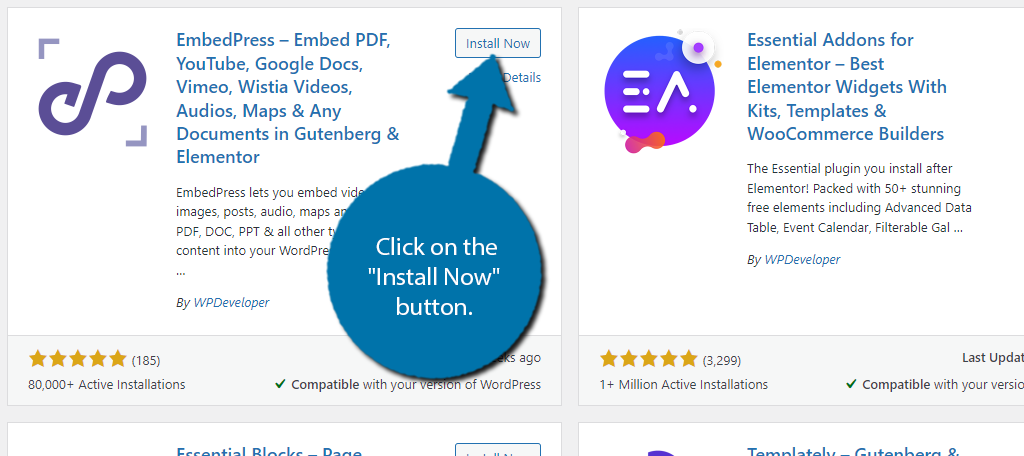
Passaggio 2: ottieni l'URL di Google Documenti
Questo plugin funziona previa attivazione; quindi, non dobbiamo configurare nulla. Invece, il primo passo è ottenere l'URL di Google Docs. Lo otteniamo andando su Google Doc e utilizzando la funzione Pubblica sul Web.
Ciò renderà il documento accessibile ad altri online. E genererà un URL per noi.
Dal tuo documento Google, fai clic su File, passa con il mouse su Condividi e seleziona l'opzione Pubblica sul Web.
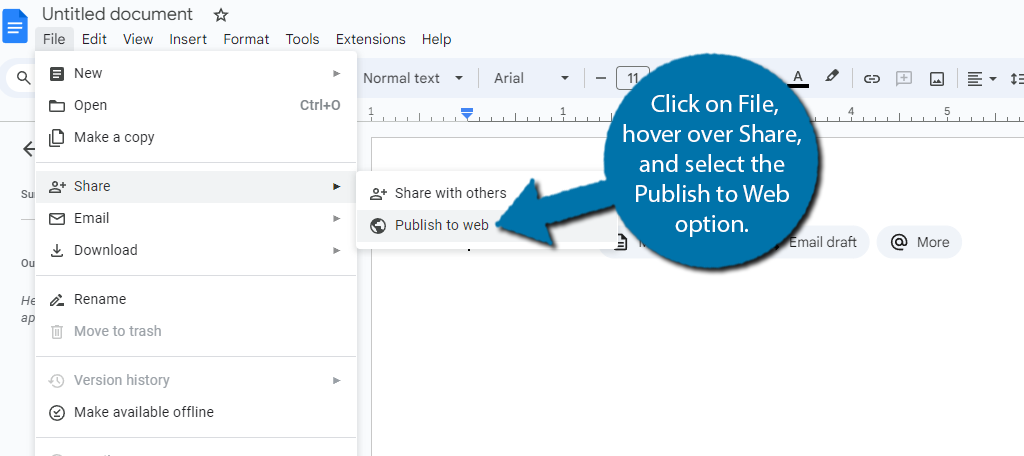
Apparirà un piccolo popup, fai clic sul pulsante "Pubblica".
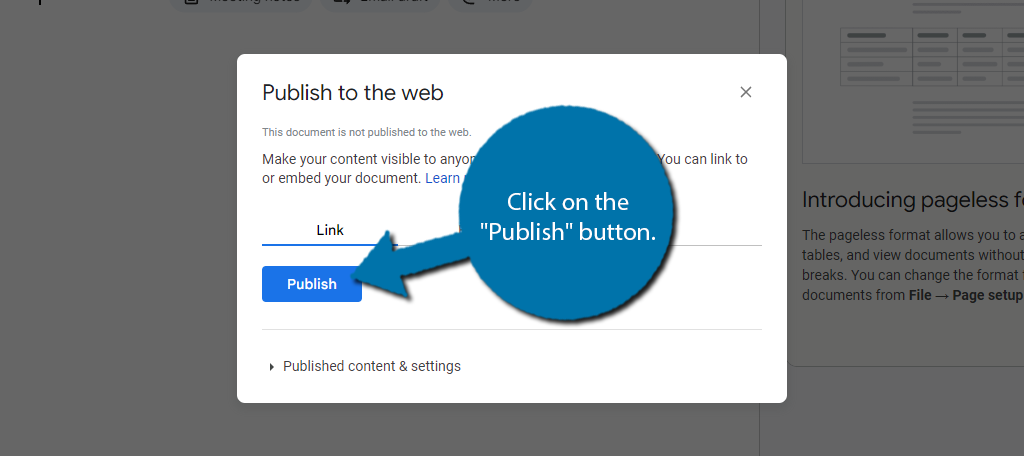
Ci sono due schede. Uno per il collegamento URL e un secondo per il collegamento incorporato. In questo caso, copia il collegamento URL.
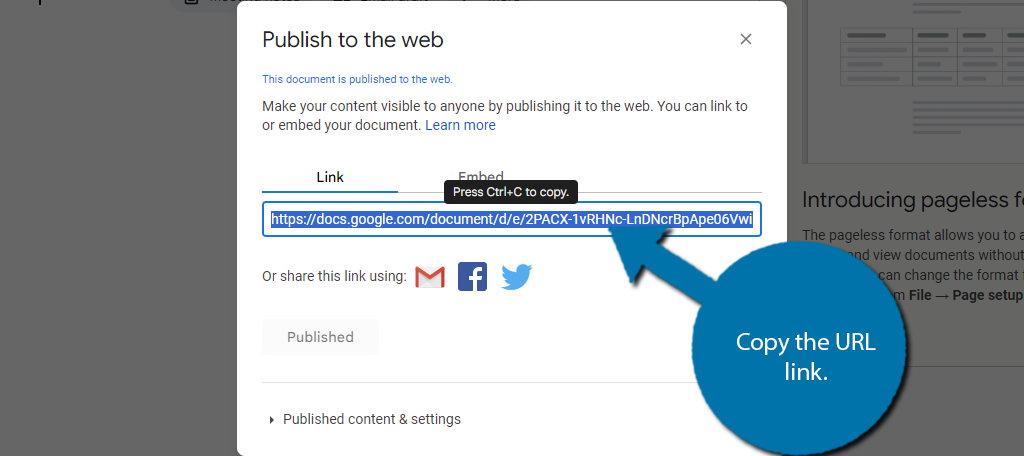
Passaggio 3: incorpora un documento Google in WordPress
Ora che abbiamo il collegamento, torna al tuo sito WordPress. Accedi al post o alla pagina in cui desideri incorporare il documento Google. Una volta lì, fai clic sul pulsante “+” per aggiungere un nuovo blocco.
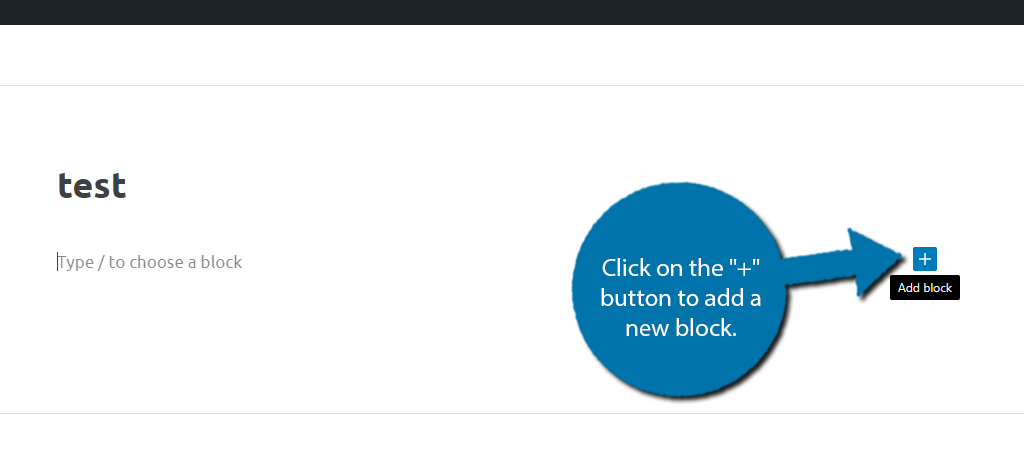
In realtà hai due opzioni che puoi utilizzare per Google Docs. Il primo è il blocco generale EmbedPress e il secondo è il blocco Google Docs, giustamente chiamato. Entrambi funzionano in modo identico, quindi mostrerò solo il blocco EmbedPress.
La differenza principale tra loro è che EmbedPress può incorporare qualsiasi cosa, mentre il blocco Google Docs può incorporare solo Google Docs. Cerca e seleziona il blocco EmbedPress.
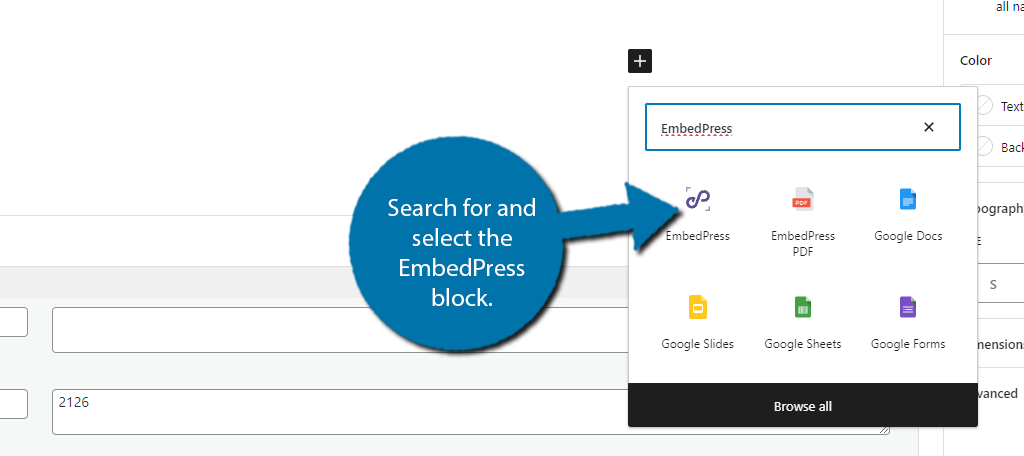
Basta incollare l'URL di Google Documenti nel blocco.
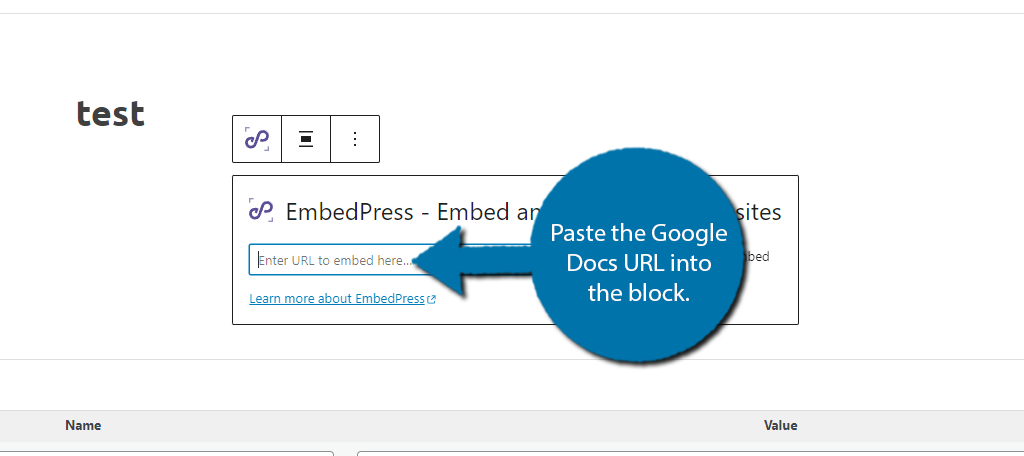
Quindi premi semplicemente il tasto Invio o fai clic sull'opzione Incorpora e il gioco è fatto. Come puoi vedere, è abbastanza semplice incorporare Google Docs in WordPress. Ricorda solo che puoi utilizzare questo plugin per incorporare molto più di Google Docs.
Per maggiori informazioni, fare riferimento alla pagina del plugin per un elenco completo delle opzioni di incorporamento.
FAQ
SÌ. Molti probabilmente hanno notato che ogni documento, modulo contrattuale e così via scaricato da un'azienda utilizza il formato PDF. Questo perché il PDF è lo standard ed è facilmente accessibile.
Se utilizzi il collegamento incorpora, il documento apparirà come un documento continuo. In questo caso, è meglio utilizzare il metodo plugin, poiché quel display mostra il conteggio delle pagine.
Assolutamente! Esiste una vasta selezione di plugin che possono aiutarti a incorporare praticamente qualsiasi cosa in WordPress. Il plug-in EmbedPress in questo tutorial può eseguire Microsoft Word, PDF, post di Facebook e molto altro.
Sì, ma questo è uno di quei casi in cui solo perché puoi fare qualcosa, non significa che dovresti. L'area del widget è troppo piccola per leggere realisticamente un documento standard. Puoi personalizzarlo per adattarlo, ma ancora una volta sarà difficile da leggere.
Assolutamente! Una delle parti migliori di Google Docs è che puoi condividere il collegamento con chiunque. Possono seguirlo e fare una copia del documento da soli. Possono anche modificare quella copia se lo desiderano.
SÌ. L'opzione predefinita quando pubblichi un documento Google sul Web è che si aggiorna automaticamente. Pertanto, non dovrai fare nulla una volta salvate le modifiche, ma potrebbe essere necessario un po' di tempo prima che il tuo sito rifletta le modifiche, oppure il visualizzatore dovrà aggiornare la pagina.
No. Dovrai accedere al documento Google stesso per apportare eventuali modifiche se utilizzi lo snippet di codice incorporato. La visualizzazione su WordPress consente agli utenti solo di visualizzare il documento e non di scriverci.
Implementa il caricamento lento sui tuoi documenti Google
Ogni volta che incorpori o visualizzi informazioni non archiviate sul tuo sito web, il caricamento delle tue pagine tende a richiedere più tempo. Questo perché l'utente deve comunicare con quella terza parte per ottenere le informazioni che il post o la pagina devono visualizzare.
Il caricamento lento può aiutare a ridurre al minimo questo problema caricando queste informazioni solo quando sono visibili all'utente.
Ad esempio, supponiamo che tu abbia un documento Google in fondo alla pagina. Non ha molto senso che la pagina si carichi lentamente solo per caricare quel documento se i visitatori non riescono a vederlo quando caricano la pagina.
Il caricamento lento risolve questo problema perché il documento verrà caricato solo quando è visibile. È comunemente usato per le immagini ma funziona per tutti i tipi di contenuto. E buone notizie, il plug-in EmbedPress che abbiamo mostrato sopra offre il caricamento lento per Google Documenti.
Ed è gratuito, quindi non ci sono scuse per non abilitare questa funzione.
Incorpora Google Documenti in WordPress oggi stesso
Google Docs è uno degli elaboratori di testi più popolari al mondo, secondo solo a Microsoft Word. Pertanto, dispone di opzioni di incorporamento per qualsiasi cosa e WordPress garantisce che il processo sia semplice per qualsiasi livello di abilità.
E ricorda, i metodi sopra indicati sono solo due modi per farlo. WordPress è pieno di plugin che possono aiutarti a incorporare Google Docs. Quindi sentiti libero di provare un altro plugin se si adatta meglio alle tue esigenze o ha un display diverso.
Spero che tu abbia trovato utile questo tutorial per mostrare Google Docs in WordPress.
Quale metodo hai utilizzato per visualizzare Google Docs in WordPress? Perché vuoi incorporare Google Docs in WordPress?
